Содержание
Куда вводить код проверки Apple ID на iPhone
Если вы не знаете, куда вводить код проверки Apple ID, то данный материал вам пригодится. В нем собрана информация об этой процедуре и представлены специальные инструкции, которые могут быть полезным каждому.
А первым делом следует разобраться, зачем вообще пользоваться подобным и что он из себя представляет
Содержание
- Проверочный код – главная мера защиты данных
- Получение проверочного кода
- Процедура ввода кода
- Альтернативный способ получения кода
- Избавление от технического сбоя
Если в вашем устройстве необходим код проверки, значит, на нем активна двухэтапная проверка информации. Это вполне нормально, так как подобное подтверждение входа является наиболее удобным средством защиты данных.
Есть, конечно, аналогичные варианты с доверенными устройствами, но проверочный код является наиболее оптимальным и востребованным среди пользователей. Поэтому, если вы столкнулись с подобной ситуацией и не знаете, где взять его, то дальнейшие инструкции помогут вам разобраться в этом вопросе.
Поэтому, если вы столкнулись с подобной ситуацией и не знаете, где взять его, то дальнейшие инструкции помогут вам разобраться в этом вопросе.
Получение проверочного кода
Если вы не знаете, как получить проверочный код, то не нужно волноваться, так как при активации двухфакторной аутентификации нужно вводить номер мобильного телефона, на который впоследствии и будет приходить информация.
Поэтому, если вы сами активировали эту функцию, то можете приступать к следующему этапу
Если это делали не вы, то придется уже искать человека, который это сделал, чтобы он мог исправить ситуации. Или, в крайнем случае, придется обращаться в службу поддержки.
Процедура ввода кода
Если вы являетесь единственным владельцем и точно знаете, что лично активировали двухэтапная проверка, то остается воспользоваться следующей инструкцией:
- Запускаете функцию выхода в интернет или ввода данных аккаунта. В этом случае мобильное устройство потребует пройти аутентификацию.

- Появится специальное окошко, где вам достаточно нажать на пункт «Не получили код проверки?».
- Система отправит сообщение.
- Открываете его.
- Запоминаете или копируете информацию.
- Переходите в окно, где нужно ввести данные.
- Вводите данные.
- Система проверяет код и открывает доступ.
Важно! Далеко не на всех моделях проверочный код приходит по указанным данным. Иногда они не запрашиваются, и система сама распознает устройство
Правда подобная функция может вызвать массу проблем. А чтобы избавиться от нее, нужно будет воспользоваться альтернативным вариантом получения кода.
Теперь вы знаете, как ввести проверочный код для получения полноценного доступа. Ничего сложного в этом нет. Пользуйтесь доступными рекомендациями и у вас обязательно все получится.
Альтернативный способ получения кода
Далеко не всегда инновационные технологии упрощают процедуру использования.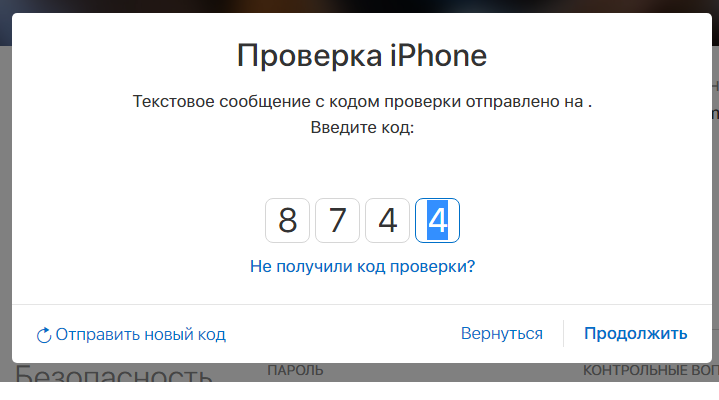 Иногда именно они становятся причиной некоторых неудобств и проблем. Как вы уже знаете, с автоматическим определением устройства может возникнуть проблема и для ее решения достаточно вручную запросить код проверки.
Иногда именно они становятся причиной некоторых неудобств и проблем. Как вы уже знаете, с автоматическим определением устройства может возникнуть проблема и для ее решения достаточно вручную запросить код проверки.
Инструкция выглядит следующим образом:
- Переходите в пункт «Настройки».
- Используете раздел ICloud.
- Нажимаете на имя пользователя.
- Если на данный момент у вас не подключен интернет, то нажимаете на пункт «Получить код проверки».
- Если устройство активно и находится в сети, то используете раздел «Пароль и безопасность» и там нажимаете на пункт «Получить код проверки».
Данная процедура имеет много вариантов реализации, поэтому нужно запомнить все рекомендации и в дальнейшем ими активно пользоваться. А в заключении рассмотрим ситуацию, когда не приходит код проверки или при вводе он является неверным.
Избавление от технического сбоя
Может случиться такая ситуация, что код проверки приходит неверный или вовсе не приходит. В этой ситуации главное держать себя в руках и не ругаться, так как имеется возможность решить эту проблему.
В этой ситуации главное держать себя в руках и не ругаться, так как имеется возможность решить эту проблему.
Достаточно просто воспользоваться службой поддержки и запросить восстановление доступа. Да, процедура может занять несколько дней, зато после восстановления вы сможете спокойно пользоваться своим аккаунтом.
В данной статье мы рассмотрели не только инструкцию по вводу кода, но также разобрали способы запроса кода и дали несколько рекомендаций для нестандартных ситуаций. После изучения можете закреплять знания на практике и считать себя продвинутым пользователем.
Как зайти в icloud без проверочного кода
После включения двухфакторной аутентификации для входа в систему с использованием идентификатора Apple ID на новом устройстве или в браузере потребуется вводить проверочный код.
Каждый раз, когда вы выполняете вход с использованием идентификатора Apple ID на новом устройстве или в браузере, потребуется подтвердить свою личность с помощью кода из шести цифр. Получить проверочный код можно несколькими способами. Можно использовать код, отображаемый на доверенном устройстве, запросить текстовое сообщение или телефонный вызов либо создать код с помощью доверенного устройства.
Получить проверочный код можно несколькими способами. Можно использовать код, отображаемый на доверенном устройстве, запросить текстовое сообщение или телефонный вызов либо создать код с помощью доверенного устройства.
Если на вашем iPhone установлена iOS 11.3 или более поздней версии, вам не придется постоянно вводить код подтверждения. В некоторых случаях доверенный номер телефона будет подтверждаться на iPhone автоматически в фоновом режиме. Вам не придется совершать дополнительных действий, а учетная запись по-прежнему будет защищена с помощью двухфакторной аутентификации.
Использование кода, отображаемого на доверенном устройстве
Если у вас есть доверенное устройство с iOS 9 или более поздней версии, OS X El Capitan или более поздней версии, iPadOS 13 или более поздней версии либо watchOS 6 или более поздней версии, код проверки отображается на доверенных устройствах автоматически.
- Выполните вход с использованием идентификатора Apple ID и пароля на новом устройстве или в браузере.

- На доверенные устройства придет уведомление о входе.
- Нажмите «Разрешить», чтобы получить проверочный код.
- Введите проверочный код на устройстве, с которого вы выполняли вход, чтобы завершить процедуру входа.
Восстановление Apple ID
В случае если вы потеряли свои данные или просто забыли, тогда можно воспользоваться специальной формой восстановления, которая доступна на официальном сайте.
Инструмент для восстановления называется iForgot
Данный сервис всего за несколько минут, поможет восстановить утерянный ID, а так же ваш пароль. В случае блокировки, если вы многократно пытались зайти в аккаунт, iForgot поможет разблокировать и восстановить доступ.
Получение текстового сообщения или телефонного вызова
Если у вас под рукой нет доверенного устройства, можно запросить отправку проверочного кода на доверенный номер телефона в виде текстового сообщения или вызова.
- Нажмите «Не получили код?» на экране входа.

- Выберите отправку кода на доверенный номер телефона.
- Вы получите текстовое сообщение или вызов от Apple с проверочным кодом.
- Введите его на устройстве, с которого вы выполняли вход, чтобы завершить процедуру входа.
Что нужно обязательно сделать перед покупкой или продажей б/у iPhone, iPad или iPod Touch.
Многие люди сталкиваются с проблемами после покупки б/у iPhone, iPad и iPod по причине того, что устройство привязано к учётной записи бывшего владельца проданного вам девайса.
В связи с тем, что я получаю много вопросов типа «купил б/у iPhone, но не могу удалить учётную запись бывшего хозяина чтобы ввести свою… помогите!», в этой статье я расскажу как обезопасить себя от покупки «кирпича», который подвязан к чужой учётной записи (из-за чего вы не сможете полноценно пользоваться устройством).
Итак, перед тем как распрощаться со своими кровными деньгами за б/у iPhone или iPad, iPod, нам нужно проверить блокировку активации девайса.
По-прежнему не удается войти в учетную запись
Если не удается выполнить вход, сбросить пароль или получить проверочные коды, можно запросить восстановление учетной записи, чтобы получить к ней доступ. На восстановление учетной записи может потребоваться несколько дней. Время ожидания зависит от того, какие сведения вы можете предоставить для проверки личности.
После включения двухфакторной аутентификации для входа в систему с использованием идентификатора Apple ID на новом устройстве или в браузере потребуется вводить проверочный код.
Каждый раз, когда вы выполняете вход с использованием идентификатора Apple ID на новом устройстве или в браузере, потребуется подтвердить свою личность с помощью кода из шести цифр. Получить проверочный код можно несколькими способами. Можно использовать код, отображаемый на доверенном устройстве, запросить текстовое сообщение или телефонный вызов либо создать код с помощью доверенного устройства.
Если на вашем iPhone установлена iOS 11.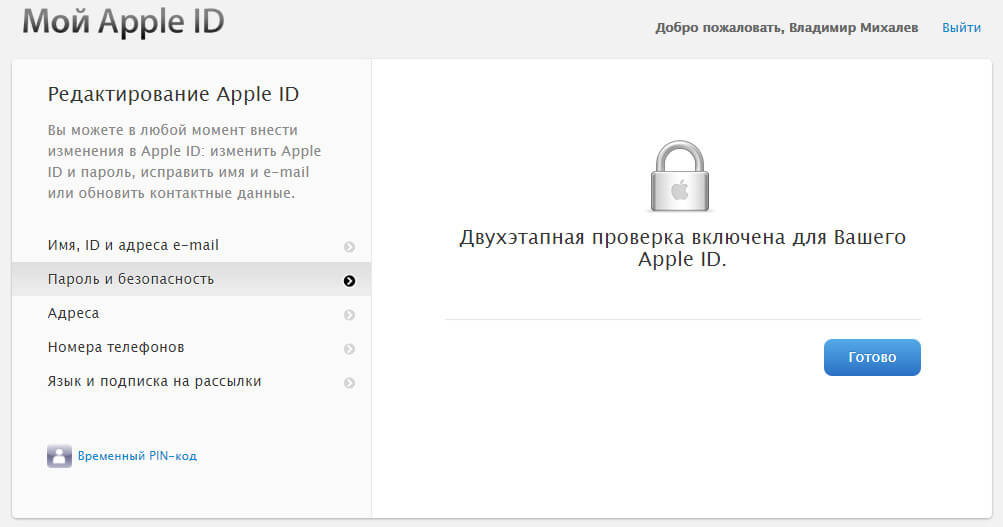 3 или более поздней версии, вам не придется постоянно вводить код подтверждения. В некоторых случаях доверенный номер телефона будет подтверждаться на iPhone автоматически в фоновом режиме. Вам не придется совершать дополнительных действий, а учетная запись по-прежнему будет защищена с помощью двухфакторной аутентификации.
3 или более поздней версии, вам не придется постоянно вводить код подтверждения. В некоторых случаях доверенный номер телефона будет подтверждаться на iPhone автоматически в фоновом режиме. Вам не придется совершать дополнительных действий, а учетная запись по-прежнему будет защищена с помощью двухфакторной аутентификации.
Как обезопаситься
- После обновления айпад требует пароль
Чтобы свести к минимуму вероятность взлома, нужно придерживаться простых правил:
1. Как можно реже используйте свой логин и пароль от Apple ID, особенно в публичных местах.
2. Производите авторизацию лишь в браузере либо через параметры системы.
3. Ни в коем случае не вводите данные в приложениях и на сомнительных сайтах по ссылке из писем либо смс.
4. При включении двухфакторной аутентификации при возможности указывайте минимум два доверенных устройства.
Система защиты имеет одно слабое место – доверенный телефонный номер, который пользователь должен подтверждать в обязательном порядке.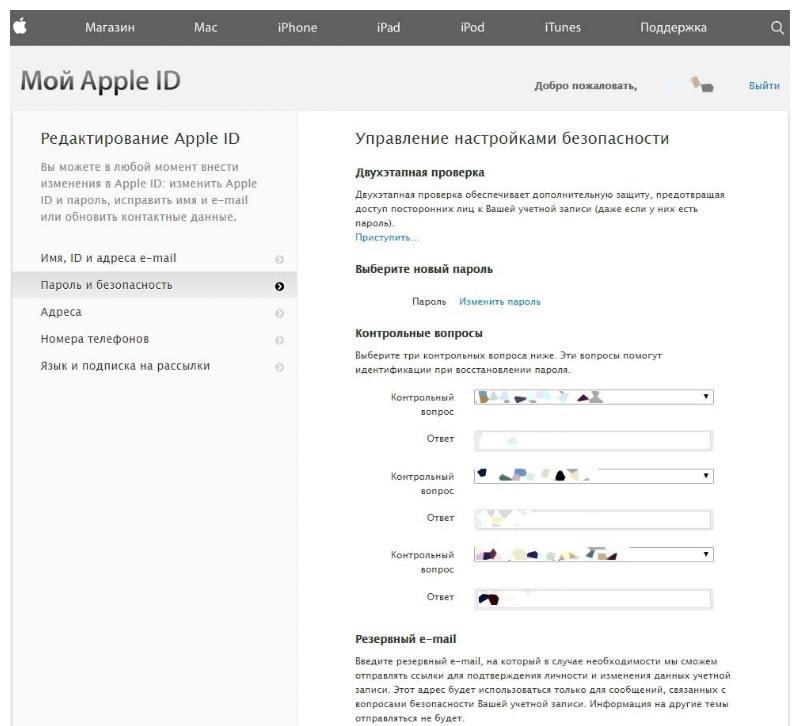 Именно этой лазейкой и пользуются злоумышленники, которые имеют возможность быстро «клонировать» нужные сим-карты.
Именно этой лазейкой и пользуются злоумышленники, которые имеют возможность быстро «клонировать» нужные сим-карты.
Будьте бдительны и осторожны, удачи!
?
Хочешь больше? Подпишись на наш Telegramнаш Telegram. … и не забывай читать наш Facebook и Twitter ?
iPhones.ru У них почти получилось. —>
Использование кода, отображаемого на доверенном устройстве
Если у вас есть доверенное устройство с iOS 9 или более поздней версии, OS X El Capitan или более поздней версии, iPadOS 13 или более поздней версии либо watchOS 6 или более поздней версии, код проверки отображается на доверенных устройствах автоматически.
- Выполните вход с использованием идентификатора Apple ID и пароля на новом устройстве или в браузере.
- На доверенные устройства придет уведомление о входе.
- Нажмите «Разрешить», чтобы получить проверочный код.
- Введите проверочный код на устройстве, с которого вы выполняли вход, чтобы завершить процедуру входа.

СбросконтрольныхвопросовAppleID
- Войдите наappleid.apple.com, и послеавторизацииоткройтесразураздел «Парольибезопасность«инажмитена«Отправкуданныхдлясбросапараметровбезопасностипоэлектроннойпочте«.
Сброс настроек безопасности Apple ID
- Вамнапочтупридётписьмосинструкцией, каксброситьпараметрыбезопасности.
Инструкция по сбросу параметров безопасности Apple ID
- Кликнитепоссылкевсообщении «Выполнениесбросасейчас«. Кстати, онадействуетвтечениетрехчасов, поэтомууспевайтевыполнитьвосстановлениезаэтовремя.
- Еслитакогозапросаотваснепоступалоивыдумаете, чтоэтосделалкто—топосторонний, тонаappleid.apple.comвыполнитесброспароля.
Сброс пароля Apple ID
- Теперьпослесбросаконтрольныхвопросоввыберитеновыеивпишитедлянихответы, нобольшеихнезабывайте.
Контрольные вопросы Apple ID
- ТутжепринеобходимостивыможетеизменитьсвойпарольотAppleID.
 Дляэтоговыберите«Изменениепароля«.
Дляэтоговыберите«Изменениепароля«.
Изменение пароля Apple ID
- Введитедополнительнуюпочтуипринеобходимостивысможетеотправлятьссылки, чтобыподтверждатьличностьилиизменятьинформациювучётнойзаписи. Другиеданныевамотправлятьсясюданебудут.
Резервный e-mail Apple ID
- Вводитедополнительныйемайл, укажитедатусвоегорожденияинажмите«Сохранение«.
Успешное изменение пароля Apple ID
Запрос кода из меню «Настройки» на доверенном устройстве
Если вам не удается получить проверочный код на доверенных устройствах автоматически, его можно запросить из меню «Настройки», даже если устройство находится в режиме офлайн.
На устройстве iPhone, iPad или iPod touch:
В iOS 10.3 или более поздней версии:
- Перейдите в меню «Настройки» > [ваше имя].
- Нажмите «Пароль и безопасность» > «Получить код проверки».
В iOS 10.3 или более поздней версии, если устройство находится в режиме офлайн:
- Перейдите в меню «Настройки» > [ваше имя].

- Нажмите «Пароль и безопасность».
- Появится сообщение «Информация об учетной записи недоступна». Нажмите «Получить код проверки».
В iOS 10.2 или более ранней версии:
- Выберите «Настройки» > iCloud.
- Нажмите имя пользователя Apple ID.
- Если устройство находится в режиме офлайн, нажмите «Получить код проверки». Если устройство находится в режиме онлайн, выберите «Пароль и безопасность» > «Получить код проверки».
На компьютере Mac:
- Перейдите в меню Apple > «Системные настройки» и щелкните Apple ID.
- Щелкните «Пароль и безопасность» > «Получить код проверки».
Активациядвухэтапнойпроверки
Преждечемактивироватьопциюнадоубедитьсявсоблюдениинесколькихусловий:
- Увасустановленпароль
- Выимеетедоступкпроверочномуустройству
- Увасзаписанключвосстановления
Есливыутратилипароль, тодлясозданияновоговамнеобойтисьбезключавосстановленияидевайсадляпроверки. СамакомпанияAppleнеможетвыполнитьсбросилиизменениевашегопароля.
Чтобыиспользовать сторонниеприложения вiCloud, кпримеру, дляпочты, адреснойкнигииликалендаря, вампонадобятсяпароли.
- Выберите «Приступить«.
- Вамвысветитсясообщение, чтоактивациябудетпроизведеначерезтридня.
- Нажмите«Готово«.
Когда можно сделать двухэтапную проверку Apple ID?
Трехдневноеожиданиесделанодлятого, чтобыесливдругувасукралителефонизлоумышленникрешилсделатьдвухэтапнуюпроверкудляполнойутратывамидоступакAppleID, выуспелизаблокироватьдевайсисим—карту. Такзлоумышленникнесможетдобратьсядовашихданных.
Как настроить двухэтапную проверку Apple ID?
- НаэлектроннуюпочтувампоступитзапроснаактивациюдвухфакторнойпроверкиAppleID, чтобывыбыливкурсе, особенноеслиэтосделалиневы.
Запрос включения двухэтапной проверки Apple ID
- Черезтриднянавашэлектронныйящикпридётсообщение, чтотеперьможнонастроитьдвухфакторнуюаутентификацию.
Разрешение настроить двухэтапную проверку Apple ID
По-прежнему не удается войти в учетную запись
Если не удается выполнить вход, сбросить пароль или получить проверочные коды, можно запросить восстановление учетной записи, чтобы получить к ней доступ. На восстановление учетной записи может потребоваться несколько дней. Время ожидания зависит от того, какие сведения вы можете предоставить для проверки личности.
На восстановление учетной записи может потребоваться несколько дней. Время ожидания зависит от того, какие сведения вы можете предоставить для проверки личности.
Если вы не знаете, куда вводить код проверки Apple ID, то данный материал вам пригодится. В нем собрана информация об этой процедуре и представлены специальные инструкции, которые могут быть полезным каждому.
А первым делом следует разобраться, зачем вообще пользоваться подобным и что он из себя представляет
Что такое проверка Apple ID
Apple ID — специальный идентификатор который позволяет например совершать покупки в Apple Online Store. В нем сохраняются ваши истории просмотров, интересующие товары и услуги.
Благодаря регистрации в системе iCloud, при помощи Apple ID, Вы сможете сохранять товары в закладки, просматривать историю активности.
Так же он позволяет заходить в iTunes, приобретать музыку, пользоваться AppStore для загрузки приложений. Так же большим плюсом будет возможность синхронизации данных устройства с iCloud.
Так же большим плюсом будет возможность синхронизации данных устройства с iCloud.
Проверочный код – главная мера защиты данных
Если в вашем устройстве необходим код проверки, значит, на нем активна двухэтапная проверка информации. Это вполне нормально, так как подобное подтверждение входа является наиболее удобным средством защиты данных.
Есть, конечно, аналогичные варианты с доверенными устройствами, но проверочный код является наиболее оптимальным и востребованным среди пользователей. Поэтому, если вы столкнулись с подобной ситуацией и не знаете, где взять его, то дальнейшие инструкции помогут вам разобраться в этом вопросе.
Получение проверочного кода
Если вы не знаете, как получить проверочный код, то не нужно волноваться, так как при активации двухфакторной аутентификации нужно вводить номер мобильного телефона, на который впоследствии и будет приходить информация.
Поэтому, если вы сами активировали эту функцию, то можете приступать к следующему этапу
Если это делали не вы, то придется уже искать человека, который это сделал, чтобы он мог исправить ситуации. Или, в крайнем случае, придется обращаться в службу поддержки.
Или, в крайнем случае, придется обращаться в службу поддержки.
Преимущества многоуровневой аутентификации
Любой Apple ID хранит не только информацию о привязанных устройствах, но и данные кредитных карт, личную информацию пользователей.
В облаке многие хранят сканы документов и другой важной информации, кража которой может привести к необратимым последствиям.
Если вы хотите всегда быть уверенным сохранности информации, используйте двухфакторную аутентификацию. Преимущества функции:
- Единая организация безопасности всех гаджетов от Apple;
- Расширенные настройки управления функцией;
- Гарантированная защита от всех уровней и типов взлома.
Проверьте электронные письма от Apple во входящей почте
Ваш идентификатор Apple ID может быть указан в некоторых электронных письмах от Apple. Поищите во входящей почте квитанции, а также сообщения о ремонте, поддержке или выставлении счетов от Apple.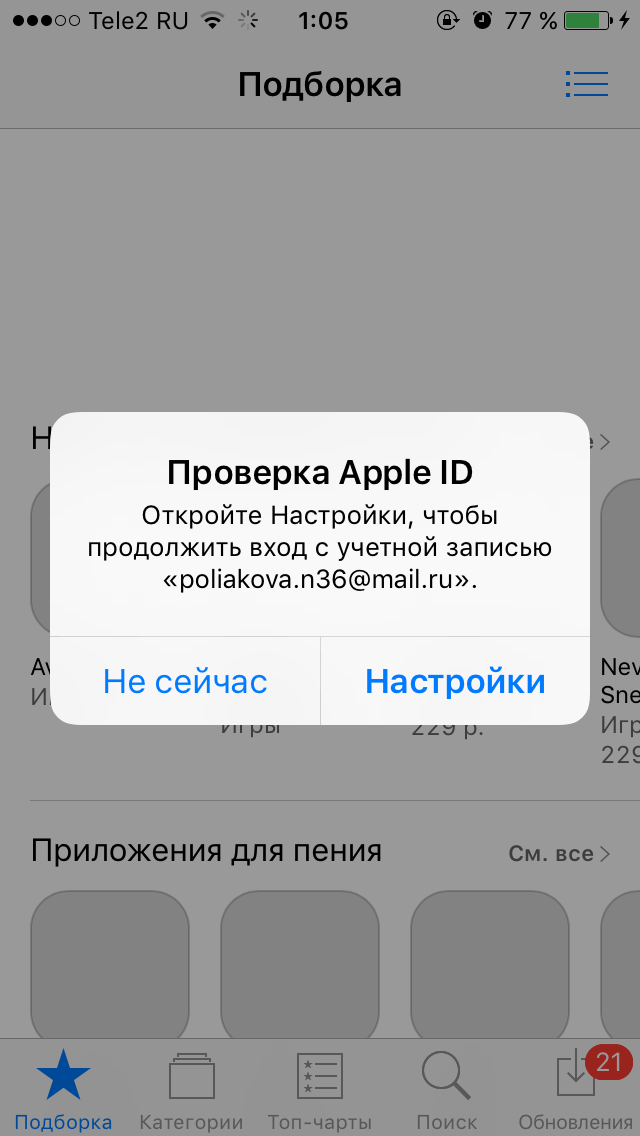
Если ваш адрес электронной почты замаскирован (k*****@icloud.com), количество звездочек может не совпадать с фактическим количеством символов в вашем адресе электронной почты.
Как такое возможно
При попытке взлома используется подобная схема.
Сначала требуется получить учетные данные жертвы. Для этого может использоваться банальное наблюдение или сбор данных через специальные приложения. Ни для кого не секрет, что некоторые программы могут собирать статистику, в том числе и персональные данные пользователя.
Когда пароль жертвы окажется на руках, злоумышленники получают копию его сим-карты. Сейчас сделать это довольно просто, можно подделать некоторые документы, ксерокопии и т.п. либо воспользоваться «помощью» сотрудника оператора сотовой связи.
Вот так у абсолютно незнакомого человека может появиться твой логин и пароль, а так же рабочий номер телефона. А ведь это все, что нужно для прохождения двухфакторной аутентификации.
Да, для получения всего необходимого нужно потратить много времени и усилий, однако, при должном уровне подготовки все возможно.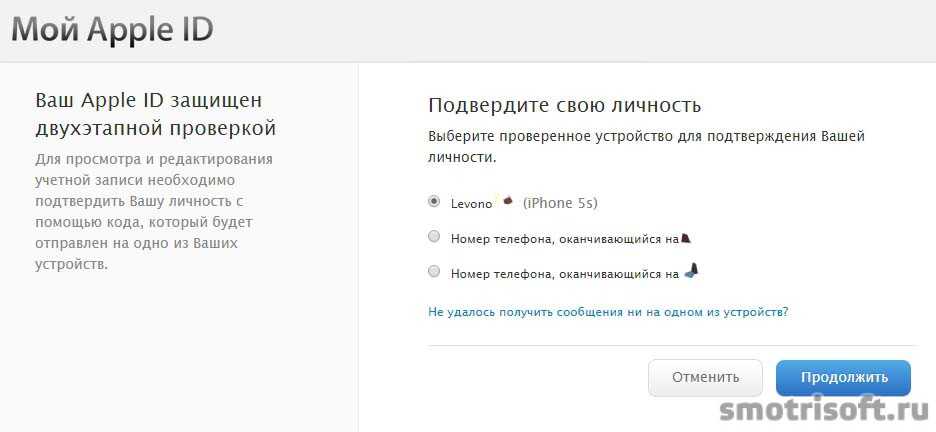
Теперь можно заблокировать любое устройство жертвы, не владея при этом ни одним из его доверенных гаджетов.
Активируйте «ДвухэтапнуюпроверкуAppleID«
- Теперьперейдитевовкладку«Парольибезопасность«идайтеответынапроверочныевопросы, чтобыпринеобходимостиможнобылоотключитьпроверку.
«Пароль и безопасность» Apple ID
- Выберите«Продолжить«.
Благодарядвухэтапнойпроверкеаккаунтполучаетдополнительнуюзащиту, чтопредупреждаетдоступтретьихлицдажеприналичиипароля.
- Выбирайте «Приступить«.
Управление настройками безопасности Apple ID
При включенной двухфакторнойаутентификации, топривыполнениитакихдействийкак, например, сменаучётныхданных, авторизациявiCloudилиоплатаприложениявiTunesилиAppStoreсновогодевайса, вамнужнобудетвыполнятьподтверждениеличностичерездоверенноеустройство.
- ВведитеданныедляавторизацииAppleID. Наодиниздевайсовпоступиткодпроверки.
 Впишитееговспециальноеполеиподтвердите, чтовходитдействительновы.
Впишитееговспециальноеполеиподтвердите, чтовходитдействительновы. - Кромевсегопрочегопредоставляетсяключдлявосстановления, которымможновоспользоваться, чтобыприутратепароляможнобыловойтивсвойаккаунт.
- Продолжитеоперацию.
Двухэтапная проверка Apple ID
- Еслидвухэтапнаяпроверкаактивирована, тоизменитьчто—либовысможетепослеидентификации.
- Самивопросызаписыватьникуданенадо, таккакподборответовздесьвсеравнонеработает.
- Сброспаролявыполнитьможететольковы.
- При утрате пароля сделайтеегосброссиспользованиемключавосстановленияипроверочногогаджета.
- Нажмитена«Продолжение«.
Настройка двухэтапной проверки Apple ID
Всплывающие окна с повторной проверкой Apple ID на iPhone
Если iPhone постоянно предлагает вам ввести пароль Apple ID, ниже вы найдете шаги по исправлению всплывающих окон с повторной проверкой Apple ID на iPhone или iPad.
Как правило, всплывающее окно подтверждения Apple ID появляется, когда iPhone разблокирован после длительного периода бездействия.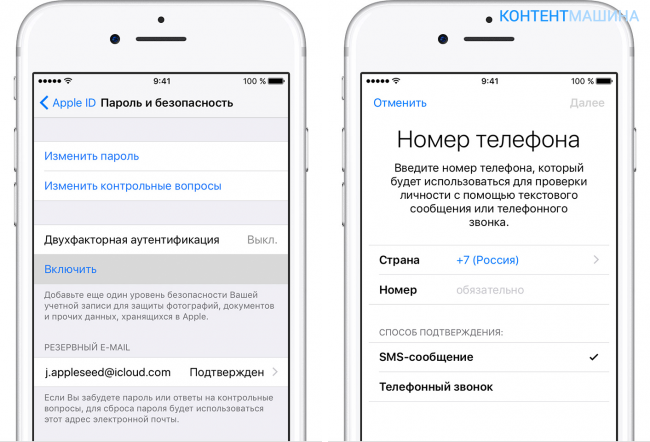 Всплывающее окно гласит: «Введите пароль для своего Apple ID», а также предлагает возможность открыть «Настройки».
Всплывающее окно гласит: «Введите пароль для своего Apple ID», а также предлагает возможность открыть «Настройки».
Очевидным первым действием в этом запросе будет ввод пароля Apple ID и надежда на то, что запрос подтверждения не вернется обратно.
Однако, если всплывающее окно подтверждения Apple ID продолжает возвращаться, проблема может быть связана с программным сбоем, Apple ID не распознается Apple, изменением настроек или другими причинами.
1. Перезагрузите iPhone
Начните с простого исправления, перезагрузите iPhone, и это может помочь решить проблему.
Когда появится всплывающее окно подтверждения Apple ID, нажмите «Настройки». (Если нет, нажмите значок «Настройки» на главном экране).
На экране настроек выберите «Основные» > «Завершение работы». На следующем экране используйте ползунок, чтобы выключить iPhone.
Разрешить полное выключение iPhone > Подождите 30 секунд и перезагрузите iPhone, нажав кнопку питания.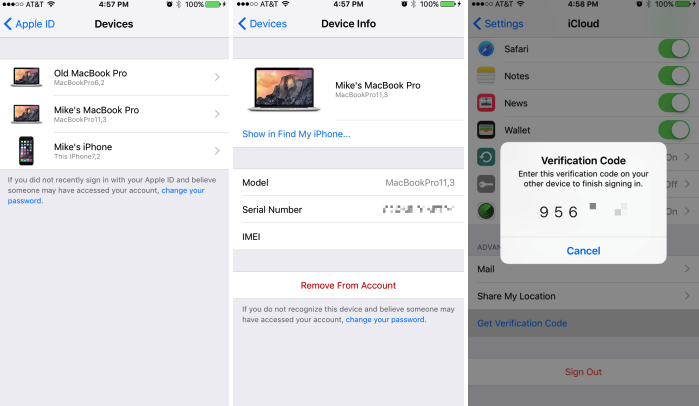
2. Выход из iCloud
Если проблема вызвана сбоем в iCloud, выход из iCloud и повторный вход должны устранить проблему.
Откройте «Настройки» и нажмите на свое имя Apple ID.
На экране Apple ID прокрутите вниз до нижней части экрана и нажмите «Выйти». При появлении запроса введите свой пароль Apple ID и нажмите «Выключить».
На следующем экране нажмите «Выйти».
Во всплывающем окне подтверждения нажмите «Выйти» для подтверждения. Через 30 секунд войдите в свой iPhone.
Надеюсь, это должно исправить сбой iCloud, вызывающий повторяющиеся всплывающие окна подтверждения Apple ID на вашем iPhone.
3. Установите обновления
Повторяющиеся всплывающие окна подтверждения Apple ID могут быть связаны с устаревшим программным обеспечением на вашем устройстве.
Выберите «Настройки» > «Основные» > «Обновление ПО».
На следующем экране установите обновления (если они доступны).
4.
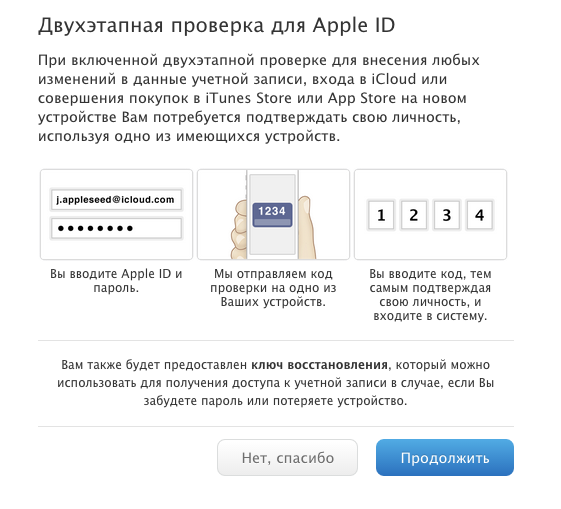 Сбросить все настройки
Сбросить все настройки
Убедитесь, что вы помните или записали свой пароль сети Wi-Fi, и выполните следующие действия, чтобы сбросить все настройки на вашем iPhone до заводских настроек по умолчанию.
Выберите «Настройки» > «Основные» > «Перенос или сброс iPhone» > «Сброс» > во всплывающем окне выберите «Сбросить все настройки».
После перезагрузки iPhone подключите свое устройство к сети Wi-Fi, введя пароль сети Wi-Fi, и посмотрите, сможете ли вы отключить функцию «Найти iPhone».
Примечание: Сброс всех настроек не удалит ваши данные, а только настройки Wi-Fi, Bluetooth, уведомлений, яркости, обоев и конфиденциальности.
5. Изменить пароль Apple ID
Изменение пароля для вашего Apple ID может помочь избавиться от надоедливых всплывающих окон подтверждения Apple ID на вашем iPhone.
Перейдите в «Настройки» > нажмите «Имя Apple ID» > «Пароль и безопасность» > «Изменить пароль».
Ответьте на два контрольных вопроса, чтобы подтвердить свою личность.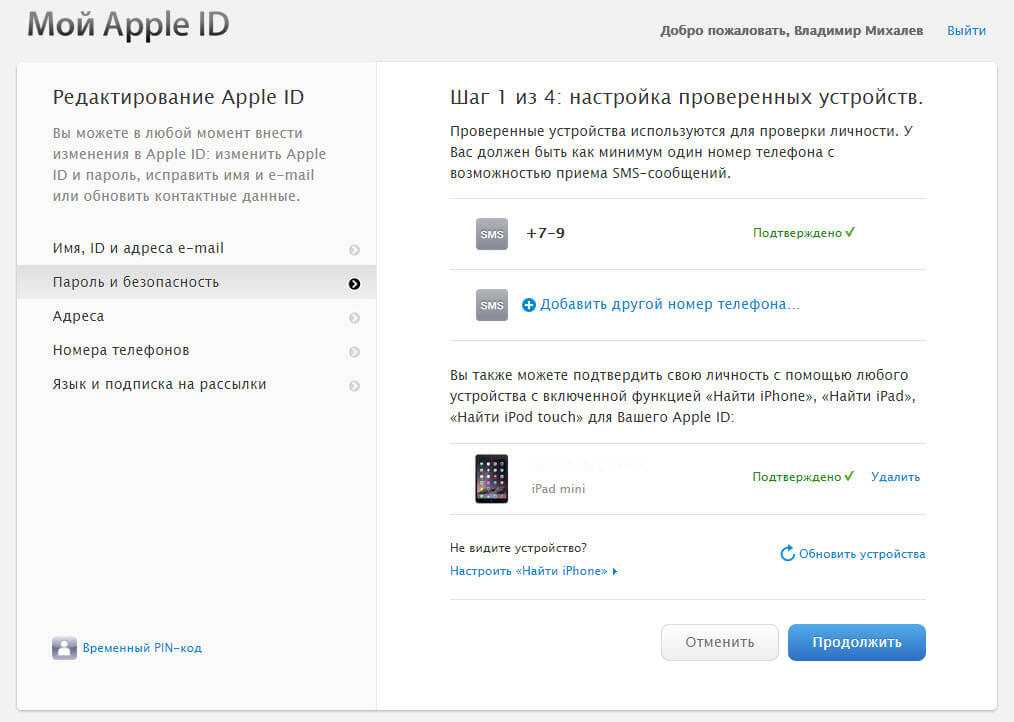 На следующем экране введите текущий пароль, новый пароль и подтвердите новый пароль.
На следующем экране введите текущий пароль, новый пароль и подтвердите новый пароль.
6. Сделайте резервную копию iPhone и выполните восстановление в режиме DFU
Если описанные выше методы не помогли, проблема может быть связана с повреждением программного обеспечения или прошивки на вашем iPhone.
Чтобы устранить эту проблему, сначала сделайте резервную копию iPhone на компьютере Mac или Windows и выполните восстановление в режиме DFU на своем устройстве.
Это полностью удалит все программное обеспечение и данные с вашего iPhone и перезагрузит последнюю версию прошивки и операционной системы iOS на ваше устройство.
После завершения восстановления в режиме DFU вы сможете восстановить iPhone, используя резервную копию, сделанную до процесса восстановления.
7. Свяжитесь с Apple
Если ваш iPhone по-прежнему предлагает вам подтвердить Apple ID, проблема может быть связана с вашей учетной записью Apple ID. Это может исправить только кто-то из службы поддержки Apple.
- Как изменить свой Apple ID на iPhone и iPad
- Как изменить Apple ID без доступа к адресу электронной почты
Как получить код подтверждения Apple ID без телефона
Вы можете использовать свой Mac для проверки кода, но для этого вам нужно зайти в «Настройки».
Эми Шпицфаден – Оба
Пн, 11.04.2022
Ваш Mac может помочь подтвердить вход без телефона, что может быть полезно, если вы путешествуете, а ваш iPhone не работает, если вы пользуетесь общим телефоном или просто не пользуетесь Не хочу покупать телефон для двухфакторной аутентификации. Вы должны войти в настройки, чтобы получить код, но как только он настроен, это легко. Вот как получить код подтверждения Apple ID без номера телефона.
Как получить код подтверждения Apple ID без телефона
Если у вас нет с собой телефона, коды подтверждения Apple ID могут стать проблемой. Может быть, вы находитесь где-то без связи, или, может быть, у вас общий телефон, и вам неудобно просить код у кого-то еще.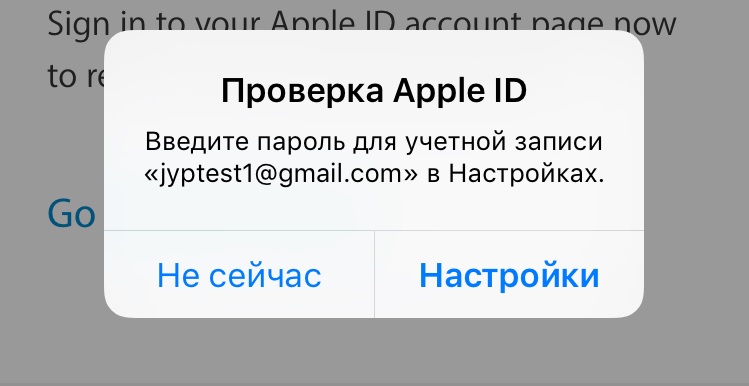 Какой бы ни была ваша причина, знание того, как получить код подтверждения Apple ID без телефона, является очень полезным навыком. Если у вас iPad или Mac, код может просто появиться на экране, но вы также можете получить код подтверждения Apple ID в настройках Mac. Чтобы узнать о других хитростях безопасности, например о том, как найти пароли на Mac, ознакомьтесь с нашим советом дня.
Какой бы ни была ваша причина, знание того, как получить код подтверждения Apple ID без телефона, является очень полезным навыком. Если у вас iPad или Mac, код может просто появиться на экране, но вы также можете получить код подтверждения Apple ID в настройках Mac. Чтобы узнать о других хитростях безопасности, например о том, как найти пароли на Mac, ознакомьтесь с нашим советом дня.
- Откройте меню Apple на Mac.
- Щелкните Системные настройки .
- Нажмите Apple ID .
- Нажмите Пароль и безопасность .
- Нажмите Получите код подтверждения .
- На экране появится код подтверждения. Введите его там, где это необходимо.
Совершенствуйте свой iPhone за одну минуту в день: зарегистрируйтесь здесь, чтобы получить БЕСПЛАТНЫЙ совет дня прямо на ваш почтовый ящик.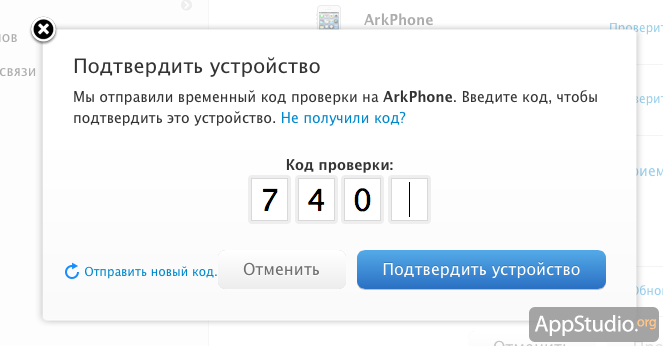
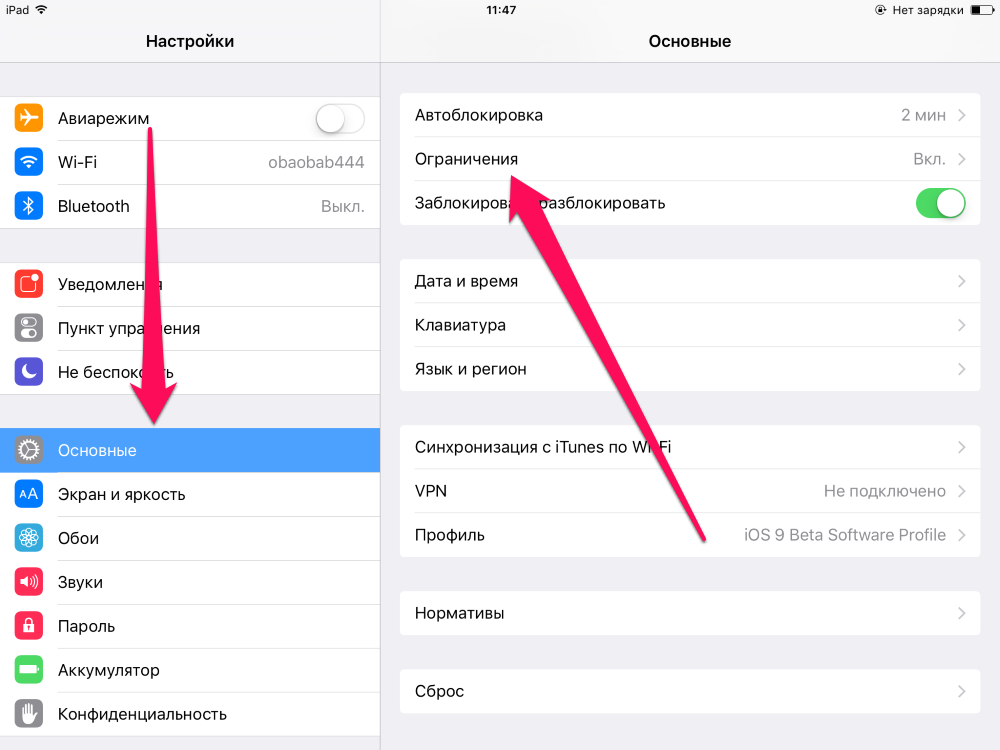

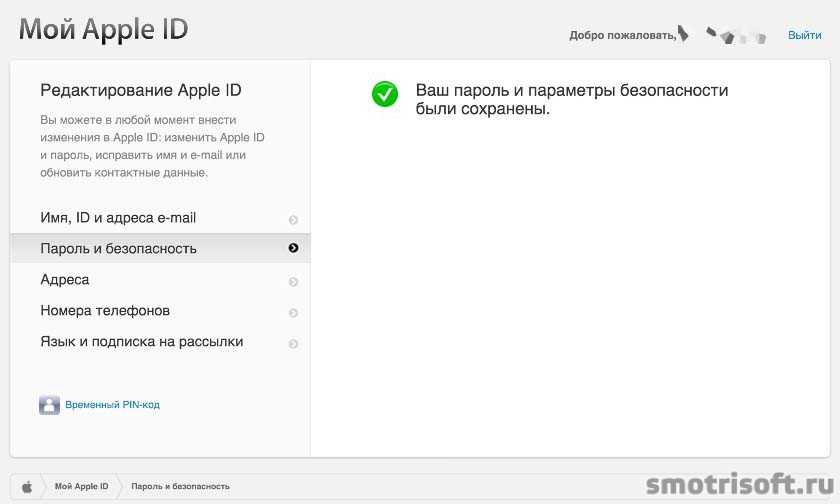
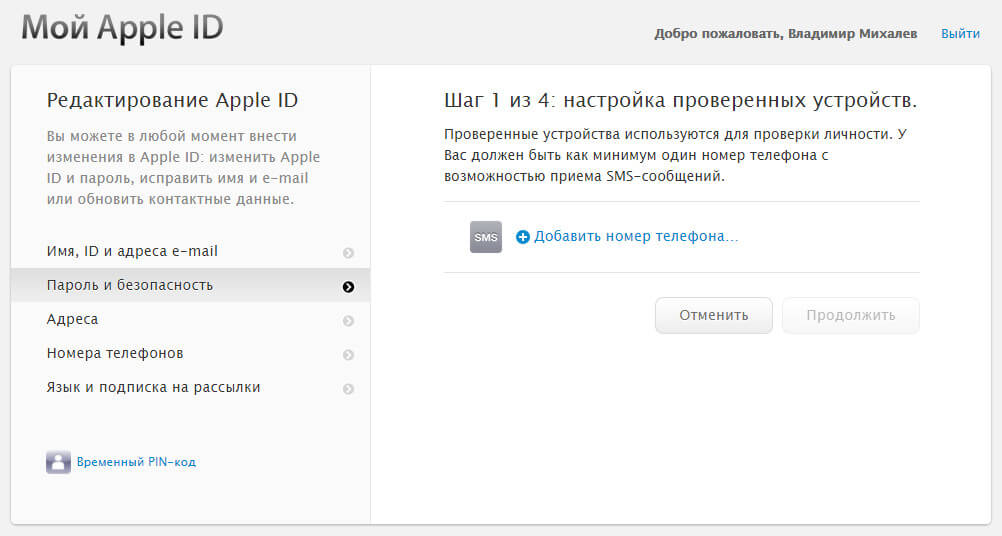
 Дляэтоговыберите«Изменениепароля«.
Дляэтоговыберите«Изменениепароля«.
 Впишитееговспециальноеполеиподтвердите, чтовходитдействительновы.
Впишитееговспециальноеполеиподтвердите, чтовходитдействительновы.