Содержание
Использование Dock на Mac — Служба поддержки Apple (RU)
В панели Dock на рабочем столе Mac удобно собраны приложения и функции, которые могут понадобиться Вам каждый день (например, Launchpad и Корзина).
В Dock можно отображать до трех недавно использованных приложений, которые еще не добавлены в Dock, и папок с объектами, которые Вы загрузили из интернета. По умолчанию панель Dock располагается вдоль нижнего края экрана, но ее можно расположить также вдоль левого или правого края экрана, настроив соответствующий параметр.
Открытие объектов в Dock
В панели Dock на Mac можно сделать следующее.
Запуск приложения. Нажмите значок приложения. Например, чтобы открыть Finder, нажмите значок Finder в Dock.
Открытие файла в приложении. Перетяните файл на значок приложения. Например, чтобы открыть документ, созданный в Pages, перетяните его на значок Pages в Dock.
Отображение объекта в Finder.
 Нажмите значок объекта, удерживая клавишу Command.
Нажмите значок объекта, удерживая клавишу Command.Переход к предыдущему приложению и скрытие текущего приложения: нажмите значок текущего приложения, удерживая клавишу Option.
Переход в другое приложение и скрытие всех остальных приложений: нажмите значок того приложения, к которому Вы хотите перейти, удерживая клавиши Option и Command.
Выполнение других действий над объектами в Dock
В панели Dock на Mac можно сделать следующее.
Отображение контекстного меню действий. При нажатой клавише Control нажмите объект, чтобы отобразить его контекстное меню, затем выберите действие, например «Показать недавние», или нажмите имя файла, чтобы открыть файл.
Принудительное завершение приложения. Если приложение перестало отвечать, нажмите его значок при нажатой клавише Control, затем выберите «Завершить принудительно» (несохраненные изменения могут быть потеряны).

Добавление, удаление или изменение расположения объектов в Dock
На Mac можно сделать следующее.
Добавление объектов в Dock. Перетяните приложения налево от линии (или выше линии), отделяющей недавно использованные приложения. Перетяните приложения направо от другой линии (или ниже этой линии), отделяющей недавно использованные приложения. В Dock помещается псевдоним объекта.
Перетянув папку в Dock, можно просматривать ее в виде стопки. По умолчанию в Dock есть папка «Загрузки». См. раздел Использование папок в Dock.
Удаление объектов из Dock. Перетяните объект за пределы Dock, пока не отобразится надпись «Удалить». Удаляется только псевдоним; сам объект остается на Mac.
Если Вы случайно удалили значок приложения из Dock, его можно легко вернуть (приложение остается на Mac). Откройте приложение, чтобы его значок снова появился в Dock. Нажмите значок приложения, удерживая клавишу Control, затем выберите «Параметры» > «Оставить в Dock».

Изменение расположения объектов в Dock. Перетяните объект в новое место.
Совет. Если Вы используете Handoff, в правом конце панели Dock отображается значок Handoff для приложения, открытого на Вашем iPhone, iPad, iPod touch или Apple Watch.
Настройка панели Dock
На Mac выберите меню Apple > «Системные настройки», затем в боковом меню нажмите «Рабочий стол и Dock» . (Возможно, потребуется прокрутить вниз.)
Открыть настройки «Рабочий стол и Dock»
Справа в разделе «Dock» измените нужные Вам параметры.
Например, можно изменить внешний вид объектов в панели Dock, настроить ее размер, расположить ее вдоль левого или правого края и даже скрыть панель Dock.
Чтобы узнать о доступных параметрах, нажмите кнопку «Справка» внизу окна.
Совет. Чтобы быстро настроить размер панели Dock, наведите указатель на разделительную линию в Dock, чтобы появилась двойная стрелка, затем нажмите и перетяните указатель вниз или вверх. Можно нажать разделитель, удерживая клавишу Control, чтобы получить доступ к другим действиям в контекстном меню.
Можно нажать разделитель, удерживая клавишу Control, чтобы получить доступ к другим действиям в контекстном меню.
Для навигации по Dock можно использовать сочетания клавиш. Нажмите сочетание клавиш Control-F3 (на ноутбуке Mac нажмите Control-Fn-F3) для перехода в Dock. Затем используйте клавиши со стрелками влево и вправо для перемещения от значка к значку. Нажмите клавишу Return для открытия приложения.
Красная метка на значке в Dock означает, что Вам нужно предпринять одно или несколько действий в приложении или в Системных настройках. Например, красная метка на значке Почты в Dock означает, что у Вас есть новые письма.
См. такжеЕсли в Dock на Mac появляется знак вопросаПриложения на Вашем компьютере MacИспользование Launchpad для просмотра и открытия приложений на MacИспользование стопок на Рабочем столе MacСтатья на сайте поддержки Apple: Сочетания клавиш Mac
Изменение настроек Рабочего стола и панели Dock на Mac
Поиск по этому руководству
В разделе настроек «Рабочий стол и Dock» на Mac можно изменять внешний вид панели Dock и выбирать объекты, отображаемые в строке меню и в Пункте управления.
Чтобы изменить эти настройки, выберите меню Apple > «Системные настройки», затем в боковом меню нажмите «Рабочий стол и Dock» . (Возможно, потребуется прокрутить вниз.)
Открыть настройки «Рабочий стол и Dock»
Dock
Параметр | Описание | ||||||||||
|---|---|---|---|---|---|---|---|---|---|---|---|
Размер | Переместите бегунок для изменения размера Dock. | ||||||||||
Увеличение | Увеличение значков при наведении указателя. Переместите бегунок для выбора увеличенного размера. | ||||||||||
Расположение на экране | Выберите местоположение панели Dock: вдоль левого, нижнего или правого края экрана. | ||||||||||
Убрать в Dock c эффектом | Выберите визуальный эффект при сворачивании окна. | ||||||||||
Двойное нажатие на заголовок окна | Выберите действие, которое будет выполняться при двойном нажатии строки заголовка в окне приложения. Убрать в Dock. Свернуть окно приложения в Dock. Изменить масштаб. Развернуть окно, чтобы оно заполнило пространство между Dock и строкой меню. Если Dock находится на боковой стороне экрана, окно разворачивается и заполняет пространство ниже строки меню и сбоку от Dock. Действие не требуется. При нажатии заголовка окна не выполнять никаких действий. | ||||||||||
Убирать окно в Dock в значок приложения | Сворачивать окно приложения до значка приложения в Dock. Если этот параметр не включен, окно сворачивается до небольшой области в Dock. | ||||||||||
Автоматически показывать или скрывать Dock | Скрывать Dock, когда Вы его не используете. Чтобы отобразить скрытую панель Dock, наведите указатель на ту сторону экрана, где расположена панель Dock. | ||||||||||
Анимация открывающихся приложений | Скачкообразное движение значков при открытии приложений. | ||||||||||
Показывать индикаторы открытых программ | Показывать небольшую точку под значком приложения в Dock, если приложение открыто. | ||||||||||
Показывать недавние программы в Dock | Показывать приложения, которые недавно открывались (если они еще не добавлены в Dock), в одном из концов Dock. | ||||||||||
Строка меню
Параметр | Описание | ||||||||||
|---|---|---|---|---|---|---|---|---|---|---|---|
Автоматически скрывать и показывать строку меню | Выберите, когда нужно скрывать и отображать строку меню.
Когда строка меню скрыта, для ее отображения наведите указатель на верхний край экрана. | ||||||||||
Недавние документы, приложения и серверы | Выберите количество объектов, отображаемых в команде меню «Недавно использованные объекты». Недавно использованные объекты отображаются в меню Apple, так что Вы можете легко открыть эти объекты. Эта настройка также определяет количество недавних объектов, отображаемых в меню приложения, например в меню «Файл» > «Открыть недавние» в TextEdit. | ||||||||||
Окна и приложения
Параметр | Описание | ||||||||||
|---|---|---|---|---|---|---|---|---|---|---|---|
Открывать документы во вкладках | Укажите, в каком случае документы должны открываться во вкладках (а не в новых окнах): «Никогда», «Всегда» или «В полноэкранном режиме». | ||||||||||
Запрашивать сохранение изменений при закрытии документов | По умолчанию при закрытии документов несохраненные изменения сохраняются автоматически. Включите этот параметр, чтобы перед сохранением изменений отображался запрос. | ||||||||||
Закрывать окна при завершении приложения | Закрывать окна приложений при выходе из них. При следующем входе в приложение окна не будут открываться автоматически. | ||||||||||
Постановщик | Включить функцию «Постановщик». Нажмите «Настроить», чтобы изменить дополнительные параметры Постановщика. | ||||||||||
Веб-браузер по умолчанию | Safari — это веб-браузер в macOS, используемый по умолчанию при нажатии на ссылку в электронном письме или текстовом сообщении. Чтобы узнать о браузере Safari, см. Руководство пользователя Safari. Вы можете выбрать другой веб-браузер, установленный на Mac, в качестве веб-браузера по умолчанию. | ||||||||||
Mission Control
Параметр | Описание | ||||||||||
|---|---|---|---|---|---|---|---|---|---|---|---|
Автоматически использовать последнее расположение пространств | Получите быстрый доступ к последним использованным рабочим столам (если были созданы дополнительные рабочие столы с помощью Spaces). См. раздел Работа с несколькими областями Spaces. | ||||||||||
При переключении на приложение переключаться в область Space с открытыми окнами приложения | Если Вы используете Spaces, при переключении на приложение рабочий стол переходит в пространство с открытыми окнами этого приложения. | ||||||||||
Группирование окон приложения | При наличии нескольких окон разных приложений, открытых одновременно, можно организовать окна по приложениям при переходе в Mission Control. | ||||||||||
Мониторы с разными рабочими пространствами Spaces | Установите отдельные пространства для каждого дисплея (если Вы используете Spaces и работаете с несколькими дисплеями). Необходимо выбрать этот параметр, если Вы хотите использовать приложения в режиме Split View на других дисплеях. | ||||||||||
Сочетания клавиш | Выберите сочетания клавиш для отображения и скрытия Mission Control, отображения окон текущего приложения и рабочего стола. В зависимости от мыши или трекпада Вы можете увидеть в этом разделе две колонки всплывающих меню. Чтобы отобразить больше доступных сочетаний клавиш, во время просмотра всплывающих меню удерживайте клавиши Control, Option, Shift, Command или комбинацию этих клавиш. | ||||||||||
Активные углы | Выберите действия, выполняющиеся при наведении указателя на углы экрана. См. раздел Использование активных углов. Чтобы настроить активный угол, нажмите всплывающее меню для того или иного угла и выберите действие. Чтобы использовать клавишу модификации в сочетании с активным углом, во время просмотра всплывающих меню удерживайте клавиши Command, Shift, Option, Control или комбинацию этих клавиш. | ||||||||||
См. такжеЧто есть в строке меню на Mac?Использование Dock на MacИспользование Пункта управления на MacЗнакомство с рабочим столом MacУправление окнами приложений на Mac
Максимальное количество символов:
250
Не указывайте в комментарии личную информацию.
Максимальное количество символов: 250.
Благодарим вас за отзыв.
Мини-док CalDigit Thunderbolt 3
$149,95
Нужна помощь?
Связаться с нами.
(Открывается в новом окне)
Информация о продукте
Обзор
CalDigit Thunderbolt 3 Mini Dock — это док-станция с питанием от шины, которая позволяет подключать ваш Mac, оснащенный Thunderbolt 3, к двум телевизорам с поддержкой HDMI или дисплеям с разрешением до 4K при частоте 60 Гц.
 Он также обеспечивает подключение к сети Gigabit Ethernet, устройству USB-A 3.0*, например флэш-накопителю, камере или устройству чтения SD-карт, и клавиатуре/мыши USB 2.0*. Компактный дизайн мини-док-станции идеально подходит для путешествий, так что вы можете мгновенно подключить два дисплея 4K и необходимые аксессуары, где бы вы ни находились.
Он также обеспечивает подключение к сети Gigabit Ethernet, устройству USB-A 3.0*, например флэш-накопителю, камере или устройству чтения SD-карт, и клавиатуре/мыши USB 2.0*. Компактный дизайн мини-док-станции идеально подходит для путешествий, так что вы можете мгновенно подключить два дисплея 4K и необходимые аксессуары, где бы вы ни находились.Для поддержки внешних двух дисплеев требуется Mac с Apple Silicon, такой как M1 Pro, M1 Max и M1 Ultra, или с процессором Intel и портами Thunderbolt 3.
Основные моменты
Портативная док-станция Thunderbolt 3 с питанием от шины
Поддерживает до двух дисплеев HDMI с разрешением 4K и частотой 60 Гц.
Поддерживает HDCP 2.2
Один порт USB-A 3.0 (900мА)*
Один порт USB-A 2.0 (500 мА)*
Гигабитный порт Ethernet
Настройка macOS по принципу «подключи и работай»
Высококачественный алюминиевый дизайн
Что в коробке
Мини-док CalDigit Thunderbolt 3
Технические характеристики
Тип кабеля: Thunderbolt
Длина кабеля: 7,87 дюйма/20 см
Соединения: Ethernet, HDMI, Thunderbolt 3 (USB-C), USB-A
Высота: 0,71 дюйма/1,8 см
Ширина: 4,88 дюйма/12,4 см
Глубина: 2,56 дюйма/6,5 см
Вес: 5,1 унции/145 г
Системные требования
Операционная система: macOS 10.
 12 или новее
12 или новееСовместимость
Модели Mac
- MacBook Air (M2, 2022 г.)
- MacBook Air (M1, 2020 г.)
- MacBook Air (Retina, 13 дюймов, 2020 г.)
- MacBook Air (Retina, 13 дюймов, 2018–2019 гг.)
- MacBook Pro (13 дюймов, M2, 2022 г.)
- MacBook Pro (13 дюймов, M1, 2020 г.)
- MacBook Pro (13 дюймов, 2020 г.
 )
) - MacBook Pro (13 дюймов, 2016–2019 гг.)
- MacBook Pro (14 дюймов, 2021 г.)
- MacBook Pro (16 дюймов, 2021 г.)
- Макбук Про (16 дюймов, 2019 г.)
- MacBook Pro (15 дюймов, 2016–2019 гг.)
- iMac (24 дюйма, M1, 2021 г.)
- iMac (Retina 4K, 21,5 дюйма, 2019 г.)
- iMac (Retina 4K, 21,5 дюйма, 2017 г.
 )
) - iMac (Retina 5K, 27 дюймов, 2019–2020 гг.)
- iMac (Retina 5K, 27 дюймов, 2017 г.)
- имак про (2017)
- Mac Studio (2022)
- Mac mini (M1, 2020 г.)
- Мак мини (2018)
\n
\n
Нужна помощь?
\n\n\n\tСвяжитесь с нами. \n\t(Откроется в новом окне)\n\n
\n\t(Откроется в новом окне)\n\n
Использование Dock на Mac
Dock на рабочем столе Mac — это удобное место для доступа к приложениям и функции, которые вы, вероятно, будете использовать каждый день, например Launchpad и Корзину.
На панели Dock могут отображаться до трех недавно использованных приложений, которых еще нет в ней, а также папка для элементов, загруженных из Интернета. По умолчанию док-станция расположена вдоль нижнего края экрана, но вы можете настроить ее отображение вдоль левого или правого края.
Открытие элементов в Dock
В Dock на Mac выполните одно из следующих действий:
Откройте приложение: Щелкните значок приложения. Например, чтобы открыть Finder, щелкните значок Finder в Dock.
Открытие файла в приложении: Перетащите файл на значок приложения. Например, чтобы открыть документ, созданный в Pages, перетащите документ на значок Pages в Dock.

Отображение объекта в Finder: Щелкните значок объекта, удерживая клавишу Command.
Переключиться на предыдущее приложение и скрыть текущее приложение: Удерживая нажатой клавишу Option, щелкните значок текущего приложения.
Переключиться на другое приложение и скрыть все другие приложения: Option-Command-щелкните значок приложения, на которое вы хотите переключиться.
Выполнение других действий с элементами в Dock
В Dock на Mac выполните одно из следующих действий:
Отображение контекстного меню действий: Удерживая нажатой клавишу Control, щелкните элемент, чтобы отобразить его контекстное меню , затем выберите действие, например «Показать недавние», или щелкните имя файла, чтобы открыть его.
Принудительное завершение работы приложения: Если приложение перестает отвечать на запросы, щелкните значок приложения, удерживая нажатой клавишу Control, затем выберите «Завершить принудительно» (вы можете потерять несохраненные изменения).

Добавление, удаление или изменение порядка элементов в Dock
На Mac выполните одно из следующих действий:
Добавьте элемент в Dock: Перетащите приложения в левую часть строки (или выше) который отделяет недавно использованные приложения. Перетащите файлы и папки справа от (или ниже) другой линии, разделяющей недавно использованные приложения. Псевдоним для элемента помещается в Dock.
Когда вы перетаскиваете папку в Dock, вы можете просматривать ее как стопку. По умолчанию Dock поставляется с папкой «Загрузки». См. Использование папок в Dock.
Удаление элемента из дока: Перетащите элемент из дока, пока не появится надпись «Удалить». Удаляется только псевдоним; фактический элемент остается на вашем Mac.
Если вы случайно удалили значок приложения из Dock, его легко вернуть обратно (приложение все еще находится на вашем Mac). Откройте приложение, чтобы его значок снова появился в Dock.
 Нажмите значок приложения, удерживая клавишу Control, затем выберите «Параметры» > «Сохранить в Dock».
Нажмите значок приложения, удерживая клавишу Control, затем выберите «Параметры» > «Сохранить в Dock».Переставить элементы в доке: Перетащите элемент в новое место.
Совет: Если вы используете Handoff, значок Handoff приложения, которое вы используете на iPhone, iPad, iPod touch или Apple Watch, появляется рядом с правым концом панели Dock.
Настройка док-станции
На Mac выберите меню Apple > «Системные настройки», затем нажмите «Рабочий стол и док» на боковой панели. (Возможно, вам придется прокрутить вниз.)
Открыть настройки рабочего стола и док-станции для меня
Под док-станцией справа измените нужные параметры.
Например, вы можете изменить способ отображения элементов в Dock, отрегулировать их размер, расположить их вдоль левого или правого края экрана или даже скрыть их.
Чтобы узнать о параметрах, нажмите кнопку «Справка» в нижней части окна.

 Нажмите значок объекта, удерживая клавишу Command.
Нажмите значок объекта, удерживая клавишу Command.


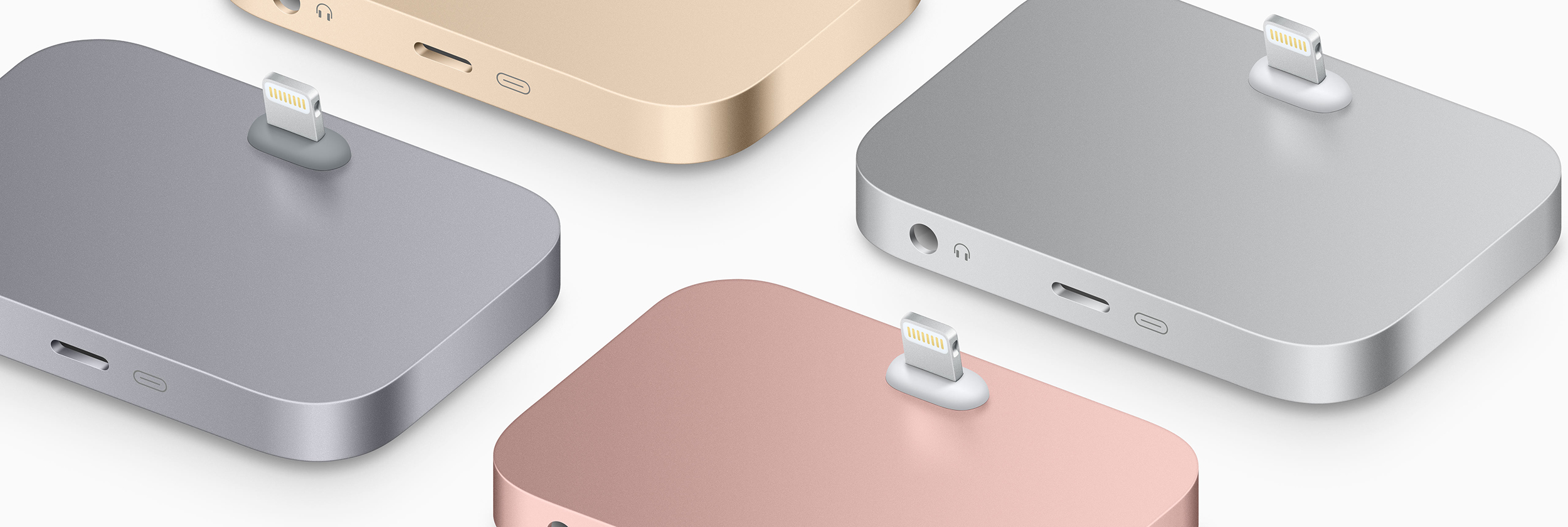
 Всегда скрывать и показывать строку меню.
Всегда скрывать и показывать строку меню.



 Он также обеспечивает подключение к сети Gigabit Ethernet, устройству USB-A 3.0*, например флэш-накопителю, камере или устройству чтения SD-карт, и клавиатуре/мыши USB 2.0*. Компактный дизайн мини-док-станции идеально подходит для путешествий, так что вы можете мгновенно подключить два дисплея 4K и необходимые аксессуары, где бы вы ни находились.
Он также обеспечивает подключение к сети Gigabit Ethernet, устройству USB-A 3.0*, например флэш-накопителю, камере или устройству чтения SD-карт, и клавиатуре/мыши USB 2.0*. Компактный дизайн мини-док-станции идеально подходит для путешествий, так что вы можете мгновенно подключить два дисплея 4K и необходимые аксессуары, где бы вы ни находились. 12 или новее
12 или новее )
)

 Нажмите значок приложения, удерживая клавишу Control, затем выберите «Параметры» > «Сохранить в Dock».
Нажмите значок приложения, удерживая клавишу Control, затем выберите «Параметры» > «Сохранить в Dock».