Содержание
Что же такое облачный сервис Apple iCloud и как им пользоваться?
Телефон сломался, а нужна телефонная книга. iCloud – вот решение.
Многие сталкивались, когда телефон ломается, и его невозможно восстановить, пропадает львиная доля жизни человека – его фотографии, контакты, сообщения.
А ведь если немного заранее позаботиться об этом, то взяв в руки «новый» iPhone, Вы смогли бы все вернуть. Порой, личная информация для пользователя намного важнее самого телефона.
При этом все возможности уже есть в самом айфоне. Надо просто включить нужные галочки.
Давайте учиться пользоваться такой технологией, как iCloud. Об этом и будет рассказано в нашей сегодняшней статье.
Что же такое облачный сервис Apple iCloud и как им пользоваться?
Разберемся для начала, что такое вообще облачный сервис? Где эти облака вообще находятся?
Суть технологии в том, что весь контент (фотографии, видео, документы и другое) находится не на устройстве, а на серверах компании Apple. При этом, имея выход в интернет, с любого iOs устройства iPhone или iPad Вы можете получить доступ к своей информации. А значит, Ваши контакты и фотографии дополнительно копируются и сохраняются в надежном месте.
При этом, имея выход в интернет, с любого iOs устройства iPhone или iPad Вы можете получить доступ к своей информации. А значит, Ваши контакты и фотографии дополнительно копируются и сохраняются в надежном месте.
Наиболее распространенный пример облачных сервисов — это электронная почта. Вся Ваша информация хранится на сервере mail, yandex, google или другого сервиса, и с любого компьютера есть доступ к этим данным, конечно, при знании пользователя и пароля. И мы давно этим пользуемся, так начнем пользоваться и iCloud.
iCloud — это бесплатный сервис, который доступен пользователям iPhone и iPad начиная с iOs 5, а так же Mac и PC с iTunes 10.5 и выше. Главная идея этого сервиса — создать общее хранилище для всякой всячины и возможность видеть на разных устройствах всю Вашу информацию.
Для входа в облачный сервис Вам понадобится лишь Ваш Apple ID и пароль. Дополнительных аккаунтов заводить не надо. Надеюсь, аккаунт Apple ID Вы уже создали.
! Важный момент: Аккаунт Apple ID должен быть уникальным для Ваших личных iPhone и iPad.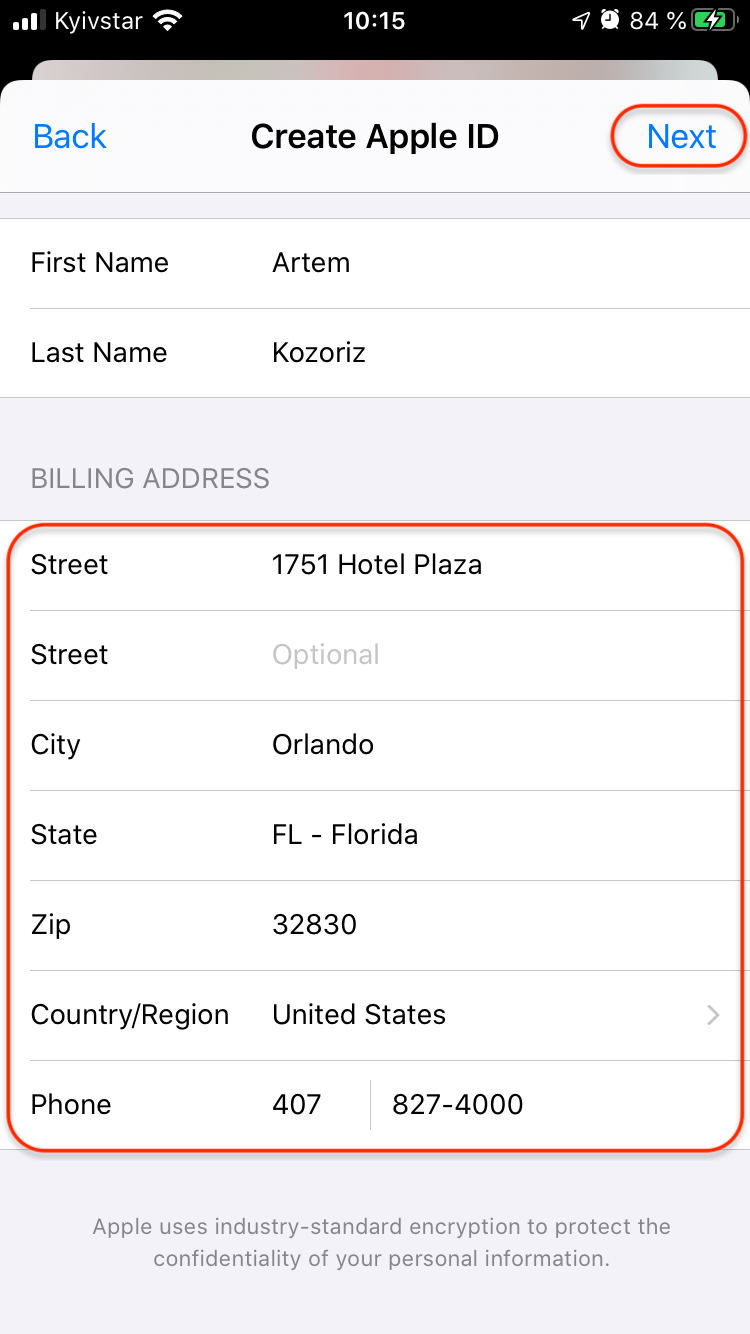 Не получится пользоваться, если несколько телефонов будут иметь один Apple ID, Вы просто друг другу постираете данные.
Не получится пользоваться, если несколько телефонов будут иметь один Apple ID, Вы просто друг другу постираете данные.
Каждый пользователь получает 5 Гб памяти для хранения почты, данных приложений и других мелочей. Это бесплатный лимит, если Вам его окажется мало, то за дополнительную плату можно приобрести дополнительный объем. При покупке деньги списываются с Вашего аккаунта.
Для фотографий по размеру нет ограничений, но есть по количеству — не более 1000 шт. за последние 30 дней.
Как настроить iCloud на iPhone, iPad на резервное копирование?
Все просто! Заходим Настройки -> iCloud -> Учетная запись и вот тут вводим электронную почту и пароль, который Вы используете в App Store, то есть Ваш Apple ID. Тут же Вы сможете настроить те приложения, которые должны синхронизировать свои данные. Смело включайте Контакты и фотографии, ну и кому важно Календарь.
Чтобы синхронизировать заметки, Вам предложат создать бесплатный e-mail @iCloud.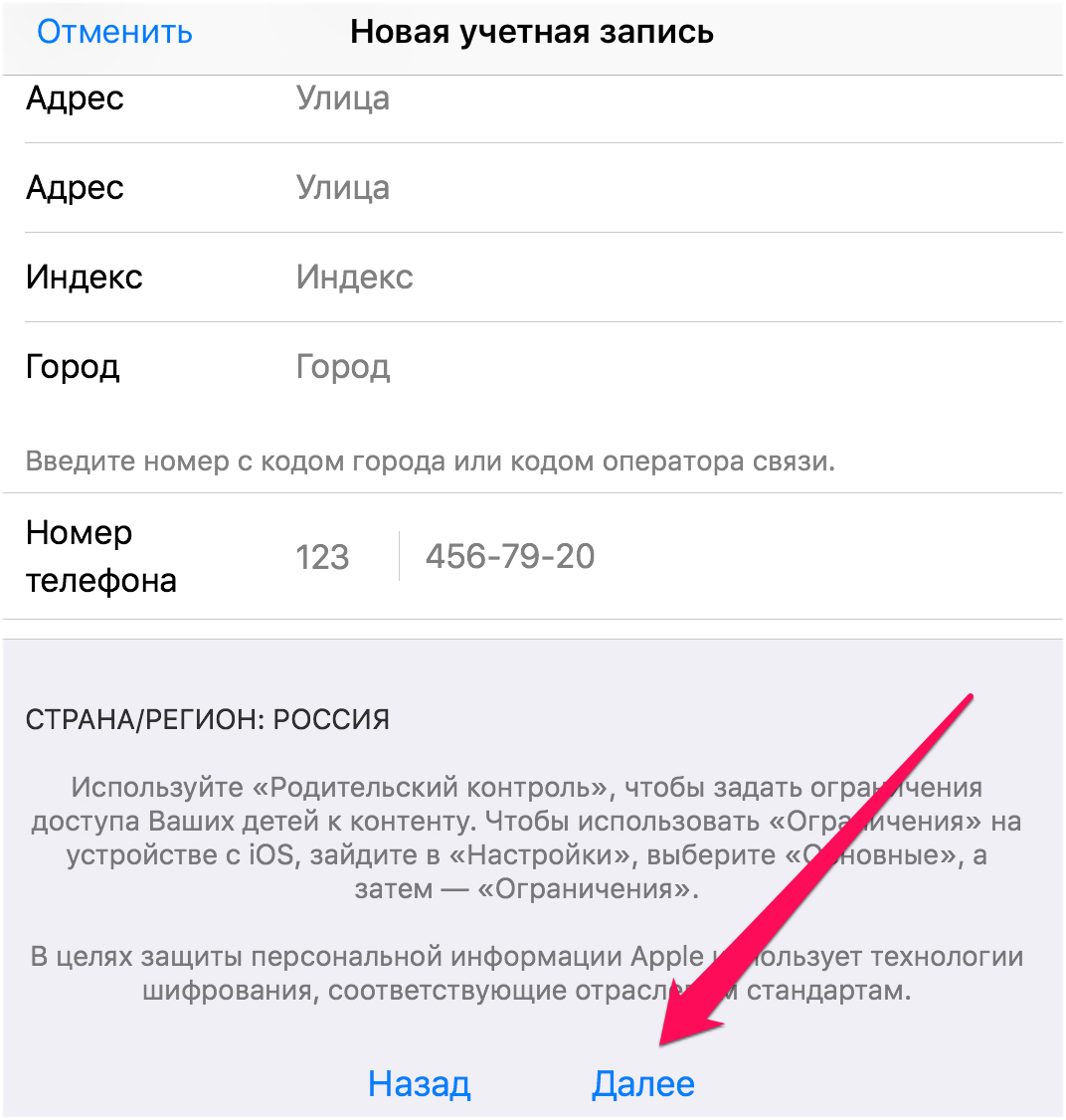 com. Просто указываете свой ник, а пароль используете от своей учетной записи.
com. Просто указываете свой ник, а пароль используете от своей учетной записи.
А теперь самое вкусное, Заходим в Настройки -> iCloud -> Хранилище и копии и включаем галочку в разделе Резервная копия — Копирование в iCloud. Вот оно чудо, iPhone начнет копировать Ваши контакты и фотографии на сервер. Теперь Вашим данным не грозит никакая проблема с телефоном, вплоть до полного уничтожения или потери.
Автоматическое резервное копирование происходит, когда Ваше устройство подключено к сети питания, заблокировано и подключено к Интернет. Wi-Fi нужен обязательно. То есть подключаем телефон к Wi-Fi, кидаем его на зарядку на ночь. А с утра резервная копия уже сделана.
Для проглотов, у кого тонны информации, и кому мало 5Гб Можно купить место. Для этого зайти в Настройки -> iCloud -> Хранилище и копии -> Купить еще место. На практике для хранения контактов места хватает с лихвой.
Как восстановиться из резервной копии?
Надеемся, что это нам не понадобится, но знать мы об этом должны. Резервная копия есть, все хранится где-то далеко. Но тут телефон «тьфу-тьфу» потерялся или сломался окончательно. Найти его или отремонтировать возможности нет, а ведь там вся жизнь, и контакты, и телефоны. Не расстраивайтесь. Благодаря созданной резервной копии, мы все вернем на свое место.
Резервная копия есть, все хранится где-то далеко. Но тут телефон «тьфу-тьфу» потерялся или сломался окончательно. Найти его или отремонтировать возможности нет, а ведь там вся жизнь, и контакты, и телефоны. Не расстраивайтесь. Благодаря созданной резервной копии, мы все вернем на свое место.
Покупаем новый iPhone, начинаем его активировать, а когда перед нами появится меню:
1) Настроить iPhone как новый,
2) Восстановить из резервной копии iCloud,
3) Восстановить из резервной копии iTunes,
Мы смело выбираем пункт 2. Дальше вводим свой Apple ID, выбираем последнюю резервную копию и нажимаем Восстановить. Все наши контакты и фотографии скачаются с сервера и загрузятся в новый гаджет. Все в целости и сохранности. А потерю предыдущего телефона, уж, переживем.
Что еще может делать iCloud?
iCloud позволяет делать еще несколько интересных вещей, например, если Вы подключите Ваши устройства к облачному сервису, то сделав фотографию на Айфоне, она автоматически может появится и на Айпэде.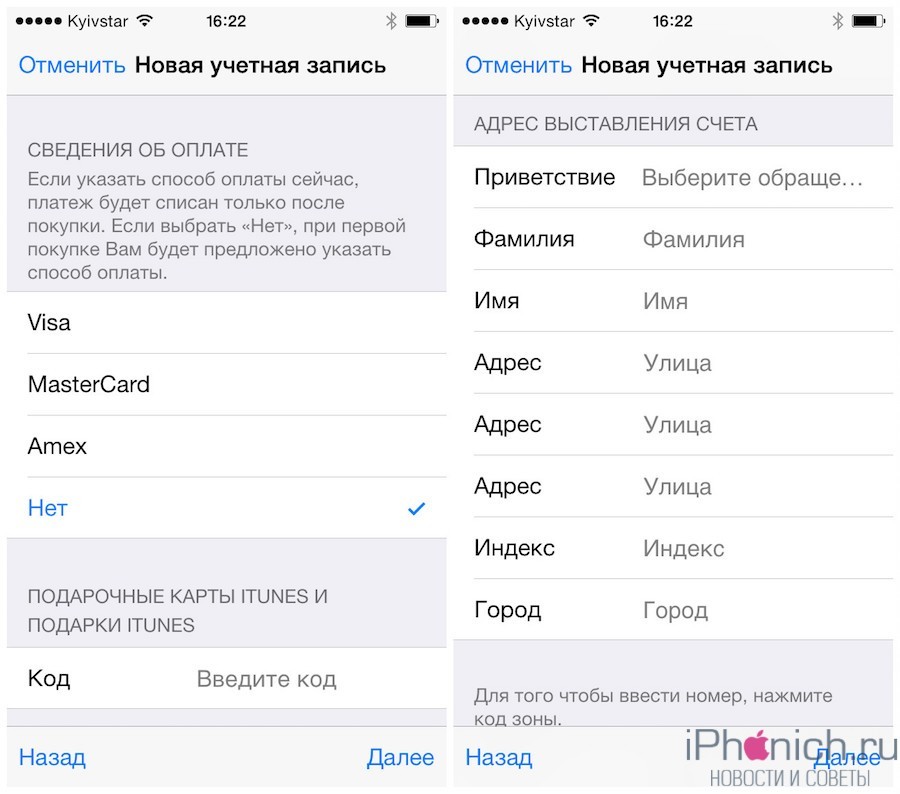 Помимо фотографий можно синхронизировать закладки в Safari, настройки в играх и приложениях и т.д. Для этого Вам потребуется подключение к сети Internet и включение нужных галочек в устройствах.
Помимо фотографий можно синхронизировать закладки в Safari, настройки в играх и приложениях и т.д. Для этого Вам потребуется подключение к сети Internet и включение нужных галочек в устройствах.
Давайте познакомимся с ними.
Что такое фотопоток?
Если Вы зайдете в Настройки -> iCloud -> Фото, то увидите пункт Мой фотопоток. Эта функция позволяет автоматически синхронизировать между iOs устройствами фотографии и скрины, сделанные при помощи iPhone и iPad. Если Вам эта функция будет полезна, то просто включите ее, и при подключении к сети Wi-Fi все фото автоматически отправятся на все Ваши устройства iCloud.
Как синхронизировать купленные приложения, игры, музыку? Автоматическая синхронизация.
Настройки -> iTunes Store, App Store и отмечаем в разделе «Автоматические загрузки» те пункты, которые нас интересуют.
iCloud через браузер на компьютере
Веб-версия iCloud находится по адресу iCloud. com. Вводите свой логин и пароль AppeID и получаете доступ к своей почте, календарю, контактам, документам iWork, а также сервису Find My iPhone.
com. Вводите свой логин и пароль AppeID и получаете доступ к своей почте, календарю, контактам, документам iWork, а также сервису Find My iPhone.
Присоединяйтесь к нам в ВК, Instagram, Одноклассники, Twitter, чтобы быть в курсе последних новостей из мира Apple и нашей компании.
Всегда Ваш i-Сервис
info@iservice27.ru
Сколько раз можно вводить пароль apple id
Узнайте, что делать, если вы забыли код безопасности iCloud для iCloud брелок.
Если вы недавно включили двухфакторную аутентификацию, вам может потребоваться ввести код безопасности iCloud для входа в iCloud. После входа в систему, ваше устройство является надежным и вам не нужно вводить код безопасности iCloud для использования iCloud брелок.
Если вы вводите неправильный код безопасности iCloud слишком много раз, когда используете связку ключей iCloud, связка ключей iCloud ваш отключена на этом устройстве, и связку ключей в iCloud, будут удалены. Вы можете увидеть одно из этих сообщений:
- “Защитный Код Введен Неправильно Слишком Много Раз.
 Утвердить это iPhone с другого устройства, используя iCloud брелок. Если нет доступных устройств, сброс связка ключей iCloud”.
Утвердить это iPhone с другого устройства, используя iCloud брелок. Если нет доступных устройств, сброс связка ключей iCloud”. - “Код безопасности iCloud был введен слишком много раз. Утвердить Mac с одного из других устройств, использующих связку ключей iCloud. Если нет доступных устройств, сброс связка ключей iCloud”.
Если вы можете получить доступ к соответствующему устройству, которое использует ваш связка ключей iCloud
Вы можете создать новый код безопасности iCloud с другого устройства, которая также использует вашу связку ключей iCloud.
На iPhone, iPad или iPod касание:
- Коснитесь настройки > [ваше имя] > iCloud > связка ключей > дополнительно. Если вы используете iOS 10.2 или более ранней версии, нажмите «Настройки» > iCloud.
- Коснитесь Изменение Кода Защиты.
- Введите идентификатор Apple пароль, когда попросят.
- Введите новый код безопасности iCloud.
На Mac с OS X Йосемити или поздно:
- Выберите Apple меню > Системные настройки, а затем щелкните значок iCloud.

- Нажмите кнопку «Параметры» рядом с брелка.
- Выберите защитный код и введите новый код безопасности iCloud.
На устройстве, где связка ключей iCloud был отключен, создать новую связку ключей iCloud, которая содержит имя пользователя, пароли, и другие элементы связки ключей от устройства:
- На вашем iPhone, iPad или iPod touch: нажмите Настройки > [ваше имя] > iCloud > связка ключей и включить связку ключей iCloud. Если вы используете iOS 10.2 или более ранней версии, нажмите «Настройки» > iCloud.
- На компьютере Mac: выберите Apple меню > Настройка системы. Щелкните значок iCloud, а затем выберите брелок.
Появляется уведомление, утверждение на устройстве, которое вы использовали для создания нового кода безопасности iCloud. Утвердить, чтобы добавить новую связку ключей iCloud на вашем устройстве.
Если вы не можете открыть устройство, которое использует вашу связку ключей iCloud
Выполните следующие действия, чтобы сбросить связку ключей iCloud.
На iPhone, iPad или iPod касание:
- Коснитесь настройки > [ваше имя] > iCloud > связка ключей и включить связку ключей iCloud. Если вы используете iOS 10.2 или более ранней версии, нажмите «Настройки» > iCloud. Вам может быть предложено ввести свой идентификатор Apple пароль.
- Если вы защитить свой аккаунт с двухфакторной проверки подлинности, нажмите на восстановить с кодом безопасности. Если вы не используете двухфакторную аутентификацию, нажмите утвердить с кодом безопасности.
- Нажмите Забыли Код.
- Нажмите Сбросить, связка ключей iCloud, чтобы заменить связку ключей в iCloud в iCloud брелок с вашим устройством.
- Нажмите Сброс, чтобы подтвердить.
- Следуйте инструкциям на экране, чтобы создать новый код безопасности iCloud.
На Mac с OS X Йосемити или поздно:
- Выбрать яблоко меню > Настройка системы.
- Щелкните значок iCloud, а затем выберите брелок. Вам может быть предложено ввести свой идентификатор Apple пароль.

- Нажмите кнопку Использовать код, затем выбрать забыл код, когда вас попросят ввести код безопасности iCloud.
- Нажмите кнопку Сброс брелок, чтобы заменить связку ключей в iCloud в iCloud брелок с вашим устройством.
- Нажмите кнопку Сбросить, связка ключей iCloud подтвердить.
- Следуйте инструкциям на экране, чтобы создать новый код безопасности iCloud.
Дата Публикации:
Как изменить свой Apple ID • Руководства GITNUX
ПРАКТИЧЕСКОЕ РУКОВОДСТВО
Изменение вашего Apple ID может быть сложной задачей, но это не обязательно. С помощью правильных шагов и информации вы можете легко обновить свою учетную запись с минимальным нарушением работы ваших устройств и служб. В этом сообщении блога мы рассмотрим каждый шаг процесса, чтобы вы могли уверенно сделать переход без каких-либо заминок на этом пути.
Как изменить свой Apple ID: пошаговое руководство
1.
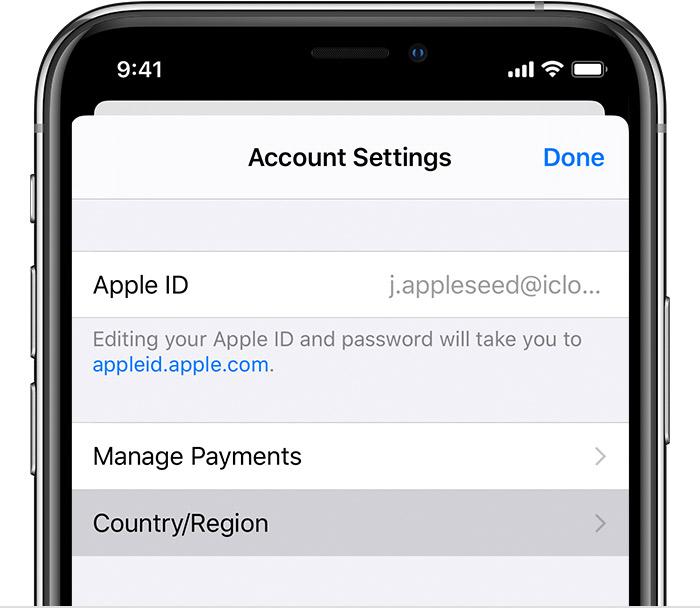 Подтвердите текущий Apple ID
Подтвердите текущий Apple ID
Знание вашего текущего Apple ID очень важно, так как это помогает убедиться, что вы обновляете правильную учетную запись.
Чтобы подтвердить свой текущий Apple ID, перейдите в «Настройки» на устройстве iOS и нажмите свое имя вверху. Ваш Apple ID должен отображаться под вашим именем. Кроме того, вы можете проверить это в разделе «Системные настройки»> «Apple ID» в macOS.
2. Выйдите из старого Apple ID
Выход из старого Apple ID на различных устройствах помогает предотвратить потенциальные проблемы синхронизации, связанные с использованием нескольких Apple ID.
На устройстве iOS выберите «Настройки» > «Ваше имя» > «Выйти» (в нижней части экрана) и введите свой пароль Apple ID для подтверждения. В macOS выберите «Системные настройки» > «Apple ID» > «Обзор» > «Выйти».
3. Создайте новый Apple ID (необязательно)
Создание нового Apple ID обеспечивает новый старт и позволяет лучше управлять вашими устройствами Apple, услугами и покупками.
Посетите веб-сайт Apple ID (https://appleid.apple.com/) и нажмите «Создать свой Apple ID». Заполните необходимую информацию, включая ваше имя, дату рождения, адрес электронной почты и контрольные вопросы. Убедитесь, что вы выбрали надежный пароль для защиты своей учетной записи.
4. Войдите в систему с новым или желаемым Apple ID
Вход в систему с новым или желаемым Apple ID поможет обеспечить бесперебойную работу ваших устройств и служб под одной учетной записью.
На устройстве iOS выберите «Настройки» > «Войти на устройство». Введите обновленный Apple ID и пароль. В macOS перейдите в «Системные настройки» > «Войти», затем введите новый Apple ID и пароль.
5. Обновите свой Apple ID в соответствующих службах и приложениях
Обновление вашего Apple ID в соответствующих службах и приложениях помогает обеспечить бесперебойную работу пользователей и позволяет вам правильно получать доступ к своим подпискам и покупкам.
Для некоторых приложений и служб может потребоваться обновление вручную, например для iTunes, iCloud, App Store и iMessage.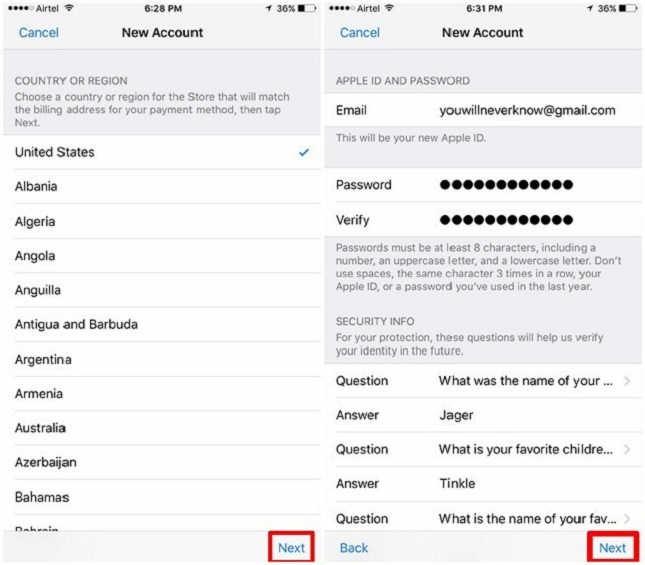 Посетите настройки каждого приложения или службы и замените свой старый Apple ID на новый или обновленный.
Посетите настройки каждого приложения или службы и замените свой старый Apple ID на новый или обновленный.
6. Уведомление ваших контактов (необязательно)
Информирование ваших частых контактов об изменении вашего идентификатора Apple ID гарантирует, что они по-прежнему смогут связаться с вами через iMessage, FaceTime и другие специальные службы Apple.
Отправьте краткое сообщение своим контактам с просьбой обновить вашу контактную информацию в их адресных книгах, особенно для целей iMessage и FaceTime.
7. Проверьте новые настройки Apple ID
Убедившись, что ваши новые настройки Apple ID работают правильно, вы сможете подтвердить успешное завершение процесса и продемонстрировать, что ваши устройства и службы работают нормально под новой учетной записью.
Проверьте подключенные устройства, службы iCloud и приобретенные приложения, чтобы убедиться, что они работают должным образом. Если все работает правильно, вы успешно изменили свой Apple ID.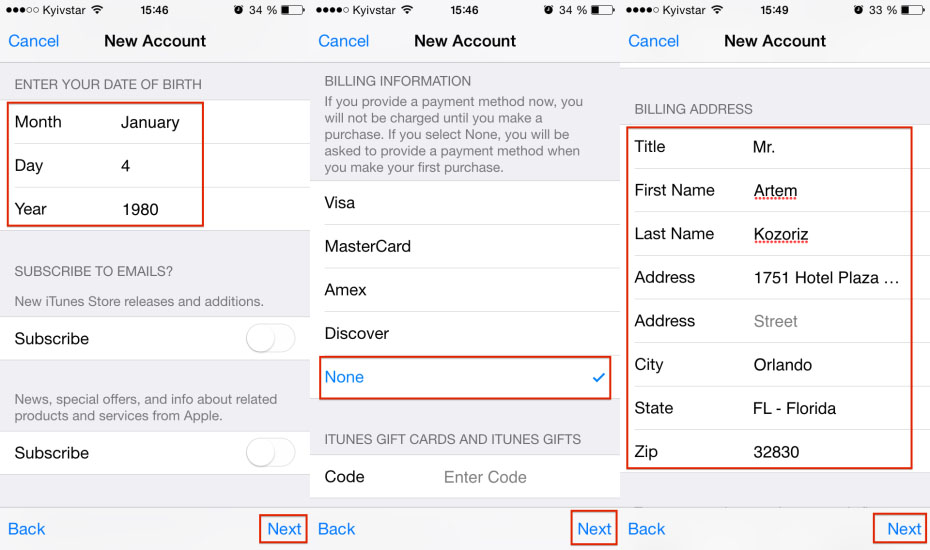
Заключение
Процесс изменения вашего Apple ID относительно прост и может быть выполнен за несколько простых шагов. Важно проверить текущий Apple ID, выйти из старого, создать новую учетную запись (при желании), войти в систему с обновленными учетными данными, соответствующим образом обновить соответствующие службы и приложения, при необходимости уведомить контакты и, наконец, убедиться, что все в порядке. работает должным образом. Если внимательно следовать этим шагам, у вас не должно возникнуть проблем с переходом на новый или обновленный Apple ID.
Как настроить новый iPad
- Включение : Нажмите и удерживайте кнопку питания iPad, пока не появится логотип Apple.
- Далее: Вы увидите «Hello» на многих языках. Следуйте инструкциям на экране, чтобы начать. (Если вы слепы или плохо видите, вы можете включить VoiceOver или Zoom на экране приветствия.) При появлении запроса выберите свой язык.
 Затем коснитесь своей страны (США). Это влияет на внешний вид информации, включая дату, время, контакты и многое другое. Затем нажмите синюю кнопку специальных возможностей, чтобы настроить параметры специальных возможностей, которые помогут улучшить процесс настройки и использование вашего нового iPad.
Затем коснитесь своей страны (США). Это влияет на внешний вид информации, включая дату, время, контакты и многое другое. Затем нажмите синюю кнопку специальных возможностей, чтобы настроить параметры специальных возможностей, которые помогут улучшить процесс настройки и использование вашего нового iPad.
Нажмите «Настроить вручную» внизу экрана, чтобы продолжить.
- Активировать: Для активации и продолжения настройки устройства необходимо подключиться к сети Wi-Fi, сотовой сети или iTunes. Коснитесь сети Wi-Fi, которую вы хотите использовать, или выберите другой вариант.
- Настройка Touch ID : с помощью этой функции вы можете использовать отпечаток пальца для разблокировки устройства и совершения покупок. Нажмите «Продолжить» и следуйте инструкциям или нажмите «Настроить позже» в настройках.
- Создайте пароль: Установите шестизначный пароль, чтобы защитить свои данные.
 Для использования таких функций, как Touch ID и Apple Pay, вам нужен пароль. Если вам нужен четырехзначный код доступа, пользовательский код доступа или отсутствие кода доступа, нажмите «Параметры кода доступа».
Для использования таких функций, как Touch ID и Apple Pay, вам нужен пароль. Если вам нужен четырехзначный код доступа, пользовательский код доступа или отсутствие кода доступа, нажмите «Параметры кода доступа».
- Войдите под своим Apple ID : введите свой Apple ID и пароль или коснитесь «Забыли пароль или у вас нет Apple ID?» Оттуда вы можете восстановить свой Apple ID или пароль, создать Apple ID или настроить его позже. Если вы используете более одного Apple ID, нажмите «Использовать разные Apple ID для iCloud и iTunes?» Когда вы входите в систему со своим Apple ID, вам может быть предложено ввести код подтверждения с вашего предыдущего устройства.
- Включите автоматические обновления и настройте другие функции: На следующих экранах вы можете решить, следует ли делиться информацией с разработчиками приложений и разрешать автоматическое обновление iOS.
- Настройка Siri и других служб: Вам будет предложено настроить или включить службы и функции, такие как Siri.

 Утвердить это iPhone с другого устройства, используя iCloud брелок. Если нет доступных устройств, сброс связка ключей iCloud”.
Утвердить это iPhone с другого устройства, используя iCloud брелок. Если нет доступных устройств, сброс связка ключей iCloud”.

 Затем коснитесь своей страны (США). Это влияет на внешний вид информации, включая дату, время, контакты и многое другое. Затем нажмите синюю кнопку специальных возможностей, чтобы настроить параметры специальных возможностей, которые помогут улучшить процесс настройки и использование вашего нового iPad.
Затем коснитесь своей страны (США). Это влияет на внешний вид информации, включая дату, время, контакты и многое другое. Затем нажмите синюю кнопку специальных возможностей, чтобы настроить параметры специальных возможностей, которые помогут улучшить процесс настройки и использование вашего нового iPad. Для использования таких функций, как Touch ID и Apple Pay, вам нужен пароль. Если вам нужен четырехзначный код доступа, пользовательский код доступа или отсутствие кода доступа, нажмите «Параметры кода доступа».
Для использования таких функций, как Touch ID и Apple Pay, вам нужен пароль. Если вам нужен четырехзначный код доступа, пользовательский код доступа или отсутствие кода доступа, нажмите «Параметры кода доступа».