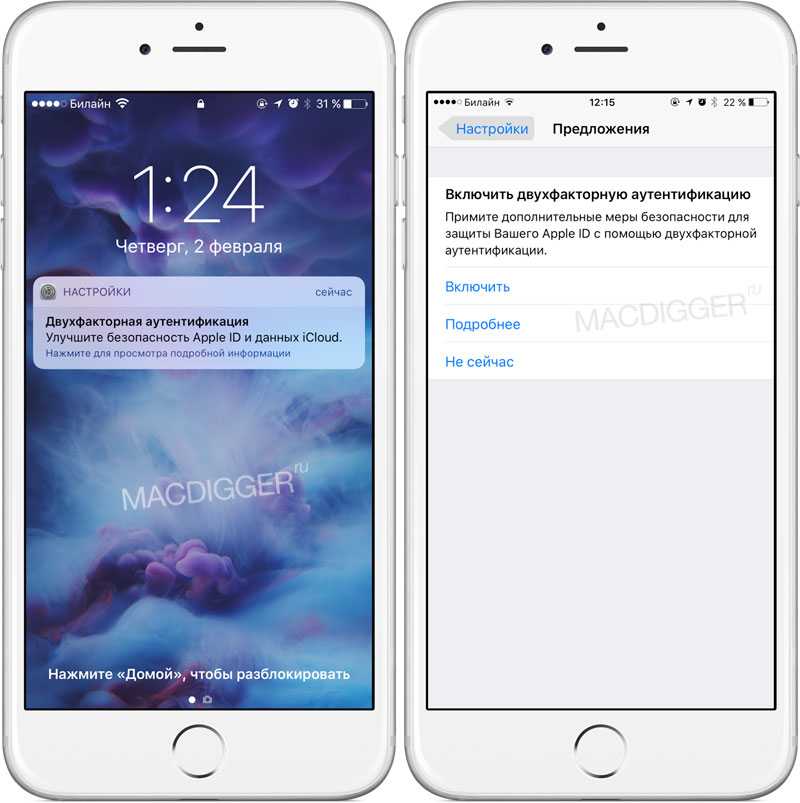Содержание
Включить двухфакторную аутентификацию на iPhone или iPad
iOS
Двухфакторная аутентификация — это дополнительный уровень безопасности и защиты вашего Apple ID. Это означает, что посторонние лица не могут получить доступ к вашим данным в iTunes и iCloud, даже если они знают ваш пароль.
Для этого на ваш телефон или зарегистрированное устройство будет отправлен специальный шестизначный код, когда вы впервые войдете в свой новый iPhone или iPad.
В этом руководстве мы узнаем, как убедиться, что ваше устройство iOS совместимо с этой функцией, и как включить двухфакторную аутентификацию. Мы также покажем вам, как заставить его работать с телефонами сторонних производителей и более старыми устройствами Apple, которые не совместимы с этой функцией.
Как включить двухэтапную проверку на Android с помощью учетной записи Google
1. Проверьте совместимость
При двухфакторной аутентификации доступ к вашей учетной записи возможен только на надежных устройствах, таких как iPhone или iPad. Чтобы настроить его впервые, на вашем устройстве должна быть установлена как минимум iOS 9.
Чтобы настроить его впервые, на вашем устройстве должна быть установлена как минимум iOS 9.
Убедитесь, что ваше устройство совместимо, выбрав «Настройки»> «Основные»> «О настройках»> «Общие»> «О программе». Если вы не используете IOS 9 или IOS 10, перейдите в «Настройки»> «Общие»> «Обновление системы»> «Общие»> «Обновление программного обеспечения», чтобы получить последнюю версию.
Обязательно сделайте резервную копию своего устройства с помощью iTunes или iCloud перед запуском обновления, чтобы восстановить систему, если что-то пойдет не так.
2. Отключите двухэтапную проверку.
Двухфакторная аутентификация — это новая услуга, которая интегрирована непосредственно в устройства iOS, Mac, tvOS, watchOS и веб-сайты Apple. Он заменяет старый метод двухэтапной проверки Apple.https://support.apple.com/fr-fr/HT204152), эта функция обычно считается менее безопасной и защитной для вашего устройства.
Если вы уже используете двухэтапную аутентификацию, вам необходимо отключить ее, чтобы использовать двухфакторную аутентификацию.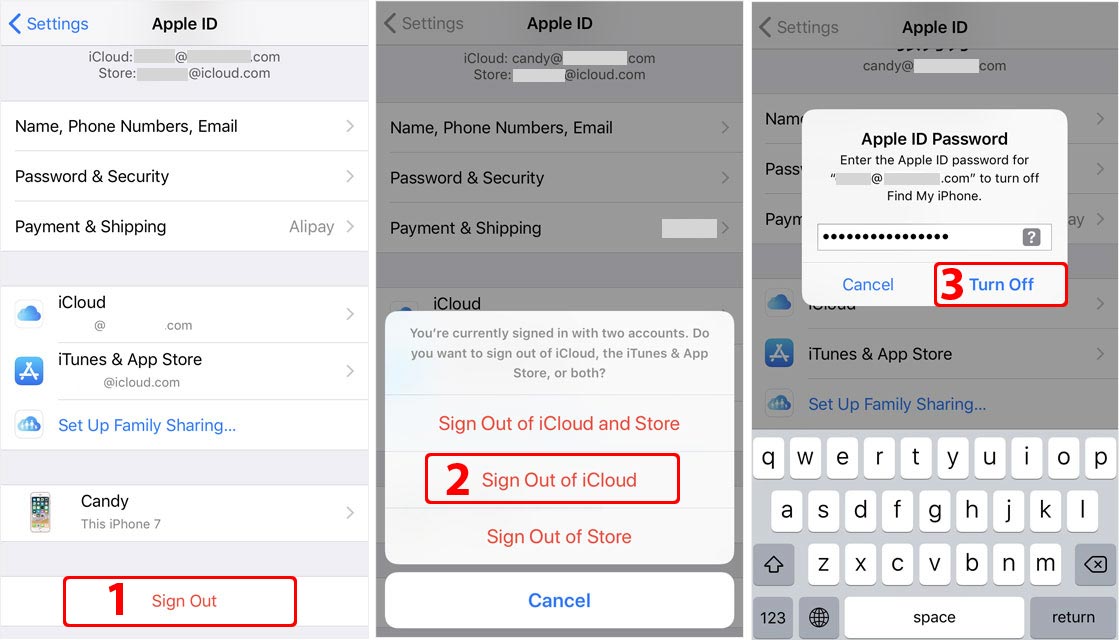 визит http://appleid.apple.com Войдите в систему со своим Apple ID. Вас могут попросить подтвердить подключение, введя старый метод двухэтапной проверки. Убедитесь, что в разделе «Безопасность» включен раздел «Двухэтапная проверка». Если да, нажмите «Изменить», а затем «Отключить двухэтапную аутентификацию». «Отключить двухэтапную аутентификацию».
визит http://appleid.apple.com Войдите в систему со своим Apple ID. Вас могут попросить подтвердить подключение, введя старый метод двухэтапной проверки. Убедитесь, что в разделе «Безопасность» включен раздел «Двухэтапная проверка». Если да, нажмите «Изменить», а затем «Отключить двухэтапную аутентификацию». «Отключить двухэтапную аутентификацию».
3. Включите двухфакторную аутентификацию.
На устройстве iOS перейдите в «Настройки»> «iCloud». Внимательно убедитесь, что отображается только Apple ID, который вы хотите использовать на всех своих устройствах. Если нет, выберите «Выйти» внизу экрана и войдите с правильным идентификатором.
Когда вы будете готовы, щелкните свое имя и Apple ID вверху экрана, затем «Пароль и безопасность». Функция двухфакторной аутентификации должна быть отмечена как «ВЫКЛ.». Нажмите «Включить двухфакторную аутентификацию», чтобы добавить новый уровень безопасности к вашему Apple ID. Отобразится экран «Apple Security ID». Щелкните Продолжить.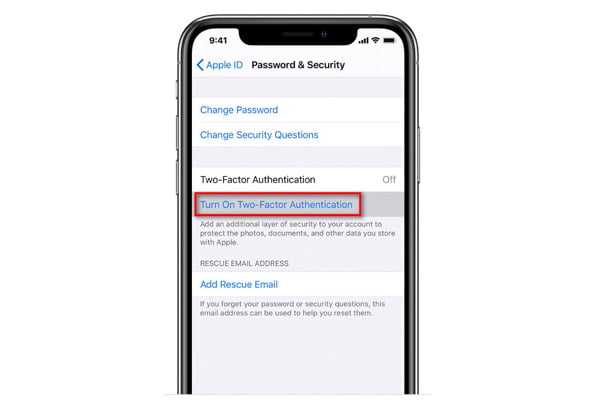
4. Настройте доверенный номер телефона.
Затем ваше устройство попросит вас настроить доверенный номер телефона, чтобы подтвердить вашу личность. Введите здесь свой номер мобильного телефона, чтобы получить коды безопасности по SMS. Если вы используете iPhone, вы можете использовать его номер, но помните, что если вы его потеряете, доверенного устройства или номера не останется.
К счастью, вы можете получить более надежные цифры. Apple также может отправлять коды с помощью голоса или текста, учитывая использование вашей стационарной и сотовой телефонной линии, потому что это менее подвержено изменениям. По завершении нажмите «Далее» в правом верхнем углу.
5. Введите проверочный код.
Системы Apple отправят вам SMS или позвонят с кодом подтверждения. Введите эти коды, чтобы завершить настройку доверенного номера телефона и включить двухфакторную аутентификацию. С этого момента, когда вы подключаетесь к любому новому устройству, Apple будет отправлять код на все ваши доверенные устройства через Интернет, но у вас также будет возможность получать SMS, если вы хотите.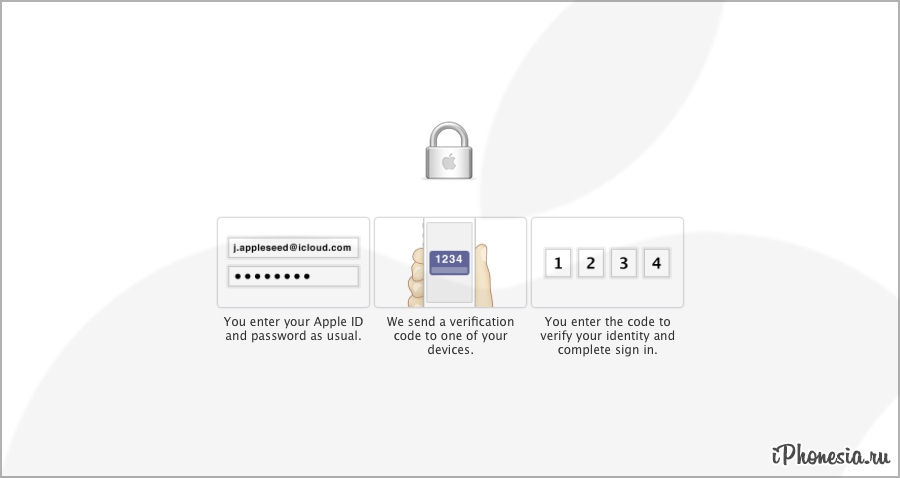
Воспользуйтесь этой возможностью, чтобы войти в систему со своим Apple ID на других устройствах по мере необходимости, чтобы вы могли увидеть, как работает эта процедура. Значок должен появляться только на экране настроенного вами устройства.
6. Решите проблемы с двухфакторной аутентификацией.
Если вы прекратите использовать приложение или хотите, чтобы оно получило двойную защиту, нажмите «Изменить» в разделе «Безопасность» своего Apple ID, затем нажмите «Изменить» и «Пароли для конкретных приложений», чтобы удалить одно или несколько таких приложений. .
Если у вас нет доступа к доверенному устройству при входе в систему, нажмите «Не получил код подтверждения», а затем «СМС», чтобы код был отправлен на ваш доверенный номер.
Если вы забыли свой пароль и / или у вас нет возможности получить доступ к своим доверенным устройствам, следуйте инструкциям Процедуры восстановления аккаунта на сайте Apple. визит iforgot.apple.com Чтобы проверить статус запроса на восстановление вашей учетной записи.
Источник
Как защитить свой Apple ID с помощью двухфакторной аутентификации
Главная » Руководства » iPhone
Автор Мария На чтение 4 мин Просмотров 2.3к. Опубликовано
Apple представила двухфакторную аутентификацию (2FA) в 2015 году, чтобы обеспечить повышенный уровень безопасности при доступе к учетным записям Apple ID. С включенным 2FA вы будете единственным человеком, который может получить доступ к вашей учетной записи, независимо от того, узнает ли кто-то ваш пароль — например, в результате взлома или фишинга, — поэтому стоит потратить время на включение этой функции. В этой статье мы покажем вам, как это сделать.
Как работает двухфакторная аутентификация
2FA предлагает усиленную безопасность во время попыток входа в систему, запрашивая у пользователя дополнительную информацию, известную только ему.
Если в вашей учетной записи Apple ID включен 2FA, при следующей попытке входа в систему вам будет автоматически отправлен шестизначный проверочный код на все устройства Apple, которые вы зарегистрировали для этого Apple ID.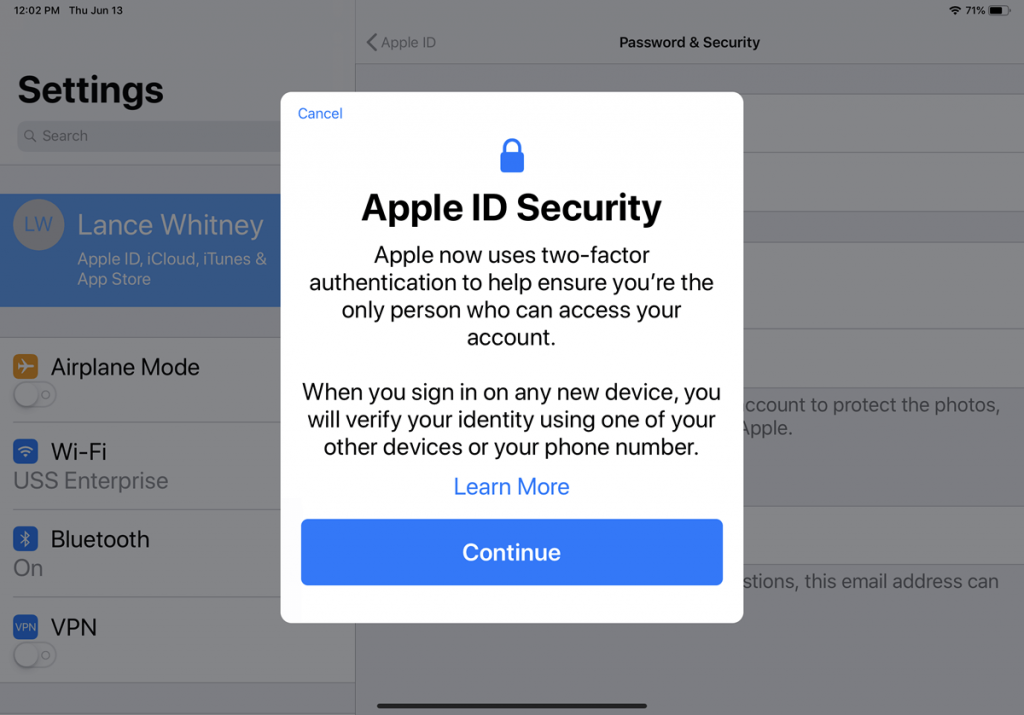 Если вы пытаетесь получить доступ к учетной записи с неизвестного устройства или в Интернете, 2FA также отображает карту на всех зарегистрированных устройствах с приблизительным местоположением, где произошла попытка входа в систему Apple ID.
Если вы пытаетесь получить доступ к учетной записи с неизвестного устройства или в Интернете, 2FA также отображает карту на всех зарегистрированных устройствах с приблизительным местоположением, где произошла попытка входа в систему Apple ID.
В общих чертах, это улучшенная версия старого метода двухэтапной проверки Apple, который предлагал пользователям отправить четырехзначный код на зарегистрированное устройство с поддержкой SMS. Apple автоматически обновила большинство пользователей двухэтапной аутентификации до 2FA в iOS 11 и macOS High Sierra, но если по какой-то причине вы все еще используете двухэтапную аутентификацию, выполните следующие действия, чтобы вручную перейти на двухфакторную аутентификацию.
Как отключить двухэтапную аутентификацию
- Откройте браузер и перейдите на appleid.apple.com.
- Введите свой Apple ID и пароль в поля для входа.
- В разделе «Безопасность» на странице своей учетной записи нажмите кнопку «Изменить» справа.
- Убедитесь, что двухэтапная проверка включена, а не двухфакторная, и нажмите Отключить двухэтапную проверку.

Как включить двухфакторную аутентификацию в iOS
Чтобы включить двухфакторную аутентификацию на iPhone или iPad, на нем должна быть установлена iOS 9 или новее. Обратите внимание, что если вы используете iOS 10 или новее и у вас есть какие-либо другие, более старые устройства, привязанные к вашему Apple ID, которые не совместимы с 2FA, вы получите предупреждение о совместимости во время процесса установки.
Вдобавок к этому вам также будет предложено добавить шестизначный код в конец вашего пароля всякий раз, когда вы в будущем аутентифицируете логин на своих старых устройствах. Вы можете избежать этой проблемы, обновив эти устройства до последней версии iOS или macOS, где это возможно.
Имея это в виду, выполните следующие действия на своем устройстве iOS:
- Откройте приложение «Настройки» и коснитесь баннера Apple ID в верхней части экрана.
- Коснитесь Пароль и безопасность.
- Нажмите «Включить двухфакторную аутентификацию», а затем нажмите «Продолжить» на следующем экране.

- Нажмите «Все равно включить», если вы видите предупреждение о совместимости со старыми устройствами.
- Убедитесь, что ваш номер телефона указан правильно. (Если это не так, нажмите «Использовать другой номер» внизу экрана и введите новый номер.)
- Выберите Текстовое сообщение или Телефонный звонок для проверки, а затем нажмите Далее.
- Введите свой пароль.
Как включить двухфакторную аутентификацию на Mac
Если вы используете Mac для включения двухфакторной аутентификации, убедитесь, что он работает под управлением OS X El Capitan или более поздней версии. Чтобы включить двухфакторную аутентификацию на Mac, выполните следующие действия:
- Щелкните символ Apple () в строке меню в верхнем левом углу рабочего стола и выберите «Системные настройки».
- Щелкните панель настроек iCloud.
- Нажмите кнопку «Сведения об учетной записи» и выберите вкладку «Безопасность».
- Щелкните Включить двухфакторную аутентификацию, а затем щелкните Продолжить в раскрывающейся панели.

- Убедитесь, что ваш номер телефона указан правильно, и нажмите «Продолжить».
Коды проверки
При включенном 2FA вам будет предлагаться вводить новый код подтверждения каждый раз, когда вы входите в свою учетную запись Apple ID с помощью iCloud.com или другого устройства Mac или iOS. Эти коды автоматически появятся на устройствах, которые уже вошли в ваш Apple ID, но вы также можете запросить их вручную с помощью iPhone или iPad, например:
- Откройте приложение «Настройки» и нажмите на баннер Apple ID в верхней части экрана.
- Коснитесь Пароль и безопасность.
- Коснитесь Получить код подтверждения.
Apple руководство
Поделиться с друзьями
Доступность двухфакторной аутентификации для Apple ID
Двухфакторная аутентификация — это дополнительный уровень безопасности вашего Apple ID, разработанный для того, чтобы вы были единственным человеком, который может получить доступ к вашей учетной записи, даже если кто-то знает ваш пароль.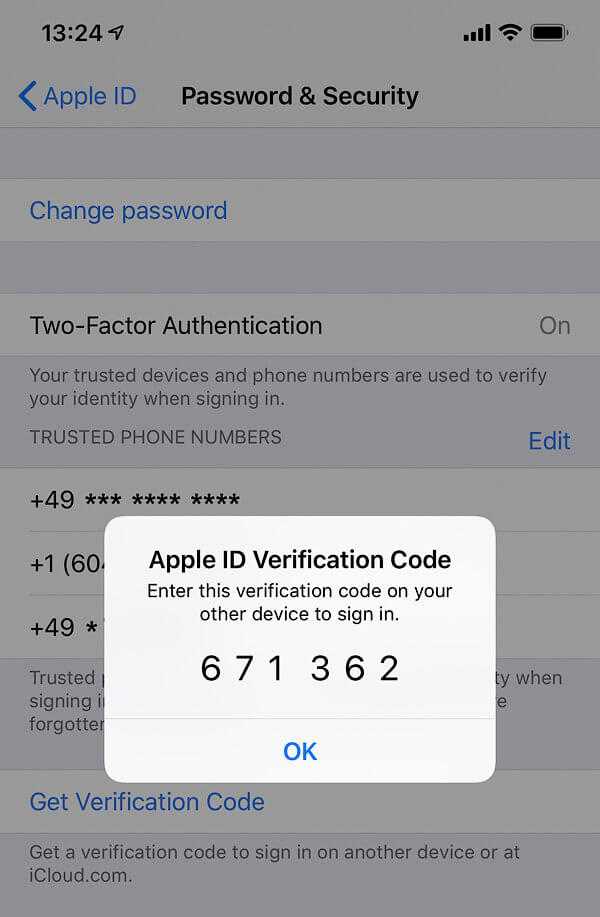
Как включить двухфакторную аутентификацию для вашего Apple ID
Вы можете использовать двухфакторную аутентификацию со своим Apple ID, если у вас есть устройство с последней версией iOS или macOS или если у вас есть доступ к веб-браузеру и номер телефона.* Узнайте, как включить двухфакторную аутентификацию на iPhone, iPad, iPod touch или Mac, а также о минимальных рекомендуемых системных требованиях.
Хотя большинство пользователей iCloud могут включить двухфакторную аутентификацию, некоторые типы учетных записей по-прежнему могут быть неприемлемыми по усмотрению Apple.
* Узнайте больше о том, зачем вам нужен доверенный номер телефона для двухфакторной аутентификации.
Где доступна двухфакторная аутентификация для Apple ID?
На этих континентах, в странах или регионах можно настроить двухфакторную аутентификацию. При добавлении дополнительных стран или регионов на совместимых устройствах автоматически появится ссылка для включения двухфакторной аутентификации.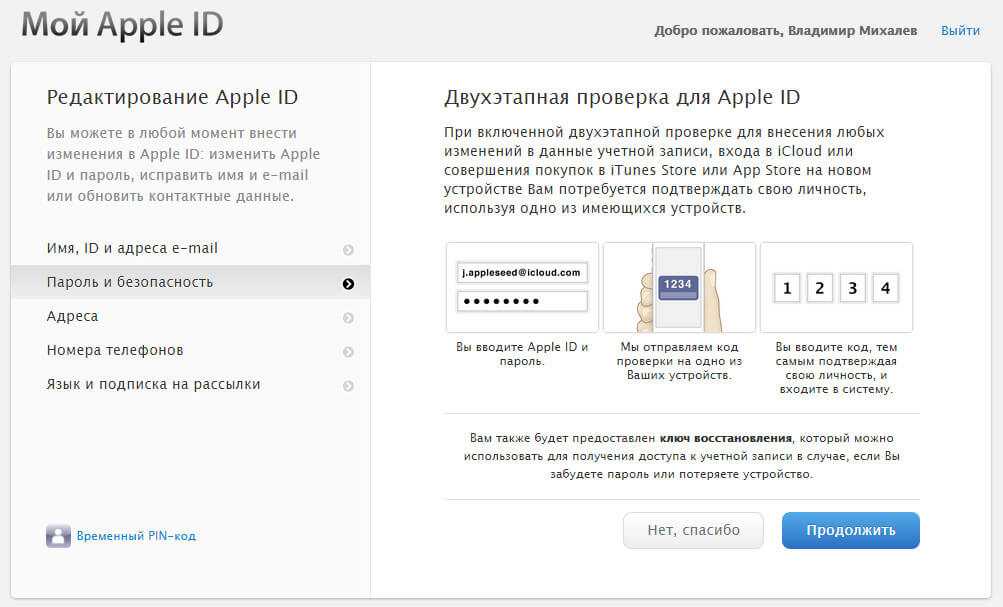
Африка, Ближний Восток и Индия
- Афганистан
- Алжир
- Ангола
- Армения
- Азербайджан
- Бахрейн
- Бангладеш
- Бенин
- Ботсвана
- Буркина-Фасо
- Бурунди
- Камерун
- Кабо-Верде
- Центральноафриканская Республика
- Чад
- Кот-д’Ивуар
- Коморские острова
- Демократическая Республика Конго
- Джибути
- Египет
- Эфиопия
- Экваториальная Гвинея
- Эритрея
- Эсватини
- Габон
- Гамбия
- Гана
- Гвинея
- Гвинея-Бисау
- Индия
- Ирак
- Израиль
- Иордания
- Кения
- Кувейт
- Ливан
- Лесото
- Либерия
- Ливия
- Мадагаскар
- Малави
- Мали
- Мавритания
- Маврикий
- Марокко
- Мозамбик
- Намибия
- Нигер
- Нигерия
- Оман
- Палестинские территории
- Катар
- Остров Реюньон
- Южный Судан
- Республика Конго
- Руанда
- Сан-Томе и Принсипи
- Саудовская Аравия
- Сенегал
- Сейшелы
- Сьерра-Леоне
- Сомали
- Южная Африка
- Судан
- Таджикистан
- Танзания
- Того
- Тунис
- Туркменистан
- Уганда
- Объединенные Арабские Эмираты
- Западная Сахара
- Йемен
- Замбия
- Зимбабве
Антарктида
- Антарктида
- Остров Буве
- Французские южные территории
Азиатско-Тихоокеанский регион
- Американское Самоа
- Австралия
- Бутан
- Бруней
- Камбоджа
- Материковый Китай
- Кокосовые (Килинг) острова
- Гонконг
- Макао
- Тайвань
- Остров Рождества
- Острова Кука
- Фиджи
- Французская Полинезия
- Гуам
- Индонезия
- Япония
- Казахстан
- Кирибати
- Кыргызстан
- Лаос
- Малайзия
- Маршалловы Острова
- Микронезия
- Монголия
- Мьянма
- Науру
- Непал
- Новая Каледония
- Ниуэ
- Новая Зеландия
- Северные Марианские острова
- Пакистан
- Пауло
- Папуа-Новая Гвинея
- Филиппины
- Самоа
- Сингапур
- Соломоновы Острова
- Южная Корея
- Шри-Ланка
- Таиланд
- Тимор, Восток
- Токелау
- Тонга
- Тувалу
- Узбекистан
- Вануату
- Вьетнам
- Уоллис и Футуна
Европа
- Аландские острова
- Албания
- Андорра
- Австрия
- Беларусь
- Бельгия
- Босния и Герцеговина
- Болгария
- Британская территория в Индийском океане
- Хорватия
- Кипр
- Чехия
- Дания
- Эстония
- Фарерские острова
- Финляндия
- Франция
- Грузия
- Германия
- Гибралтар
- Греция
- Гренландия
- Гернси
- Венгрия
- Исландия
- Италия
- Ирландия
- Остров Мэн
- Джерси
- Косово
- Латвия
- Лихтенштейн
- Литва
- Люксембург
- Северная Македония
- Мальдивы
- Мальта
- Молдова
- Монако
- Черногория
- Нидерланды
- Норвегия
- Питкэрн
- Польша
- Португалия
- Румыния
- Россия
- Остров Святой Елены
- Сан-Марино
- Сербия
- Словакия
- Словения
- Испания
- Шпицберген и Ян-Майен
- Швеция
- Швейцария
- Турция
- Украина
- Соединенное Королевство
- Ватикан
Латинская Америка и Карибский бассейн
- Ангилья
- Антигуа и Барбуда
- Аргентина
- Аруба
- Багамы
- Барбадос
- Белиз
- Бермуды
- Боливия
- Бразилия
- Британские Виргинские острова
- Карибские Нидерланды
- Каймановы острова
- Чили
- Колумбия
- Коста-Рика
- Доминика
- Доминиканская Республика
- Эквадор
- Сальвадор
- Фолклендские острова
- Французская Гвиана
- Гренада
- Гваделупа
- Гватемала
- Гайана
- Гаити
- Гондурас
- Ямайка
- Мартиника
- Мексика
- Никарагуа
- Панама
- Парагвай
- Перу
- Сен-Бартельми
- Сен-Мартен
- Синт-Мартен
- Сент-Китс
- Сент-Люсия
- Сент-Винсент и Гренадины
- Суринам
- Тринидад и Тобаго
- Острова Теркс и Кайкос
- Уругвай
- Виргинские острова США
- Венесуэла
США, Канада и Пуэрто-Рико
- Канада
- Пуэрто-Рико
- Сен-Пьер и Микелон
- США
Информация о продуктах, не производимых Apple, или о независимых веб-сайтах, не контролируемых и не тестируемых Apple, предоставляется без рекомендации или одобрения.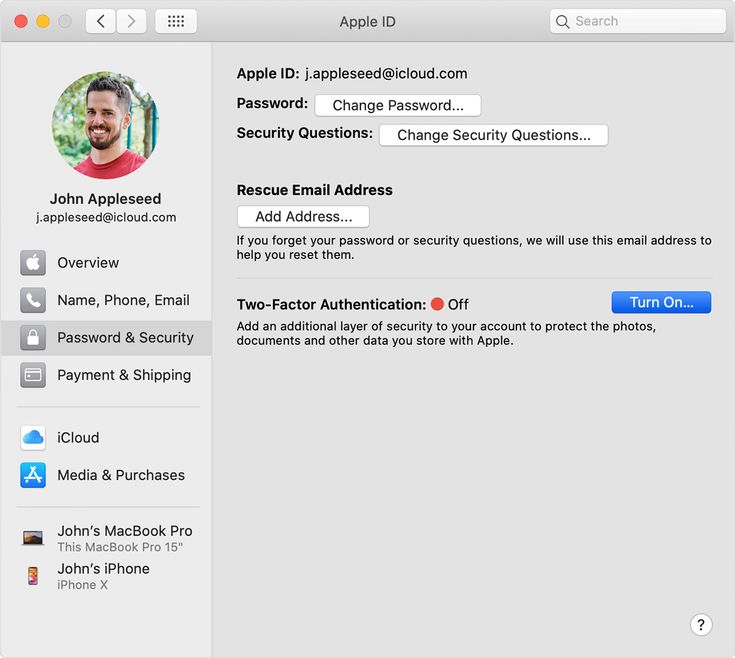 Apple не несет ответственности за выбор, работу или использование сторонних веб-сайтов или продуктов. Apple не делает никаких заявлений относительно точности или надежности сторонних веб-сайтов. Свяжитесь с продавцом для получения дополнительной информации.
Apple не несет ответственности за выбор, работу или использование сторонних веб-сайтов или продуктов. Apple не делает никаких заявлений относительно точности или надежности сторонних веб-сайтов. Свяжитесь с продавцом для получения дополнительной информации.
Дата публикации:
Двухфакторная аутентификация — Управление учетной записью — Поддержка
Учетная запись разработчика Apple и сертификаты, идентификаторы и профили. Для входа в App Store Connect всем пользователям требуется двухфакторная аутентификация или двухэтапная проверка. Этот дополнительный уровень безопасности для вашего Apple ID помогает гарантировать, что вы единственный человек, который может получить доступ к вашей учетной записи.
О двухфакторной аутентификации
Что это такое?
Двухфакторная аутентификация — это дополнительный уровень безопасности вашего Apple ID, разработанный для того, чтобы вы были единственным человеком, который может получить доступ к вашей учетной записи, даже если кто-то знает ваш пароль.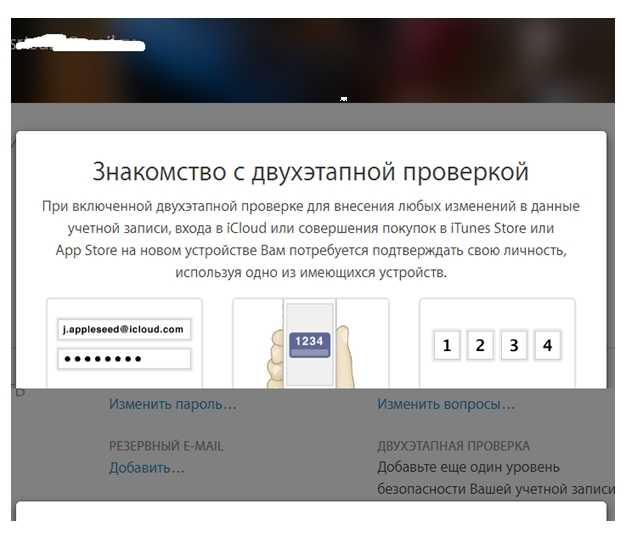 Он защищает вашу учетную запись, требуя пароль и доступ либо к доверенному устройству, либо к коду подтверждения, полученному через SMS или телефонный звонок. Требование большего, чем просто пароль, для доступа к вашей учетной записи повышает безопасность вашего Apple ID и всей личной информации, которую вы храните в Apple.
Он защищает вашу учетную запись, требуя пароль и доступ либо к доверенному устройству, либо к коду подтверждения, полученному через SMS или телефонный звонок. Требование большего, чем просто пароль, для доступа к вашей учетной записи повышает безопасность вашего Apple ID и всей личной информации, которую вы храните в Apple.
Кто должен включить его?
Только разработчикам с ролью владельца учетной записи (ранее «Агент команды») в программе Apple Developer Program, Apple Developer Enterprise Program или iOS Developer University Program должна быть включена двухфакторная аутентификация. Разработчики, зарегистрированные для бесплатной учетной записи или имеющие другие командные роли, не обязаны включать двухфакторную аутентификацию.
Зачем это нужно?
Как главный представитель своей команды разработчиков, владелец учетной записи несет ответственность за членство и имеет полный доступ ко всем соответствующим инструментам, ресурсам и преимуществам. Двухфакторная аутентификация обеспечивает дополнительный уровень безопасности для этих учетных записей.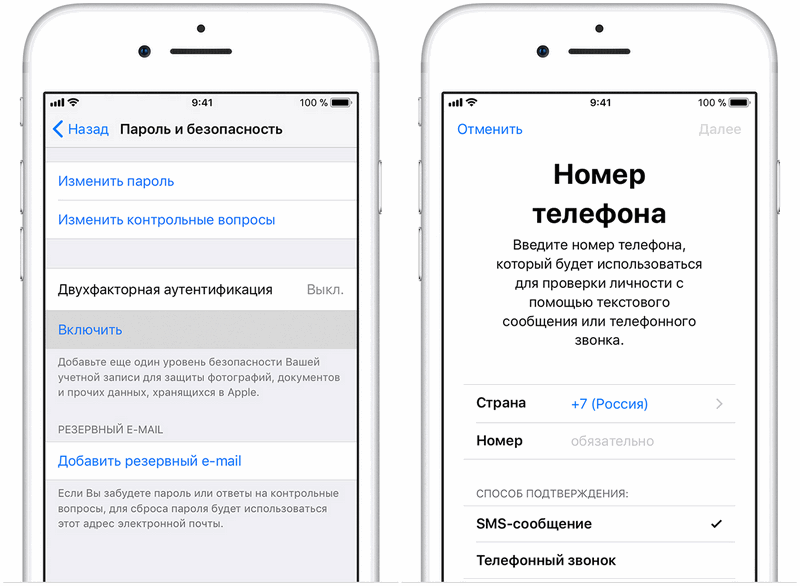
Нужно ли будет вводить код подтверждения каждый раз, когда я вхожу в свою учетную запись Apple Developer?
После включения двухфакторной аутентификации вам нужно будет вводить проверочный код каждый раз при входе в систему, если только вы не решите доверять браузеру, и в этом случае вам не нужно будет снова вводить проверочный код с этого компьютера. на 30 дней. Вам может быть предложено пройти повторную проверку, если вы сбрасываете настройки или меняете браузеры.
Что такое доверенное устройство и доверенный номер телефона?
Доверенное устройство — это устройство iOS, устройство iPadOS или компьютер Mac, на котором вы вошли в систему с помощью своего идентификатора Apple ID разработчика с использованием двухфакторной аутентификации. Мы знаем, что это ваше устройство, и его можно использовать для подтверждения вашей личности, отображая код подтверждения от Apple при входе в систему.
Доверенный номер телефона можно использовать для получения кодов подтверждения с помощью текстового сообщения или автоматического телефонного звонка.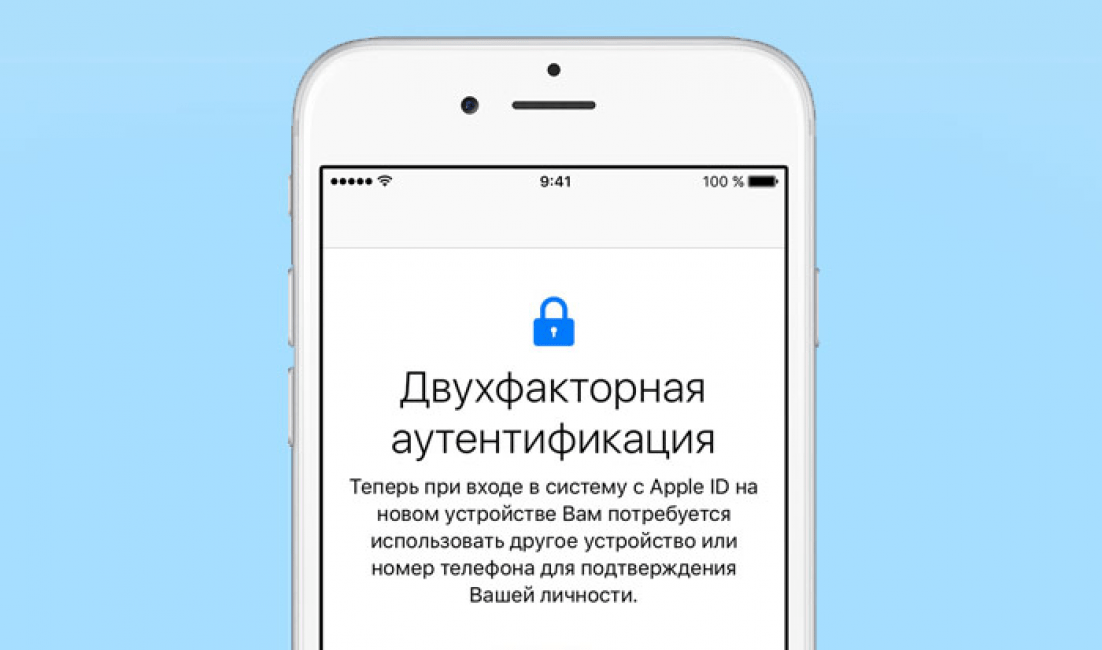 Вы должны подтвердить хотя бы один доверенный номер телефона, чтобы зарегистрироваться для двухфакторной аутентификации. Это может быть любой номер телефона, который вы используете.
Вы должны подтвердить хотя бы один доверенный номер телефона, чтобы зарегистрироваться для двухфакторной аутентификации. Это может быть любой номер телефона, который вы используете.
Чем двухфакторная аутентификация отличается от двухэтапной проверки?
Двухфакторная аутентификация встроена непосредственно в iOS, iPadOS, macOS, tvOS, watchOS и веб-сайты Apple. Он поддерживает несколько способов доверять устройствам и доставлять коды подтверждения, а также предлагает более удобный пользовательский интерфейс.
Двухэтапная проверка — это более старый метод, использующий SMS для доставки кодов подтверждения. Он доступен для пользователей, у которых нет устройств Apple, которые не могут обновить свои устройства или по другим причинам не имеют права на двухфакторную аутентификацию.
Включение двухфакторной аутентификации
Каковы системные требования?
Вы можете включить двухфакторную аутентификацию на iPhone, iPad или iPod touch с iOS 9 и более поздних версий или на Mac с OS X El Capitan и более поздних версий.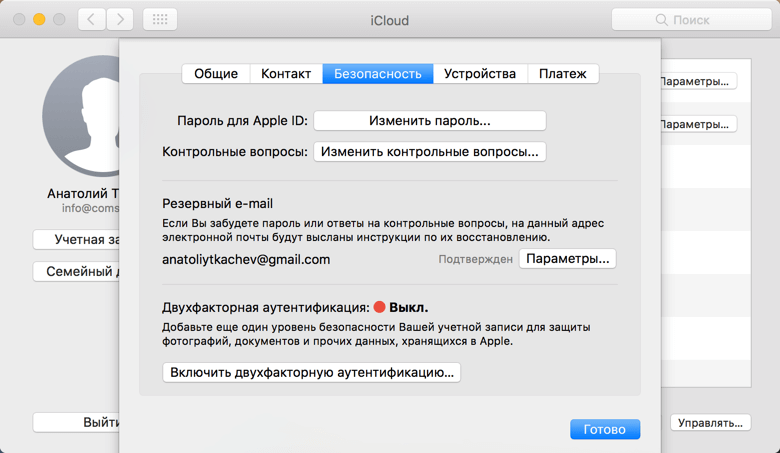 Если вы создадите Apple ID в Интернете, двухфакторная аутентификация будет автоматически включена для вашей учетной записи независимо от используемого устройства или операционной системы.
Если вы создадите Apple ID в Интернете, двухфакторная аутентификация будет автоматически включена для вашей учетной записи независимо от используемого устройства или операционной системы.
Как настроить двухфакторную аутентификацию?
Вы можете узнать, как настроить двухфакторную аутентификацию для своего Apple ID, просмотрев страницу поддержки.
Потребуется ли мне доверенное устройство, предназначенное для моей учетной записи Apple Developer, если я включу двухфакторную аутентификацию?
Нет. Если у вас нет iPhone, iPad, iPod touch или Mac, вы можете обновить свой Apple ID или создать новый Apple ID с включенной двухфакторной аутентификацией в Интернете. Вам нужно будет подтвердить как адрес электронной почты, так и номер телефона, чтобы включить двухфакторную аутентификацию для этого Apple ID.
По возможности следует использовать доверенное устройство для повышения безопасности и оптимизации процесса. Вы можете использовать одно и то же доверенное устройство для нескольких идентификаторов Apple ID, для которых включена двухфакторная аутентификация.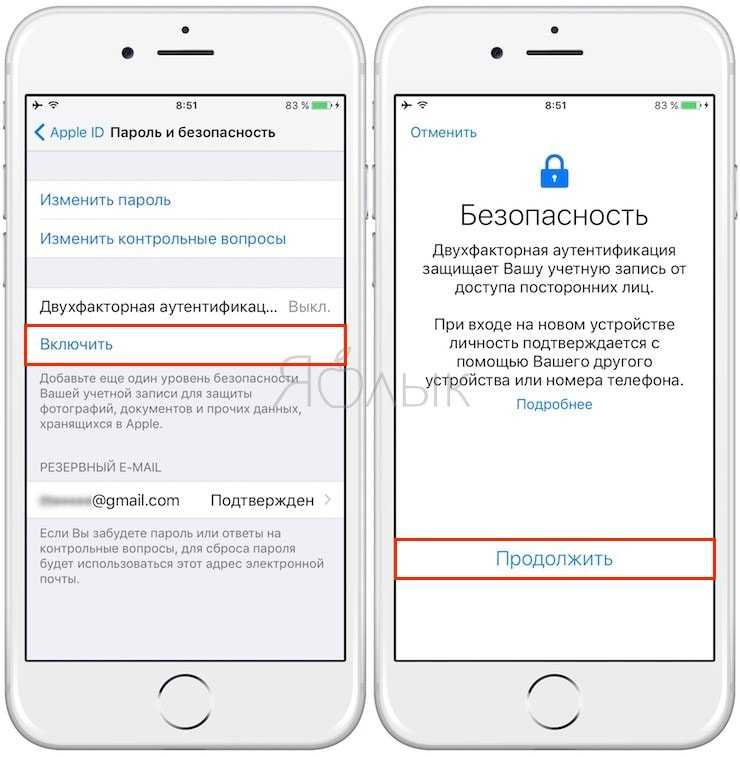 Если у вас нет доступа к доверенному устройству, вы можете получить код подтверждения с помощью SMS или телефонного звонка.
Если у вас нет доступа к доверенному устройству, вы можете получить код подтверждения с помощью SMS или телефонного звонка.
Как узнать, включен ли он уже?
Вы можете проверить настройки безопасности, войдя в iCloud на поддерживаемом устройстве с идентификатором Apple ID, который вы используете для своей учетной записи Apple Developer.
- В iOS 10.3 или новее или iPadOS 13.1 или новее
Выберите «Настройки» > [ваше имя] > «Пароль и безопасность». - В iOS 10.2 или более ранней версии
Выберите «Настройки» > «iCloud». Коснитесь своего Apple ID > «Пароль и безопасность». - В OS X El Capitan или более поздней версии
Перейдите в меню Apple () > «Системные настройки» > Apple ID > «Пароль и безопасность».
Если включено, вы увидите: Двухфакторная аутентификация: включена.
Если не включено, вы увидите: Двухфакторная аутентификация: Выкл. и ссылку для включения двухфакторной аутентификации.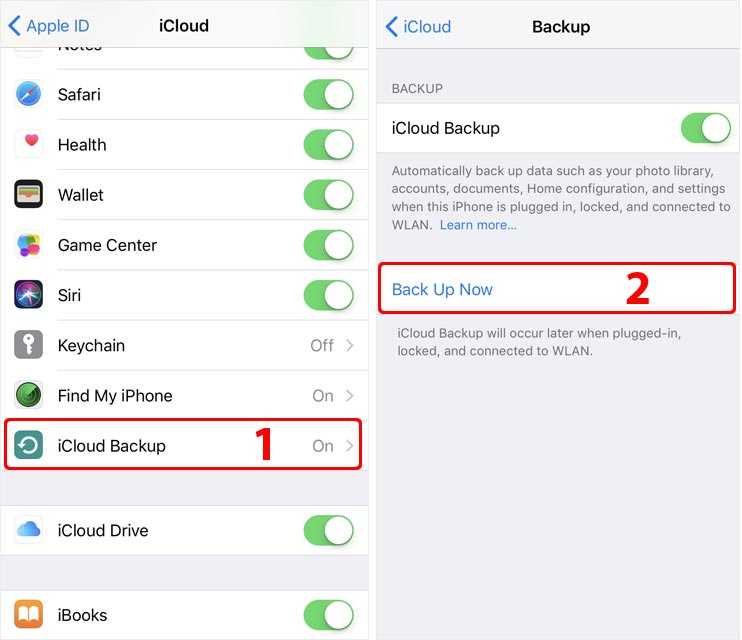
Дополнительная информация
Как использовать разные идентификаторы Apple ID для iCloud и моей учетной записи разработчика Apple?
Если ваш личный Apple ID отличается от Apple ID, связанного с вашей учетной записью Apple Developer, вы можете настроить свое устройство для получения кодов подтверждения для обоих этих Apple ID.
- На iOS или iPadOS
- iOS 14 или более поздней версии или iPadOS 14 или более поздней версии
Добавьте идентификатор Apple ID разработчика на свое устройство в разделе «Почта» > «Учетные записи» > «Добавить учетные записи» > iCloud. - iOS 12–13.7 или iPadOS 13.1–13.7
Добавьте идентификатор Apple ID разработчика на свое устройство в разделе «Настройки» > «Пароли и учетные записи» > «Добавить учетную запись» > iCloud.
- iOS 14 или более поздней версии или iPadOS 14 или более поздней версии
- В macOS
- OS X El Capitan или более поздней версии
Добавьте идентификатор Apple ID разработчика на свой Mac в разделе «Системные настройки» > «Учетные записи Интернета» > iCloud.
- OS X El Capitan или более поздней версии
Если для ваших Apple ID еще не включена двухфакторная аутентификация:
- На iOS или iPadOS
- iOS 14 или новее или iPadOS 14 или новее
- Включите двухфакторную аутентификацию для своего личного Apple ID в меню «Настройки» > [ваше имя] > «Пароль и безопасность».
- Выйдите из iCloud на устройстве iOS в меню «Настройки» > [ваше имя] > «Выйти». Войдите в iCloud на своем устройстве, используя свой Apple ID разработчика.
- Включите двухфакторную аутентификацию для своего идентификатора Apple ID разработчика в меню «Настройки» > [ваше имя] > «Пароль и безопасность».
- Войдите в iCloud на устройстве iOS, используя свой личный Apple ID.
- Добавьте идентификатор Apple ID разработчика на свое устройство в меню «Настройки» > «Почта» > «Учетные записи» > «Добавить учетную запись» > iCloud.
- iOS 10.3–13.7 или iPadOS 13.1–13.
 7
7 - Включите двухфакторную аутентификацию для своего личного Apple ID в меню «Настройки» > [ваше имя] > «Пароль и безопасность».
- Выйдите из iCloud на устройстве iOS в меню «Настройки» > [ваше имя] > «Выйти». Войдите в iCloud на своем устройстве, используя свой Apple ID разработчика.
- Включите двухфакторную аутентификацию для своего идентификатора Apple ID разработчика в меню «Настройки» > [ваше имя] > «Пароль и безопасность».
- Войдите в iCloud на устройстве iOS, используя свой личный Apple ID.
- Добавьте идентификатор Apple ID разработчика на свое устройство в разделе «Настройки» > «Пароли и учетные записи» > «Добавить учетную запись» > iCloud.
- iOS 10.2 или более ранней версии
- Включите двухфакторную аутентификацию для своего личного Apple ID в меню «Настройки» > iCloud. Коснитесь своего Apple ID > «Пароль и безопасность».
- Выйдите из iCloud на устройстве iOS, выбрав «Настройки» > «iCloud» > «Выйти».
 Войдите в iCloud на своем устройстве, используя свой Apple ID разработчика.
Войдите в iCloud на своем устройстве, используя свой Apple ID разработчика. - Включите двухфакторную аутентификацию для идентификаторов Apple ID разработчика в меню «Настройки» > «iCloud». Коснитесь своего Apple ID > «Пароль и безопасность».
- Войдите в iCloud на устройстве iOS, используя свой личный Apple ID.
- Добавьте идентификатор Apple ID разработчика на свое устройство в разделе «Настройки» > «Пароли и учетные записи» > «Добавить учетную запись» > iCloud.
- iOS 14 или новее или iPadOS 14 или новее
- В macOS
- Включите двухфакторную аутентификацию для своего личного Apple ID в «Системных настройках» > «Apple ID» > «Пароль и безопасность».
- Создайте новую системную учетную запись на своем Mac для своего идентификатора Apple ID разработчика в разделе «Системные настройки» > «Пользователи и группы».
- Войдите в свою новую системную учетную запись разработчика и включите двухфакторную аутентификацию для своего идентификатора Apple ID разработчика в разделе «Системные настройки» > «Apple ID» > «Пароль и безопасность».

- Войдите в свою основную системную учетную запись и добавьте свой Apple ID разработчика на свой Mac в «Системные настройки» > «Учетные записи Интернета» > «iCloud».
- Теперь ваш Mac настроен на получение кодов подтверждения для вашего личного идентификатора Apple ID и идентификатора Apple ID разработчика в вашей основной учетной записи пользователя.
Вы также можете получать коды подтверждения для нескольких идентификаторов Apple ID с помощью текстового сообщения или телефонного звонка на ваш доверенный номер телефона, а не через iCloud.
Что делать, если я включил двухэтапную проверку?
Если для вашего Apple ID включена двухфакторная проверка подлинности и двухфакторная проверка подлинности доступна в вашем регионе, вам необходимо перейти на двухфакторную проверку подлинности для повышения безопасности.
Можно ли связать несколько доверенных устройств с одним Apple ID?
Да. Вы можете войти на несколько устройств с помощью своего идентификатора Apple ID разработчика, используя двухфакторную аутентификацию.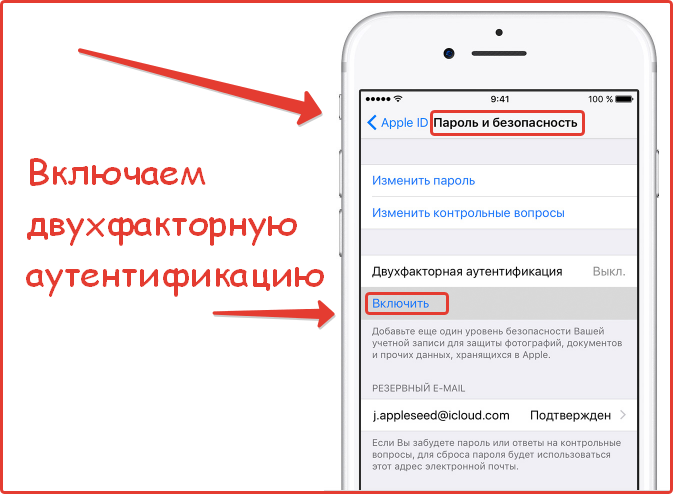
Можно ли связать несколько доверенных телефонных номеров с одним Apple ID?
Да. Вы можете управлять своими доверенными телефонными номерами, доверенными устройствами и другой информацией об учетной записи на странице учетной записи Apple ID. Вы также можете управлять доверенными телефонными номерами в настройках безопасности Apple ID на доверенных устройствах.
Можно ли использовать один и тот же доверенный номер телефона для нескольких идентификаторов Apple ID?
Да. Вы можете назначить один и тот же доверенный номер телефона нескольким используемым идентификаторам Apple ID.
Что делать, если я потеряю доступ к своим доверенным устройствам и доверенному номеру телефона?
Вы можете запросить восстановление учетной записи, чтобы восстановить доступ к своей учетной записи. Восстановление учетной записи может занять несколько дней или больше, в зависимости от конкретной информации учетной записи, которую вы можете предоставить для подтверждения своей личности.
Могу ли я по-прежнему использовать ключ восстановления с моей учетной записью с включенной двухфакторной аутентификацией?
Если вы ранее включили двухфакторную проверку подлинности с помощью ключа восстановления в своей учетной записи и входите в систему на устройстве под управлением iOS 11 или macOS High Sierra, ваш Apple ID автоматически обновляется до двухфакторной проверки подлинности. После обновления вашей учетной записи у вас есть возможность сгенерировать новый ключ восстановления. Этот параметр доступен только в том случае, если вы обновляете учетную запись с двухэтапной проверки на двухфакторную аутентификацию. Узнайте, как создать ключ восстановления.
Как сбросить или изменить пароль в учетной записи с включенной двухфакторной аутентификацией?
Здесь вы можете узнать, как сбросить или изменить свой пароль с доверенного устройства.
Можно ли сбросить или изменить пароль с ненадежного устройства?
Вы можете инициировать запрос на сброс пароля с ненадежного устройства.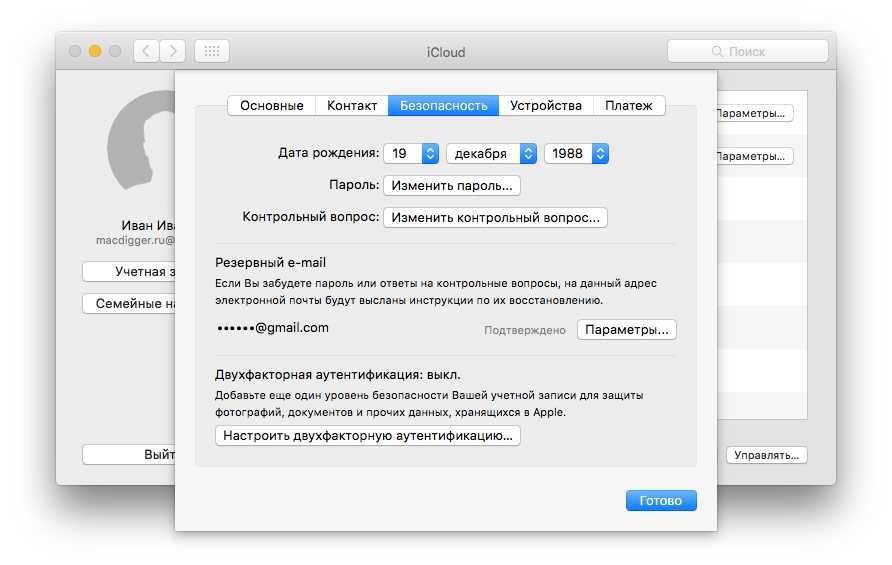




 7
7 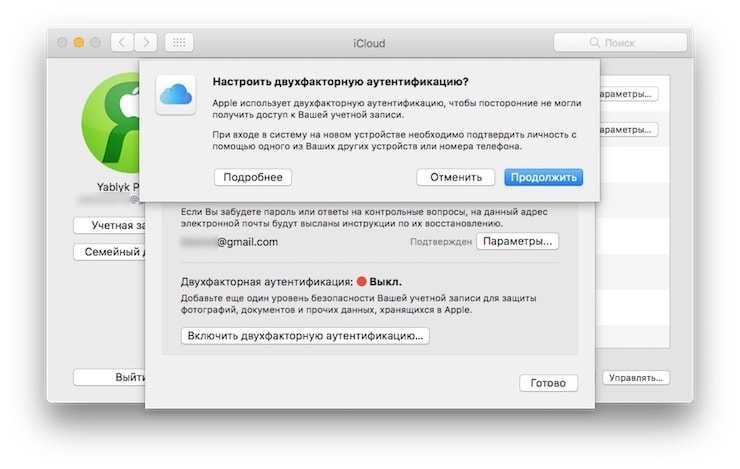 Войдите в iCloud на своем устройстве, используя свой Apple ID разработчика.
Войдите в iCloud на своем устройстве, используя свой Apple ID разработчика.