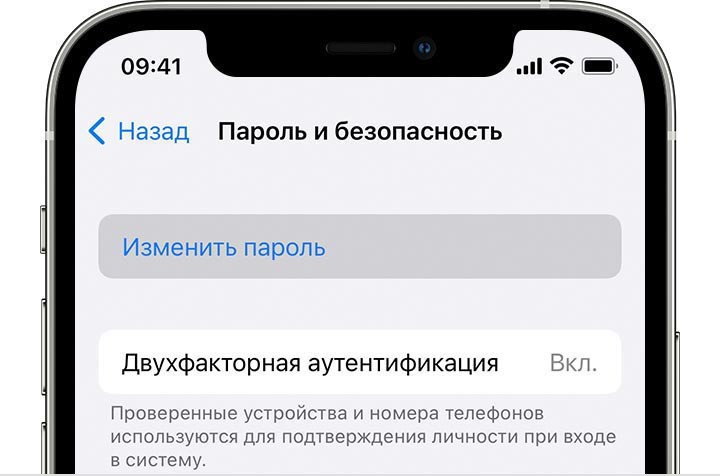Содержание
Использование двухфакторной аутентификации для повышения безопасности на Mac и устройствах iOS и iPadOS
Двухфакторная аутентификация является дополнительным уровнем защиты Apple ID, который гарантирует, что посторонний человек не сможет получить доступ к Вашей учетной записи, даже зная пароль.
Включение двухфакторной аутентификации для Apple ID
При входе в свою учетную запись Вы увидите, что двухфакторная аутентификация уже включена, если в прошлом Вы включили ее. Если двухфакторная аутентификация не включена, ее можно включить при настройке нового Mac, а также в любой момент, выполнив описанные ниже действия в разделе настроек «Пароль и безопасность».
На Mac выберите меню Apple > «Системные настройки», затем нажмите [Ваше имя] вверху бокового меню.
Если Ваше имя не отображается, нажмите «Вход с Apple ID», чтобы ввести свой Apple ID или создать новый.
Открыть настройки Apple ID
Справа нажмите «Пароль и безопасность», затем нажмите «Включить» рядом с параметром «Двухфакторная аутентификация».
 При необходимости введите пароль Apple ID, затем нажмите «Войти».
При необходимости введите пароль Apple ID, затем нажмите «Войти».Ответьте на контрольные вопросы и нажмите «Продолжить».
Введите свой номер телефона, выберите метод проверки и нажмите «Продолжить».
При появлении запроса подтвердите свою личность, введя шестизначный проверочный код, отправленный на доверенный номер телефона. Вам больше не нужно будет вводить проверочный код на своем Mac, кроме случаев, когда Вы полностью вышли из своего Apple ID, стираете все данные с Mac или меняете пароль из соображений безопасности.
Вход на новом устройстве или в новом браузере с использованием двухфакторной аутентификации
Проверочный код — это временный код, который отправляется на доверенное устройство или отправляется Вам по номеру телефона, когда Вы выполняете вход на новом устройстве или в браузере, используя Apple ID.
Важно! Получив проверочный код, никому его не сообщайте.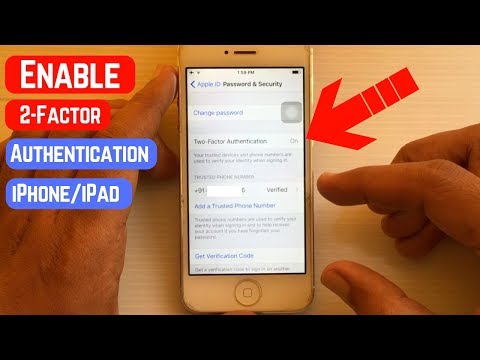
Когда Вас попросят ввести проверочный код, найдите уведомление на доверенном телефоне или на любом другом доверенном устройстве.
Чтобы повторно получить код на доверенный номер телефона, нажмите «Не получили проверочный код?» в уведомлении и выберите номер телефона.
На доверенном устройстве коснитесь или нажмите «Разрешить», чтобы просмотреть код на этом устройстве.
Введите код на компьютере Mac.
Получение проверочного кода на Mac при отсутствии подключения
Если Вам не удается получить проверочный код на своих доверенных устройствах или если все эти устройства недоступны, Вы можете получить проверочный код в разделе настроек «Пароль и безопасность», даже если Mac не подключен к интернету.
Важно! Получив проверочный код, никому его не сообщайте.
На Mac выберите меню Apple > «Системные настройки», затем нажмите [Ваше имя] вверху бокового меню.

Если Ваше имя не отображается, нажмите «Вход с Apple ID», чтобы ввести свой Apple ID или создать новый.
Открыть настройки Apple ID
Справа нажмите «Пароль и безопасность», затем нажмите «Получить код проверки».
Введите код в уведомлении и нажмите «ОК».
Добавление доверенного устройства
Чтобы сделать Mac (с macOS 10.11 или новее), устройство iOS (с iOS 9) или устройство iPadOS доверенным устройством, Вам нужно войти в свой Apple ID на этом Mac или устройстве.
Добавление Mac (macOS 13 или новее). Выберите меню Apple > «Системные настройки», затем в верхней части бокового меню нажмите «Вход с Apple ID». Введите Apple ID и следуйте инструкциям на экране.
Добавление Mac (macOS 10.15, macOS 11 или macOS 12). Выберите меню Apple > «Системные настройки», затем нажмите «Вход» и введите Apple ID. Следуйте инструкциям на экране.
Добавление Mac (macOS 10.
 14 или более ранней версии). Выберите меню Apple > «Системные настройки», нажмите «iCloud» , затем нажмите «Войти» и введите свой Apple ID. Следуйте инструкциям на экране.
14 или более ранней версии). Выберите меню Apple > «Системные настройки», нажмите «iCloud» , затем нажмите «Войти» и введите свой Apple ID. Следуйте инструкциям на экране.Добавление устройства iOS или iPadOS. См. раздел «Добавление другого устройства в качестве доверенного устройства» в Руководстве пользователя iPhone или Руководстве пользователя iPad.
Вам больше не нужно будет вводить проверочный код на этом устройстве, кроме случаев, когда Вы вышли из своего Apple ID, стираете все данные с устройства или меняете пароль из соображений безопасности.
Добавление и удаление доверенного номера телефона
На Mac выберите меню Apple > «Системные настройки», затем нажмите [Ваше имя] вверху бокового меню.
Если Ваше имя не отображается, нажмите «Вход с Apple ID», чтобы ввести свой Apple ID или создать новый.
Открыть настройки Apple ID
Справа нажмите «Пароль и безопасность» и выполните любое из приведенных ниже действий.

Добавление номера телефона. Нажмите кнопку «Добавить» в разделе «Доверенные номера телефонов». При необходимости введите пароль Apple ID или пароль входа на Mac. Введите номер телефона, который может использоваться для подтверждения Вашей личности. Выберите вариант подтверждения (текстовым сообщением или телефонным звонком), затем нажмите «Продолжить». Введите код, отправленный на номер телефона, затем нажмите «Далее». Ваши доверенные номера телефонов отображаются в списке.
Удаление номера телефона. Выберите номер телефона, нажмите кнопку удаления , затем нажмите «Удалить».
Примечание. При использовании двухфакторной аутентификации необходимо подтвердить хотя бы один доверенный номер телефона. Если у Вас только один доверенный номер телефона, его нельзя удалить.
Если двухфакторная аутентификация включена, отображается только список доверенных номеров телефона. Включение двухфакторной аутентификации для Apple ID.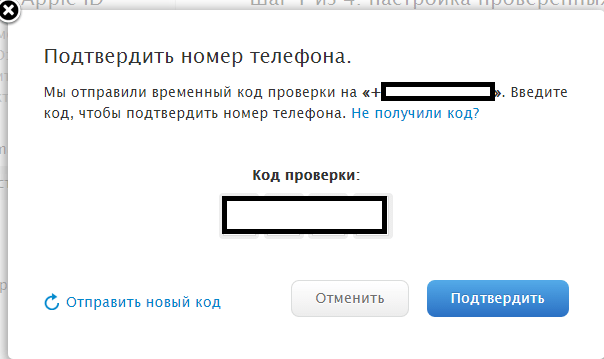
Просмотр и удаление доверенных устройств
На Mac выберите меню Apple > Системные настройки, затем нажмите [Ваше имя] в верхней части бокового меню.
Если Ваше имя не отображается, нажмите «Вход с Apple ID», чтобы ввести свой Apple ID или создать новый.
Открыть настройки Apple ID
Справа прокрутите вниз, чтобы отобразить список доверенных устройств.
Выполните любое из указанных ниже действий.
Просмотр сведений о доверенном устройстве. Нажмите устройство в списке, чтобы просмотреть сведения о нем.
Удаление доверенного устройства. Нажмите устройство в списке, нажмите «Удалить из учетной записи», затем нажмите «Удалить».
Если двухфакторная аутентификация уже используется, Вы не сможете ее выключить. Этот дополнительный уровень безопасности необходим для некоторых функций в новейших версиях iOS, iPadOS и macOS. Если Вы недавно включили для своей учетной записи двухфакторную аутентификацию, а затем решили ее не использовать, у Вас есть 2 недели на то, чтобы прекратить использование. Откройте электронное письмо с подтверждением регистрации и нажмите ссылку в нем, чтобы вернуться к предыдущим настройкам безопасности.
Откройте электронное письмо с подтверждением регистрации и нажмите ссылку в нем, чтобы вернуться к предыдущим настройкам безопасности.
Вы также можете управлять своими доверенными устройствами и номерами телефонов, войдя на страницу своей учетной записи Apple ID.
См. такжеНастройка параметров Apple ID на MacСоздание Apple ID на MacСтатья службы поддержки Apple: Двухфакторная аутентификация для Apple ID
Использование двухфакторной аутентификации — Служба поддержки Apple (RU)
Двухфакторная аутентификация — это дополнительный уровень защиты Вашей учетной записи Apple ID. Благодаря двухфакторной аутентификации доступ к Вашей учетной записи можете получить только Вы, даже если Ваш пароль известен кому-то еще. Можно настроить двухфакторную аутентификацию на iPhone, iPad, iPod touch и Mac.
Настройка двухфакторной аутентификации на iPhone, iPad или iPod touch.
Откройте «Настройки» > [Ваше имя] > «Пароль и безопасность».

Касанием включите двухфакторную аутентификацию, затем коснитесь «Продолжить».
Введите проверенный номер телефона. На этот номер будут приходить коды проверки для двухфакторной аутентификации (это может быть номер телефона Вашего iPhone).
Вы можете выбрать способ получения этих кодов — в виде текстового сообщения или вызова.
Коснитесь «Далее».
Введите код проверки, отправленный на проверенный номер телефона.
Чтобы отправить код проверки или получить новый код, коснитесь «Не получили код проверки?».
Запрос кода проверки снова отобразится на iPhone только в том случае, если Вы полностью выйдете из своей учетной записи, сотрете iPhone, войдете в свою учетную запись Apple ID в браузере или поменяете пароль учетной записи Apple ID из соображений безопасности.
После включения двухфакторной аутентификации у Вас будет две недели на то, чтобы выключить ее, если Вы передумаете. По истечении этого периода выключить двухфакторную аутентификацию не получится. Чтобы выключить двухфакторную аутентификацию, откройте электронное письмо с подтверждением и нажмите ссылку для возврата к предыдущим настройкам безопасности. Учтите, что без двухфакторной аутентификации Ваша учетная запись более уязвима. По этой причине Вы не сможете использовать функции, требующие более высокого уровня безопасности.
Чтобы выключить двухфакторную аутентификацию, откройте электронное письмо с подтверждением и нажмите ссылку для возврата к предыдущим настройкам безопасности. Учтите, что без двухфакторной аутентификации Ваша учетная запись более уязвима. По этой причине Вы не сможете использовать функции, требующие более высокого уровня безопасности.
Настройка двухфакторной аутентификации на компьютере Mac
Выполните одно из описанных ниже действий.
Если на Mac установлена macOS 13 или новее. Откройте меню Apple > «Системные настройки», нажмите «Apple ID» , затем в боковом меню выберите «Пароль и безопасность».
Если на Mac установлена macOS 12 или более ранней версии. Откройте меню Apple > «Системные настройки», нажмите «Apple ID» , затем выберите «Пароль и безопасность».
Нажатием включите настройку двухфакторной аутентификации, затем нажмите «Продолжить».

Ответьте на проверочные вопросы, затем нажмите кнопку проверки.
Введите номер телефона для проверки, выберите способ проверки, затем нажмите «Продолжить».
Когда появится запрос, подтвердите свою личность, введя шестизначный код проверки, отправленный на Ваш проверенный номер телефона. Запрос кода проверки снова отобразится на Mac только в том случае, если Вы полностью выйдете из своей учетной записи Apple ID, сотрете Mac или поменяете пароль из соображений безопасности.
Дата публикации: 24 октября 2022 г.
См. такжеСтатья службы поддержки Apple: Изменение идентификатора Apple IDСтатья службы поддержки Apple: Если вы забыли пароль для учетной записи Apple IDСтатья службы поддержки Apple: Если вы считаете, что Ваш идентификатор Apple ID скомпрометированДополнительные ресурсы по безопасности
Загрузите это руководство: PDF
Вы должны использовать встроенную в iPhone двухфакторную аутентификацию.
 Вот почему
Вот почему
К настоящему времени у вас должна быть двухфакторная аутентификация, также известная как 2FA, для всех ваших самых ценных учетных записей, таких как электронная почта, банковские операции, кредитная карта, социальные сети и многое другое. Длинный и сложный пароль — хорошее начало, но единственный способ защитить себя от хакеров — это двухфакторная аутентификация, которая добавляет еще один уровень безопасности к вашим учетным записям, требуя подтверждения вашей личности даже после ввода пароля.
И хотя текстовые сообщения на сегодняшний день являются самым популярным методом подтверждения вашей личности с помощью 2FA, приложения для аутентификации, такие как Google Authenticator, предпочтительнее, потому что они более безопасны (злоумышленникам легче удаленно подделать ваши текстовые сообщения, особенно с подменой SIM-карты). ).
Однако, если вы являетесь пользователем iPhone, вам не нужно загружать какие-либо сторонние приложения, чтобы получить лучшую защиту двухфакторной аутентификации.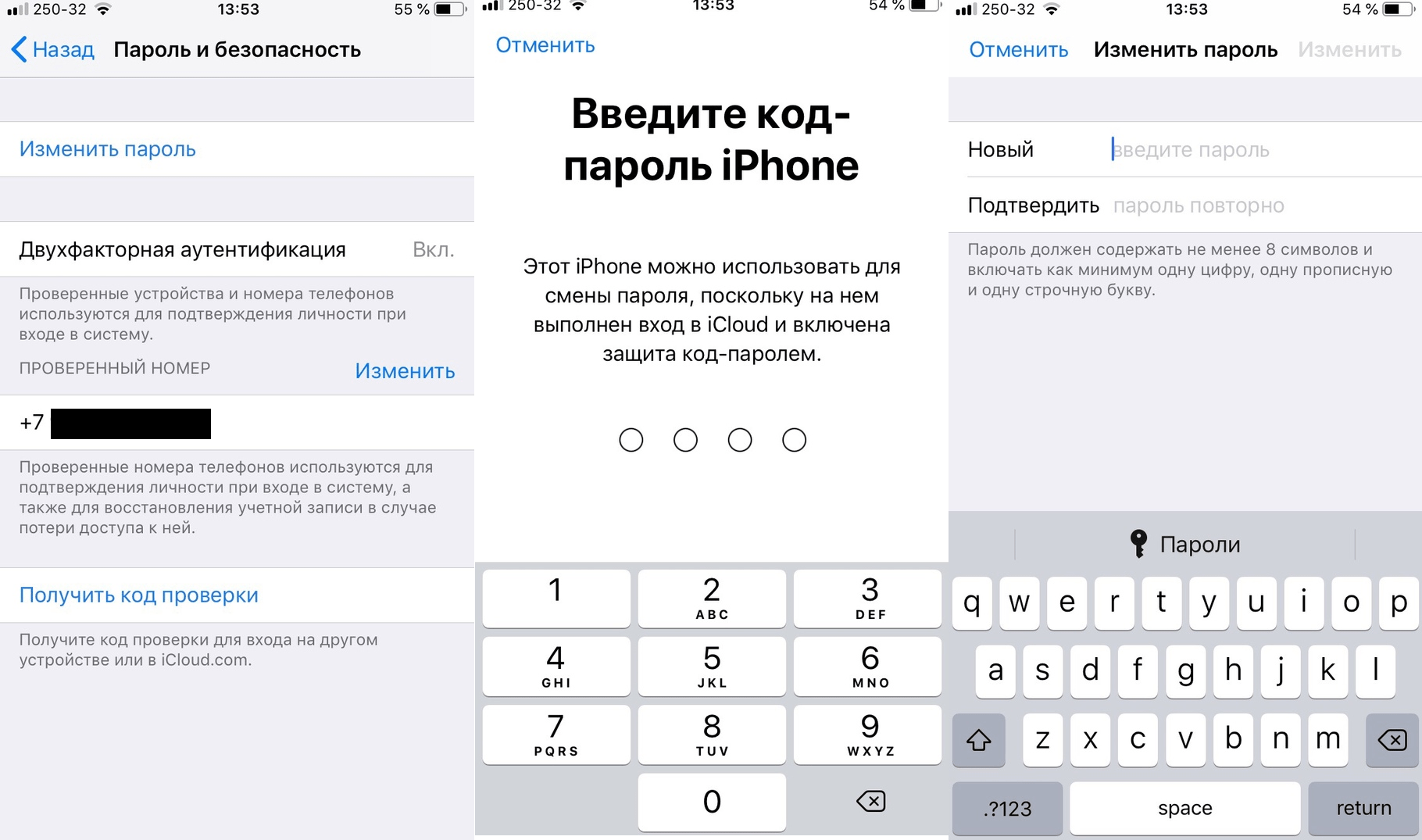 У Apple есть встроенный аутентификатор, помогающий защитить любые веб-сайты и приложения, поддерживающие эту функцию. Вот как это настроить.
У Apple есть встроенный аутентификатор, помогающий защитить любые веб-сайты и приложения, поддерживающие эту функцию. Вот как это настроить.
А если вы заинтересованы в лучшей защите своих учетных записей, ознакомьтесь с лучшими менеджерами паролей для использования в 2022 году и о том, как перенести свои учетные записи Google Authenticator, если вы купили новый телефон.
Для начала запустите приложение Settings на вашем iPhone и войдите в Passwords . Используйте Face или Touch ID для доступа к своим паролям, а затем нажмите на любую учетную запись, для которой вы хотите настроить 2FA.
Примечание . Этот метод двухфакторной аутентификации работает не со всеми веб-сайтами и приложениями.
Затем нажмите Установить проверочный код , и появится меню с двумя вариантами:
- Введите ключ настройки
- Сканировать QR-код
-> Установить проверочные коды настроить 2FA.
Нельсон Агилар/CNET
Это два варианта настройки двухфакторной аутентификации, которые вы можете найти на веб-сайте любой учетной записи, которую вы пытаетесь защитить. Чтобы продолжить, перейдите на веб-сайт, используйте свои учетные данные для входа в систему, а затем перейдите в настройки учетной записи веб-сайта. Нет единого места, где вы найдете ключ настройки или QR-код для 2FA, но обычно вы должны найти их в «паролях» или «двухфакторной аутентификации».
В этом примере мы будем использовать ключ установки, который можно найти в настройках учетной записи на веб-сайте Mega. Если вы видите установочный ключ, просто скопируйте его в буфер обмена, а затем вернитесь в приложение «Настройки» на своем iPhone и выберите параметр «Ввести установочный ключ ». Затем вставьте ключ установки и нажмите OK . Как только вы это сделаете, появится код подтверждения.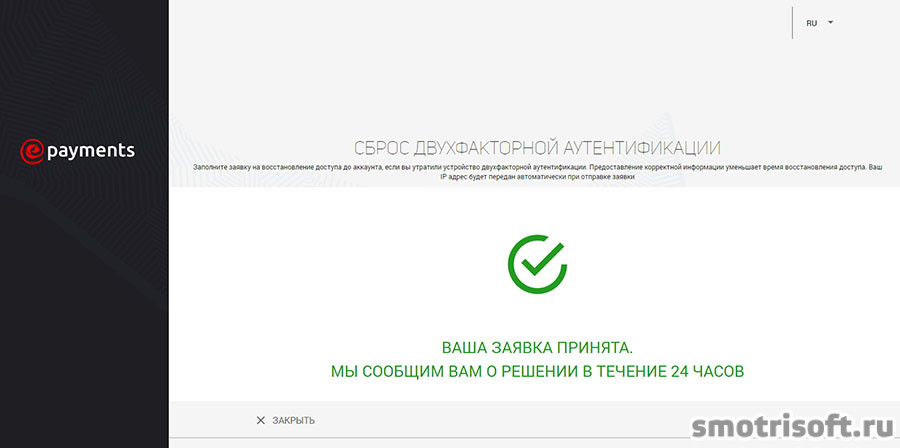
Вернитесь на веб-сайт, с которого вы взяли ключ установки, и введите проверочный код, чтобы включить двухфакторную аутентификацию. Вам не нужно вручную вводить ключ настройки, так как он должен отображаться в верхней части клавиатуры, поэтому вы можете просто нажать там, чтобы ввести его. Однако вы должны быстро вводить ключ настройки, потому что он будет меняться каждые 30 секунд.
Если вы используете параметр ключа настройки, вставьте его в «Настройки» при появлении запроса, а затем введите код подтверждения на веб-сайте.
Нельсон Агилар/CNET
Если вы используете вариант Сканировать QR-код , процесс будет почти таким же, но вместо того, чтобы вводить ключ настройки вручную, вы просто отсканируете QR-код с помощью камеры своего смартфона. Однако этот вариант может быть не идеальным, если вы все делаете на своем смартфоне, поэтому используйте его только в том случае, если вы заходите на веб-сайт с другого устройства.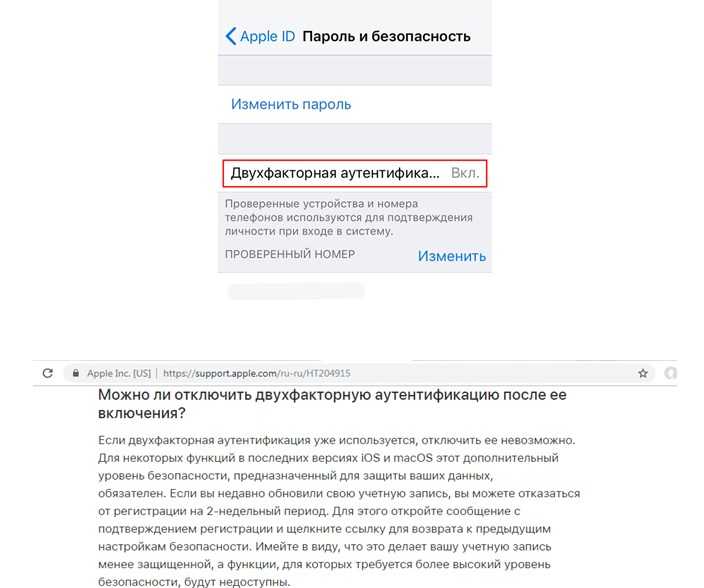
Когда вы закончите, для этого веб-сайта должна быть включена двухфакторная аутентификация. Каждый раз, когда вы будете заходить на этот веб-сайт в будущем, вас также попросят ввести проверочный код, который будет сгенерирован встроенной функцией.
Apple объявляет о поддержке физического ключа безопасности для двухфакторной аутентификации Apple ID, новой технологии проверки iMessage
Наряду со значительным расширением сквозного шифрования данных iCloud, сегодня Apple сделала еще два важных объявления о безопасности. Компания заявляет, что добавит поддержку использования ключей безопасности для дальнейшего повышения безопасности вашего Apple ID и учетной записи iCloud. В частности, есть новая функция для iMessage, которую компания называет «Проверка контактного ключа iMessage».
Ключи безопасности
Прежде всего, Apple объявила, что начиная с 2023 года пользователи смогут усилить защиту своего Apple ID и учетной записи iCloud с помощью аппаратных ключей безопасности. Это означает, что у вас будет физическое аппаратное устройство, которое вы можете настроить в качестве второго уровня двухфакторной аутентификации для вашей учетной записи.
Это означает, что у вас будет физическое аппаратное устройство, которое вы можете настроить в качестве второго уровня двухфакторной аутентификации для вашей учетной записи.
Apple сообщает 9to5Mac , что эта система ключей безопасности интегрируется с процессом передачи данных с одного устройства на другое. Таким образом, после аутентификации вашего iPhone с помощью ключа безопасности вам не придется делать это снова, если вы получите новый iPhone, если вы используете процесс передачи настроек с устройства на устройство при настройке нового iPhone.
Кроме того, компания заявляет, что доверенные устройства, на которых уже выполнен вход в ваш Apple ID, не будут выходить из системы при аутентификации с помощью функции ключа безопасности. Вместо этого добавление ключа безопасности предназначено для предотвращения сложных атак, когда человек может попытаться войти в ваш Apple ID на неизвестном, ненадежном устройстве. «Это продвигает нашу двухфакторную аутентификацию еще дальше, не позволяя даже продвинутому злоумышленнику получить второй фактор пользователя в фишинговой афере», — говорят в Apple.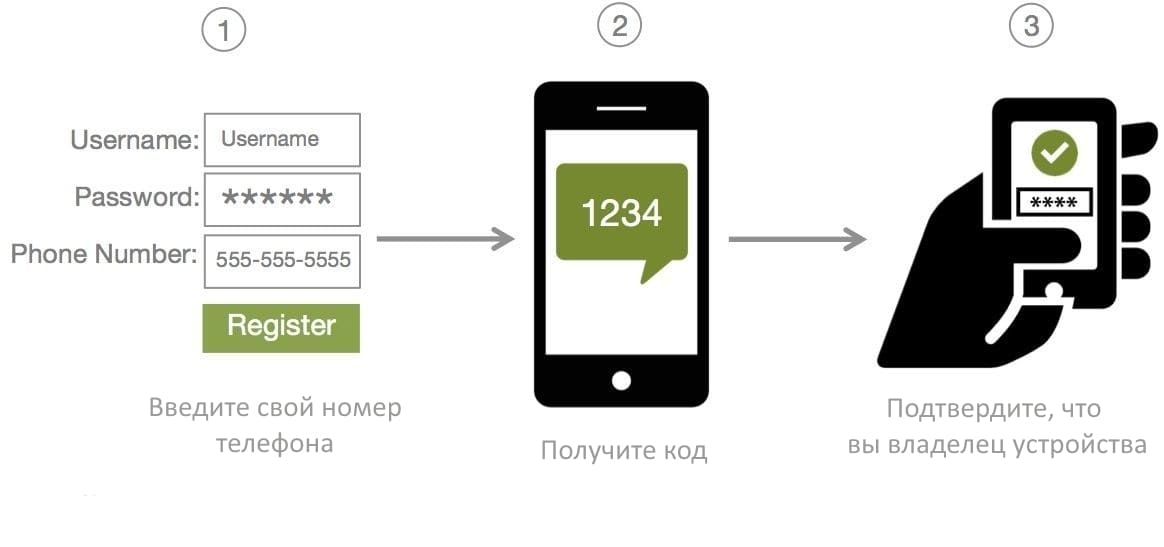
Сама Apple не будет производить аппаратный ключ безопасности. Вместо этого он будет использовать сторонние предложения. Компания работает с Альянсом FIDO, чтобы обеспечить кросс-платформенную совместимость с открытыми стандартами.
Во-вторых, Apple объявляет о новой системе безопасности для iMessage. Эта функция, получившая название «Проверка контактного ключа iMessage», позволяет пользователям iMessage «дополнительно проверять, что они обмениваются сообщениями только с теми людьми, с которыми хотят».
Эта функция работает, предупреждая пользователей с включенной защитой, «если исключительно продвинутый противник, такой как злоумышленник, спонсируемый государством, когда-либо сможет взломать облачные серверы и вставить свое собственное устройство для прослушивания этих зашифрованных сообщений».
У обоих пользователей, общающихся через iMessage, должна быть включена функция проверки контактного ключа. Для еще одного дополнительного уровня безопасности пользователи iMessage Contact Key Verification могут сравнить код проверки контакта лично, в FaceTime или через другой безопасный вызов. Этот код подтверждения доступен через приложение «Сообщения».
Этот код подтверждения доступен через приложение «Сообщения».
Вы можете посмотреть, как выглядит это уведомление, на верхнем изображении этой статьи. Когда к учетной записи другого человека добавляется неопознанное устройство, вы увидите встроенное оповещение в своей ветке сообщений о том, что «неопознанное устройство могло быть добавлено» к учетной записи этого человека.
9to5Mac’s Take
Apple постоянно подчеркивает, что эти функции действительно предназначены для пользователей, которые сталкиваются с «согласованными угрозами своим онлайн-аккаунтам». Сюда входят такие люди, как знаменитости, журналисты и члены правительства. В частности, Apple заявляет, что «подавляющее большинство пользователей никогда не станут жертвами изощренных кибератак».
Однако, имея это в виду, Apple признает, что эти функции необходимы для пользователей, которые могут быть особенно востребованы. Apple сообщает 9to5Mac , что ему не известно ни об одном взломе серверов iCloud, но он постоянно борется с атаками.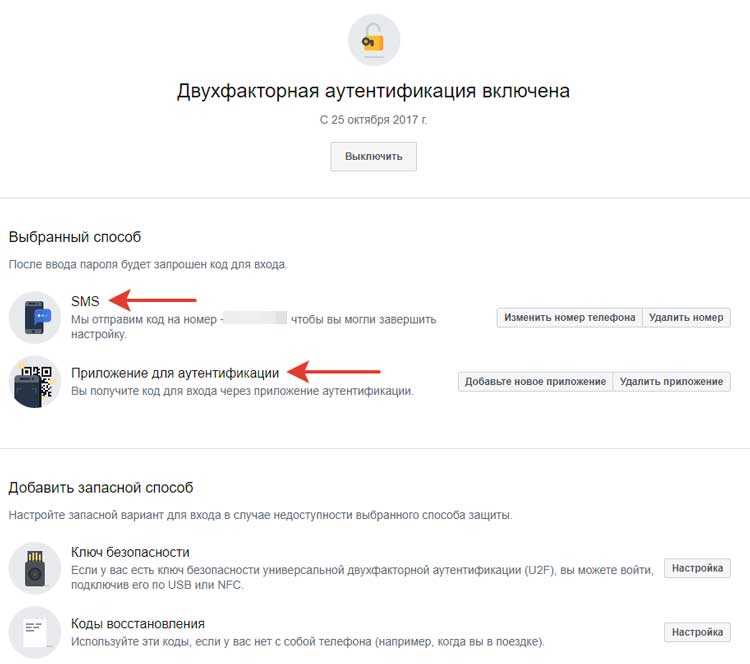
Для большинства людей двухфакторная аутентификация является достаточной защитой для учетных записей Apple ID и iCloud. Apple заявляет, что 95% активных учетных записей iCloud используют двухфакторную аутентификацию, что делает ее «наиболее широко используемой двухфакторной системой безопасности учетных записей в мире».
Электронные ключи для Apple ID будут запущены во всем мире в начале 2023 г., а проверка контактных ключей iMessage будет запущена где-то в 2023 г.
FTC: Мы используем автоматические партнерские ссылки, приносящие доход. Еще.
Посетите 9to5Mac на YouTube, чтобы узнать больше новостей Apple:
Вы читаете 9to5Mac — экспертов, которые день за днем сообщают новости об Apple и окружающей ее экосистеме.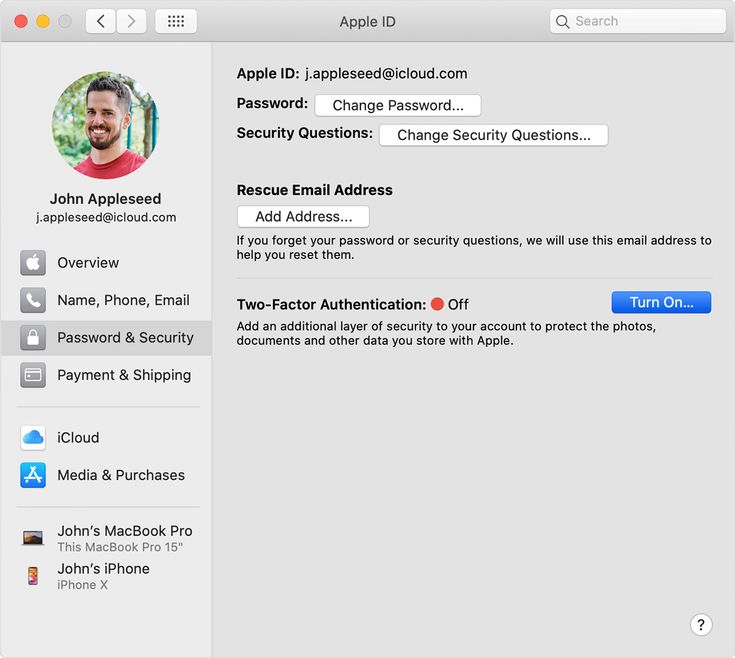
 При необходимости введите пароль Apple ID, затем нажмите «Войти».
При необходимости введите пароль Apple ID, затем нажмите «Войти».
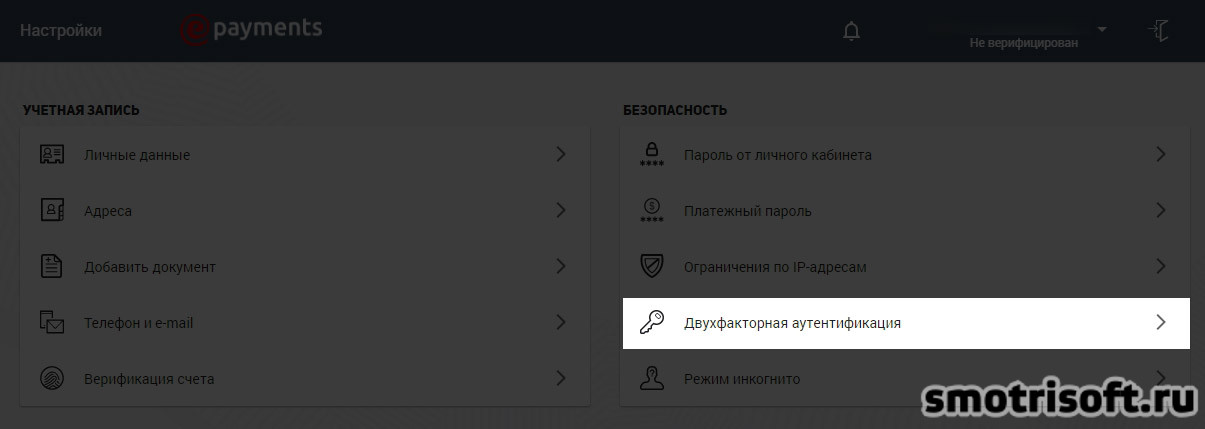 14 или более ранней версии). Выберите меню Apple > «Системные настройки», нажмите «iCloud» , затем нажмите «Войти» и введите свой Apple ID. Следуйте инструкциям на экране.
14 или более ранней версии). Выберите меню Apple > «Системные настройки», нажмите «iCloud» , затем нажмите «Войти» и введите свой Apple ID. Следуйте инструкциям на экране.