Содержание
Логотип Apple, логотип Apple iPhone, логотип Apple, белый, сердце png
Логотип Apple, логотип Apple iPhone, логотип Apple, белый, сердце png
теги
- белый,
- сердце,
- логотип,
- компьютерные обои,
- наклейка,
- фруктовый орех,
- ipad,
- скачать,
- компьютерные иконки,
- черно-белое,
- iphone,
- apple Logo,
- логотипы,
- apple ID,
- яблоко,
- Apple iPhone,
- png,
- прозрачный png,
- без фона,
- бесплатная загрузка
Скачать PNG ( 419.89KB )
Размер изображения
- 803x985px
Размер файла
- 419.89KB
MIME тип
- Image/png
изменить размер PNG
ширина(px)
высота(px)
Некоммерческое использование, DMCA Contact Us
- org/ImageGallery» align=»middle»>
Логотип Apple, логотип Apple Watch, логотип Apple, сердце, логотип png
1024x1024px
7.98KBЛоготип Apple, логотип Apple, сердце, логотип png
512x512px
4.42KBЛоготип Apple, яблоко, сердце, логотип png
1024x1024px
28.28KBЛоготип Apple, яблоко, Сердце, логотип png
799x980px
31.32KBЛоготип Apple, svg, компания, логотип png
924x1038px
5.74KBЛоготип Apple, значки компьютеров Apple, логотип Apple, сердце, компьютер png
3947x2560px
82. 83KB
83KBНастольный логотип Apple, логотип Apple, компьютер, логотип png
806x992px
214.97KBЛоготип Apple, яблоко, угол, белый png
512x512px
5.86KBiPad 4 Apple Logo Рабочий стол, яблоко, сердце, компьютер png
700x700px
10.21KBФормат Apple Icon Портативная сетевая графика Компьютерные иконки, яблоко, белый, сердце png
1328x747px
30.31KBApple Logo Компьютерные иконки, логотип Apple, сердце, логотип png
1020x680px
12.84KBApple Logo CarPlay, яблоко, сердце, логотип png
1000x1000px
13. 63KB
63KBЛоготип Apple, 促销, сердце, логотип png
800x799px
13.13KBЗолотой логотип Apple, Золотое яблоко Компьютерные иконки, логотип Apple, фотография, материал png
640x640px
320.93KBiPhone 5 Apple iOS Компьютерные иконки iPad, яблоко, белый, компания png
500x500px
18.07KBiPhone 4S iPhone 6 iPhone X, яблоко, текст, логотип png
1600x1014px
538.13KBЛоготип Apple Music Font Music, яблоко, текст, товарный знак png
2400x571px
58.7KBЛоготип Apple MacBook Pro, логотип Apple, белый, логотип png
855x1017px
56. 4KB
4KBAirPods Apple Headphones Wireless, эксклюзивные предложения, блютуз, фруктовый орех png
1024x1024px
268.21KBApple Logo Компьютерные иконки, iphone apple, электроника, компьютер png
1500x1500px
8.64KBРамка для iPhone, магазин приложений для iPhone X, Apple iOS 11, яблоко, угол, прямоугольник png
2880x5664px
3.02MBЛоготип Apple Бренд IPhone 8, логотип Apple, текст, компьютер png
512x512px
115.5KBApple Logo iPhone Компьютерные иконки, яблоко, компания, компьютер png
822x980px
31.64KB- org/ImageObject»>
Apple Logo iPhone Symbol Компьютерные иконки, яблоко, cdr, логотип png
855x1024px
14.19KB Apple Pay Google Pay Цифровой кошелек Мобильный платеж, логотип Apple, текст, оплата png
1920x788px
31.73KBApple Logo Компьютерные иконки, логотип Apple, компания, сердце png
600x600px
9.17KBApple Logo Бизнес айфон, яблоко, сердце, компьютер png
4096x4096px
42.24KBЛоготип Apple, логотип Apple, угол, изображение Форматы файлов png
1000x1215px
34.19KBЛоготип Apple II, яблоко, Сердце, логотип png
640x480px
12.72KB- org/ImageObject»>
Логотип Apple, яблоко, логотип, компьютерные обои png
512x512px
8.42KB Логотип Apple iPhone 5c, яблоко, белый, компьютер png
567x670px
44.41KBЛоготип Apple, iPhone 8 Apple Smartphone Поисковая оптимизация, логотип Apple, белый, сердце png
512x512px
20.8KBiTunes Apple iPhone Логотип iOS, яблоко, текст, логотип png
1073x268px
75.94KBЛоготип Apple Масштабируемая графика, логотип Apple, логотип Apple, угол, белый png
1000x1215px
18.29KBApple Computer Icons, яблоко, сердце, логотип png
2048x2048px
98.94KB- org/ImageObject»>
Яблоко айфон, яблоко, белый, сердце png
985x985px
428.79KB CarPlay MacBook Pro Apple iMac Соединенные Штаты, Имя, текст, логотип png
2541x903px
29.17KBApple iPhone 8 Plus Продукт Красный Apple iPhone 7 Plus, iphone 7 красный, гаджет, чехол для мобильного телефона png
1447x2400px
1.06MBсеребристый iPhone X и космический серый iPhone X, iPhone X iPhone 8 iPhone 7 Face ID Телефон, iphone x, гаджет, электроника png
900x1300px
888.86KBSiri Apple iOS 11 iPhone, яблоко, компьютерные обои, пурпурный png
512x512px
213.9KBApple, электромобиль проекта Logo Business, яблоко, сердце, логотип png
500x614px
12. 41KB
41KBApple Watch серии 3 SmartWatch, яблоко, часы Аксессуар, часы Apple png
794x815px
142.66KBAirPods Apple наушники Наушники iPhone, яблоко, угол, фруктовый орех png
1937x2181px
593.12KBiPhone X iPhone 8 Face ID Сенсорный ID Apple, ID, текст, смайлик png
1000x1000px
22.02KBApple Logo Business, яблоко, текст, логотип png
512x512px
115.5KBApple Logo Business, Iphone черный, сердце, логотип png
456x560px
9.34KBApple, электромобиль проекта логотип, логотип apple, компания, торговая марка png
1000x1000px
18. 51KB
51KBiPhone X iPhone 8 Функциональный телефон Смартфон, iphone, 6, iPhone с синим экраном, гаджет, прямоугольник png
1419x2966px
297.48KBApple Logo Компьютерные иконки Mac Book Pro MacBook, яблоко, сердце, компьютер png
1020x680px
14.14KBЛоготип Apple Computer Icons, яблоко, текст, логотип png
512x512px
14.91KB
Чехол для Apple iPhone с принтом — Эмблема ВВС
Главная / Каталог/Электроника/Чехлы для телефонов/Apple/Чехол для Apple iPhone с принтом — Эмблема ВВС
Код товара: 102003
Артикул:
Штрихкод: SMAX102003
- Тип чехла: защитный чехол-накладка
- Доступные цвета: черный, прозрачный
- Тип печати на чехле: обычная, 3d-печать
- Материал: силикон
- Комплектация: чехол
- Рекомендации по уходу: мыть в теплой воде
- Тип чехла: защитный чехол-накладка
- Доступные цвета: черный, прозрачный
- Тип печати на чехле: обычная, 3d-печать
- Материал: силикон
- Комплектация: чехол
- Рекомендации по уходу: мыть в теплой воде
- Часть 1. Почему MacBook зависает на логотипе Apple?
- Часть 2. Решения для MacBook, застрявшего на логотипе Apple
- Часть 3. Создание загрузочного носителя для восстановления данных после сбоя Mac
- Часть 4.
 Восстановление данных с разбитого MacBook с помощью загрузочного носителя
Восстановление данных с разбитого MacBook с помощью загрузочного носителя - Нажмите кнопку питания, расположенную в верхней правой части клавиатуры. Это приведет к выключению MacBook. Для этого потребуется около 5 секунд.
- Просто подождите еще несколько секунд и снова нажмите кнопку питания, чтобы перезагрузить MacBook. Если вам повезет, это может решить проблему. Если нет, попробуйте свои силы в остальных решениях ниже.
- Здесь требуется немного больше ловкости рук, чем простое нажатие на кнопку питания. Предполагается, что ваш MacBook выключен. Включите его, удерживая нажатой клавишу «Shift».
- Отпустите клавишу «Shift», когда загорится логотип Apple.
- Как только MacBook загрузится в основной интерфейс, перейдите к «Spotlight», расположенному в верхней правой части интерфейса. Введите «диск» в строке поиска, затем выберите «Приложения: Дисковая утилита» из предложенных вариантов.
- Посмотрите слева от «Дисковой утилиты» и нажмите «Macintosh HD». Возможно, вы увидите более одного диска, но вам нужно только выбрать загрузочный диск; тот с основными системными файлами, а не внешний с вашими медиафайлами и еще много чего.
- В верхней ленте приложения «Дисковая утилита» будет кнопка «Первая помощь». Нажмите на нее, а затем на «Выполнить», чтобы начать проверку диска. Эта функция просканирует каждый уголок диска и проверит ошибки, если они будут обнаружены.

- Перезагрузите MacBook в обычном режиме. Проблема должна быть исправлена. Если это не так, перейдите к шагу ниже.
- Выключите свой MacBook.
- Быстро нажмите эти 4 клавиши вместе: «Command», «Option», «P» и «R».
- Держите пальцы на клавишах до тех пор, пока не прозвучит звук запуска.
- Отпустите ключи.
- Выключите MacBook.
- Возьмите адаптер питания и подключите его к MacBook.
- Одновременно нажмите кнопку питания и клавиши «Shift», «Control» и «Option».
- Отпустите их всех сразу.
- Загрузите свой MacBook как обычно. Вуаля! Задача решена. Если нет, перейдите к следующему решению.

- Перезагрузите MacBook, поместив пальцы на клавиши «R» и «Command».
- Отпустите их, как только появится логотип Apple.
- Откройте «Дисковую утилиту» и выберите «Продолжить».
- Выберите диск, который вы хотите исправить.
- Наведите курсор на кнопку «Первая помощь» и нажмите ее.
- Убедитесь, что все периферийные устройства, кроме клавиатуры, отключены от вашего MacBook.

- Выключите вашу систему.
- Включите его снова, удерживая пальцем клавишу «D».
- Появится серый экран с запросом вашего языка. Выберите из списка и посмотрите, как индикатор выполнения показывает, что «Apple Diagnostics» проверяет ваш MacBook.
- Программа «Диагностика Apple» проверит вашу систему в течение 2-3 минут. После этого все обнаруженные ошибки будут перечислены вместе с их справочными кодами и возможными решениями. Эти коды важны, поскольку они понадобятся вам при обращении за помощью в службу поддержки и обслуживания Apple или в розничный магазин Apple, если это необходимо.
- Вы можете либо нажать «Перезагрузить» или «Завершить работу», когда закончите, либо нажать «R», чтобы перезапустить, и «S», чтобы завершить работу.
Количество
Материал
СиликонСиликон 3D печать (объемная)
Модель iPhone
iPhone 5/5S/SEiPhone 6/6SiPhone 6+iPhone 7iPhone 7+iPhone 8iPhone 8+iPhone XiPhone 11iPhone 11 ProiPhone 11 Pro MaxiPhone XSiPhone XS MAXiPhone XRiPhone SE 2020
org/Offer»>1250 ₽
«Эмблема ВВС» — стильный принт, который станет украшением вашего чехла для смартфона, одежды и различных аксессуаров.
Прекрасно подойдет в качестве подарка на день защитника Отечества.
Чехол для смартфона — самый популярный и востребованный в наши дни аксессуар. Мы живем в мире смартфонов, нас окружает огромное разнообразие моделей и на каждую из них, будь то вышедший год назад смартфон или новый флагман можно подобрать чехол для смартфона. Легкий, стильный и прочный силиконовый чехол прекрасно защищает смартфон от царапин и сколов при падении, при этом сам не ломается и не трескается, а на его поверхность можно нанести принт высокого качества. Это может быть паттерн, фотография, надпись и любой яркий принт, который вам понравится. Вы можете выбрать обычную печать, а также объемную 3D-печать.
Приобрести чехол можно для себя, а также в подарок для ваших друзей и близких.
Характеристики
Важно: В связи с индивидуальными настройками цвета на мониторе и экране смартфона цвет изображения на изделии может незначительно отличаться от изображения на сайте.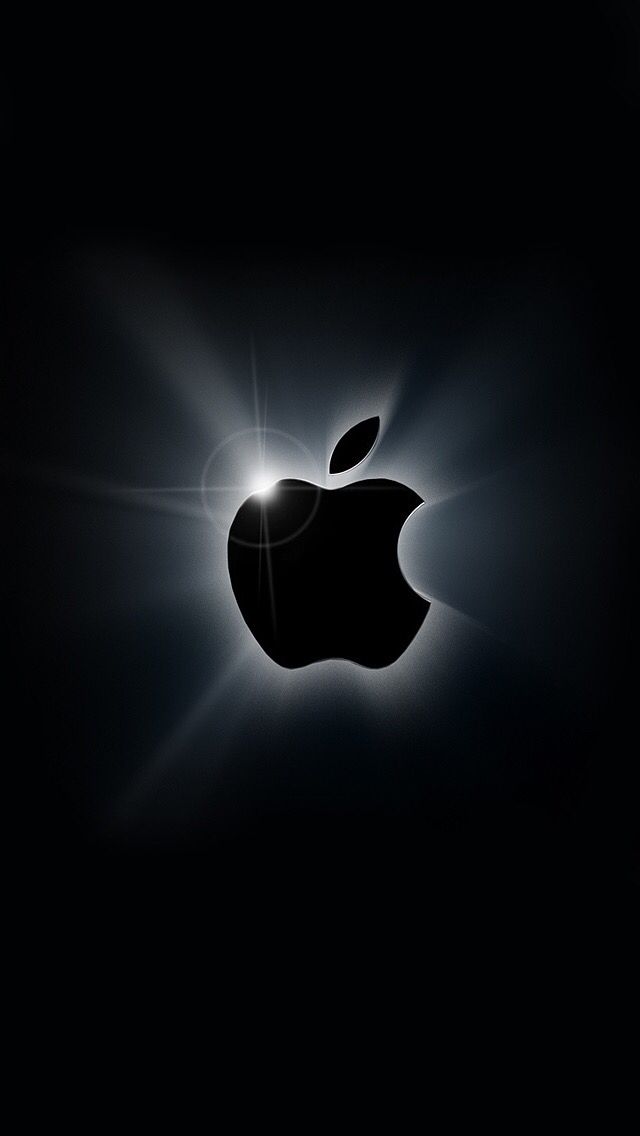
«Эмблема ВВС» — стильный принт, который станет украшением вашего чехла для смартфона, одежды и различных аксессуаров.
Прекрасно подойдет в качестве подарка на день защитника Отечества.
Чехол для смартфона — самый популярный и востребованный в наши дни аксессуар. Мы живем в мире смартфонов, нас окружает огромное разнообразие моделей и на каждую из них, будь то вышедший год назад смартфон или новый флагман можно подобрать чехол для смартфона. Легкий, стильный и прочный силиконовый чехол прекрасно защищает смартфон от царапин и сколов при падении, при этом сам не ломается и не трескается, а на его поверхность можно нанести принт высокого качества. Это может быть паттерн, фотография, надпись и любой яркий принт, который вам понравится. Вы можете выбрать обычную печать, а также объемную 3D-печать.
Приобрести чехол можно для себя, а также в подарок для ваших друзей и близких.
Характеристики
Важно: В связи с индивидуальными настройками цвета на мониторе и экране смартфона цвет изображения на изделии может незначительно отличаться от изображения на сайте.
Подарочная упаковка
В ОДНОМ СТИЛЕ
Как исправить зависание MacBook на логотипе Apple 2022
Компания Apple известна тем, что «опережает игру». Он проникает на технологическую территорию, на которую рискуют немногие другие компании. И это устанавливает стандарты, которым должны следовать другие.
Например, компьютеры Mac отличаются простотой конструкции и невероятной производительностью; но они не застрахованы от ошибок — «mac застрял на логотипе Apple» определенно считается одним из самых распространенных.
Вы можете неожиданно столкнуться с этой проблемой. Еще хуже, если вы не разбираетесь в технологиях, потому что вы не будете знать, что делать.
Но не волнуйтесь, идеальные решения этой проблемы прямо здесь. Сделайте себе одолжение и прочитайте ниже.
Часть 1. Почему MacBook зависает на логотипе Apple?
Существует ряд причин, по которым ваш MacBook зависает на экране Apple. Если ваша система перестает отвечать на запросы с самого начала, скорее всего, она страдает от одного или нескольких из следующих факторов:
Осложнения, вызванные обновлениями
обязательно стройный. Вы рискуете столкнуться с этой проблемой, если ваши драйверы несовместимы с новым обновлением.
Неверные приложения
В том же духе некоторые приложения могут быть несовместимы с вашей новой macOS после обновления. Эти приложения могут изначально работать нормально, но после перезагрузки или двух они начинают работать неправильно и в конечном итоге полностью повреждают процесс загрузки вашего MacBook.
Неправильное использование кнопки питания
Эта проблема может быть возложена на пользователя больше, чем на кого-либо еще. Если вы или кто-либо другой нажмете кнопку питания, чтобы выключить MacBook, вместо того, чтобы выполнить соответствующую процедуру, вы можете повредить macOS и запустить цикл загрузки или просто зависнуть экран.
Если вы или кто-либо другой нажмете кнопку питания, чтобы выключить MacBook, вместо того, чтобы выполнить соответствующую процедуру, вы можете повредить macOS и запустить цикл загрузки или просто зависнуть экран.
Старые батареи
В отличие от предыдущей причины, эта не имеет ничего общего с пользователем. Возможно, жизненный цикл вашего аккумулятора подходит к концу, поэтому его емкость начинает довольно быстро уменьшаться. Это особенно верно, если ваши батареи старые.
Батареи могут полностью разрядиться до того, как ваша macOS сможет остановить все процессы и правильно завершить работу. Чем чаще это происходит, тем выше риск зависания вашего MacBook во время запуска.
Часть 2. Решения для MacBook, который зависает на логотипе Apple
Теперь, когда у вас есть довольно хорошее представление о сценариях, которые могут привести к проблемам с macOS, очевидным шагом будет узнать, как их решить. Вам повезло, потому что у вас есть несколько вариантов на выбор. Если один не работает для вас, другой обязательно будет.
Если один не работает для вас, другой обязательно будет.
Видеоруководство о том, как исправить зависание MacBook на логотипе Apple?
Скачать бесплатно | Выиграть Скачать Бесплатно | Мак
Решение 1. Полностью перезагрузите MacBook Pro
Несмотря на то, что было сказано ранее, в некоторых случаях принудительное закрытие MacBook является единственным выходом; например, когда ни одна из клавиш не реагирует после зависания экрана.
Это гарантированный шаг, который выведет вас из любой затруднительной ситуации, в которой оказалась ваша macOS, поскольку она использует аппаратное обеспечение (кнопку питания) для закрытия всего программного обеспечения (например, зависшего экрана).
Было бы неплохо отключить все периферийные устройства от MacBook перед перезагрузкой системы. Причина этого в том, что иногда в macOS возникает конфликт, когда определенные периферийные устройства подключены одновременно.
Мышь должна быть единственным подключенным компонентом, если это MacBook; для Mac должны быть подключены только мышь и клавиатура.
В выключении любого MacBook нет ничего сложного:
Решение 2. Загрузите MacBook в безопасном режиме
Безопасный режим — это функция безопасной загрузки, предназначенная в первую очередь для устранения неполадок. Это позволяет вам сканировать диск и выяснять, есть ли какие-либо проблемы с файловой системой. Безопасная загрузка также предоставляет платформу, позволяющую устранять указанные проблемы.
Поскольку безопасная загрузка была разработана как средство предотвращения проблем с программным обеспечением Mac, рекомендуется ввести ее, если на вашем MacBook возникают какие-либо проблемы, связанные с программным обеспечением, а не только зависание экрана. Для этого выполните следующие действия:
Для этого выполните следующие действия:
Решение 3. Сбросьте настройки PRAM / NVRAM
Если вы не знаете, ваш MacBook поставляется с очень небольшим объемом памяти, который, по иронии судьбы, играет очень большую роль в том, насколько хорошо работает ваша система. PRAM, или RAM параметров, и NVRAM, или энергонезависимая RAM, составляют эту крошечную память.
Задачей PRAM и NVRAM является сохранение определенных настроек, необходимых для бесперебойной работы любого MacBook. Такие параметры, как разрешение экрана и громкость звука, составляют эти настройки.
Поскольку они должны быть постоянно активны, даже выключение MacBook не очищает ни PRAM, ни NVRAM. К материнской плате прикреплены конденсаторы, которые всегда поддерживают их в рабочем состоянии.
Какими бы полезными они ни были, их тоже можно испортить. После того, как эти настройки были изменены, ваш MacBook может столкнуться с проблемами, и только их сброс или «загрузка» могут их исправить.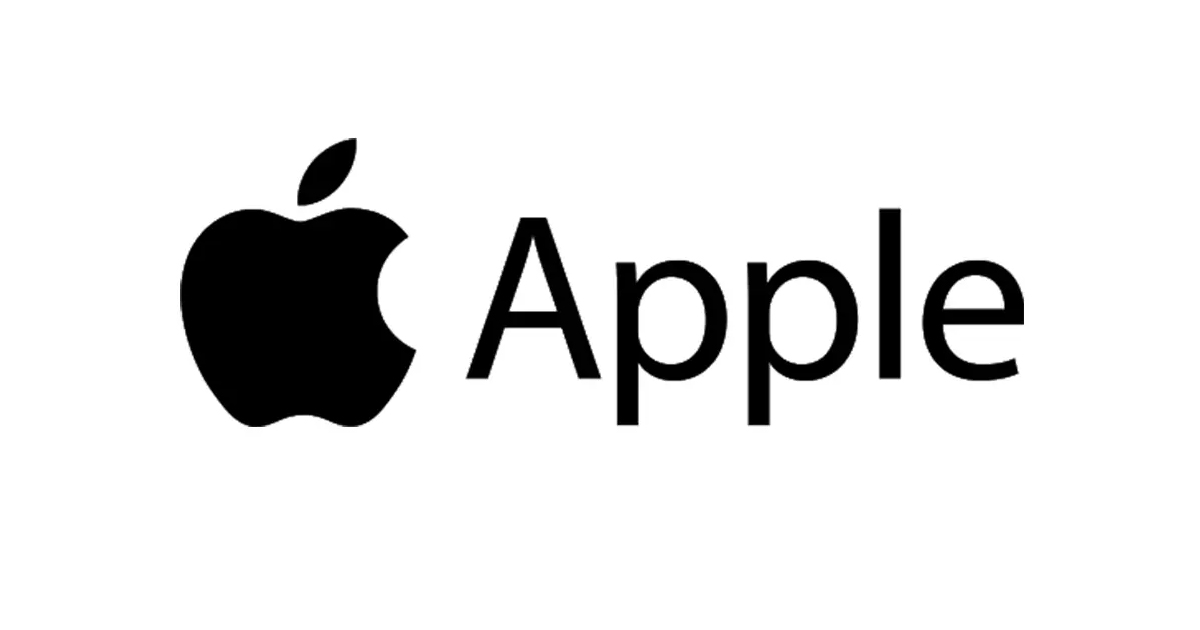 Это влечет за собой нажатие нескольких клавиш. Вот так:
Это влечет за собой нажатие нескольких клавиш. Вот так:
Это последний шаг. Ваш MacBook должен снова работать нормально. Но после перезагрузки системы не забудьте перейти в «Системные настройки» и изменить измененные настройки (настройки звука, разрешение экрана и т. д.)
Решение 4. Сбросьте SMC
SMC — еще одна важная часть вашего MacBook, которую, тем не менее, нельзя игнорировать как виновника зависания экрана вашей системы. SMC расшифровывается как «Контроллер управления системой». Он в первую очередь отвечает за низкоуровневые функции на вашем компьютере.
Таким образом, SMC обрабатывает такие операции, как реакция на нажатие кнопки питания MacBook, подсветка клавиатуры, батарея и управление температурным режимом.
Это отличный ресурс для вашего MacBook. Это должно быть очевидно, и его сброс может решить больше проблем, чем вы думаете.
SMC вашего MacBook устраняет, в частности, аппаратные проблемы и проблемы, связанные с питанием, но не ограничивается только этим. Его сброс может решить несколько проблем, которые могут возникнуть у вашего MacBook с охлаждающими вентиляторами, проблемами управления освещением и питанием, проблемами с внешним дисплеем; список можно продолжить.
Проще говоря, сброс вашего SMC может решить любые общие проблемы с производительностью, избивающие вашу систему, включая зависание экрана.
Как вы собираетесь это делать?
Решение 5. Запустите Дисковую утилиту в режиме восстановления
Для многих пользователей MacBook, таких как вы, это последняя линия защиты от проблем, потому что «Дисковая утилита» может решить несколько из них одновременно; замороженный экран включен.
Решение 6. Запустите Apple Diagnostics
Это набор диагностических средств, способных выполнять тесты оборудования вашего MacBook. Тесты определяют, какие аппаратные компоненты могут быть неисправны, и предлагают соответствующие решения.
До 2013 года компьютеры Mac использовали «AHT» (Apple Hardware Test) вместо Apple Diagnostics. Вот что вам нужно сделать:
Возможно, зависание экрана вашего MacBook связано с аппаратной проблемой, и запуск Apple Diagnostics должен определить это и дать вам рекомендации по его устранению.
Часть 3.
 Создание загрузочного носителя для восстановления данных с разбитого MacBook
Создание загрузочного носителя для восстановления данных с разбитого MacBook
Когда ничего не помогает, вам приходится искать решение своих проблем в другом месте. Вы слышали о конкретном программном обеспечении для восстановления данных, которое может похвастаться уникальными функциями? Способны ли функции возвращать данные независимо от того, каким образом они были потеряны?
Программа восстановления данных Recoverit разнообразна по функциям и эффективна в исполнении. Он был разработан для восстановления всех возможных типов данных с упором на фотографии, музыку, аудио, документы и многое другое.
Это программное обеспечение для восстановления данных уникально по своей скорости и эффективности сканирования даже поврежденных дисков. Он также может сканировать диски, которые подверглись вирусным атакам или файлы которых были удалены по ошибке; файлы внутри разбитого диска тоже могут снова увидеть свет.
Файлы с карт памяти, цифровых камер, флешек и даже из корзины можно восстановить.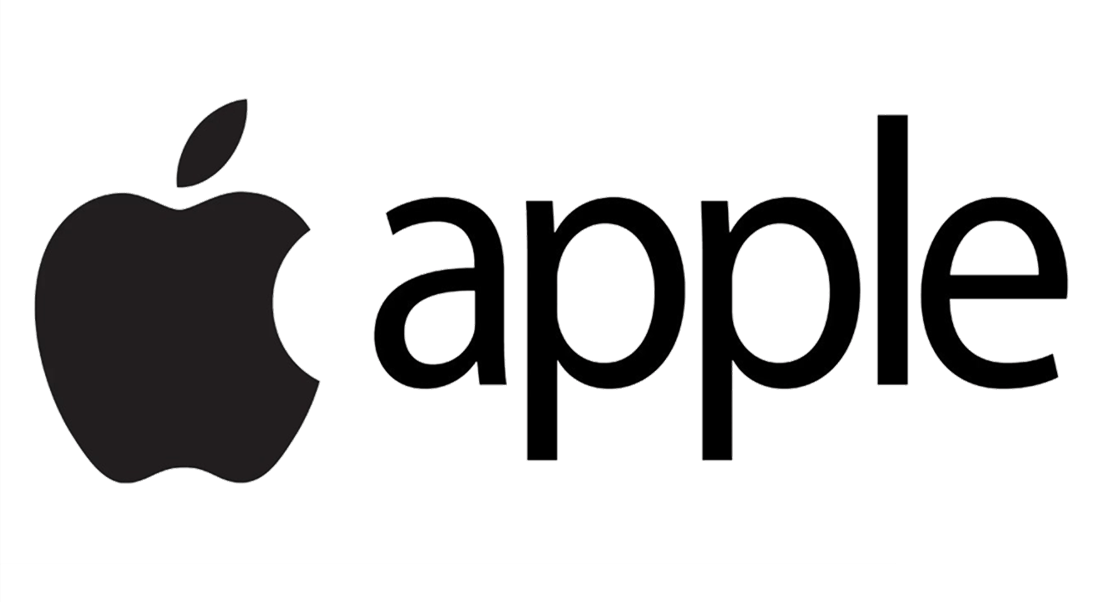 Recoverit Mac Data Recovery делает все это и многое другое возможным. Впечатляет, вы не находите?
Recoverit Mac Data Recovery делает все это и многое другое возможным. Впечатляет, вы не находите?
Скачать бесплатно | Mac Скачать бесплатно | Win
Для восстановления данных из аварийной системы необходимо сначала создать загрузочный диск. Не нужно тревожиться. Вопреки мнению многих, в этом нет ничего сложного.
Шаг 1: Выберите «Восстановить после сбоя компьютера»
Откройте Recoverit и переместите курсор на самую нижнюю опцию с надписью «Восстановить с компьютера после сбоя». Нажмите на кнопку «Пуск», расположенную в правом нижнем углу.
Шаг 2: Выберите режим
Решите, какой режим вы хотите использовать для создания загрузочного носителя. У вас есть 2 варианта: USB или CD/DVD (Recoverit по умолчанию обнаружит любое подключенное внешнее устройство хранения данных). Выберите один и нажмите «Создать».
Шаг 3: Форматировать сейчас
Подтвердив, что хотите создать загрузочный носитель, нажмите кнопку «Форматировать сейчас», но обратите внимание на предупреждение. Все в подключенном устройстве будет отформатировано.
Все в подключенном устройстве будет отформатировано.
Шаг 4. Наберитесь терпения
Запись на загрузочный носитель — это не двухминутный процесс. Это займет некоторое время, так что вы должны быть немного терпеливы здесь. И убедитесь, что вы не извлекаете и не извлекаете носитель во время записи.
Шаг 5: Подробное руководство
После того, как загрузочное устройство будет успешно создано, вы увидите подсказку с подробным руководством по дальнейшим действиям, которые необходимо предпринять для восстановления данных с разбитого MacBook.
Часть 4. Восстановление данных с поврежденного MacBook с помощью загрузочного носителя
Итак, вы почти закончили. Еще несколько щелчков мышью, и вы будете на пути к тому, чтобы вернуть потерянные данные. Следующим шагом будет использование загрузочного диска для загрузки MacBook.
Подключите USB к выключенному MacBook. Включите вашу систему. Прислушайтесь к звуку звонка, а затем нажмите и удерживайте клавишу «Option».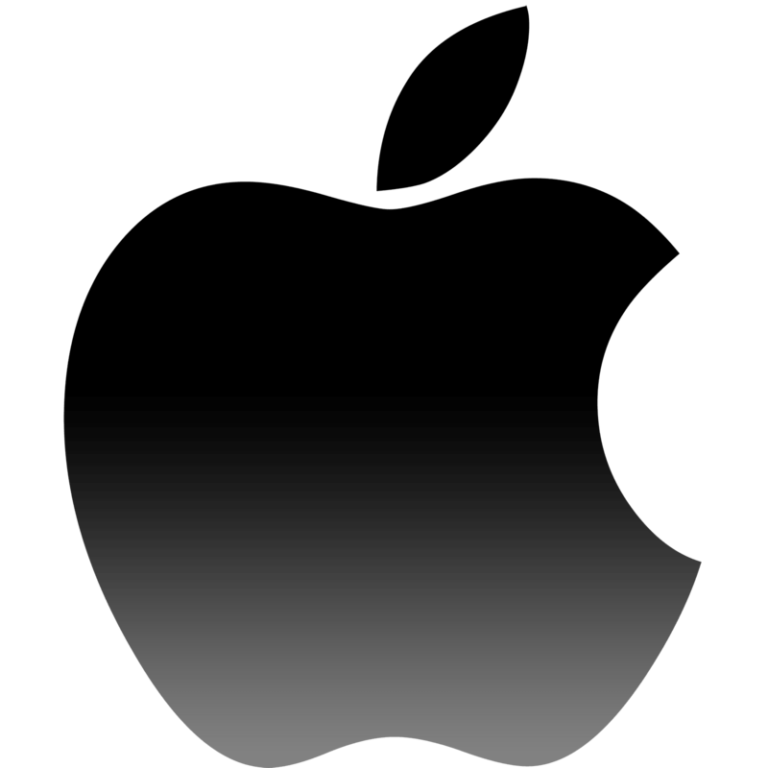
Это даст вам доступ к «Менеджеру запуска» вашего MacBook. Отпустите клавишу «Option», как только увидите ее, а затем позвольте ей идентифицировать любой диск с загрузочным содержимым, подключенный к системе.
Используйте указатель вашего MacBook, чтобы выбрать USB-накопитель и дважды щелкните его (или нажмите клавишу «Возврат»), и система начнет загрузку с USB.
Скачать бесплатно | Выиграть Скачать Бесплатно | Mac
Шаг 1. Выберите источник, из которого вы потеряли файлы
Восстановите потерянные файлы с вашего Mac, выбрав диск, с которого файлы были потеряны. Если вы не можете просмотреть диск, который ищете, может помочь обновление списка.
Шаг 2. Сканирование местоположения
Найдите потерянные файлы при выполнении полного сканирования выбранного диска. Сканирование можно приостановить, если вы заметили что-то необычное.
Шаг 3: Предварительный просмотр и восстановление
Восстановленные файлы будут отображаться в окне Recoverit. Вы можете выбрать данные, просматривая их, и найти нужный файл с помощью функции предварительного просмотра, будь то изображения и видео, вы можете просмотреть файл в Recoverit. Нажмите кнопку «Восстановить» после выполнения процедуры, чтобы вернуть файлы. Восстановленные данные будут сохранены обратно в исходное местоположение.
Вы можете выбрать данные, просматривая их, и найти нужный файл с помощью функции предварительного просмотра, будь то изображения и видео, вы можете просмотреть файл в Recoverit. Нажмите кнопку «Восстановить» после выполнения процедуры, чтобы вернуть файлы. Восстановленные данные будут сохранены обратно в исходное местоположение.
Эти шаги проверены временем. Некоторые из них могут не решить проблемы, с которыми вы сталкиваетесь на своем MacBook, но крайне маловероятно, что хотя бы одно из решений не сработает. Вам просто нужно немного терпения и быть достаточно дисциплинированным, чтобы следовать простым инструкциям.
Любой пользователь Mac скажет вам, что зависший экран — более чем достаточный повод для паники. Потому что первое, что приходит вам на ум, — это состояние всех ваших важных и незаменимых файлов.
В худшем случае ваш MacBook выйдет из строя, и вы потеряете свои файлы, верно? Но с таким мощным программным обеспечением для восстановления данных в ваших руках, действительно ли вам нужно беспокоиться даже об этом? Неа.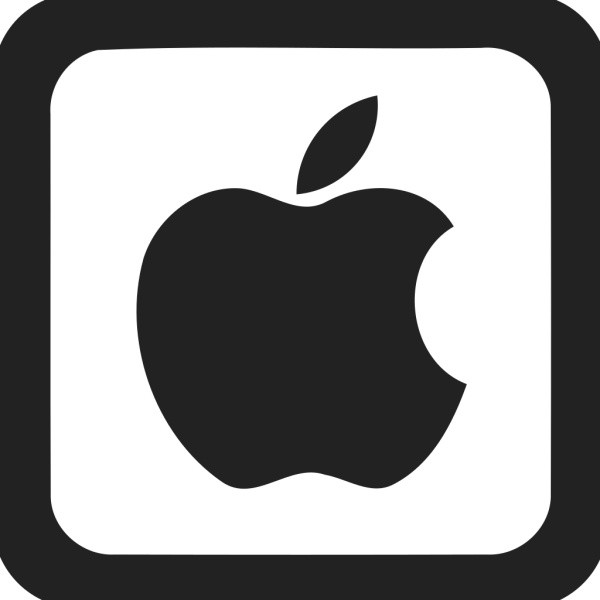 Не нужно ни о чем беспокоиться ни в малейшей степени.
Не нужно ни о чем беспокоиться ни в малейшей степени.
Скачать бесплатно | Mac Скачать бесплатно | Win
[Исправлено] iPhone продолжает показывать логотип Apple и выключается
| Спонсор |
Если вы зашли на эту страницу, скорее всего, вы столкнулись с проблемой, из-за которой ваш iPhone постоянно показывает логотип Apple и выключается. В этом случае вы можете переживать, что в вашем устройстве произошел серьезный сбой. Однако проблема может быть не такой большой, как вы думаете. В этой статье показано, как исправить iPhone, который продолжает отображать логотип Apple и выключать его.
Почему на моем iPhone постоянно отображается логотип Apple и он выключается
В большинстве случаев эта проблема вызвана программным сбоем. Вероятно, в системе iOS произошел сбой или ошибка, из-за которой ваш iPhone не загружается должным образом, продолжает отображать логотип Apple и выключаться. Эта проблема может быть вызвана джейлбрейком, проблемными обновлениями программного обеспечения, восстановлением программного обеспечения и т. д.
Эта проблема может быть вызвана джейлбрейком, проблемными обновлениями программного обеспечения, восстановлением программного обеспечения и т. д.
Иногда аппаратный сбой также может привести к тому, что iPhone будет постоянно отображать логотип Apple и выключаться. Если ваш iPhone недавно сильно пострадал от воды или упал, проблема может заключаться в этом. Устройства Apple отлично защищены от воды и падений, поэтому вероятность аппаратной причины относительно низка, если только ваш iPhone не существует уже много лет и некоторые его аппаратные компоненты могут устареть.
В любом случае есть большая вероятность, что вы сможете устранить проблему самостоятельно, не отдавая телефон в ремонтную мастерскую. Вот несколько быстрых и эффективных решений. По крайней мере, один метод поможет вам включить iPhone и работать должным образом.
Способ 1. Некоторое время зарядите iPhone
На вашем iPhone может появиться логотип Apple, и он выключится из-за разрядки аккумулятора. Зарядка может решить эту проблему. Итак, подключите iPhone к розетке с помощью зарядного кабеля и адаптера питания Apple USB и подождите не менее 10 минут. Затем нажмите и удерживайте боковую кнопку, пока не появится логотип Apple, чтобы включить iPhone. Если ваш iPhone по-прежнему отображает логотип Apple и выключается во время зарядки, перейдите к следующему способу.
Зарядка может решить эту проблему. Итак, подключите iPhone к розетке с помощью зарядного кабеля и адаптера питания Apple USB и подождите не менее 10 минут. Затем нажмите и удерживайте боковую кнопку, пока не появится логотип Apple, чтобы включить iPhone. Если ваш iPhone по-прежнему отображает логотип Apple и выключается во время зарядки, перейдите к следующему способу.
Способ 2. Принудительный перезапуск iPhone
Принудительный перезапуск, также известный как аппаратная перезагрузка, — это быстрое и эффективное решение многих распространенных проблем с iPhone. Он отключает аккумулятор iPhone от iPhone и принудительно перезагружает iPhone. Этот процесс завершает потоки, которые могут привести к тому, что iPhone будет продолжать показывать логотип Apple и выключаться, запуская iPhone с нуля. Для этого вам нужно будет нажать комбинацию нескольких кнопок iPhone, в зависимости от модели устройства.
Чтобы принудительно перезагрузить iPhone 8 и новее, нажмите и быстро отпустите кнопку увеличения громкости, нажмите и быстро отпустите кнопку уменьшения громкости, затем нажмите и удерживайте боковую кнопку, пока не появится логотип Apple.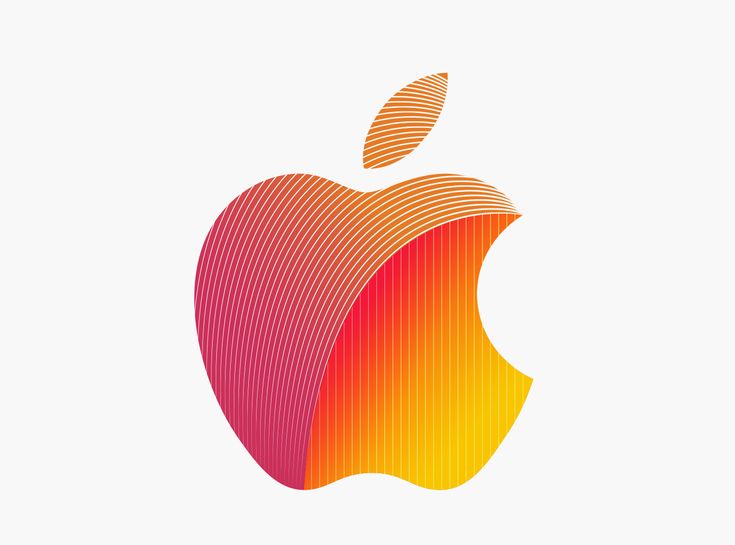
Чтобы принудительно перезагрузить iPhone 7, одновременно удерживайте нажатыми кнопку уменьшения громкости и кнопку «Режим сна/Пробуждение», пока не появится логотип Apple.
Чтобы принудительно перезагрузить iPhone 6s и более ранние версии, одновременно нажмите и удерживайте кнопку «Режим сна/Пробуждение» и кнопку «Домой», пока не появится логотип Apple.
Метод 3: исправить iPhone с помощью iSumsoft iOS Refixer
Если ни один из вышеперечисленных методов не работает для вас, возможно, из-за более критической программной ошибки ваш iPhone продолжает отображать логотип Apple и выключать его. В этом случае специализированный инструмент восстановления системы iOS, такой как iSumsoft iOS Refixer, может быстро решить проблему.
iSumsoft iOS Refixer предназначен для устранения различных проблем с iPhone из-за сбоев программного обеспечения, включая зависание iPhone на логотипе Apple, цикл перезагрузки, режим восстановления, случайный черный экран и многое другое. С помощью этого инструмента вы можете легко починить iPhone, на котором постоянно отображается логотип Apple, и отключить его без потери данных.
С помощью этого инструмента вы можете легко починить iPhone, на котором постоянно отображается логотип Apple, и отключить его без потери данных.
Шаг 1: Загрузите и установите iSumsoft iOS Refixer на свой ПК с Windows. Также убедитесь, что iTunes установлен на вашем ПК, но вам не нужно его открывать.
Шаг 2: Откройте iSumsoft iOS Refixer на своем ПК и выберите стандартный режим.
Шаг 3: На следующей странице перечислены некоторые проблемы, которые может решить это программное обеспечение. Прочтите их, если хотите, затем нажмите «Пуск», чтобы продолжить.
Шаг 4: Убедитесь, что ваш iPhone подключен к компьютеру через USB-кабель и переведите его в режим восстановления, затем нажмите «Далее» на странице программного обеспечения.
Шаг 5: Программное обеспечение немедленно распознает ваш iPhone и попросит вас загрузить прошивку, необходимую для ремонта iPhone. Все, что вам нужно сделать, это нажать большую синюю кнопку с надписью «Загрузить», а затем немного подождать, пока загрузка не завершится.
Шаг 9: Наконец, нажмите «Восстановить», и инструмент немедленно начнет восстанавливать ваш iPhone. Затем сядьте поудобнее и подождите несколько минут, пока iPhone не будет успешно отремонтирован.
Способ 4: восстановление iPhone с помощью iTunes
Если вы не хотите использовать какие-либо сторонние инструменты, еще один способ исправить iPhone, который продолжает отображать логотип Apple и отключать его, — это восстановить его с помощью iTunes. Это стирает все содержимое и настройки на iPhone, включая любые программные ошибки, вызывающие проблему, и устанавливает последнюю версию iOS.
Шаг 1: войдите в систему на своем компьютере и убедитесь, что установлена самая последняя версия iTunes. Закройте iTunes, если он уже открыт.
Шаг 2. Подключите iPhone, который постоянно показывает логотип Apple и выключается, к компьютеру через USB-кабель и переведите его в режим восстановления.
Шаг 3: Откройте iTunes на компьютере, и он автоматически обнаружит ваш iPhone и откроет диалоговое окно с сообщением о наличии проблемы с вашим iPhone, которая требует его обновления или восстановления.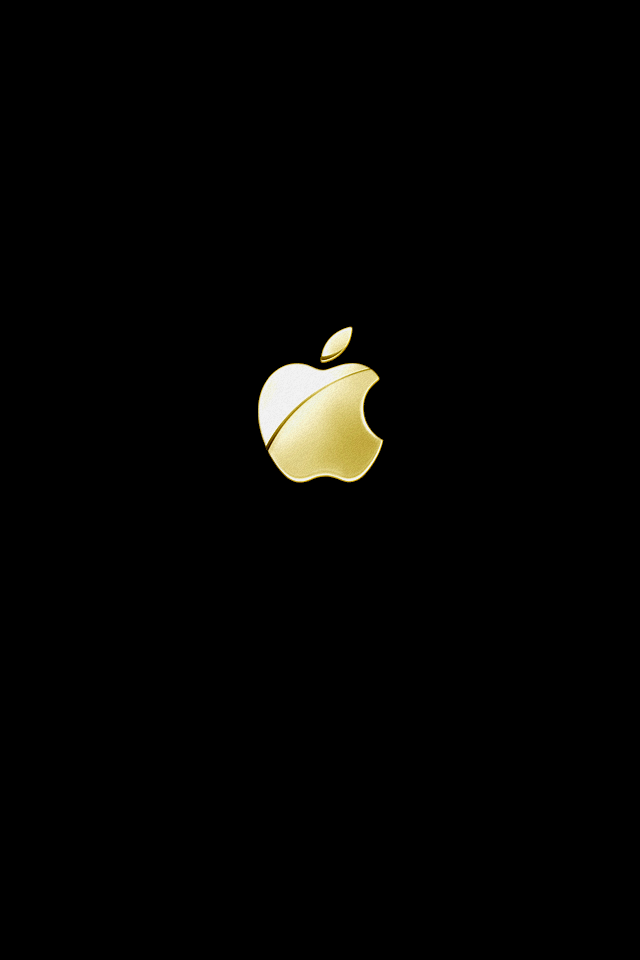
 83KB
83KB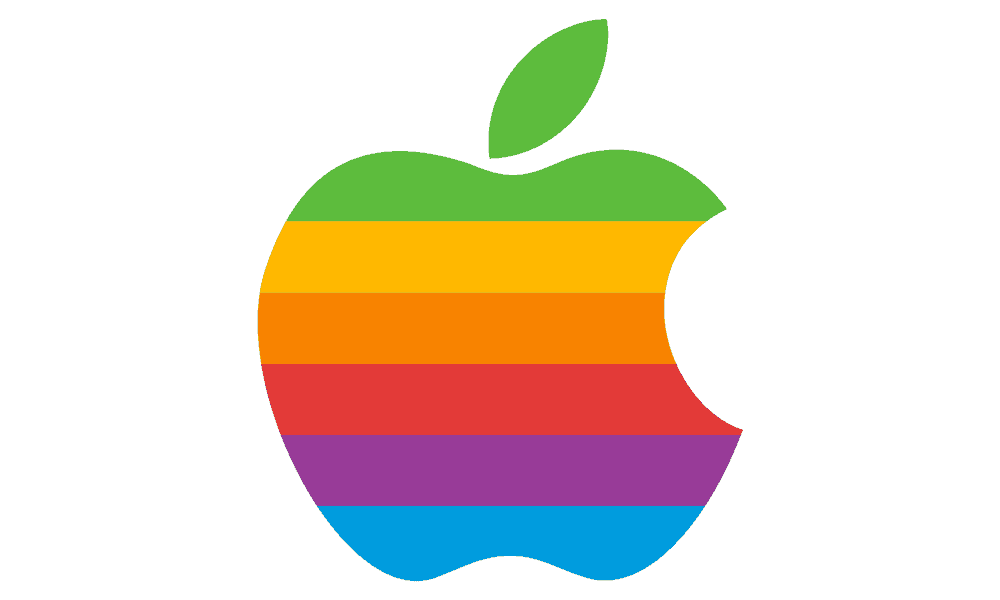 63KB
63KB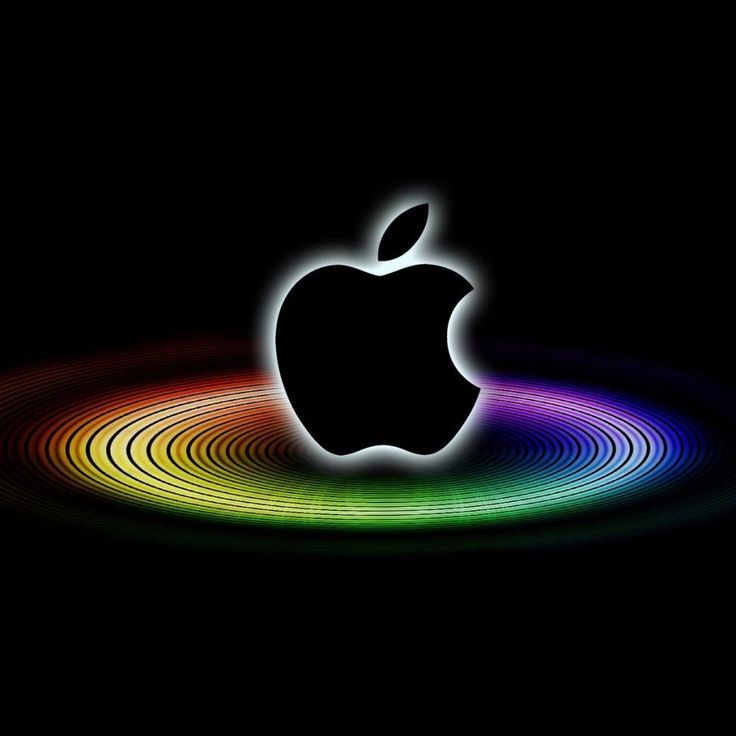 4KB
4KB 41KB
41KB 51KB
51KB Восстановление данных с разбитого MacBook с помощью загрузочного носителя
Восстановление данных с разбитого MacBook с помощью загрузочного носителя

