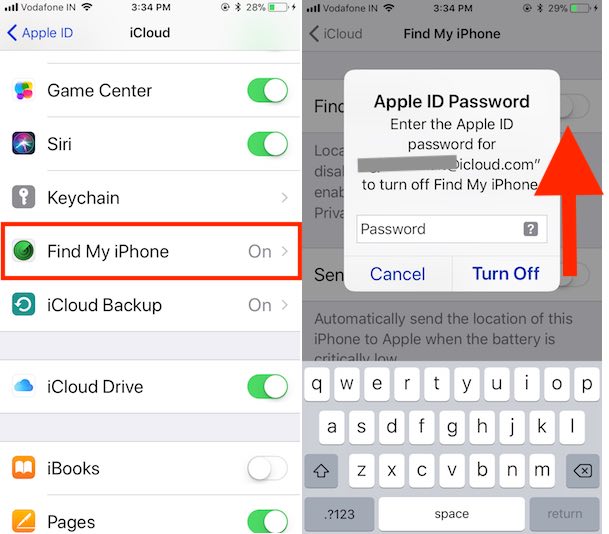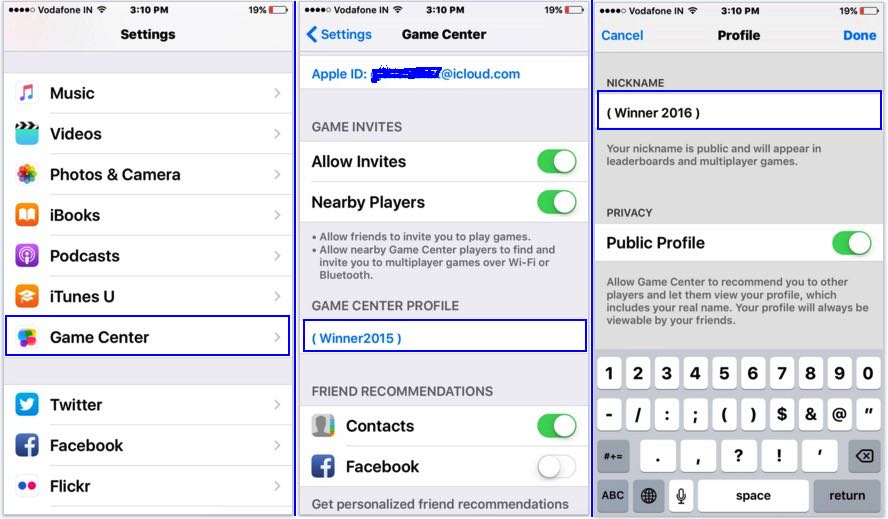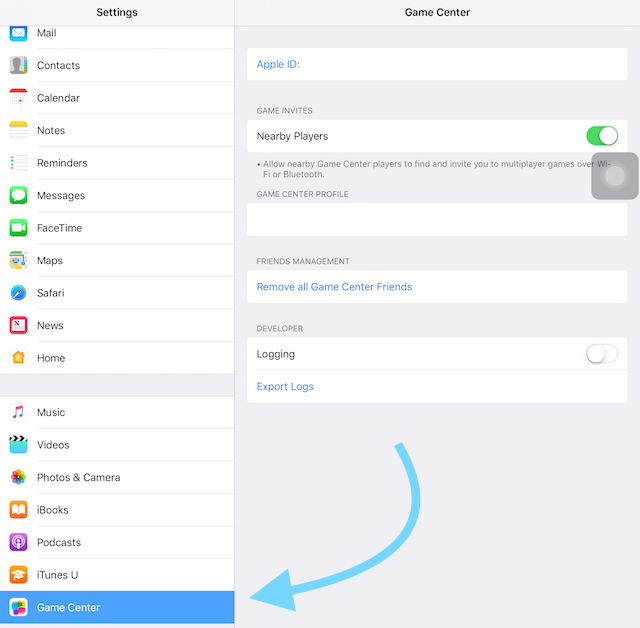Содержание
Как использовать Game Center от Apple?
Если вы не раскладываете пасьянс, игры, как правило, доставляют больше удовольствия, когда вы играете с кем-то. Сеть Game Center от Apple позволяет конкурировать с тысячами других игроков со всего мира, использующих iOS-устройства. Вы можете добавить друзей в список
Если вы действительно хотите получить максимальное удовольствие от игры скачайте с https://torrent-igruha.net/1633-call-of-duty-infinite-warfare.html мегашутер Call of Duty: Infinite Warfare. Эта современная игра от Activision не имеет себе равных ни на одной из мобильных платформ. Если же вы готовы довольствоваться пасьянсом на планшете- читайте далее.
Подписка на услуги Game Center
- Нажмите значок Game Center на Home Screen (Главный экран) на iPad и создайте учетную запись (или используйте учетную Apple ID, как описано в разделе «Настройка учетной записи в iTunes/App Store»). Apple будет выставлять счета за игры, которые вы покупаете, на эту учетную запись.
 Затем выберите себе никнейм — может потребоваться несколько попыток, чтобы найти тот, который еще не занят.
Затем выберите себе никнейм — может потребоваться несколько попыток, чтобы найти тот, который еще не занят. - Настройте параметры так, чтобы вы могли получать приглашения на игры и уведомления об обновлениях, и таким образом члены Game Center смогут находить вас по электронному адресу. (Если вы уже член Game Center, но у вас не включено получение уведомлений, можете сделать это прямо сейчас. Перейдите в главное окно Game Center, нажав на имя учетной записи и выполнив команду View Account (Просмотр учетной записи).)
- Начните заполнять список Friends (Друзья), нажав значок +. Вы можете отправить приглашение на адрес электронной почты или по нику в Game Center. Как только ваши приятели примут приглашение, Game Center добавит их имена в список друзей. (Нажмите кнопку Requests (Запросы), чтобы увидеть ожидающие решения предложения дружбы от других игроков.)
- Если вы настроили учетную запись, пришло время получить игру. Нажмите значок Game Center, затем Find Game Center Games (Поиск игр игрового центра).
 Не каждая игра из Арр Store есть в Game Center, так что лучше выбирать из тех, что есть в приложении.
Не каждая игра из Арр Store есть в Game Center, так что лучше выбирать из тех, что есть в приложении.
Теперь, можно запускать игры на iPad. Нажмите кнопку Friends (Друзья), чтобы выбрать приятеля, выделите название игры и нажмите кнопку Play (Играть). Ваш приятель получит приглашение в игру, и как только он примет вызов, можете с радостным воплем начинать битву.
Если приглашение игнорируют, отправьте запрос другому другу или нажмите кнопку Auto-Match (Автоматические совпадения), чтобы Game Center соединил вас с доступным игроком. Game Center отслеживает счет игроков, даже если вы участвуете в многопользовательских играх.
Чтобы посмотреть эти очки в списке лидеров, перейдите в главное окно Game Center и выполните команду Games — [name of game] — Leaderboards list (Игры — [название игры] — Список лидеров).
Многие игры в Арр Store могут также подключиться к OpenFeint — более старой игровой социальной сети, используемой как владельцами iPad, так и людьми, запускающими игры на Android от Google.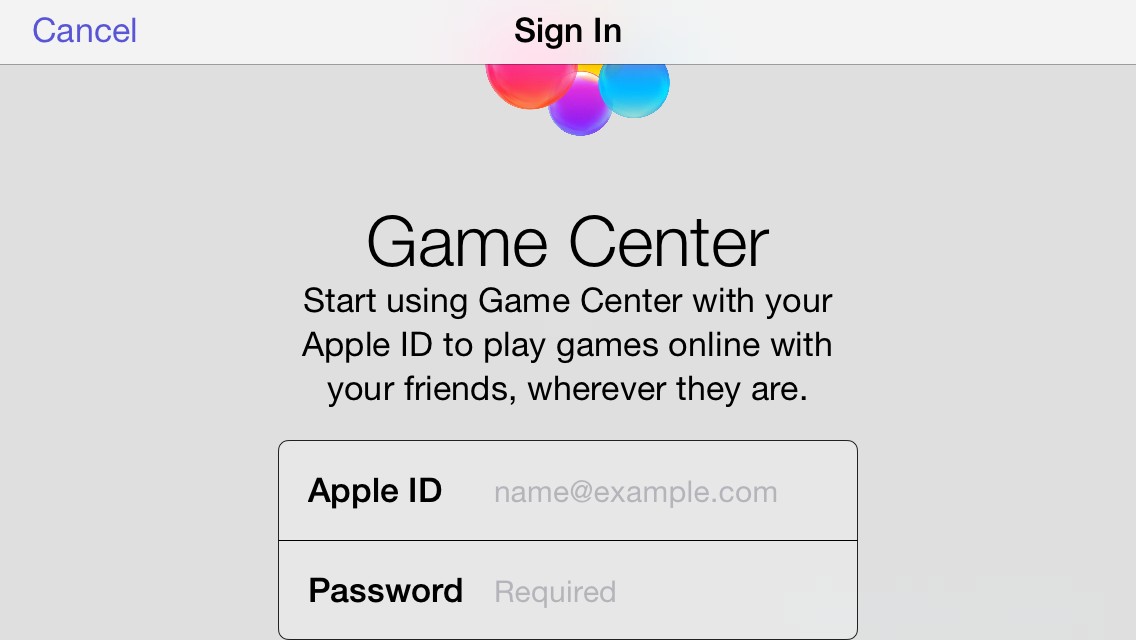 Если игра из Арр Store совместима с OpenFeint, то iPad предложит вам оформить подписку или войти в эту сеть во время первого тайм-аута. Затем, когда вы запустите игру, которая совместима с обеими сетями, iPad предоставит вам окно, чтобы вы могли выбрать нужную игровую площадку.
Если игра из Арр Store совместима с OpenFeint, то iPad предложит вам оформить подписку или войти в эту сеть во время первого тайм-аута. Затем, когда вы запустите игру, которая совместима с обеими сетями, iPad предоставит вам окно, чтобы вы могли выбрать нужную игровую площадку.
Как зайти в гейм центр на айфоне
Game Center в iOS — все, что нужно знать об игровом сервисе от Apple
Приветствую! Game Center для операционной системы iOS является одной из самых популярных мобильных игровых платформ на сегодняшний день. Этому в немалой степени способствует очень сильная распространенность «яблочных» устройств и огромное количество игр в магазине App Store (ведь практически каждая из них поддерживает данный сервис). А если поддерживает – то надо обязательно использовать!
Тем более, что все происходит без «регистрации и смс» (денег не попросят), да и возможности Game Center достаточно большие — благодаря им, играть становится намного веселей, бодрей, повышается настроение, улучшается самочувствие… впрочем, что-то я отвлекся.
- Играть одному скучно? Играйте с друзьями! Поддержка многопользовательских игр.
- Не знаешь с кем «зарубиться»? Возможность автоматического подбора соперников.
- Убил босса за 15 секунд? Поделись «достижением».
- Лучше всех играешь в «птички»? Об этом узнает весь мир, благодаря рейтингу игроков.
- Все надоело? Game center подберет игру по твоим интересам.
Начало работы или как зарегистрироваться в Game Center
Для того чтобы начать пользоваться сервисом, как это не банально звучит, необходима регистрация. Начнем! Нажимаем на иконку на рабочем столе. И видим предложение ввести свой Apple ID и конечно же пароль. Понятия не имеете о чем речь? Вам сюда. Узнать, как завести себе персональный идентификатор Apple ID, можно в этой статье.
Ввели данные? Происходит подключение, после которого Вам открывается основное окно гейм центр. Где можно увидеть:
- Ваш псевдоним.
- Количество друзей, очков в играх, вызовы отправленные Вам.

- Рекомендованные игры.
- А также добавить статус и фото.
Как добавлять друзей
Существует два способа общаться с друзьями. Сначала нажимаем на отдельную вкладку, которая так и называется «друзья». И видим рекомендации системы, которые основываются на Вашем списке контактов телефонной книги и активности в FaceBook.
Второй вариант это отправить приглашение самостоятельно, для этого нажимаем на символ «+» в правой верхней части экрана и вводим электронную почту человека или его псевдоним (прозвище, nickname) в Game Center.
После того, как Ваше приглашение принято, можно просмотреть детальную информацию профиля этого пользователя. Ну и конечно, начинать развлекаться!
Как добавить и удалить игру
Переходим к следующему пункту «игры». Здесь все достаточно просто – сверху вы видите игры которые рекомендованы Вам, на основе уже установленных. Приглянулась какая-нибудь? Нажимаете на нее, Вас перебросит в магазин App Store – откуда и происходит скачивание.
В нижней части экрана, перечислены игры, которые находятся на Вашем iPhone или iPad и имеющие поддержку Game Center. Для удаления сделайте жест справа налево, затем – удалить. Обратите внимание – удаляется только данные в сервисе, но не само приложение.
Как выйти из аккаунта Game Center
Если по той или иной причине, Вам понадобилось выйти из учетной записи или сменить ее, то сделать это довольно просто. Переходим в раздел настройки – Game Center. В открывшемся окне вверху видим Apple ID. Нажимаем на него, далее на вкладку «выйти».
Кстати, здесь же можно поменять псевдоним (прозвище).
Как отключить или удалить Game Center
Честно говоря, порой этот сервис становиться навязчивым — хочется его выключить и просто наслаждаться игрой. Однако так как он является частью прошивки, то без наличия джейлбрейка удалить его нельзя. Но есть другой способ сделать так, чтобы он Вам не надоедал. Небольшая инструкция:
- Для начала выходим из аккаунта (выше написано как это сделать).

- Заходим в игру – всплывает окно приглашающее присоединиться, нажимаем отменить.
- Выходим из игры.
- Опять заходим — снова отменить.
- После третей попытки, система понимает, что Вам это не интересно и перестает предлагать «войти». Game Center отключен для данной игры.
Кстати, Game Center не работает в том случае, если на устройстве отсутствует интернет. Это тоже один из вариантов отключения этой службы.
Напоследок, хотелось бы отметить тот факт, что все достижения и результаты сохраняются в резервной копии iCloud (как создать читайте здесь) и при необходимости их легко восстановить, поэтому можно не бояться перепрошивки, обновления iOS, сброса контента и настроек или смены устройства.
Я постарался рассмотреть все проблемы, которые могут возникнуть при использовании игрового сервиса от компании Apple. Однако все охватить не возможно, поэтому если остались вопросы – давайте решим их вместе в комментариях!
P.S. Ну и конечно же, нажимайте на кнопки соц.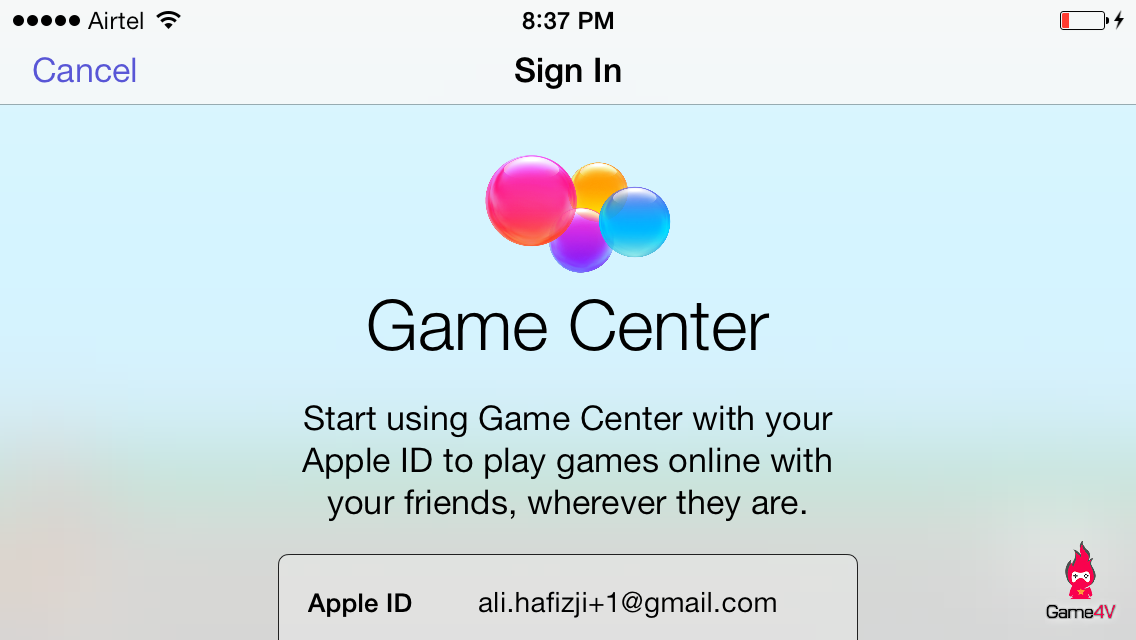 сетей и ставьте «лайки»! Потому что только так решаются абсолютно все проблемы c Game Center!:)
сетей и ставьте «лайки»! Потому что только так решаются абсолютно все проблемы c Game Center!:)
- Total 9
- Twitter 7
- Odnoklassniki 0
- VKontakte 2
Так, так, так… А что это у нас здесь такое интересное? Правильно — наша группа ВК! Новости, советы, инструкции, вопросы, ответы и многое-многое другое из мира Apple… Присоединяйся же, ну!:)
Как использовать Game Center на iPhone и Mac
У Apple есть система, в которой можно зарабатывать достижения в играх и соревноваться с друзьями. Вот как настроить и использовать Apple Game Center на iOS, iPadOS и Mac.
Game Center позволяет вам создавать список друзей, управлять своим профилем Game Center, зарабатывать достижения и даже соревноваться в глобальных списках лидеров на вашем iPhone, iPad и Mac.
Это достаточно просто сделать, хотя сначала вам нужно настроить профиль Game Center.
Хотя вы можете использовать функции Game Center на Mac, для правильной настройки профиля Game Center вам потребуется iPhone или iPad.
Как создать профиль Game Center на iPhone или iPad
- Открытым Настройки
После того, как вы создали свой профиль, вы можете сразу начать зарабатывать достижения и соревноваться в списках лидеров. Однако вы также можете добавить друзей в свой профиль Game Center.
Играйте с друзьями с помощью Game Center
Отправляйте запросы на добавление в друзья, управляйте своим профилем, получайте достижения и состязайтесь на всех устройствах с помощью Game Center.
Создание профиля Game Center
Узнайте, как создать профиль с персонализированным изображением Memoji и настраиваемыми инициалами.
На iPhone, iPad или iPod touch
- Откройте приложение «Настройки». Прокрутите экран вниз до варианта Game Center и выберите его.
- Если приложение Game Center выключено, включите его и выполните вход с использованием идентификатора Apple ID.*
- Нажмите поле «Псевдоним», чтобы ввести имя, которое ваши друзья увидят в ходе совместной игры.
 Если вы не можете придумать имя, можно выбрать один из предложенных вариантов, сгенерированных случайным образом.
Если вы не можете придумать имя, можно выбрать один из предложенных вариантов, сгенерированных случайным образом. - Чтобы персонализировать картинку, которая будет отображаться вместе с псевдонимом, нажмите кнопку правки в кружке в верхней части страницы. Здесь можно создать изображение Memoji, использовать уже имеющееся или настроить внешний вид инициалов псевдонима.
На компьютере Mac
- Откройте приложение App Store.
- Если приложение Game Center выключено, включите его и выполните вход с использованием идентификатора Apple ID.*
- Откройте меню Apple > «Системные настройки» и нажмите «Учетные записи интернета».
- Чтобы ввести имя, которое ваши друзья увидят в ходе совместной игры, нажмите свой идентификатор Game Center, затем нажмите кнопку «Подробнее». Если вы не можете придумать имя, можно выбрать один из предложенных вариантов, сгенерированных случайным образом.
- Чтобы персонализировать картинку, которая будет отображаться вместе с псевдонимом, вернитесь в приложение «Настройки» на iPhone, iPad или iPod touch.
 Прокрутите экран вниз до варианта Game Center и выберите его. Здесь можно создать изображение Memoji, использовать уже имеющееся или настроить внешний вид инициалов псевдонима.
Прокрутите экран вниз до варианта Game Center и выберите его. Здесь можно создать изображение Memoji, использовать уже имеющееся или настроить внешний вид инициалов псевдонима.
Узнайте, как используется ваш профиль Game Center
Вы можете использовать Game Center, чтобы получить доступ к сохраненным играм с любого устройства.
Добавление друзей
В Game Center можно добавлять друзей.
На iPhone, iPad или iPod touch
- Откройте приложение «Настройки». Прокрутите экран вниз до варианта Game Center и выберите его.
- Нажмите «Друзья».
- Нажмите «Добавить друзей».
- Введите номер телефона или адрес электронной почты пользователя, которому нужно отправить запрос на добавление в друзья в Game Center. Также можно нажать кнопку добавления , чтобы пригласить пользователя из списка контактов. После того как этот пользователь примет запрос в приложении «Сообщения», вы увидите его в списке друзей.
На компьютере Mac
- Откройте меню Apple > «Системные настройки» и нажмите «Учетные записи интернета».

- Щелкните свой идентификатор Game Center.
- Щелкните «Добавить друга».
- Введите номер телефона или адрес электронной почты пользователя, которому нужно отправить запрос на добавление в друзья в Game Center. Также можно нажать кнопку добавления , чтобы пригласить пользователя из списка контактов. После того как этот пользователь примет запрос в приложении «Сообщения», вы увидите его в списке друзей.
Как удалять друзей или жаловаться на пользователей Game Center
Узнайте, как удалить пользователя Game Center из друзей.
На iPhone, iPad или iPod touch
- Откройте приложение «Настройки». Прокрутите экран вниз до варианта Game Center и выберите его.
- Нажмите «Друзья», чтобы просмотреть список пользователей, добавленных в друзья, и пользователей, с которыми вы недавно играли.
- Смахните влево имя пользователя, чтобы просмотреть дополнительные опции.
Нажмите «Удалить», чтобы удалить пользователя Game Center из друзей.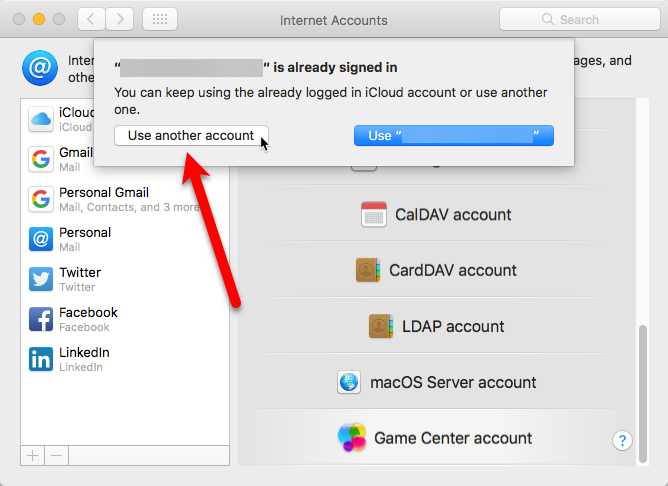 При этом вы также будете удалены из списка друзей этого пользователя. Чтобы пожаловаться на профиль в связи с мошенничеством, недопустимым содержимым или какой-либо другой проблемой, нажмите «Жалоба?» и следуйте инструкциям на экране.
При этом вы также будете удалены из списка друзей этого пользователя. Чтобы пожаловаться на профиль в связи с мошенничеством, недопустимым содержимым или какой-либо другой проблемой, нажмите «Жалоба?» и следуйте инструкциям на экране.
На компьютере Mac
- Откройте меню Apple > «Системные настройки» и выберите «Учетные записи интернета».
- Щелкните свой идентификатор Game Center, чтобы просмотреть список пользователей, добавленных в друзья, и пользователей, с которыми вы недавно играли.
- Щелкните имя пользователя, которого требуется удалить.
- Нажмите «Удалить», чтобы удалить пользователя Game Center из друзей. При этом вы также будете удалены из списка друзей этого пользователя. Чтобы пожаловаться на профиль в связи с мошенничеством, недопустимым содержимым или какой-либо другой проблемой, нажмите «Жалоба?» и следуйте инструкциям на экране.
* Если псевдоним или какая-либо другая информация уже введены, возможно, у вас уже есть профиль Game Center.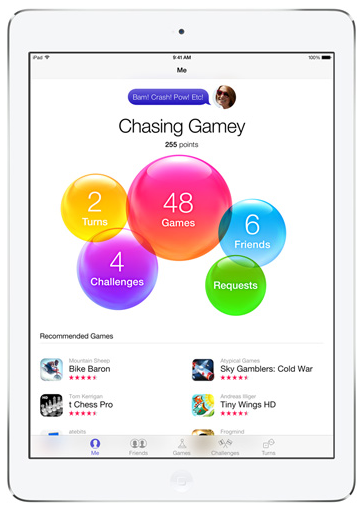 Чтобы убедиться, что вы выполнили вход с помощью идентификатора Apple ID на iPhone, iPad или iPod touch, перейдите в меню «Настройки» и проверьте идентификатор Apple ID. Чтобы убедиться, что вы выполнили вход с помощью идентификатора Apple ID на компьютере Mac, откройте меню Apple > «Системные настройки», выберите «Учетные записи интернета» и проверьте идентификатор Apple ID в боковом меню.
Чтобы убедиться, что вы выполнили вход с помощью идентификатора Apple ID на iPhone, iPad или iPod touch, перейдите в меню «Настройки» и проверьте идентификатор Apple ID. Чтобы убедиться, что вы выполнили вход с помощью идентификатора Apple ID на компьютере Mac, откройте меню Apple > «Системные настройки», выберите «Учетные записи интернета» и проверьте идентификатор Apple ID в боковом меню.
Информация о продуктах, произведенных не компанией Apple, или о независимых веб-сайтах, неподконтрольных и не тестируемых компанией Apple, не носит рекомендательного или одобрительного характера. Компания Apple не несет никакой ответственности за выбор, функциональность и использование веб-сайтов или продукции сторонних производителей. Компания Apple также не несет ответственности за точность или достоверность данных, размещенных на веб-сайтах сторонних производителей. Обратитесь к поставщику за дополнительной информацией.
Как использовать Game Center на iPhone и Mac
Изображение героя статьи
AppleInsider может получать партнерскую комиссию за покупки, сделанные по ссылкам на нашем сайте.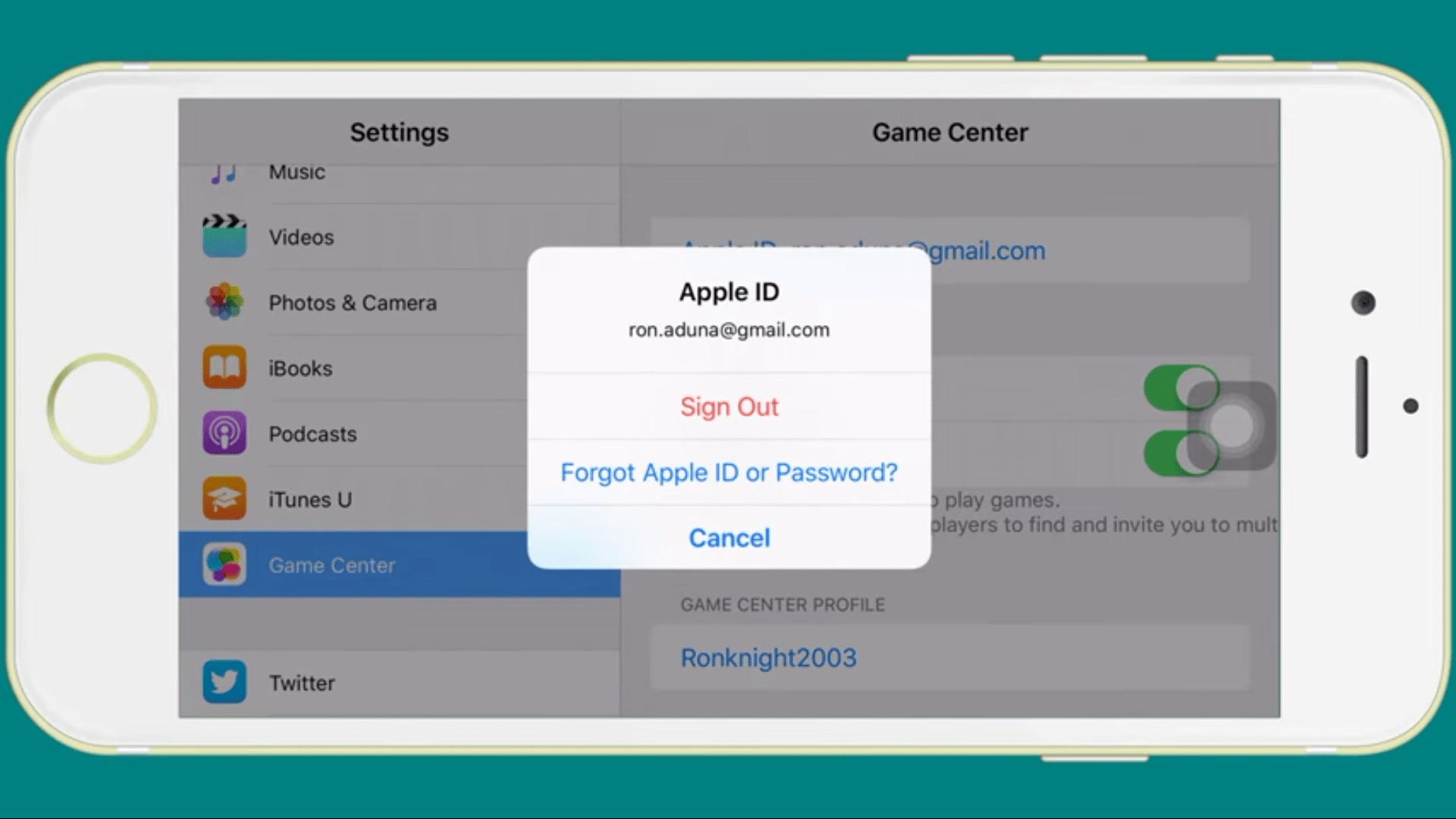
У Apple есть система, в которой можно зарабатывать достижения в играх и соревноваться с друзьями. Вот как настроить и использовать Apple Game Center на iOS, iPadOS и Mac.
Game Center позволяет вам создавать список друзей, управлять своим профилем Game Center, зарабатывать достижения и даже соревноваться в глобальных списках лидеров на вашем iPhone, iPad и Mac.
Это достаточно просто сделать, хотя сначала вам нужно настроить профиль Game Center.
Хотя вы можете использовать функции Game Center на Mac, для правильной настройки профиля Game Center вам потребуется iPhone или iPad.
Как создать профиль Game Center на iPhone или iPad
- Открыть Настройки
- Прокрутите вниз и нажмите Game Center
- Коснитесь поля Псевдоним и введите псевдоним
- Добавьте изображение, нажав на изображение с вашим псевдонимом — вы можете использовать ранее созданный Memoji или создать новый Memoji для использования.
 списки лидеров. Однако вы также можете добавить друзей в свой профиль Game Center.
списки лидеров. Однако вы также можете добавить друзей в свой профиль Game Center.Как добавить друзей в Game Center на iPhone или iPad
- Открыть Настройки
- Прокрутите вниз и нажмите Game Center
- Нажмите Добавить друзей
- Введите номер телефона, адрес электронной почты или выберите один из контактов для добавления
Вы также можете добавлять друзей в Game Center с вашего Mac.
Как добавить друзей в Game Center на macOS
- Нажмите на меню Apple
- Нажмите Системные настройки
- Нажмите Учетные записи Интернета
- Нажмите Игровой центр
- Нажмите Добавить друзей
- Введите номер телефона, адрес электронной почты или выберите один из ваших контактов для добавления
Если вы решили, что больше не хотите дружить с контактом Game Center, вы можете удалить его, выполнив следующие действия.

Как удалить друзей из Game Center на iPhone или iPad
- Открыть Настройки
- Прокрутите вниз и нажмите Game Center
- Нажмите Друзья
- Проведите влево по имени пользователя
- Коснитесь Удалить. Вы также можете сообщить о проблемном поведении, таком как мошенничество или неприемлемый контент
Как удалить друзей из Game Center на macOS
- Нажмите на меню Apple
- Нажмите Системные настройки
- Нажмите Учетные записи Интернета
- Нажмите Игровой центр
- Нажмите на имя пользователя, которого хотите удалить
- Щелкните Удалить. Вы также можете сообщить о проблемном поведении, таком как мошенничество или неприемлемый контент
Как использовать другой Apple ID для Game Center на iPhone и iPad
Вы хотите использовать другую учетную запись Game Center на своем iPhone и iPad, возможно, чтобы восстановить прогресс в некоторых играх, в которые вы играете? К счастью, это не так сложно, как вы думаете, и вы можете сделать это за считанные секунды.

Game Center по умолчанию использует идентификатор Apple ID, связанный с вашим iPhone или iPad. Поскольку учетные записи Game Center привязаны к учетным записям Apple, вы, возможно, считали, что вы не можете использовать другую учетную запись, если полностью не выйдете из своего устройства. Однако вы можете выйти из Game Center и использовать совершенно другой Apple ID, не затрагивая остальные данные вашей учетной записи Apple, которые используются для таких сервисов, как iCloud, iMessage, FaceTime и т. д.
Имейте в виду, что использование нескольких Apple ID не рекомендуется, так что это не то, что вы должны делать в целом, но, тем не менее, полезно знать, что это может быть достигнуто, особенно если у вас есть игровой прогресс, связанный с одним Apple ID, несмотря на то, что вы в основном используете другой (для Например, в родительском Apple ID есть игровой прогресс, к которому ребенок хочет получить доступ на своем iPhone или iPad).
Хотите узнать, как это сделать на вашем устройстве iOS? Не ищите дальше, потому что здесь мы расскажем, как вы можете использовать другой Apple ID для Game Center на своем iPhone и iPad.

Следующие шаги идентичны независимо от того, какое у вас устройство и какая версия iOS на нем установлена.
- Перейдите в «Настройки» с главного экрана вашего iPhone или iPad.
- В меню настроек прокрутите вниз и нажмите «Game Center», чтобы продолжить.
- Затем прокрутите вниз до самого низа меню настроек Game Center и нажмите «Выйти».
- Вы выйдете из текущего Apple ID, используемого Game Center, и отключите эту функцию. Просто используйте переключатель, чтобы снова включить Game Center на вашем устройстве.
- Теперь вам будет предложено войти в свою учетную запись Apple. У вас будет возможность войти в систему с идентификатором Apple ID, привязанным к вашему устройству. Чтобы использовать другую учетную запись, нажмите «Не «ВАШЕ ИМЯ APPLE ID»?».
- Затем просто введите данные для входа в систему для идентификатора Apple ID, который вы хотите использовать, и нажмите «Далее», расположенного в правом верхнем углу экрана.

Ну вот. Вам удалось войти в Game Center с другой учетной записью Apple. Довольно просто, правда?
Несмотря на то, что вы используете другую учетную запись Apple специально для Game Center, вы останетесь на своем iPhone или iPad со своим основным Apple ID и по-прежнему будете иметь доступ ко всем службам Apple, на которые вы подписаны.
Таким образом, вы можете сохранить свой фактический Apple ID в тайне, пока используете другую учетную запись только для игр. Или этот метод может пригодиться, если ваш игровой прогресс связан с другой учетной записью Game Center. Однако стоит отметить, что вы не можете перенести игровой прогресс и достижения с одной учетной записи Game Center на другую.
Точно так же вы можете использовать другой Apple ID для iMessage и начинать разговоры с другого адреса электронной почты, чтобы сохранить конфиденциальность своего номера телефона. Единственным недостатком здесь является то, что ваши разговоры iMessage не будут синхронизироваться на всех ваших других устройствах Apple, поскольку для iCloud и iMessage используется другой Apple ID.

 Затем выберите себе никнейм — может потребоваться несколько попыток, чтобы найти тот, который еще не занят.
Затем выберите себе никнейм — может потребоваться несколько попыток, чтобы найти тот, который еще не занят.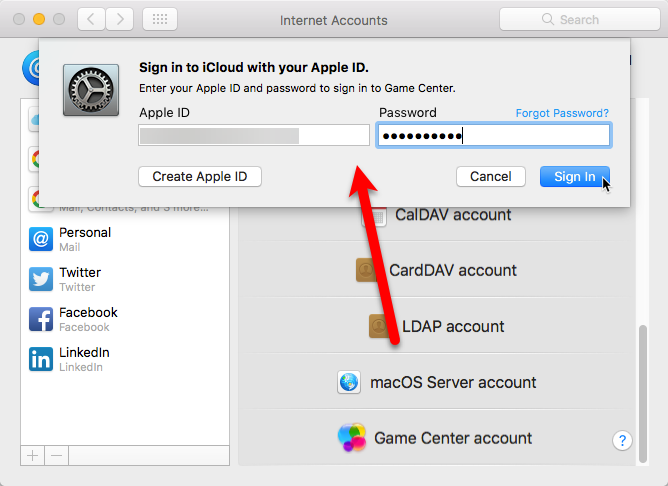 Не каждая игра из Арр Store есть в Game Center, так что лучше выбирать из тех, что есть в приложении.
Не каждая игра из Арр Store есть в Game Center, так что лучше выбирать из тех, что есть в приложении.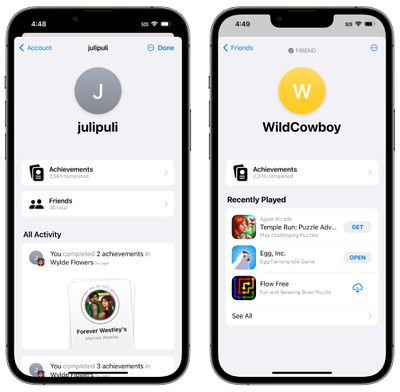
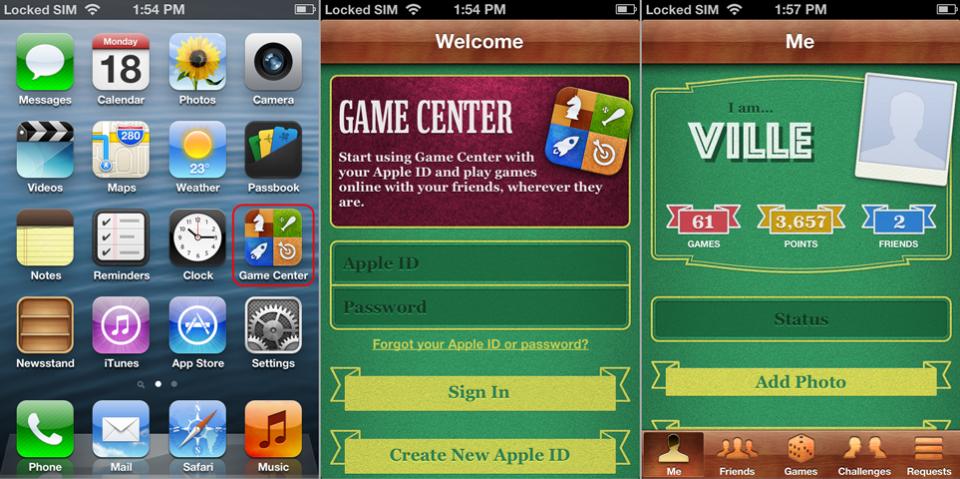
 Если вы не можете придумать имя, можно выбрать один из предложенных вариантов, сгенерированных случайным образом.
Если вы не можете придумать имя, можно выбрать один из предложенных вариантов, сгенерированных случайным образом. Прокрутите экран вниз до варианта Game Center и выберите его. Здесь можно создать изображение Memoji, использовать уже имеющееся или настроить внешний вид инициалов псевдонима.
Прокрутите экран вниз до варианта Game Center и выберите его. Здесь можно создать изображение Memoji, использовать уже имеющееся или настроить внешний вид инициалов псевдонима.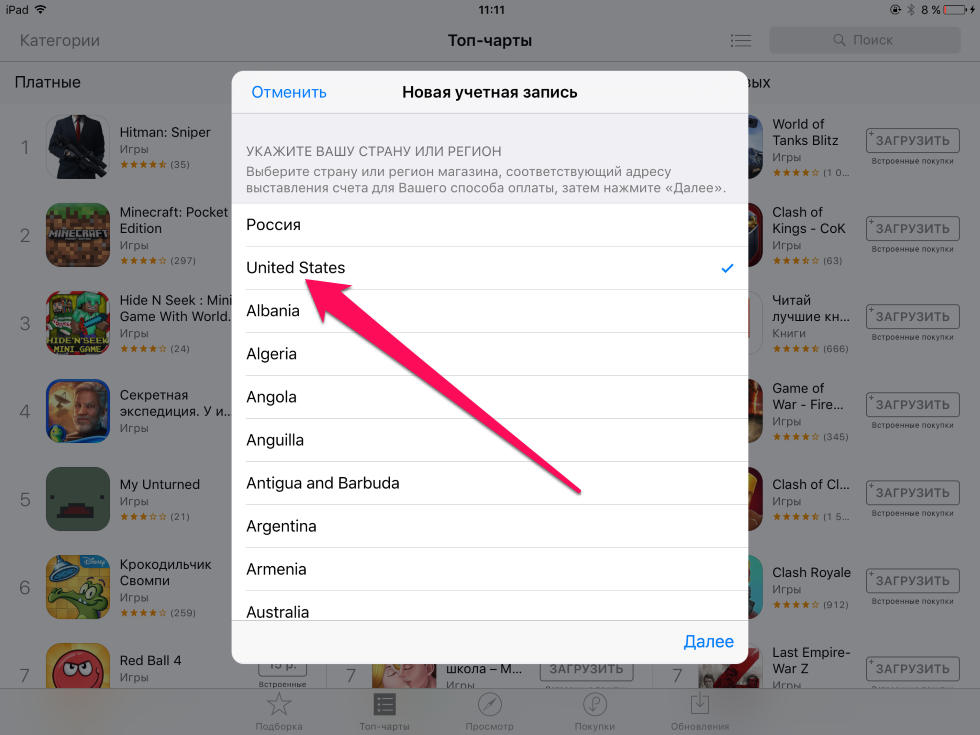
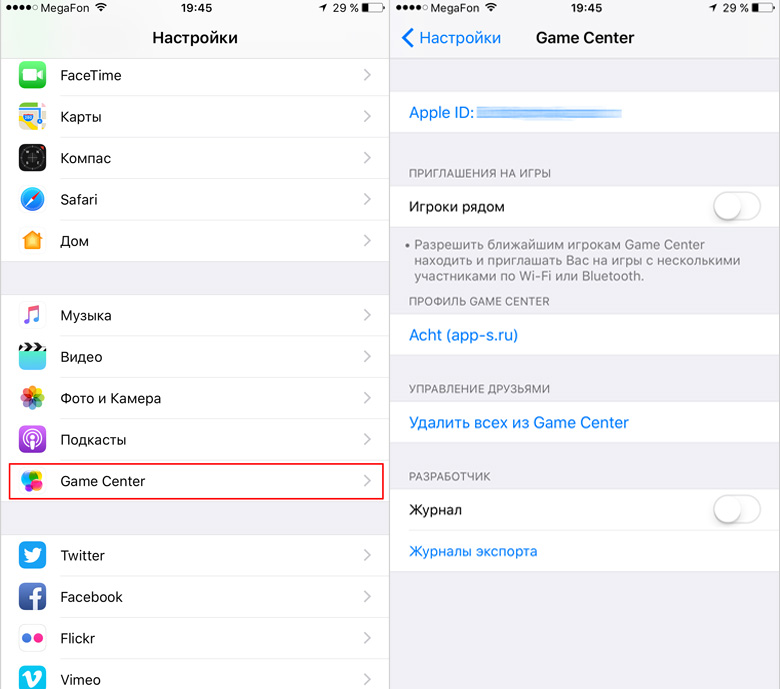 списки лидеров. Однако вы также можете добавить друзей в свой профиль Game Center.
списки лидеров. Однако вы также можете добавить друзей в свой профиль Game Center.