Содержание
Как увидеть (и удалить) устройства, связанные с вашим Apple ID, на вашем iPhone
Благодаря новой функции в iOS 10.3 теперь вы можете видеть (и удалять) каждое устройство, подключенное к вашей учетной записи Apple, прямо со своего iPhone.
Вы также можете проверить статус их функций «Найти мой телефон» и резервного копирования iCloud, проверить информацию об устройстве, такую как модель, версия и серийный номер, просмотреть и удалить карты Apple Pay на устройстве. Вся эта информация, собранная в одном месте, делает чрезвычайно удобным управление вашим стабильным устройством Apple.
Чтобы получить доступ к новому меню, просто запустите приложение «Настройки» на любом устройстве iOS, на котором выполнен вход в вашу учетную запись Apple. Новый макет приложения «Настройки» помещает нужное нам меню спереди и по центру: щелкните ссылку профиля в верхней части экрана, чтобы открыть меню Apple ID.
Прокрутите вниз меню Apple ID, и вы увидите все устройства, связанные с вашей учетной записью Apple, включая все устройства iOS, Apple TV, Apple Watch и авторизованные компьютеры — авторизованными компьютерами являются любые компьютеры с Windows или macOS, которые вы подписали. в программное обеспечение iTunes или iCloud с помощью. Мы выберем наш iPad, чтобы поближе познакомиться с отдельными записями.
в программное обеспечение iTunes или iCloud с помощью. Мы выберем наш iPad, чтобы поближе познакомиться с отдельными записями.
Здесь вы можете увидеть различную информацию об устройстве, включая статус функции Find My iPhone или iPad, а также статус резервного копирования iCloud (Примечание: если вы не включили ни одну из этих функций на устройстве, эти верхние две записи вообще будут отсутствовать).
Кроме того, вы также можете увидеть номер модели, номер версии iOS, а также серийный номер устройства — что очень удобно, если вам нужно вставить серийный номер для претензии по гарантии или тому подобного, но вы этого не делаете. Устройство должно быть под рукой. Если на устройстве Apple Pay настроена соответствующая кредитная карта, вы также можете удалить отдельные карты в этом меню.
Наконец, что наиболее полезно, вы можете удалить устройство из своей учетной записи с помощью ссылки «Удалить из учетной записи» в самом низу.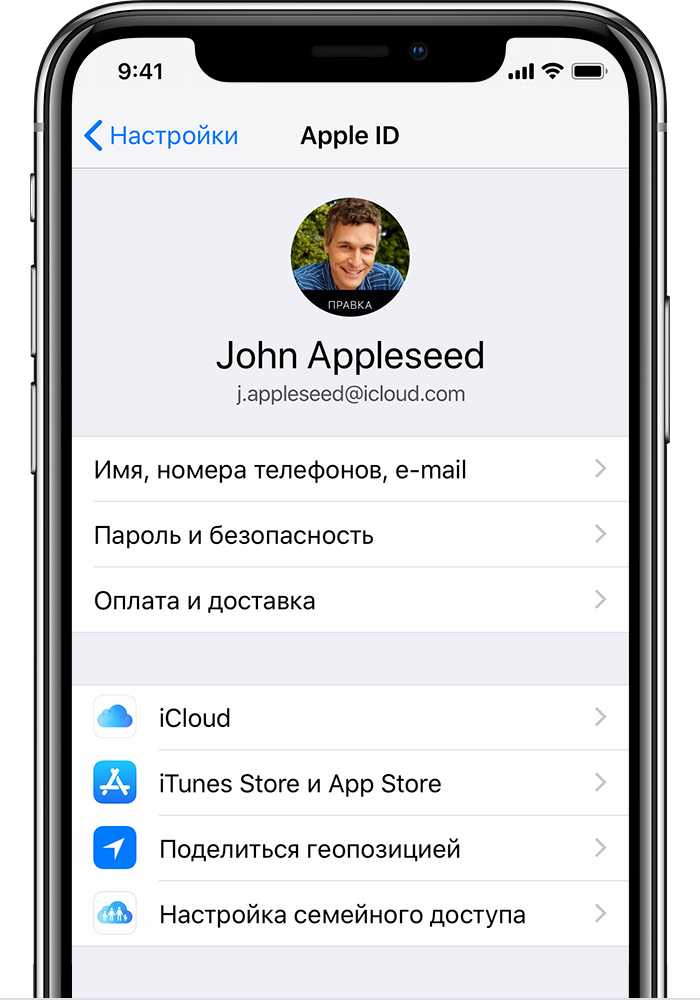 Одним касанием и подтверждением вы можете удалить любое устройство из своей учетной записи, но важно понимать, что это дает.
Одним касанием и подтверждением вы можете удалить любое устройство из своей учетной записи, но важно понимать, что это дает.
СВЯЗАННЫЕ С:
Как отследить, отключить и стереть потерянный iPhone, iPad или Mac
Это отменяет доступ к любым службам iCloud / Apple (человек с устройством не сможет совершать покупки с помощью вашей учетной записи или получать доступ к настройкам вашей учетной записи), но это делает
не
протрите устройство. Чтобы удаленно стереть данные с устройства, на нем должна быть включена функция «Найти меня» и
вам нужно сначала протереть устройство
прежде чем удалить его.
После удаления устройства вы можете добавить его обратно в панель управления Apple ID, как вы уже догадались, снова войдя на устройство с помощью своего Apple ID.
Apple ID неактивен — 4 лучших способа исправить неактивный в настройках
Если вы только что обновились до iOS 14 или изменили пароль Apple ID, вы можете обнаружить, что Apple ID отображается серым цветом на iPhone. Он должен блокировать доступ к различным службам, таким как App Store, iTunes, FaceTime, iCloud, iMessage и другим. Если вы хотите обойти ограничения или даже исправить Apple ID, выделенный серым цветом на iPhone, вот 4 наиболее часто используемых метода, которые вы должны принять во внимание.
Он должен блокировать доступ к различным службам, таким как App Store, iTunes, FaceTime, iCloud, iMessage и другим. Если вы хотите обойти ограничения или даже исправить Apple ID, выделенный серым цветом на iPhone, вот 4 наиболее часто используемых метода, которые вы должны принять во внимание.
Apple ID выделен серым цветом
- Часть 1: Как решить, что идентификатор Apple ID выделен серым из состояния системы Apple
- Часть 2: Как исправить Apple ID, выделенный серым цветом с помощью пароля экранного времени
- Часть 3: Как обойти Apple ID, выделенный серым цветом с помощью iOS Unlocker
- Часть 4: Как исправить выделение Apple ID серым цветом с подключениями и профилями
- Часть 5: Часто задаваемые вопросы об Apple ID, выделенном серым цветом на iPhone
Часть 1: Как решить, что идентификатор Apple ID выделен серым из состояния системы Apple
Существует небольшая вероятность того, что идентификатор Apple ID неактивен из-за того, что система Apple не работает. Но вы все равно можете проверить состояние системы Apple с помощью следующей информации.
Но вы все равно можете проверить состояние системы Apple с помощью следующей информации.
Шаг 1Перейдите к состоянию системы Apple по следующему URL-адресу, чтобы узнать, доступен ли этот статус. https://www.apple.com/support/systemstatus/
Шаг 2Подождите еще несколько секунд, и вы увидите, что Apple ID неактивна, проблема уже решена автоматически.
Часть 2: Как исправить Apple ID, выделенный серым цветом с помощью пароля экранного времени
Когда есть ограничение для экранного времени, оно ограничивает время, которое вы проводите на iPhone. Вы должны найти Apple ID серым цветом в настройках, если вы настроили ограничение времени экрана и не разрешаете никаких изменений.
Шаг 1Откройте приложение Настройки Приложение на вашем iPhone. Прокрутите вниз и найдите Экранное время вариант и нажмите Содержание и ограничения конфиденциальности опцию.
Шаг 2Перед сбросом Экранное время or Код ограничения доступа, вам необходимо заранее ввести пароль.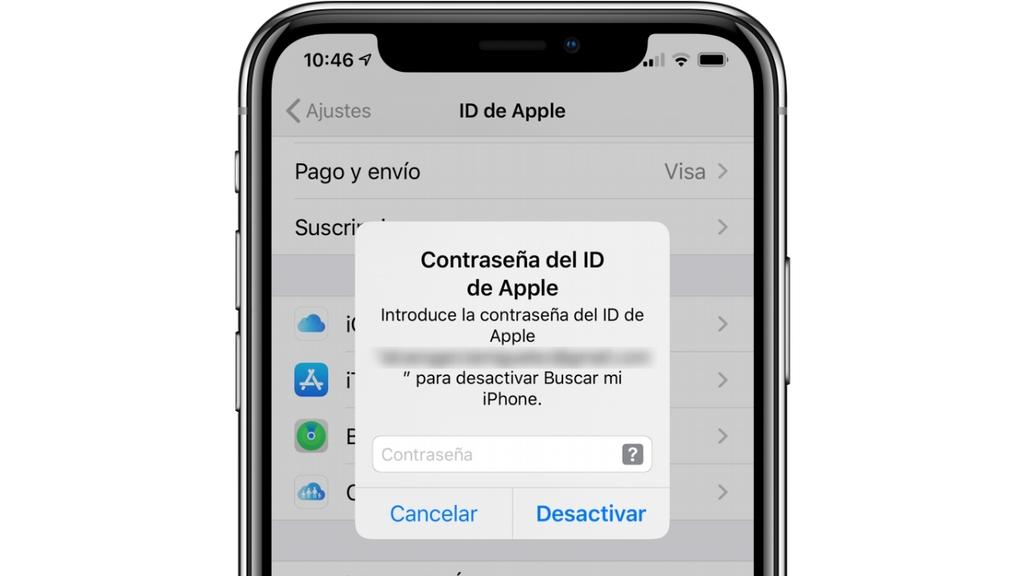
Шаг 3Просто прокрутите вниз и найдите Изменения в аккаунте вариант. Переключите переключатель с Не позволять вариант для Разрешить опцию.
Внимание: Конечно, вы также можете отправиться в Настройки приложение и нажмите Экранное время вариант. Прокрутите вниз и коснитесь Время выключения экрана кнопку, чтобы исправить Apple ID, затененный серым цветом с паролем экранного времени.
Часть 3: Как обойти Apple ID, выделенный серым цветом с помощью iOS Unlocker
Если вам нужно снять ограничение по времени экрана или обойти Apple ID, Разблокировка Apeaksoft iOS — отличный способ решить, какой Apple ID выделен серым цветом разными способами. Он позволяет удалить серый идентификатор, чтобы активировать iPhone как новый, восстановить пароль ограничения времени экрана и стереть пароль iPhone, чтобы войти в заблокированное устройство.
Разблокировка Apeaksoft iOS
4,000,000+ Загрузки
Выйдите с Apple ID, выделенного серым цветом, напрямую с iPhone / iPad / iPod Touch.
Удалите код доступа экранного времени, чтобы активировать выделенный серым цветом Apple ID.
Получите затененный Apple ID для восстановления учетной записи, проверки и т. Д.
Удалите пароль блокировки экрана iPhone, чтобы свободно использовать его в стандартном режиме.
Free DownloadFree Download
Шаг 1Скачайте и установите программу для удаления Apple ID, вы можете запустить программу на своем компьютере. Выбрать Удалить Apple ID в программе и подключите iPhone к компьютеру.
Шаг 2Нажмите на кнопку «Доверие» на iPhone, чтобы подключить два устройства. Щелкните значок старт , чтобы начать удаление выделенного серым цветом Apple ID и учетной записи iCloud, связанной с вашим iPhone.
Шаг 3Убедитесь в том, Find My iPhone функция уже отключена на вашем iPhone. Затем он удалит учетные записи Apple ID и iCloud в течение короткого периода времени на вашем iPhone.
Внимание: Если функция «Найти iPhone» не отключена, перейдите в Настройки приложение, выберите Общие вариант и выберите Сбросить все настройки из файла Сброс возможность сбросить все настройки заранее.
Часть 4: Как исправить выделение Apple ID серым цветом с подключениями и профилями
Сетевое подключение и профиль конфигурации установлены на вашем iPhone, что также может привести к тому, что идентификатор Apple ID станет серым. Убедитесь, что ваш iPhone правильно подключен к Интернету, и проверьте, есть ли какой-либо профиль, устанавливающий ограничения на ваше устройство.
Шаг 1 Откройте приложение Настройки на вашем iPhone и коснитесь опции Общие. На Общие экран, вы можете нажать на Профили вариант. Затем на экране отобразятся все профили, установленные на вашем устройстве.
Шаг 2Коснитесь имени профиля, на экране отобразятся все сведения, связанные с этим конкретным профилем, проверьте, какие ограничения установлены для профиля, из-за которых идентификатор Apple ID может быть выделен серым цветом.
Шаг 3Удалите профили, которые установить ограничения на вашем устройстве. Прокрутите вниз до нижней части экрана описания профиля, коснитесь Удалить профиль вариант, то вам будет предложено ввести пароль вашего устройства.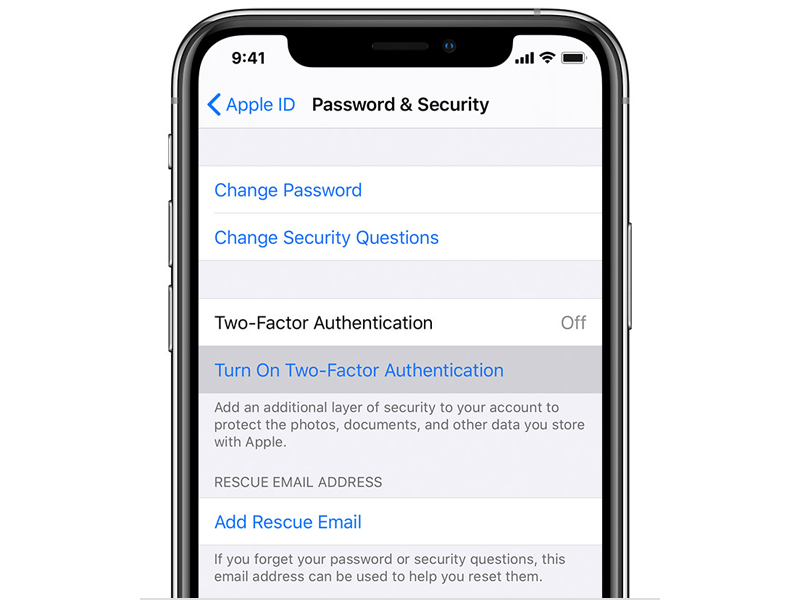
Часто задаваемые вопросы об Apple ID, выделенном серым цветом на iPhone
1. По каким причинам Apple ID неактивен?
Вот несколько распространенных причин, по которым Apple ID неактивен, например, сервер Apple не работает, ограничение времени использования экрана, восстановление iPhone, ошибка подключения к iCloud и другие причины.
2. Как исправить ошибку сбоя проверки для идентификатора Apple ID, выделенного серым цветом?
Если вы получили сообщение об ошибке с надписью Verification Failed — При подключении к iCloud произошла ошибка, вы можете принудительно перезагрузить iPhone, включите данные сотовой связи и сбросьте настройки сети, чтобы Apple ID был выделен серым цветом.
3. Что произойдет, если вы выйдете из учетной записи Apple ID?
После выхода из Apple ID на iPhone учетная запись Apple больше не будет связана с iPhone. Так и будет удалить iCloud и другое онлайн-содержимое, но автономные файлы на устройстве не удаляются.
Заключение
В статье рассказывается о различных причинах, по которым Apple ID выделен серым цветом.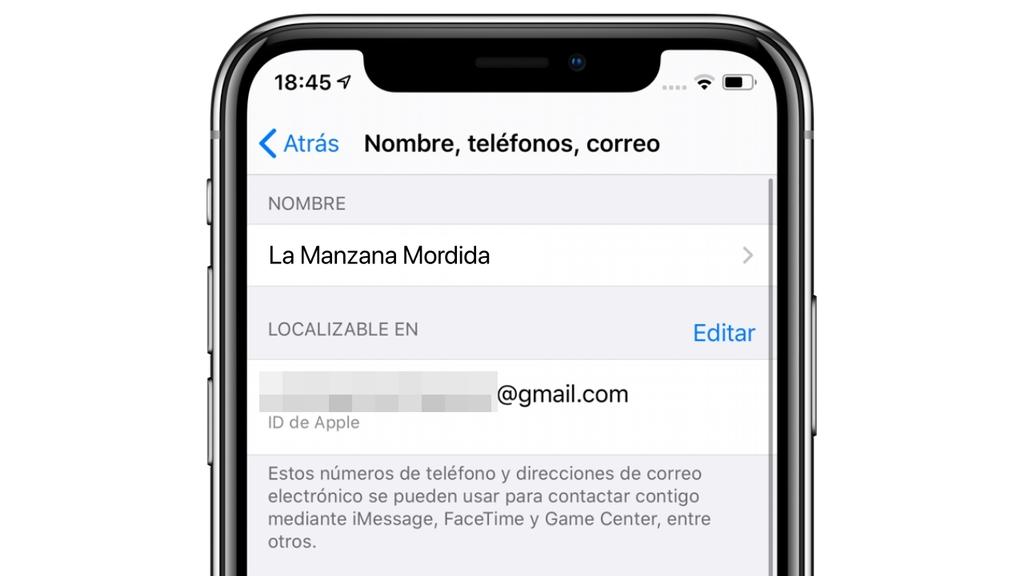 Если есть сообщение об ошибке для проблемы, вы можете найти способ устранения проблемы в соответствии с информацией. Apeaksoft iOS Unlocker — это универсальное решение для удаления пароля экранного времени без потери данных и обхода ограничений Apple ID, которые вы должны учитывать.
Если есть сообщение об ошибке для проблемы, вы можете найти способ устранения проблемы в соответствии с информацией. Apeaksoft iOS Unlocker — это универсальное решение для удаления пароля экранного времени без потери данных и обхода ограничений Apple ID, которые вы должны учитывать.
Как переключить учетную запись Apple ID / iCloud на iPhone и iPad
Вы хотите изменить Apple ID, связанный с вашим iPhone или iPad? Возможно, вы хотите использовать другой Apple ID или учетную запись iCloud, если вы потеряли доступ к своей текущей? К счастью, это довольно легко сделать на iPhone и iPad.
Большинство из нас уже знают о том, что вам необходимо привязать свой Apple ID, чтобы получить максимальную отдачу от вашего iPhone или iPad. Конечно, это не обязательно, но вы упустите массу функций, таких как iCloud, App Store, Apple Music и другие. Хотя один Apple ID является оптимальным по многим причинам, некоторые пользователи, как правило, имеют более одного идентификатора, чтобы разделить свои личные и рабочие учетные записи.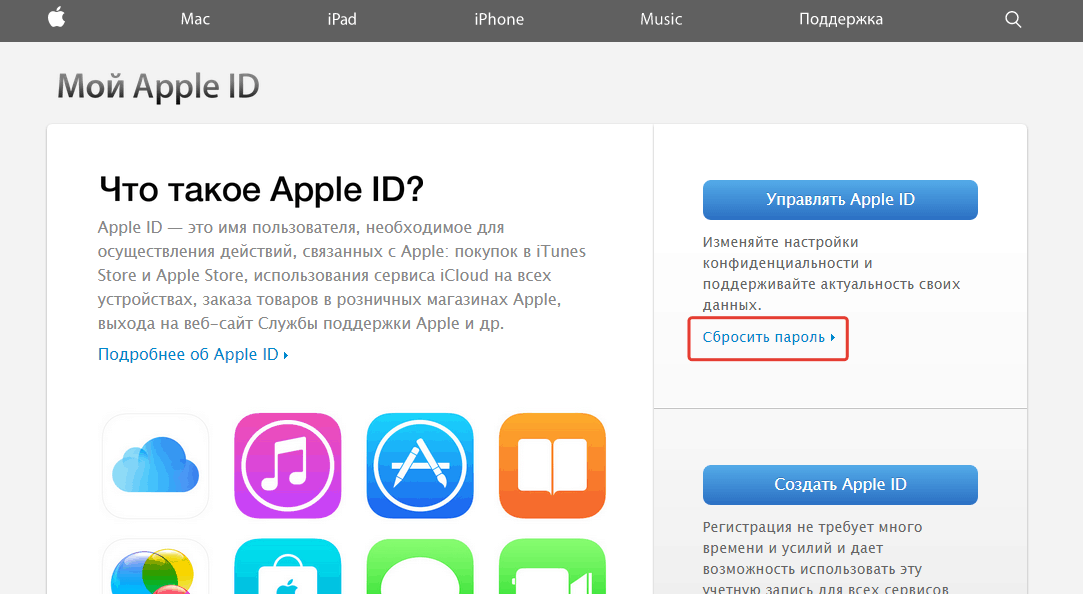
Если вы хотите переключаться между учетными записями или навсегда изменить связанную учетную запись Apple, вы пришли в нужное место. Имейте в виду, что такие вещи, как загруженные приложения, покупки, данные iCloud и т. д., связаны с Apple ID, поэтому, если вы измените учетную запись, у вас не будет доступа к данным из другой учетной записи Apple ID / iCloud.
Изменение связанной учетной записи Apple — довольно простая и понятная процедура на устройствах iOS/iPadOS, если вы не знаете. Просто следуйте инструкциям ниже, чтобы начать.
- Перейдите в «Настройки» с главного экрана вашего iPhone или iPad.
- В меню настроек коснитесь имени своего Apple ID, расположенного справа вверху.
- Затем прокрутите вниз и нажмите «Выйти», чтобы продолжить.
- Если на вашем устройстве включена функция «Найти», вам будет предложено ввести данные своего Apple ID. Нажмите «Выключить» после ввода данных для входа.
- Далее у вас будет возможность сохранить копию данных, таких как Контакты, Связка ключей, Safari и т.
 д., на вашем устройстве. Выберите данные, которые вы хотите сохранить, и нажмите «Выйти».
д., на вашем устройстве. Выберите данные, которые вы хотите сохранить, и нажмите «Выйти». - Когда вам будет предложено подтвердить действие, снова нажмите «Выйти».
- Теперь вернитесь в меню настроек и нажмите «Войти в свой iPhone (или iPad)», как показано на скриншоте ниже.
- Введите учетные данные для входа в свою альтернативную учетную запись Apple и нажмите «Далее» в правом верхнем углу экрана.
- Вам будет предложено ввести пароль вашего устройства для доступа к сохраненным паролям и другим конфиденциальным данным, которые вы храните в iCloud. После ввода пароля у вас будет возможность объединить контакты на вашем устройстве с iCloud.
Теперь вы знаете, как переключиться на другую учетную запись Apple на вашем iPhone или iPad.
Если вы один из пользователей iOS с несколькими учетными записями Apple, вы можете связать альтернативную учетную запись со своим рабочим iPhone и сохранить конфиденциальность своей основной учетной записи и всех ее данных.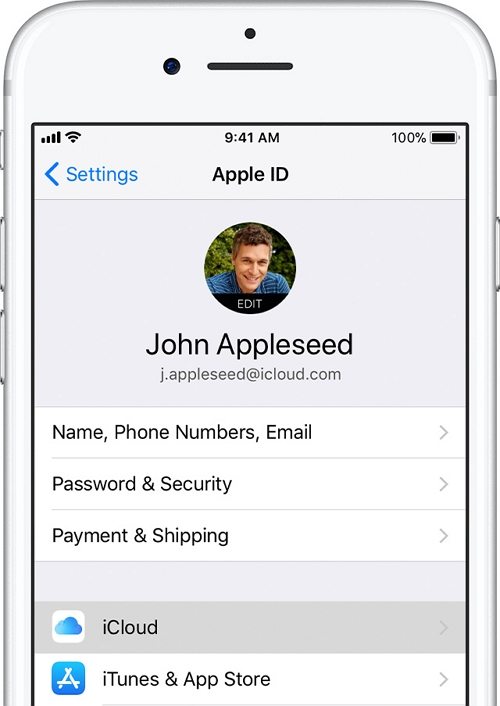 Это также позволяет хранить отдельные данные iCloud для личного и профессионального использования. Например, у вас могут быть заметки, напоминания, документы и другие важные файлы, хранящиеся в iCloud для использования в работе, но вы не обязательно хотите, чтобы эти данные были на вашем личном устройстве из соображений конфиденциальности.
Это также позволяет хранить отдельные данные iCloud для личного и профессионального использования. Например, у вас могут быть заметки, напоминания, документы и другие важные файлы, хранящиеся в iCloud для использования в работе, но вы не обязательно хотите, чтобы эти данные были на вашем личном устройстве из соображений конфиденциальности.
Вы регулярно пользуетесь iMessage? Если это так, вам может быть интересно использовать другую учетную запись Apple только для iMessage. По умолчанию iMessage использует идентификатор Apple ID, связанный с вашим устройством iOS. Контакты, у которых нет вашего номера, смогут отправлять текстовые сообщения на этот адрес электронной почты Apple ID. Однако вы можете использовать совершенно другую учетную запись Apple для использования с iMessage, не затрагивая другие данные учетной записи, связанные с вашим устройством.
Мы надеемся, что вы смогли переключиться на другую учетную запись Apple для использования с iCloud и другими службами Apple на вашем iPhone и iPad.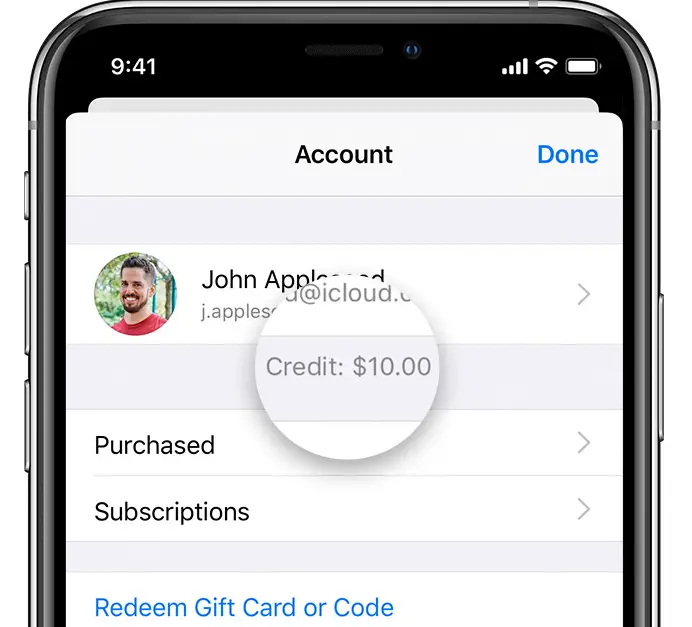 По какой причине вы перешли на альтернативную учетную запись, если вы не против поделиться? Не забудьте оставить свои ценные мысли и мнения в разделе комментариев ниже.
По какой причине вы перешли на альтернативную учетную запись, если вы не против поделиться? Не забудьте оставить свои ценные мысли и мнения в разделе комментариев ниже.
5 способов найти свой Apple ID, который вы забыли
Есть ряд людей, которые не помнят свой Apple ID, который является той же учетной записью, которая в основном используется для входа на все ваши устройства Apple и в службы Apple. Если вы один из тех, кто забыл Apple ID, вам не нужно сбрасывать или восстанавливать его, просто попробуйте эти лучшие способы поиска вашего Apple ID с устройств или служб, на которых вы вошли в систему. Вот 5 способов найти свой Apple ID ниже.
Проверьте, вошли ли вы уже в свой Apple ID на своих устройствах — iPhone, Mac, Windows или в приложениях Apple, которые вы используете на своих устройствах.
1) Найдите свой Apple ID с помощью iPhone
Один из самых простых способов найти свой Apple ID — найти учетную запись в настройках вашего iPhone.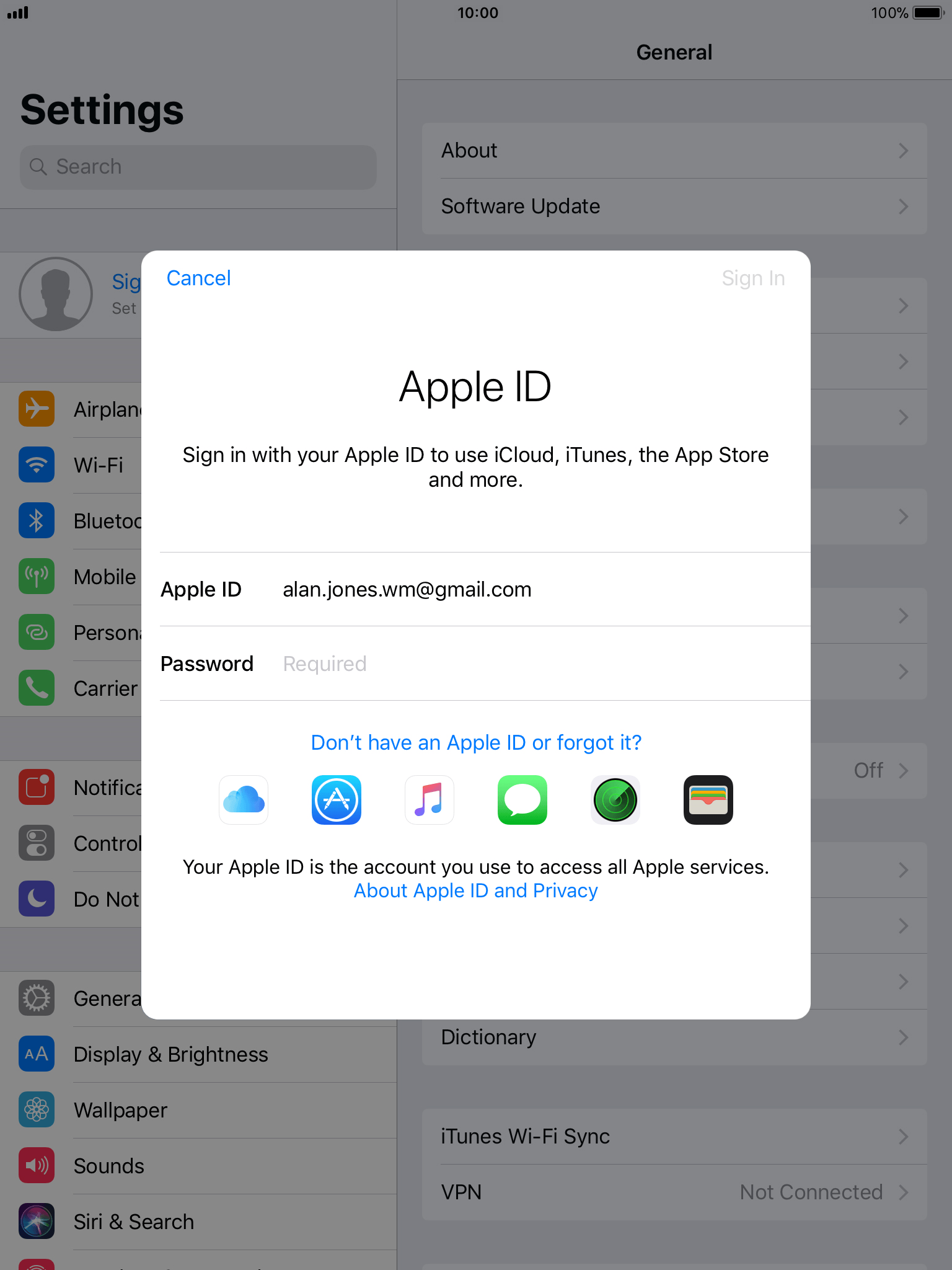
- Коснитесь Настройки , затем коснитесь своего имени, и вы увидите свой Apple ID.
Для тех, у кого нет iPhone, вы можете использовать свой Mac или другими способами, указанными ниже.
2) Найдите свой Apple ID с помощью вашего Mac
Как и ваш iPhone, ваш Mac тоже имеет свою учетную запись, чтобы увидеть свой Apple ID, просто зайдите в Системные настройки на вашем Mac.
- Выберите меню Apple в верхнем левом углу экрана и нажмите Системные настройки , затем нажмите Apple ID .
- Здесь вы сможете увидеть свой Apple ID сразу под своим именем.
Если у вас нет Mac, вы также можете найти его на своем ПК с Windows. Для тех, у кого есть компьютер с Windows и на нем установлены приложения Apple, такие как iTunes или iCloud, они могут легко найти свой компьютер. Идентификатор Apple ID.
3) Найдите свой Apple ID в Windows (iTunes, приложение iCloud)
Прежде чем пытаться, убедитесь, что на вашем ПК уже установлены приложения Apple, такие как iTunes или iCloud.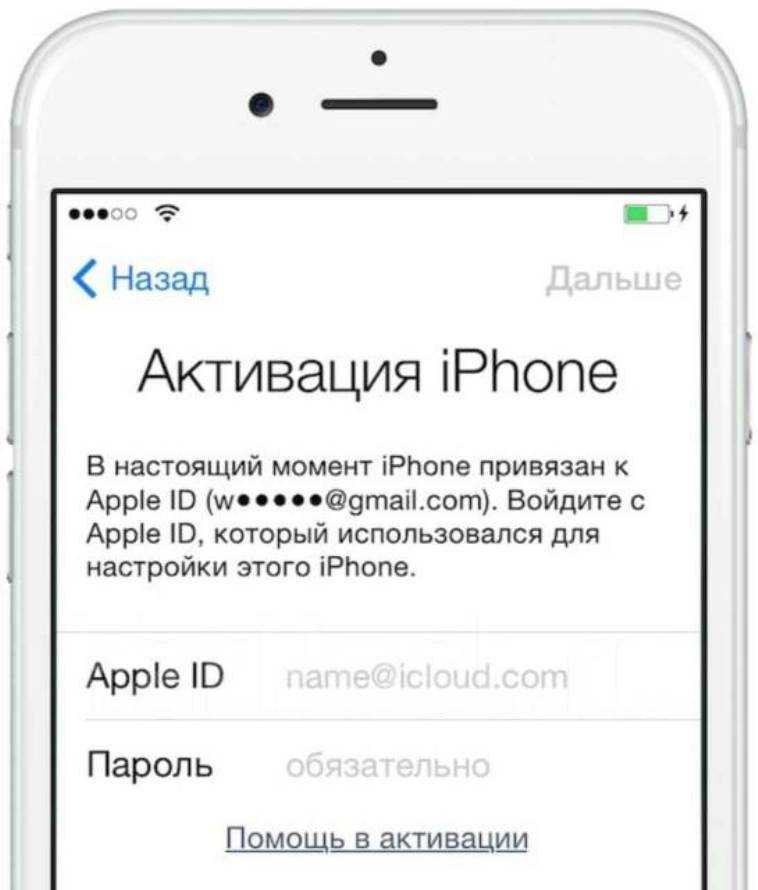
- На ПК с Windows запустите iCloud для Windows , затем найдите свой Apple ID под своим именем.
Вы также можете попробовать, если у вас установлен iTunes, перейдите в строку меню iTunes, нажмите «Учетная запись» и посмотрите свой Apple ID, который вы использовали для входа.
4) Найдите свой Apple ID с помощью AppStore, или Сообщения
Вот некоторые приложения, которые вы можете использовать для просмотра своего Apple ID, вы можете использовать приложение AppStore, FaceTime или Messages. Вы также можете посетить iCloud.com или Apple.com и проверить, вошли ли вы в систему. Если вы не вошли в систему, перейдите на экран входа в систему и щелкните поле, чтобы увидеть, заполняет ли он ваш Apple ID, сохраненный в браузере.
Вы также можете попробовать просмотреть множество приложений Apple, чтобы найти свой Apple ID, неважно, какое устройство вы используете, будь то iPad, Android-смартфон или Smart TV, все, что вам нужно, это войти в свою учетную запись.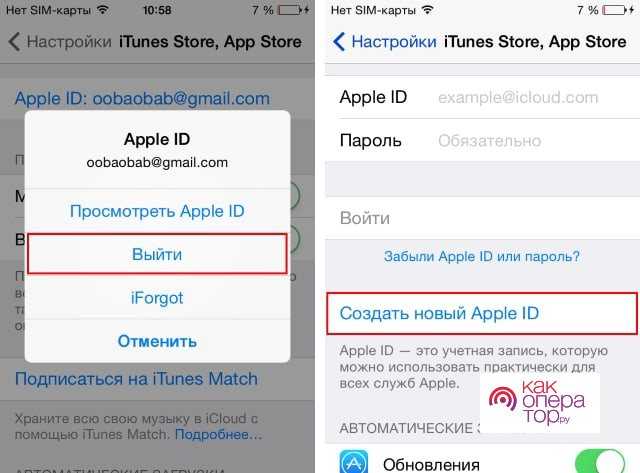 в этих приложениях. Зайдите в настройки или профиль и найдите свой Apple ID.
в этих приложениях. Зайдите в настройки или профиль и найдите свой Apple ID.
5) Найдите свой Apple ID в папке «Входящие» для электронных писем от Apple
Ваш Apple ID может быть включен в некоторые электронные письма от Apple. Найдите в папке «Входящие» квитанции, а также сообщения о ремонте, поддержке или выставлении счетов от Apple. Если ваш адрес электронной почты замаскирован (d*****@icloud.com), количество звездочек может не совпадать с количеством символов в вашем адресе электронной почты.
Вот как вы можете легко найти свой Apple ID, используя эти методы. Если вам нравится это руководство и наш контент, вы можете ознакомиться с другими материалами, связанными с MacOS, ниже.
- Как изменить страну или регион Apple ID на вашем Mac
- Как отменить подписку на приложение или службу на вашем Mac [Руководство по macOS]
- Как просмотреть процент заряда батареи в строке меню на MacBook Air и MacBook Pro
- Как использовать эффекты iMessage на Mac
- Как принудительно перезагрузить M1 MacBook и Mac Mini [M1 Chip]
- Как объединить несколько PDF-документов в один файл на Mac
Дополнительные руководства см.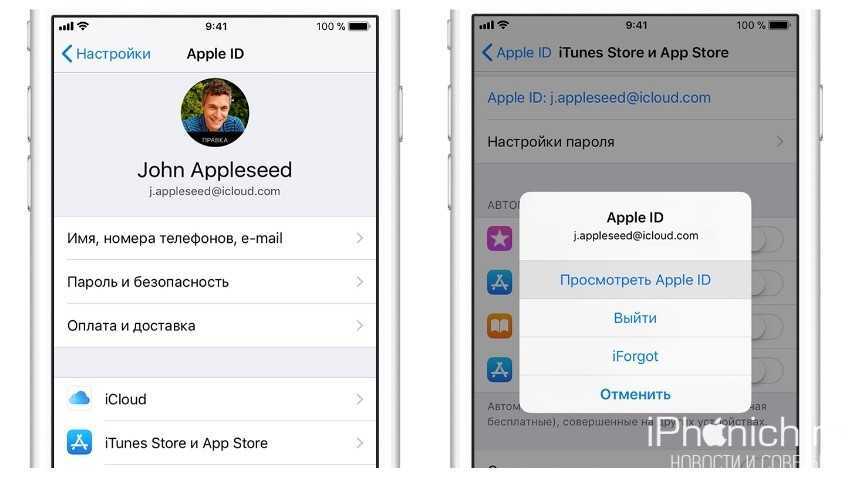
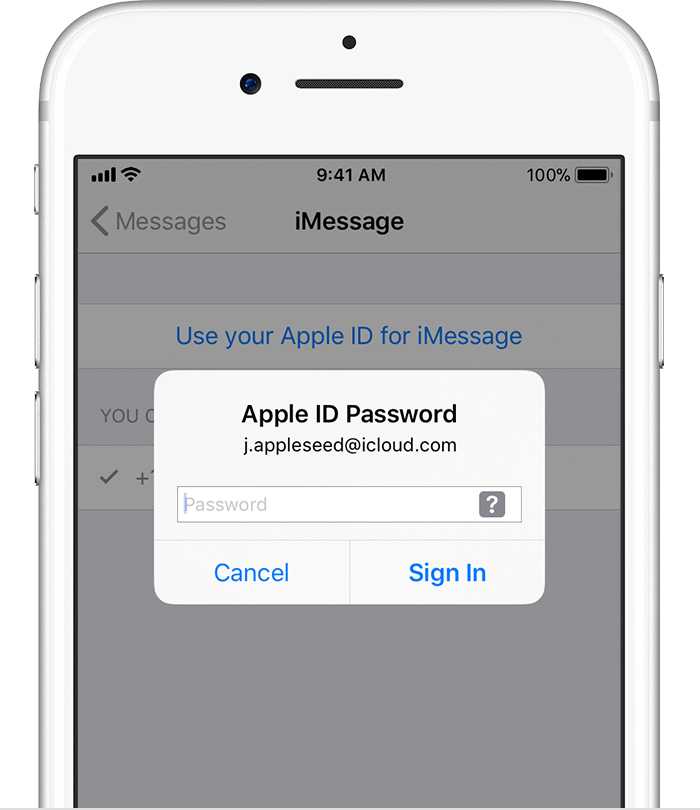 д., на вашем устройстве. Выберите данные, которые вы хотите сохранить, и нажмите «Выйти».
д., на вашем устройстве. Выберите данные, которые вы хотите сохранить, и нажмите «Выйти».