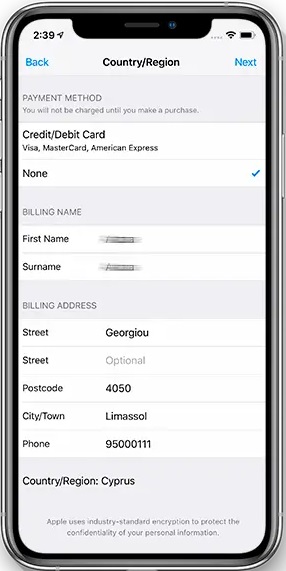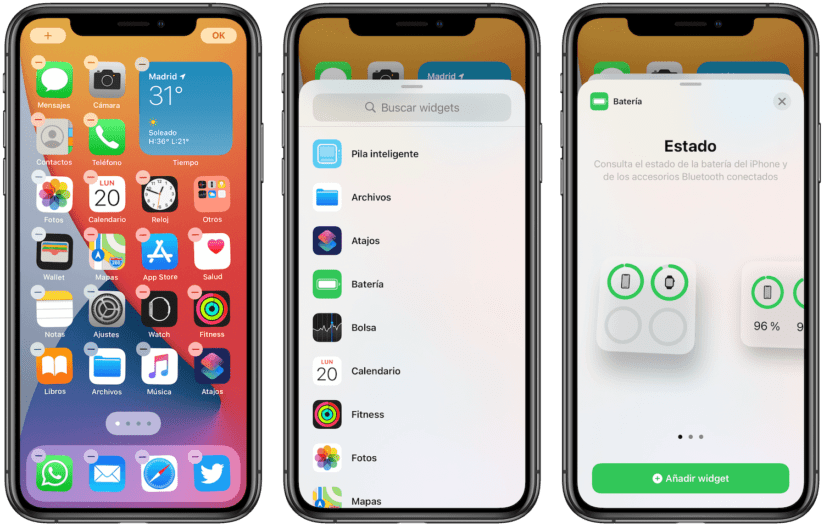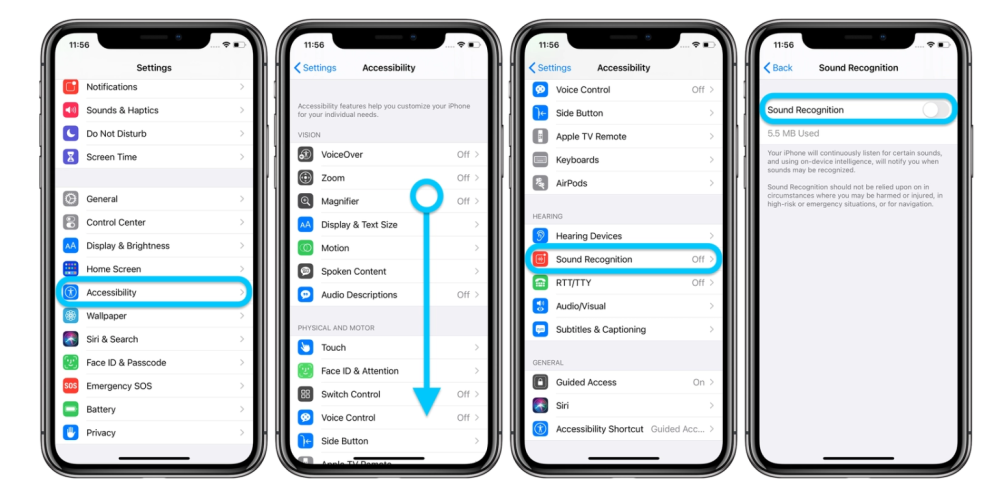Содержание
Как узнать версию iOS не открывая коробку с устройством
Инструкции
iOS
Серийный номер
Как узнать версию iOS не открывая коробку с устройством
Егор Морозов
—
Большинство пользователей обновляется на самую новую версию iOS, как только она выходит, при этом откат на более раннюю обычно невозможен. Однако некоторой части людей нужна определенная версия iOS — для того, чтобы сделать джейлбрейк, или просто не нравится более новая версия системы. Однако на коробке версия iOS не написана, но все же ее узнать можно.
На коробке с i-устройством написан его серийный номер. Вбиваем его на сайте http://sndeep.info/ru и видим неделю производства:
Теперь заходим в Википедию на страничку с версиями iOS и смотрим, какая версия тогда была актуальной:
Как видим, на неделе производства вышла 9. 3.5, так что на iPhone стоит или она, или 9.3.4 (в моем случае была как раз 9.3.4). Если же в неделю выпуска iустройства актуальной была только одна версия iOS — то значит именно она и стоит на нем, поэтому можно достаточно точно определить, с какой iOS поставляется девайс.
3.5, так что на iPhone стоит или она, или 9.3.4 (в моем случае была как раз 9.3.4). Если же в неделю выпуска iустройства актуальной была только одна версия iOS — то значит именно она и стоит на нем, поэтому можно достаточно точно определить, с какой iOS поставляется девайс.
Купить рекламу
Рекомендации
«Сбербанк» рассказал, как платить айфоном в России без Apple Pay
10 мудрых способов использовать NFC-метки
Как скачать из «ВКонтакте» все свои данные: сообщения, фотографии и многое другое
- Заплатить можно при получении»>
Как заказать товар без предоплаты на Wildberries. Заплатить можно при получении
Рекомендации
«Сбербанк» рассказал, как платить айфоном в России без Apple Pay
10 мудрых способов использовать NFC-метки
Как скачать из «ВКонтакте» все свои данные: сообщения, фотографии и многое другое
Как заказать товар без предоплаты на Wildberries. Заплатить можно при получении
Купить рекламу
Читайте также
iPhone
iOS 16
Гайды
Найдено оригинальное применение для MagSafe в iPhone.
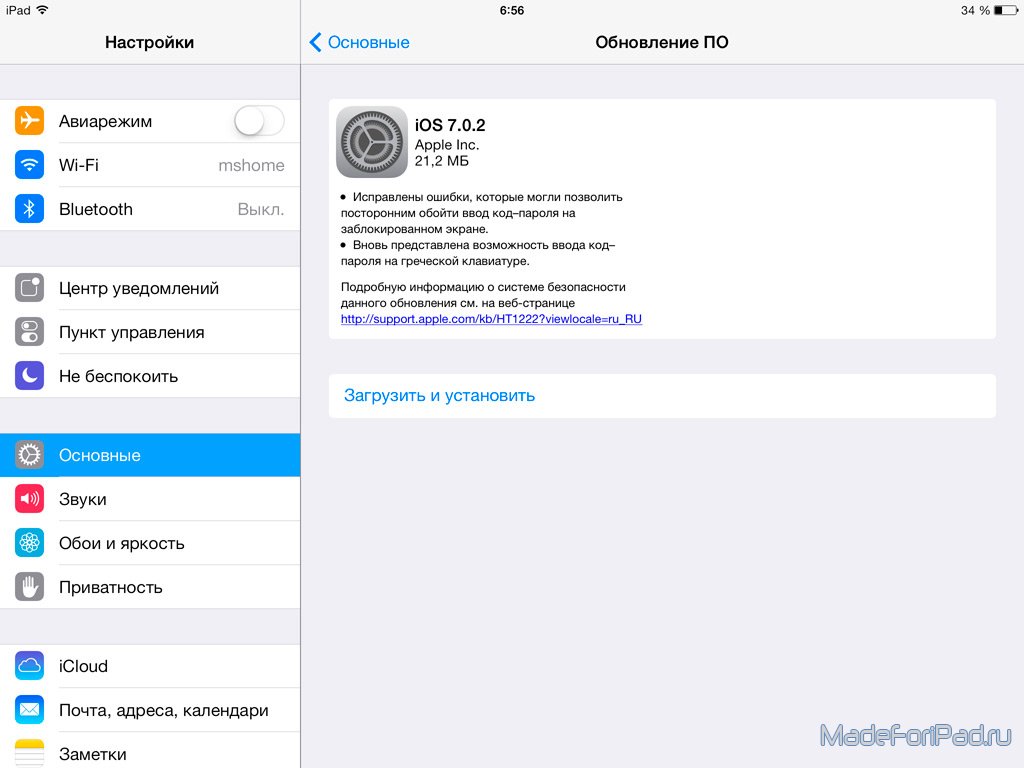 И это вовсе не зарядка
И это вовсе не зарядка
iPhone 14 Plus
MagSafe
Apple
Вышел Telegram 9.1 для iPhone и Android. Что нового?
Telegram
iPhone
Android
Как узнать, какая версия iOS работает на iPhone – GmodZ.ru
Рубрика: ПК и мобилыАвтор: Funtik
Продукты Apple относительно удобны в использовании, но на вашем устройстве могут возникать некоторые сбои в зависимости от установленной версии iOS. К счастью, большинству пользователей не составляет труда проверить операционную систему своего iPhone и посмотреть, есть ли доступные обновления.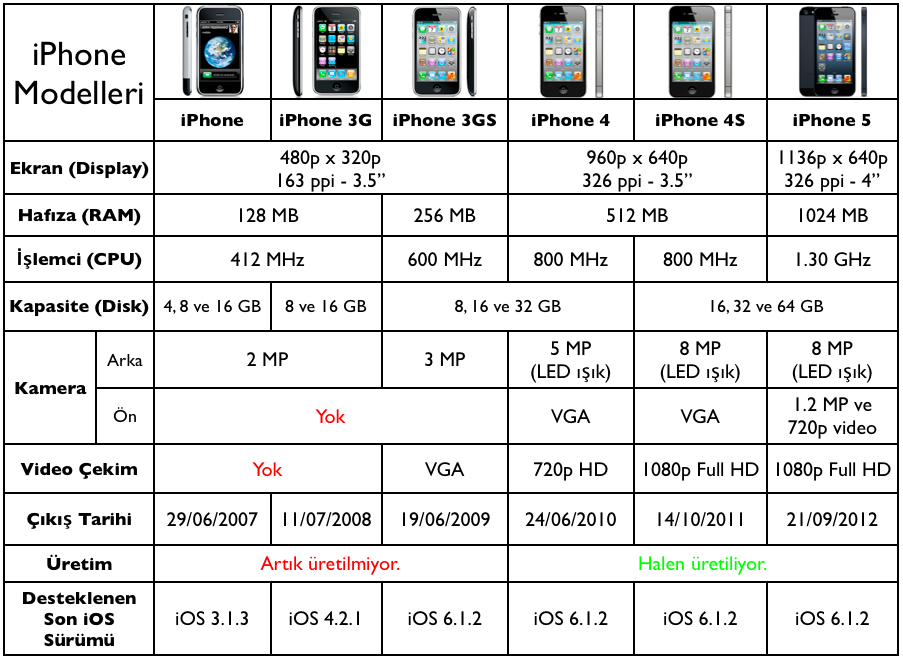
Продолжайте читать, чтобы узнать больше.
Как проверить, какая версия iOS работает на вашем iPhone
Если вы не уверены, какую версию iOS используете, или хотите проверить совместимость вашего iPhone с новым приложением, вы можете использовать “Настройки” приложение. Он выведет на экран необходимую информацию и поможет определить, не пора ли обновить программное обеспечение. Выполните следующие действия, чтобы узнать, какая версия iOS установлена на вашем iPhone:
- запустите “Настройки” приложение с главного экрана iPhone.
- Прокрутите страницу до середины и нажмите “Общие” tab.
- Перейдите в верхнюю часть страницы и выберите “Обновление программного обеспечения” option.
- На новой странице будет отображаться информация о вашей текущей операционной системе. версия.
Вы также увидите, доступны ли какие-либо обновления для iOS. Если у вас возникли проблемы с устройством, рассмотрите возможность установки обновления, чтобы сгладить проблемы.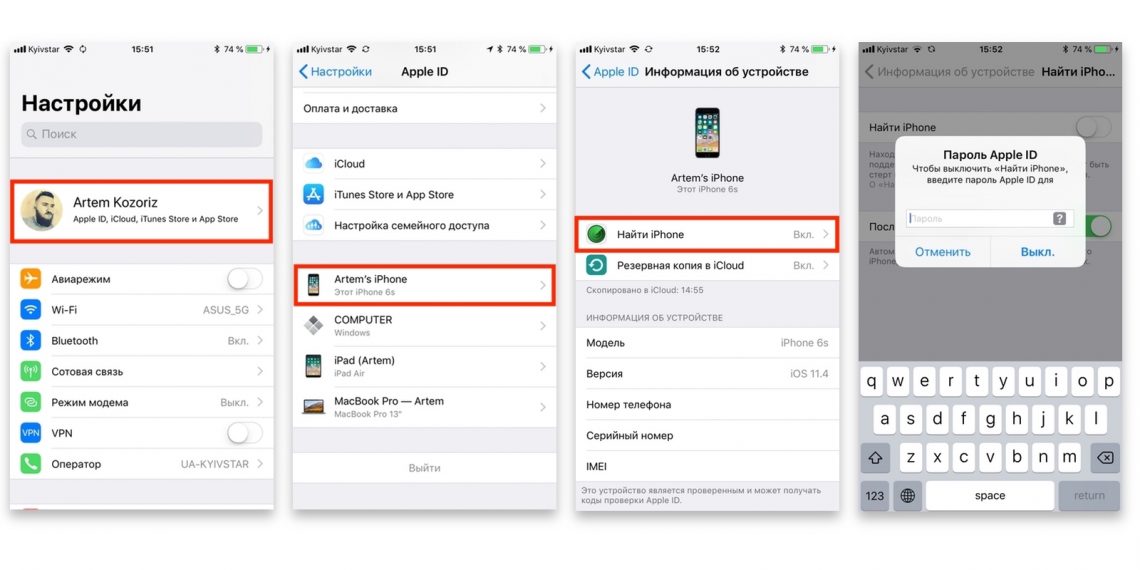 Нажмите кнопку обновления, чтобы начать процесс.
Нажмите кнопку обновления, чтобы начать процесс.
Отображение “Настройки” приложение предоставляет пользователям еще один способ проверить версию программного обеспечения iPhone.
- Откройте “Настройки” приложение с главного экрана.
- Прокрутите вниз и найдите “Общие” страницу и нажмите, чтобы открыть ее.
- В верхней части на странице выберите “О программе” из списка вариантов.
В новом окне будут генерироваться ценные данные о вашем устройстве, включая текущую версию iOS и объем доступного места для хранения. Кроме того, он будет отображать серийный номер вашего iPhone, название модели и номер модели. К сожалению, страница “О” страница не содержит информации о новых обновлениях, поэтому вам придется обратиться к разделу “Обновление программного обеспечения” страницу, чтобы узнать эту информацию.
Если у вас нет iPhone, но вам все еще интересно узнать версию программного обеспечения, используйте свой Macbook или ПК с Windows, чтобы найти ответ.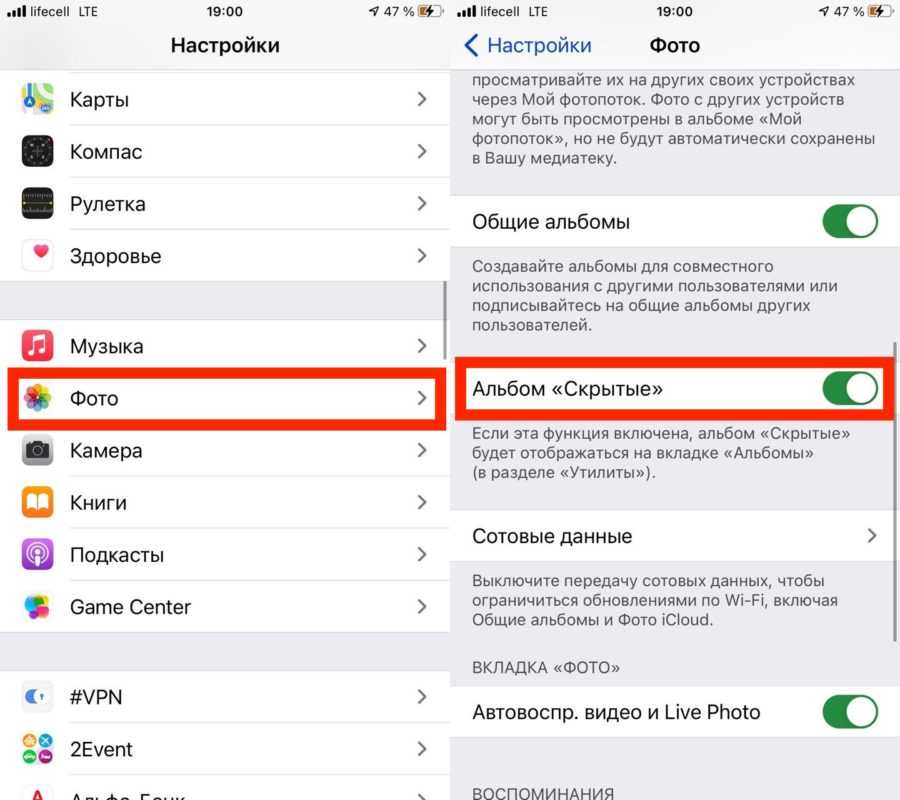
Чтобы проверить версию iOS вашего iPhone на Mac под управлением macOS Catalina или новее:
- запустите “Finder” на вашем Mac.
- Подключите свой iPhone к Mac.
- Убедитесь, что Mac обнаружил ваше мобильное устройство.
- Перейдите к “Общие” раздел. В нем будет указана версия iOS вашего iPhone и указано, обновлена ли она.
- Запустите “Finder&rdquo ; со своего рабочего стола.
- Подключите свой iPhone к Mac с помощью USB-кабеля. шнур безопасности.
- Проверьте, распознал ли ваш Mac мобильное устройство.
- Найдите “Общие” и нажмите, чтобы открыть его.

- Убедитесь, что ваш iPhone включен и разблокирован.
- Убедитесь, что на вашем Mac установлено новейшее программное обеспечение.
- Отключите от Mac все USB-аксессуары, кроме iPhone.
- Если Порт USB неисправен, попробуйте использовать другой, чтобы установить стабильное соединение.
- Перезагрузите Macbook и перезагрузите iPhone.
- Подключите разблокированный iPhone к Mac.
- Выберите “Finder” и выберите “Настройки” в строке меню.

- Нажмите “Боковая панель” в верхней части “Настройки” страница.
- Убедитесь, что “CD, DVD и устройства iOS” флажок выбран.
- Удерживайте кнопку “Параметры” и коснитесь “Информация о системе” в меню Apple.
- Выберите “USB” из меню в левой части экрана.
- Если ваш iPhone отображается в разделе “Дерево USB-устройств” раздел, загрузите новейшую версию macOS или установите доступные обновления.
- Если вы не видит ваше устройство, обратитесь в службу поддержки Apple.
- Запустите программу “iTunes” на вашем ПК.
- Подключите iPhone к компьютеру с помощью USB-кабель.
- Проверьте, распознал ли компьютер ваш iPhone.
- Перейдите к разделу “Сводка” и найдите версию программного обеспечения.
Если вы не видите информацию о программном обеспечении в разделе “Общие” раздел, не паникуйте. В зависимости от модели вашего устройства оно иногда отображается в “Сводке” вкладка.
Если на вашем Macbook установлена macOS Mojave или более ранняя версия, следующие шаги помогут вам найти информацию о программном обеспечении вашего iPhone:
Вы должны увидеть свой iPhone’s версия ПО в верхней части окна. Кроме того, страница сообщит вам, можете ли вы установить какие-либо новые обновления. Если вы не видите версию для iOS, перейдите на страницу “Сводка” страница.
Иногда ваш Macbook может не распознать подключенное устройство. Вот как решить эту проблему:
Хотя приведенные выше шаги должны помочь вашему Mac распознать подключенный iPhone, вам может потребоваться изменить его настройки Apple. Для этого:
Также можно найти текущую версию iOS вашего iPhone с помощью ПК с Windows. У вас не должно возникнуть особых трудностей при выполнении этой задачи.
Версия iOS иногда отображается в “Сводка” раздел, так что отправляйтесь туда, если вы не’ см.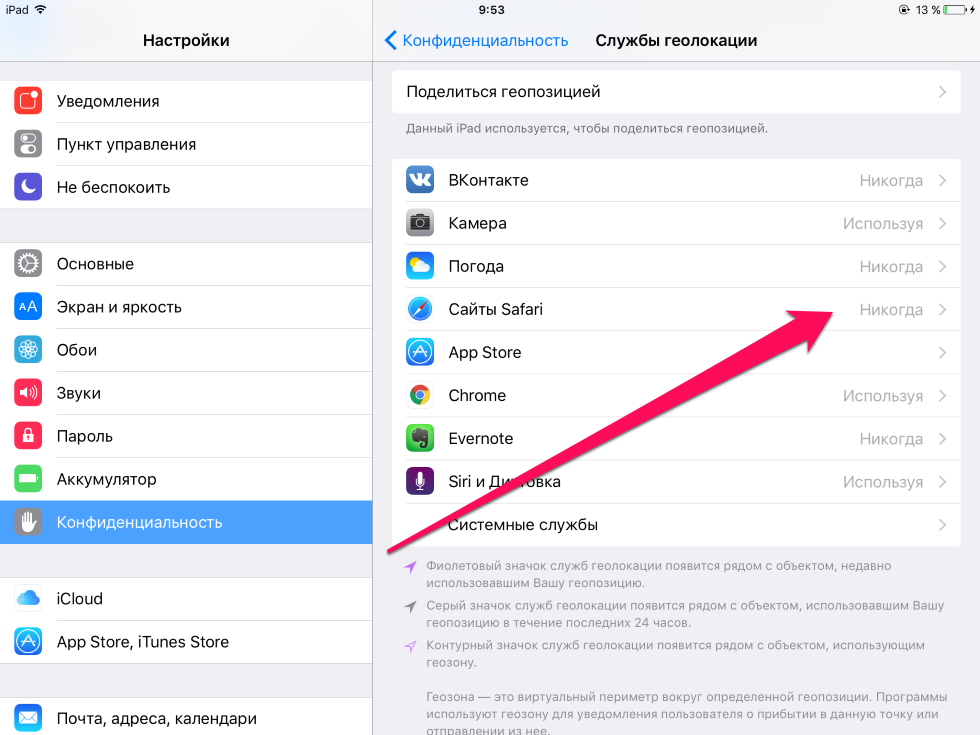 его в разделе “Общие”
его в разделе “Общие”
Ваш ПК может не распознать подключенное устройство при работе с устаревшим ПО. Чтобы предотвратить проблемы совместимости и обеспечить стабильное соединение, убедитесь, что вы используете последнюю версию “iTunes” версия. Кроме того, всегда разблокируйте свой iPhone перед подключением его к компьютеру.
Всегда знайте, какая версия iOS установлена на вашем iPhone
Знание того, какая версия программного обеспечения установлена на вашем iPhone, является бесценной информацией, которая позволяет пользователям решать, какие приложения загружать, и предотвращать проблемы совместимости. Хорошей новостью является то, что есть несколько способов найти эту информацию. Самый простой способ — использовать “Настройки” вашего iPhone. приложение. Если по какой-либо причине вы не можете получить доступ к приложению, ваш Macbook или ПК с Windows помогут вам проверить версию программного обеспечения вашего iPhone.
Вы уже искали версию iOS вашего iPhone раньше? Какой из вышеперечисленных методов вы использовали? Дайте нам знать в разделе комментариев ниже.
Приложение «Найти меня»: все, что нужно знать
Apple в iOS 13 и iPadOS объединила приложения «Найти друзей» и «Найти меня» для iPhone в одно приложение, которое просто называется «Найти меня», потому что оно используется для поиска всего, что вам нужно найти. С тех пор Apple постоянно совершенствовала приложение «Найти меня», добавляя такие функции, как отслеживание, когда «iPhone» не подключен, когда «iPhone» выключен и когда «iPhone» стерт.
Это руководство предназначено для ознакомления со всеми функциями «Локатора» на «iPhone» и iPad, включая те, которые появились в обновлении iOS 15.
Поиск потерянных устройств
Приложение «Найти» состоит из нескольких разделов, доступ к которым можно получить, коснувшись вкладок внизу. Слева вы можете найти людей, посередине вы можете найти свои собственные устройства, AirTags и элементы Bluetooth с поддержкой Find My, а справа есть вкладка «Я» со всеми вашими настройками и информация.
Как и в предыдущем приложении «Найди меня» на iPhone, в списке перечислены все ваши продукты Apple. Устройства, на которых вы вошли в iCloud и на которых включена функция «Найти», можно найти с помощью приложения «Найти».
Все ваши устройства отображаются на карте, и вы можете увеличивать или уменьшать масштаб, чтобы лучше понять их местоположение. Нажатие на одно устройство дает вам возможность проложить маршрут к его местоположению в Apple Maps, воспроизвести звук для поиска близлежащего потерянного устройства или получить уведомление, когда оно будет найдено, если оно не в сети.
Существует возможность пометить устройство как потерянное, что блокирует потерянное устройство, отключает Apple Pay и позволяет размещать контактную информацию прямо на экране блокировки, и, в крайнем случае, есть инструмент для удаления всех ваши данные.
- Как удалить потерянное устройство из вашей учетной записи iCloud в Find My
- Как пометить устройство Apple как потерянное в приложении «Найти мое»
Find My Compatible Devices
Почти все продукты Apple совместимы с Find My, включая iPhone, iPad, Mac, Apple Watch, AirPods, AirPods Pro, AirPods Max и кошелек MagSafe.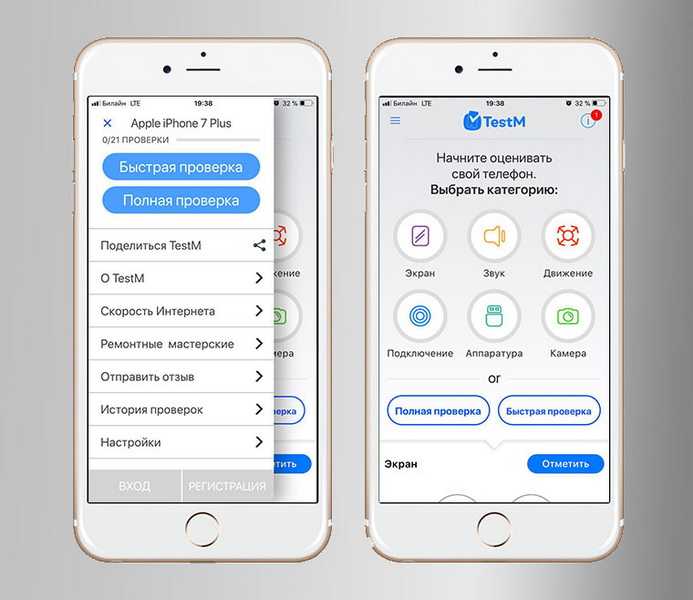
Оповещения о разделении
Apple в iOS 15 добавила оповещения о разделении в приложение «Найти меня», которые предназначены для того, чтобы вы знали, покидаете ли вы устройство Apple, устройство, подключенное к AirTag, или стороннее устройство с поддержкой Find My. позади.
Вы можете настроить оповещения о разлуке в приложении «Локатор», поэтому, если вы хотите, чтобы ваш iPhone всегда был с вами или чтобы вы не покидали дом без ключей, используйте эту функцию.
- iOS 15: как получать уведомления, если вы забыли AirTag или устройство Apple
- Как получить уведомление, если вы забыли свои AirPods Pro
Семейный доступ
Если у вас включен Семейный доступ, все устройства вашей семьи перечислены в «Локаторе» рядом с вашим, поэтому вы также можете найти устройства своего партнера или детей через приложение «Локатор».
Поиск друзей
Приложение «Найти меня» позволяет вам находить друзей и членов семьи, которые поделились с вами своим местоположением. Вы можете просмотреть их местоположение на вкладке «Люди» в приложении «Локатор».
Вы можете просмотреть их местоположение на вкладке «Люди» в приложении «Локатор».
Приложение «Найти меня» содержит список людей, которые поделились с вами своим местоположением, и, если вы не поделились своим местоположением, предлагает сделать это.
- Как найти друзей с помощью Find My
Совместное использование местоположения
Если вы нажмете кнопку «Поделиться своим местоположением», вы сможете поделиться своим местоположением с любым из ваших контактов, даже если они не поделились своим местоположением с вами. Нажатие на имя человека в списке дает возможность вызвать его карточку контактов для отправки сообщения или возможность проложить маршрут до его местоположения.
Вы также найдете инструменты для удаления друзей и отключения передачи вашего собственного местоположения человеку, если это общий контакт для обмена местоположением. Вы можете поделиться своим местоположением постоянно, в течение часа или до конца дня.
- Как отключить совместное использование местоположения с помощью Find My
- Как поделиться своим местоположением с другом с помощью Find My
- Как перестать делиться своим местоположением с другом с помощью Find My
- Как обновить местоположения в приложении Find My
Уведомления
Для любого человека, который делится с вами своим местоположением, вы можете включить уведомления, чтобы получать уведомления, когда они уходят или прибывают в определенное место.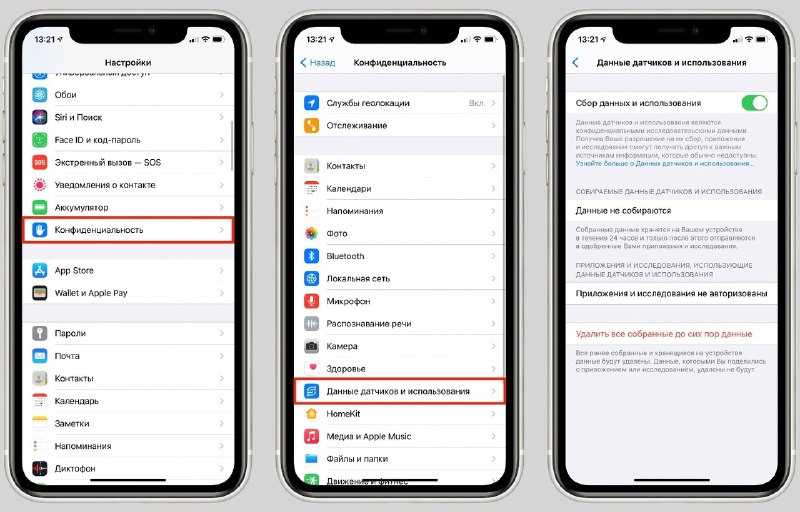 Также есть возможность уведомить друга, когда вы уходите или получаете определенное уведомление.
Также есть возможность уведомить друга, когда вы уходите или получаете определенное уведомление.
- Как получать обновления местоположения от друга с помощью Find My
Вкладка «Я»
На вкладке «Я» в приложении «Локатор» отображается ваше текущее местоположение и есть переключатели для обмена информацией о местоположении, разрешения запросов на добавление в друзья, выбора, от кого получать обновления местоположения, и присвоения имени определенному месту.
Обнаружение устройств без подключения
Apple в iOS 13 добавила параметр «Найти мою сеть», который позволяет обнаруживать потерянные устройства, даже если они не подключены к Wi-Fi или LTE, используя Bluetooth и близость к другим устройствам Apple поблизости.
Когда потерянное устройство находится в автономном режиме, но находится рядом с другим устройством, оно может подключиться к этому другому устройству через Bluetooth и передать свое местоположение. Это означает, что ваши устройства лучше отслеживаются, чем когда-либо, и у вас больше шансов найти потерянное устройство.
iPad Pro и MacBook на этом снимке экрана можно найти без подключения. В iPad Pro WiFi отключен, когда MacBook закрыт.
Для отслеживания устройства таким образом необходимо включить Bluetooth, поскольку местоположение передается другому устройству с помощью Bluetooth. Отключение Bluetooth или питания делает ваше устройство недоступным для отслеживания, но если оно включено, имеет Bluetooth и находится рядом с другим устройством Apple, его можно отследить, даже если оно не может подключиться к Wi-Fi или LTE.
Вы не заметите разницы в приложении «Найти» при отслеживании устройства через Bluetooth, а не через сотовую связь или Wi-Fi — оно просто отображается в списке устройств, как и любое другое устройство со стандартным подключением. . Расстояние от автономных устройств отображается серым, а не синим цветом, и вы можете определить, когда данные о местоположении в последний раз обновлялись по указанному времени.
При тестировании установка iPad в режим полета и включение Bluetooth по-прежнему позволяло отслеживать iPad благодаря другому соседнему iPhone, но отключение Bluetooth не позволяло найти его даже при подключении устройства к устройству.
Включение/отключение автономного режима
Автономный поиск включен на ваших устройствах по умолчанию, но вы можете отключить его в приложении «Настройки». Откройте «Настройки», нажмите «Найти», выберите «НайтиiPhone», а затем выберите параметр «Включить автономный поиск».
Как это работает
Внедрение функции определения местоположения устройства с сохранением конфиденциальности было настоящим подвигом, а технические детали того, как это работает, довольно сложны, но Apple предоставила общий обзор того, как это работает.
По сути, он был разработан с системой шифрования, которая не позволяет людям злоупотреблять этой функцией, например, для отслеживания вас. Эта система шифрования делает ваше личное местоположение недоступным для людей, стремящихся перехватить сигнал Bluetooth вашего устройства, а также для самой Apple.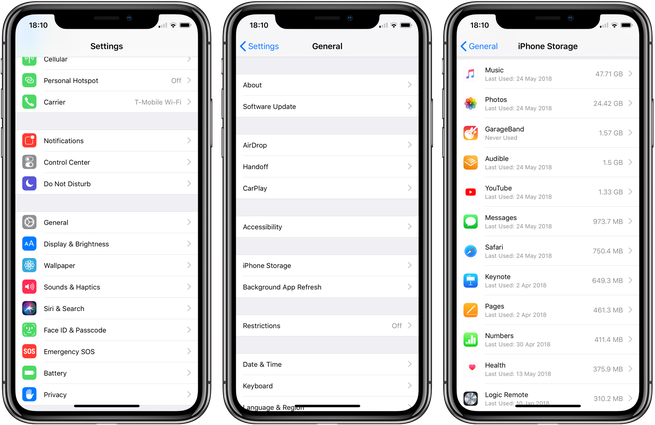
«Найти меня» требует, чтобы у пользователей Apple было как минимум два устройства. Каждое из ваших устройств выдает постоянно меняющийся открытый ключ, который близлежащие устройства Apple собирают, шифруют и загружают вместе с вашими данными геолокации.
Чтобы расшифровать этот сигнал местоположения, вам нужно второе устройство Apple, на котором вы вошли в систему с вашими учетными данными Apple ID и защищены двухфакторной аутентификацией. По сути, только ваши собственные устройства могут расшифровать зашифрованный сигнал местоположения, который отправляется с потерянного устройства, никто, даже Apple, не может перехватить его и определить местонахождение вас или ваших устройств.
В качестве примера, если вы были в самолете, ваш iPhone был в режиме полета с включенным Bluetooth, а затем случайно оставил его в самолете, его все равно можно было бы отследить. В этой ситуации на него может наткнуться бортпроводник или работник аэропорта с iPhone. Собственный iPhone бортпроводника подключится к вашему потерянному iPhone через Bluetooth, взяв ваш открытый ключ.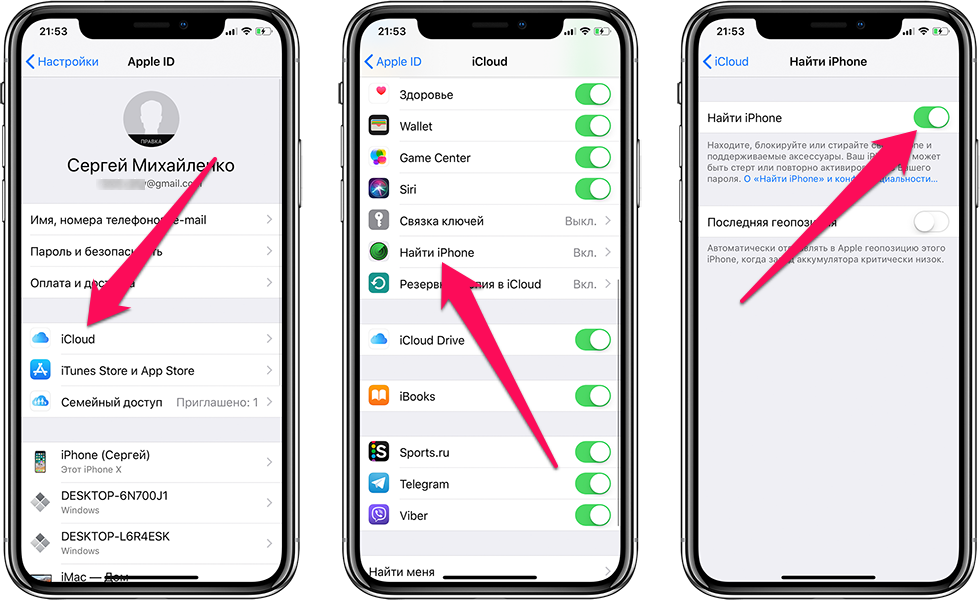
iPhone бортпроводника затем загрузит зашифрованное местоположение вашего устройства и хэш вашего открытого ключа (в целях идентификации) на серверы Apple, где одно из ваших собственных устройств может получить зашифрованную информацию и расшифровать ее, чтобы автономное устройство могло быть отслежены.
- Как помочь вернуть потерянное Find My Items
- Как использовать Find My для поиска предметов, которые могут вас отслеживать
Конфиденциальность
Поскольку вся система «Локатор» полностью зашифрована, ни другие люди, ни Apple не могут определить местоположение ваших устройств с помощью Bluetooth. Потерянные устройства отслеживаются только вами.
Влияние устройства
Согласно Apple, фоновая функция отслеживания местоположения Bluetooth в «Найти меня» использует лишь крошечные биты данных, добавленные к существующему сетевому трафику, поэтому это не влияет на время автономной работы устройства, использование данных или конфиденциальность.
Найдите потерянные выключенные устройства
Выключенные устройства все еще могут быть отслежены сетью «Найти меня», начиная с iOS 15. Если у устройства был низкий заряд батареи или оно было выключено вором, его все еще можно найти когда он находится рядом с другим устройством Apple.
Сеть «Найти меня» — это функция, которую Apple представила в iOS 13, и она позволяет определять местоположение устройств Apple даже без Wi-Fi или сотовой связи, используя другие находящиеся поблизости iPhone, iPad и Mac.
В iOS 15 Apple расширила сеть «Найти меня» для работы с выключенными устройствами. Apple не рассказала, как именно работает эта функция, но чип U1, Bluetooth или NFC продолжают работать в фоновом режиме, даже когда ваше устройство выключено или разряжено, хотя в случае батареи отслеживание может длиться ограниченное время. Количество часов.
У Apple есть аналогичная функция для автомобильных ключей, использующих NFC, и она работает около пяти часов после разрядки батареи iPhone.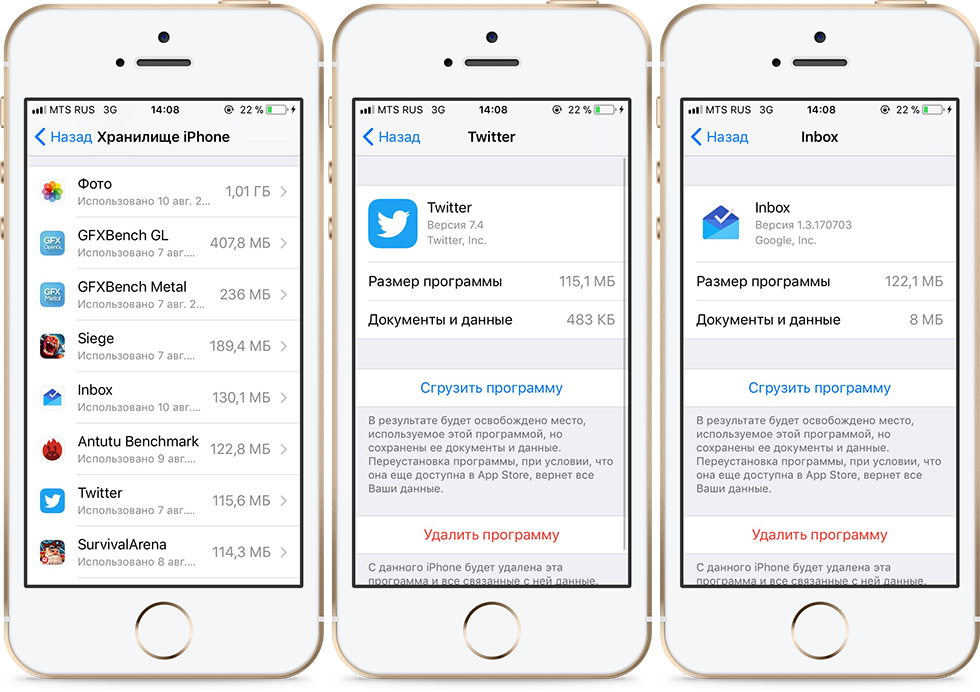 В этом случае он позволяет вам продолжать разблокировать машину, если ваш iPhone не работает.
В этом случае он позволяет вам продолжать разблокировать машину, если ваш iPhone не работает.
Чтобы эта функция работала, сетевая функция «Найти меня» должна быть включена. Он включен по умолчанию, но вы можете дважды проверить, зайдя в свой профиль, нажав «Найти», выбрав «Найти», «iPhone», а затем убедившись, что «Найти сеть» включен.
Устройства слежения, которые были стерты
Если кто-то украдет ваш iPhone, а затем сотрет его, в iOS 15 он все равно будет отображаться в приложении «Найти меня», и его можно будет отследить даже после того, как он будет стерт.
Эта функция связана с блокировкой активации, которая не позволяет кому-либо использовать ваш iPhone без вашего Apple ID и пароля. В iOS 14 и более ранних обновлениях iOS при удалении устройства блокировка активации оставалась включенной, поэтому никто не мог использовать ваш «iPhone» без вашего пароля, но удаление устройства не позволяло «Локатору» работать.
Стертый iPhone не будет отображаться в приложении «Найти меня», но теперь стирание iPhone больше не работает таким образом. Если блокировка активации включена (т. е. данные не были стерты с использованием вашего имени пользователя и пароля для отключения блокировки активации), она привязана к вашей учетной записи и доступна для поиска с помощью «Найти». В сочетании с функцией отслеживания выключенного устройства приложение «Найти меня» служит гораздо более сильным средством защиты от кражи.
Если блокировка активации включена (т. е. данные не были стерты с использованием вашего имени пользователя и пароля для отключения блокировки активации), она привязана к вашей учетной записи и доступна для поиска с помощью «Найти». В сочетании с функцией отслеживания выключенного устройства приложение «Найти меня» служит гораздо более сильным средством защиты от кражи.
Чтобы никто не был обманут при покупке устройства, привязанного к вашей учетной записи, экран Hello на только что стертом iPhone показывает, что устройство заблокировано, его можно найти с помощью «Локатора» и что оно является собственностью кого-то другого.
Помогите другу найти потерянное устройство
Чтобы помочь другу найти потерянное устройство, вы можете нажать на опцию «Помочь другу» на вкладке «Я». Это открывает iCloud.com в Интернете, где друг может войти в свою учетную запись с помощью iCloud. Нет возможности выйти из «Локатора», чтобы позволить другому человеку войти в систему, как вы могли бы это сделать с помощью «Локатора» на iPhone.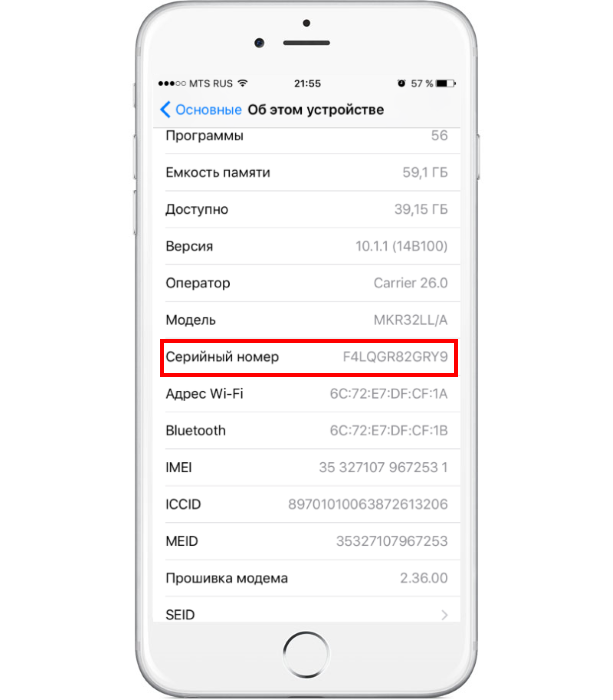
- Как использовать приложение Find My на iPhone или iPad друга, чтобы найти пропавшее устройство
Отслеживание AirTags
В апреле 2021 года Apple представила AirTags, которые представляют собой небольшие круглые трекеры с поддержкой Bluetooth, предназначенные для прикрепления к таким предметам, как ключи и кошельки, чтобы их можно было отслеживать прямо рядом с устройствами Apple в приложении «Найти».
AirTags можно отслеживать на вкладке «Элементы», и все функции отслеживания доступны для устройств Apple, таких как iPhone и iPad. Существует режим пропажи, и «AirTags» также могут использовать преимущества сети «Найти меня», которая позволяет отслеживать их миллиардами iPhone, iPad и Mac, когда они находятся вне зоны действия ваших собственных устройств.
Все, что вам нужно знать о AirTags и о том, как они работают, вы найдете в специальном руководстве по AirTags.
Отслеживание сторонних устройств Bluetooth
В iOS 14 Apple представила поддержку функции «Найти» для сторонних продуктов Bluetooth.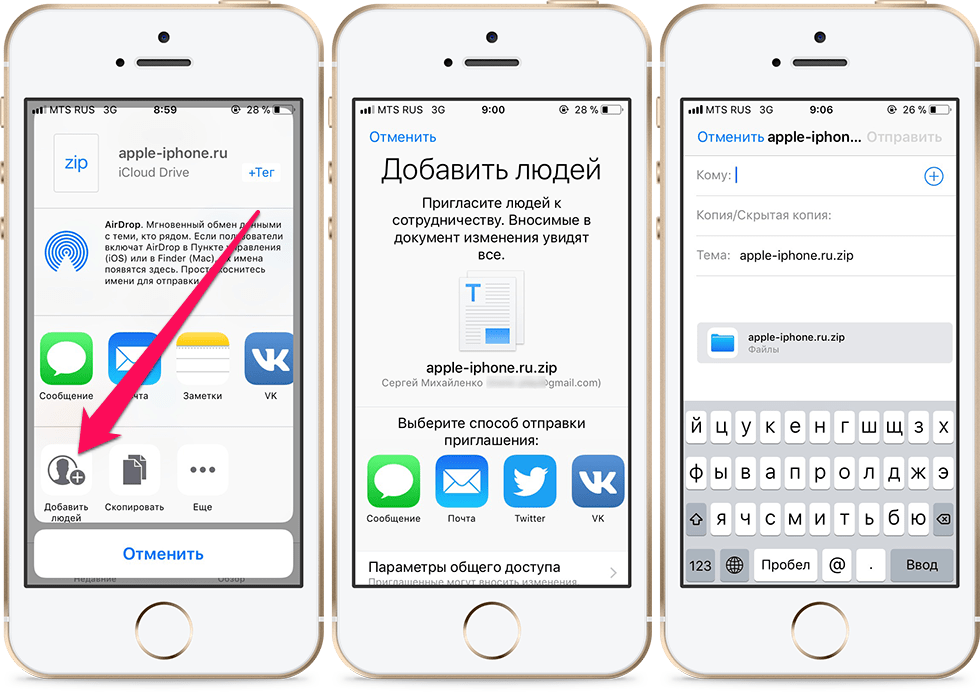 Устройства Bluetooth, использующие программу Apple Find My Network Accessory Program, можно отслеживать вместе с устройствами Apple с помощью приложения Find My.
Устройства Bluetooth, использующие программу Apple Find My Network Accessory Program, можно отслеживать вместе с устройствами Apple с помощью приложения Find My.
Программа Find My Network Accessory была запущена в апреле, и первые три устройства включают в себя наушники Belkin, бирки Chipolo и электрические велосипеды VanMoof. Эти элементы можно добавить в приложение «Найти меня» и отслеживать на карте «Найти меня», при этом также доступны другие функции, такие как «Режим пропажи» и «Воспроизвести звук».
Программа «Найти мой сетевой аксессуар» отличается от «AirTags», но позволяет отслеживать сторонние аксессуары так же, как и «AirTags».
Полную информацию о программе «Найти мой сетевой аксессуар» можно найти в специальном руководстве.
Вкладка «Найти мои объекты»
С выпуском программы «Найти мои сетевые аксессуары» и «AirTags» Apple добавила вкладку «Элементы» в приложение «Найти мои». Вкладка «Элементы» предназначена для «AirTags» и продуктов, которые участвуют в «Программе поиска сетевых аксессуаров». Элементы Bluetooth, которые имеют интеграцию «Найти», можно отслеживать с помощью этой вкладки «Элементы», как и «AirTags».
Элементы Bluetooth, которые имеют интеграцию «Найти», можно отслеживать с помощью этой вкладки «Элементы», как и «AirTags».
Меры безопасности при отслеживании и предотвращении преследования
Чтобы предотвратить использование AirTags и других совместимых с Find My аксессуаров Bluetooth для преследования или отслеживания человека, в приложении Find My есть функция, которая позволяет узнать, есть ли объект Bluetooth рядом с тобой. Вы получите уведомление, когда неизвестный предмет будет найден и движется вместе с вами, поэтому вы можете быть уверены, что никто не подсунет AirTag или другое Bluetooth-устройство «Найти меня» в ваши вещи, чтобы отслеживать вас.
Потерянные или неуместные AirTags также издают звук, когда они находятся рядом с вами, поэтому, если вы слышите таинственное чириканье, это может быть AirTag, который можно найти с помощью iPhone или iPad.
Tracker Detect для Android
В декабре 2021 года Apple выпустила «Tracker Detect» в магазине Google Play с приложением, позволяющим пользователям Android сканировать AirTags и другие элементы с поддержкой Find My.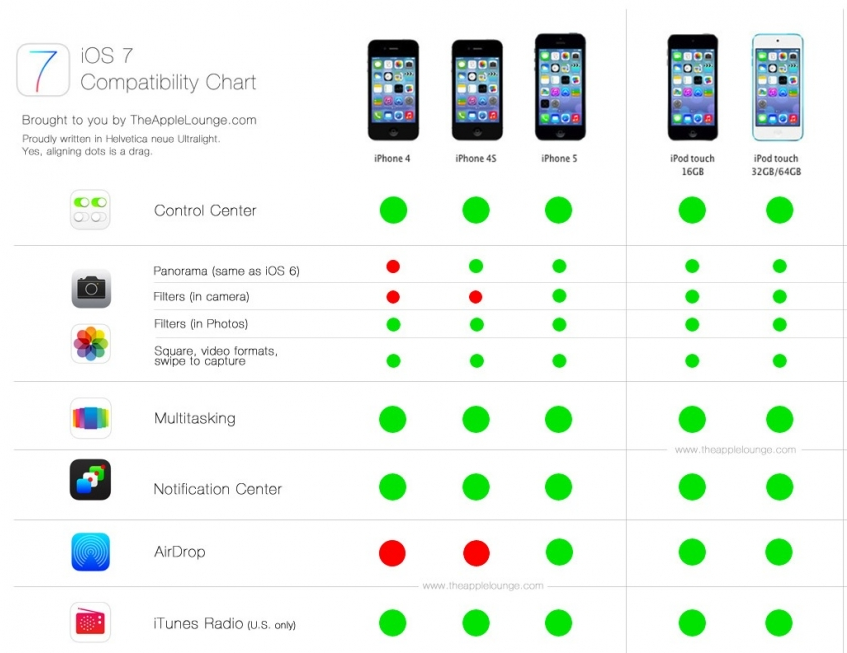
С помощью этого приложения пользователи Android могут убедиться, что для их отслеживания не используются никакие аксессуары с поддержкой «AirTags» или «Локатор». Приложение найдет все AirTags поблизости, и пользователи Android смогут заставить AirTag или аксессуар с поддержкой Find My воспроизвести звук, чтобы его можно было найти. Приложение также предоставляет инструкции о том, как отключить AirTag, удалив аккумулятор.
Если вы нашли потерянный предмет
Если вы наткнетесь на предмет, к которому прикреплена бирка AirTag, владелец этого предмета, скорее всего, увидит его местонахождение. Вы можете сканировать AirTag с помощью любого смартфона, чтобы увидеть информацию о том, кому он принадлежит, а пользователи «iPhone» могут открыть приложение «Найти меня», чтобы найти параметр сканирования «Идентифицировать потерянный предмет» на вкладке «Элементы».
Отзыв о руководстве
У вас есть вопросы о «Локаторе», вы знаете о функции, которую мы упустили, или хотите оставить отзыв об этом руководстве? Отправьте нам письмо здесь.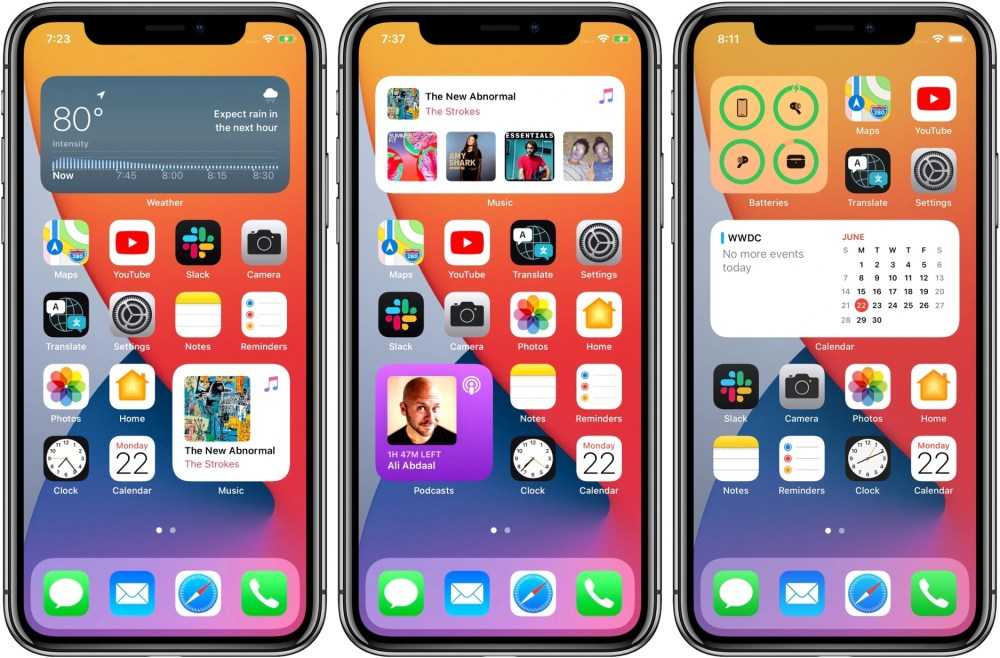
Связанный форум: iOS 13
Какой у меня iPhone? Вот простой способ узнать
Pocket-lint поддерживается читателями. Когда вы покупаете по ссылкам на нашем сайте, мы можем получать партнерскую комиссию. Узнать больше
- Дом
- Телефоны
- Новости по телефону
Мэгги Тиллман, пишущий редактор из США
·
Обновлено
Карманный ворс
— Какая у вас модель iPhone? Вот где искать
Почему Pocket-lint можно доверять
(Pocket-lint) — iPhone сильно изменился с момента его первого выпуска в 2007 году, но это не значит, что отличить один iPhone от другого легко.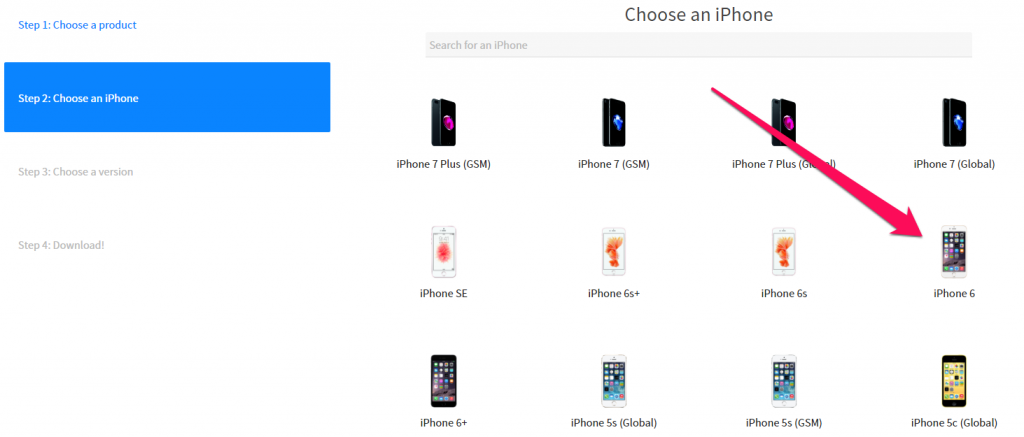
Те из вас, кто не уделяет пристального внимания каждому событию Apple, не смогут увидеть нюансы различий между множеством различных моделей iPhone, дебютировавших с 2007 года.
Однако у каждого iPhone есть своя буква «А». номер модели. На старых моделях номер «А» напечатан мелким шрифтом на задней панели самого телефона. Но начиная с iPhone 8/iPhone X и позже в 2017 году Apple больше не кладет его на заднюю панель. Если у вас более новый iPhone, вы можете найти номер в приложении «Настройки».
Какая у вас модель iPhone?
Найдите номер модели «A» на iPhone до 2017 года
Номер модели «A» вашего iPhone указан на задней панели устройства. Переверните его и найдите идентификатор «Model AXXXX». Он будет напечатан мелким шрифтом под этикеткой «iPhone».
Например, iPhone 5C может иметь номер «A» «Model A1532». ” На iPhone X и iPhone 8 Apple решила больше не ставить цифру «А» на задней панели. Читайте дальше, чтобы узнать, что делать в этом случае.
Apple
Найдите номер модели «A» на всех iPhone
На самом деле, если вы не можете прочитать текст на задней панели iPhone или его там нет, вы можете просто запустить приложение «Настройки», а затем перейдите в «Общие» > «О программе» > «Модель».
Оттуда нажмите один раз на Модель, чтобы открыть номер модели телефона «А». Кроме того, вы можете узнать приблизительный размер емкости вашего iPhone (16 ГБ, 32 ГБ, 64 ГБ, 128 ГБ и т. д.), открыв приложение «Настройки» в iOS и выбрав «Основные»> «О программе»> «Емкость».
Лучший смартфон 2022 года: мы тестируем, оцениваем и ранжируем лучшие мобильные телефоны, доступные для покупки Крис Холл ·
Какие смартфоны будут лучшими в 2022 году? Мы тестируем последние варианты от Google, Apple, Samsung, Oppo и многих других, чтобы выяснить это.
Сопоставьте номер модели «А» с вашим iPhone
Если у вас есть номер модели «А» вашего iPhone, сопоставьте его с соответствующей моделью iPhone в этом списке.