Содержание
Защита и безопасность — iMazing
Как и подобает швейцарской компании, успешно выступающей на рынке с 2008 года, DigiDNA максимально серьезно относится к вопросу защиты информации. Конфиденциальность пользовательских данных была и остается одной из наших ключевых ценностей со дня нашего основания.
- Локальное хранение данных
- Никакой монетизации данных
- Шифрование резервных копий
- Защищенное соединение, без джейлбрейка
- Безопасный вход через Apple ID
⚠ Внимание: остерегайтесь подделок!
Благодаря популярности iMazing его часто выкладывают у себя различные неофициальные распространители контента. Такие версии приложения являются взломанными и/или поддельными. Загружайте iMazing только с нашей официальной страницы https://imazing.com/ru/download и будьте бдительны, чтобы не стать жертвой пиратов.macOS: при первом запуске iMazing обратите внимание на предупреждения на экране.
Исполняемый код официальной версии приложения подписан с помощью сертификата, выпущенного компанией Apple: Developer ID Application: DigiDNA SARL (J5PR93692Y). Он также имеет подтверждение подлинности от Apple. Это означает, что каждая новая версия приложения отправляется на сервер Apple и автоматически проверяется на наличие вредоносного ПО, и лишь затем выходит в свет.
Подробнее о подтверждении подлинности.Windows: при первом запуске установщика iMazing обратите внимание на предупреждения на экране. Исполняемый код официальной версии приложения подписан с помощью сертификата, выпущенного компанией DigiCert: DigiDNA SARL.
Если развертывание iMazing выполняется в среде, где информационная безопасность имеет наивысший приоритет, или если вы сомневаетесь в подлинности загруженного установщика, инструкция в конце этой страницы позволит вам проверить подпись кода iMazing.
Локальное хранение данных
Данные на мобильном устройстве, с которыми вы работаете через iMazing, всегда остаются полностью под вашим контролем.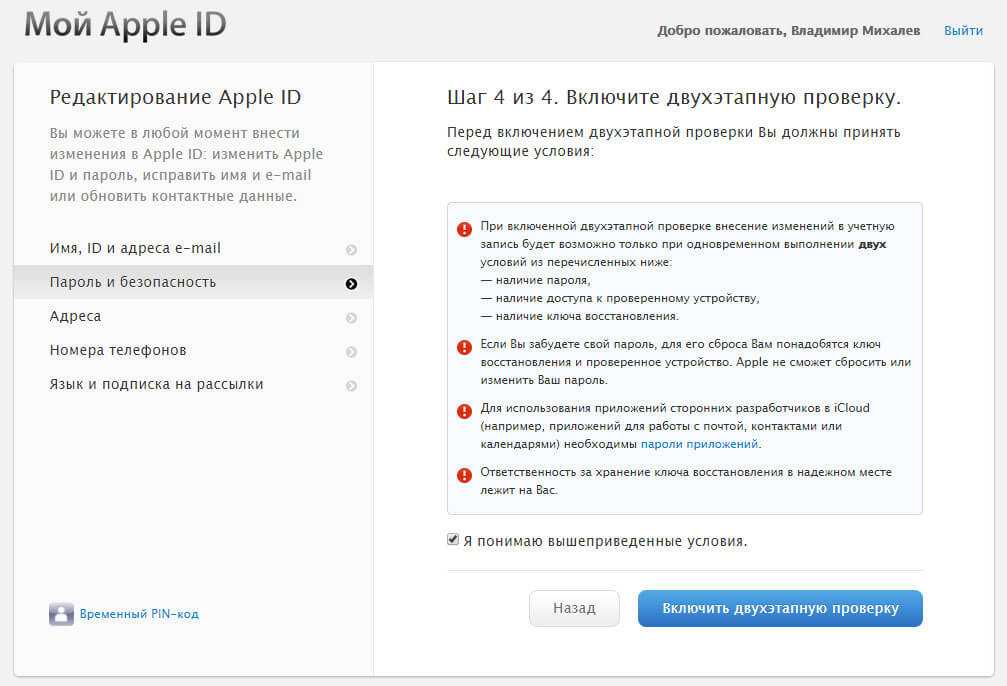 Они сохраняются у вас на компьютере или на подключенных к нему внешних дисках и локальных хранилищах.
Они сохраняются у вас на компьютере или на подключенных к нему внешних дисках и локальных хранилищах.
Ваши данные не передаются ни в какие облачные службы или серверы в интернете, и компания DigiDNA не получает к ним доступа.
Никакой монетизации данных
Для управления лицензиями мы собираем некоторые персональные данные пользователей, такие как адрес электронной почты, статус активации, сведения о лицензированных устройствах и т.д. Мы никогда не передаем и не продаем эти данные третьим лицам. По умолчанию на наши серверы не отправляются никакие идентификаторы устройств. Вместо этого мы используем специальные аппаратные ID iMazing, исключающие идентификацию вас как пользователя.
Мы бескомпромиссно отвергаем монетизацию пользовательских данных. Наш бизнес построен на простой и прозрачной модели. Бесплатные функции приложения являются совершенно бесплатными. Наша компания получает прибыль исключительно от продажи лицензий.
Шифрование резервных копий
По соображениям безопасности устройства iOS запрещают прямой доступ к своей файловой системе, поэтому для просмотра данных требуется сначала создать полную резервную копию (резервная копия iTunes). При создании первой резервной копии iMazing предложит вам активировать шифрование резервных копий Apple (AES-256), обеспечивающее особенно надежную защиту данных.
- Если установить флажок Запомнить пароль, ваш пароль будет надежно сохранен в Связке ключей macOS или диспетчере учетных данных Windows.
- Когда вы просматриваете данные из резервной копии в интерфейсе iMazing, расшифрованные файлы помещаются в кэш на вашем компьютере. Кэш автоматически очищается, когда вы разрываете в iMazing пару с устройством. Также его можно в любой момент очистить вручную в настройках iMazing.
Защищенное соединение, без джейлбрейка
Подключение к интернету для работы iMazing не требуется. Офлайн-режим практически не влияет на функционал приложения.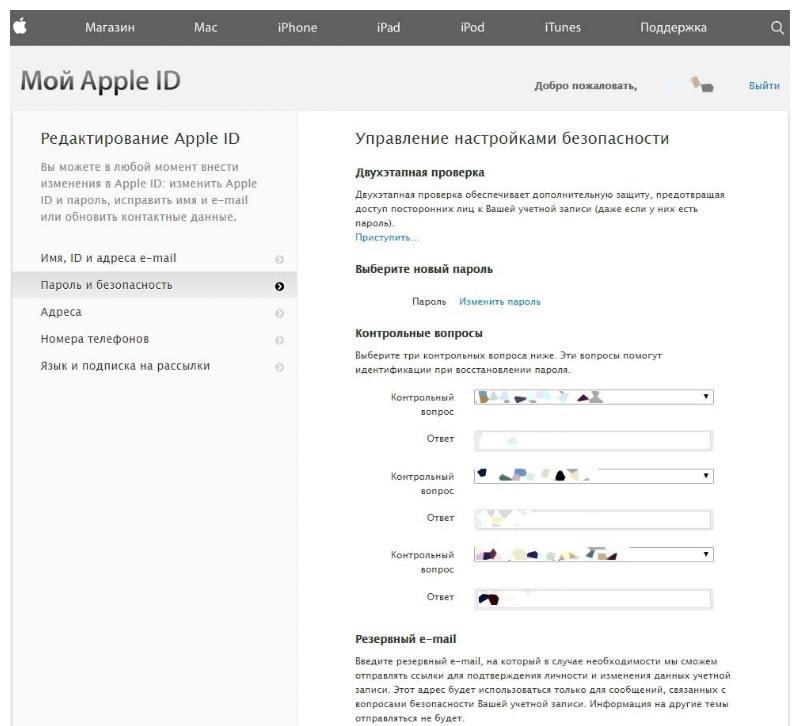 В случаях, когда iMazing устанавливает соединение с удаленными серверами, везде, где это возможно, используется протокол HTTPS. Более подробную информацию вы найдете в этой справочной статье (на английском языке): К каким доменам подключается iMazing и c какой целью?
В случаях, когда iMazing устанавливает соединение с удаленными серверами, везде, где это возможно, используется протокол HTTPS. Более подробную информацию вы найдете в этой справочной статье (на английском языке): К каким доменам подключается iMazing и c какой целью?
Обмен данными между вашим устройством iOS, подключенным по USB или Wi-Fi, и компьютером ведется через специализированный протокол Apple со сквозным шифрованием (SSL/TLS 1.2, 1.3). iMazing использует те же каналы коммуникации, что и системные приложения iTunes и Finder, и соответствует всем стандартам защиты данных, применяемым Apple. При создании пары между мобильным устройством Apple и компьютером Mac или Windows используются средства системной защиты Apple.
Наконец, iMazing никак не вмешивается в работу операционной системы iOS и не изменяет ее данные. Использование iMazing не требует джейлбрейка и не приводит к тому, что ваше мобильное устройство Apple становится «взломанным». Для доступа к данным и их резервного копирования используются исключительно легальные каналы коммуникации, не снижающие уровень защиты вашего устройства.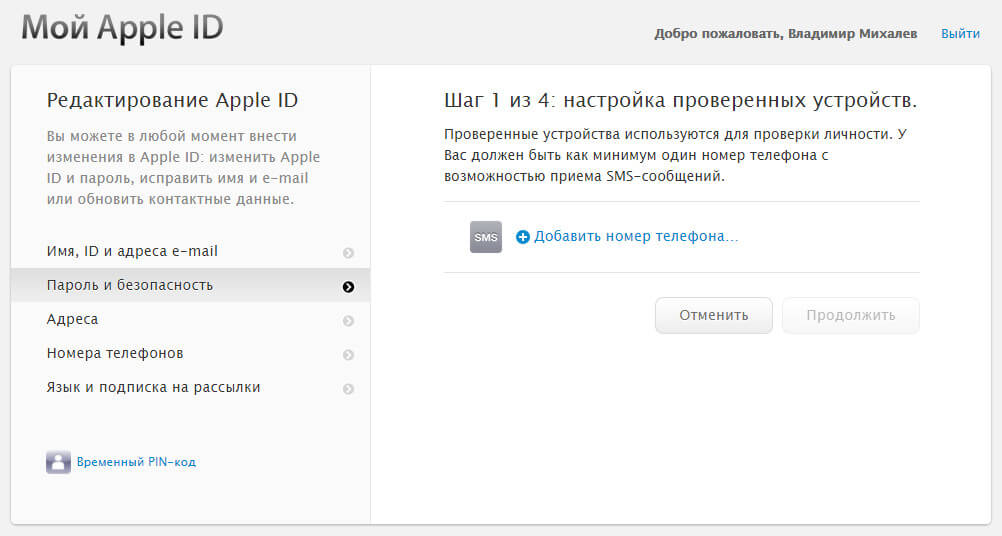
Безопасный вход через Apple ID
Во время работы с разделом «Управление приложениями» iMazing может попросить вас войти в свою учетную запись Apple ID. Это необходимо, чтобы iMazing мог загрузить ранее купленные вами программы из App Store или фото и видео из iCloud.
- Ваш пароль никуда не передается, и компания DigiDNA не получает к нему доступа.
- Мы без ограничений поддерживает двухфакторную авторизацию и настоятельно рекомендуем активировать эту возможность.
- Если установить флажок Запомнить пароль, ваш пароль будет надежно сохранен в Связке ключей macOS или диспетчере учетных данных Windows.
Проверка подписи кода iMazing
Если данные удостоверения подписи кода, сведения о бюро сертификации и идентификаторе («отпечатке пальца») не совпадают с приведенными на нашей странице или вовсе отсутствуют, это означает, что ваша версия iMazing является несертифицированной и может быть заражена вредоносным ПО. В этом случае как можно скорее сообщите об этом нам, указав, с какого сайта вы загрузили приложение.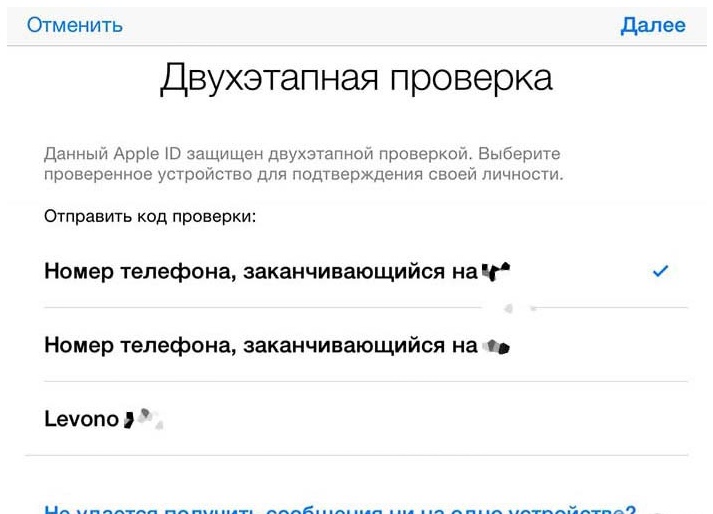 Большое спасибо!
Большое спасибо!
macOS
Как образ диска DMG, так и само приложение подписаны одним и тем же сертификатом, выданным компанией Apple.
Издатель: Apple Root CA
Сертификат: Developer ID Application: DigiDNA SARL (J5PR93692Y)
Идентификатор SHA-1: 7D 6C 95 C0 6A 2B 4B 6E 90 6D F6 04 0E 89 96 A9 82 9B 59 68
Для проверки идентификатора сертификата используется команда codesign. Введите в приложении «Терминал» macOS следующую строку:
codesign -vv -R="certificate leaf=H\"7D6C95C06A2B4B6E906DF6040E8996A9829B5968\"" путь-к-файлу-dmg-или-приложению-imazing
Windows
Как установщик, так и исполняемый файл приложения подписаны одним и тем же сертификатом, выданным компанией DigiCert.
Издатель: DigiCert SHA2 Assured ID Code Signing CA
Сертификат: DigiDNA SARL
Идентификатор SHA-1: 92 A7 4D A4 13 4F 21 DF 1C 83 96 1C 00 02 62 D1 C5 5A C2 A4
Проверить идентификатор можно в Проводнике Windows (панель Свойства):
- Щелкните установщик или исполняемый файл iMazing правой клавишей мыши и выберите в контекстном меню пункт Свойства
- Перейдите на вкладку Цифровые подписи
- Дважды щелкните первый элемент в списке
- Нажмите Просмотр сертификата
- Перейдите на вкладку Сведения
- Просмотрите данные в поле Отпечаток
Куда вводить код проверки Apple ID на iPhone
Если вы не знаете, куда вводить код проверки Apple ID, то данный материал вам пригодится. В нем собрана информация об этой процедуре и представлены специальные инструкции, которые могут быть полезным каждому.
В нем собрана информация об этой процедуре и представлены специальные инструкции, которые могут быть полезным каждому.
А первым делом следует разобраться, зачем вообще пользоваться подобным и что он из себя представляет
Содержание
- Проверочный код – главная мера защиты данных
- Получение проверочного кода
- Процедура ввода кода
- Альтернативный способ получения кода
- Избавление от технического сбоя
Если в вашем устройстве необходим код проверки, значит, на нем активна двухэтапная проверка информации. Это вполне нормально, так как подобное подтверждение входа является наиболее удобным средством защиты данных.
Есть, конечно, аналогичные варианты с доверенными устройствами, но проверочный код является наиболее оптимальным и востребованным среди пользователей. Поэтому, если вы столкнулись с подобной ситуацией и не знаете, где взять его, то дальнейшие инструкции помогут вам разобраться в этом вопросе.
Получение проверочного кода
Если вы не знаете, как получить проверочный код, то не нужно волноваться, так как при активации двухфакторной аутентификации нужно вводить номер мобильного телефона, на который впоследствии и будет приходить информация.
Поэтому, если вы сами активировали эту функцию, то можете приступать к следующему этапу
Если это делали не вы, то придется уже искать человека, который это сделал, чтобы он мог исправить ситуации. Или, в крайнем случае, придется обращаться в службу поддержки.
Процедура ввода кода
Если вы являетесь единственным владельцем и точно знаете, что лично активировали двухэтапная проверка, то остается воспользоваться следующей инструкцией:
- Запускаете функцию выхода в интернет или ввода данных аккаунта. В этом случае мобильное устройство потребует пройти аутентификацию.
- Появится специальное окошко, где вам достаточно нажать на пункт «Не получили код проверки?».

- Система отправит сообщение.
- Открываете его.
- Запоминаете или копируете информацию.
- Переходите в окно, где нужно ввести данные.
- Вводите данные.
- Система проверяет код и открывает доступ.
Важно! Далеко не на всех моделях проверочный код приходит по указанным данным. Иногда они не запрашиваются, и система сама распознает устройство
Правда подобная функция может вызвать массу проблем. А чтобы избавиться от нее, нужно будет воспользоваться альтернативным вариантом получения кода.
Теперь вы знаете, как ввести проверочный код для получения полноценного доступа. Ничего сложного в этом нет. Пользуйтесь доступными рекомендациями и у вас обязательно все получится.
Альтернативный способ получения кода
Далеко не всегда инновационные технологии упрощают процедуру использования. Иногда именно они становятся причиной некоторых неудобств и проблем. Как вы уже знаете, с автоматическим определением устройства может возникнуть проблема и для ее решения достаточно вручную запросить код проверки.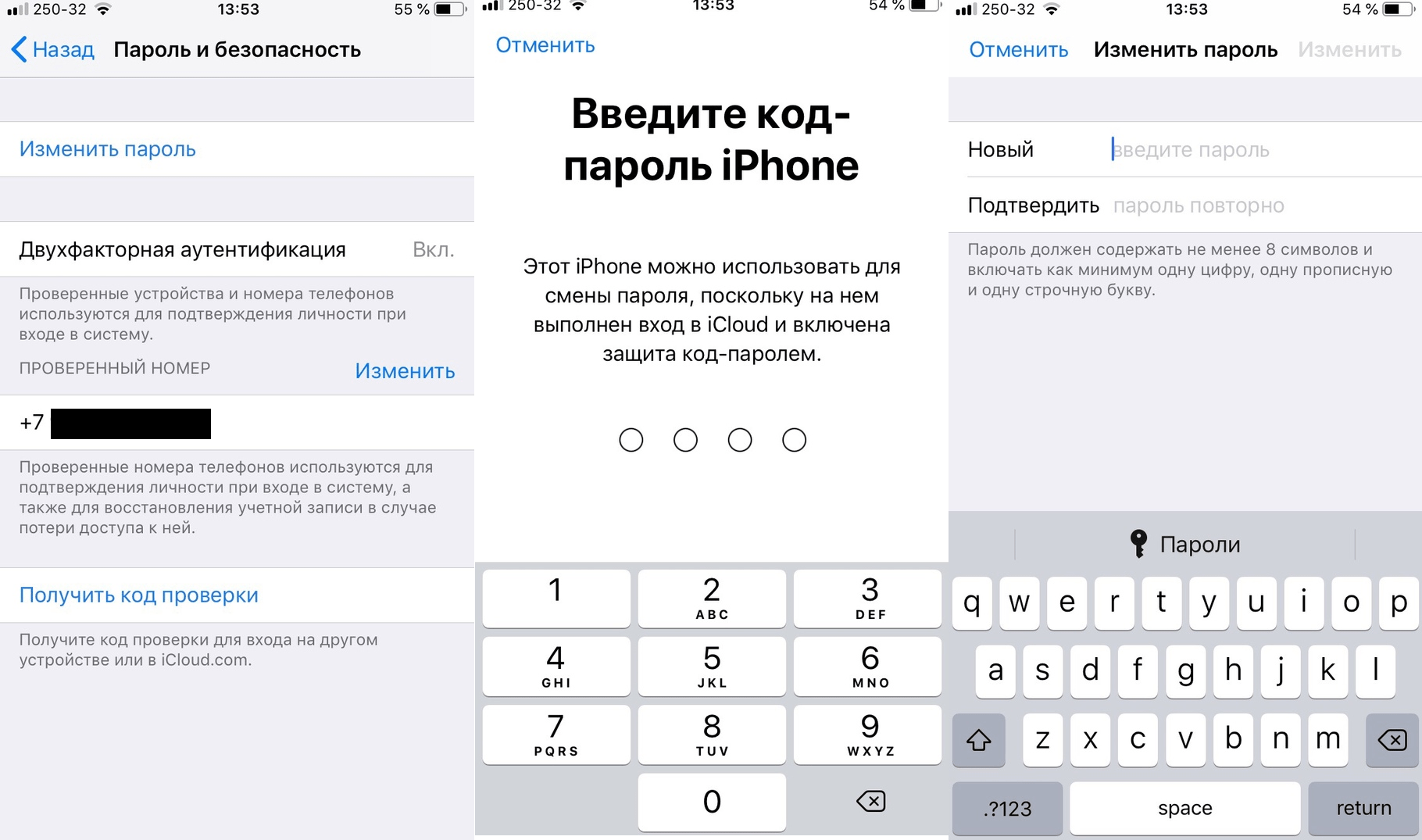
Инструкция выглядит следующим образом:
- Переходите в пункт «Настройки».
- Используете раздел ICloud.
- Нажимаете на имя пользователя.
- Если на данный момент у вас не подключен интернет, то нажимаете на пункт «Получить код проверки».
- Если устройство активно и находится в сети, то используете раздел «Пароль и безопасность» и там нажимаете на пункт «Получить код проверки».
Данная процедура имеет много вариантов реализации, поэтому нужно запомнить все рекомендации и в дальнейшем ими активно пользоваться. А в заключении рассмотрим ситуацию, когда не приходит код проверки или при вводе он является неверным.
Избавление от технического сбоя
Может случиться такая ситуация, что код проверки приходит неверный или вовсе не приходит. В этой ситуации главное держать себя в руках и не ругаться, так как имеется возможность решить эту проблему.
Достаточно просто воспользоваться службой поддержки и запросить восстановление доступа.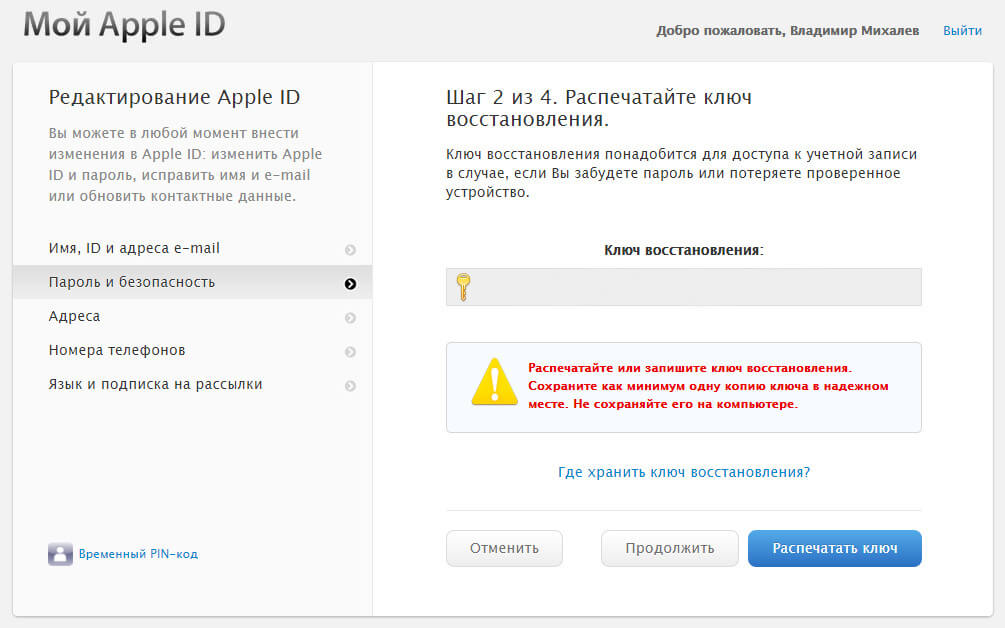 Да, процедура может занять несколько дней, зато после восстановления вы сможете спокойно пользоваться своим аккаунтом.
Да, процедура может занять несколько дней, зато после восстановления вы сможете спокойно пользоваться своим аккаунтом.
В данной статье мы рассмотрели не только инструкцию по вводу кода, но также разобрали способы запроса кода и дали несколько рекомендаций для нестандартных ситуаций. После изучения можете закреплять знания на практике и считать себя продвинутым пользователем.
Как настроить двухфакторную аутентификацию для вашего Apple ID и учетной записи iCloud
Практическое руководство
Настройка занимает всего минуту или две.
Сьюзи Окс
Автор, Macworld 5 мая 2022 г. 4:30 PDT
Изображение: Apple
Если вы не используете двухфакторную аутентификацию для защиты своего Apple ID и учетной записи iCloud, вам действительно следует это сделать. Ранее хакеры утверждали, что
Apple требует выкуп за миллионы украденных учетных данных iCloud. Таким образом, несмотря на то, что Apple делает все возможное для защиты ваших данных, подобные события, хотя и маловероятные, могут произойти. И со всей ценной информацией на вашем iPhone в наши дни вы хотите убедиться, что никто не сможет ее сбросить.
И со всей ценной информацией на вашем iPhone в наши дни вы хотите убедиться, что никто не сможет ее сбросить.
Но знаете что? Использование двухфакторной аутентификации должно полностью защитить вас. Это легко настроить, поэтому найдите минутку и сделайте это сейчас.
Более того, некоторые услуги и функции Apple требуют включения двухфакторной аутентификации в вашей учетной записи в качестве дополнительной меры безопасности.
Раньше вы могли настроить двухфакторную настройку на странице настроек учетной записи по адресу
appleid.apple.com, но теперь это нужно делать на устройстве Mac или iOS. (Пользователи Apple ID, у которых нет совместимого устройства, могут по-прежнему использовать старую двухэтапную систему проверки — подробнее см. ниже.)
iPhone и iPad
Выполните следующие действия на iPad, iPhone или iPod touch. Эти шаги выполняются в iOS 14.5 или более поздней версии и должны быть аналогичны в iPadOS. Устройство должно быть защищено паролем ( Настройки > Touch ID/Face ID и Пароль ).
После того, как вы настроите двухфакторную аутентификацию на iPhone или iPad, вы увидите всплывающий код при попытке войти в iCloud в любом другом месте. Если вы не видите всплывающее окно или текстовое сообщение, вы можете вернуться к настройкам 9.0018 > Apple ID > Пароль и безопасность и нажмите Получить код подтверждения .
IDG
- Запустите приложение «Настройки».
- Коснитесь своего профиля Apple ID вверху. Очевидно, вам нужно войти в систему с учетной записью, которую вы хотите защитить с помощью двухфакторной аутентификации.
- Коснитесь Пароль и безопасность .
- Найдите параметр Двухфакторная аутентификация и включите его .
- Далее введите номер телефона, на который вы можете получить текстовое сообщение или телефонный звонок с двухфакторным кодом. Вы также можете указать, хотите ли вы текст или звонок.
- Вы получите это текстовое сообщение или позвоните и введите шестизначный код подтверждения на следующем экране.

Вот и все! Двухфакторный режим включен, и это ваше официальное доверенное устройство. В следующий раз, когда вы войдете в iCloud.com или настроите свою учетную запись iCloud на новом устройстве, вам нужно будет сначала ввести свое имя пользователя и пароль, а затем вам будет предложено ввести код. Этот код появится во всплывающем окне на ваших доверенных устройствах, в текстовом сообщении или по телефону на указанный вами номер, или вы можете вернуться на этот экран и нажать «Получить код подтверждения».
Mac
Настройка на Mac требует почти тех же шагов, что и на iPhone или iPad. Эти инструкции выполняются с macOS Big Sur 11.3.1.
- Открыть системные настройки.
- В своем профиле вверху нажмите Apple ID .
- Панель Apple ID должна открыться. В левом столбце нажмите Пароль и безопасность .
- Найдите параметр Двухфакторная аутентификация и включите его .
- Возможно, вам потребуется подтвердить свою личность, ответив на контрольные вопросы.

- Введите номер телефона, который вы можете использовать для получения кодов подтверждения, и выберите, хотите ли вы получать текстовые сообщения или звонки.
- Введите код, который был отправлен вам сразу, чтобы закончить.
IDG
Если на вашем Mac установлена macOS Mojave или более ранняя операционная система, следуйте инструкциям.
- Открыть системные настройки
- Выберите iCloud . Нажмите Сведения об учетной записи и войдите, если будет предложено.
- На вкладке «Безопасность» нажмите кнопку с надписью Включить двухфакторную аутентификацию . Прочтите сообщение и нажмите Продолжить .
- Подтвердите свою личность, ответив на контрольные вопросы.
- Введите номер телефона, который вы можете использовать для получения кодов подтверждения, и выберите, хотите ли вы получать текстовые сообщения или звонки.
- Введите код, который был отправлен вам сразу, чтобы закончить.

Что делать, если мое устройство устарело?
Если на вашем Mac используется более ранняя операционная система, чем El Capitan, или на вашем устройстве iOS не установлена iOS 9 или более поздняя версия, вы все равно можете использовать двухфакторную проверку подлинности , которая немного отличается от двухфакторной проверки подлинности . , главным образом потому, что он полагается на текстовое сообщение, отправляемое на номер телефона, в то время как более новая «аутентификация» более плавно встроена в операционные системы. Кроме того, старый метод проверки требует, чтобы вы удерживали
Ключ восстановления на случай, если вы когда-нибудь потеряете свой пароль.
Двухэтапная проверка всегда отправляет вам текстовое сообщение. Благодаря новой двухфакторной аутентификации вы увидите это интересное всплывающее окно на ближайших доверенных устройствах, на которых выполнен вход в ту же учетную запись iCloud.
Вы можете прочитать
подробнее об отличиях от Apple, а также
от нашего собственного Гленна Флейшмана.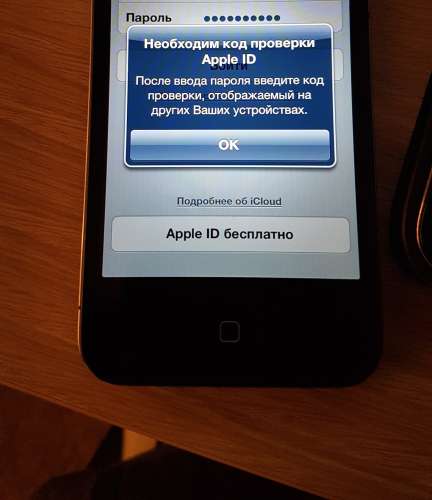
Apple по-прежнему предоставляет способ включения двухэтапной проверки, следуя
по этой ссылке, войдите в систему и следуйте инструкциям.
Автор: Сьюзи Окс, участник
Сьюзи работает в Apple с 2006 года, и когда она не прикована к своим MacBook Air и iPhone, вы можете увидеть, как она строит замки из песка на пляже или катается на сноуборде в горах.
Как получить код подтверждения Apple ID без телефона
Вы можете использовать свой Mac для проверки кода, но для этого вам нужно зайти в «Настройки».
Эми Шпицфаден – Оба
пн, 11.04.2022
Ваш Mac может помочь подтвердить вход в систему без телефона, что может быть полезно, если вы путешествуете, а ваш iPhone не работает, если вы пользуетесь общим телефоном или просто не хотите идти за своим телефон для двухфакторной аутентификации. Вы должны войти в настройки, чтобы получить код, но как только он настроен, это легко. Вот как получить код подтверждения Apple ID без номера телефона.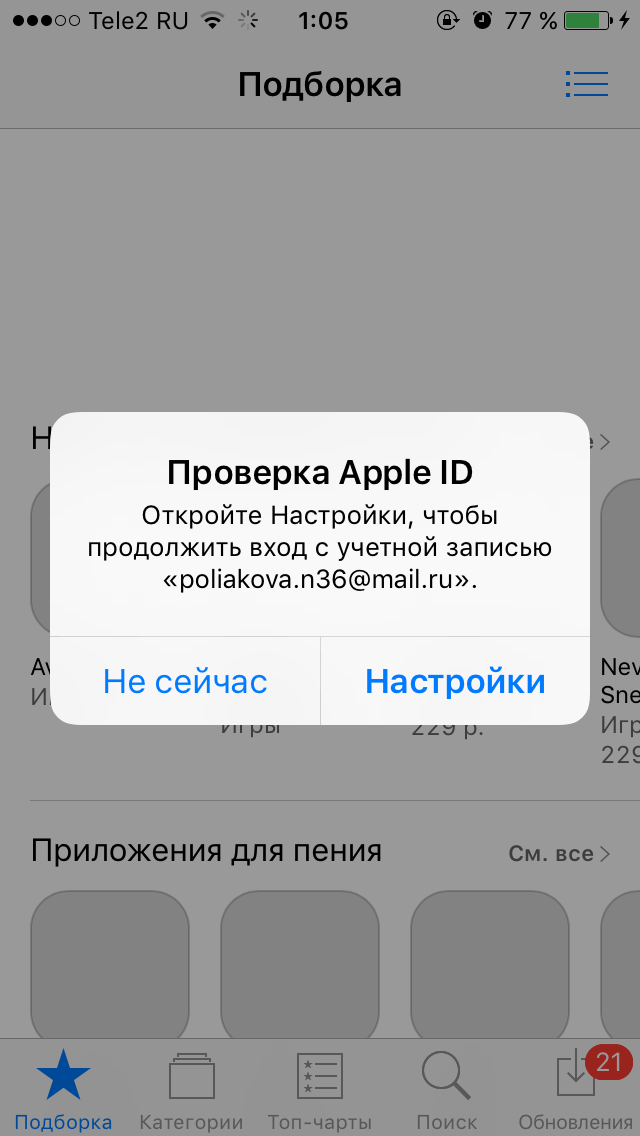
Как получить код подтверждения Apple ID без телефона
Если у вас нет телефона, коды подтверждения Apple ID могут стать проблемой. Может быть, вы находитесь где-то без связи, или, может быть, у вас общий телефон, и вам неудобно просить код у кого-то еще. Какой бы ни была ваша причина, знание того, как получить код подтверждения Apple ID без телефона, является очень полезным навыком. Если у вас iPad или Mac, код может просто появиться на экране, но вы также можете получить код подтверждения Apple ID в настройках Mac. Чтобы узнать о других хитростях безопасности, например о том, как найти пароли на Mac, ознакомьтесь с нашим советом дня.
- Откройте меню Apple на Mac.
- Щелкните Системные настройки .
- Нажмите Apple ID .
- Нажмите Пароль и безопасность .
- Нажмите Получите код подтверждения .
- На экране появится код подтверждения.
 Введите его там, где это необходимо.
Введите его там, где это необходимо.
Управляйте своим iPhone за одну минуту в день: зарегистрируйтесь здесь, чтобы получить БЕСПЛАТНЫЙ совет дня прямо на ваш почтовый ящик.
Темы
How-To
iPhone
Mac
Apple ID
Конфиденциальность и безопасность
Понравился ли вам этот совет
Эми Шпицфаден Бот — автор статей в iPhone Life, отмеченный наградами писатель и любитель iPhone. За последнее десятилетие ее работа в издательской индустрии включала прямую трансляцию отраслевых событий, в том числе Йельского издательского курса и ACT 9 Experience Magazine Innovation, предоставление услуг по редактированию для нескольких начинающих издательств и работу в качестве консультанта газетных киосков для таких журналов, как Альманах старого фермера и Нью-Йоркское обозрение книг. Окончила МИУ. со степенью бакалавра в области литературы и письма, а также опубликовал два романа и два рассказа.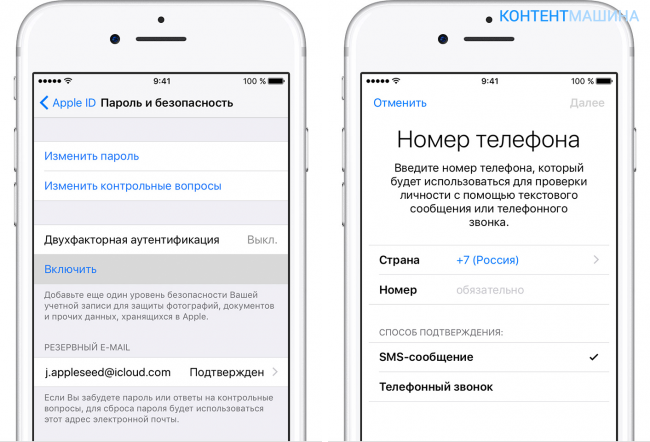
 Исполняемый код официальной версии приложения подписан с помощью сертификата, выпущенного компанией Apple: Developer ID Application: DigiDNA SARL (J5PR93692Y). Он также имеет подтверждение подлинности от Apple. Это означает, что каждая новая версия приложения отправляется на сервер Apple и автоматически проверяется на наличие вредоносного ПО, и лишь затем выходит в свет.
Исполняемый код официальной версии приложения подписан с помощью сертификата, выпущенного компанией Apple: Developer ID Application: DigiDNA SARL (J5PR93692Y). Он также имеет подтверждение подлинности от Apple. Это означает, что каждая новая версия приложения отправляется на сервер Apple и автоматически проверяется на наличие вредоносного ПО, и лишь затем выходит в свет. 

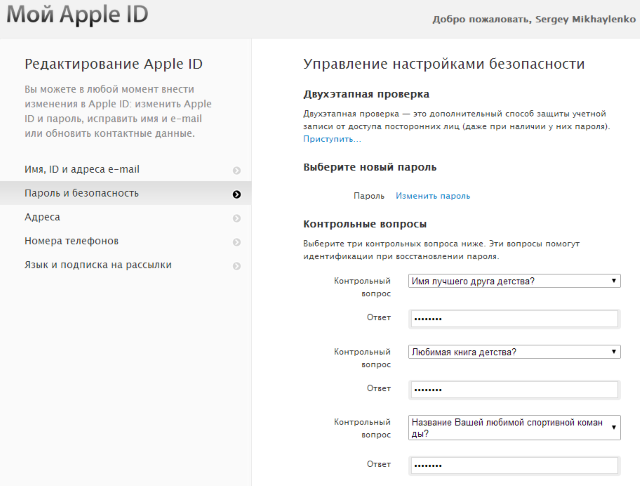

 Введите его там, где это необходимо.
Введите его там, где это необходимо.