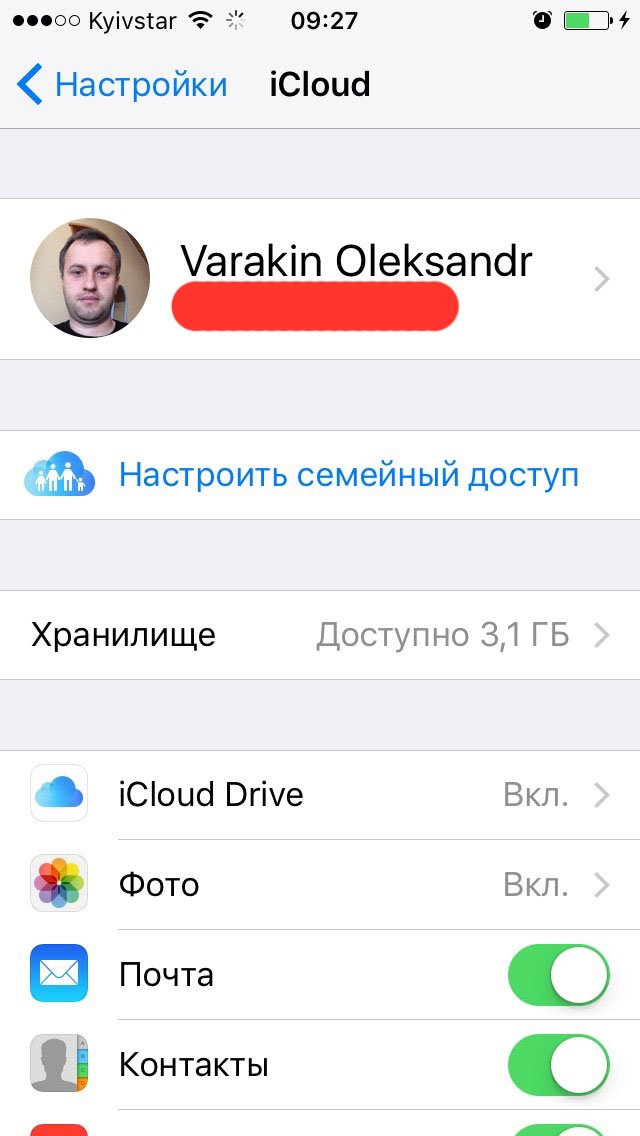Содержание
Как просмотреть историю покупок Apple ID на iPhone 11
Шаги, описанные в этой статье, покажут вам, как просмотреть все покупки, которые вы сделали со своим Apple ID с вашего iPhone.
- Этот метод покажет вам все покупки, которые были сделаны с использованием вашего Apple ID, даже если они были сделаны на устройстве, отличном от вашего iPhone.
- Вы не сможете видеть покупки, сделанные с вашего iPhone, если они не использовали ваш Apple ID. Например, если вы купили что-то через приложение Amazon, оно не появится.
- Загрузка приложений считается покупкой, даже если она бесплатная. Поэтому вы можете увидеть ряд покупок, которые были сделаны без денег.
Доходность: Просмотр покупок Apple ID с iPhone
Узнайте, как просмотреть историю покупок Apple ID на iPhone 11.
Программы для Windows, мобильные приложения, игры — ВСЁ БЕСПЛАТНО, в нашем закрытом телеграмм канале — Подписывайтесь:)
Время подготовки
1 минута
Активное время
2 минуты
Дополнительное время
1 минута
Общее время
4 минуты
трудность
Легко
инструкции
- Откройте App Store.

- Выберите значок своего профиля.
- Нажмите свое имя в верхней части экрана.
- Прокрутите вниз и выберите «История покупок».
Ноты
Вам необходимо настроить Face Face или Touch ID на вашем устройстве, или вам потребуется знать пароль Apple ID для просмотра этой информации.
Ваша история покупок Apple ID также включает в себя бесплатные приложения, которые вы скачали из App Store.
Если вы какое-то время пользовались iPhone и подписывались на различные услуги или совершали покупки в приложении, их все будет сложно запомнить.
Это особенно верно из-за задержки, которая часто возникает между тем, когда совершаются покупки, и когда Apple отправляет вам счет-фактуру в вашей электронной почте.
К счастью, вы можете просмотреть историю покупок Apple ID с iPhone, чтобы вы могли увидеть подробный список всех покупок, которые вы сделали.
Как увидеть покупки iPhone для вашего Apple ID
Шаги в этой статье были выполнены на iPhone 11 в iOS 13. 4.1. Обратите внимание, что здесь отображаются только покупки, сделанные с использованием текущего идентификатора Apple ID. Если у вас несколько идентификаторов Apple ID, вам нужно будет войти во все из них по отдельности.
4.1. Обратите внимание, что здесь отображаются только покупки, сделанные с использованием текущего идентификатора Apple ID. Если у вас несколько идентификаторов Apple ID, вам нужно будет войти во все из них по отдельности.
Шаг 1: Откройте App Store.
Шаг 2: Коснитесь значка своего профиля в правом верхнем углу экрана.
Шаг 3: Выберите свое имя в верхней части экрана.
Шаг 4: Прокрутите вниз и нажмите кнопку «История покупок».
Затем вы должны увидеть список всех покупок, совершенных с вашим Apple ID. Это включает в себя такие вещи, как обновление iCloud Storage, подписка Apple Music, покупки приложений и многое другое.
Узнайте, как проверить баланс своей подарочной карты, если вы ранее применили подарочную карту iTunes к своей учетной записи и хотите узнать, сколько у вас осталось кредита.
Программы для Windows, мобильные приложения, игры — ВСЁ БЕСПЛАТНО, в нашем закрытом телеграмм канале — Подписывайтесь:)
Похожие записи
Где Посмотреть Apple Id На Iphone ~ KOMP-REVIEW.
 RU
RU
Чтобы найти свой Apple ID, выполните следующие действия:
Ваш Apple ID. это учетная запись, которую вы используете для входа во все службы Apple. Если вы не помните свой Apple ID или не уверены, что он у вас есть, существует несколько способов узнать свой Apple ID. Вы также можете сбросить свой пароль, чтобы восстановить доступ.
Содержание
Убедитесь, что вы уже вошли под своим Apple ID
Следуйте этим инструкциям, чтобы проверить, выполнили ли вы вход на одно из своих устройств, используя свой Apple ID.
На iPhone, iPad или iPod touch
Найдите свой Apple ID в настройках iCloud или iTunes Store и App Store.
ICloud
Зайдите в меню настроек и нажмите [ваше имя]. В iOS 10.2 или выше перейдите в меню «Настройки» и нажмите «iCloud».
iTunes Store и App Store
Перейдите в меню «Настройки», нажмите [ваше имя], а затем «iTunes Store и App Store». В iOS 10.2 или выше, перейдите в меню «Настройки» и нажмите на iTunes Store и App Store.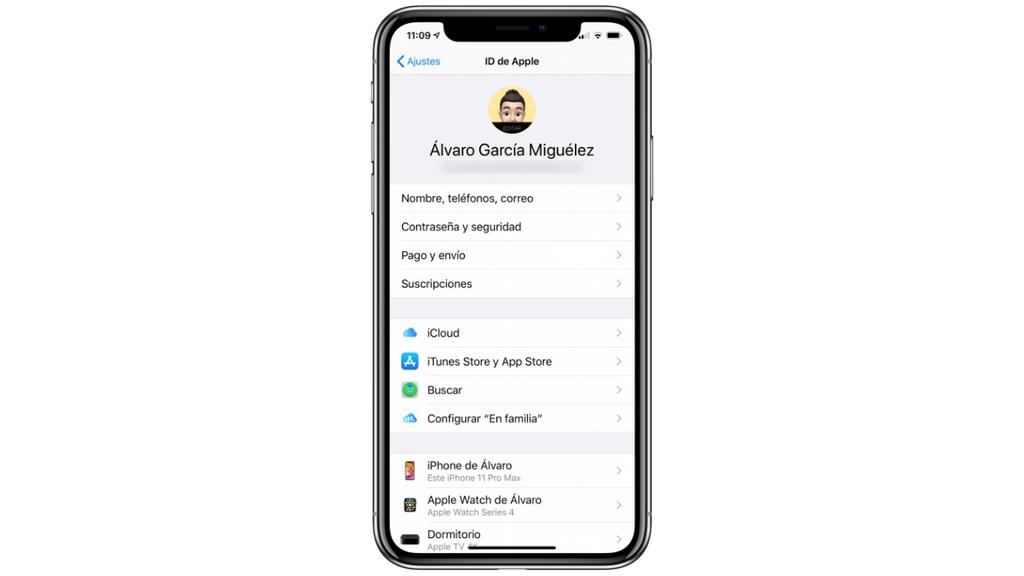
Вы также можете попробовать следующие другие услуги.
- Выберите «Настройки», затем «Пароли и учетные записи». В iOS 10.3 или более поздней версии перейдите в меню «Настройки», выберите «Почта», затем «Контакты» и нажмите «Календари».
- Перейдите в меню «Настройки», выберите «Сообщения» и нажмите «Отправить / получить».
- Зайдите в Настройки и нажмите FaceTime.
Если вы знаете свой Apple ID, но не можете отключить блокировку активации, посмотрите, что делать.
На Mac
- Перейти в меню Apple меню > Настройка системы и выберите Apple ID.
- Перейти в меню Apple меню > Настройки системы, нажмите «Учетные записи Интернета», а затем выберите свою учетную запись iCloud из бокового меню.
- Откройте App Store и выберите «Магазин» > «Посмотреть мой аккаунт.»
- Откройте FaceTime, затем выберите FaceTime > Настройки.
- Откройте приложение Messenger и выберите Сообщения > Настройки, а затем нажмите iMessage.

На Apple TV
- Перейдите в меню «Настройки», выберите «Пользователи и учетные записи», затем iCloud.
- Перейдите в меню «Настройки», выберите «Пользователи и учетные записи», выберите свою учетную запись, затем «Магазин».
На компьютере
- Откройте iCloud для Windows.
- Откройте iTunes на компьютере с Windows и выберите «Просмотр» в меню «Учетная запись». Если вы войдете в iTunes, используя свой Apple ID, отобразятся имя вашей учетной записи и адрес электронной почты.
На сайте
Вы можете узнать, выполнили ли вы вход со своим Apple ID на iCloud.com, или посетив страницу своей учетной записи Apple ID. Если вы не вошли в систему, ваш Apple ID может быть автоматически заполнен на экране входа в систему.
Вы также можете найти свой Apple ID, введя свое имя, фамилию и адрес электронной почты, связанный с вашим Apple ID.
Если номер вашего мобильного телефона используется в качестве идентификатора Apple, ваш идентификатор Apple может быть не найден.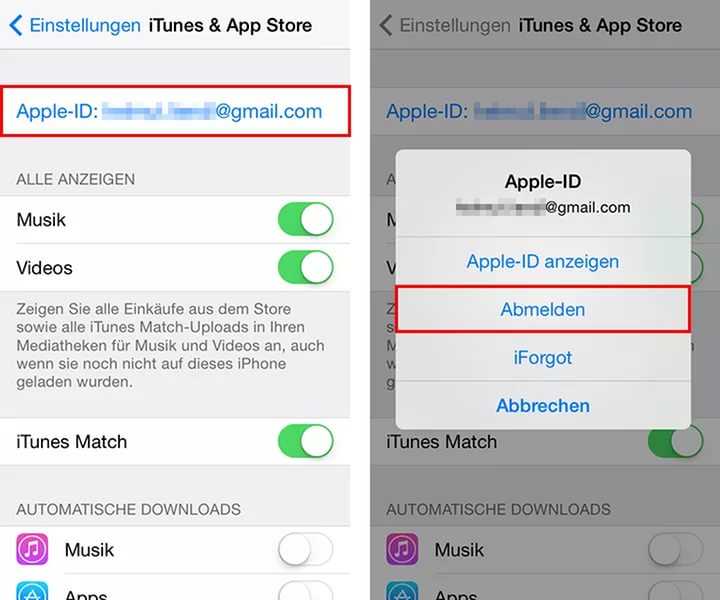
На iCloud.com
- Перейти на iCloud.com.
- Если вы уже вошли в iCloud, перейдите в настройки своей учетной записи.
На странице учетной записи Apple ID
- Перейдите на страницу учетной записи Apple ID и нажмите «Забыли свой Apple ID или пароль?» Ссылка на сайт
- Когда вас попросят ввести свой Apple ID, нажмите «Если вы забыли свой Apple ID», чтобы найти его.
- Введите ваше имя и фамилию и адрес электронной почты. Если вы ввели неверный адрес электронной почты, вы можете повторить попытку с другим адресом электронной почты.
Если номер вашего мобильного телефона используется в качестве идентификатора Apple ID, эти инструкции не будут работать.
Пожалуйста, попробуйте другой адрес электронной почты
Как правило, адрес электронной почты используется в качестве Apple ID. Если описанные выше действия не помогли решить проблему, попробуйте войти с каждым предыдущим адресом электронной почты, который может использоваться в качестве вашего Apple ID.
Дополнительные сведения об Apple ID
Требуется только один Apple ID. Использование нескольких идентификаторов Apple ID может затруднить доступ к приобретенному вами контенту или использование услуг Apple.
FaceTime доступен не во всех странах и регионах.
Источник
Apple, iPhone, посмотреть
Как удалить Apple ID с iPhone без пароля (iOS 15)
У вас есть старый (или чужой) Apple ID, зарегистрированный на вашем iPhone, и вы хотите его удалить, но не знаете его пароль? Не волнуйтесь, в некоторых случаях Apple ID можно удалить с iPhone без пароля. Эта статья покажет вам, как именно это сделать.
Способ 1: удалить Apple ID без пароля из App Store
Вы можете сделать это без пароля, если все, что вы хотите сделать, это удалить свой Apple ID из App Store. Конкретная процедура будет немного отличаться в зависимости от версии iOS.
В более новых версиях iOS:
Шаг 1. Откройте App Store с главного экрана вашего iPhone.
Шаг 2: Коснитесь значка портрета в правом верхнем углу страницы.
Шаг 3: Когда вы увидите Apple ID в верхней части страницы, проведите пальцем вниз и нажмите «Выйти», и Apple ID немедленно выйдет из системы, не требуя ввода пароля.
В более старой версии iOS:
Шаг 1: Откройте «Настройки» и выберите «iTunes & App Store».
Шаг 2: Нажмите на Apple ID и выберите «Выйти» из всплывающего окна, и Apple ID немедленно выйдет из системы, не требуя ввода пароля.
Способ 2: удалить Apple ID без пароля с помощью iSumsoft iLock Refixer
Вам предлагается ввести пароль при попытке выйти из Apple ID в настройках iCloud, но вы не знаете пароль? Хуже того, вы не можете сбросить пароль Apple ID или связаться с настоящим владельцем Apple ID? Не волнуйтесь, iSumsoft iLock Refixer может помочь вам в этой ситуации.
iSumsoft iLock Refixer — это специализированный инструмент для удаления iCloud, который позволяет полностью удалить Apple ID (или учетную запись iCloud) с вашего iPhone без пароля.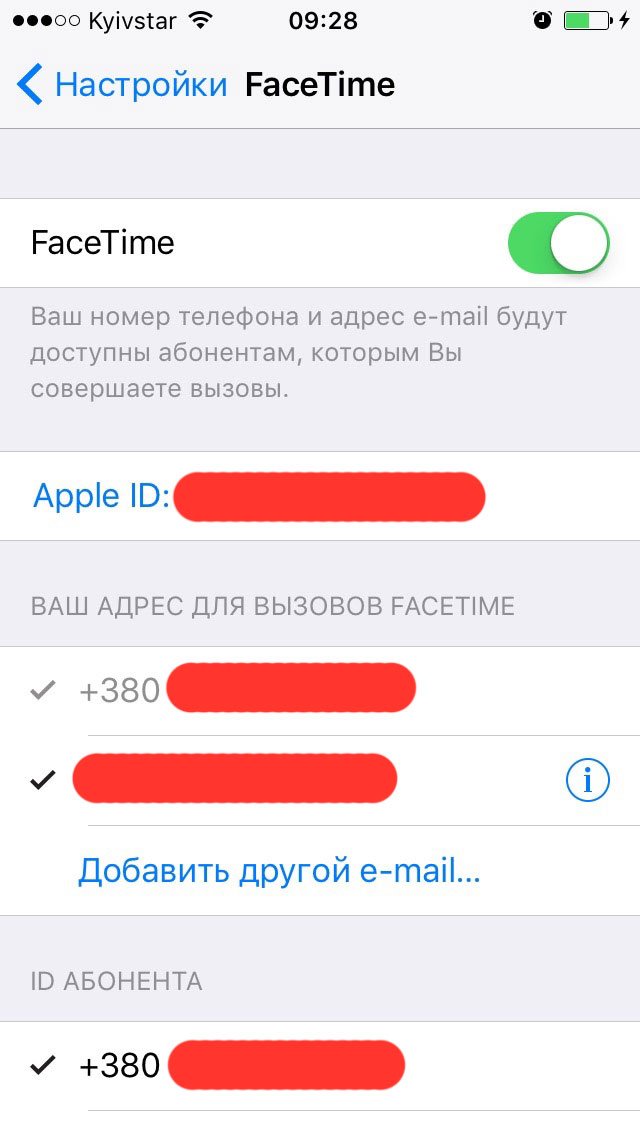 Инструмент работает для любой версии iOS, включая более новую iOS 12/13/14/15. Вам нужен ПК и следуйте инструкциям ниже.
Инструмент работает для любой версии iOS, включая более новую iOS 12/13/14/15. Вам нужен ПК и следуйте инструкциям ниже.
Шаг 1. Сделайте джейлбрейк вашего iPhone.
Во-первых, вам необходимо сделать джейлбрейк вашего iPhone. Будьте спокойны, джейлбрейк носит временный характер и не повлияет на безопасность вашего устройства. При желании вы можете удалить джейлбрейк, просто перезагрузив iPhone после удаления Apple ID.
Взлом вашего iPhone с компьютера — это простой и безопасный способ. Вы можете подключить свой iPhone к компьютеру с помощью кабеля Lightning-to-USB, а затем действовать, как указано ниже.
Если у вас Mac, сделать джейлбрейк iPhone довольно просто. Все, что вам нужно сделать, это загрузить Checkran1n на свой Mac, запустить инструмент, а затем следовать инструкциям на экране, чтобы сделать джейлбрейк вашего iPhone.
Если вы работаете на ПК с Windows, вам необходимо сделать джейлбрейк вашего iPhone с помощью USB-накопителя. Выполните следующие действия или обратитесь к этому руководству.
Выполните следующие действия или обратитесь к этому руководству.
- Вставьте USB-накопитель в компьютер.
- Установите и запустите iSumsoft iLock Refixer на своем ПК.
- На странице программного обеспечения нажмите «Записать», а затем «Пуск», чтобы создать USB-накопитель для джейлбрейка.
- Загрузите компьютер с USB-накопителя и следуйте инструкциям на экране, чтобы сделать джейлбрейк iPhone.
Шаг 2: Отключите iPhone от сети.
После взлома вашего iPhone вам необходимо отключить его от всех сетей, включая Wi-Fi и мобильные данные. Итак, откройте «Настройки» или «Центр управления», чтобы отключить как Wi-Fi, так и сотовые данные.
Шаг 3: Удалите Apple ID без пароля.
1. Подключите iPhone к ПК с помощью кабеля Lightning-to-USB, разблокируйте iPhone и коснитесь «Доверять», если появится запрос.
2: Откройте iSumsoft iPhone Passcode Refixer и на домашней странице программного обеспечения выберите параметр «Отключить FMI».
3: На следующей странице нажмите «Пуск», и программа немедленно обнаружит ваш iPhone и начнет отключать функцию «Найти iPhone». Этот процесс не требует ввода каких-либо паролей.
4: Когда процесс отключения завершен, вам необходимо убедиться, что функция «Найти iPhone» на вашем iPhone действительно отключена, прежде чем вы сможете продолжить удаление своего Apple ID. Надежный способ — проверить статус «Найти iPhone» в Интернете, используя серийный номер вашего iPhone. Для этого нажмите кнопку «Копировать» на странице программного обеспечения, чтобы скопировать серийный номер вашего iPhone, а затем нажмите кнопку «Запрос», чтобы открыть страницу онлайн-запроса.
5: На открывшейся веб-странице вставьте серийный номер вашего iPhone и нажмите кнопку «Запрос». Вся основная информация о вашем iPhone, включая статус «Найти iPhone», будет отображаться на странице.
Если результаты запроса показывают, что функция «Найти iPhone» включена, это означает, что программе не удалось отключить ее из-за проблем с сетью или по другим причинам.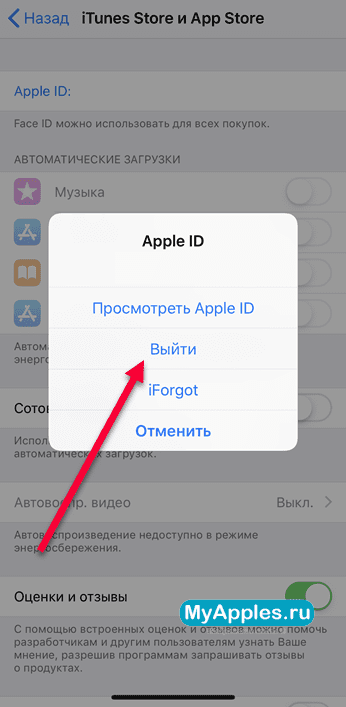 Но не волнуйтесь; просто убедитесь, что ваш iPhone был взломан и отключен от сети, а затем перезапустите iSumsoft iLock Refixer, чтобы повторить попытку.
Но не волнуйтесь; просто убедитесь, что ваш iPhone был взломан и отключен от сети, а затем перезапустите iSumsoft iLock Refixer, чтобы повторить попытку.
Если результаты запроса показывают, что функция «Найти iPhone» отключена, перейдите к следующему шагу, чтобы удалить свой Apple ID без пароля.
6: Убедившись, что функция «Найти iPhone» выключена, вернитесь на страницу программного обеспечения, выберите «ВЫКЛ.» в раскрывающемся меню и нажмите кнопку «Подтвердить».
7: Как только вы нажмете «Подтвердить», программа немедленно начнет удалять Apple ID с вашего iPhone без запроса пароля.
8: Через несколько минут вы получите сообщение об успехе на странице программного обеспечения, которое означает, что Apple ID был успешно удален. После этого вы сможете без проблем продолжить использовать свой iPhone и настроить iCloud с новым Apple ID.
При сбросе к заводским настройкам удаляется Apple ID?
Сброс к заводским настройкам — распространенное и эффективное решение многих проблем с iPhone. Он стирает весь контент и настройки с iPhone и устанавливает последнюю версию iOS. Теоретически это также приведет к удалению всех зарегистрированных учетных записей, включая Apple ID. Итак, действительно ли сброс к заводским настройкам удаляет Apple ID? Это зависит.
Он стирает весь контент и настройки с iPhone и устанавливает последнюю версию iOS. Теоретически это также приведет к удалению всех зарегистрированных учетных записей, включая Apple ID. Итак, действительно ли сброс к заводским настройкам удаляет Apple ID? Это зависит.
Когда функция «Найти iPhone» отключена, сброс настроек к заводским настройкам обязательно удалит Apple ID с вашего iPhone. Однако в этом случае удаление Apple ID фактически не требует сброса настроек. Это связано с тем, что когда функция «Найти iPhone» отключена, iPhone позволяет вам выйти из своего Apple ID в настройках iCloud без ввода пароля.
Если функция «Найти iPhone» включена и вы не знаете пароль Apple ID, сброс настроек к заводским настройкам не приведет к полному удалению Apple ID с вашего iPhone. Это связано с тем, что если вы сбросите iPhone до заводских настроек, не выключая функцию «Найти iPhone», сработает блокировка активации. Блокировка активации запрашивает Apple ID и пароль, которые использовались на iPhone до сброса настроек. Без Apple ID и пароля вы не сможете снять или обойти блокировку активации, поэтому ваш iPhone будет заблокирован навсегда.
Без Apple ID и пароля вы не сможете снять или обойти блокировку активации, поэтому ваш iPhone будет заблокирован навсегда.
Подведение итогов
Apple ID упрощает использование iPhone. Мы используем Apple ID для входа в различные сервисы Apple, такие как iCloud, App Store и т. д. Но у вас будут проблемы, если вы забудете свой пароль Apple ID. Это особенно верно, если включена функция iCloud Find My iPhone. К счастью, iSumsoft iLock Refixer позволяет удалить Apple ID с вашего iPhone без пароля. Инструмент безопасен и очень эффективен и работает на iOS 10+. Просто имейте в виду, что сначала вам нужно сделать джейлбрейк вашего iPhone.
Как изменить Apple ID на iPhone, iPad, Mac или Windows
Если у вас несколько идентификаторов Apple ID, возможно, вам придется использовать разные идентификаторы на iPhone, iPad или Mac. Хорошо, что при этом вы не потеряете данные, фотографии, приложения или подписки!
Да, так удобно и просто! Это руководство поможет вам узнать, как изменить Apple ID на iPhone, iPad, Mac или Windows.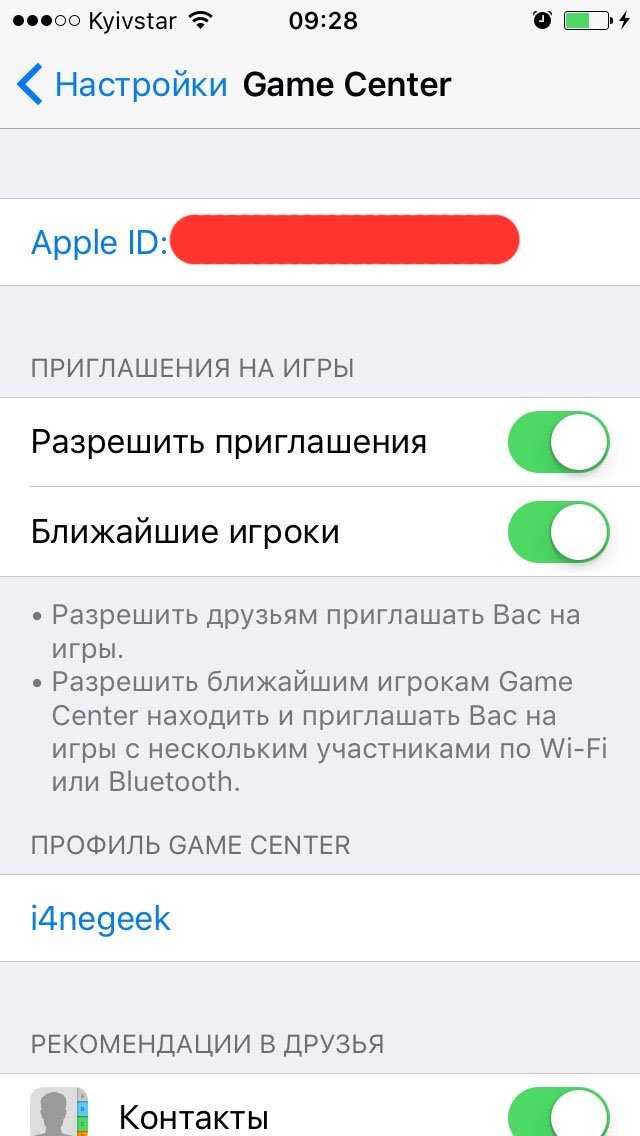 Но до этого, чем это отличается от смены Apple ID? Давай выясним.
Но до этого, чем это отличается от смены Apple ID? Давай выясним.
Разница между переключением Apple ID и изменением Apple ID
- Имейте в виду, переключение Apple ID отличается от изменения. В то время как в первом сценарии вы намереваетесь перейти на совершенно новый идентификатор, во втором вы просто хотите настроить или, если уж на то пошло, отредактировать свой идентификатор
- . потеряете купленные приложения, подписку Apple Music и даже план хранения iCloud. Конечно, у вас есть возможность сохранить копию ваших контактов, связки ключей, новостей, напоминаний, Safari и акций 9.0050
- При входе в систему с новым идентификатором Apple позволяет объединить данные на вашем iPhone с учетной записью iCloud, связанной с другим Apple ID. Однако этого недостаточно, и не все переходят на другую сторону забора
- Давайте внесем ясность; вы не потеряете свои данные, если отредактируете свой Apple ID. Если быть точнее, ваша подписка на Apple Music, купленные приложения, контакты останутся нетронутыми.
 Apple обеспечивает беспроблемный опыт, так что нет никаких шансов на несчастный случай
Apple обеспечивает беспроблемный опыт, так что нет никаких шансов на несчастный случай
В этом руководстве я сосредоточен исключительно на редактировании Apple ID, так как это лучший способ не только настроить идентификатор, но и сохранить все в безопасности.
- Как изменить Apple ID на iPhone и iPad без потери данных
- Изменить Apple ID на Mac или ПК с Windows
Как изменить Apple ID на iPhone и iPad без потери данных
- Запустить Настройки приложение на устройстве iOS → Коснитесь баннера Apple ID.
- Коснитесь Имя, номера телефонов, электронная почта → Коснитесь Изменить Рядом с КОНТАКТНЫМ/ДОСТУПНЫМ ПО.
- Теперь нажмите красную кнопку и нажмите кнопку Удалить .
- На экране появится всплывающее окно с надписью «Пожалуйста, выберите другой адрес для использования в качестве Apple ID».
 Коснитесь Продолжить.
Коснитесь Продолжить. - Затем вам нужно будет аутентифицировать , используя свой пароль. Затем введите новый идентификатор электронной почты. Например, [электронная почта защищена] → Нажмите Далее.
- Теперь вы получите электронное письмо с кодом подтверждения . Проверьте это, и все готово!
Изменить Apple ID с компьютера так же просто. Читайте дальше…
Как изменить Apple ID на Mac или ПК с Windows
- Прежде всего, откройте любой веб-браузер и перейдите по адресу https://appleid.apple.com .
- Теперь войдите в систему, используя свой текущий Apple ID и пароль.
- Если вы включили двухфакторную аутентификацию , введите код .
- Рядом с разделом Аккаунт нажмите Редактировать.
- Нажмите Изменить Apple ID.

- Введите новый идентификатор электронной почты и нажмите Продолжить. Теперь Apple отправит вам электронное письмо с кодом подтверждения. Проверьте это, чтобы подтвердить.
Вот и все! Проверьте все свои данные. Он останется неизменным. Говорю вам, это довольно гладко.
Надеюсь, тайна раскрыта…
Вот как можно убить двух зайцев одним выстрелом. Следуйте этому же трюку, чтобы переключиться на новый идентификатор, ничего не убивая.
Вы также можете обратиться к этим сообщениям:
- Настройка и прослушивание подкастов на Apple Watch в watchOS 5
- Универсальный контроль не работает между Mac и iPad
- Как отключить историю прослушивания Apple Music на iPhone и iPad
- Как использовать Universal Control между Mac и iPad
- Apple ID
iGeeksBlog имеет дочерние и спонсируемые партнерские отношения.

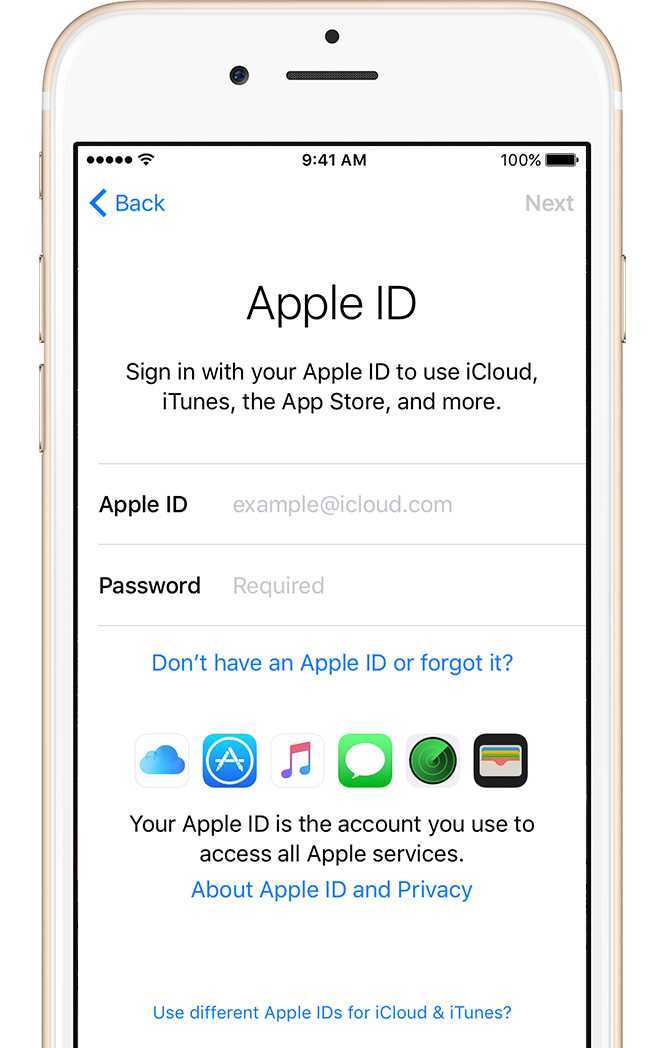
 Apple обеспечивает беспроблемный опыт, так что нет никаких шансов на несчастный случай
Apple обеспечивает беспроблемный опыт, так что нет никаких шансов на несчастный случай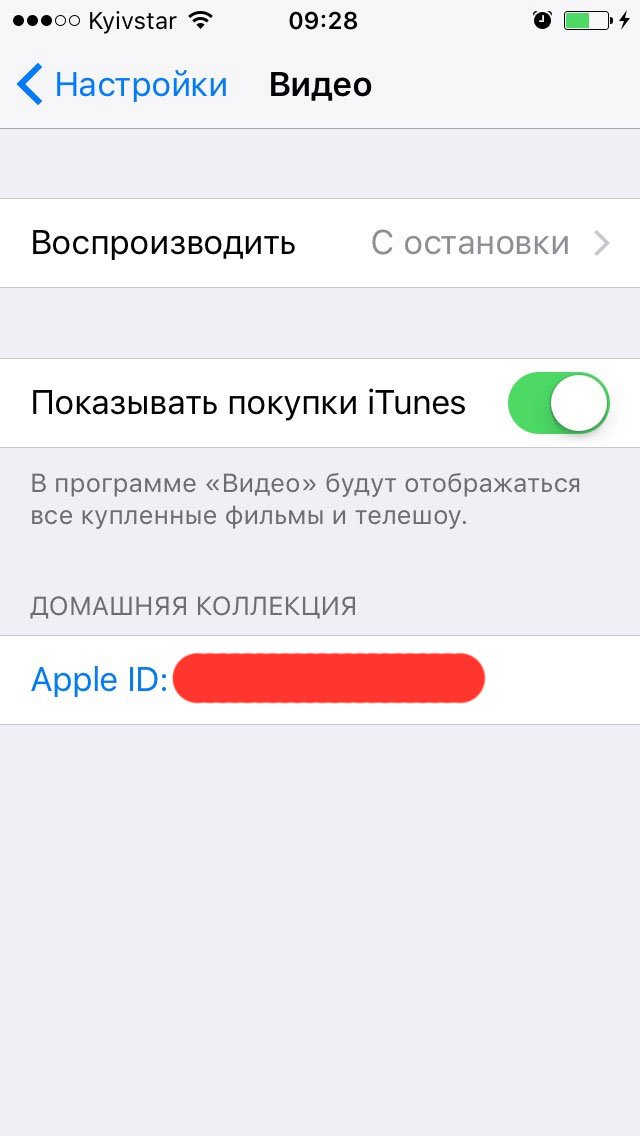 Коснитесь Продолжить.
Коснитесь Продолжить.