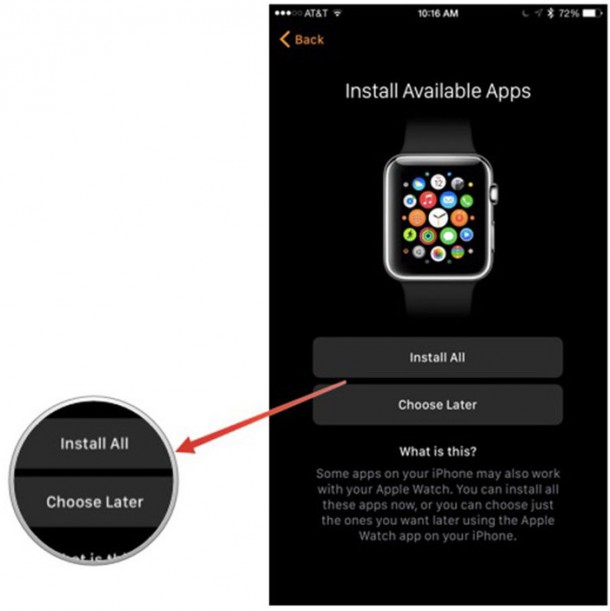Содержание
Как связать Apple Watch с iPhone и MacBook?
Смарт-часы Apple тесно взаимосвязаны с iPhone и другими гаджетами яблочной компании. Поэтому нынешним или будущим пользователям часов Эпл важно знать, как связать Apple Watch с iPhone и MacBook, и в этой статье мы расскажем, как это сделать.
Как связать Apple Watch с iPhone: пошаговая инструкция
Процесс синхронизации Apple Watch с iPhone времязатратный, поэтому лучше зарядить оба гаджета, либо создавать пару во время процесса зарядки. Смарт-часы работают с iPhone 5 и более новыми версиями iPhone. Перед началом включите Bluetooth и Wi-Fi, скачайте приложение Apple Watch из App Store, а затем следуйте инструкции:
① Подключаем часы Эпл к зарядке. Сперва требуется поставить часы на зарядку — зафиксировать магнит на задней части устройства.
② Включаем часы. Зажмите и удерживайте боковую кнопку на часах до появления логотипа Apple. Когда значок появится, выберите язык интерфейса.
③ Открываем приложение Apple Watch на смартфоне. Запускаем приложение, выбираем пункт «Создание пары с Apple Watch». Затем iPhone попросит навести камеру на часы, после начнется синхронизация устройств.
Запускаем приложение, выбираем пункт «Создание пары с Apple Watch». Затем iPhone попросит навести камеру на часы, после начнется синхронизация устройств.
④ Если автоматическое подключение не началось, настраиваем вручную.
Если все идет по плану, можете пропустить этот пункт, просто соглашайтесь с условиями, пока все не подключится. Если автоматическое подключение не удалось, попробуйте подключить вручную:
нажмите кнопку «I» на экране смарт-часов;
затем на часах высветиться 6-значный код;
введите код в приложении.
⑤ Принимаем условия и создаем пароли. После правильного выполнения всех вышеуказанных действий подключайтесь к iCloud. Принимайте предложенные условия и создавайте пароли (чем сложнее, тем лучше для вашей безопасности).
⑥ Устанавливаем приложения. Последним делом требуется установить приложения, можете просто нажать «Установить все» и отложить часы минут на 10. За этот период все программы с iPhone, которые оптимизированы под Apple Watch, окажутся на них.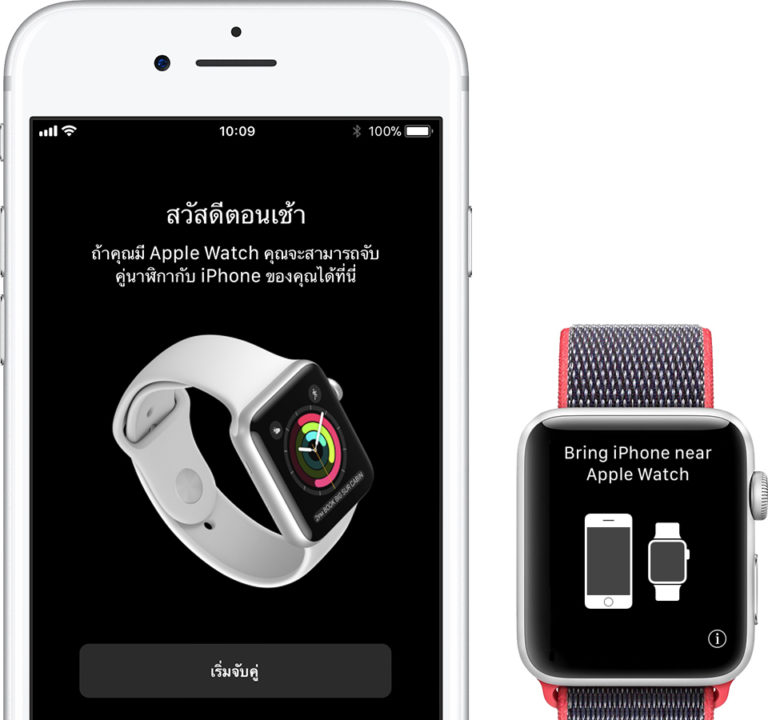
⑦ Готово! Пользуйтесь, слушайте музыку, набирайте сообщения, звоните, терроризируйте Siri — делайте что захотите, но, конечно, в разумных пределах.
Разорвать связь с часами можно очень просто:
Разместите телефон и smart-часы рядом друг с другом.
Включите Bluetooth и Wi-Fi.
В приложении Apple Watch выберите свою модель часов на вкладке «Мои часы».
Нажмите значок «I» и разорвите пару.
Теперь вы знаете, как связать Apple Watch с iPhone и разобрались, как разорвать связь Apple Watch. Далее расскажем, как привязать Apple Watch к Mac.
Как законектить Apple Watch с MacBook?
Пользователи Эпл Вотч могут разблокировать MacBook и входить в систему без ввода пароля. Когда пользователь находится рядом с MacBook и у него на запястье часы Apple, ноутбук автоматически понимает, что пользователь рядом, и входит в систему. Вы тоже так хотите? Рассказываем, что для этого нужно сделать:
① Проверяем Эпл Вотч и MacBook на соответствие требованиям подключения:
Смарт-часы должны работать на платформе watchOS 3 или новейшей.

На компьютере должна быть установлена macOS Sierra или новейшая версия.
Компьютер должен быть выпущен не позднее, чем в середине сентября 2013 года.
② Включаем Wi-Fi и Bluetooth на MacBook. Как подключить Wi-Fi и Bluetooth мы думаем объяснять не надо, вы и сами все знаете.
③ Входим в iCloud и синхронизируем данные. Следуйте инструкциям, которые появляются на дисплее.
④ Разрешаем smart-часам входить в аккаунт на MacBook. Через меню Apple войдите в «Системные настройки» и найдите пункт «Защита и безопасность», затем поставьте галочку возле «Разрешить Apple Watch разблокировать Mac».
Обратите внимание! При первом включении после синхронизации со смарт-часами нужно будет ввести пароль на МакБуке, после чего разблокировка будет осуществляться автоматически.
Как проверить, что MacBook поддерживает разблокировку с Apple Watch?
Удерживайте кнопку Option, откройте в меню Apple пункт «Информация о системе».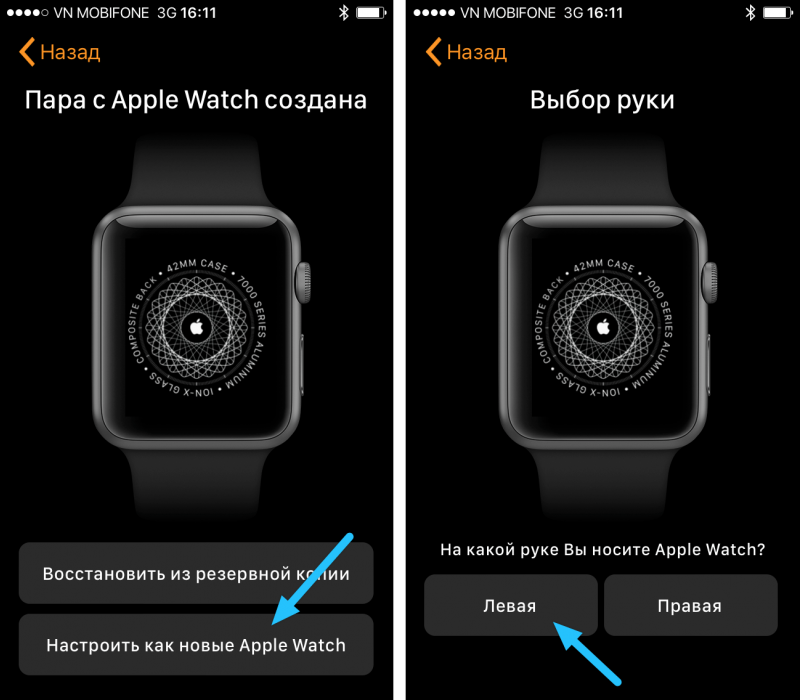 Выберите раздел Wi-Fi, найдите пункт «Авторазблокировка: Поддерживается».
Выберите раздел Wi-Fi, найдите пункт «Авторазблокировка: Поддерживается».
Как видите, в том, чтобы связать Apple Watch с iPhone и MacBook нет ничего сложного. Оставайтесь с нами, чтобы узнавать новую интересную информацию о своих любимых гаджетах!
ЧИТАЙТЕ ТАКЖЕ: Apple Watch: чем отличается 3 серия от 4?
Apple Watch не синхронизируются с iPhone
Опубликовано: 29.10.2022
Время на чтение: 5 мин
37080
Сейчас мы с вами разберемся почему часы Apple Watch не синхронизируются с iPhone и что необходимо сделать для решения проблемы.
Данная статья подходит для всех моделей iPhone 13/12/11/X/8/7 и Plus на iOS 15. На более старых версиях могут отличаться или отсутствовать указанные в статье пункты меню и аппаратная поддержка.
Для начала выполняем проверку подключения пары часы + телефон.
В ситуации, когда отображается красная иконка Айфона или во время установки пары нет возможности видеть значок «i», подключаем умные часы снова к девайсу.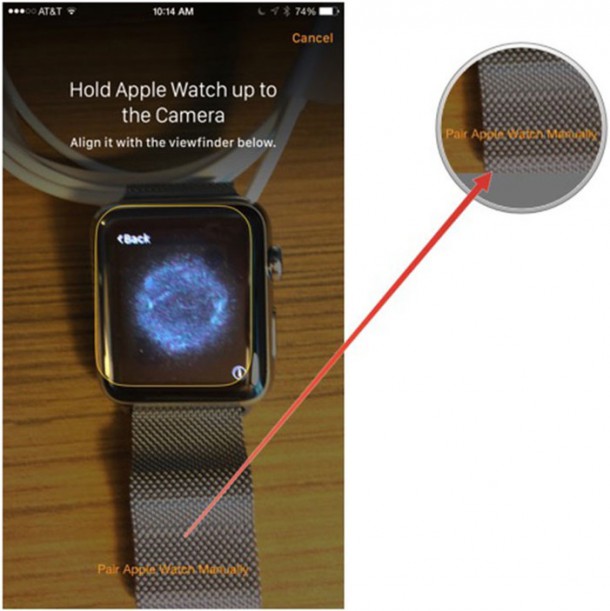 Решить проблему можно путем правильного соединения гаджетов, создания разрыва и соединения пары заново.
Решить проблему можно путем правильного соединения гаджетов, создания разрыва и соединения пары заново.
СодержаниеПоказать
- Проверяем подключение двух гаджетов
- Соединяем два устройства
- Разрываем и соединяем пару iWatch и Айфон
Проверяем подключение двух гаджетов
Самая верная диагностика отсутствия подключения состоит в следующем. На часы не приходят новые уведомления, звонки или сообщения от Айфона.
При отсутствии пары у этих двух устройств на циферблате Apple Watch демонстрируется красный крестик. Еще один вариант отображения отсутствия пары – это значок перечеркнутого телефона.
При правильном создании пары отображается зеленый значок телефона.
Читайте Как подключить Apple Watch к новому iPhone — перенос настроек
Соединяем два устройства
Если наблюдаются проблемы с синхронизацией умных часов с Айфоном, выполняем снова создание пары. Четко следуем инструкции:
Четко следуем инструкции:
- Размещаем Apple Watch на очень близком расстоянии вместе с сопрягаемым Айфоном.
- Переходим в меню «Управления» на iPhone. Там проверяем, чтобы не было активированных модулей Bluetooth, Wi-Fi, включенного авиарежима.
- Если будет высвечен значок авиаржеиме на экране гаджета, то жмем на раздел «Управление» для его отключения.
- Перезагружаем умные часы и Айфон.
Разрываем и соединяем пару iWatch и Айфон
Эффективным методом решения проблемы синхронизации данных гаджетов будет разрыв соединения часов и Айфона с последующим созданием новой пары.
Инструкция:
- Открываем в умных часах «Настройки», затем жмем «Основные». Отобразится окно, в котором указываем «Сброс» и «Стереть контент и настройки».
- Теперь на Айфоне открываем приложение Apple Watch, жмем на пункт «Мои часы» сверху отобразившегося окна. Жмем на значок «i», расположенный рядом с часами, с которыми требуется разорвать пару.
- Появится окно, где указываем «Разорвать пару с Apple Watch».
 Для подтверждения указанного действия нажимаем повторно.
Для подтверждения указанного действия нажимаем повторно. - Создаем пару для этих гаджетов заново.
Если не синхронизировались, то вероятна аппаратная поломка. Вам необходимо произвести замену антенн Bluetooth, Wi-Fi на Айфоне или приобрести новые модули связи для часов.
Процесс замены элементов связи требует от пользователя определенный умений и опыта. Чтобы не усугубить ситуацию, с проблемами аппаратного характера лучше обратиться в сервисный центр.
Если не удается выполнить сопряжение Apple Watch с iPhone
Узнайте, что делать, если iPhone сообщает «Невозможно подключиться к Apple Watch» при попытке их сопряжения.
Убедитесь, что Apple Watch еще не сопряжены.
Когда вы настраиваете Apple Watch, ваш iPhone просит вас поднести часы к камере iPhone. Если ваш iPhone говорит, что не может подключиться к Apple Watch — или если на часах отображается циферблат — возможно, Apple Watch уже сопряжены.
Если у вас есть связанный с ним iPhone, отмените сопряжение с Apple Watch 9.
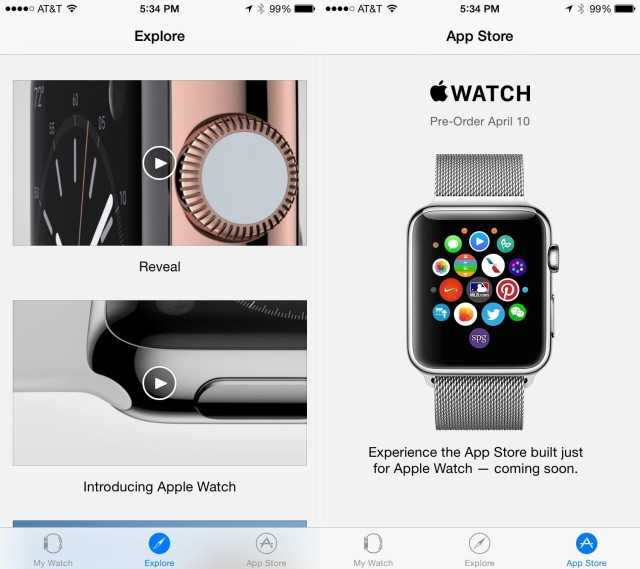 0009
0009
- Откройте приложение «Часы» на iPhone, коснитесь вкладки «Мои часы», затем коснитесь «Все часы» в верхней части экрана.
- Нажмите кнопку «i» рядом с часами, которые вы хотите разорвать, затем нажмите Разорвать пару с Apple Watch.
- Коснитесь еще раз для подтверждения, затем подождите, пока часы не отключатся.
- После разрыва пары с Apple Watch вы можете установить ее снова.
Если у вас нет сопряженного iPhone, сотрите данные Apple Watch
Если вы не можете отменить сопряжение Apple Watch, поскольку у вас нет сопряженного iPhone, вы можете стереть данные часов.
Когда вы стираете данные с Apple Watch вместо того, чтобы разорвать с ними пару, часы по-прежнему защищены блокировкой активации. Прежде чем вы сможете снова подключить Apple Watch, введите Apple ID и пароль, которые использовались для их настройки.
- Откройте приложение «Настройки» на часах, затем нажмите «Основные» > «Сброс».
- Нажмите «Удалить все содержимое и настройки», затем нажмите еще раз для подтверждения.

- Дождитесь отключения часов.
- После того, как Apple Watch полностью разорвется, вы сможете снова выполнить сопряжение. Вам понадобится Apple ID и пароль, которые использовались для настройки часов.
Если вы не знаете пароль, сбросьте настройки Apple Watch
Если вы не можете разорвать пару или стереть данные с Apple Watch, потому что забыли пароль, вы можете сбросить настройки часов.
Когда вы сбрасываете Apple Watch вместо разрыва пары, часы по-прежнему защищены блокировкой активации. Прежде чем вы сможете снова подключить Apple Watch, вам нужно будет ввести Apple ID и пароль, которые использовались для их настройки.
- Поставьте Apple Watch на зарядное устройство.
- Нажмите и удерживайте боковую кнопку, пока не появится экран с кнопкой питания в правом верхнем углу, затем отпустите боковую кнопку. Если на ваших Apple Watch установлена более ранняя версия watchOS, вместо кнопки питания вы увидите ползунок «Выключить».

- Нажмите и удерживайте цифровую корону, пока не увидите красную кнопку сброса.
- Нажмите «Сброс», затем снова нажмите «Сброс» для подтверждения.
- После того, как Apple Watch полностью разорвется, вы сможете снова выполнить сопряжение. Помните, что вам потребуются Apple ID и пароль, которые использовались для настройки часов.
Если процесс сопряжения застопорился
Если кажется, что процесс сопряжения застопорился — например, анимация сопряжения остается на экране в течение нескольких минут — может помочь сброс Apple Watch:
- Нажмите и удерживайте колесико Digital Crown, когда Apple Watch находятся в режиме сопряжения.
- Нажмите «Сброс», когда он появится на ваших часах.
- После сброса часов вы можете снова выполнить сопряжение.
Дата публикации:
Где значок «i» на Apple Watch? (И что он делает?)
Если вам интересно, где находится значок «i» на циферблате часов Apple, вы увидите его только во время процесса сопряжения часов. Нажав на нее, вы сможете выполнить сопряжение вручную, если процесс автоматического сопряжения не работает.
Нажав на нее, вы сможете выполнить сопряжение вручную, если процесс автоматического сопряжения не работает.
Сейчас у меня нет часов Apple, но они у меня были пару лет. Мне приходилось пару раз вручную связываться со значком информации, поэтому ниже я могу показать вам, как его найти и использовать.
Содержание
Где значок «i» на Apple Watch?
Как уже упоминалось, во время сопряжения вы видите только значок «i». Вы увидите кнопку «Начать сопряжение», после которой на экране Apple Watch появится значок «i» в кружке. Нажав на нее, вы можете выполнить сопряжение часов вручную. Он должен быть в правом нижнем углу.
Как выполнить сопряжение часов вручную с помощью значка «i»?
Вот что вам нужно сделать:
- Начните процесс сопряжения, как обычно
- Следуйте инструкциям на экране, например, выберите свой язык, пока не дойдете до раздела «Начать сопряжение». Значок i на Apple Watch
- Введите шестизначный код с часов на iPhone
Как отменить сопряжение часов вручную с помощью значка «i»?
Вы также можете использовать значок информации, чтобы отключить часы.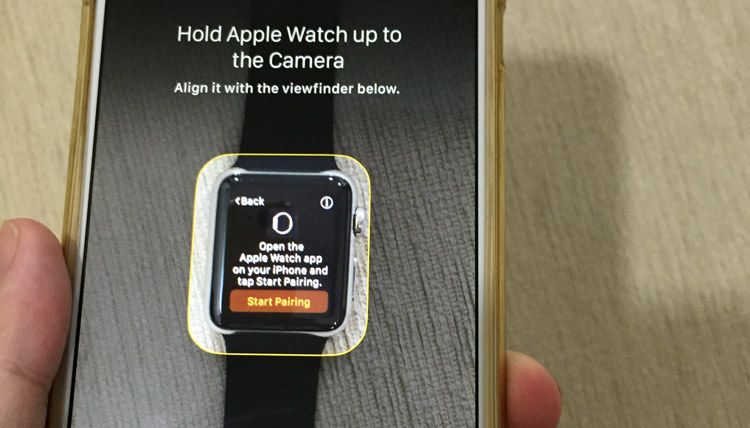 Я разделил, как это сделать, на 2 части.
Я разделил, как это сделать, на 2 части.
На часах Apple:
- Откройте приложение «Настройки»
- Нажмите цифровую корону
- Нажмите «Общие»
- Нажмите «Сброс»
- Нажмите «Удалить все содержимое и настройки»
Вы подключены к iPhone:
- Откройте приложение Apple Watch
- Щелкните вкладку «Мои часы»
- Найдите и выберите умные часы, с которыми вы хотите разорвать пару
- Щелкните значок «i» далее
- Нажмите кнопку «Отключить Apple Watch», чтобы подтвердить изменение
Что делать, если вы не можете найти значок «i»?
Если вы не видите значок информации, не беспокойтесь. Это распространенная проблема. Обычно вы не увидите его, если ваши умные часы уже подключены к другому iPhone.
Если ваши часы Apple не были сопряжены с другим устройством, и вы по-прежнему не видите значок «i», возможно, вы имеете дело с ошибкой. Попробуйте перезагрузить часы и телефон.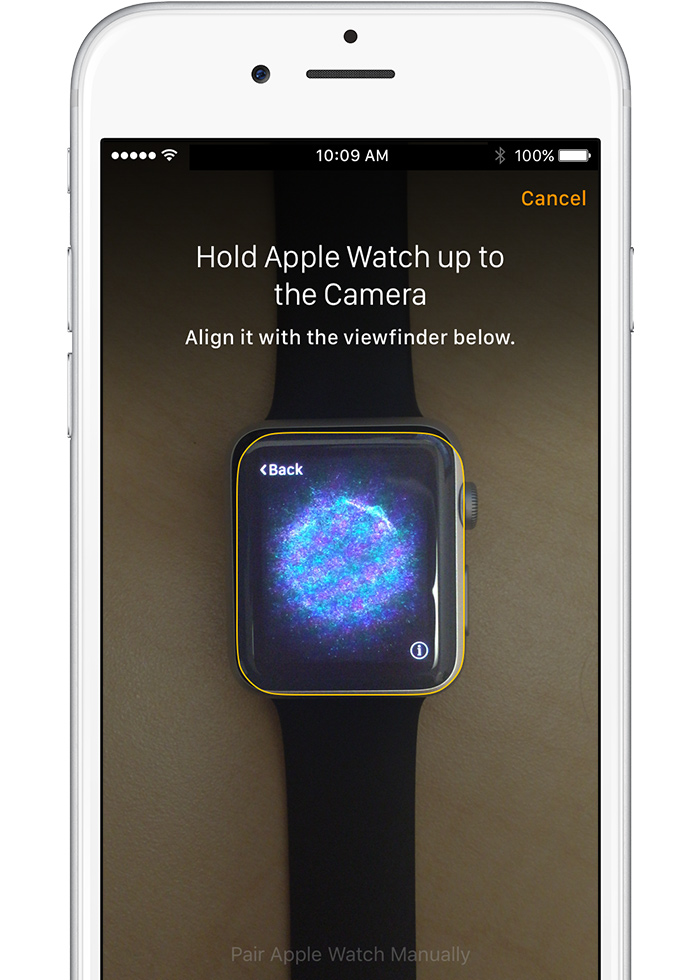 Надеюсь, это должно позаботиться о вещах.
Надеюсь, это должно позаботиться о вещах.
Похожие материалы
- Сколько стоит ремонт экрана Apple Watch? (Подробное руководство)
Часто задаваемые вопросы
Ниже приведены ответы на некоторые популярные вопросы.
Почему мои Apple Watch не подключаются?
Я подробно рассмотрел, как решить эту проблему, в другой статье. А пока давайте подытожим, почему ваши часы Apple могут не соединиться.
Давайте разбираться.
1. Слишком далеко
Apple Watch и iPhone не смогут выполнить сопряжение, если они находятся далеко друг от друга. В лучшем случае они могут быть на расстоянии 30 футов. Попробуйте приблизить их и посмотреть, сохраняется ли проблема.
Если вам интересно, почему они должны быть рядом, то это потому, что они соединяются через Bluetooth.
2. Bluetooth отключен
Возможно, Bluetooth не включен ни на часах, ни на смартфоне. Откройте Центр управления и дважды проверьте это.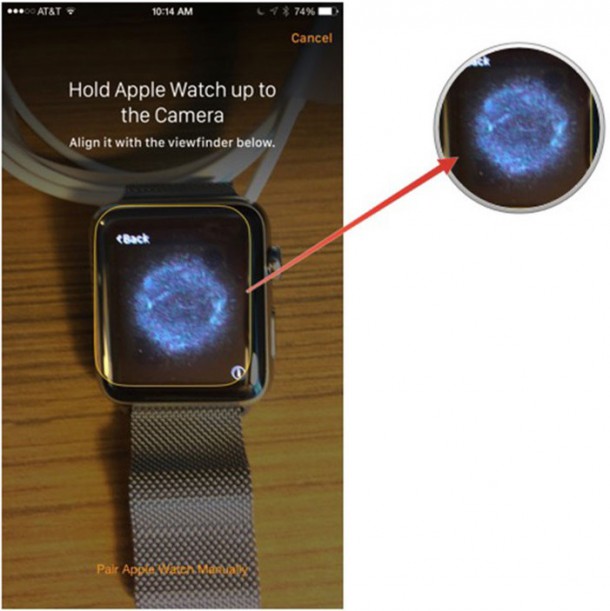
Если вам интересно, как это сделать, все, что вам нужно сделать, это (работает на обоих устройствах):
- Проведите вниз, чтобы открыть Центр управления
- Найдите и коснитесь значка Bluetooth, если он выключен
Теперь попробуйте и соедините два снова. Надеюсь, теперь у вас не будет проблем.
3. Программный сбой
Возможно, вы имеете дело с изолированным сбоем. Вы можете попробовать включать и выключать устройства, чтобы увидеть, помогает ли это.
На вашем iPhone вы также можете выполнить принудительную перезагрузку. Это довольно комплексное решение, когда вы сталкиваетесь с проблемами программного обеспечения. Если есть сложный программный сбой, который не может исправить даже обычная перезагрузка, это может быть выходом.
Процесс принудительной перезагрузки зависит от модели iPhone, поэтому я не буду вдаваться в подробности. Вы можете прочитать мое полное руководство, чтобы узнать, что делать, если ваши часы Apple не подключаются.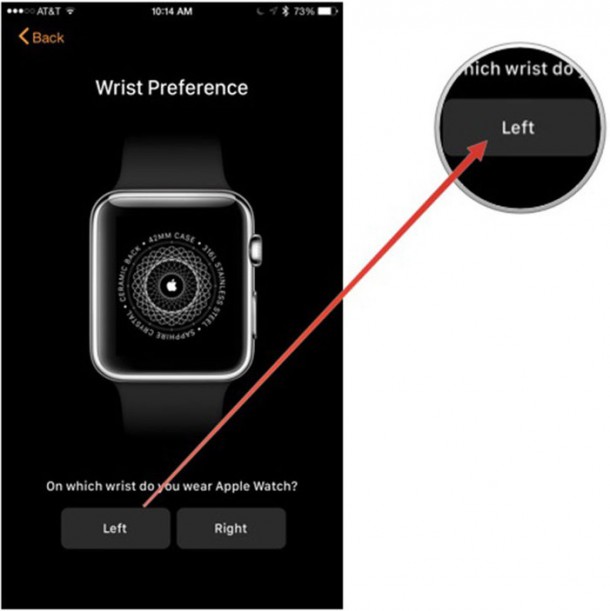
4. Ошибка сети
И последнее, но не менее важное: вы можете столкнуться с сетевой ошибкой. Если это так, вы можете столкнуться и с рядом других проблем.
Скорее всего, ошибка сети на вашем iPhone. Вы должны быть в состоянии очистить его, сбросив настройки сети. Однако имейте в виду, что все установленные вами пользовательские настройки сети будут удалены. Вам придется настроить их снова сверху.
Вот что вам нужно сделать:
- Откройте приложение «Настройки»
- Перейдите в «Основные», нажмите «Перенос или сброс iPhone».
- Нажмите «Сбросить все настройки».
- Введите свой пароль Apple ID.
Помимо значка «i», вы, вероятно, заметили множество других символов Apple Watch. Прежде чем закончить статью, я подумал, что было бы неплохо взглянуть на некоторые из них.
Давайте разбираться:
- Зеленая молния: 901:40 Когда ваши смарт-часы заряжаются, вы видите зеленую молнию.
- Красная молния: Вы видите красную молнию, когда ваша батарея разряжена
- Значок самолета: Вы видите значок самолета, когда у вас включен режим полета.
 Как вы, возможно, уже знаете, вы перестанете получать текстовые сообщения и звонки, а также возможность подключаться к Интернету.
Как вы, возможно, уже знаете, вы перестанете получать текстовые сообщения и звонки, а также возможность подключаться к Интернету. - Значок фиолетовой луны: Символ «Не беспокоить». Когда вы увидите его, вы не будете получать уведомления о каких-либо звонках или предупреждениях. Вы будете уведомлены только для вашего будильника.
- Две оранжевые маски: Символ Театрального режима. Когда вы его видите, это означает, что был включен беззвучный режим
- Три точки: Символ LTE. Это означает, что у вас стабильное подключение к Интернету.
- Красный символ X: Символ отсутствия сигнала. Обычно вы видите его, когда теряете соединение с сотовой сетью.
- Фиолетовая стрелка: Символ индикатора местоположения. Когда вы видите его, это означает, что служба определения местоположения вашего устройства включена.
- Синий замок: Символ замка. Это означает, что ваши часы Apple в настоящее время заблокированы.


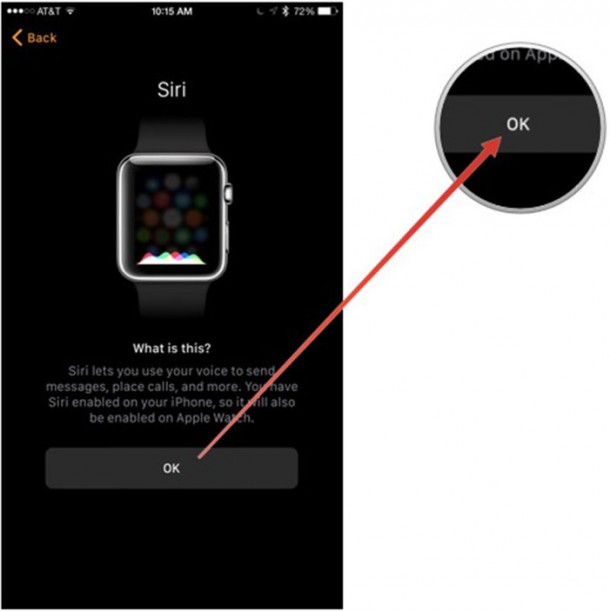 Для подтверждения указанного действия нажимаем повторно.
Для подтверждения указанного действия нажимаем повторно.

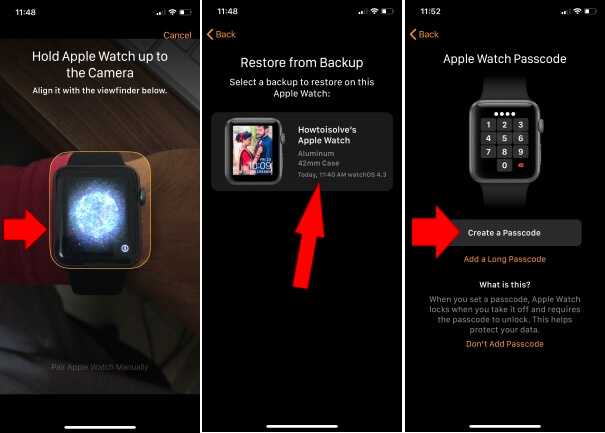 Как вы, возможно, уже знаете, вы перестанете получать текстовые сообщения и звонки, а также возможность подключаться к Интернету.
Как вы, возможно, уже знаете, вы перестанете получать текстовые сообщения и звонки, а также возможность подключаться к Интернету.