Содержание
Установка MacOS High Sierra, когда под рукой только WiFi / Хабр
Итак, у меня случилась ситуация, которая заставила меня попотеть, так как подробной инструкции не нашёл нигде. Сам себе создал проблем.
Уехал заграницу, с одной сумкой, из техники был только телефон) Думал куплю ноут на месте, чтоб не таскаться. В итоге купил первый свой, на мой взгляд неплохой MacBook Pro 8,2 2011 года, i7-2635QM, DDR3 8GB, 256SSD. До этого были обычные ноутбуки на BIOS с Windows, на которых уже собаку съел, решил перейти на Apple, так как телефоном очень доволен. Была установлена High Sierra, версию не помню, но не суть. Решил я значит, что от прежнего владельца где-то что-то осталось, пароли и т.п. Думаю сброшу ка я всё в ноль, как на телефоне, предполагал просто зайду в настройки и выберу стереть все настройки и контент, но такой функции не оказалось… Ну я ж Админ всё-таки, сложности меня не останавливают, полез в интернет, начал читать как сбросить мак. Нашёл какую-то статью, полностью не прочитав начал выполнять по пунктам:
- Зайти в режим Recovery (Command (⌘) – R)
- Открыть дисковую утилиту
- Выбрать ЖД и стереть его.
 ..
..
Дальше я что-то отвлёкся, когда вернулся ноут уже был выключен, запускаю его, яблочка нет, ОС стерлась, думаю отлично, сейчас из режима Recovery продолжу установку. Захожу в режим Recovery, а он уже не тот, получается, когда я стёр ЖД, я стёр и область Recovery High Sierra, и у меня с интернета загрузилась версия для моего ноута Recovery Lion. Думаю ладно, будет родная система, тупить не будет)) Уже в интернете нашел как устанавливать OS, на всякий случай чтоб снова не напороть. Нажимаю установить OS X Lion, дохожу до пункта авторизации, ввожу свой AppleID и пароль и тут начались проблемы) Первое, у меня двухфакторная аутентификация, на телефон приходит код, а на ноутбуке окно для ввода не появляется, просто высвечивается что пароль не правильный. Вот такое сообщение:
Ищу снова в интернете, оказывается проблема не новая, и есть решение, нужно на телефоне получить код (https://support.apple.com/ru-ru/HT204974), я это делал в «Настройки → [ваше имя] → Пароль и безопасность → Получить код проверки».
После получения кода проверки, на ноутбуке нужно снова ввести учётный данные AppleID и пароль, но пароль уже в изменённом виде. К примеру, у вас пароль 12345678, а код проверки 333-333, значит в поле пароля нужно ввести пароль в виде 12345678333333, без пробелов и тире. Итак, победил эту проблему, и уже жду что сейчас установится новая система, и тут «Какая неожиданность», снова проблема «This item is temporarily unavailable. Please try again later.»
Установку продолжить невозможно, напоминаю у меня только Mac и iPhone. Ищу как пофиксить этот баг. Всего 4 варианта:
- Попробовать использовать AppleID с которым впервые вошли в этот макбук (сразу отбросил этот вариант, дергать предыдущего владельца не хотел, так как был на 90% уверен, что не сработает, либо он не первый владелец, либо даже если войти толку будет ноль…)
- Изменить дату через терминал (проверил, дата в норме, пробовал изменить толку тоже ноль)
- Через Safari в режиме Recovery войти на сайт iCloud.
 com под своим AppleID, и попробовать повторно продолжить установку. Попробовал, сайт Apple говорит браузер не поддерживается
com под своим AppleID, и попробовать повторно продолжить установку. Попробовал, сайт Apple говорит браузер не поддерживается - Internet Recovery, режим в котором я нахожусь…
То есть на этом варианты заканчиваются. Я уже расстроенный, сижу смотрю как восстановить MacBook, нахожу варианты только из-под Windows костылями создавать USB с MacOS, и пробовать устанавливать. Меня такой вариант не устраивал, во-первых, у меня не было где взять другой компьютер, во-вторых, меня не устраивал вариант с неофициальной OS.
Несколько дней искал в интернете как можно поставить MacOS, не имея второго MacBook или второго ПК под рукой. Перечитал уйму статей, нашёл статью которая очень была мне близка, но у парня был второй ноут, хотя принцип установки я всё же частично использовал (https://habr.com/ru/post/199164/). Сами файлы системы я загрузил с официального сайта Apple, нашёл в интернете официальные ссылки на файлы установщика. Всю адресную строку вписывал вручную.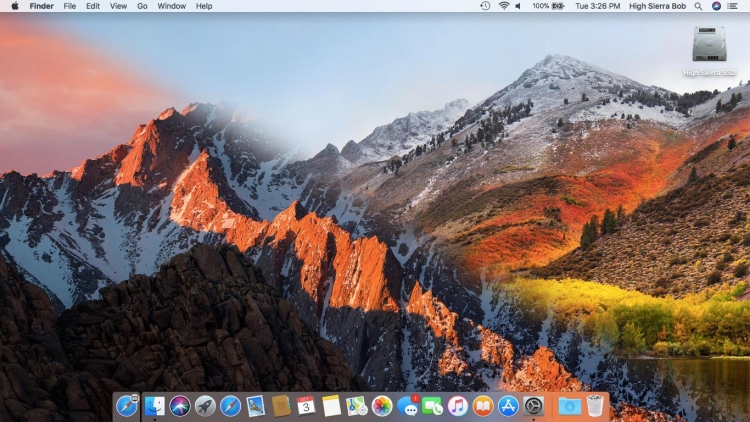
Итак, что именно я делал (ниже опишу способ как всё можно сделать совсем без флешки, к этому я уже позже догадался, когда лучше разобрался в системе):
1. Пошёл и купил флешку на 32ГБ, можно и на 16ГБ (она нужна для установщика).
2. Загружаемся в режиме Internet Recovery (Command (⌘) – Option (⌥) – R).
3. Запускаем «Дисковую утилиту» и форматируем наш ЖД (У меня имя ЖД Macintosh HD) и флешку с такими параметрами.
4. Далее можно было бы из терминала скачать образ, но увы, Recovery режим MacOS Lion не поддерживает элементарную команду «curl» для загрузки файлов с интернета, потому нашёл другой выход.
Открываем Safari, в верхнем меню переходим «Safari → Настройки → Сохранять загруженное в папке», и выбираем наш ЖД.
5. Закрываем настройки и в адресной строке вводим адрес:
http://swcdn.apple.com/content/downloads/29/03/091-94326/45lbgwa82gbgt7zbgeqlaurw2t9zxl8ku7/BaseSystem.dmg
Нажимаем «Enter» и ждём, когда загрузится необходимый образ.
6. Закрываем Safari в верхнем меню «Safari → Завершить Safari» и открываем «Утилиты → Терминал»
7. Далее монтируем образ «OS X Base System». Вводим в терминале следующую команду:
hdiutil mount /Volumes/Macintosh\ HD/BaseSystem.dmg
(отклоняясь немного от темы, косая черта слева направо означает пробел в названии, то есть данную команду можно ввести ещё так: hdiutil mount “/Volumes/Macintosh HD/BaseSystem.dmg”)
Ждём пока образ монтируется.
8. Далее в верхнем меню «Терминал → Завершить терминал»
9. Снова открываем «Дисковую утилиту» и восстанавливаем загрузчик на нашу флешку как на скриншоте (Обратите внимание что при восстановлении мы выбираем источник сам образ, а не раздел, а назначение – раздел флешки):
10. Ну вот мы подготовили флешку и можем перезагружать ноутбук с нажатой клавишей Option (⌥), в списке появится наша флешка, загружаемся с неё.
11. Попадаем в режим Recovery, но уже Mac OS High Sierra, и просто выбираем «Установка macOS».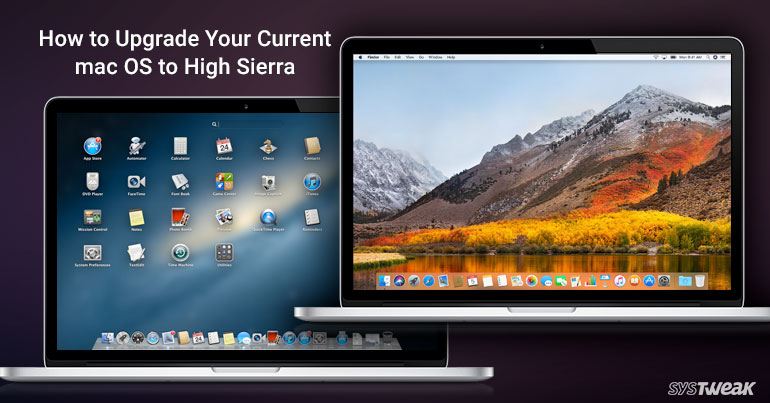
Дальше всё уже идёт отлично, никаких проблем уже не должно возникнуть.
Вариант для тех, у кого нет возможности купить флешку.
Действия идентичные, только мы в дисковой утилите разбиваем наш ЖД на два раздела, один делаем 16 ГБ, для установщика, желательно его добавить в конец ЖД если есть такой выбор. Далее действия те же, качаем образ на основной раздел, монтируем, восстанавливаем его уже не на флешку, а выбираем созданный нами раздел на 16ГБ на ЖД. После перезагрузки с нажатой клавишей Option (⌥), в списке появится наш раздел для восстановления, загружаемся с него и устанавливаем OS на основной раздел.
Всем приятного дня (или ночи). Надеюсь, моя статья окажется полезной.
P.S.: Скрины были сделаны уже после установки, потому уже разделов больше.
Useful Links | UzHackintosh |
UzHackintosh || Dasturlash Portali
Main
- Дистрибутивы — http://osxpc.ru/category/downloads/osx/
- Кексты 1 – https://www.applelife.
 ru/threads/2942933
ru/threads/2942933 - Кексты 2 — http://osxpc.ru/downloads/k/kexts/
- Запаска /S/L/E — http://osxpc.ru/zapaska/
- Clover — sourceforge
- Клевер цвета хаки 4542 — https://i.applelife.ru/2018/06/431578_Klever_cveta_xaki_4542.pdf
- «Чистый» config.plist для редактирования под себя – sourceforge
- Настройка BIOS (общее) — http://osxpc.ru/faq/settings_bios/
Discussion
- Clover — https://applelife.ru/threads/42089
- Mojave – https://applelife.ru/threads/2942975
- High Sierra – https://applelife.ru/threads/2210706
- Sierra – https://applelife.ru/threads/2929575
- El Capitan — https://applelife.ru/threads/517495
- Yosemite — https://applelife.ru/threads/41758
Graphics
Intel
- Актуальный мануал – https://applelife.ru/threads/1289648
- Intel Quick Sync – https://applelife.ru/threads/817923/
- Skylake HD – http://osxpc.ru/zavod/gpu/intel/skylake/
- Broadwell HD – http://osxpc.
 ru/zavod/gpu/intel/broadwell/
ru/zavod/gpu/intel/broadwell/ - Haswell HD – http://osxpc.ru/zavod/gpu/intel/haswell/
- HD4000 — http://osxpc.ru/zavod/gpu/intel/hd4000/
- HD3000 — http://osxpc.ru/zavod/gpu/intel/hd3000/
- GMA X3100 — https://applelife.ru/threads/36617
- GMA 950 — https://applelife.ru/threads/22726
Radeon
- FAQ по WhateverGreen – github faq
- AMD/ATI HD4xx0, HD5xx0; AMD HD6xx0, HD7xx0, R5, R7, R9, RX, Vega — https://applelife.ru/threads/28890
- Патч фреймбуфера — http://osxpc.ru/zavod/gpu/ati/patch/
Nvidia
- Fermi – https://applelife.ru/threads/27607
- Kepler — https://applelife.ru/threads/37131
- Maxwell/Pascal – https://applelife.ru/threads/1546195
- Web-драйвера под конкретные версии macOS – http://www.macvidcards.com/drivers.html
Volume (Sound)
AppleALC:
Релизы (скачивание) – http://github.com/acidanthera/AppleALC/releases
Поддерживаемые кодеки – http://github.
 com/acidanthera/AppleALC/wiki/Supported-codecs
com/acidanthera/AppleALC/wiki/Supported-codecsВидео по установке – https://www.youtube.com/watch?v=xbLn_OkVuKY
AppleHDA (Если нет поддержки со стороны AppleALC) — http://osxpc.ru/kexts/audio/applehda/
VoodooHDA (Полностью рабочий аналог AppleHDA) — https://sourceforge.net/projects/voodoohda/files/latest/download
Toleda HDMI — http://tonymacx86.com/threads/audio-hdmi-audio-applehda-guide.143760/
Discussion:
- AppleALC — https://applelife.ru/threads/171672
- VoodooHDA — https://applelife.ru/threads/18413
Network
RJ-45 (LAN):
- Полный список + обсуждение — https://applelife.ru/forums/setevye-karty.40/
- Самые популярные — http://osxpc.ru/category/kexts/internet/
Wi-Fi (WLAN):
- Новая таблица (NGFF+PCI-E) — https://pp.vk.me/c630723/v630723383/271b8/8P0Uz2vtNIE.jpg
- Старая таблица (только PCI-e) — https://vk.com/doc-12954845_437058293
- Также стоит взглянуть — https://github.
 com/toleda/wireless_half-mini
com/toleda/wireless_half-mini
PS/2, I2C (Keyboard, mouse, touchpad)
- Десктопный вариант — http://osxpc.ru/kexts/ps2/vdps2/
- ELAN — http://osxpc.ru/kexts/ps2/elan/
- Synaptic и прочие — http://osxpc.ru/kexts/ps2/synaptic/
Accumulator
- ACPIBatteryManager.kext — https://bitbucket.org/RehabMan/os-x-acpi-battery-driver/downloads/
- Инструкция по патчингу DSDT – https://www.tonymacx86.com/threads/116102
- Патчи для DSDT (репозиторий) — http://raw.github.com/RehabMan/Laptop-DSDT-Patch/master
USB
- USBInjectAll.kext – https://bitbucket.org/RehabMan/os-x-usb-inject-all/downloads/
- Большой мануал по заводу USB – https://applelife.ru/posts/550233
- Создание USBLegacy.kext – https://applelife.ru/posts/537459
SYSTEM AND USABILITY
- Завод MacAppStore и iCloud; iMessage и FaceTime; HandOff и Continuity — https://applelife.ru/posts/727913
- Работа с ACPI (DSDT, SSDT) — http://osxpc.
 ru/faq/acpi-manual/
ru/faq/acpi-manual/ - Регулировка яркости в ноутбуках — http://osxpc.ru/faq/brightness-laptop/
- Регулировка яркости клавишами Fn — http://osxpc.ru/faq/backlight-fn/
- Ошибка boot0: error — http://osxpc.ru/faq/boot0-error/
Installation on Intel-PC
→
распространенных проблем и обходных путей в Hackintosh | Аюш Сахай Чаудхари | Mac O’Clock
Установка Hackintosh никогда не была проще Установка новейшей версии означает «Жить на грани», потому что со временем появляются новые обходные пути, возможно, проблема или ошибка, с которой вы столкнулись, все еще не имеют обходного пути. Не возитесь, если вы не знаете, что делаете, иначе это может сломать вашу настройку, и это руководство применимо к Sierra/High Sierra/Mojave и Catalina.
Ниже приведены обходные пути для проблем,
Убедитесь, что устройство EC настроено правильно, эта проблема возникает с macOS Catalina.
Примечание. Не пропустите этот шаг, так как это может привести к поломке вашей системы, и после загрузки вы увидите пустой экран!
Резюме:
Итак, дело в том, что, начиная с macOS Beta 5, плагин с именем AppleACPIEC. kext зависит от устройства ACPI с именем «
kext зависит от устройства ACPI с именем « EC », но большинство производителей ПК не называют свой встроенный контроллер EC ‘ Вместо этого они используют имя EC0, H_EC или ECDV , и из-за этого беспорядка AppleACPIEC.kext не может найти фактическое устройство EC , и загрузка будет зависать, например,
как apfs_module_start ... ,
Ожидание корневого устройства ,
Ожидание...IOResources... ,
причина предыдущего отключения... ,
есть много других ошибок, которые труднее устранить отладить, потому что сам плагин является частью AppleACPIPплатформа .kext.
, поэтому рекомендуется либо заблокировать этот кекст (только для рабочего стола, поскольку он не используется на рабочем столе), создать поддельное устройство EC (предпочтительно для рабочего стола) или переименовать устройство EC (ноутбук).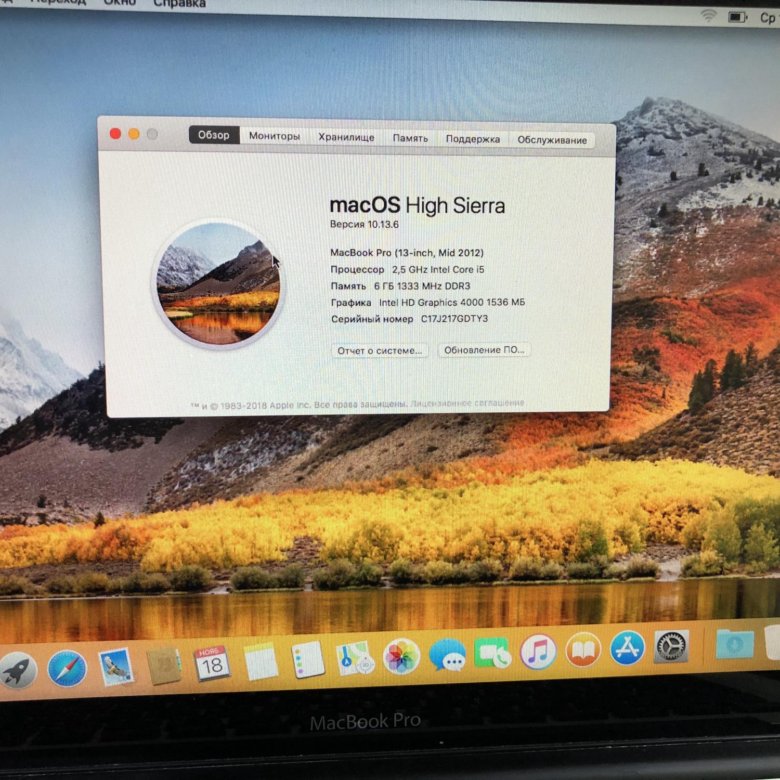
В настоящее время блокировщик Kext не работает с загрузчиком OC, я обновлю этот раздел, как только ошибка будет исправлена.
Репозиторий проекта: здесь
Система отслеживания ошибок: здесь
Убедитесь, что у вас есть дамп файлов ACPI и DSDT.aml под рукой на вашем ПК. Обратитесь к 1.3, если вы хотите узнать, как выгрузить ACPI из Clover.
Проверьте, есть ли у вас устройство EC, из DSDT.aml
Если метод возвращает ноль, это означает, что у вас нет активного устройства.
IORegistryExplorer
Терминал Конечно.
Гит. Интернет
Шаг 1: Перейдите в репозиторий CorpNewt, поставьте звездочку и клонируйте SSDTTime.
Шаг 2: Разархивируйте папку и просмотрите SSDTTime.command
Шаг 3: (Если вы получили эту ошибку, следуйте далее, перейдите к шагу)
Шаг 4: Откройте терминал и введите команду
chmod u+x /путь к командному файлу.
В моем случае
Шаг 5: Теперь просмотрите файл и дважды щелкните оператор команды.
Шаг 6: Введите 2 и нажмите Enter. для поддельного патча EC.
Шаг 6. Перетащите файл DSDT.aml из исходной папки Clover ACPI DUMP.
Шаг 7: Он найдет ваше устройство и сделает для вас патч. Спасибо Corpnewt за простоту внедрения.
Шаг 8: После компиляции результат откроется в Finder.
Шаг 9: Скопируйте SSDT-EC.aml в EFI/Clover/ACPI/Patched
Шаг 10: Теперь перезагрузите и проверьте в IORegistryExplorer.app. если отображается устройство EC, значит, исправление успешно установлено.
Если EC устройства не отображается, возможно, вы что-то пропустили. пройти все этапы еще раз.
Во-первых, мы должны выяснить, как на самом деле называется наше EC-устройство? EC0, H_EC или ECDV
Hackintool Xcode MaciASL
Терминал Конечно.
Шаг 1. Загрузите и установите Xcode с веб-сайта Apple или из App Store.
Загрузите и установите Xcode с веб-сайта Apple или из App Store.
Шаг 2. Загрузите или клонируйте MaciASL с Acidanthara Github.
Шаг 3. Откройте исходный код MaciASL из Xcode, дважды щелкнув файл MaciASL.xcodeproj
Шаг 4. Нажмите кнопку «Воспроизведение» (Выполнить) в верхнем левом углу.
Шаг 5: Скопируйте файлы ACPI из загрузчика Clover, нажав F4 на экране выбора загрузки.
Шаг 6. Смонтируйте раздел EFI, просмотрите EFI/CLOVER/ACPI/origin и откройте DSDT.aml с помощью только что скомпилированного MaciASL.
Шаг 7: Нажмите Command+F и найдите устройство PNP0C09
Шаг 8: Вы получили имя своего устройства. В данном случае это «H_EC».
если у вас есть два устройства в поиске, вы должны проверить, какое из них является основным? убедитесь, что он должен иметь такие свойства, как _HID, _CRS и _GPE Теперь пришло время применить патч, так как у нас есть имя EC.
Шаг 1: Загрузите Hackintool и перейдите на вкладку Bootloader.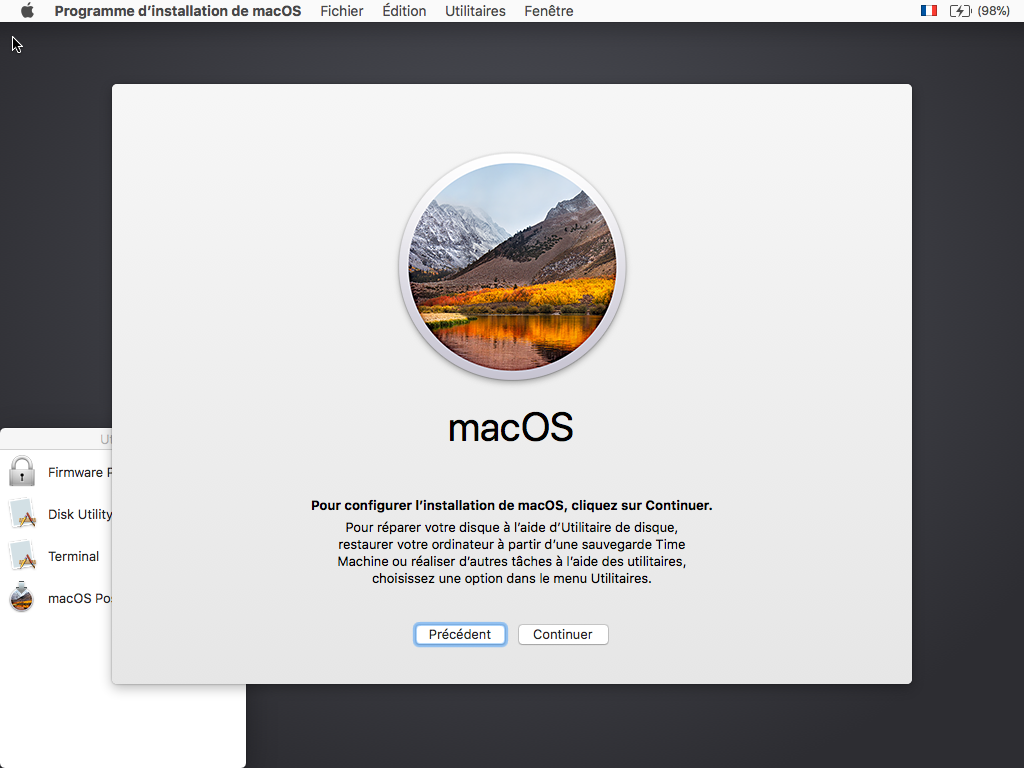 (Возможно, изменить EC на EC__) Найдено в шестнадцатеричных значениях.
(Возможно, изменить EC на EC__) Найдено в шестнадцатеричных значениях.
Шаг 2: Выберите Patch > Apply Current Patches в строке меню.
Шаг 3: Найдите свой патч в DSDT, переименуйте, в моем случае это H_EC в EC.
Шаг 4: Выберите патч и примените патч!
Шаг 5: Перейдите к File > Export > Bootloader Config.plist .
Готово! Теперь можно идти.
Итак, вы только что установили Catalina и ваши USB-устройства, камеру, Bluetooth. Сейчас не работает, но распознается? и дать вам подсказку для высокой мощности?
Это означает, что вы не знали, что, начиная с macOS Sierra, Apple начала использовать «AppleBusPowerControllerUSB», а не «AppleBusPowerController», и из-за этого кекст, отвечающий за внедрение USB (USBInjectAll.kext), не может правильно настроить USB-устройства. Это также приводит к проблеме, когда вы подключаете любое устройство iDevice, такое как iPhone или iPad, оно будет отображать сообщение «Не заряжается» или сообщение о недостаточном питании.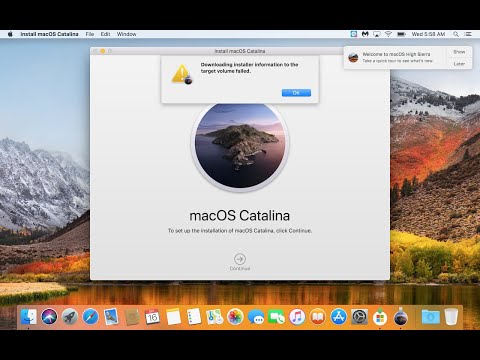
Итак, нам нужен патч для нашего USB, и, прежде чем продолжить, убедитесь, что ваша система распознает устройство EC, поскольку оно также отвечает за питание USB. Обратитесь к началу этого поста, чтобы узнать, как реализовать и проверить наличие USB-устройства. Затем следуйте инструкциям ниже после успешного внедрения EC,
Шаг 1: Перейдите на Github Corpnewt и поставьте звезду, затем загрузите / клонируйте репозиторий.
Шаг 2: Откройте команду USBMap.
Шаг 4: Введите «U» и нажмите Enter.
Шаг 5: Если реализация EC не удалась, она покажет False. Так что пройдите руководство еще раз и проверьте пропущенные шаги. иначе нажмите Y, чтобы автоматически установить USB-патч SSDT в EFI/CLOVER/ACPI/Patched
Шаг 6: Нажмите Enter.
Шаг 7: Перезагрузите и проверьте устройства, и если у вас есть iPad и iPhone, подключите их, если они заряжаются? Затем перейдите в меню Apple
> «О моем Mac» > «Отчет о системе» > «USB» > «iPad/iPhone 9».0093
Убедитесь, что у вас есть эти 4 информации!
Готово! Питание USB настроено.
Примечание. Вы также можете настроить это в SSDT-UIAC вместо создания нового SSDT.
Начиная с macOS Catalina, система перемещает все данные пользователя в новый раздел и делает системный раздел только для чтения. Этого можно добиться двумя способами.
- Ввод команды вручную и установка Kexts Old School. (Терминал)
- Используйте Hackintool для чтения/записи и установки Kexts. (графический интерфейс)
Вы можете использовать любой метод, но убедитесь, что вы не перепутали папку расширений, используйте минимальный набор Kexts, который необходим для загрузки, например (FakeSMC / VirtalSMC, Lilu, WhateverGreen, AppleALC, Broadcomm Bluetooth/WiFi…. .) и все остальные кексты в EFI/Kexts/10.15 или EFI/Kexts/Other для гибкости, но всегда рекомендуется хранить все kexts в EFI/CLOVER/Kexts/Others.
Шаг 1: Сначала мы должны отключить GateKeeper Итак, запустите терминал и введите
sudo spctl --master-disable
Шаг 2. Смонтируйте системный раздел в режиме чтения/записи.
Смонтируйте системный раздел в режиме чтения/записи.
sudo mount -uw
Шаг 3. Перезапустите Finder,
sudo killall Finder
Шаг 4. После завершения перейдите по этой ссылке и загрузите утилиту Kext.
Шаг 5: При открытии будут восстановлены все разрешения для S/L/E и L/E
Шаг 6: Просто перетащите кексты, после установки всех кекстов закройте утилиту.
Шаг 1: Загрузите Hackintool по этой ссылке.
Шаг 2: Откройте Hackintool и перейдите на вкладку «Инструменты».
Шаг 3: Нажмите маленькую кнопку «Домой» в нижней части окна Hackintool.
Шаг 4: Щелкните значок «Установить Kexts», рядом со значком «Главная (привратник) » и выберите Kexts для установки.
Шаг 5: После успешной установки появится примерно следующее:
Готово!
Applelife.ru Vit9696 и пользователь Reddit u/dracoflar Для внедрения EC
Первоначально опубликовано по адресу https://kextcache.com 11 октября 2019 г.
macos 「Catalina (カタリナ)」 対応 し し て いる Mac は の モデル を を を を を を を を を を を を を を を を を を を を を を を を を を を を を を をApple Life
Macos Mojave の として 、 、 wwdc2019 で 「「 、 」」 が が 発表 さ さ。 た た リリース 予定 は 、 月 と の こと。 。mac app stor :2019年10月8日に「macOS Catalina」がリリースされました。
しかし「 macOS Catalina 」に対応していないモデルがあるのでご注意を。
「 macOS Catalina 」に対応している・対応していないMacBookやiMacなどのモデルがApple公式ページで公開されています。
また自分自身が使用しているMacのモデルが何なのか、モデル名を調べる方法もあわせてご紹介します!
もくじ
- macOS「Catalina」リリースはいつ?
- 「macOS Catalina」に対応しているMacは?
- MacBook、MacBook Air、MacBook Pro
- iMac、Mac mini
- 「macOS Catalina」に対応していないMacは?
- MacBook、MacBook Air、MacBook Pro
- IMAC 、 MAC MINI
- MAC の 名 を 調べる 方法 方法
- まとめ
MacOS 「「 ページ ページ 公式 公式 公式 公式 公式 公式 ページ ページ の の の の の ページ 公式 の の の の の の の の の 公式 ページ の 公式 の 公式 の の の ページ の の の 公式 の の の の の の の の の の ページ の の の の の の の の の の の の の の の の の の の の ページ ページ の ページ ページ で ページは、macOS Catalinaにアップデートすることが可能です。
10月 4 日 配信 配信 れる と いう 噂 も あり まし た が 、 結局 は 配信 さ れ ませ ん た。 しかし ベータ の 最終 版 が が 者 向け に 配信 れ 近々 アップデート 版 か アップデート か アップデート アップデート のではない アップデートされています。
追記:2019年10月8日にリリース開始
「macOS Catalina」が配信されても、すべてのMacBook ProやiMacなどでアップデートできるわけではありません。
「macOS Catalina 」に 対応している ・ 対応していない MacをApple公式ページで紹介されているので、チェックしましょう!
「macOS Catalina」に対応しているMacは?
MacBook、MacBook Воздух 、 MacBook Pro
Apple 公式 で 公開 さ れ れ いる 「「 Macos Catalina (カタリナ カタリナ 」に 対応 し て いる MacBook 、 MacBook Air 、 MacBook Pro0003
まずは、MacBookです。MacBookは、2015年以降の3モデルのMacBookは、macOS Catalinaにアップデート可能です。
| MacBook | macOS Catalina |
| MacBook (Retina, 12-inch, 2017) | 対応 |
| MacBook (Retina, 12-inch, Early 2016) | 対応 |
| MacBook (Retina, 12-inch, Early 2015) | 対応 |
MacBook Airは、2012年以降の11モデルのMacBook Airは、macOS Catalinaにアップデート対応可能となっています。
私 の 使用 て て いる MacBook Air も 2012 年 の モデル ((MacBook Air 13-дюймовый, середина 2012 г.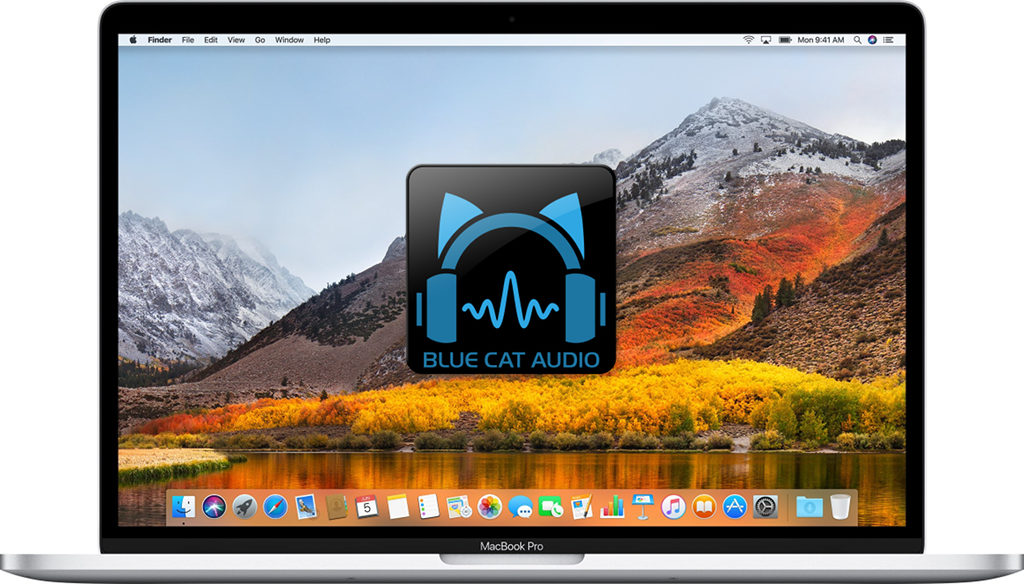 )です。
)です。
| MacBook Air | macOS Catalina | |||||||||||||||||
| MacBook Air (Retina, 13-inch, 2019) | 対応 | |||||||||||||||||
| MacBook Air (Retina, 13-inch, 2018) | 対応 | |||||||||||||||||
| MacBook Air (13 дюймов, 2017 г.) | 対応 | |||||||||||||||||
| MacBook Air (13-дюймовый, начало 2015) | 対応 | |||||||||||||||||
| MacBook Air (11-дюймовый, начало 2015) | 対応 | |||||||||||||||||
| 3339 | . 2014) | 対応 | ||||||||||||||||
| MacBook Air (11-inch, Early 2014) | 対応 | |||||||||||||||||
| MacBook Air (13-inch, Mid 2013) | 対応 | |||||||||||||||||
| MacBook Воздух (11 дюймов, середина 2013 г.) | 対応 | |||||||||||||||||
| MacBook Air (13-inch, Mid 2012) | 対応 | |||||||||||||||||
| MacBook Air (11-inch, Mid 2012) | 対応 |
次に、 MacBook Proも同じく、2012年以降の21モデルのMacBook Proであれば、最新のmacOS Catalinaにアップデートすることが可能です。
| MacBook Pro | macOS Catalina |
| MacBook Pro (13 дюймов, 2019 г.  , два порта Thunderbolt 3) , два порта Thunderbolt 3) | 対応 |
| MacBook Pro (15-inch, 2019) | 対応 |
| MacBook Pro (13-inch, 2019, Four Thunderbolt 3 ports) | 対応 |
| MacBook Pro (15-inch, 2018) | 対応 |
| MacBook Pro (13-inch, 2018, Four Thunderbolt 3 ports) | 対応 |
| MacBook Pro ( 15 дюймов, 2017 г.) | 対応 |
| MacBook Pro (13-дюймовый, 2017, четыре Thunderbolt 3 Ports) | 対応 |
| 9331.1033.93313.93313.93313131313131313131313CHBIP | 33131331313.103313133.93313331.103313331.933133313331. |
| MacBook Pro (13-inch, 2016, Four Thunderbolt 3 ports) | 対応 |
| MacBook Pro (Retina, 15-inch, Mid 2015) | 対応 |
MacBook Pro (Retina, 13 дюймов, начало 2015 г. ) ) | 対応 |
| MacBook Pro (Retina, 15-inch, Mid 2014) | 対応 |
| MacBook Pro (Retina, 13-inch, Mid 2014) | 対応 |
| MacBook Pro (Retina, 15-дюймовый, конец 2013 года) | 対応 |
| MacBook Pro (Retina, 15-дюймовый, начало 2013) | 対応 |
| 7. Macbook. дюйм, конец 2013 г.) | 対応 |
| MacBook Pro (Retina, 13-inch, Early 2013) | 対応 |
| MacBook Pro (Retina, 15-inch, Mid 2012) | 対応 |
| MacBook Pro (15-дюймовый, середина 2012 года) | 対応 |
| MacBook Pro (Retina, 13-дюймовый, конец 2012 года) | 対応 |
| Macbook Pro (13-nch 2011) | |
| Macbook Pro (13-nch 2011) | |
.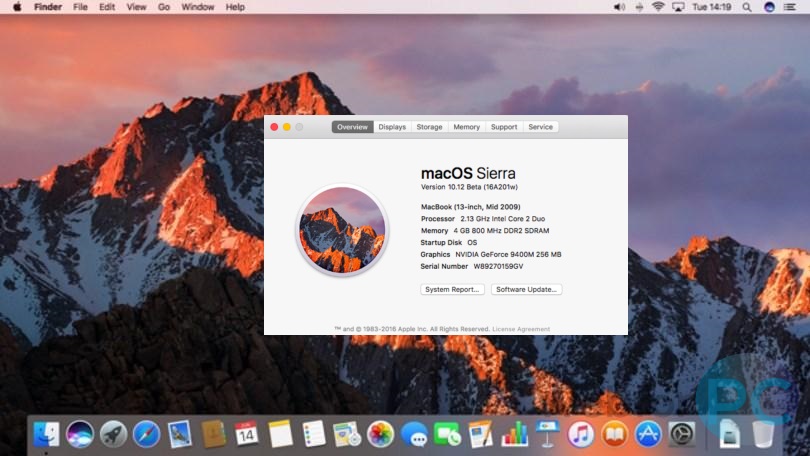 | 対応 |
IMAC 、 MAC MINI
IMAC と MAC MINI それぞれ の で 公開 さ に 対応 対応 ます いる いる モデル が Apple 公式 で 公開 れ て い ます ます
Macos Catalina に て いる 、 、 いる 、 いる 、 いる 、 、 いる 、 いる いる いる いる 、 いる いる いる いる いる いる いる いる 、 て いる 、 いる て 、 て いる いる いる いる て.が対象です。
| iMac | macOS Catalina | |||
| iMac (Retina 5K, 27-inch, 2019) | 対応 | |||
| iMac (Retina 4K, 21.5-inch, 2019) | 対応 | |||
| iMac (Retina 5K, 27 дюймов, 2017 г.) | 対応 | |||
| IMAC (Retina 4K, 21,5-дюймовый, 2017) | 対応 | |||
| IMAC (21,5 дюйма, 2017) | 対応 | .733373373.333377337.7333733733773.333373.3337.73337.73337.73337.7337.7333773.7337.73337773. | 7.7337. Конец 2015 г.) | 対応 |
| IMAC (Retina 4K, 21,5 дюйма, конец 2015) | 対応 | |||
(21,5-в-в-в-в-в-в-в-в-в-дюймовый.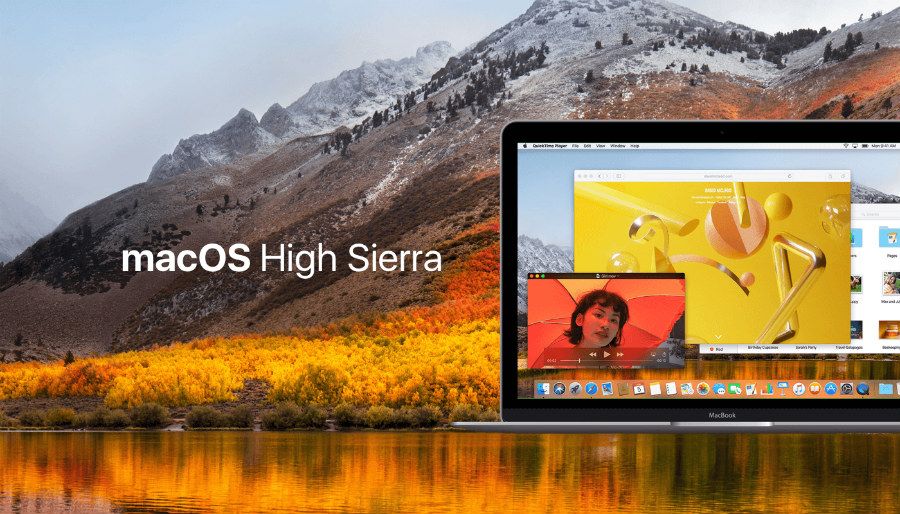 iMac (Retina 5K, 27 дюймов, середина 2015 г.) iMac (Retina 5K, 27 дюймов, середина 2015 г.) | 対応 | |||
| IMAC (Retina 5K, 27-дюймовый, конец 2014 г.) | 対応 | |||
| IMAC (21,5-дюймовый, Mid 2014) 9330 | 1 (21,5-дюймовый, Mid 2014) | |||
| . 27-дюймовый, конец 2013 г.) | 対応 | |||
| IMAC (21,5 дюйма, конец 2013) | 対応 | |||
| IMAC (27-дюймовый, поздний 2012) | ||||
| (27-дюймовый, поздний 2012) | ||||
| (27-дюймовый, поздний 2012) | ||||
| . | ||||
| .9089 | iMac (21,5 дюйма, конец 2012 г.) | 対応 |
macOS Catalinaに対応しているMac miniは、以下の3モデルとなっています。同じく2012年以降のMac miniが対象です。
| Mac mini | macOS Catalina |
| Mac mini (2018) | 対応 |
| Mac mini (Late 2014) | 対応 |
| Mac mini (Late 2012) | 対応 |
「macOS Catalina」に対応していないMacは?
MacBook、MacBook Air、MacBook Pro
Macos Catalina に の 対象 と なっ て い ない モデル は 、 残念 最新 最新 アップデート する ことができ ませ。。
MacBook は 、 年 年 年 年 年 と 年 年 年 年 年 と と と て て い い い い と と と て い と と と と と 対象 と と とそれぞれの最終対応OSを記載しています。
| MacBook | 最終対応OS |
| MacBook (13-inch, Mid 2010) | macOS High Sierra 10.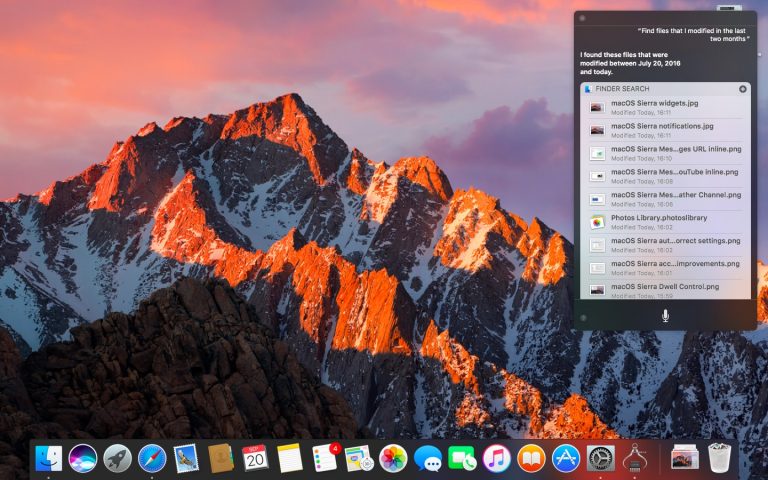 13.6 13.6 |
| MacBook (13 дюймов, конец 2009 г.) | macOS High Sierra 10.13.6 |
| MacBook (13 дюймов, середина 2009 г.) | OS X EL Capitan 10.11.6 |
| MacBook (13-дюймовый, в начале 2009) | OS X EL Capitan 10.11.6 |
MACBBOIN MACBIP 2012 は は は は は は は は は は は は は は は は は は は は は は は は は は は は air air air air air air air air air air air air air air air air air air air air air air air air air air air air air air air air air air № 10332
.だっ た ので 、 、 2009 年 〜 2011 年 の 5 モデル は アップデート の 対象 ではあり ませ ん。
| MacBook Air | 最終 OS |
| MACBook Air (13-INTH 2011). High Sierra 10.13.6 | |
| MacBook Air (11 дюймов, середина 2011 г.) | MacOS High Sierra 10.13.6 |
| MacBook Air (13-дюймовый, конец 2010) | Macos High Sierra 10.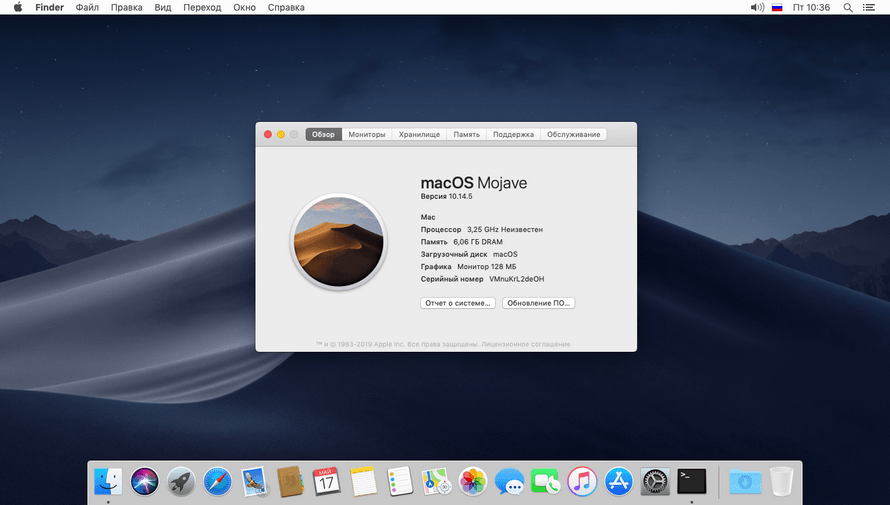 13.6 13.6 |
| MacBook Air (11-ENCH 2016) | |
| MacBook Air (11-nch 2010). macOS High Sierra 10.13.6 | |
| MacBook Air (Mid 2009) | OS X El Capitan 10.11.6 |
MacBook Proは、2012年までのモデルが最新macOSに対応していますが、 2008 年 〜 〜 2011 年 モデル は 、 アップデート の の 対象 ではあり ませ。。
以下 が 、 、 、 に 対応 し て い ない と その モデル の 最終 です。
| MacBook Pro | 最終対応OS | |||||
| MacBook Pro (17-inch, Late 2011) | macOS High Sierra 10.13.6 | |||||
| MacBook Pro (17-inch, Early 2011) | macOS High Sierra 10.13.6 | |||||
| MacBook Pro (15-inch, Late 2011) | macOS High Sierra 10.13.6 | |||||
| MacBook Pro (15-inch, Early 2011) | macOS High Sierra 10.13.6 | |||||
| MacBook Pro (13-inch, Late 2011) | macOS High Sierra 10.  13.6 13.6 | |||||
| MacBook Pro (13-inch, Early 2011) | macOS High Sierra 10.13.6 | |||||
| MacBook Pro (17-inch, Mid 2010) | macOS High Sierra 10.13.6 | |||||
| MacBook Pro (15-inch, Mid 2010) | macOS Высокий уровень Sierra 10.13.6 | |||||
| MacBook Pro (13-дюймовый, середина 2010 г.) | MacOS High Sierra 10.13.6 | |||||
| MacBook Pro (17-дюймовый, середина 2009) | 30 | MacBook Pro (17-ED 2009) | 0 | MacBook Pro (17-ncle, Mid 2009) | 0 | . EL Capitan 10.11.6 |
| MacBook Pro (17-дюймовый, начало 2009) | OS x El Capitan 10.11.6 | |||||
| MacBook Pro (15-EDCH 2009) | ||||||
| MACBook Pro (15-EDCH, MID 2009) | ||||||
MACBook Pro (15-EDCH. ОС Х Эль-Капитан ОС Х Эль-Капитан 10.11.6 | ||||||
| MacBook Pro (15-дюймовый, 2,53 ГГц, середина 2009) | OS x El Capitan 10.11.6 | |||||
| MacBook Pro (13-дюймовый, середина 2009 г.) | . 10.11.6 | |||||
| MacBook Pro (15-дюймовый, конец 2008 г.) | OS x El Capitan 10.11.6 | |||||
| MacBook Pro (17-дюймовый, ранний 2008) | 193193331 MacBook Pro (17-дюймовый, ранний 2008) | 93191331 | MacBook Pro (17-дюймовый, ранний 2008) | 919131913191331 . Capitan 10.11.6 | ||
| MacBook Pro (15 дюймов, начало 2008 г.) | OS X El Capitan 10.11.6 |
iMac、Mac mini
iMacは、2009年〜2011年のモデルは、macOS Catalinaのアップデート対象となっていません。以下の、8モデルの IMAC は アップデート でき ませ ん。。
| IMAC | 最終 対応 OS | ||||||||
| IMAC (27 дюймов, середина 2011) | Macos High дюймов, середина 2011 г.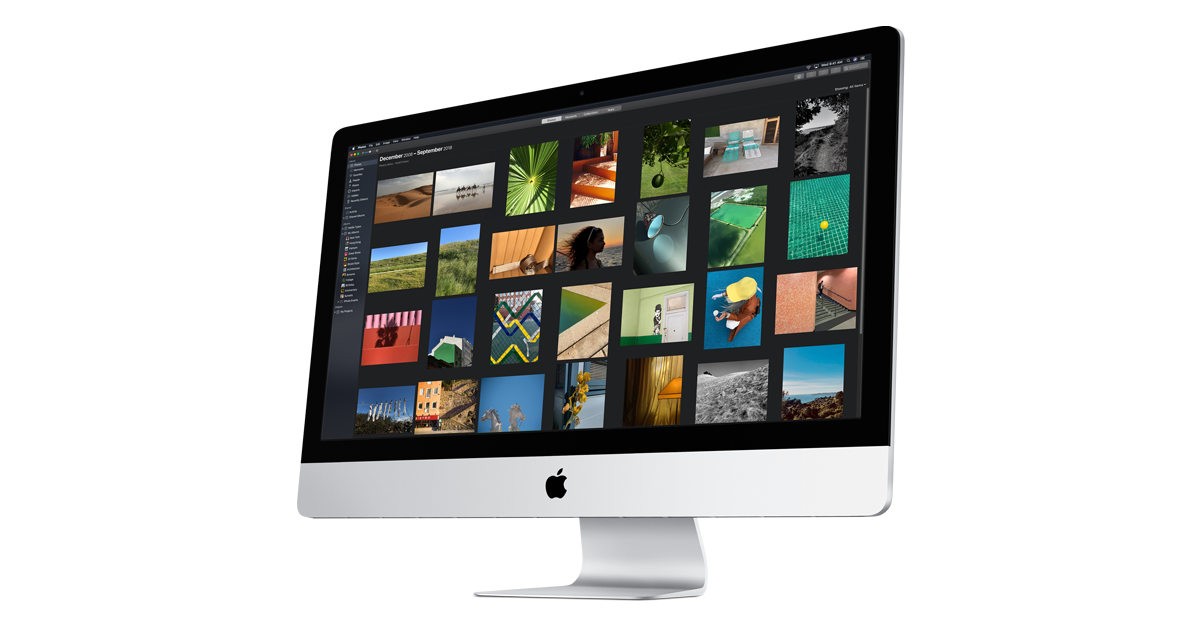 ) ) | macOS High Sierra 10.13.6 | |||||||
| iMac (27 дюймов, середина 2010 г.) | MacOS High Sierra 10.13.6 | ||||||||
| IMAC (21,5 дюйма, середина 2010) | MacOS High Sierra 10.13.6 | ||||||||
| 33171000 (27-е) | 30 | 31710007-INCH 27339 | 3330 | 171671733. | 333330 | 9333 | . | 33330 | (273-е). High Sierra 10.13.6 |
| iMac (21.5-inch, Late 2009) | macOS High Sierra 10.13.6 | ||||||||
| iMac (24-inch, Early 2009) | OS X El Capitan 10.11 .6 | ||||||||
| iMac (20 дюймов, начало 2009 г.) | OS X EL Capitan 10.11.6 |
MAC Mini は 、 2012 年 以降 アップデート 対象 な ので 、 2009 年 から から 年 の の の は の の の アップデート アップデート アップデート アップデート アップデート アップデート アップデート アップデート の の アップデート の の の の の の の アップデート アップデート アップデート アップデート の の の の の の の の の の アップデート の の アップデート の の の の アップデート アップデート アップデート の の の の の の の の の の の の の の の の の の の の の の の のすることができません。
| Mac mini | 最終対応OS |
| Mac mini (Mid 2011) | macOS High Sierra 10.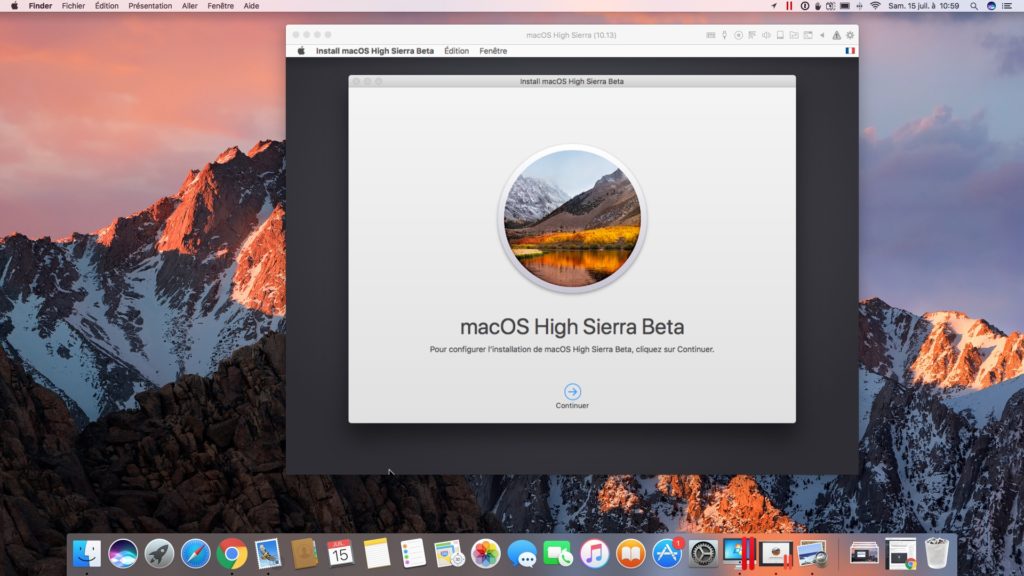 You may also like... |
 ..
..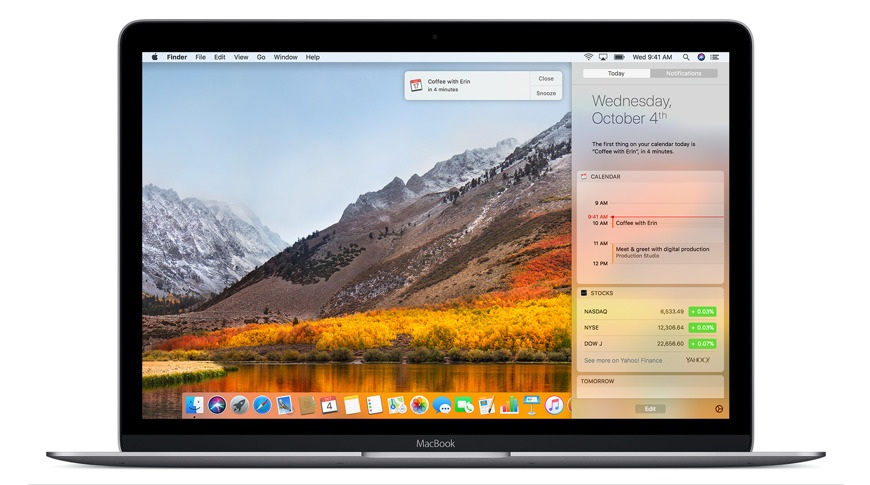 com под своим AppleID, и попробовать повторно продолжить установку. Попробовал, сайт Apple говорит браузер не поддерживается
com под своим AppleID, и попробовать повторно продолжить установку. Попробовал, сайт Apple говорит браузер не поддерживается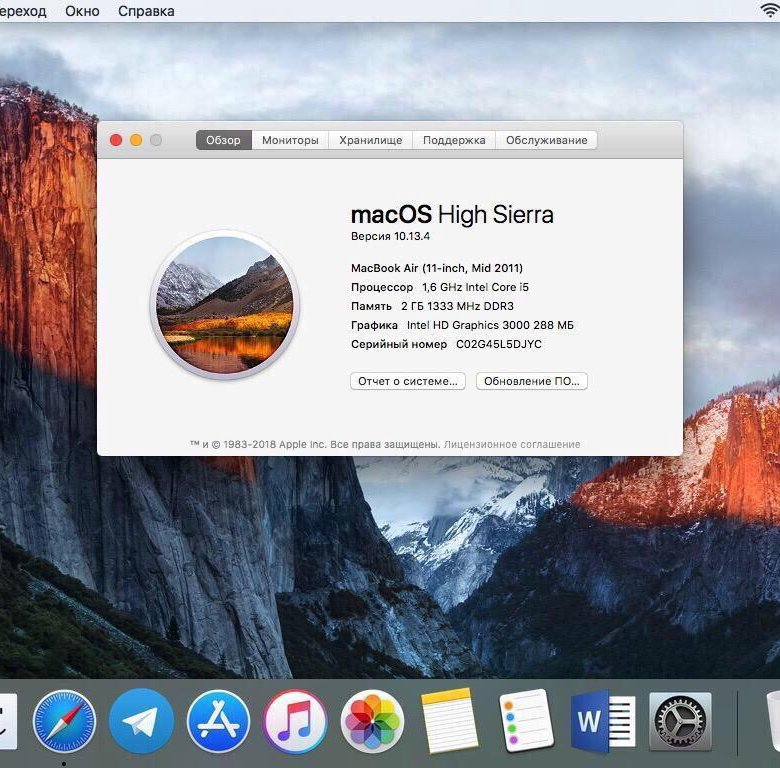 ru/threads/2942933
ru/threads/2942933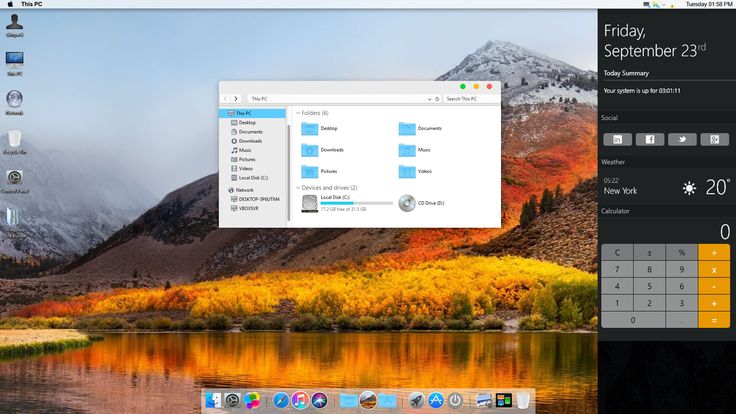 ru/zavod/gpu/intel/broadwell/
ru/zavod/gpu/intel/broadwell/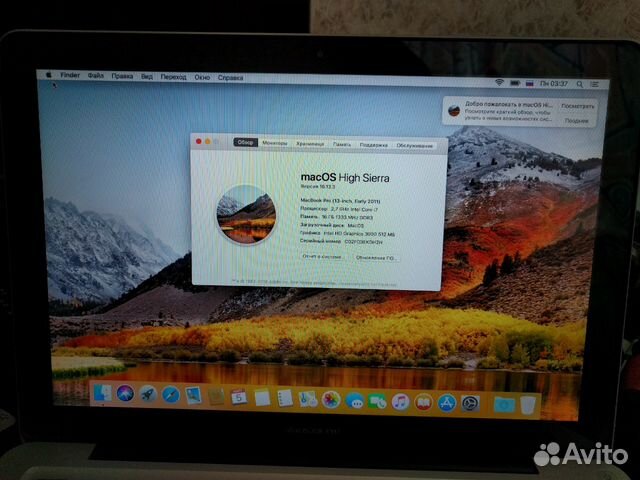 com/acidanthera/AppleALC/wiki/Supported-codecs
com/acidanthera/AppleALC/wiki/Supported-codecs com/toleda/wireless_half-mini
com/toleda/wireless_half-mini ru/faq/acpi-manual/
ru/faq/acpi-manual/
 0093
0093