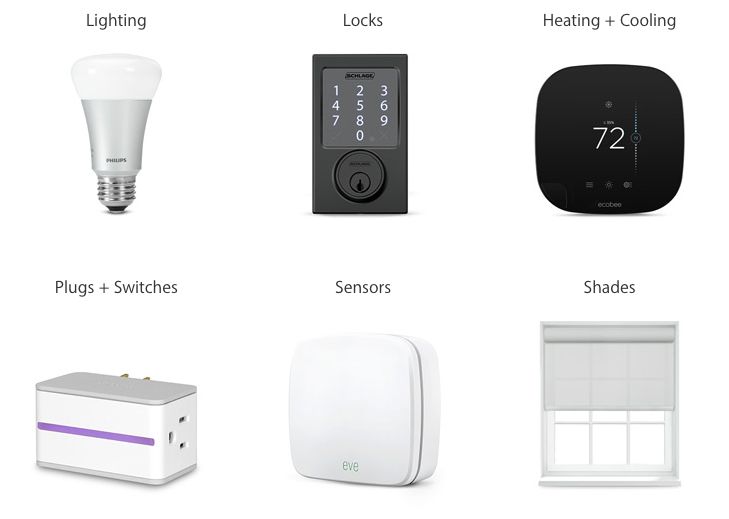Содержание
Добавление аксессуара в приложение «Дом»
Добавьте аксессуары HomeKit и Matter в приложение «Дом», а затем распределите их по комнатам или зонам, чтобы было проще управлять отдельными зонами вашего дома.
Добавление аксессуаров
Создание комнат и зон
Прежде чем добавить аксессуар
- Обновите iPhone или iPad до последней версии iOS или iPadOS.
- Убедитесь, что аксессуар включен и находится рядом.
- Обратитесь к руководству по эксплуатации аксессуара, чтобы узнать, требуется ли дополнительное оборудование для его работы с HomeKit или Matter.
Добавление аксессуаров с помощью iPhone или iPad
Чтобы добавить аксессуар в приложение «Дом», воспользуйтесь устройством iPhone или iPad. Добавлять аксессуары в приложение «Дом» на компьютере Mac нельзя.
- Откройте приложение «Дом» и нажмите «Добавить» .
- Нажмите «Добавить аксессуар» .
- С помощью камеры на устройстве iPhone или iPad отсканируйте восьмизначный код HomeKit или QR-код на аксессуаре либо в документации к нему.
 Если у вас iPhone 7 или более поздней модели и на аксессуаре есть , поднесите iPhone к аксессуару, чтобы добавить его.
Если у вас iPhone 7 или более поздней модели и на аксессуаре есть , поднесите iPhone к аксессуару, чтобы добавить его. - Нажмите нужный аксессуар, когда он появится. При отображении запроса «Добавить аксессуар в сеть?» нажмите «Разрешить».
- Назначьте ваш аксессуар комнате и дайте ему имя, чтобы узнавать его в приложении «Дом» и управлять им с помощью Siri.
- Нажмите «Продолжить», затем нажмите «Готово».
Чтобы добавлять аксессуары Matter в приложение «Дом», необходимо настроить домашний центр.
Для некоторых аксессуаров, колонок и телевизоров Smart TV может потребоваться обновление программного обеспечения или дополнительная настройка с помощью приложения производителя.
Телевизоры Smart TV Samsung, совместимые с AirPlay, не поддерживают HomeKit и не могут быть добавлены в приложение «Дом».
Добавление устройства Apple TV в приложение «Дом»
- Откройте приложение «Настройки» на Apple TV.
- Выберите «Пользователи и учетные записи».
 Убедитесь, что ваше имя выбрано в разделе «Пользователь по умолчанию» и что вы вошли в iCloud с помощью идентификатора Apple ID, который использовали для настройки аксессуаров в приложении «Дом».
Убедитесь, что ваше имя выбрано в разделе «Пользователь по умолчанию» и что вы вошли в iCloud с помощью идентификатора Apple ID, который использовали для настройки аксессуаров в приложении «Дом». - Вернитесь в настройки Apple TV, затем выберите «AirPlay и HomeKit».
- Прокрутите вниз и выберите «Комната», затем выберите комнату или добавьте новую комнату.
Упорядочение аксессуаров по комнатам и зонам
Распределите свои аксессуары по комнатам, чтобы было легче отслеживать их местонахождение и управлять комнатами с помощью Siri. Комнаты можно также объединять в зоны, такие как первый или второй этаж.
Добавление комнаты
- Откройте приложение «Дом» и нажмите «Добавить» .
- Выберите «Добавить комнату» .
- Присвойте комнате имя, затем нажмите «Сохранить».
Назначение аксессуаров комнате
После того как вы назначите аксессуары комнате, вы сможете, например, запускать в доме музыку и управлять ею. Можно также попросить Siri воспроизвести видеозапись на любом устройстве.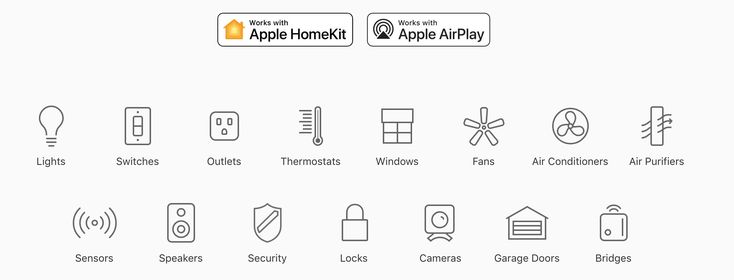
- На iPhone или iPad нажмите на аксессуар, затем прокрутите вниз и нажмите «Сведения об аксессуаре» . На Mac нажмите на аксессуар.
- Прокрутите вниз и нажмите «Комната».
- Выберите комнату, затем нажмите «Сохранить» для сохранения.
Объединение комнат в зону
- На iPhone или iPad нажмите и удерживайте имя комнаты, чтобы открыть комнату. На Mac нажмите имя комнаты.
- Нажмите кнопку «Еще» и выберите «Настройки комнат» .
- Нажмите «Зона». Выберите предложенную зону или выберите «Создать новую» и присвойте новой зоне имя.
- Нажмите «Готово».
Если не удается добавить аксессуар
- Обновите iPhone или iPad до последней версии iOS или iPadOS.
- Убедитесь, что ваши аксессуары поддерживают HomeKit, AirPlay или Matter.
- Чтобы управлять домом с помощью приложения «Дом» на всех ваших устройствах, выполните вход в iCloud, используя идентификатор Apple ID, на каждом из устройств.
 Затем включите Связку ключей iCloud и приложение «Дом» в настройках iCloud.
Затем включите Связку ключей iCloud и приложение «Дом» в настройках iCloud.
Дополнительные возможности, предоставляемые приложением «Дом»
Информация о продуктах, произведенных не компанией Apple, или о независимых веб-сайтах, неподконтрольных и не тестируемых компанией Apple, не носит рекомендательного или одобрительного характера. Компания Apple не несет никакой ответственности за выбор, функциональность и использование веб-сайтов или продукции сторонних производителей. Компания Apple также не несет ответственности за точность или достоверность данных, размещенных на веб-сайтах сторонних производителей. Обратитесь к поставщику за дополнительной информацией.
Дата публикации:
Самые популярные аксессуары для HomeKit получили обновление
Не многие с ходу смогут сказать, сколько уже прошло лет с тех пор, как Apple рассказала всему миру про HomeKit. Время идет, а толку от этого пока маловато. Подобные системы так и не появились в каждом доме. В первую очередь, вопрос в цене, и не очень большом распространении стандарта среди гаджетов. Тем не менее, время от времени появляются интересные варианты от именитых производителей. Например, сейчас Philips выпустила новый компонент своей линейки Hue.
Время идет, а толку от этого пока маловато. Подобные системы так и не появились в каждом доме. В первую очередь, вопрос в цене, и не очень большом распространении стандарта среди гаджетов. Тем не менее, время от времени появляются интересные варианты от именитых производителей. Например, сейчас Philips выпустила новый компонент своей линейки Hue.
Приятное обновление в линейке Philips HUE
Содержание
- 1 HomeKit от Philips
- 2 Умная розетка Philips — идельно для HomeKit
- 3 Умный выключатель от Philips для работы с HomeKit
- 4 Что еще анонсировали в линейке Philips Hue для умного дома
- 5 Зачем покупать аксессуары Philips Hue
HomeKit от Philips
В свое время дочерней компанией Philips, специализировавшейся на освещении, была Philips Lighting, но со временем она стала называться Signify. Сейчас она специализируется на освещении Hue и анонсировала много всего интересного. Для нас самое главное, что новинки работают с HomeKit.
Они существуют! В iOS 13 нашли упоминание умных очков Apple
Новый портативный свет Philips Hue Go является продолжением оригинального Hue Go.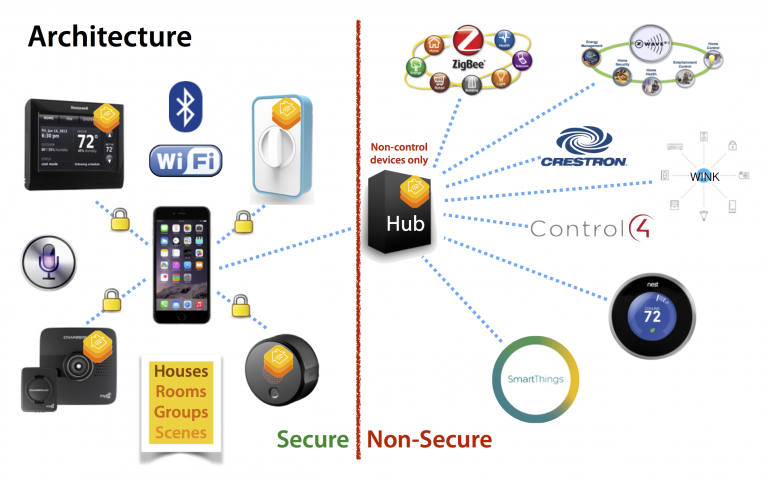 В этот раз обновленная версия получила поддержку Bluetooth. Это позволит избежать необходимости настройки соединения через хаб, чтобы использовать его с приложениями Hue, Amazon Alexa и Google Assistant. А вот для работы с HomeKit мост все равно понадобится.
В этот раз обновленная версия получила поддержку Bluetooth. Это позволит избежать необходимости настройки соединения через хаб, чтобы использовать его с приложениями Hue, Amazon Alexa и Google Assistant. А вот для работы с HomeKit мост все равно понадобится.
Philips Hue Go выглядит необычно, но вписывается в любой интерьер.
По заверениям Signify, в Hue Go увеличено время работы, что не может не радовать. В отличии от цены, которая составляет 79,99 долларов. Я не требую это бесплатно, но пока все равно дороговато.
Умная розетка Philips — идельно для HomeKit
Еще одним анонсированным элементом стала умная розетка Philips Hue Smart Plug. Ее основным назначением, как говорят представители компании, является превращение любой настольной лампы в умный свет. Достаточно просто подключить светильник через эту розетку и ей можно будет управлять через приложение или голосом.
Внешне розетка выглядит вполне прилично
Достаточно подключить через умную розетку любую лампу и она станет умной.
Подобных решений на рынке уже достаточно много, но на этот раз оно выглядит более-менее элегантно, чего не скажешь о некоторых других вариантах. Например, об умной розетке от Yandex. Она не только не поддерживает HomeKit, это полдела, но она очень большая.
Так выглядит Яндекс.Розетка
Стоимость розетки составит 39,99 долларов, что не так много даже на фоне остальных предложений на рынке.
Умный выключатель от Philips для работы с HomeKit
Отличительной особенностью умного выключателя, представленного в линейке Philips Hue, является его возможность работы с приложением. Можно включать и выключать свет простым нажатием или, удерживая кнопку нажатой, регулировать яркость.
Кроме этого, можно задать в приложении настройки, позволяющие одним касанием включить свет с температурой, соответствующей времени суток. То есть, утром это будут более холодные оттенки на средней яркости, днем более теплые на максимальной яркости, а вечером совсем теплые с приглушенным уровнем яркости.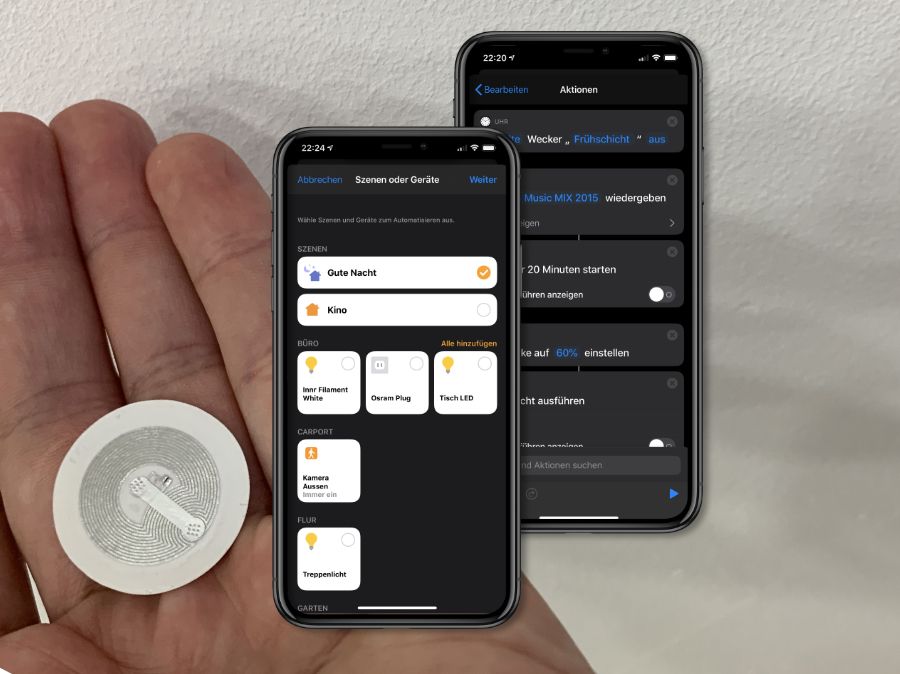 Это позволит воспринимать свет более естественно.
Это позволит воспринимать свет более естественно.
Одно нажатие и свет включится
Philips Hue Smart Button будет доступна для покупки в октябре этого года. Производитель оценил ее в 19,99 долларов. Вот тут цена совсем приятная. Особенно, учитывая то, как кнопка позволяет в одно касание включать разный свет для разных ситуаций.
Что еще анонсировали в линейке Philips Hue для умного дома
Кроме описанных выше компонентов, компания выпустила новые лампы GU10 в разных вариантах, в том числе, с поддержкой Bluetooth. Эти лампы отличаются «более высокой светоотдачей» и новым дизайном по сравнению с предыдущим поколением. Лампы будут доступны уже в этом месяце по цене 54,99 доллара за цветную версию. Комплект из двух белых ламп обойдется в 49,99 долларов.
Также, в этом месяце станут доступны лампы типа E12 по цене 32,99 за пару.
Последней, но не по значимости, новинкой стали лампы в стиле оригиналов Томаса Эдисона. Они отлично смотрятся в интерьере типа “лофт” и некоторых других.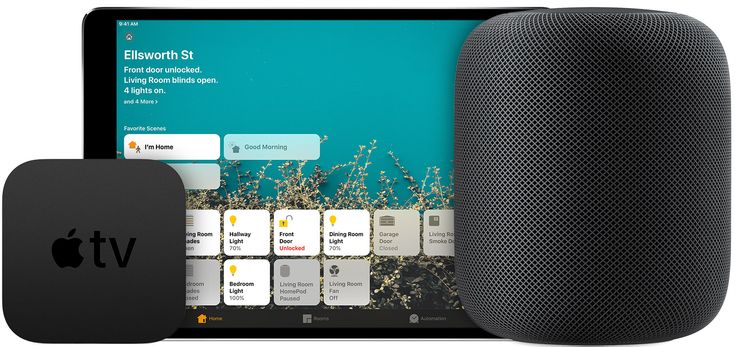 Серия называется Philips Hue Filament, а стоимость ламп в зависимости от типа варьируется от 24,99 долларов до 32,99 долларов. Доступны лампы будут в октябре.
Серия называется Philips Hue Filament, а стоимость ламп в зависимости от типа варьируется от 24,99 долларов до 32,99 долларов. Доступны лампы будут в октябре.
Очень стильные лампочки Philips Hue Filament
Зачем покупать аксессуары Philips Hue
Нельзя сказать, что умные лампы от Philips являются незаменимым аксессуаром в каждом доме. Учитывая стоимость, за которую можно найти немало аналогов, они становятся еще более бесполезным, хоть и красивым, предметом. Лично я до сих пор не планирую их покупать и пользоваться ими. У меня есть дома пара аксессуаров от Яндекс и я пока не очень понимаю, зачем они мне.
Одним из сценариев использования для меня является включение света в барной зоне и музыки по фразе ”Алиса, у нас гости”. Второй настройкой является фраза ”Алиса, я ухожу”, по которой она выключает все, что к ней подключено. Наверное, это единственный действительно полезный кейс. Остальное раз в несколько недель можно сделать руками.
Напишите в нашем Telegram-чате или в комментариях, как вы пользуетесь (и пользуетесь ли) умными гаджетами.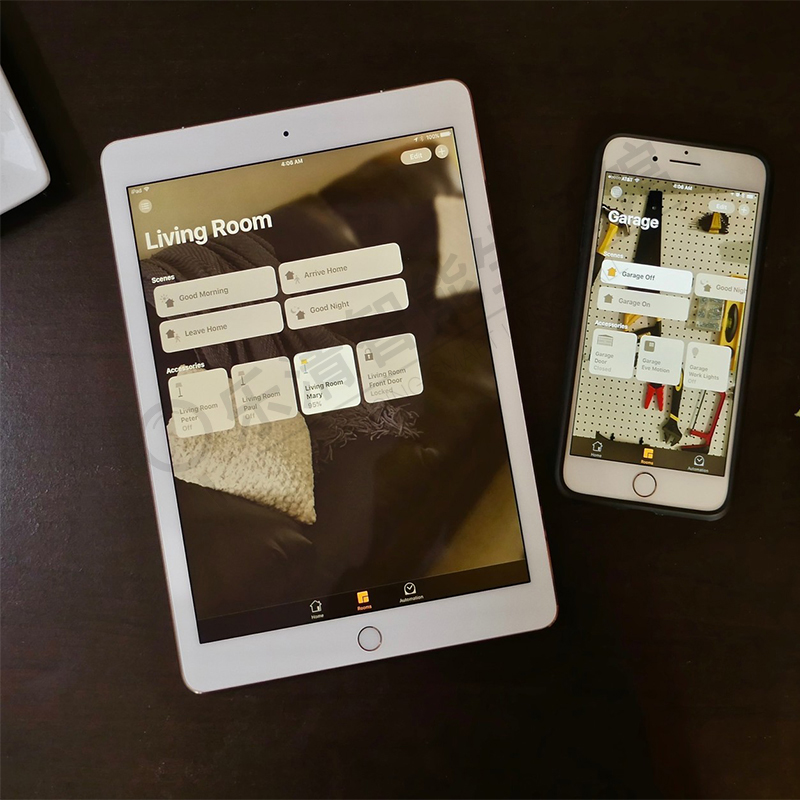 Пока я не могу найти сценария на каждый день. Мне кажется, все варианты типа ”Я дома”, когда система в ответ включает чайник, свет и музыку настолько притянуты за уши, что о них нет смысла говорить всерьез. Оставим это рекламщикам.
Пока я не могу найти сценария на каждый день. Мне кажется, все варианты типа ”Я дома”, когда система в ответ включает чайник, свет и музыку настолько притянуты за уши, что о них нет смысла говорить всерьез. Оставим это рекламщикам.
Тем более, возвращаясь к стоимости, крутые Philips Hue стоят слишком дорого, достойных бюджетных вариантов не так много. Если под ваши сценарии использования Philips Hue подойдет, это отличный вариант, но за такие деньги стоит задуматься о целесообразности приобретения.
HomeKitiPhone 2020Русская Siri
Мост Philips Hue — Apple
Аксессуары для умного дома
59,95 $
Нужна помощь?
Связаться с нами.
(Открывается в новом окне)
Обзор
Philips HUE Bridge позволяет обновить существующий мост HUE до моста с поддержкой HomeKit.
 Мост позволяет вам управлять всеми вашими продуктами Hue через приложение Hue с вашего iPhone, iPad или iPod touch. После того, как вы установили мост Hue и загрузили приложение на свое устройство iOS, вы готовы приступить к созданию собственной индивидуальной системы освещения.
Мост позволяет вам управлять всеми вашими продуктами Hue через приложение Hue с вашего iPhone, iPad или iPod touch. После того, как вы установили мост Hue и загрузили приложение на свое устройство iOS, вы готовы приступить к созданию собственной индивидуальной системы освещения.Основные моменты
Управляйте подсветкой Hue из любого места с помощью iPhone, iPad или iPod touch.
Добавьте до 50 источников света Hue
Настройте свою систему освещения Hue с помощью аксессуаров Hue
Совместимость с Apple HomeKit
Комплектация
Мост Philips Hue
Адаптер питания
Кабель LAN для подключения моста к роутеру
Инструкция по началу работы
Юридический справочник
Технические характеристики
Другие особенности: беспроводная связь, совместимость с HomeKit
Высота: 1 дюйм/2,6 см
Длина: 3,5 дюйма/8,8 см
Ширина: 3,5 дюйма/8,8 см
Вес: 0,51 унции/235 г
\n
\n
Нужна помощь?
\n\n\n\tСвяжитесь с нами. \n\t(Откроется в новом окне)\n\n
\n\t(Откроется в новом окне)\n\n
Ищете приложение Hue Bluetooth? Теперь вы можете использовать это приложение для управления интеллектуальными Bluetooth-подсветками Philips Hue!*
Организуйте свое интеллектуальное освещение по-своему
Независимо от того, используете ли вы всего несколько лампочек или полностью оборудовали свой дом с помощью Philips H»,»moreDescription»:»ue, вы можете легко организовать свое интеллектуальное освещение. Сгруппируйте свои источники света в комнаты или зоны — например, весь нижний этаж или все источники света в гостиной — которые отражают физические комнаты в вашем доме.
Легко управляйте освещением — откуда угодно
Регулируйте яркость, температуру и цвет освещения, а также управляйте несколькими источниками света в комнатах или зонах из приложения Hue — и неважно, где вы находитесь. Вы можете использовать приложение для управления освещением в любом месте, где есть подключение к Интернету.
Необычайные световые эффекты
Сцены, созданные профессиональными дизайнерами по свету, мгновенно преображают вашу комнату.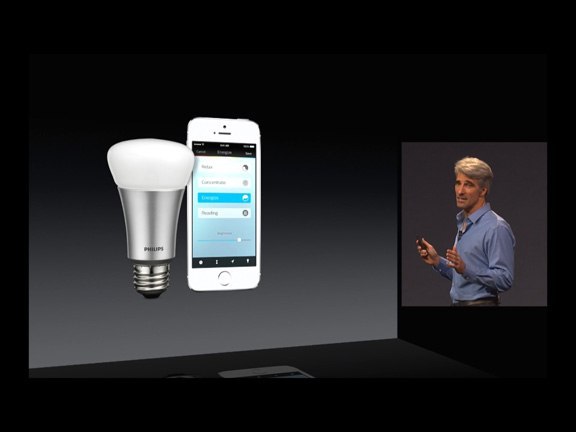 Создайте уникальную атмосферу с помощью сцены Гонолулу, ярких красок Сохо и многого другого. Просмотрите галерею сцен Hue и коснитесь сцены, чтобы установить ее, или создайте свою собственную на основе фотографии или вашей любимой цветовой палитры.
Создайте уникальную атмосферу с помощью сцены Гонолулу, ярких красок Сохо и многого другого. Просмотрите галерею сцен Hue и коснитесь сцены, чтобы установить ее, или создайте свою собственную на основе фотографии или вашей любимой цветовой палитры.
Рецепты освещения для повседневной жизни
Используйте четыре рецепта освещения, разработанные экспертами по освещению, чтобы поддерживать хорошее самочувствие в течение дня. Начните день с прохладного дневного света Energize, чтобы дать вам утренний заряд энергии, а затем включите более яркий режим Concentrate, который поможет вам добиться цели. Рецепт «Подсветка для чтения» дает идеальный оттенок света для чтения любимой книги, а приглушенное золотистое сияние «Релакс» помогает расслабиться.
Персонализация с помощью автоматизации
Сделайте так, чтобы ваши умные светильники работали в соответствии с вашими повседневными делами. Если вы хотите, чтобы свет мягко будил вас утром или приветствовал вас, когда вы возвращаетесь домой, настроить настраиваемые средства автоматизации в приложении Hue не составит труда — и это будет весело!
Синхронизируйте ваши умные фонари
Заставьте ваши фонари мигать, танцевать, тускнеть, становиться ярче и менять цвет синхронно с экраном или звуком! Используйте вкладку «Синхронизация», чтобы синхронизировать свет с блоком синхронизации Philips Hue Play HDMI или Spotify.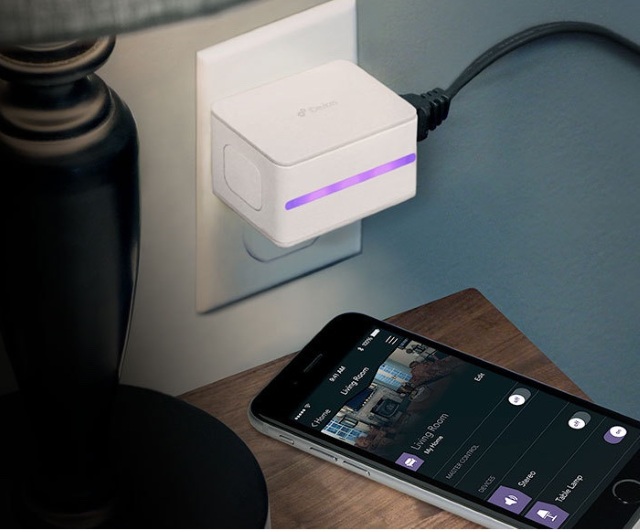
Голосовое управление без помощи рук
Используйте Apple HomeKit, Amazon Alexa или Google Assistant, чтобы управлять умным освещением с помощью голоса. Простые голосовые команды позволяют включать и выключать свет, уменьшать яркость и яркость или даже менять цвета, даже пальцем не пошевелив.
Используйте ярлыки Siri для быстрого управления
Используйте приложение «Ярлыки», чтобы создавать ярлыки, которые вы можете поместить в виджеты на главном экране для еще более быстрого управления освещением. Включайте и выключайте свет, регулируйте его яркость и температуру или устанавливайте сценарии — и все это даже не открывая приложение.
*Для некоторых функций этого приложения требуется Hue Bridge. «,»buttonA11yText»:»(Читать полный обзор)»,»osCompatibilityText»:»Совместимость:»,»osCompatibility»:»Требуется iOS 14.0 или более поздней версии»,»appStoreLink»:{«url»:»https:// apps.apple.com/us/app/philips-hue/id1055281310″,»text»:»Просмотреть в App Store»,»dataVar»:{},»newTab»:true,»link»:»https:/ /apps. apple.com/us/app/philips-hue/id1055281310″},»developerLink»:{«url»:»https://apps.apple.com/us/developer/signify-netherlands-b-v/id979064009 «,»text»:»Посмотреть больше от этого разработчика»,»dataVar»:{},»newTab»:true,»link»:»https://apps.apple.com/us/developer/signify-netherlands- б-в/id979064009″},»moreButton»:{«имя»:null,»value»:null,»type»:null,»disabled»:false,»tagName»:null,»text»:»More»,»url» :null,»omnitureData»:null,»attrs»:null},»featuredAppImage»:{«scaleFactor»:null,»srcSet»:{«src»:»https://is2-ssl.mzstatic.com/image /thumb/Purple116/v4/19/c5/7e/19c57e93-43c6-d9d1-db6b-3f5bb1d88eaf/AppIcon-1x_U007emarketing-0-7-0-85-220.png/160x160bb.png»},»attrs»:» «,»alt»:»»,»ширина»:»160″,»высота»:»160″,»imageName»:null,»originalImageName»:»»,»noImage»:false,»deferSrc»:false} ,»featuredAppPanel»:{«tabLinksA11yText»:»Скриншоты»,»leftButton»:{«имя»:null,»value»:null,»type»:null,»disabled»:true,»tagName»:null,» text»:»Слайд влево»,»url»:null,»omnitureData»:null,»attrs»:null},»rightButton»:{«name»:null,»value»:null,»type»: null,»disabled»:false,»tagName»:null,»text»:»Слайд вправо»,»url»:null,»omnitureData»:null,»attrs»:null},»imagePanel»:{» items»:[],»size»:0}},»featuredAppA11yText»:»Показывает или скрывает раздел рекомендуемых приложений»};
apple.com/us/app/philips-hue/id1055281310″},»developerLink»:{«url»:»https://apps.apple.com/us/developer/signify-netherlands-b-v/id979064009 «,»text»:»Посмотреть больше от этого разработчика»,»dataVar»:{},»newTab»:true,»link»:»https://apps.apple.com/us/developer/signify-netherlands- б-в/id979064009″},»moreButton»:{«имя»:null,»value»:null,»type»:null,»disabled»:false,»tagName»:null,»text»:»More»,»url» :null,»omnitureData»:null,»attrs»:null},»featuredAppImage»:{«scaleFactor»:null,»srcSet»:{«src»:»https://is2-ssl.mzstatic.com/image /thumb/Purple116/v4/19/c5/7e/19c57e93-43c6-d9d1-db6b-3f5bb1d88eaf/AppIcon-1x_U007emarketing-0-7-0-85-220.png/160x160bb.png»},»attrs»:» «,»alt»:»»,»ширина»:»160″,»высота»:»160″,»imageName»:null,»originalImageName»:»»,»noImage»:false,»deferSrc»:false} ,»featuredAppPanel»:{«tabLinksA11yText»:»Скриншоты»,»leftButton»:{«имя»:null,»value»:null,»type»:null,»disabled»:true,»tagName»:null,» text»:»Слайд влево»,»url»:null,»omnitureData»:null,»attrs»:null},»rightButton»:{«name»:null,»value»:null,»type»: null,»disabled»:false,»tagName»:null,»text»:»Слайд вправо»,»url»:null,»omnitureData»:null,»attrs»:null},»imagePanel»:{» items»:[],»size»:0}},»featuredAppA11yText»:»Показывает или скрывает раздел рекомендуемых приложений»};
// Функции
// BandSizeGuide
// Дополнительный раздел
окно. eolOverlay = »
eolOverlay = »
Добавьте аксессуар в приложение «Дом»
Добавьте аксессуары HomeKit и Matter в приложение «Дом», а затем упорядочите их по комнатам или зонам, чтобы легко управлять различными зонами вашего дома.
Добавление аксессуаров
Создание комнат и зон
Перед добавлением аксессуара
- Обновите свой iPhone или iPad до последней версии iOS или iPadOS.
- Убедитесь, что ваш аксессуар включен и находится поблизости.
- Проверьте руководство по аксессуару, чтобы узнать, требуется ли ему дополнительное оборудование для работы с HomeKit или Matter.
Добавление аксессуаров с iPhone или iPad
Чтобы добавить аксессуар в приложение «Дом», используйте iPhone или iPad. Вы не можете добавлять аксессуары в приложение «Дом» на Mac.
- Откройте приложение Home и нажмите Добавить .
- Нажмите «Добавить аксессуар».
- Используйте камеру на своем iPhone или iPad, чтобы отсканировать восьмизначный код HomeKit или QR-код на аксессуаре или в документации к аксессуару.
 Если у вас iPhone 7 или новее и вы видите на своем аксессуаре, поднесите iPhone к аксессуару, чтобы добавить его.
Если у вас iPhone 7 или новее и вы видите на своем аксессуаре, поднесите iPhone к аксессуару, чтобы добавить его. - Когда появится ваш аксессуар, коснитесь его. Если вас попросят добавить аксессуар в сеть, нажмите «Разрешить».
- Назначьте свой аксессуар комнате и назовите его, чтобы вы могли идентифицировать его в приложении «Дом» и управлять им с помощью Siri.
- Нажмите «Продолжить», затем нажмите «Готово».
Чтобы добавить аксессуары Matter в приложение Home, необходимо настроить домашний концентратор.
Для некоторых аксессуаров, динамиков и смарт-телевизоров может потребоваться обновление программного обеспечения или дополнительная настройка с помощью приложения производителя.
Смарт-телевизоры Samsung, совместимые с AirPlay, не поддерживают HomeKit и не могут быть добавлены в приложение «Дом».
Добавьте свой Apple TV в приложение «Дом»
- Откройте «Настройки» на Apple TV.
- Выберите пользователей и учетные записи.
 Убедитесь, что ваше имя выбрано в разделе «Пользователь по умолчанию» и что вы вошли в iCloud с идентификатором Apple ID, который вы использовали для настройки аксессуаров в приложении «Дом».
Убедитесь, что ваше имя выбрано в разделе «Пользователь по умолчанию» и что вы вошли в iCloud с идентификатором Apple ID, который вы использовали для настройки аксессуаров в приложении «Дом». - Вернитесь в настройки Apple TV, затем выберите AirPlay и HomeKit.
- Прокрутите вниз и выберите «Комната», затем выберите комнату или добавьте новую комнату.
Распределите аксессуары по комнатам и зонам
Организуйте свои аксессуары по комнатам, чтобы отслеживать, где находятся ваши аксессуары, и управлять своими комнатами с помощью Siri. Вы также можете сгруппировать комнаты в зону, например, наверху или внизу.
Добавить комнату
- Откройте приложение «Дом» и коснитесь или нажмите «Добавить».
- Выберите «Добавить комнату».
- Дайте своей комнате имя, затем коснитесь или нажмите Сохранить.
Назначьте аксессуары комнате
После того, как вы назначите аксессуары комнате, вы сможете выполнять такие действия, как воспроизведение музыки и управление ею по всему дому.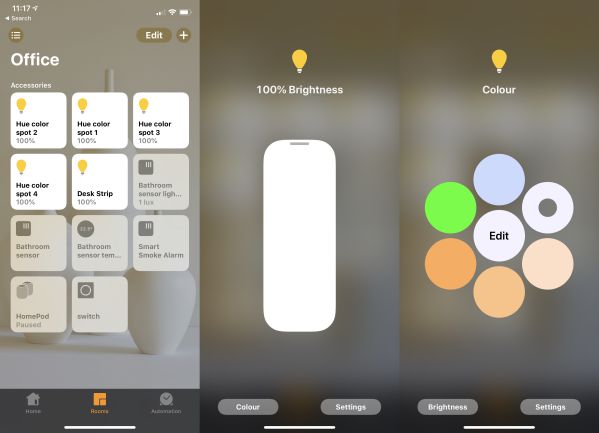 Или попросите Siri воспроизвести то, что вы хотите посмотреть, и там, где вы хотите это посмотреть.
Или попросите Siri воспроизвести то, что вы хотите посмотреть, и там, где вы хотите это посмотреть.
- На iPhone или iPad коснитесь аксессуара, затем прокрутите вниз и коснитесь Сведения об аксессуаре . На Mac щелкните аксессуар.
- Прокрутите вниз и коснитесь или щелкните Комната.
- Выберите комнату, затем коснитесь или щелкните Закрыть, чтобы сохранить.
Объединение комнат в зоны
- На iPhone или iPad коснитесь и удерживайте название комнаты, чтобы открыть ее. На Mac щелкните название комнаты.
- Коснитесь или нажмите кнопку «Дополнительно» и выберите «Настройки комнаты» .
- Коснитесь или щелкните Зона. Выберите предложенную зону или нажмите «Создать новую» и дайте новой зоне имя.
- Коснитесь или нажмите «Готово».
Если вы не можете добавить аксессуар
- Обновите свой iPhone или iPad до последней версии iOS или iPadOS.
- Убедитесь, что ваши аксессуары поддерживают HomeKit, AirPlay или Matter.

 Если у вас iPhone 7 или более поздней модели и на аксессуаре есть , поднесите iPhone к аксессуару, чтобы добавить его.
Если у вас iPhone 7 или более поздней модели и на аксессуаре есть , поднесите iPhone к аксессуару, чтобы добавить его.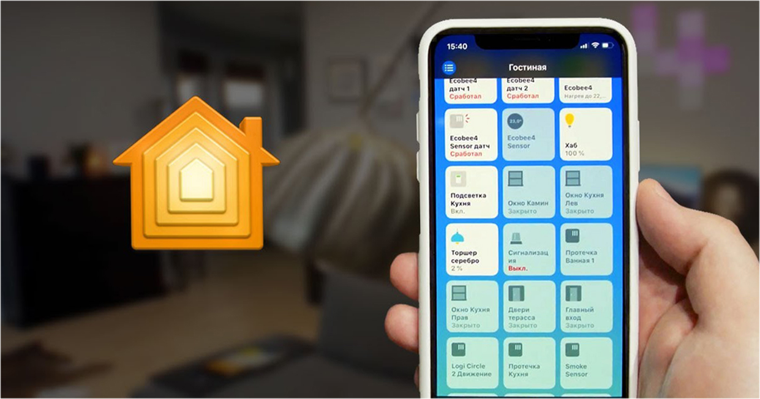 Убедитесь, что ваше имя выбрано в разделе «Пользователь по умолчанию» и что вы вошли в iCloud с помощью идентификатора Apple ID, который использовали для настройки аксессуаров в приложении «Дом».
Убедитесь, что ваше имя выбрано в разделе «Пользователь по умолчанию» и что вы вошли в iCloud с помощью идентификатора Apple ID, который использовали для настройки аксессуаров в приложении «Дом». Затем включите Связку ключей iCloud и приложение «Дом» в настройках iCloud.
Затем включите Связку ключей iCloud и приложение «Дом» в настройках iCloud. Мост позволяет вам управлять всеми вашими продуктами Hue через приложение Hue с вашего iPhone, iPad или iPod touch. После того, как вы установили мост Hue и загрузили приложение на свое устройство iOS, вы готовы приступить к созданию собственной индивидуальной системы освещения.
Мост позволяет вам управлять всеми вашими продуктами Hue через приложение Hue с вашего iPhone, iPad или iPod touch. После того, как вы установили мост Hue и загрузили приложение на свое устройство iOS, вы готовы приступить к созданию собственной индивидуальной системы освещения.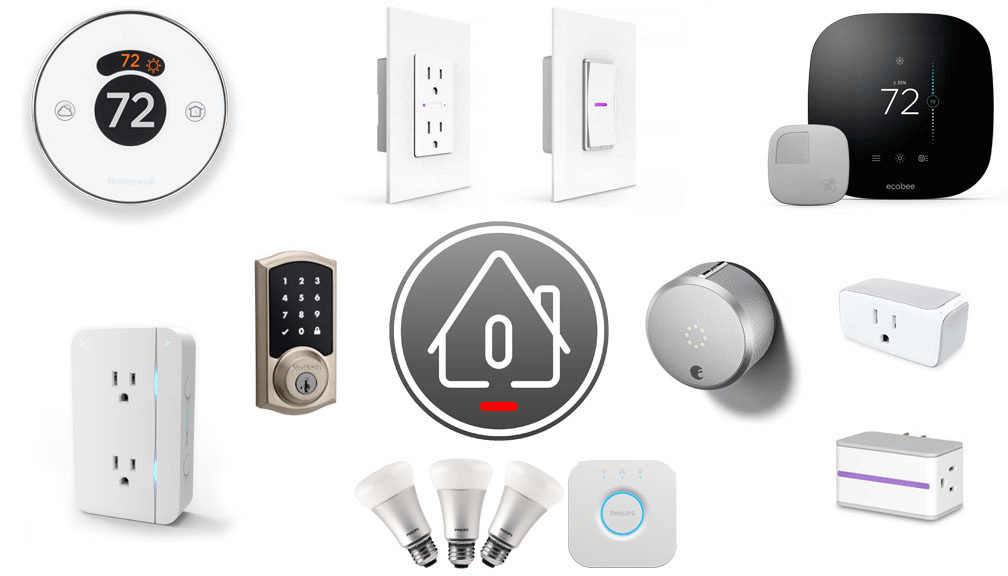 Если у вас iPhone 7 или новее и вы видите на своем аксессуаре, поднесите iPhone к аксессуару, чтобы добавить его.
Если у вас iPhone 7 или новее и вы видите на своем аксессуаре, поднесите iPhone к аксессуару, чтобы добавить его. Убедитесь, что ваше имя выбрано в разделе «Пользователь по умолчанию» и что вы вошли в iCloud с идентификатором Apple ID, который вы использовали для настройки аксессуаров в приложении «Дом».
Убедитесь, что ваше имя выбрано в разделе «Пользователь по умолчанию» и что вы вошли в iCloud с идентификатором Apple ID, который вы использовали для настройки аксессуаров в приложении «Дом».