Содержание
Есть ошибка драйвера Apple iPhone для Windows 10? Исправить это сейчас
iPhone — отличное устройство, но многие пользователи сообщают об ошибке драйвера Apple iPhone на своем ПК. Это может быть большой проблемой, особенно если вы хотите передавать файлы со своего телефона, поэтому сегодня мы попытаемся решить эту проблему раз и навсегда.
- Обновите драйвер iPhone
- Обновите Windows 10
- Принудительно установить драйвер устройства
- Проверьте, установлен ли драйвер Apple Mobile Device USB
- Перезагрузите драйвер USB для мобильного устройства Apple
- Удалите и загрузите iTunes с сайта Apple
1. Обновите драйвер iPhone
Это первое, что вы должны сделать, если вы получили ошибку драйвера Apple iPhone . Устаревший драйвер может вызвать конфликт с вашим устройством, поэтому обязательно обновите его, выполнив следующие действия:
- Отключите ваш iPhone от ПК.

- Убедитесь, что iPhone разблокирован и снова подключен к ПК. Используйте официальный USB-кабель Apple. Закройте iTunes, если он запустится автоматически.
- Чтобы обновить драйвер, введите « Диспетчер устройств» в строке «Кортана / поиск» и откройте его из результатов поиска. Или щелкните правой кнопкой мыши Пуск и выберите Диспетчер устройств .
- В диспетчере устройств найдите раздел « Переносные устройства» . Разверните его, щелкните правой кнопкой мыши модель вашего iPhone и выберите « Обновить драйвер» .
- Выберите Поиск автоматически для обновления программного обеспечения драйвера . Windows выполнит поиск любых доступных обновлений и установит их автоматически.
- Перезагрузите компьютер. Теперь попробуйте подключить свой iPhone и посмотреть, устранена ли ошибка и обнаружена ли iTunes.
Кроме того, вы можете автоматически загрузить отсутствующие драйверы с помощью программного обеспечения TweakBit Driver Updater .
— Получить сейчас Tweakbit Driver Updater
Отказ от ответственности: некоторые функции этого инструмента могут быть не бесплатными
- Также Читайте: 5 лучших программ для передачи файлов с ПК на iPhone с [+ бонус]
2. Обновите Windows 10
Если у вас по-прежнему возникают проблемы с ошибкой драйвера Apple iPhone, попробуйте обновить ОС Windows 10. Microsoft выпускает новые улучшения и исправления ошибок для стороннего программного обеспечения, связанного с обновлением Windows.
- Чтобы обновить Windows, нажмите « Пуск» и откройте « Настройки» .
- Нажмите « Обновить» и «Безопасность» .
Если есть новое обновление, нажмите Скачать обновление. Если обновления уже загружены и ожидают установки, нажмите кнопку «Установить сейчас».
Вам может потребоваться перезагрузить компьютер после обновления, чтобы применить изменения.
3. Принудительно установить драйвер устройства
Если вы столкнулись с ошибкой драйвера Apple iPhone, вы можете исправить ее, установив необходимые драйверы на свой ПК:
- Отключите ваш iPhone от ПК.
- Убедитесь, что iPhone разблокирован и подключите его к ПК.
- Нажмите Windows Key + R на клавиатуре, скопируйте и вставьте следующий путь к каталогу и нажмите Enter / OK .
- % ProgramFiles% Common FilesAppleMobile Device Поддержка Драйверы
- В папке «Диск» перейдите на вкладку «Просмотр» и выберите параметр расширения имени файла в разделе « Показать / Скрыть».
- Затем найдите файл usbaapl64.inf или usbaapl.inf. Щелкните правой кнопкой мыши файл и выберите « Установить».
- Сделайте то же самое для всех файлов с расширением .
 inf в этой папке .
inf в этой папке . - Отключите ваш iPhone и перезагрузите компьютер. После перезагрузки переподключите и откройте iTunes.
- Читайте также: 5 лучших приложений для мыши на iPhone, чтобы превратить ваш телефон в компьютерную мышь
4. Проверьте, установлен ли драйвер USB для мобильного устройства Apple
Если драйвер USB для мобильного устройства Apple не установлен, вы можете столкнуться с ошибкой драйвера Apple iPhone. Быстрое решение этой проблемы — проверить, правильно ли работает указанный драйвер.
- Щелкните правой кнопкой мыши Пуск и выберите Диспетчер устройств.
- В диспетчере устройств прокрутите вниз и разверните раздел « Контроллеры универсальной последовательной шины ».
- Ищите драйвер USB для мобильного устройства Apple.
- Если вы видите драйвер, щелкните его правой кнопкой мыши и выберите « Отключить драйвер» .
 Снова щелкните правой кнопкой мыши и выберите « Включить драйвер».
Снова щелкните правой кнопкой мыши и выберите « Включить драйвер».
5. Перезапустите драйвер USB для мобильного устройства Apple.
Если вы видите драйвер USB для мобильного устройства Apple, но все еще получаете ошибку драйвера Apple iPhone, попробуйте перезапустить AMDS. Вот как это сделать.
- Обязательно отключите iPhone, если он подключен к ПК. Закройте iTunes, если он запущен.
- Нажмите клавишу Windows + R. Введите services.msc и нажмите / OK .
- В окне «Службы» найдите службы Apple Mobile Device Services . Щелкните правой кнопкой мыши сервис и выберите « Свойства» .
- Установите тип запуска на автоматический .
- Нажмите кнопку Стоп, чтобы остановить службу.
- Нажмите кнопку « Пуск» , чтобы перезапустить службу, и нажмите кнопку « ОК», чтобы сохранить изменения.

- Перезагрузите компьютер и запустите iTunes, чтобы проверить наличие улучшений.
6. Удалите и загрузите iTunes с веб-сайта Apple
Один из способов исправить ошибку драйвера Apple iPhone — загрузить iTunes с официального сайта Apple.
- Сначала удалите приложение iTunes из меню «Настройки»> «Приложения» .
- Перейдите на страницу загрузки iTunes .
- Прокрутите вниз и нажмите Windows в разделе « Поиск других версий » и загрузите версию, соответствующую архитектуре вашей системы.
Проверьте, если проблема все еще там.
Мы перечислили все возможные решения для ошибки драйвера Apple iPhone, поэтому обязательно попробуйте их все.
СВЯЗАННЫЕ ИСТОРИИ, КОТОРЫЕ ВЫ МОЖЕТЕ КАК:
- Surface Go против Apple iPad: что лучше?
- 7 быстрых инструментов VPN для ноутбуков и айфонов для использования в 2019 году
- Как я могу отразить экран iPhone или iPad на Windows 10?
- Поврежден кабель. Подключите свой Айфон к компьютеру и внимательно осмотрите шнур, которым вы подключаете его. Вероятнее всего в каком-нибудь месте отходят контакты;
- Зарядка неоригинальная. При использовании кабеля, не входящего во комплект с телефоном и купленного на сторонних китайских сайтах, скорее всего проблема именно в этом. Нет определенных категорий товаров на том же Aliexpress, но вы должны тщательно выбирать и смотреть отзывы других пользователей;
- В результате загрязнения загрязнено. А если вы не имеете никаких поврежденных мест, то вам необходимо просто проверить кабель на наличие загрязнений.
 Это может быть как в USB, так и на другом конце во lightning. Вам необходимо тщательно осмотреть оба конца шнура, а затем протереть его спиртом.
Это может быть как в USB, так и на другом конце во lightning. Вам необходимо тщательно осмотреть оба конца шнура, а затем протереть его спиртом. - Загрязнение разъемов. На iPhone разъем зарядного устройства может быть забит грязью так, что физическое соединение отсутствует. В этом случае рекомендуется проверить разъем, посветив на него фонариком для лучшей видимости;
- Неисправность разъема. Возможно, вход вашего смартфона не работает из-за окисления контактов или повреждения, заводского дефекта. Попробуйте подключить другой кабель. Если подключение к компьютеру по-прежнему отсутствует, проблема, скорее всего, в разъеме телефона;
- USB-порт на компьютере. Если с разъемом телефона проблем нет, рекомендуется проверить порты USB на компьютере. Вы уже подключили к ним другие устройства? Если это так, мы рекомендуем попробовать другой порт USB или удалить драйверы для этого порта.
 Проблемы могут возникнуть и в том случае, если вход просто не работает, например, если он сгорел. Попробуйте вставить USB-накопитель в USB-порт и посмотрите, обнаружит ли его система. Если это не так, вам, скорее всего, придется отнести компьютер в сервисный центр.
Проблемы могут возникнуть и в том случае, если вход просто не работает, например, если он сгорел. Попробуйте вставить USB-накопитель в USB-порт и посмотрите, обнаружит ли его система. Если это не так, вам, скорее всего, придется отнести компьютер в сервисный центр. - Подключите устройство к компьютеру и подождите некоторое время, пока система попытается его обнаружить;
- Откройте «Панель управления» на компьютере и нажмите на вкладку «Управление устройствами»;
- В открывшейся вкладке найдите «Мобильные устройства» и найдите там свой мобильный телефон;
- В дополнительном меню нажмите «Обновить драйвер» и выберите автоматический поиск;
- Если автоматический поиск не помогает, вы можете попробовать выбрать в ручном режиме и указать путь к вашему телефону (отображается как отдельный локальный диск).

- Откройте «Панель управления» на вашем компьютере и найдите там «Диспетчер устройств». Вы также можете щелкнуть правой кнопкой мыши на проводнике и выбрать «Свойства»;
- Перед вами появится список устройств. Найдите «Драйверы USB» и разверните его;
- Здесь вы должны найти Apple Mobile Device USB Driver;
- Если этот пункт не отображается или появляется сообщение «Неизвестное устройство», вам придется попробовать подключить iPhone через другой порт, попробовать использовать другой кабель или подключить устройство к другому ПК.

- Также зайдите в «Панель управления», но теперь найдите раздел «Администрирование» и нажмите на пункт «Службы»;
- В списке найдите пункт с именем драйвера и нажмите на него, затем выберите «Свойства»;
- В типе запуска выберите пункт «Автоматически», затем остановите службу и перезапустите ее. Затем просто перезагрузите компьютер и проверьте работу, снова вставив USB-кабель в порт ПК.
- Откройте iTunes и найдите в верхнем меню пункт «Справка»;
- Затем перейдите на вкладку «Проверить наличие обновления»;
- Если обновление есть, программа автоматически загрузит все необходимые файлы и перезапустится. Если нет, вам будет сообщено, что обновление не требуется.
- Отключите смартфон и подключите его к компьютеру с помощью USB-кабеля;
- Запустите iTunes и одновременно нажмите кнопки Power и Home на смартфоне в течение 10 секунд;
- Отпустите кнопку Power и продолжайте удерживать Home еще около 20 секунд, пока iTunes не сообщит вам, что начался процесс восстановления;
- Подтвердите нажатием кнопки OK, восстановите смартфон и затем делайте с ним все, что вам нужно.
- Отключите антивирусное программное обеспечение на компьютере. Иногда это может быть причиной того, что ваш смартфон не определяется системой, но такие случаи очень редки.

- Закройте другие приложения. Если у вас не особенно мощный компьютер, большое количество одновременно работающих приложений может мешать работе других устройств. Не забудьте разблокировать телефон при подключении, иначе он не сможет получить доступ к вашим данным и iTunes;
- Подключите к другому порту USB. Если вы подключили кабель к портам на передней панели системного блока, попробуйте подключить его к задним портам USB на материнской плате;
- Не используйте адаптеры, удлинители или концентраторы. При подключении кабеля старайтесь избегать промежуточных устройств, так как они могут создавать помехи, и компьютер не сможет обнаружить iPhone.
- У вас есть USB-кабель, который работает отлично, и ваш USB-порт на вашем компьютере также работает правильно.
- Вам необходимо получить более новую версию программы iTunes, сохраненную на вашем компьютере.
- Вы могли подключать и отключать устройства iOS от компьютера.
Имя оборудования:
USB-драйвер мобильного устройства AppleТип устройства:
USB-устройстваПроизводит:
ЯблокоВерсия драйвера:
1.8.5.1Дата выхода:
15 июля 2013 г.Размер файла:
216,5 КБСистема:
Windows Vista 64-разрядная, Windows 7 64-разрядная, Windows 8 64-разряднаяИдентификатор оборудования:
USB\VID_05AC&PID_1292, USB\VID_05AC&PID_1294, USB\VID_05AC&PID_1297, USB\VID_05AC&PID_129A, USB\VID_05AC&PID_129C, USB\VID_05AC&PID_129F, USB\VID_05AC&PID_12A0, USB\VID_05AC&PID_12A1, USB\VID_05AC&PID_12A2, USB\VID_05AC&PID_12A3, USB\VID_05AC&PID_12A4, USB\VID_05AC&PID_12A5, USB\VID_05AC&PID_12A6, USB\VID_05AC&PID_12A7, USB\VID_05AC&PID_12A8, USB\VID_05AC&PID_12A9, USB\VID_05AC&PID_12AA, USB\VID_05AC&PID_12ABСкачать
Имя оборудования:
USB-драйвер мобильного устройства AppleТип устройства:
USB-устройстваПроизводит:
ЯблокоВерсия драйвера:
6. 0.9999.26
0.9999.26Дата выхода:
25 сентября 2007 г.Размер файла:
9,8 КБСистема:
Windows 2000, Windows ХРИдентификатор оборудования:
USB\VID_05AC&PID_1290, USB\VID_05AC&PID_1291, USB\VID_05AC&PID_1292, USB\VID_05AC&PID_1293Скачать
Имя оборудования:
USB-драйвер мобильного устройства AppleТип устройства:
USB-устройстваПроизводит:
ЯблокоВерсия драйвера:
6.0.9999.65Дата выхода:
12 декабря 2012 г.Размер файла:
262,6 КБСистема:
Windows XP, Windows Vista, Windows 7, Windows 8Идентификатор оборудования:
USB\VID_05AC&PID_1290, USB\VID_05AC&PID_1291, USB\VID_05AC&PID_1293, USB\VID_05AC&PID_1299, USB\VID_05AC&PID_129D, USB\VID_05AC&PID_129E, USB\VID_05AC&PID_12ACСкачать
Имя оборудования:
USB-драйвер мобильного устройства AppleТип устройства:
USB-устройстваПроизводит:
ЯблокоВерсия драйвера:
6. 0.9999,66
0.9999,66Дата выхода:
11 июля 2014 г.Размер файла:
290,7 КБСистема:
Windows XP 64-разрядная, Windows 7 64-разрядная, Windows 8 64-разрядная, Windows 8.1 64-разряднаяИдентификатор оборудования:
USB\VID_05AC&PID_1290, USB\VID_05AC&PID_1291, USB\VID_05AC&PID_1292, USB\VID_05AC&PID_1293, USB\VID_05AC&PID_1294, USB\VID_05AC&PID_1297, USB\VID_05AC&PID_1299, USB\VID_05AC&PID_129A, USB\VID_05AC&PID_129C, USB\VID_05AC&PID_129D, USB\VID_05AC&PID_129E, USB\VID_05AC&PID_129F, USB\VID_05AC&PID_12A0, USB\VID_05AC&PID_12A1, USB\VID_05AC&PID_12A2, USB\VID_05AC&PID_12A3, USB\VID_05AC&PID_12A4, USB\VID_05AC&PID_12A5, USB\VID_05AC&PID_12A6, USB\VID_05AC&PID_12A7, USB\VID_05AC&PID_12A8, USB\VID_052AC, USB\VID_05AC&PID_12AA, USB\VID_05AC&PID_12AB, USB\VID_05AC&PID_12ACСкачать
- Что нужно знать о поддержке мобильных устройств Apple
- Способ 1: официальные решения для поддержки мобильных устройств Apple Скачать
- Способ 2: Решение в один щелчок для поддержки мобильных устройств Apple Скачать
- Как проверить, успешно ли установлена поддержка Apple Mobile Device
- Откройте Панель управления > Диспетчер устройств.
- Подключите ваше устройство.
- Найдите Контроллеры универсальной последовательной шины > Драйвер USB для мобильных устройств Apple. Также возможно, что устройство может отображаться в разделе «Устройства обработки изображений», «Портативные устройства» или «Другие устройства» или как USB-устройство MTB.
- Щелкните правой кнопкой мыши и выберите «Обновить программное обеспечение драйвера».
- Щелкните Поиск драйвера на моем компьютере.
- Перейдите к C:Program FilesCommon FilesAppleMobile Device SupportDrivers или C:Program Files (x86)Common FilesAppleMobile Device SupportDrivers.
- Нажмите Позвольте мне выбрать из списка драйверов устройств на моем компьютере.

- Щелкните USB-драйвер мобильного устройства Apple.
- Нажмите «Далее», затем «Закрыть» и выйдите из «Диспетчера устройств».
- Отключите устройство от компьютера.
- Разблокируйте устройство и снова подключите его к компьютеру.
- Нажмите клавиши Windows + R, чтобы открыть команду «Выполнить», а затем введите в поле следующую команду: %ProgramFiles%Common FilesAppleMobile Device SupportDrivers и нажмите Enter.
- Найдите файл usbaapl64.inf или usbaapl.inf, затем щелкните правой кнопкой мыши любой из них и выберите «Установить».
- Теперь отключите устройство от компьютера и перезагрузите компьютер.
- Автоматически определяет состояние загрузки мобильного устройства Apple.
- Загрузите и установите новую поддержку мобильных устройств Apple, выполнив всего 3 шага.
- Исправление более 100 проблем и ошибок iTunes одним щелчком мыши.
- Данные iTunes хорошо сохраняются при восстановлении. Никакие данные не будут потеряны.
Почему компьютер не видит айфон через usb и как исправить
Читайте самое важное в Telegram
243
Компьютер не видит айфон
С точки зрения производительности и возможностей устройств Apple их функционал действительно огромный.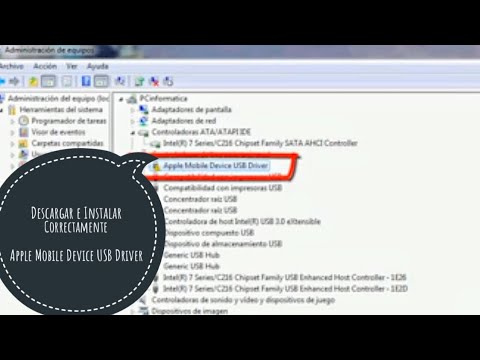 Однако полностью ощутить все «мощь и возможности» можно только с помощью отдельного инструмента – программы iTunes. Программа позволяет копировать информацию со смартфона для создания бекапов (в том числе настройки приложений), управлять приложениями или дисковым пространством, синхронизировать музыку и фотографии. В целом программа простоя и понятная, но у некоторых пользователей возникают проблемы при подключении Айфона к компьютеру.
Однако полностью ощутить все «мощь и возможности» можно только с помощью отдельного инструмента – программы iTunes. Программа позволяет копировать информацию со смартфона для создания бекапов (в том числе настройки приложений), управлять приложениями или дисковым пространством, синхронизировать музыку и фотографии. В целом программа простоя и понятная, но у некоторых пользователей возникают проблемы при подключении Айфона к компьютеру.
Именно поэтому мы и рассмотрели все возможные причины, из-за которых ваш iPhone не определяется в компьютере. Обратите внимание на каждый вариант, начиная с самого первого.
1
Какие главные причины
1.1
Проблема в кабеле USB
1.2
Разъем на телефоне, либо на компе
1.3
Не установлены драйвера
1.4
Не отображается в списке Apple Mobile Device USB Driver
1.5
Уведомление «Доверять этому компьютеру» отклонено
1.6
Старая версия iTunes
1.7
Подключение взломанного телефона
1. 8
8
Дополнительные советы
1.9
Поломка устройства
Здесь можно выделить несколько основных причин. В большинстве случаев это программное обеспечение или механическое воздействие на смартфон, комплектующие (USB-кабель и адаптер).
Проблема в кабеле USB
Чаще всего это главная причина того что ваш компьютер не может распознать смартфон. Также есть свои нюансы и подпункты:
Разъем на телефоне, либо на компе
И здесь тоже могут быть причины. Например, разъем на телефоне не работает или просто загрязнился. А если говорить конкретно о причинах, то они будут следующими:
Не установлены драйвера
Когда первый раз подключаешь iPhone к компьютеру система автоматически это определяет. После чего загружаются все необходимые драйвера для корректной работы. Но иногда бывают причины, из-за которых автоматическая установка невозможна. В таком случае приходится делать все в ручном режиме:
Примечание: Вы также можете выбрать «Удалить драйвер» вместо «Обновить драйвер», затем отключите iPhone и снова подключите его. В большинстве случаев переустановка пройдет успешно, и устройство будет зарегистрировано в системе.
Не отображается в списке Apple Mobile Device USB Driver
Чтобы iPhone правильно зарегистрировался, USB-контроллер, используемый портом, должен автоматически установить Apple Mobile Device USB Driver, иначе сопряжение устройства невозможно. К сожалению, иногда это не происходит автоматически из-за неправильной работы Windows, iPhone, конфликта программного обеспечения и других факторов. Поэтому нам приходится проверять все вручную:
В Если у вас в окне отображается надпись с надписью «Скажите, что драйвер некорректно установлен», скорее всего он был поставлен неправильно. В этом случае нужно перезапустить службу, отвечающую за работу этого драйвера:
Уведомление «Доверять этому компьютеру» отклонено
В некоторых случаях проблема определения вашего Айфона на компьютере может быть связана с тем, что при появлении уведомления в смартфонах с текстом «Доверять этому компу» была отклонено. Apple требует от пользователей дополнительных мер безопасности, поэтому процедура обязательна.
Чтобы решить эту проблему, вам нужно заново отключить iPhone и подключить снова.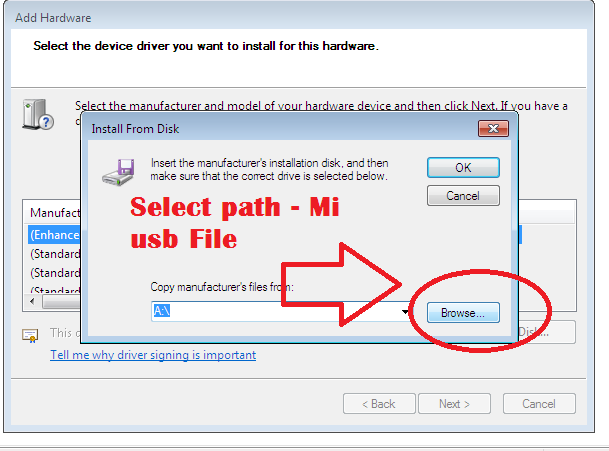 Появится повторный запрос на подключение, где нужно будет кликнуть по вкладке «Доверять» в своем смартфоне и через несколько секунд девайс станет определен системой.
Появится повторный запрос на подключение, где нужно будет кликнуть по вкладке «Доверять» в своем смартфоне и через несколько секунд девайс станет определен системой.
Старая версия iTunes
Когда вы подключите iPhone, вам также понадобится последняя версия iTunes, поскольку это единственное официальное программное обеспечение Apple, позволяющее управлять всеми файлами на телефоне. Если смартфон по-прежнему не регистрируется после выполнения вышеописанных советов, проверьте, не нужно ли обновить программное обеспечение iTunes на вашем компьютере.
Подключение взломанного телефона
Если iPhone был прошит, то при подключении смартфона к ПК будут возникать ошибки или проблемы с обнаружением. В этом случае придется переводить девайс в режим DFU, чтобы восстановить его работоспособность. Ниже мы рассказали, как это сделать в несколько кликов:
В этом случае придется переводить девайс в режим DFU, чтобы восстановить его работоспособность. Ниже мы рассказали, как это сделать в несколько кликов:
Дополнительные советы
Мы также выделили несколько быстрых советов, которые могут быть полезны в определенных ситуациях. Если ни один из вышеперечисленных методов вам не подходит, попробуйте воспользоваться следующими советами:
Поломка устройства
Если после всех описанных вариантов у вас так и не получилось правильно подключить Айфон к компьютеру, скорее всего, дело в механической поломке. Это может быть как в самом разъеме, так и на платах устройства. В данном случае поможет только диагностика в сервисном центре. Но советуем вам обращаться только в проверенные сервисы, а лучше — к тем из них, которые сотрудничают с Apple на территории России.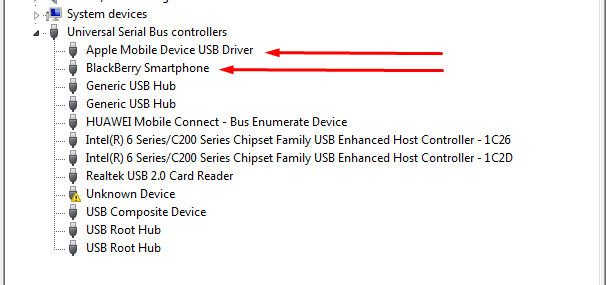 Список компаний можно посмотреть на официальном сайте компании.
Список компаний можно посмотреть на официальном сайте компании.
Как видите, причин может быть много. Но в рамках этого материала мы постарались описать их подробно и с подробным описанием всех имеющихся у нас данных (скриншотами). Если у вас не получается подключить iPhone, но при этом вы уверены в том, что с технической точки зрения все нормально со смартфоном — отпишитесь об этом в комментариях.
Читайте в Google News
Читайте в Telegram
Пожалуйста лайк, репост
Это тоже интересно
РЕКОМЕНДУЕМ
Читайте в Google News
Читайте в Telegram
Как исправить проблему с не установленным драйвером приложения для Windows Store
Выпуск iTunes в качестве приложения для Магазина Windows был в значительной степени долгожданным шагом Apple. Несмотря на то, что по сравнению с традиционным приложением iTunes не было никаких различий с точки зрения эстетики, в версии Store значительно меньше раздува и ощущается чуть лучше с точки зрения производительности. Тем не менее, он не полностью лишен проблем.
Тем не менее, он не полностью лишен проблем.
Буквально на днях мне пришлось настроить Windows 10 с нуля. Это означало переустановку iTunes через Windows Store. Все было хорошо, кроме части о подключении ПК к моему iPad. Ошибка «Драйвер не установлен» продолжала приветствовать меня.
Вы сталкивались с подобной ошибкой? Что нужно сделать, чтобы ошибка исчезла? Давайте разберемся.
Помните: перед выполнением любого из предложенных решений обязательно отключите iPhone или iPad от ПК.
Проверьте наличие новых обновлений Windows
Давайте начнем с установки последних обновлений для Windows 10. Возможно, вы заметили, что на самом деле таков сценарий, предложенный iTunes при появлении сообщения об ошибке «Драйвер не установлен». Хотя проверка последних обновлений не работает для меня (поскольку Windows 10 на моем ПК уже была обновлена), важно сначала выполнить это.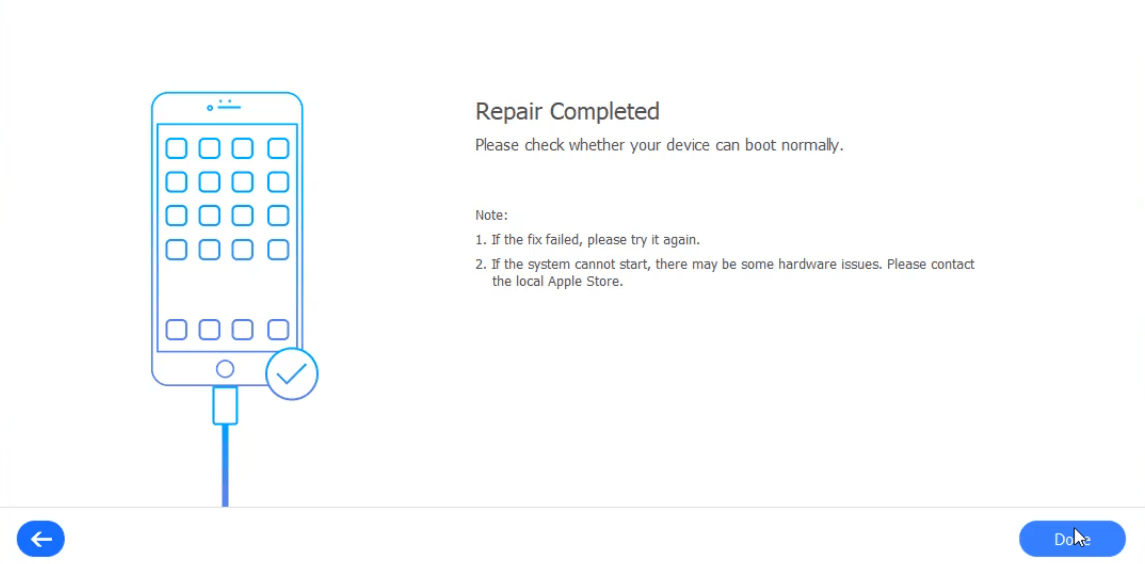
Примечание. Некоторые обновления Windows могут занимать значительное время и пропускную способность.
Шаг 1. В меню «Пуск» введите команду windows update и нажмите «Открыть».
Шаг 2: Нажмите «Проверить наличие обновлений». Если обнаружены новые обновления, они должны начать установку автоматически.
Примечание. Если по какой-либо причине происходит сбой Центра обновления Windows, ознакомьтесь с нашими инструкциями по устранению неполадок.
После обновления Windows проверьте, распознает ли iTunes ваш iPhone или iPad без сообщения об ошибке «Драйвер не установлен». Если это все еще не работает, или если нет никаких новых обновлений для вашего ПК, давайте посмотрим, что вы должны делать дальше.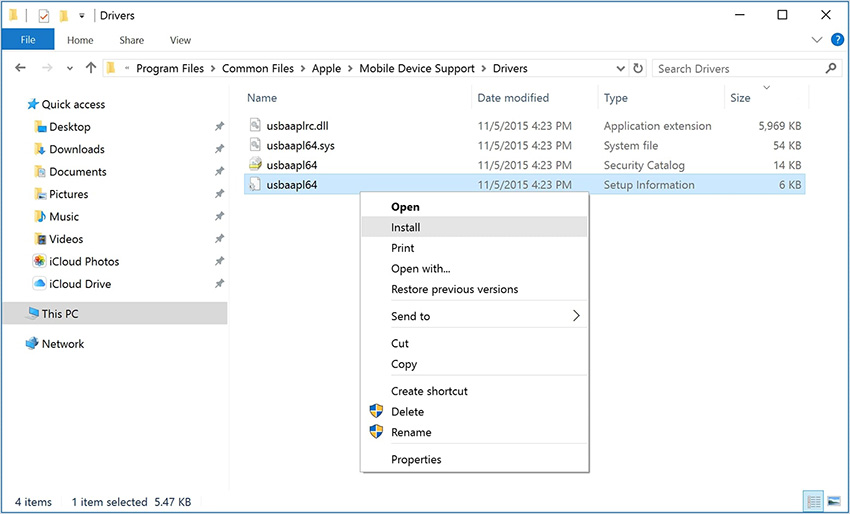
Также на
Как легко обновить Windows 10 в автономном режиме
Обновите и переустановите драйверы
Обычно устаревшие драйверы USB, связанные с вашим iPhone или iPad, вызывают ошибку «Драйвер не установлен». Поскольку обновление Windows не помогло, вам нужно взять дело в свои руки, обновив их самостоятельно. К счастью, это довольно легко сделать, и включает в себя только краткое посещение диспетчера устройств. Вот что сработало для меня. Надеюсь, это работает и для вас.
Шаг 1. Разблокируйте iPhone или iPad, перейдите на главный экран и подключите его к компьютеру. Если iTunes запускается автоматически, выйдите из него.
Шаг 2. Щелкните правой кнопкой мыши кнопку «Пуск» и выберите «Диспетчер устройств» в контекстном меню, которое отображается.
Шаг 3: Раскройте раздел «Переносные устройства», и вы найдете ваш iPhone или iPad в списке ниже.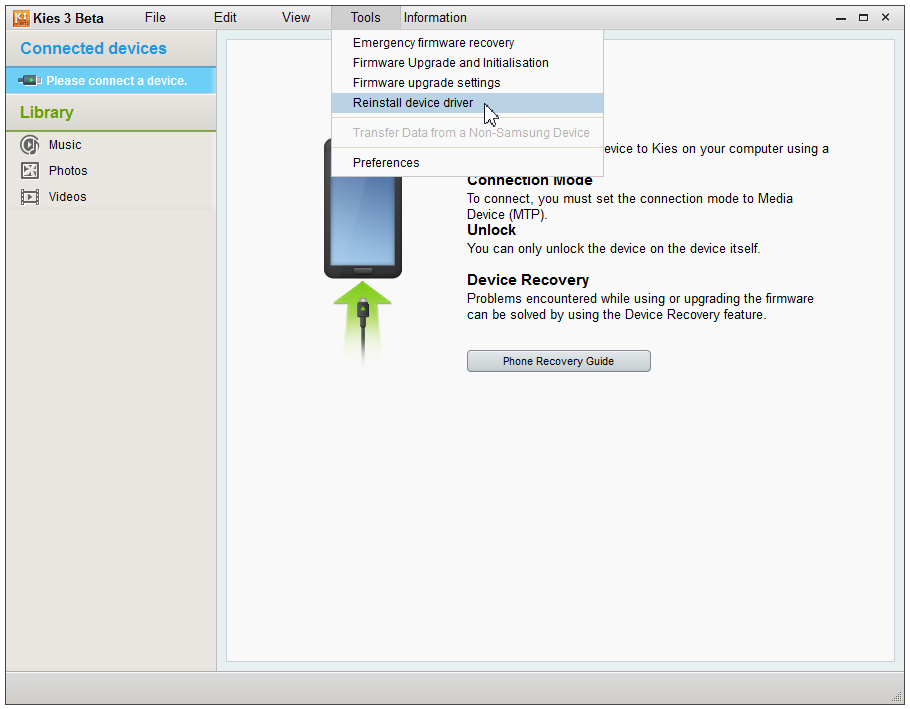 Щелкните правой кнопкой мыши и выберите «Обновить драйвер».
Щелкните правой кнопкой мыши и выберите «Обновить драйвер».
Шаг 4: Выберите опцию «Автоматический поиск обновленного программного обеспечения драйвера». Диспетчер устройств должен загрузить более новую версию драйвера и переустановить его.
Шаг 5. Разверните раздел «Устройства с универсальной последовательной шиной», щелкните правой кнопкой мыши USB-устройство Apple Mobile Device и выберите «Обновить драйвер». Еще раз выберите «Автоматический поиск обновленного программного обеспечения драйвера» при появлении запроса.
Примечание. Некоторые ПК могут указывать USB-устройство Apple Mobile Device в разделе «Контроллеры устройств универсальной последовательной шины».
Также обновите драйвер для Apple Mobile Device USB Composite Device. Некоторые ПК могут не иметь того, что указано в диспетчере устройств. Если это так, не беспокойтесь об этом.
После этого выйдите из диспетчера устройств и запустите iTunes. И вуаля! Скорее всего, вы обнаружите, что ваш iPhone или iPad подключен и готов к работе.
Если это не сработало, давайте посмотрим, что на карточках дальше.
Обновление iTunes вручную
Если у вас включены автоматические обновления для приложений Магазина Windows (это конфигурация по умолчанию в Windows 10), вы можете перейти к следующему разделу. Но если это не так, то вам нужно обновить iTunes вручную. Надеемся, что доступна более новая версия, которая навсегда устранит все ошибки, связанные с проблемным драйвером iTunes.
Шаг 1: Откройте Магазин Windows. Затем щелкните трехточечный значок в верхнем правом углу окна и нажмите «Загрузки и обновления».
Шаг 2: Нажмите «Получить обновления» для поиска новых обновлений. Если для iTunes доступны новые обновления, нажмите кнопку «Скачать» рядом с списком, чтобы применить их.
Примечание.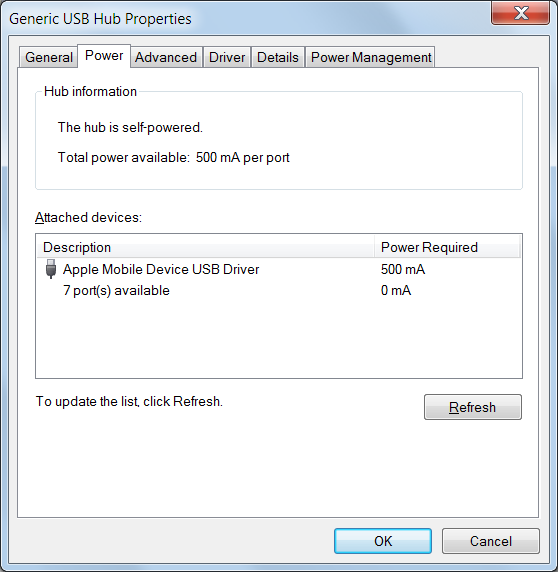 Если у вас включено автоматическое обновление, вы не увидите кнопку «Получить обновления».
Если у вас включено автоматическое обновление, вы не увидите кнопку «Получить обновления».
Это сработало? Если нет, давайте продолжим.
Также на
#itunes
Нажмите здесь, чтобы увидеть нашу страницу статей itunes
Сбросить местоположение и настройки конфиденциальности
Пришло время отойти от вашего компьютера, чтобы немного устранить неполадки на вашем iPhone или iPad. Это решение включает в себя сброс разрешений доверия для iTunes. Если неправильные настройки разрешений вызывают ошибку «Драйвер не установлен», то следующие шаги должны помочь решить проблему.
Примечание. Сброс разрешений доверия приведет к тому, что ваше устройство iOS забудет обо всех устройствах, к которым вы ранее подключались. Следовательно, вам придется доверять любым другим ПК или Mac, которым вы уже «доверяли».
Шаг 1. Откройте приложение «Настройки» на iPhone или iPad, нажмите «Общие», а затем нажмите «Сброс».
Шаг 2. Нажмите «Сбросить местоположение и конфиденциальность», а затем введите пароль вашего устройства при появлении соответствующего запроса.
Шаг 3: Нажмите «Сброс» для подтверждения.
Шаг 4. Подключите iPhone или iPad к компьютеру и нажмите «Доверие» во всплывающем уведомлении.
Если из-за проблем с настройками разрешений возникла неполадка, ваше устройство iOS должно появиться в iTunes.
Переустановите iTunes
Это случается редко, но если ни одно из вышеперечисленных решений не сработало, пришло время переустановить iTunes. Поскольку мы уже прошли несколько шагов, которые должны были исправить проблему навсегда, скорее всего, это проблема поврежденных файлов приложения. К сожалению, переустановка iTunes теперь является неизбежным фактом.
Примечание. Удаление iTunes не приведет к удалению резервных копий iPhone или iPad, которые вы могли сделать до появления сообщения об ошибке «Драйвер не установлен». То же самое касается вашей музыкальной библиотеки. Вы должны иметь доступ к ним после переустановки.
То же самое касается вашей музыкальной библиотеки. Вы должны иметь доступ к ним после переустановки.
Шаг 1. Щелкните правой кнопкой мыши меню «Пуск» и выберите пункт «Приложения и компоненты» в контекстном меню.
Шаг 2. В списке приложений, которые отображаются, нажмите iTunes, а затем нажмите «Удалить», чтобы удалить его с вашего ПК.
Шаг 3: перезагрузите компьютер.
Шаг 4. Откройте Магазин Windows, найдите iTunes и нажмите «Установить».
После переустановки iTunes войдите в систему, используя свой Apple ID, а затем подключите iPhone или iPad. Скорее всего, теперь он сможет без проблем обнаружить ваше устройство iOS.
Также на
Как создать рингтон из любого трека на iPhone бесплатно без iTunes
Пусть музыка играет
Вы определенно должны были исправить ошибку «Драйвер не установлен». Обновление Windows или использование диспетчера устройств для обновления устаревших драйверов вручную может в значительной степени помочь в решении проблем.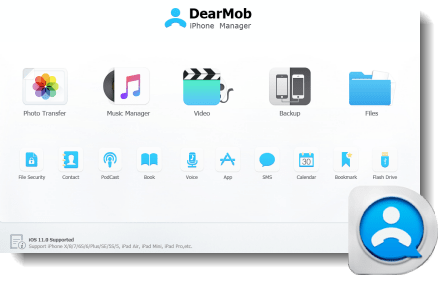 Но не забывайте другие решения, если вы все еще сталкиваетесь с проблемами. Слава Богу, что есть жизнеспособные исправления, так как вы определенно не хотите возвращаться к решению множества проблем в настольной версии iTunes!
Но не забывайте другие решения, если вы все еще сталкиваетесь с проблемами. Слава Богу, что есть жизнеспособные исправления, так как вы определенно не хотите возвращаться к решению множества проблем в настольной версии iTunes!
Итак, вы столкнулись с какой-либо икотой? Раздел комментариев прямо ниже.
Следующее: близка к исчерпанию хранилища в основном разделе? Немедленно освободите место, переместив хранилище резервных копий iTunes по умолчанию, используя обходной путь. Нажмите на ссылку ниже, чтобы узнать, как.
Загрузка, установка и обновление USB-драйвера мобильного устройства Apple
Вы когда-нибудь сталкивались с сообщением о том, что драйвер USB для мобильного устройства Apple отсутствует? И из-за этого ваша программа iTunes не сможет распознать ваше устройство iPhone.
Это ситуация, когда вам нужно будет загрузить USB-драйвер мобильного устройства Apple на свой компьютер, потому что он отсутствует. И что ваш компьютер не сможет распознать ни одно из ваших устройств iOS, которые вы собираетесь подключить.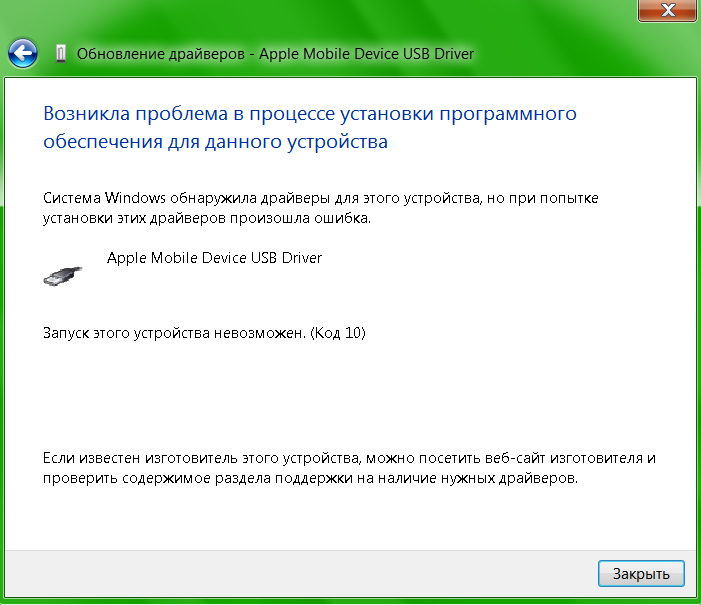
Прежде чем мы начнем говорить о USB-драйвере мобильного устройства Apple:
Сосредоточившись на разработке программного обеспечения для электронных устройств, мы создали этот эффективный и мощный инструмент, подходящий для всех.
Проверьте этот совет: Загрузите FoneDog Phone Transfer для передачи любых файлов между Android, iOS и компьютером без потери данных. Если вы хотите выбрать драйвер мобильного устройства Apple, ниже приведены несколько способов, которые мы собрали для вас.
Телефонный перевод
Передача файлов между iOS, Android и ПК с Windows.
Легко переносите и резервируйте текстовые сообщения, контакты, фотографии, видео, музыку на компьютер.
Полностью совместим с последними версиями iOS и Android.
Скачать бесплатно
Часть 1. Что означает USB-драйвер Apple для мобильных устройств? Часть 2. Три способа загрузки и установки USB-драйвера Apple для мобильных устройств Часть 3. Некоторые другие действия, которые можно выполнить с помощью загрузки USB-драйвера для мобильных устройств AppleЧасть 4. Вывод
Три способа загрузки и установки USB-драйвера Apple для мобильных устройств Часть 3. Некоторые другие действия, которые можно выполнить с помощью загрузки USB-драйвера для мобильных устройств AppleЧасть 4. Вывод
Часть 1. Что означает USB-драйвер мобильного устройства Apple?
USB-драйвер мобильного устройства Apple — это определенный драйвер, предназначенный для компьютера с ОС Windows, чтобы он мог распознавать и в то же время взаимодействовать с любыми устройствами Apple, включая iPad, iPod и iPhone, используя ваш USB-накопитель. кабель. Как только этот драйвер не может быть найден на вашем компьютере, у него возникнут проблемы с распознаванием вашего устройства Apple, которое вы подключаете к компьютеру.
Итак, в этой статье мы покажем вам, как сделать Загрузка USB-драйвера мобильного устройства Apple , чтобы вы могли решить эту проблему, с которой вы столкнулись.
Часть 2. Три способа загрузки и установки USB-драйвера мобильного устройства Apple
Прежде чем мы продолжим и покажем вам способы загрузки мобильного устройства Apple на свой компьютер, убедитесь, что у вас есть некоторые другие вещи, которые вам понадобятся для процесса.
После того, как вы сделали три вещи, которые вам нужно сделать в первую очередь перед процессом, и вы все еще не смогли установить USB-драйвер Apple или ваше устройство iOS все еще не обнаружено, вот что вам нужно сделать. следующий.
Метод 1. Переустановите драйвер USB для мобильного устройства Apple путем обновления Автоматическое обновление драйвера Apple
После того, как вы столкнулись с потерей драйвера Apple на вашем компьютере, это первое, что вам нужно сделать, чтобы загрузить и установить его. . Однако этот процесс можно выполнить только в том случае, если ваша программа iTunes была получена из вашего Магазина Microsoft. И если вы получили iTunes из Microsoft Store, то вот шаги, которые вам нужно выполнить.
Шаг 1. Щелкните правой кнопкой мыши значок «Окно», расположенный в левом нижнем углу экрана. И оттуда, нажмите на Диспетчер устройств.
Шаг 2: После этого подключите устройство iOS к компьютеру.
Шаг 3: Затем перейдите в «Портативное устройство» и попробуйте проверить, есть ли имя вашего устройства iOS в этом списке с именем «Apple iPhone».
Шаг 4: Если вы смогли найти это имя в разделе «Переносное устройство», щелкните его правой кнопкой мыши и выберите «Обновить драйвер». А в следующем окне выберите «Автоматический поиск обновленного программного обеспечения драйвера».
Шаг 5: После полной установки драйвера USB-драйвер мобильного устройства Apple будет переустановлен. Вы сможете найти это в Universal Serial Device USB Driver.
Шаг 6: Затем отключите устройство iOS от ПК и снова подключите его. Здесь вы можете проверить, будет ли ваше устройство теперь обнаружено или нет.
Способ 2: переустановка USB-драйвера мобильного устройства Apple путем ручного обновления
Если в любом случае первый описанный выше метод не сработал с вашей стороны, вы можете попробовать этот метод.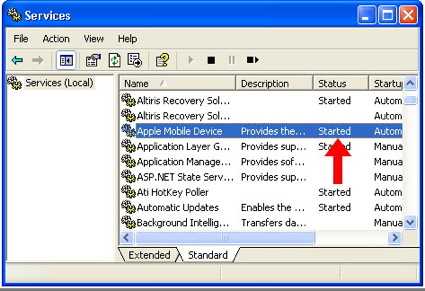
Прежде чем продолжить, убедитесь, что на вашем ПК установлены iTunes и Apple Mobile Device Support. Вы сможете найти поддержку мобильных устройств Apple, когда перейдете в «Настройки», а затем выберите «Приложения и функции». Затем вы можете продолжить и установить драйвер Apple.
Шаг 1: На вашем компьютере запустите Диспетчер устройств.
Шаг 2: Затем подключите устройство iOS к компьютеру с помощью USB-кабеля. Затем найдите свое устройство в Portable Devices. Затем ваше устройство iOS должно появиться как «Apple iPhone» или что-то подобное.
Шаг 3: Затем просто щелкните правой кнопкой мыши устройство Apple, а затем нажмите «Обновить драйвер устройства» или нажмите «Обновить драйвер».
Шаг 4: После этого выберите опцию «Просмотреть мой компьютер» для вашего драйвера, который будет показан на новой странице, которая появится на вашем экране.
Шаг 5: На новой странице, которая появилась на вашем экране, выберите эту папку: C:\Program Files\Common Files\Apple\Mobile Devices\Support\Drivers .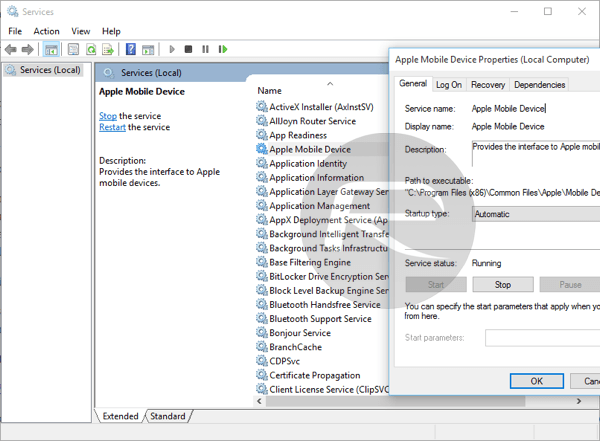
Шаг 6: Затем нажмите кнопку «Далее». Как только вы это сделаете, USB-драйвер Apple Mobile Device начнет загрузку и сохранится на вашем компьютере. Вы можете пойти дальше и изучить его с помощью USB-драйвера универсального последовательного устройства. И если вы не можете его увидеть, просто перезагрузите компьютер.
Способ 3: переустановка USB-драйвера мобильного устройства Apple с помощью файла .inf
Драйвер устанавливается с помощью INF-файла. И для того, чтобы сделать это, вот шаги, которые вам нужно выполнить.
Шаг 1: Закройте программу iTunes на вашем компьютере.
Шаг 2. Затем разблокируйте устройство iOS и подключите его к компьютеру с помощью USB-кабеля.
Шаг 3: Затем запустите экран «Выполнить», просто нажав одновременно кнопки Windows + R.
Шаг 4. На экране «Выполнить» введите следующее: %ProgramFiles%\Common Files\Apple\Mobile Device Support\Drivers. А затем просто нажмите на кнопку ОК.
Шаг 5: Выполнение вышеуказанного шага позволит вам запустить папку драйвера для поддержки вашего мобильного устройства. И оттуда щелкните правой кнопкой мыши файл usbaapl64.inf или обычный.inf, а затем нажмите «Установить».
И оттуда щелкните правой кнопкой мыши файл usbaapl64.inf или обычный.inf, а затем нажмите «Установить».
И как только вы выполнили все вышеперечисленные шаги и смогли установить USB-драйвер мобильного устройства Apple, вы можете продолжить и отключить устройство iOS от ПК, а затем перезагрузить компьютер. После этого попробуйте снова подключить устройство iOS к компьютеру и посмотреть, сможет ли оно обнаружить ваше устройство iOS.
Часть 3. Некоторые другие действия, которые можно выполнять с помощью USB-драйвера мобильного устройства Apple Загрузка USB-драйвера
Перезапуск службы мобильного устройства Apple0044
Если в любом случае ваша программа iTunes по-прежнему не распознает ваше устройство iOS после того, как вы смогли загрузить, а также установить USB-драйвер Apple Mobile Device на свой компьютер, то вот еще один вариант, который вы можете попробовать. И это путем перезапуска USB-драйвера мобильного устройства Apple. И с этим, вот что вам нужно будет сделать.
Шаг 1. Откройте Services. Вы можете сделать это, нажав кнопку Windows + кнопку R и введите «services.msc» на экране «Выполнить».
Шаг 2: Затем найдите Службу мобильных устройств Apple. Как только вы его нашли, нажмите на него правой кнопкой мыши.
Шаг 3: Далее выберите «Свойства». Это можно найти на вкладке «Общие». Оттуда продолжайте и установите для параметра «Запуск» значение «Автоматически». Затем нажмите кнопку «Стоп», чтобы остановить службу Apple Mobile Device.
Шаг 4: Затем нажмите кнопку «Пуск», чтобы снова активировать службу Apple Mobile Device. После этого перезагрузите компьютер.
Дополнительный совет: если вы не видите свой USB-драйвер Apple в диспетчере устройств
Если в этом случае вы видите USB-драйвер Apple Mobile Device в диспетчере устройств, но не видите USB-устройство iOS драйвер из списка, тогда вы можете попытаться исправить его, выполнив обновление драйвера Apple.
Первое, что вам нужно сделать, это убедиться, что на вашем компьютере установлена программа iTunes и поддержка мобильных устройств Apple.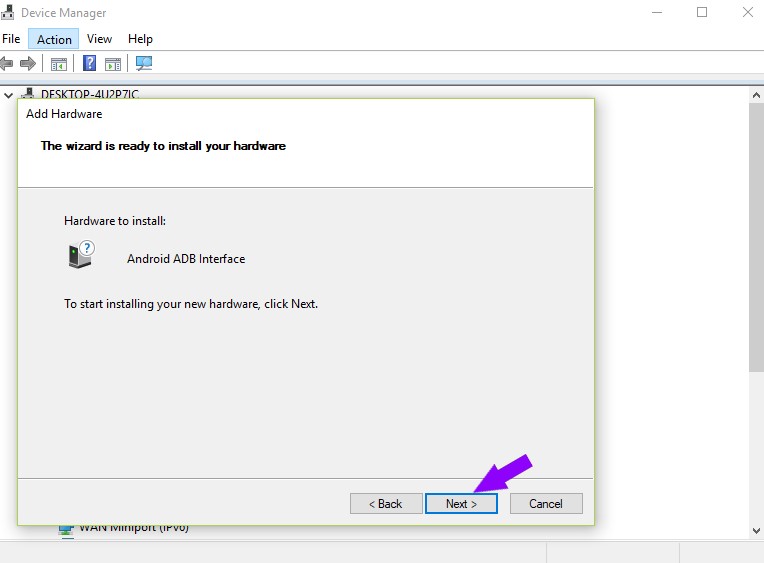 И после этого продолжайте и следуйте инструкциям ниже.
И после этого продолжайте и следуйте инструкциям ниже.
Шаг 1. На своем компьютере запустите панель управления и выберите «Диспетчер устройств».
Шаг 2: После этого подключите устройство iOS к ПК. Затем посмотрите, сможете ли вы найти устройство Apple на портативных устройствах, USB-устройствах MTB или других устройствах.
Шаг 3: Если вы не смогли его найти, вам нужно перейти к контроллерам универсальной последовательной шины и выбрать USB-драйвер мобильного устройства Apple. Затем щелкните его правой кнопкой мыши и выберите «Обновить драйвер», затем перейдите в «Обзор моего компьютера», чтобы найти программное обеспечение драйвера, а затем выберите эту папку:
C:\Program Files\Common Files\Apple\Mobile Device Support\Drivers или вы также можете выбрать эту папку: C:\Program Files (x86)\Common Files\Apple\Mobile Device Support\Drivers
Шаг 4: После этого выберите из списка драйверов вашего устройства на моем компьютере, а затем выберите USB-драйвер мобильного устройства Apple.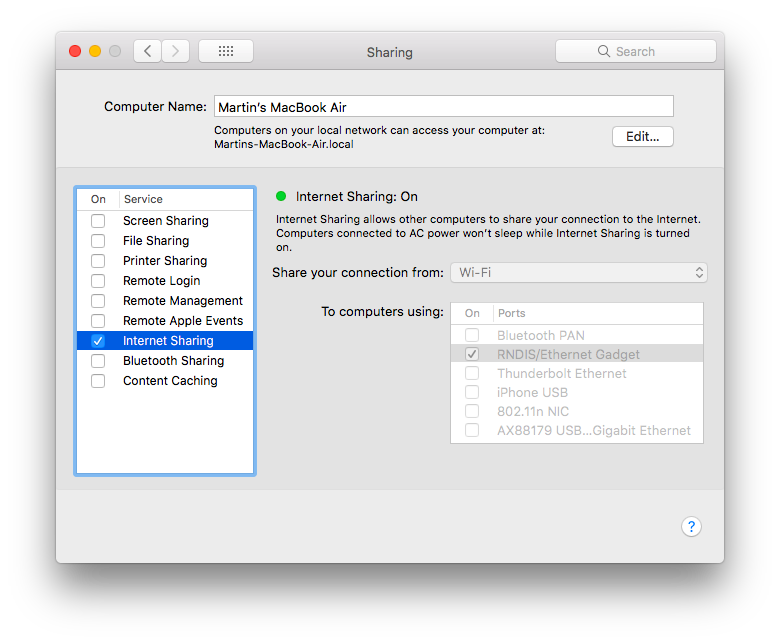 Затем, после этого, нажмите кнопку «Далее».
Затем, после этого, нажмите кнопку «Далее».
После выполнения всех описанных выше действий ваш USB-драйвер Apple будет обновлен на вашем компьютере. После этого вы можете отключить устройство iOS от ПК и снова подключить его к ПК. Как только вы это сделаете, проверьте, может ли ваше устройство iOS теперь быть обнаружено вашим компьютером.
Служба мобильных устройств Apple и переустановка поддержки мобильных устройств Apple
У некоторых пользователей iOS возникают проблемы с подключением устройства к компьютеру. Это связано с тем, что драйвер Apple или служба мобильных устройств Apple недоступны или установлены неправильно. И из-за такой ситуации они хотят, чтобы поддержка мобильных устройств Apple и служба мобильных устройств Apple устанавливались отдельно.
Дело в том, что Apple Mobile Device Support или Apple Mobile Device Service, как известно, являются одним из компонентов программы iTunes и их нельзя установить отдельно. Поэтому, чтобы вы могли переустановить службу Apple Mobile Device Service на своем компьютере, удалите iTunes и его компонент, который связан с ним, а затем переустановите iTunes из Apple Store или Microsoft Store.
Часть 4: Заключение
И, как вы видите, выполнение загрузки USB-драйвера мобильного устройства Apple очень важно, так как ваше устройство iOS не может распознать ваш компьютер и вашу программу iTunes. Если у вас нет драйвера для вашего устройства Apple, вы не сможете перенести какие-либо данные с вашего устройства iPhone, iPad или iPod.
Таким образом, если ваш драйвер Apple отсутствует, все, что вам нужно сделать, это следовать методам, которые мы показали вам выше. Таким образом, вы сможете обнаружить ваше устройство iOS программой iTunes, а также компьютером. Вы можете выбрать из приведенных выше методов, какой из них подходит для вашей ситуации. Мы заверяем вас, что по завершении приведенных выше решений вы сможете решить проблему, с которой столкнулись на своем компьютере.
Загрузка драйверов USB-драйвера Apple Mobile Device для Windows 10, 11, 7, 8/8.1, Vista (64/32 бит)
Загрузка драйверов USB-драйвера Apple Mobile Device для Windows 10, 11, 7, 8/8. 1, Vista ( 64/32 бита)
1, Vista ( 64/32 бита)
Ты бегаешь:
неизвестная ОС
Драйвера найдены в нашей базе драйверов.
Дата выпуска драйверов:
19окт 2022
специальное предложение
См. дополнительную информацию об Outbyte и удалении app.instrustions. Ознакомьтесь с лицензионным соглашением Outbyte и app.privacy
.
Нажмите «Загрузить сейчас», чтобы получить средство обновления драйверов, которое поставляется с драйвером Apple Mobile Device USB Driver :componentName. Утилита автоматически определит правильный драйвер для вашей системы, а также загрузит и установит драйвер Apple Mobile Device USB Driver :componentName. Будучи простой в использовании утилитой, The Drivers Update Tool является отличной альтернативой ручной установке, которая была признана многими компьютерными экспертами и компьютерными журналами. Инструмент содержит только последние версии драйверов, предоставленные официальными производителями. Он поддерживает такие операционные системы, как Windows 10, Windows 11, Windows 8/8.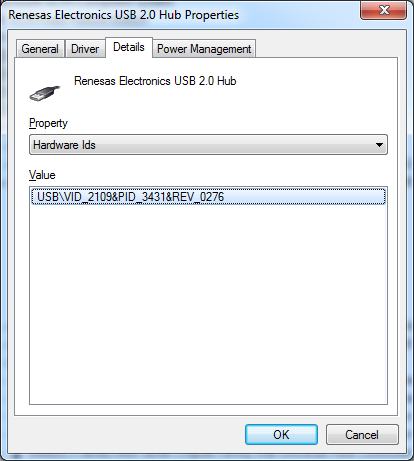 1, Windows 7 и Windows Vista (64/32 бит). Чтобы загрузить и установить драйвер Apple Mobile Device USB Driver :componentName вручную, выберите нужный вариант из списка ниже.
1, Windows 7 и Windows Vista (64/32 бит). Чтобы загрузить и установить драйвер Apple Mobile Device USB Driver :componentName вручную, выберите нужный вариант из списка ниже.
Apple Драйверы USB для мобильных устройств Apple Драйверы
Была ли эта страница полезной?
Какой процент пользователей установил драйверы Apple?
95% установили драйвер
Какому проценту пользователей не помогла эта статья?
5% не помогло
Как загрузить поддержку мобильных устройств Apple в Windows 10/8/7
home_iconСоздано с помощью Sketch.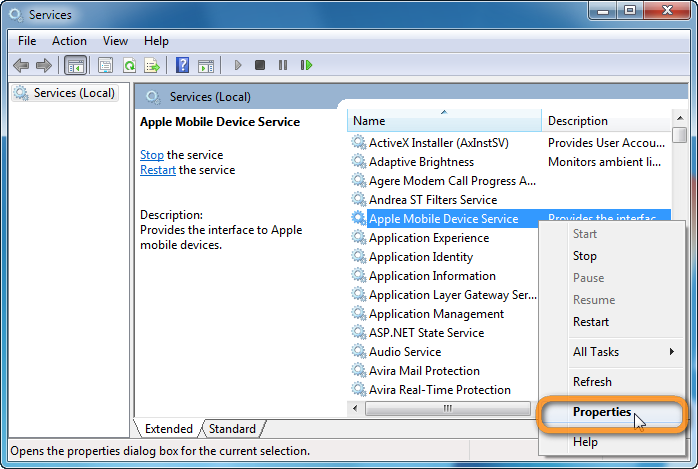
Главная > Восстановить iTunes > Как загрузить поддержку мобильных устройств Apple в Windows 10/8/7
Аарон Дональд
9 мая 2018 г. (Обновлено: 19 августа 2021 г.)
10325 просмотров , 2 минуты чтения
0 Количество
Когда iTunes работает хорошо, это приятно. Но ошибки, связанные с iTunes, также многочисленны. Здесь мы собираемся обсудить одну из проблем, вызванных отсутствием компонента iTunes. Как сообщил пользователь в сообществе Apple, компьютер или iTunes не могут распознавать устройства iOS из-за отсутствия службы Apple Mobile Device. Если поддержка Apple Mobile Device отсутствует или повреждена на вашем ПК, это может помешать вам пользоваться iTunes. Решение? Наблюдайте за этим пространством.
Часть 1.
 Что следует знать о поддержке мобильных устройств Apple
Что следует знать о поддержке мобильных устройств Apple
Прежде чем мы поговорим о загрузке поддержки мобильных устройств Apple в Windows 10, вы должны получить некоторые необходимые знания об обслуживании мобильных устройств Apple. Вот так.
1. Какие мобильные устройства Apple поддерживаются моим компьютером?
Поддержка мобильных устройств Apple — это один из программных компонентов, связанных с iTunes, который также называется драйвером USB для мобильных устройств Apple. Он используется для обнаружения и связи с iPhone, iPad, iPod, подключенными к компьютеру.
2. Что произойдет, если поддержка мобильных устройств Apple отсутствует в Windows 10?
Многие пользователи Apple в сообществе Apple сообщают, что отсутствие поддержки Apple Mobile Device может сделать iPhone неузнаваемым в Windows или iTunes. Таким образом, они не могут использовать iTunes для резервного копирования или восстановления iPhone.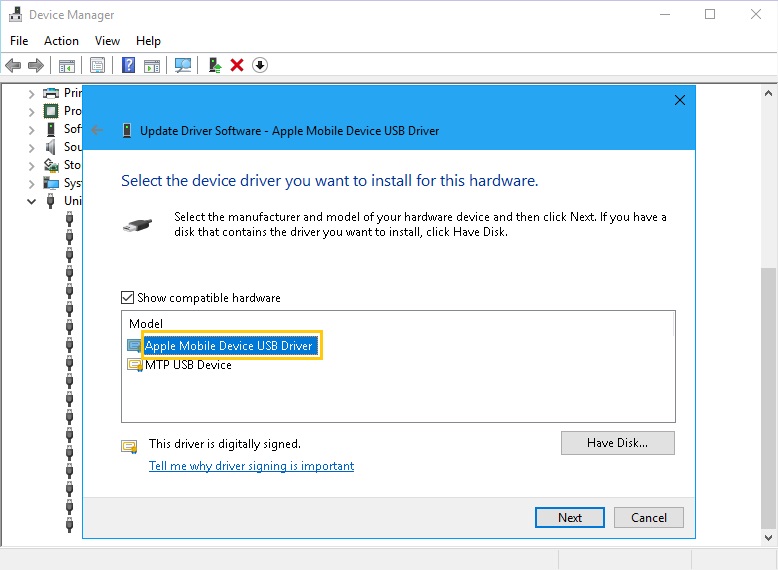
3. Нужна ли мне поддержка Apple для мобильных устройств?
Программа поддержки мобильных устройств Apple используется для обеспечения автоматического обнаружения устройств Apple при их подключении к ПК с Windows или Mac. Если вы используете iPod Touch или iPhone для прямой синхронизации с ПК, вам потребуется поддержка Apple Mobile Device.
Однако есть вероятность, что вы здесь, потому что не смогли подключить свой iPhone, iPod или iPad к компьютеру. всякий раз, когда вы подключаетесь, ваш компьютер не распознает его. Проблема, скорее всего, вызвана отсутствием поддержки Apple Mobile Device Support на вашем ПК или его неисправностью.
Способ 1: официальные решения для поддержки мобильных устройств Apple Скачать
Во-первых, вы можете попробовать официальные решения, предлагаемые Apple, чтобы вручную загрузить и установить iTunes и соответствующее программное обеспечение Apple на свой ПК с Windows. Это может быть немного сложнее для большинства людей.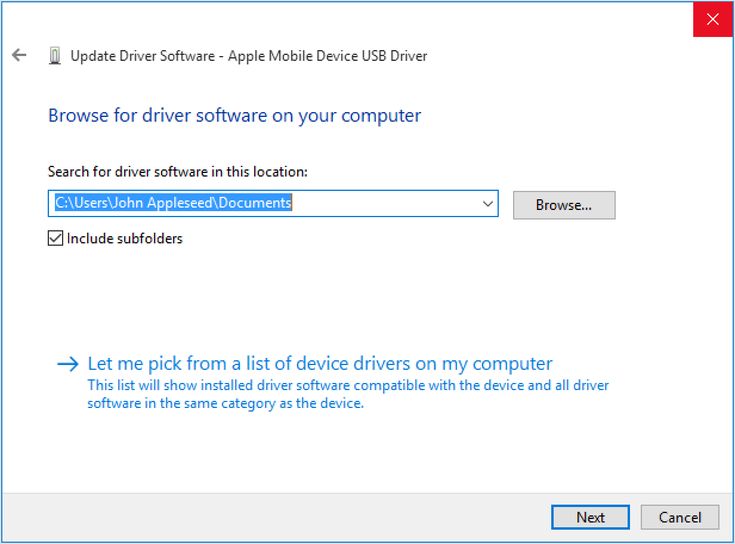 Однако действия по загрузке мобильного устройства Apple различаются в зависимости от того, загрузили ли вы iTunes из Microsoft Store или из Apple. Вы можете выполнить следующие шаги:
Однако действия по загрузке мобильного устройства Apple различаются в зависимости от того, загрузили ли вы iTunes из Microsoft Store или из Apple. Вы можете выполнить следующие шаги:
Если вы загрузили iTunes из Microsoft Store
Если вы загрузили iTunes с веб-сайта Apple
Способ 2: Решение в один щелчок для поддержки мобильных устройств Apple Скачать
Как мы упоминали выше, если у вас есть проблемы с тем, что ваш компьютер не может обнаружить ваше устройство Apple, вам может потребоваться загрузить новую поддержку мобильных устройств Apple или обновить ее до последней версии.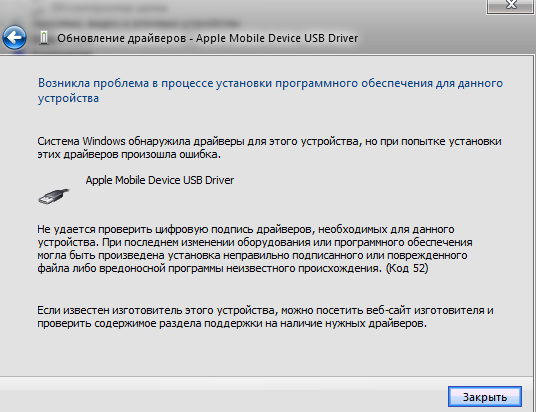
А предложенные выше официальные способы несколько сложны в эксплуатации. Возможно, вы не сможете установить и обновить службу мобильных устройств Apple самостоятельно, но с помощью эксперта по ремонту iMyFone TunesFix iTunes вы легко сможете это сделать. Это может решить проблему с неустановленной службой поддержки iPhone / iPad / iPod. И всякий раз, когда у вас возникают проблемы с iTunes, TunesFix каждый раз гарантирует вам 100% эффективные решения.
1 000 000+ загрузок
iMyFone TunesFix — Инструмент для восстановления iTunes
Как загрузить драйвер мобильного устройства Apple?
Шаг 1: Запустите TunesFix.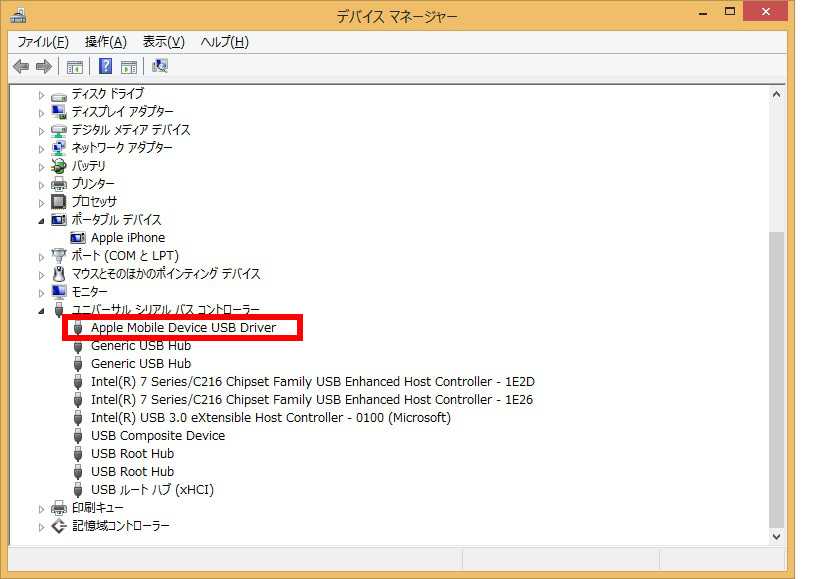 После запуска он автоматически обнаружит ваш iTunes и необходимые компоненты. В этом случае служба поддержки мобильных устройств Apple отсутствует или повреждена, она покажет вам подробности. (Чтобы узнать больше, вы можете нажать на вопросительный знак).
После запуска он автоматически обнаружит ваш iTunes и необходимые компоненты. В этом случае служба поддержки мобильных устройств Apple отсутствует или повреждена, она покажет вам подробности. (Чтобы узнать больше, вы можете нажать на вопросительный знак).
Шаг 2: Нажмите « Восстановить », и начнется загрузка и установка драйвера восстановления для вашего iTunes. После этого ваш iTunes может успешно отображать ваше устройство iOS.
Однако, если после обнаружения вы попадаете в домашний интерфейс, выберите функцию «Исправить проблемы с подключением iTunes», а затем нажмите «Восстановить». Поддержка вашего мобильного устройства Apple должна быть обновлена.
Как проверить, успешно ли установлена поддержка Apple Mobile Device
Если вы опробовали упомянутые выше решения, вам необходимо проверить, успешно ли загружена и установлена поддержка Apple Mobile Device Support.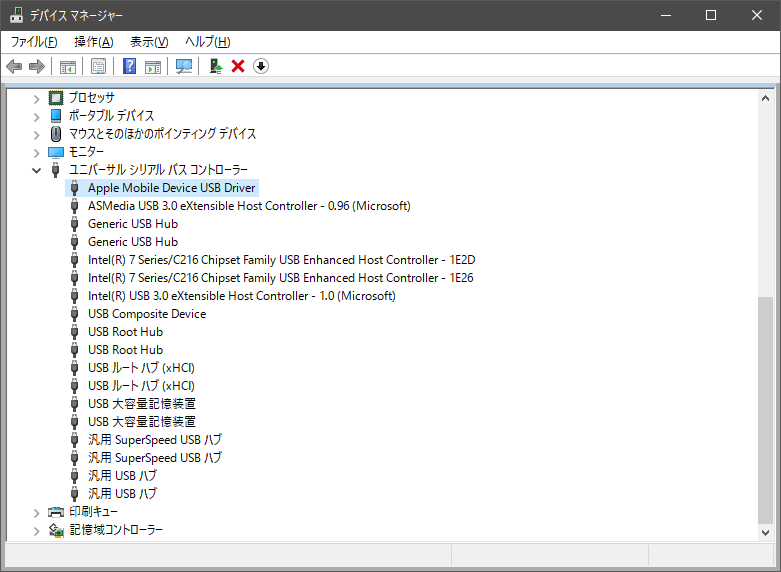

 inf в этой папке .
inf в этой папке . Снова щелкните правой кнопкой мыши и выберите « Включить драйвер».
Снова щелкните правой кнопкой мыши и выберите « Включить драйвер».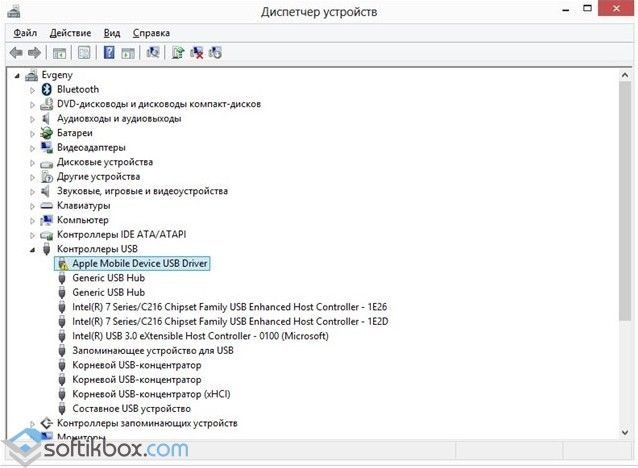
 Это может быть как в USB, так и на другом конце во lightning. Вам необходимо тщательно осмотреть оба конца шнура, а затем протереть его спиртом.
Это может быть как в USB, так и на другом конце во lightning. Вам необходимо тщательно осмотреть оба конца шнура, а затем протереть его спиртом.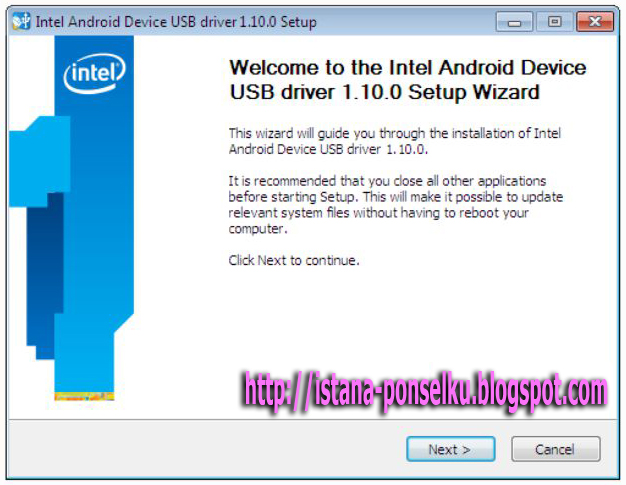 Проблемы могут возникнуть и в том случае, если вход просто не работает, например, если он сгорел. Попробуйте вставить USB-накопитель в USB-порт и посмотрите, обнаружит ли его система. Если это не так, вам, скорее всего, придется отнести компьютер в сервисный центр.
Проблемы могут возникнуть и в том случае, если вход просто не работает, например, если он сгорел. Попробуйте вставить USB-накопитель в USB-порт и посмотрите, обнаружит ли его система. Если это не так, вам, скорее всего, придется отнести компьютер в сервисный центр.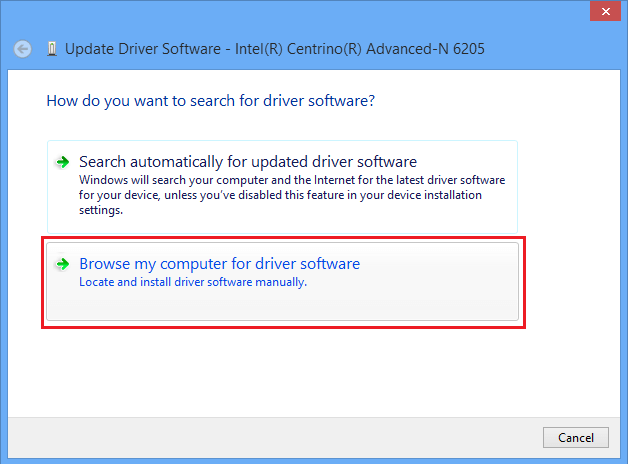
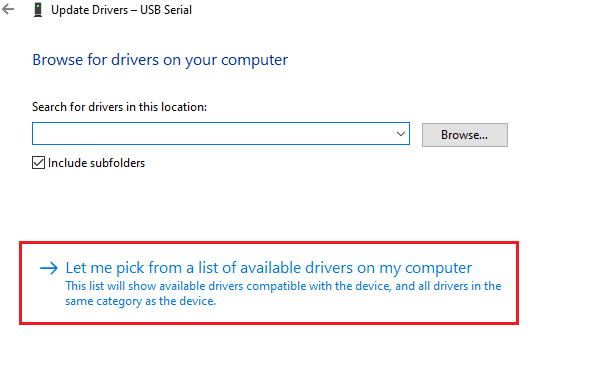

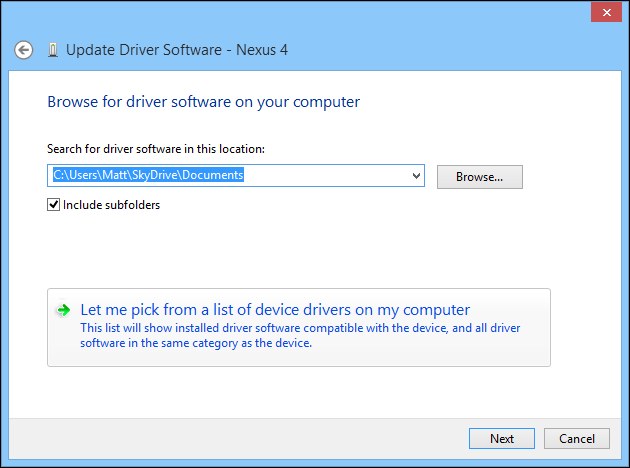 0.9999.26
0.9999.26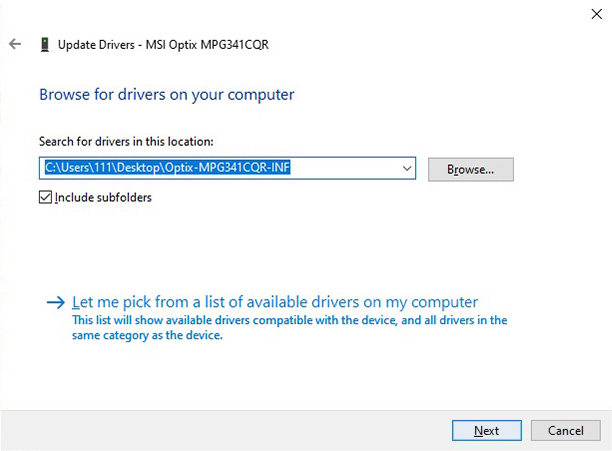 0.9999,66
0.9999,66