Содержание
Предоставление общего доступа к покупкам членам семейной группы
Один взрослый участник семейной группы — организатор семейного доступа — оплачивает покупки всех остальных. Вы можете делиться приложениями, музыкой, книгами и многим другим.
Что такое общий доступ к покупкам?
Если включен общий доступ к покупкам, все члены семейной группы получают доступ к приложениям, музыке, фильмам, телепередачам и книгам, которые покупают члены семейной группы. Все покупки участников семейной группы оплачивает организатор семейного доступа.
Некоторым содержимым нельзя поделиться. Узнайте, какими типами содержимого нельзя поделиться.
Включение общего доступа к покупкам на iPhone, iPad или iPod touch
- Настройте функцию «Семейный доступ», если вы еще этого не сделали.
- Откройте приложение «Настройки».
- Нажмите «Семья». Если вы не видите пункт «Семья», нажмите свое имя, а затем — «Семейный доступ».
- Нажмите «Общие покупки».
- Нажмите «Продолжить» и следуйте инструкциям на экране.

- Чтобы посмотреть, какой способ оплаты будет использоваться, нажмите «Общие покупки» снова и посмотрите сведения о способе оплаты для общих покупок.
Включение общего доступа к покупкам на компьютере Mac
В macOS Ventura и более поздних версий:
- Настройте функцию «Семейный доступ», если вы еще этого не сделали.
- Перейдите в меню Apple > «Системные настройки» и нажмите «Семья».
- Нажмите «Общие покупки».
- Нажмите свое имя, затем включите настройку «Делиться покупками».
- Чтобы узнать, какой способ оплаты будет использоваться, посмотрите сведения об общих способах оплаты.
В более ранних версиях macOS:
- Настройте функцию «Семейный доступ», если вы еще этого не сделали.
- На компьютере Mac откройте меню Apple > «Системные настройки».
- Нажмите «Семейный доступ».
- Нажмите «Общие покупки» на боковой панели.
- Нажмите «Настроить общие покупки» и следуйте подсказкам на экране.

- Чтобы посмотреть, какой способ оплаты будет использоваться, посмотрите сведения об общем способе оплаты.
Отключение функции общего доступа к покупкам
- Посмотрите свои настройки функции «Общие покупки» в приложении «Настройки» на iPhone или iPad или в меню «Системные настройки» на компьютере Mac.
- Отключение функции «Общие покупки»:
- Нажмите «Отключить общие покупки» на iPhone, iPad или iPod touch.
- На компьютере Mac нажмите «Выключить», затем нажмите «Отключить общие покупки».
Какой способ оплаты используется для оплаты покупок, совершаемых членами семейной группы?
Если включена функция «Общие покупки», все покупки оплачиваются с помощью способа оплаты организатора семейного доступа.* При возникновении проблем со способом оплаты организатор семейного доступа может обновить способ оплаты или добавить новый.
Если вы являетесь организатором семейного доступа и не хотите предоставлять доступ к своему способу оплаты членам семейной группы, отключите функцию «Общие покупки». После ее отключения вы сможете и дальше делиться такими подписками, как Apple TV+ и Apple Arcade. Если функция «Общие покупки» отключена, каждый должен будет использовать собственный способ оплаты.
После ее отключения вы сможете и дальше делиться такими подписками, как Apple TV+ и Apple Arcade. Если функция «Общие покупки» отключена, каждый должен будет использовать собственный способ оплаты.
* Узнайте, как оплачиваются покупки, если у члена семейной группы имеются средства на счете учетной записи Apple.
Одобрение покупок ребенка
Информация о продуктах, произведенных не компанией Apple, или о независимых веб-сайтах, неподконтрольных и не тестируемых компанией Apple, не носит рекомендательного или одобрительного характера. Компания Apple не несет никакой ответственности за выбор, функциональность и использование веб-сайтов или продукции сторонних производителей. Компания Apple также не несет ответственности за точность или достоверность данных, размещенных на веб-сайтах сторонних производителей. Обратитесь к поставщику за дополнительной информацией.
Дата публикации:
Общий доступ к календарю на сайте iCloud.
 com
com
Поиск по этому руководству
Руководство пользователя iCloud
Добро пожаловать!
Введение в iCloud
Обзор приложений и функций, использующих iCloud
О хранилище iCloud
Как в iCloud поддерживается актуальность информации
Общий доступ и совместная работа с использованием iCloud
Обзор iCloud+
Возможности iCloud+ и функции «Частный узел iCloud»
Настройка функции «Частный узел iCloud»
Возможности iCloud+ и функции «Скрыть e-mail»
Настройка функции «Скрыть e-mail»
Возможности iCloud+ и функции «Защищенное видео HomeKit»
Настройка функции «Защищенное видео HomeKit»
Возможности iCloud+ и пользовательского домена электронной почты
Настройка пользовательского домена электронной почты
Apple ID и iCloud
Настройка iCloud на устройствах
Обзор настроек iCloud на сайте iCloud.
 com
comИзменение фотографии
Запрет на отображение имени пользователя в приложениях
Проверка плана iCloud
Проверка использования хранилища на сайте iCloud.com онлайн
Управление функциями iCloud
Управление подпиской на iCloud+
Проверка использования хранилища iCloud с любого устройства
Использование iCloud+ вместе с группой семейного доступа
Возможности приложения «Книги» при использовании iCloud
Настройка приложения «Книги»
Возможности приложения «Календарь» при использовании iCloud
Настройка приложения «Календарь»
Возможности приложения «Контакты» при использовании iCloud
Настройка приложения «Контакты»
Знакомство с приложением «Локатор»
Настройка приложения «Локатор»
Удаление устройств и вещей из приложения «Локатор»
Использование приложения «Локатор» на каждом устройстве
Возможности приложения «Дом» при использовании iCloud
Настройка приложения «Дом»
Что такое резервное копирование в iCloud?
Резервное копирование данных iPhone, iPad или iPod touch
Просмотр резервных копий и управление ими
Возможности iCloud Drive
Настройка iCloud Drive
Возможности приложения «Почта iCloud»
Создание основного адреса электронной почты @icloud.
 com
comНастройка
Возможности приложения Keynote при использовании iCloud
Настройка приложения Keynote
Возможности приложения «Сообщения» при использовании iCloud
Настройка приложения «Сообщения»
Возможности приложения «Заметки» при использовании iCloud
Настройка приложения «Заметки»
Возможности приложения Numbers при использовании iCloud
Настройка приложения Numbers
Возможности приложения Pages при использовании iCloud
Настройка приложения Pages
Возможности службы «Связка ключей iCloud» и паролей iCloud
Настройка служб «Связка ключей iCloud» и «Пароли iCloud».

Возможности приложения «Фото» при использовании iCloud
Настройка фотографий в iCloud
Настройка Общей медиатеки в iCloud
Настройка функции «Общие альбомы»
Возможности приложения «Напоминания» при использовании iCloud
Настройка приложения «Напоминания»
Возможности приложения Safari при использовании iCloud
Настройка Safari
Возможности приложений сторонних разработчиков при использовании iCloud
Настройка приложений сторонних разработчиков
Вход в систему и использование сайта iCloud.
 com
comНастройка домашней страницы
Использование приложения «Календарь» на сайте iCloud.com
Создание календаря
Изменение названия или цвета метки календаря
Отображение календаря «Дни рождения»
Отображение даты по китайскому лунному календарю
Изменение часового пояса
Настройка вида календаря
Удаление календаря
Создание события
Добавление, просмотр и удаление вложений
Приглашение пользователей принять участие в событии
Ответ на приглашение принять участие в событии
Удаление и скрытие событий
Перемещение события
Настройка уведомлений
Сообщение о спам-приглашениях, отправленных из календаря
Восстановление календарей и событий
Общий доступ к календарям в iCloud
Общий доступ к календарю
Закрытие общего доступа к календарю
Отслеживание ответов на приглашения
Повторная отправка приглашений
Принятие приглашения присоединиться к общему календарю
Получение сообщений электронной почты об обновлениях общего календаря
Получение уведомлений о приглашениях
Обзор приложения «Контакты» на сайте iCloud.
 com
comПросмотр контактов
Создание или редактирование контактов
Создание групп контактов и управление ими
Поиск контактов
Удаление контактов
Восстановление контактов
Импорт или экспорт vCard
Если не удается создать, импортировать, отредактировать или удалить контакты
Добавление имеющегося домена
Приобретение домена
Добавление или удаление участников
Разрешение на получение всех входящих сообщений
Импорт сообщений электронной почты
Создание и удаление адресов электронной почты
Прекращение использования домена
Обзор сервиса «Поиск устройств» на сайте iCloud.
 com
comВход в систему
Обнаружение устройства
Воспроизведение звукового сигнала на устройстве
Использование режима пропажи
Стирание данных устройства
Удаление устройства
Создание и редактирование адресов электронной почты
Прекращение использования или повторная активация адресов
Обзор iCloud Drive на сайте iCloud.com
Загрузка фотографий в iCloud и из iCloud
Систематизация файлов и папок
Переименование файлов и папок
Общий доступ к файлам и папкам
Добавление или удаление общих файлов и папок
Удаление общих файлов или папок
Отправка файлов по электронной почте
Удаление файлов
Восстановление удаленных файлов
Безвозвратное удаление файлов
Keynote
Обзор приложения «Почта» на сайте iCloud.
 com
comДобавление псевдонимов электронной почты и управление ими
Использование пользовательского домена электронной почты в приложении «Почта»
Выбор адреса электронной почты по умолчанию
Использование функции «Скрыть e-mail» в приложении «Почта»
Создание и отправка сообщений электронной почты
Ответ на сообщения и переадресация сообщений
Получение напоминания об ответе
Добавление вложения
Создание подписи к сообщениям
Сохранение и поиск адресов электронной почты
Настройка автоматического ответа
Чтение сообщений
Просмотр всех заголовков сообщений электронной почты
Загрузка вложений
Автоматическая переадресация сообщений
Управление спамом
Удаление сообщений
Систематизация сообщений по папкам
Поиск, фильтрация и маркировка сообщений флажками
Настройка правил фильтрации
Архивирование сообщений
Присвоение отправителю статуса VIP
Печать сообщений
Сочетания клавиш
Обзор приложения «Заметки» на сайте iCloud.
 com
comСоздание заметок
Добавление или редактирование списков
Добавление или редактирование таблиц
Организация заметок с помощью папок
Упорядочивайте заметки с помощью тегов
Просмотр заметок и заблокированных заметок
Просмотр или загрузка вложений
Удаление и восстановление заметок
Поиск заметок
Предоставление доступа к заметкам
Редактирование общих заметок
Удаление общих заметок
Numbers
Pages
Обзор приложения «Фото» на сайте iCloud.
 com
comПросмотр фото и видео
Использование Общей медиатеки в iCloud
Загрузка фотографий в iCloud и из iCloud
Добавление названий и подписей
Систематизация фотографий и видеозаписей
Добавление фото и видео в избранное
Удаление и восстановление фотографий и видеозаписей
Общий доступ к фото и видео
Обзор приложения «Напоминания» на сайте iCloud.com
Создание и удаление напоминаний
Добавление и удаление списков напоминаний
Перемещение напоминаний в другой список
Маркировка напоминаний в качестве завершенных или незавершенных
Поиск напоминаний
Восстановление напоминаний
Предоставление общего доступа к списку напоминаний
Ответ на приглашение присоединиться к общему списку напоминаний
Выход из общего списка напоминаний
Восстановление файлов и данных
Использование iCloud на компьютере с Windows
Дополнительная информация об использовании iCloud
Legal notices and acknowledgements
Copyright
Общий доступ к календарю можно открыть в закрытом или открытом режиме.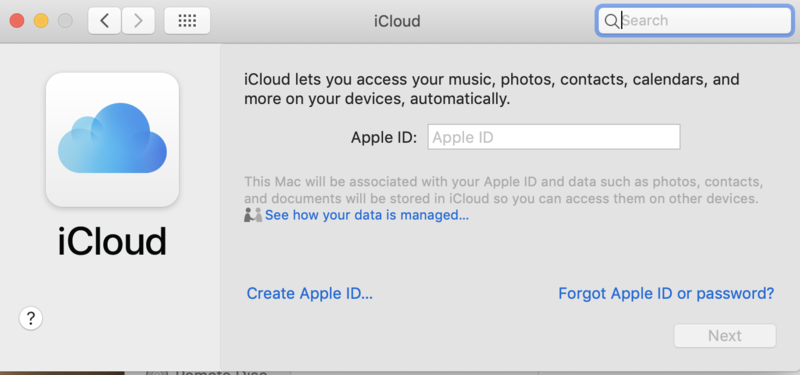 См. Способы предоставления общего доступа к календарю на сайте iCloud.com.
См. Способы предоставления общего доступа к календарю на сайте iCloud.com.
Общий доступ к личному календарю
Участники, приглашенные присоединиться к личному календарю, должны иметь Apple ID и использовать iCloud.
В приложении «Календарь» на сайте iCloud.com нажмите справа от названия календаря на боковой панели и выберите «Личный календарь».
Введите адрес электронной почты участника в поле «Добавить участника», затем нажмите клавишу Return или Enter.
Нажмите имя приглашенного участника, затем измените права доступа («Редактирование» или «Просмотр»).
Повторите действия, описанные в шагах 2 и 3, для каждого пользователя, которому необходимо предоставить доступ к календарю.
Когда вы пригласите всех участников и настроите их права доступа, нажмите «OK».
Сообщения c приглашениями отправляются выбранным участникам с вашего электронного адреса iCloud.
Общий доступ к открытому календарю
В приложении «Календарь» на сайте iCloud.
 com нажмите справа от названия календаря на боковой панели, а затем выберите «Открытый календарь».
com нажмите справа от названия календаря на боковой панели, а затем выберите «Открытый календарь».Чтобы пригласить пользователей ознакомиться с календарем, нажмите «Отправить ссылку».
Введите один или несколько адресов электронной почты в поле «Кому», затем нажмите «Отправить».
Указанные пользователи автоматически получают приглашение и URL-адрес календаря по электронной почте. Участнику не требуется быть пользователем iCloud, чтобы принять приглашение на просмотр открытого календаря.
Можно повторно отправить приглашения одному или нескольким участникам в любое время.
См. такжеПринятие приглашения присоединиться к общему календарю на сайте iCloud.comПолучение информации об обновлениях общего календаря на сайте iCloud.com
Максимальное количество символов:
250
Не указывайте в комментарии личную информацию.
Максимальное количество символов: 250.
Благодарим вас за отзыв.
Изменение идентификатора Apple ID — База знаний Appalachian Technology
19 апреля 2021 г. Служба информационных технологий вносит изменения, чтобы обеспечить расширенную поддержку устройств Apple, принадлежащих университету. Кроме того, это поможет избежать путаницы между вашим личным контентом, приложениями и сервисами Apple и контентом, предоставляемым университетом.
| Apple Music | Apple Books | iTunes |
| App Store | Game Center | Apple Arcade |
| Imessage | FaceTime | News |
| Найдите мой (iPhone, iPad) | ||
| . | Find My Friends | …и многое другое |
ЧТО ДЕЛАТЬ, ЕСЛИ Я ИСПОЛЬЗУЮ АДРЕС ЭЛЕКТРОННОЙ ПОЧТЫ APPSTATE В КАЧЕСТВЕ ЛИЧНОГО APPLE ID?
Если вы ARE , используя адрес электронной почты appstate.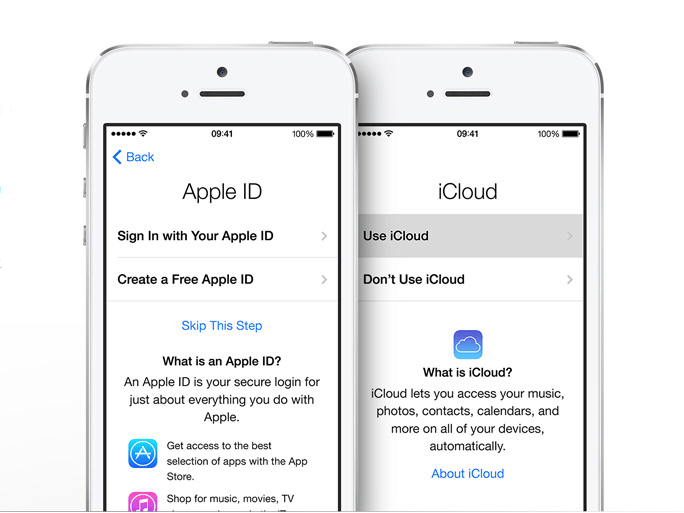 edu для личного Apple ID, начиная с 19 апреля 2021 г. вы начнете получать сообщения на свои устройства Apple о том, что вам необходимо изменить адрес электронной почты, связанный с вашим Apple ID. Чтобы избежать таких сообщений, вы можете изменить адрес электронной почты, связанный с вашим Apple ID, в любое время до 19 апреля».
edu для личного Apple ID, начиная с 19 апреля 2021 г. вы начнете получать сообщения на свои устройства Apple о том, что вам необходимо изменить адрес электронной почты, связанный с вашим Apple ID. Чтобы избежать таких сообщений, вы можете изменить адрес электронной почты, связанный с вашим Apple ID, в любое время до 19 апреля».
См. инструкции ниже, как изменить адрес электронной почты вашего личного идентификатора Apple ID. ЭЛЕКТРОННАЯ ПОЧТА КАК МОЙ ЛИЧНЫЙ APPLE ID?
- Если вы НЕ используете адрес электронной почты appstate.edu для своего личного Apple ID, вам не нужно ничего делать.
На устройстве iOS:
Следующие шаги применимы для iPhone, iPad и iPod touch с установленной iOS 10 и более поздних версий.
1. Запустите приложение Настройки на устройстве iOS.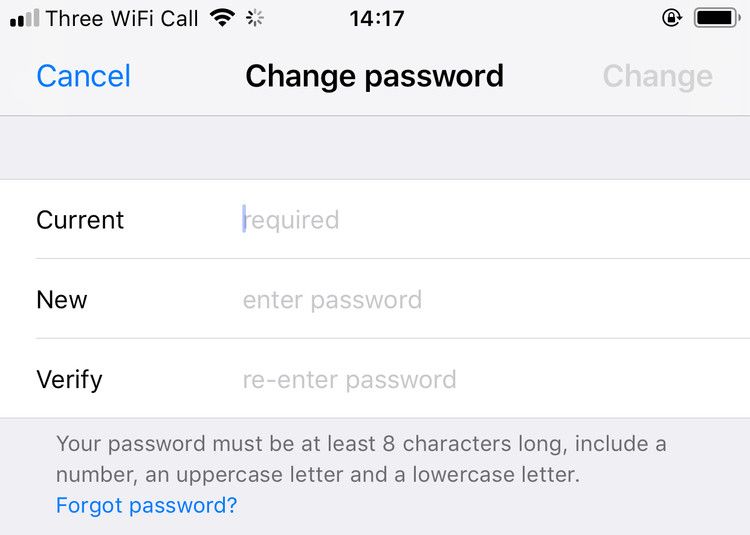
2. Нажмите на свое имя в баннере вверху
3. Если вы видите «your-user-name@appstate.edu» под своим именем, вам необходимо изменить адрес электронной почты.
На вашем Mac:
1. Выберите меню Apple > «Системные настройки», затем нажмите Apple ID.
2. Если под своим именем вы видите «your-user-name@appstate.edu», вам необходимо изменить адрес электронной почты.
На Apple TV:
1. Откройте «Настройки», выберите «Пользователи и учетные записи», затем выберите «iCloud».
2. Если под своим именем вы видите «your-user-name@appstate.edu», вам необходимо изменить адрес электронной почты.
На ПК:
1. Откройте iCloud для Windows.
2. Откройте iTunes на ПК, выберите «Учетная запись», затем выберите «Просмотреть мою учетную запись». Если вы вошли в iTunes со своим Apple ID, вы увидите имя своей учетной записи и адрес электронной почты.
3. Если вы видите «your-user-name@appstate.edu» под своим именем, вам необходимо изменить адрес электронной почты.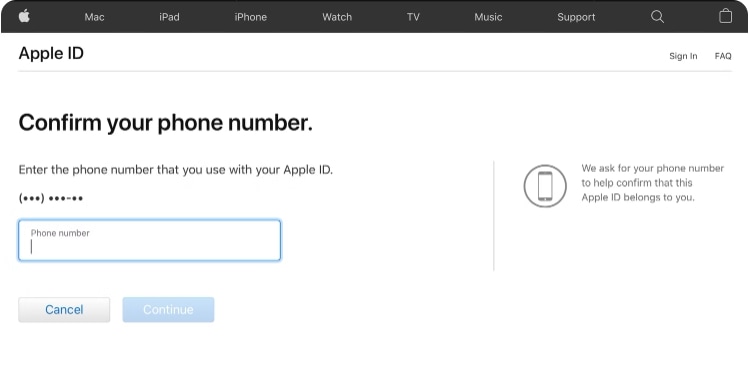
В Интернете
Вы можете узнать, вошли ли вы с помощью своего Apple ID на сайте iCloud.com или на странице своей учетной записи Apple ID. Если вы не вошли в систему, ваш Apple ID может быть предварительно заполнен на экране входа.
Вы также можете найти свой Apple ID, введя полное имя и адрес электронной почты, связанные с вашим Apple ID.
ШАГ 2: ВЫХОД ИЗ ВСЕХ УСТРОЙСТВ
**ПРЕЖДЕ ЧЕМ ВЫПОЛНЯТЬ СЛЕДУЮЩИЕ ШАГИ** ОБЯЗАТЕЛЬНО ВЫЙТИ ИЗ ВАШЕГО APPLE ID НА ВСЕХ ВАШИХ УСТРОЙСТВАХ APPLE**
НА ВАШЕМ IPHONE, iPAD ИЛИ iPod TOUCH С iOS 10.3 ИЛИ ПОЗЖЕ
1. Перейдите в «Настройки», коснитесь [ваше имя], затем выберите «Имя», «Номера телефонов», «Электронная почта».
2. Далее нажмите «Доступен», нажмите «Изменить», затем удалите свой текущий адрес электронной почты Apple ID.
3. Нажмите «Продолжить». Введите новый адрес электронной почты Apple ID, который вы хотите использовать.
4. Нажмите «Далее».
На вашем Mac:
1. Выберите меню Apple > «Системные настройки», затем нажмите Apple ID.
2. Нажмите «Обзор»
3. Нажмите «Выйти»
На Apple TV:
1. Откройте «Настройки», выберите «Пользователи и учетные записи», затем выберите «iCloud».
2. Нажмите «Выйти».
На компьютере:
1. Откройте iCloud для Windows.
2. Откройте iTunes на ПК, выберите «Учетная запись», затем выберите «Просмотреть мою учетную запись». Если вы вошли в iTunes со своим Apple ID, вы увидите имя своей учетной записи и адрес электронной почты.
3. Нажмите «Выйти»
9.0057 ШАГ 3: ИЗМЕНИТЕ APPSTATE.EDU APPLE ID
КАК ИЗМЕНИТЬ ЭЛЕКТРОННУЮ ЭЛЕКТРОННУЮ ЭЛЕКТРОННУЮ ЭЛЕКТРОННУЮ ПОЧТУ, ИСПОЛЬЗУЕМУЮ ДЛЯ ЛИЧНОГО APPLE ID?
Вы можете заменить свой адрес электронной почты Apple ID любым сторонним адресом электронной почты, таким как Gmail, Yahoo, Outlook, AOL, SkyBest, Charter или iCloud.
Примечание. Если вы введете адрес электронной почты, который уже является псевдонимом или альтернативным Apple ID, и он заканчивается на @icloud.com, @me.com или @mac.com, вы увидите сообщение для подтверждения. Когда вы меняете свой Apple ID на учетную запись @icloud.com, @me.com или @mac.com, вы не можете изменить его обратно на стороннюю учетную запись электронной почты. Ваш прежний Apple ID, который заканчивается сторонним адресом электронной почты, становится дополнительным адресом электронной почты для вашей учетной записи Apple ID.
Если у вас есть адрес электронной почты, который не готов к использованию «username@appstate.edu», следуйте этим инструкциям:
ПОДТВЕРДИТЕ СВОЙ НОВЫЙ АДРЕС ЭЛЕКТРОННОЙ ПОЧТЫ
Если вы измените свой Apple ID на другой сторонний адрес электронной почты , вам может потребоваться подтвердить свою учетную запись.
После ввода адреса электронной почты, который вы хотите использовать в качестве идентификатора Apple ID, на этот адрес будет отправлен код подтверждения.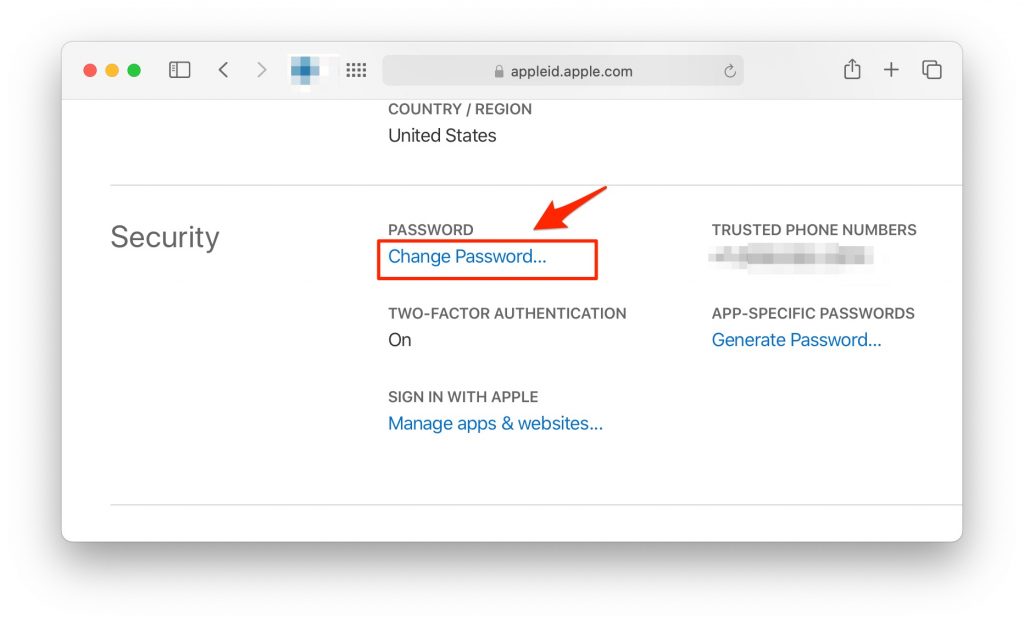 Введите проверочный код из письма в соответствующие поля и начните использовать обновленный Apple ID. Узнайте, что делать, если вы не получили электронное письмо.
Введите проверочный код из письма в соответствующие поля и начните использовать обновленный Apple ID. Узнайте, что делать, если вы не получили электронное письмо.
НА СТРАНИЦЕ ВАШЕЙ УЧЕТНОЙ ЗАПИСИ APPLE ID
1. Перейдите на сайт appleid.apple.com и войдите в систему.
2. В разделе «Учетная запись» нажмите «Изменить».
3. Под своим Apple ID нажмите Изменить Apple ID.
4. Введите новый адрес электронной почты Apple ID, который вы хотите использовать.
5. Нажмите «Продолжить».
ШАГ 4: ВОЙТИ НА ВАШИ УСТРОЙСТВА
Повторно войдите во все службы Apple, используя свой новый Apple ID.
После изменения идентификатора Apple ID вам потребуется использовать новую информацию для входа во все службы Apple, которыми вы пользуетесь.
ЧТО ПРОИСХОДИТ СО ВСЕМИ МОИМИ ПРИЛОЖЕНИЯМИ, МУЗЫКОЙ, ИГРАМИ И Т.Д. ЧТО Я ПРИОБРЕЛ С МОИМ APPLE ID?
Все, что вы приобрели с помощью своего Apple ID, останется в вашей учетной записи и/или на ваших устройствах.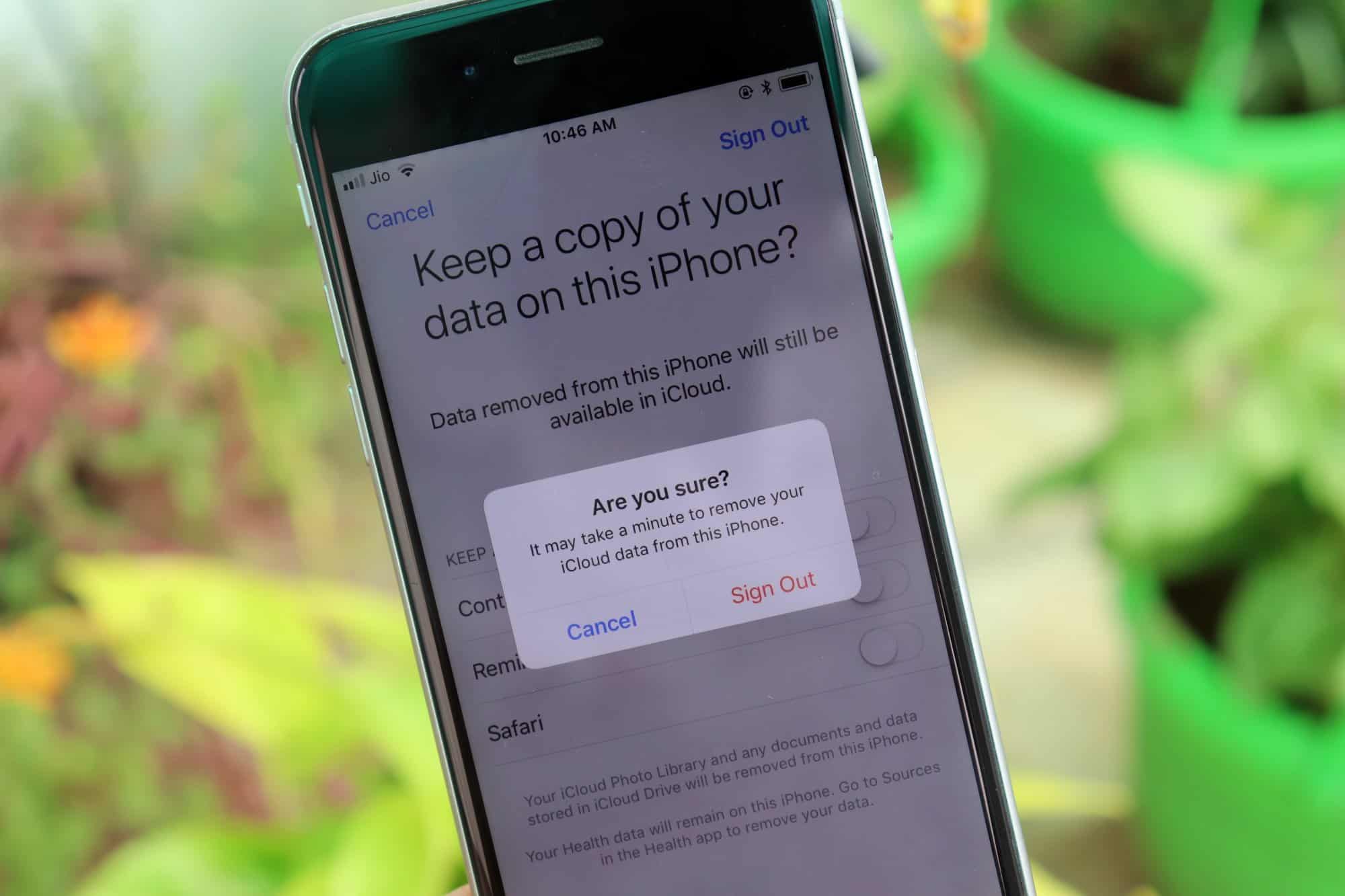 Вы не потеряете ни одну из этих покупок! Все ваши покупки по-прежнему будут привязаны к вашему Apple ID, единственное, что изменится, — это адрес электронной почты, связанный с вашей личной учетной записью Apple ID.
Вы не потеряете ни одну из этих покупок! Все ваши покупки по-прежнему будут привязаны к вашему Apple ID, единственное, что изменится, — это адрес электронной почты, связанный с вашей личной учетной записью Apple ID.
ЧТО ЕСЛИ У МЕНЯ ЕСТЬ ОБЩИЙ АККАУНТ APPLE?
Если вы используете Apple Family Sharing, ваша учетная запись по-прежнему будет активной, и все люди в вашей группе по-прежнему будут иметь доступ к группе и ко всем приложениям, музыке, фильмам и т. д., которые привязаны к Family Share. Меняется только адрес электронной почты, связанный с вашей личной учетной записью Apple ID.
ЧТО ПРОИЗОЙДЕТ, ЕСЛИ Я НЕ ИЗМЕНЮ СВОЙ ЛИЧНЫЙ APPLE ID, КОТОРЫЙ ИСПОЛЬЗУЕТ ЭЛЕКТРОННУЮ ПОЧТУ APPSTATE, ДО 18 июня 2021 г.?
Как только Служба информационных технологий заявит домен appstate.edu, Apple определит пользователей, чей Apple ID содержит домен appstate.edu. Эти пользователи получают почтовое сообщение (см. следующий раздел ниже) и уведомление на своих устройствах Apple о том, что они должны переименовать свой Apple ID.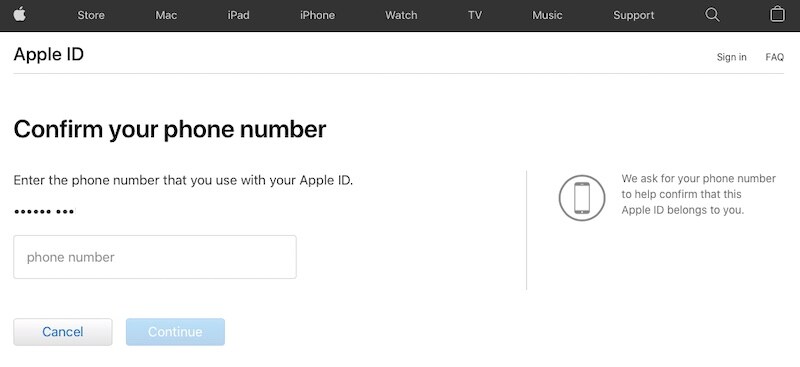
Если вы не выберете новый адрес электронной почты для своего Apple ID в течение 30 дней с момента получения первого уведомления от Apple, службы, связанные с вашим Apple ID, такие как iMessage и FaceTime, перестанут работать до тех пор, пока вы не измените адрес электронной почты Apple ID.
Если вы не обновите свой Apple ID в течение 60 дней с момента получения первого уведомления от Apple, ваш Apple ID изменится на временное имя пользователя, включающее @temporary.appleid.com. Например, john@appstate.edu меняется на john-appstate.edu@temporary.appleid.com.
Я ПОЛУЧИЛ ЭЛЕКТРОННУЮ ПОЧТУ ОТ APPLE
Нет. Это законное электронное письмо от Apple, которое вы получили, если создали Apple ID с доменом @appstate.edu. Это выглядит как на картинке ниже.
ВЛИЯЕТ ЭТО НА ОБЩИЕ АККАУНТНЫЕ УЧЕТНЫЕ ЗАПИСИ APPSTATE, КОТОРЫЕ Я ИСПОЛЬЗУЮ ДЛЯ ДРУГИХ НЕКОММЕРЧЕСКИХ ВЕБ-СЕРВИСОВ APPLE?
Общие адреса электронной почты, такие как software@appstate.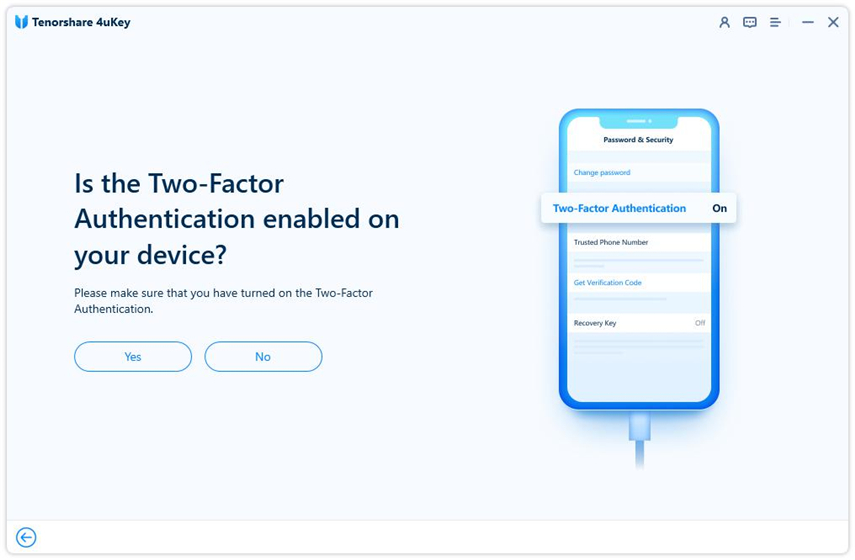 edu, которые используются для веб-служб Apple, таких как Apple School Manager, программы регистрации устройств, программы корпоративных закупок или глобальной биржи услуг, должны обрабатываться по-другому. Пожалуйста, отправьте запрос в службу поддержки для помощи с этими типами учетных записей.
edu, которые используются для веб-служб Apple, таких как Apple School Manager, программы регистрации устройств, программы корпоративных закупок или глобальной биржи услуг, должны обрабатываться по-другому. Пожалуйста, отправьте запрос в службу поддержки для помощи с этими типами учетных записей.
Я НЕ ХОЧУ/НЕ ИСПОЛЬЗУЮ СВОЙ APPLE ID. КАК Я МОГУ УДАЛИТЬ ЕГО НАВСЕГДА?
- Перейдите на веб-страницу данных и конфиденциальности Apple. вашей учетной записи и дважды проверьте резервные копии ваших данных
- Дважды проверьте, есть ли у вас подписки с вашим Apple ID
- Выберите причину удаления своей учетной записи, нажмите Продолжить
- Следуйте оставшимся инструкциям, чтобы окончательно удалить свою учетную запись Apple ID
Перейдите на страницу support.appstate.edu , чтобы отправить запрос в службу технической поддержки, или позвоните по телефону 828-262-6266
Нажмите здесь, чтобы узнать больше об идентификаторах Apple ID
Посетите или позвоните в Центр технической поддержки, чтобы получить помощь с вашим iOS-устройства.
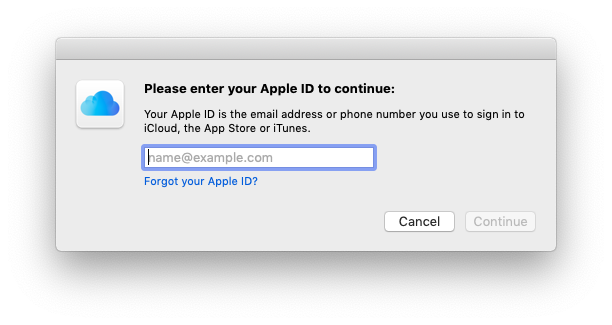
Поиск в базе знаний
Отправить запрос на обслуживание
Мы ценим ваше мнение! Нажмите ЗДЕСЬ, чтобы предложить обновления существующей статьи, запросить новую статью или представить идею.
Сертификат Apple MDM Push — Cisco Meraki
- Последнее обновление
- Сохранить как PDF
Чтобы Cisco Meraki Systems Manager мог связаться с зарегистрированным устройством iOS или macOS, служба push-уведомлений Apple (APNS) сначала отправляет устройству беззвучное уведомление. Это уведомление предлагает устройству зарегистрироваться на панели инструментов Meraki и получить все ожидающие команды. Чтобы сервер push-уведомлений Apple распознавал команды от Systems Manager, на всех зарегистрированных устройствах должен быть установлен сертификат.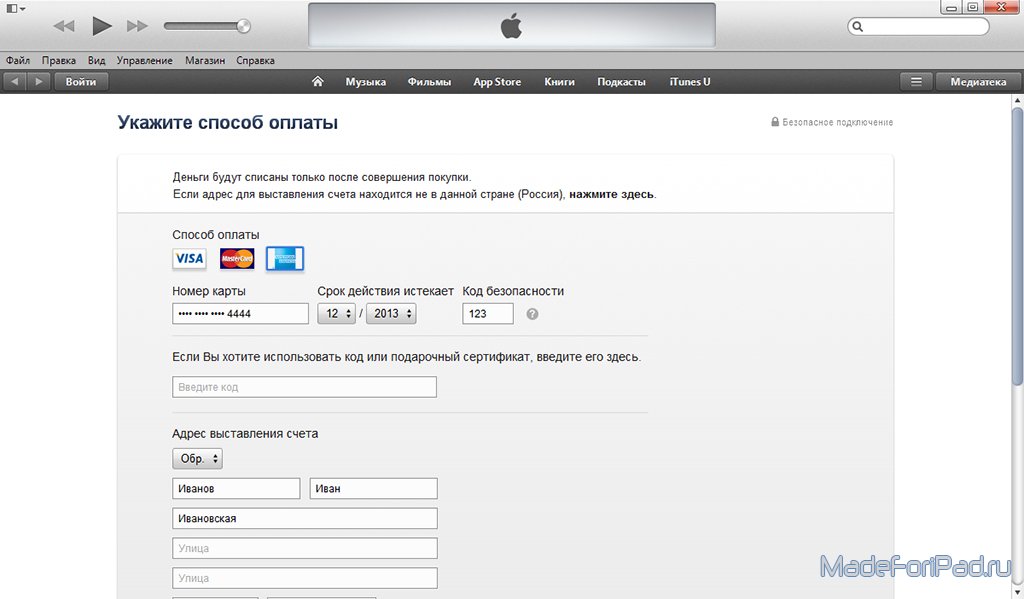 Этот сертификат создается на веб-сайте принудительных сертификатов Apple, загружается в Systems Manager, а затем автоматически устанавливается на устройства iOS и macOS во время регистрации в Systems Manager.
Этот сертификат создается на веб-сайте принудительных сертификатов Apple, загружается в Systems Manager, а затем автоматически устанавливается на устройства iOS и macOS во время регистрации в Systems Manager.
Apple требует, чтобы этот сертификат обновлялся каждые 365 дней. Процесс обновления сертификата Apple Push Certificate по сути такой же, как и создание нового. Однако существенное отличие состоит в том, что существующий сертификат должен быть обновлен и повторно загружен в Dashboard . С другой стороны, если будет создан новый сертификат, зарегистрированные в настоящее время устройства iOS и macOS будут отображаться в автономном режиме и не смогут получать команды MDM, пока они не будут зарегистрированы повторно.
Примечание . Из-за несовместимости с Internet Explorer получение сертификата Apple push следует выполнять с помощью другого браузера, предпочтительно Chrome или Safari.
Внимательно следуйте этим инструкциям, так как ошибки могут привести к потере исходного сертификата, что потребует повторной регистрации каждого управляемого устройства вручную. Перед началом этого процесса настоятельно рекомендуется загрузить существующий сертификат .pem из identity.apple.com и на Панели управления в разделе Организация > MDM в качестве резервной копии.
Перед началом этого процесса настоятельно рекомендуется загрузить существующий сертификат .pem из identity.apple.com и на Панели управления в разделе Организация > MDM в качестве резервной копии.
Создание push-сертификата Apple MDM
Чтобы создать и загрузить push-сертификат Apple для управления устройствами iOS, iPadOS, macOS и tvOS через Systems Manager, выполните 5 шагов на странице Организация > MDM > Apple MDM , также показано ниже.
Примечание . Лучше всего использовать идентификатор Apple ID на портале сертификатов Apple Push, который принадлежит вашей организации, а не личную учетную запись, если это возможно. Потеря доступа к исходному Apple ID (и, следовательно, к исходному сертификату Apple Push) приведет к потере управления ранее зарегистрированными устройствами.
Действительный сертификат, созданный на портале Apple Push Certificate Portal, называется MDM_ Meraki Inc. _Certificate.pem . Если созданный вами push-сертификат указан под другим именем, сертификат не будет принят при загрузке в Dashboard (переименование файла не решит проблему).
_Certificate.pem . Если созданный вами push-сертификат указан под другим именем, сертификат не будет принят при загрузке в Dashboard (переименование файла не решит проблему).
Наиболее распространенная причина этой ошибки — завершение процесса с помощью Internet Explorer. Существует несколько известных проблем совместимости с Internet Explorer, поэтому рекомендуется получить сертификат, используя последнюю версию Google Chrome или Mozilla Firefox.
Через 365 дней срок действия сертификата службы Apple Push Notification истечет, поэтому обязательно обновите сертификат Apple Push. Чтобы ранее зарегистрированные устройства оставались зарегистрированными, важно обновить точно такой же сертификат.
Обновление сертификата Apple MDM Push
- Загрузите файл Meraki CSR со страницы Организация > MDM .
- Войдите на портал push-уведомлений Apple с помощью того же Apple ID, который использовался для создания текущего сертификата push-уведомлений .

Примечание . Если Apple ID неизвестен, просмотрите раздел Apple ID неизвестен ниже. - Найдите сертификат с истекающим сроком действия и выберите R новый (, а не отменить сертификат с истекающим сроком действия, или создать новый сертификат).
- Загрузить CSR, загруженный в соответствии с шагом № 1.
- Загрузите обновленный сертификат от Apple и загрузите его в Dashboard.
- Введите/подтвердите Apple ID, используемый для входа на портал push-уведомлений Apple ( настоятельно рекомендуется).
Подробные инструкции
- На информационной панели выберите Организация > MDM .
- В разделе Apple MDM нажмите Обновить/обновить сертификат.
- Загрузите файл запроса подписи сертификата Meraki (CSR), помеченный как Meraki_Apple_CSR.
 csr .
csr . - В другом окне или вкладке браузера перейдите на портал Apple Push Certificates Portal.
- Войдите в систему с идентификатором Apple ID, который изначально использовался для создания сертификата push-уведомлений. Apple ID должен быть таким же .
Примечание . Если идентификатор Apple ID неизвестен, см. раздел «Если идентификатор Apple ID для принудительного сертификата неизвестен» ниже. - Найдите сертификат, срок действия которого соответствует сроку действия, указанному в Dashboard. Если вы не уверены, обратитесь к разделу ниже. Затем нажмите Обновить .
Примечание : вместо Отозвать сертификат или создать сертификат. Оба этих варианта приведут к тому, что все устройства Apple потребуют повторной регистрации. - Нажмите . Выберите «Файл » и перейдите к загруженному ранее файлу CSR. Щелчок Загрузить .

Примечание . Обязательно выберите файл CSR, загруженный на шаге 3 выше, так как несколько файлов CSR могут иметь одинаковые имена. - На следующей странице подтверждается успешное обновление сертификата и указана новая дата истечения срока действия.
- Нажмите Загрузить , чтобы получить новый сертификат.
- Вернувшись в Dashboard, на шаге 3 введите Apple ID, который использовался для обновления сертификата. Это упрощает отслеживание того, какой идентификатор Apple ID использовался, и его следует повторно использовать для следующего продления.
- Нажмите . Выберите «Файл » на шаге 4 и перейдите к только что загруженному сертификату. Этот файл должен начинаться с «MDM_Meraki».
Примечание . Убедитесь, что это только что загруженный сертификат, так как несколько сертификатов могут иметь одинаковые имена. - После загрузки сертификата нажмите Test Certificate .

- Это должно подтвердить, что сертификат действителен и функционален.
Устранение неполадок с продлением сертификата Apple MDM Push Certificate
Если вы продлили сертификат службы push-уведомлений Apple, а Dashboard сообщает, что ваши устройства отключены и не соответствуют требованиям, это означает, что что-то пошло не так в процессе обновления и был создан новый сертификат а не реальное обновление. Чтобы устранить неполадки, мы восстановим цепочку связи APNS и восстановим связь с этими устройствами через APNS.
Я создал новый сертификат вместо обновления существующего
Если вы непреднамеренно создали новый сертификат вместо обновления существующего, попробуйте выполнить следующие действия для решения этой проблемы.
Вернуться к предыдущему сертификату APNS организации
С помощью кнопки «Вернуть сертификат» вы можете вернуть свою организацию к ранее загруженному сертификату APNS.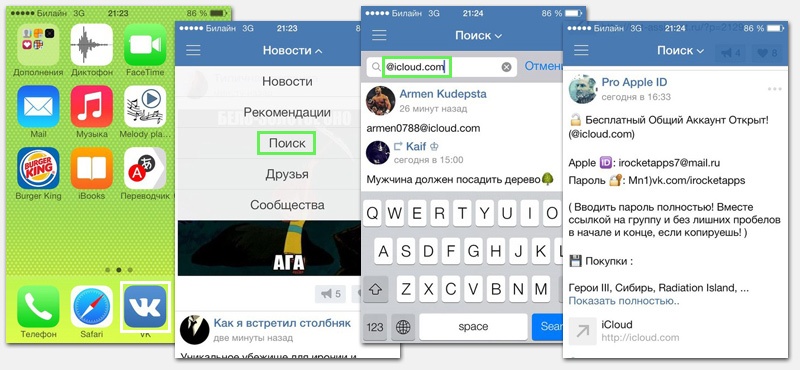
Определение правильного сертификата APNS
Сертификаты APNS генерируются уникальным образом, но все сертификаты для данной цепочки сертификатов будут иметь общую тему, включающую раздел Push (как правило, общий идентификатор для набора устройств, с которыми может взаимодействовать этот push-запрос). Dashboard представляет текущую тему push-уведомлений в разделе Организация > MDM > Apple MDM :
Перед продлением вы можете использовать это значение, чтобы убедиться, что вы обновляете соответствующий сертификат, сверив эту тему со значениями, указанными в Apple Identity. Портал:
Incorrect Certificate was Used/Renewed
Following an APNS Certificate renewal, if you see an error message indicating an APNS mismatch under Systems Manager > Manage > Add Devices > iOS or macOS, возможно, вы обновили сертификат с неверным сертификатом.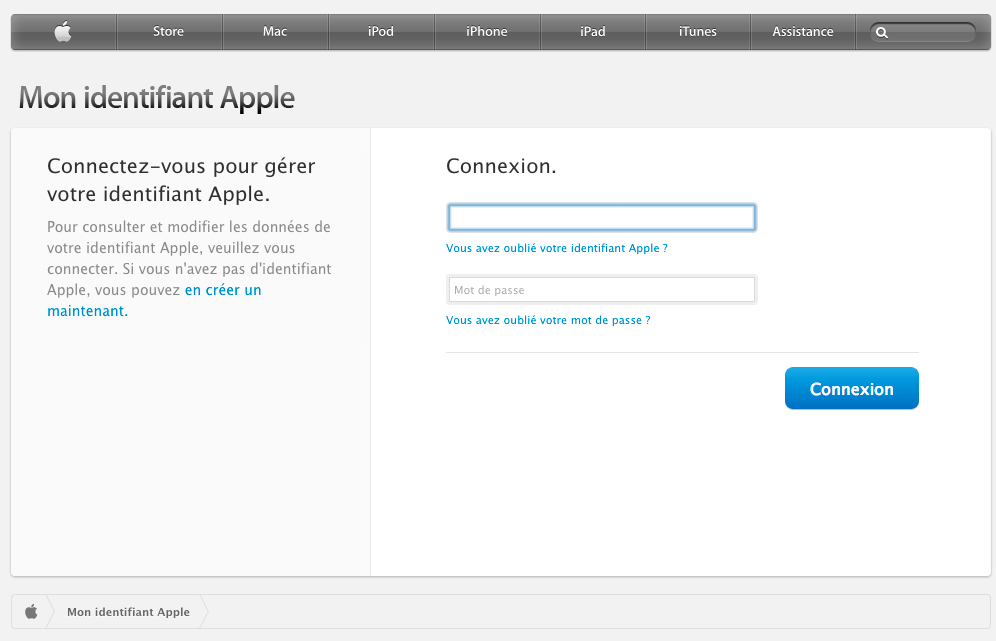 Если это так, есть два простых варианта восстановления.
Если это так, есть два простых варианта восстановления.
Загрузить старый сертификат APNS на панель инструментов
Если у вас есть доступ к предыдущему сертификату APNS, вы можете поместить его обратно в панель управления и восстановить связь, выполнив следующие действия:
- Перейдите к Организация > MDM .
- Нажмите кнопку Обновить/продлить кнопку.
- Пропустите первый и второй шаги и сразу же перейдите к шагу 3. Введите идентификатор Apple ID, который использовался для создания старого сертификата APNS.
- Загрузите старый сертификат APNS на панель управления.
- Сохранить изменения.
Это восстановит связь с вашими зарегистрированными устройствами, пока вы будете определять, что пошло не так с предыдущим продлением.
Обновите правильный сертификат APNS
Если у вас нет доступа к копии старого сертификата APNS, служба поддержки Meraki может предоставить вам копию старой темы APNS, которую вы можете использовать для определения правильного сертификата APNS для продления, используя информацию выше. Затем вы можете выполнить обычный процесс обновления сертификата APNS.
Затем вы можете выполнить обычный процесс обновления сертификата APNS.
Я забыл, какой Apple ID использовался изначально
Обновить сертификат push-уведомлений можно только с использованием того же Apple ID, который использовался изначально. Если этот Apple ID неизвестен или не может быть найден, необходимо создать новый сертификат. Это можно сделать, нажав Обновите/продлите сертификат и выполните шаги, представленные для создания нового сертификата. Когда это будет сделано, все ранее зарегистрированные устройства Apple необходимо будет повторно зарегистрировать . Чтобы избежать этого, обязательно отследите Apple ID, который использовался для подписи сертификата, и при необходимости обратитесь за помощью в службу поддержки Apple.
Поиск оригинального Apple ID
Если есть несколько учетных записей, которые подозреваются в использовании для создания сертификата, можно проверить следующие элементы, чтобы подтвердить, является ли сертификат правильным:
- Перейдите к Организация > MDM > Apple MDM на панели инструментов.

- Обратите внимание на тему push-уведомлений Apple (UID на снимке экрана ниже) и Срок действия истекает дата (дата истечения срока действия на снимке экрана ниже).
- Перейдите на портал сертификатов Apple Push.
- Если в списке указаны какие-либо сертификаты для сторонних серверов , найдите сертификат Vendor компании «Meraki Inc.».
- Убедитесь, что Дата истечения срока действия совпадает с тем, что отображается на панели инструментов.
.
- Нажмите значок информации (i) , чтобы открыть подробную информацию о сертификате.
- Убедитесь, что отображаемый UID в точности совпадает с темой Apple push из Dashboard.
- Если дата истечения срока действия и UID точно совпадают с Dashboard, значит, сертификат идентифицирован правильно.
 Следуйте инструкциям в первой половине этой статьи, чтобы обновить существующий сертификат.
Следуйте инструкциям в первой половине этой статьи, чтобы обновить существующий сертификат.
Примечание. Чтобы снизить вероятность повторного возникновения такой ситуации, убедитесь, что используемый Apple ID введен в Dashboard после продления. Мы рекомендуем использовать общую учетную запись, не привязанную к конкретному пользователю, или список рассылки, например mdm@example.com.
Восстановление потерянных APN Push Cert/Topic
Если вы не можете получить доступ к учетной записи, связанной с Push-сертификатом вашей организации, вам необходимо обратиться в службу поддержки Apple за помощью, используя инструкции, которые можно найти здесь: https:/ /support.apple.com/en-us/HT201232 . При этом будьте готовы предоставить как можно больше информации о текущем сертификате, включая либо копию сертификата, либо серийный номер сертификата. Текущий сертификат push-уведомлений может быть загружен из Dashboard администраторами с разрешениями организации на запись на Организация > MDM с помощью кнопки Загрузить сертификат в подзаголовке Apple MDM .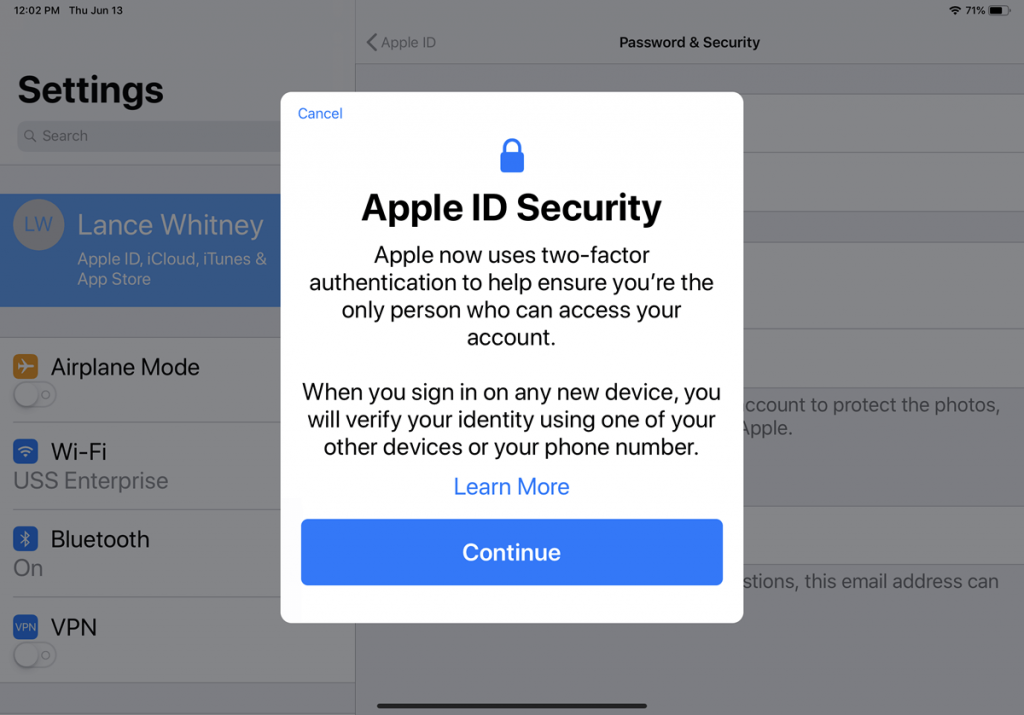

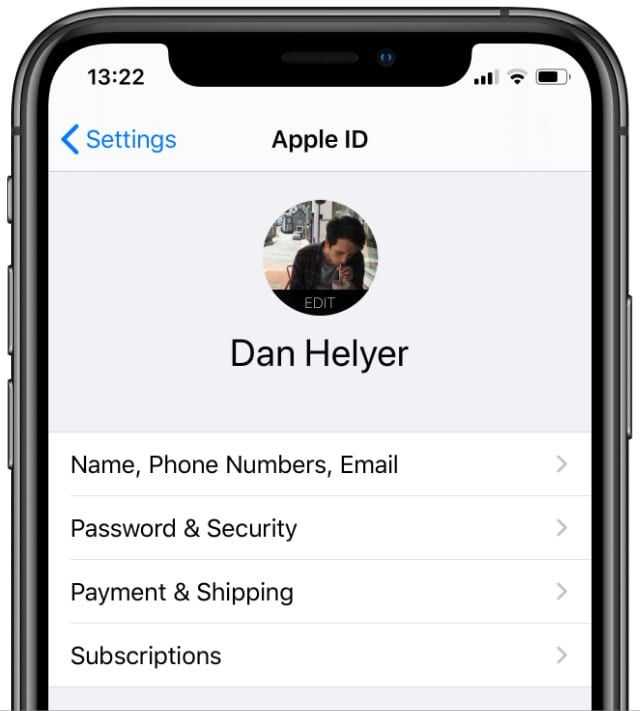
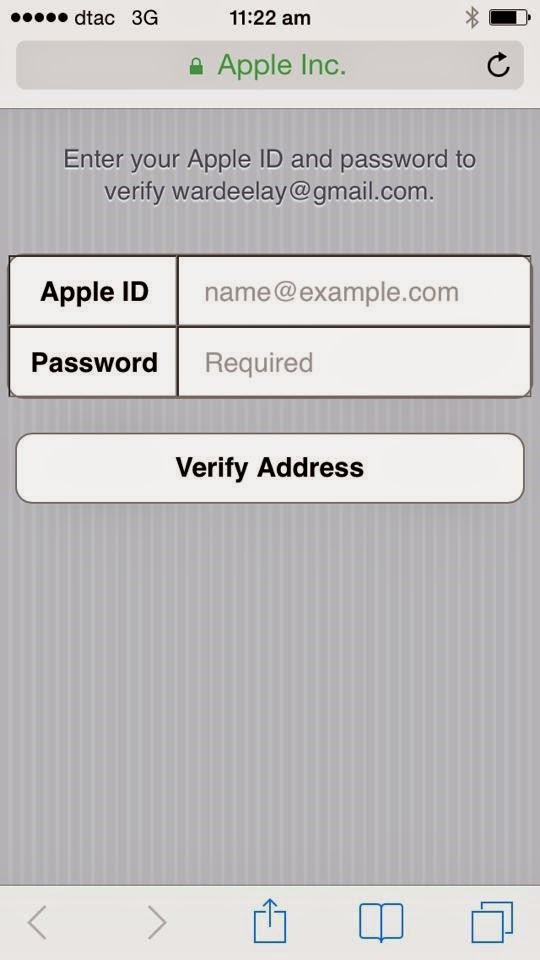 com
com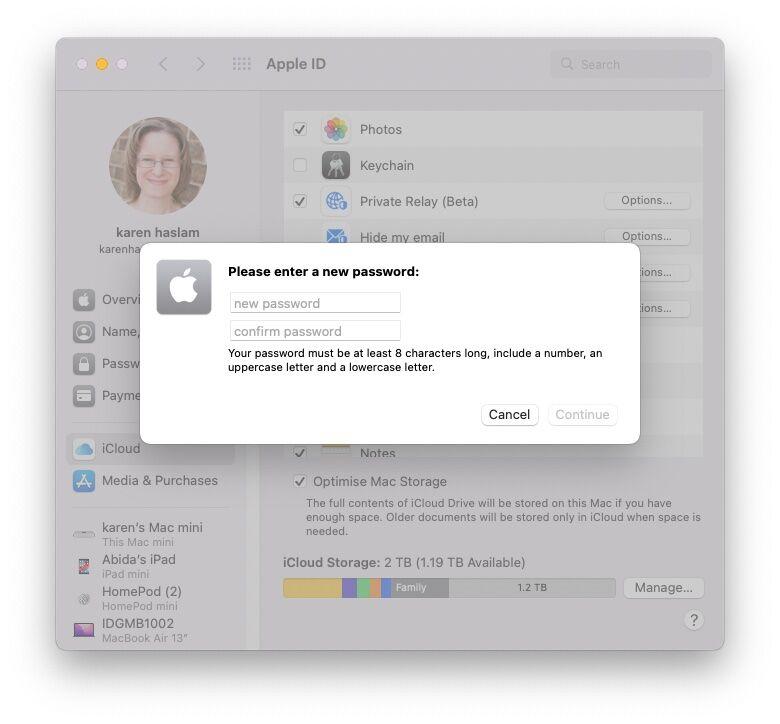 com
com
 com
com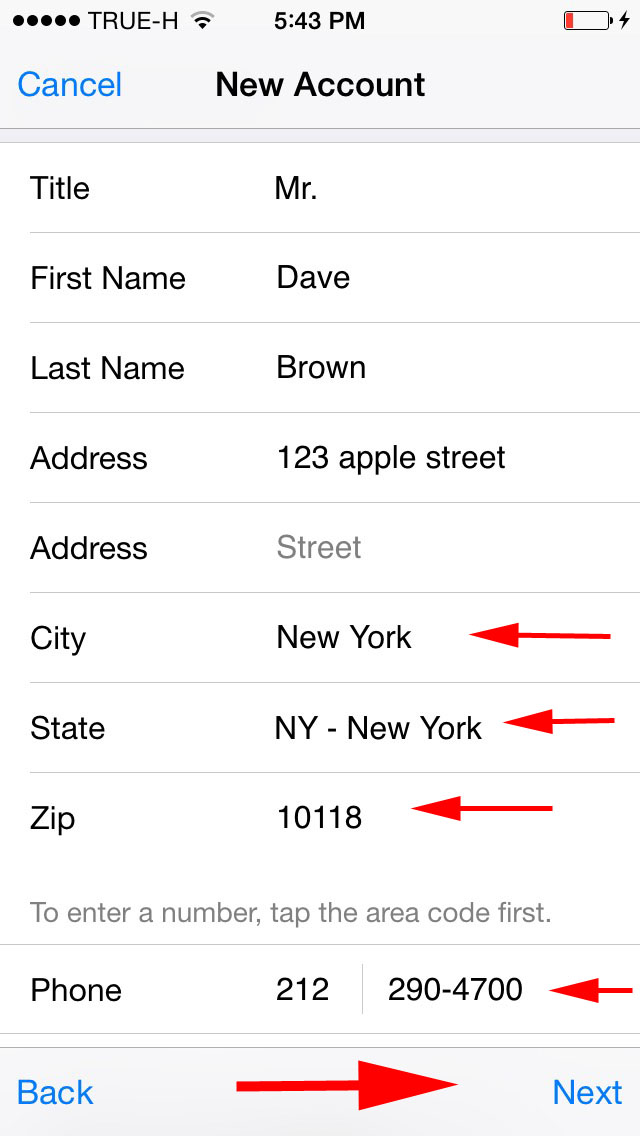 com
com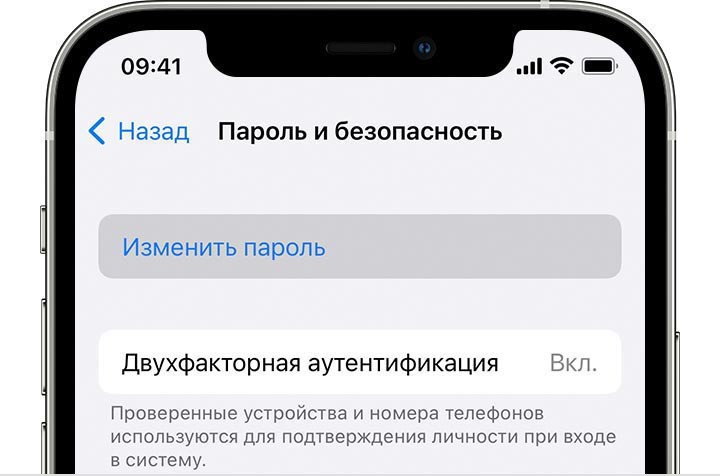 com
com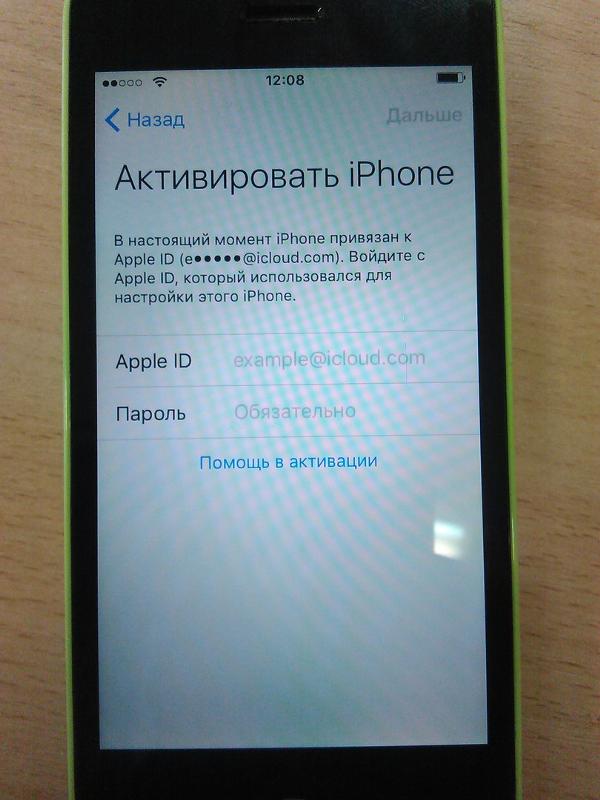 com
com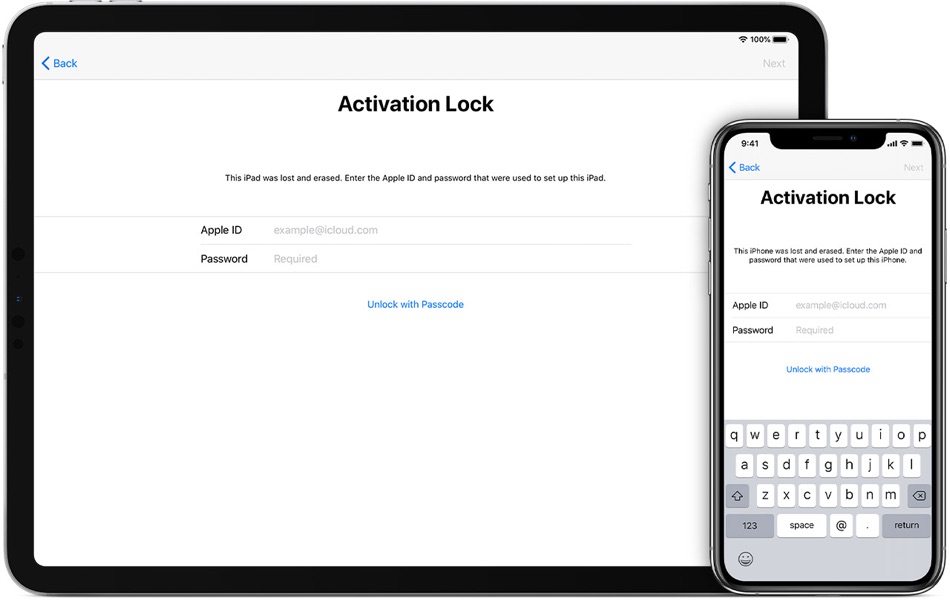 com
com com
com com нажмите справа от названия календаря на боковой панели, а затем выберите «Открытый календарь».
com нажмите справа от названия календаря на боковой панели, а затем выберите «Открытый календарь».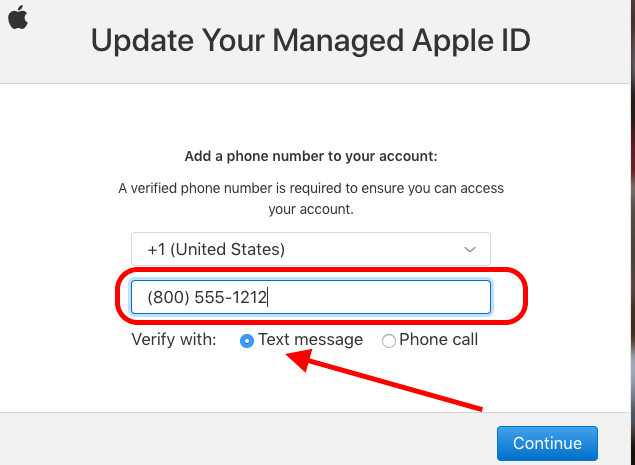
 csr .
csr .

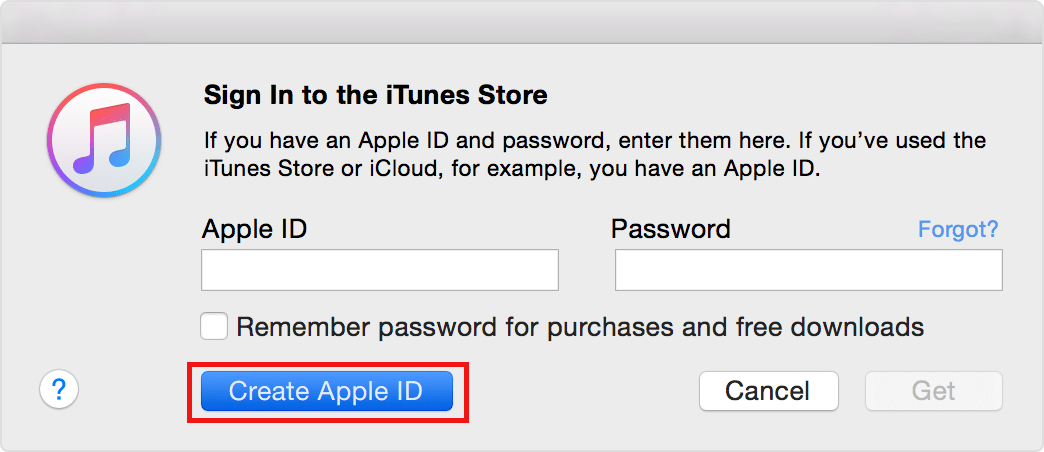
 Следуйте инструкциям в первой половине этой статьи, чтобы обновить существующий сертификат.
Следуйте инструкциям в первой половине этой статьи, чтобы обновить существующий сертификат.