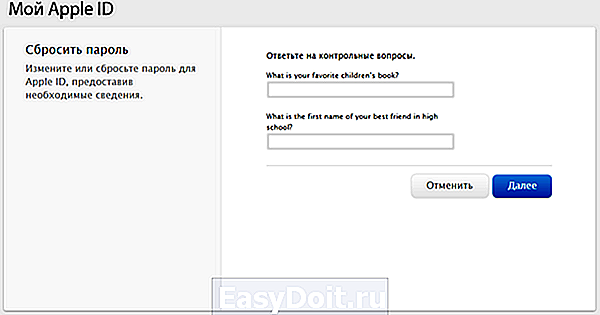Содержание
Как защитить пароль Apple ID от кражи
Skip to content
В последнее время к нам часто стали обращаться клиенты с проблемой кражи Apple ID.
Злоумышленники взламывают и изменяют пароль почтового ящика, с которого был зарегистрирован Apple ID. А затем изменяют пароль самого Apple ID при помощи функции «сброс пароля через mail».
И как только вы теряете доступ к вашему Apple ID, вы автоматически теряете все данные, хранящиеся в iCloud: ваши купленные приложения, контакты, заметки, закладки Safari, фотографии в фотопотоке и прочее.
Но это еще не самое страшное! Участились случаи кражи паролей Apple ID с целью нанесение вреда в корыстных целях либо просто в качестве пакостей.
Дело в том, что практический каждый пользователь iPhone включает функцию «Найти iPhone». Эта функция, придуманная компанией Apple в целях безопасности, служит для защиты iPhone в случае кражи. Но когда пароль от Apple ID попадает в чужие руки, она способна превратить ваш iPhone в 100% нерабочее устройство.
«Найти iPhone» предоставляет возможность заблокировать iPhone. Этим и пользуется злоумышленник. Он блокирует ваш iPhone. Вы получаете сообщение на экране о том, что ваше устройство находится в режиме кражи и для отмены этого режима необходимо ввести пароль от Apple ID. А пароль уже изменен. Через почтовый ящик вы его сбросить не можете, т. к. пароль от почтового ящика тоже изменен.
Заблокированный таким образом iPhone разблокировать нельзя НИКАК.
В этой ситуации остается надеяться только на тех. поддержку компании Apple. В длительных переписках у вас есть шанс доказать, что это устройство ваше, и просить сбросить пароль. Но все ваши данные можно считать потерянными.
Есть решение. Двухэтапная проверка Apple ID.
Чтобы защитить пароль, компания Apple предлагает использовать двухэтапную проверку Apple ID. Она обеспечит максимум безопасности вашей учетной записи и личной информации.
Двухэтапная
проверка
это дополнительная функция безопасности, предназначенная для предотвращения несанкционированного доступа к вашей учетной записи Apple ID или ее использования, несмотря на наличие у злоумышленника пароля.
Как работает эта функция?
При настройке двухэтапной проверки необходимо зарегистрировать одно или несколько доверенных устройств.
Доверенное устройство — это устройство, к которому вы имеете постоянный доступ и на которое будут приходить 4-значные проверочные коды в SMS-сообщениях или в службе «Найти iPhone». Необходимо предоставить хотя бы один номер телефона, поддерживающий получение SMS-сообщений.
После этого всякий раз, когда вы:
- входите в систему для управления Apple ID на веб-сайте Мой Apple ID,
- входите в службу iCloud,
- совершаете покупки в магазине iTunes Store, App Store или iBooks Store на новом устройстве,
вам потребуется подтверждать свою личность путем ввода пароля и 4-значного кода подтверждения, как показано ниже.
После входа в систему можно безопасно использовать свою учетную запись и совершать покупки, как обычно. Если не ввести пароль и проверочный код, в доступе к учетной записи будет отказано.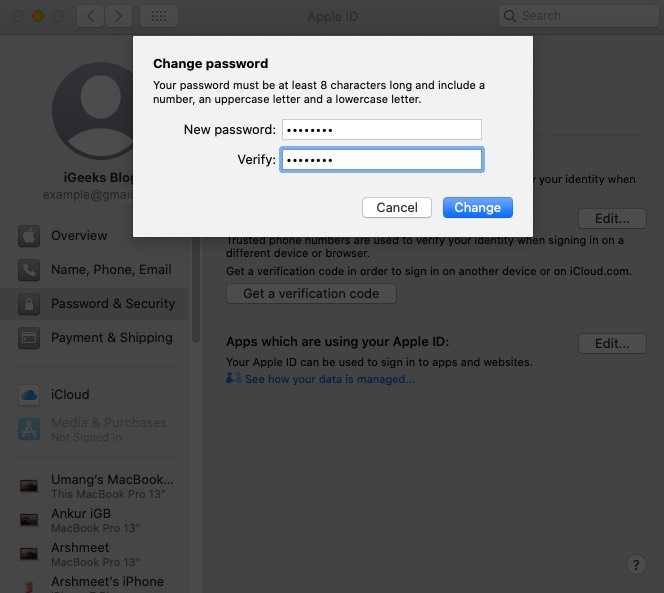
Кроме того, вы получите ключ восстановления, состоящий из 14 символов. Распечатайте его и храните в надежном месте. Ключ восстановления служит для восстановления права доступа к учетной записи, если вы больше не можете воспользоваться своими доверенными устройствами или забыли пароль.
Не следует хранить ключ восстановления на самом устройстве или компьютере, так как посторонние смогут без труда найти его.
Как включить двухэтапную проверку Apple ID?
- Перейдите на веб-сайт Мой Apple ID
2. Нажмите кнопку «Управлять Apple ID» и войдите в систему.
3. Выберите пункт «Пароль и безопасность».
4. Перейдите по ссылке «Приступить» в разделе «Двухэтапная проверка» и следуйте инструкциям на экране.
Какие номера для получения SMS-сообщений необходимо указать для моей учетной записи?
Для учетной записи необходимо указать хотя бы один номер телефона, поддерживающий прием SMS-сообщений. Рекомендуется указывать все номера телефонов с поддержкой SMS-сообщений, которые обычно используются с вашим устройством iPhone или другим мобильным телефоном.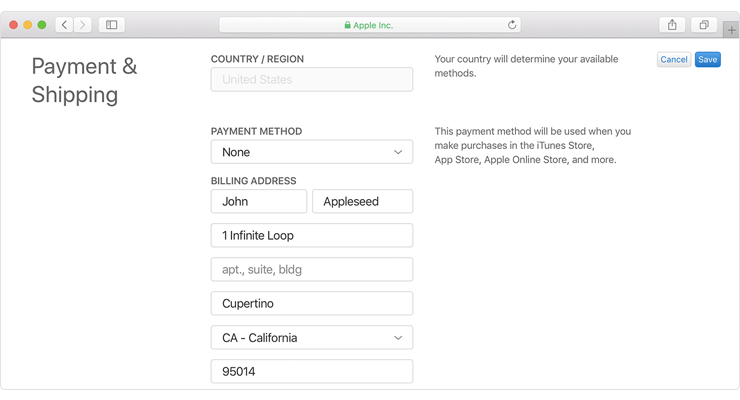 Можно также указать номер телефона с поддержкой SMS-сообщений, принадлежащий близкому вам человеку, например супругу (или супруге) или другому члену семьи. Этот номер можно использовать, если вы временно лишены доступа к собственным устройствам.
Можно также указать номер телефона с поддержкой SMS-сообщений, принадлежащий близкому вам человеку, например супругу (или супруге) или другому члену семьи. Этот номер можно использовать, если вы временно лишены доступа к собственным устройствам.
Примечание. Для двухэтапной проверки нельзя использовать стационарные телефоны и услуги интернет-телефонии (VOIP).
Какую информацию следует запомнить при использовании двухэтапной проверки?
Двухэтапная проверка позволяет упростить процедуру настройки защиты и повысить уровень безопасности Apple ID. После ее включения никто не сможет получить доступ к вашей учетной записи, не зная пароля, проверочных кодов, отправленных на доверенные устройства, или ключа восстановления. Только вы можете изменять пароль, управлять доверенными устройствами и создавать новый ключ восстановления. Несмотря на то что служба поддержки Apple может помочь вам в других аспектах обслуживания, ее сотрудники не смогут обновить или восстановить эти сведения от вашего имени./article-new/2020/02/createappleidappstore.jpg?lossy)
Поэтому при использовании двухэтапной проверки вы обязаны:
- запомнить пароль;
- держать доверенные устройства в местах, недоступных посторонним лицам;
- хранить ключ восстановления в надежном месте.
Если у вас не получится выполнить хотя бы два требования из вышеперечисленных, вы навсегда можете потерять доступ к своему Apple ID.
Что делать в случае потери ключа восстановления?
Если вы потеряли свой ключ восстановления, его можно в любое время заменить. Для этого выполните следующие действия.
- Перейдите на веб-сайт Мой Apple ID.
- Нажмите кнопку «Управлять Apple ID» и войдите в свою учетную запись с помощью пароля и доверенного устройства.
- Выберите пункт «Пароль и безопасность».
- Перейдите по ссылке «Заменить утерянный ключ» в разделе «Ключ восстановления».
После создания нового ключа восстановления старый ключ становится недействительным.
Что делать, если я не помню пароль к учетной записи Apple ID?
Пароль можно сбросить на веб-сайте Мой Apple ID с помощью ключа восстановления и одного из доверенных устройств.
Служба поддержки Apple не может выполнить сброс пароля от вашего имени. Для сброса пароля у вас должен быть ключ восстановления и доступ хотя бы к одному из доверенных устройств.
Что делать, если одно из доверенных устройств потеряно или передано другому лицу?
Если у вас больше нет доступа к одному из своих устройств, при первой же возможности удалите его из списка доверенных устройств на веб-сайте Мой Apple ID. После этого оно больше не будет использоваться для подтверждения личности.
Что делать, если у меня больше нет доступа ко всем доверенным устройствам?
Если у вас нет доступа ни к одному из доверенных устройств, вы все равно можете войти в учетную запись с помощью пароля и ключа восстановления. В таком случае при первой же возможности следует подтвердить новое доверенное устройство.
Почему нужно было подождать перед настройкой двухэтапной проверки?
В качестве основной меры безопасности компания Apple не позволяет продолжать настройку двухэтапной проверки, если в данные учетной записи Apple ID внесены существенные изменения.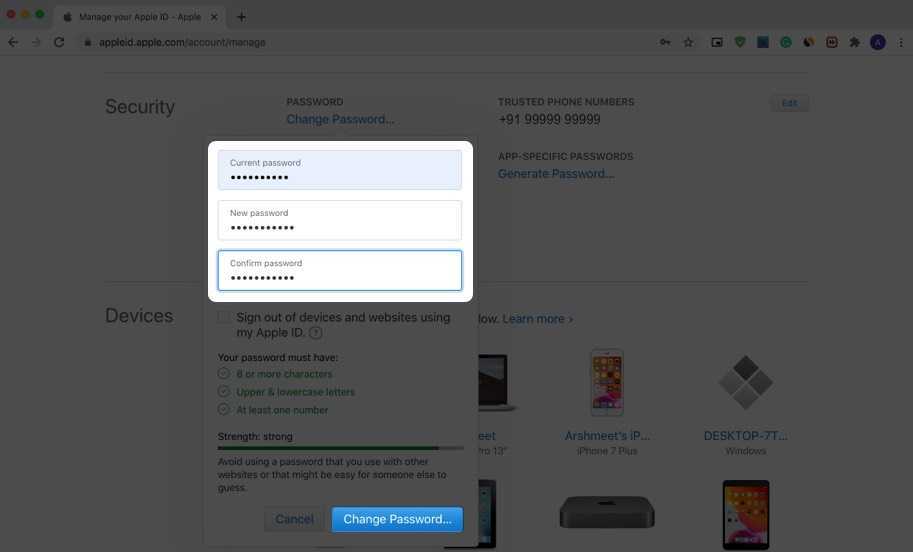 Существенным изменением может считаться изменение пароля или добавление нового контрольного вопроса. Период ожидания позволяет компании Apple убедиться в том, что входить в учетную запись и вносить в нее изменения можете только вы. Во время периода ожидания вы по-прежнему можете использовать свою учетную запись для всех служб и магазинов Apple.
Существенным изменением может считаться изменение пароля или добавление нового контрольного вопроса. Период ожидания позволяет компании Apple убедиться в том, что входить в учетную запись и вносить в нее изменения можете только вы. Во время периода ожидания вы по-прежнему можете использовать свою учетную запись для всех служб и магазинов Apple.
На все ваши адреса электронной почты придет письмо от Apple с уведомлением о периоде ожидания и предложением обратиться в службу поддержки Apple, если вам кажется, что кто-то получил несанкционированный доступ к вашей учетной записи. Вы сможете настроить двухэтапную проверку после наступления даты, указанной на странице учетной записи Apple ID и в присланном электронном сообщении.
По окончании периода ожидания у вас будет 30 дней для завершения настройки двухэтапной проверки. Если вы попытаетесь завершить настройку по прошествии 30 дней или же внесете в учетную запись существенные изменения за это время, период ожидания может начаться снова.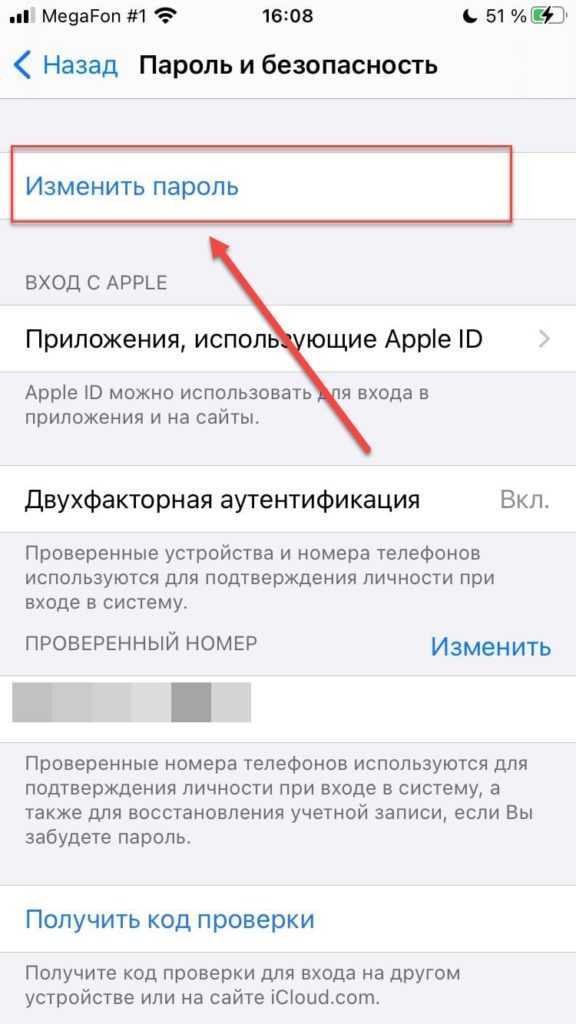
Можно ли отключить двухэтапную проверку после ее включения?
Да. Это можно сделать на сайте Мой Apple ID в разделе «Пароль и безопасность» — «Отключить двухэтапную проверку».
Обратите внимание, что двухэтажная проверка не доступна для региона Беларусь. Чтобы подключить двухэтажную проверку, необходимо изменить регион Apple ID, например, на Россию.
В каких странах доступна двухэтапная проверка?
Аргентина
Австралия
Австрия
Бельгия
Боливия
Бразилия
Канада
Чили
Китай
Колумбия
Коста-Рика
Дания
Доминиканская Республика
Эквадор
Сальвадор
Финляндия
Франция
Германия
Греция
Гватемала
Гондурас
Гонконг
Индия
Индонезия
Ирландия
Израиль
Италия
Япония
Корея
Люксембург
Макао
Малайзия
Мексика
Нидерланды
Новая Зеландия
Никарагуа
Норвегия
Панама
Парагвай
Перу
Филиппины
Польша
Пуэрто-Рико
Португалия
Россия
Сингапур
Южно-Африканская Республика
Испания
Суринам
Швеция
Швейцария
Тайвань
Таиланд
Турция
Объединенные Арабские Эмираты
Великобритания
США
Венесуэла
Вьетнам
Рубрики
iPad
iPhone
Mac
Новости
Полезные советы
Page load link
Go to Top
Как исправить iPhone, который постоянно запрашивает пароль Apple ID
Ваш iPhone снова и снова запрашивает пароль от Apple ID? Вы не одиноки.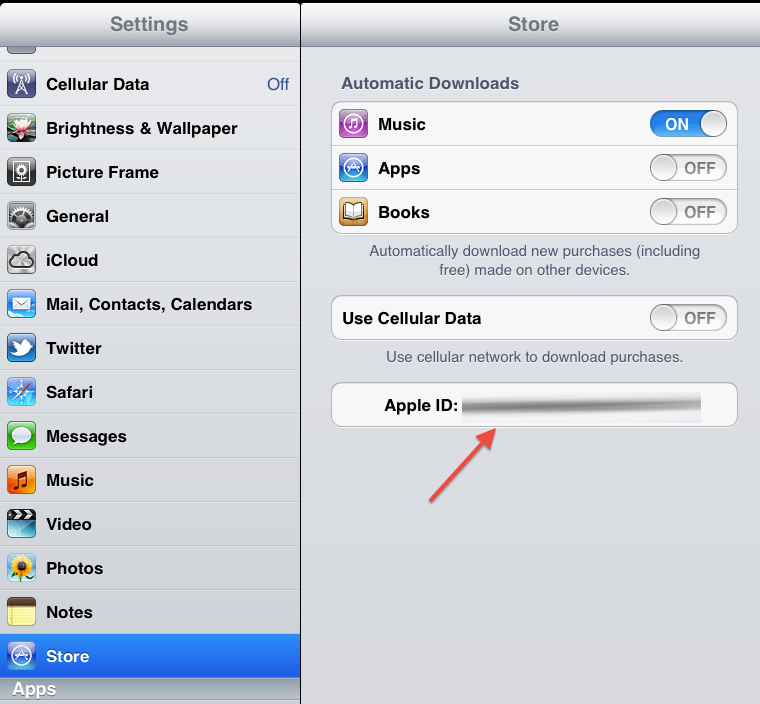 Это известная ошибка, которая появляется время от времени, иногда после обновления iOS, иногда из-за проблем с iCloud или по одной из других причин, которые мы обсудим в этой статье. К счастью, решить проблему довольно легко и остановить повторный запрос пароля вашим iPhone — читайте дальше, чтобы узнать, как это сделать.
Это известная ошибка, которая появляется время от времени, иногда после обновления iOS, иногда из-за проблем с iCloud или по одной из других причин, которые мы обсудим в этой статье. К счастью, решить проблему довольно легко и остановить повторный запрос пароля вашим iPhone — читайте дальше, чтобы узнать, как это сделать.
Если ваш iPhone постоянно запрашивает данные для входа в iCloud и пароль, даже после того, как вы ввели пароль, у нас есть решение.
Если iPhone застрял в этом странном цикле входа в iCloud, это может быть очень неприятно. К счастью, помощь рядом. В этой функции у нас есть пять различных исправлений.
Прежде чем мы опубликуем эти исправления, похоже, что сегодня произошла ошибка: 26 января 2022 г., из-за которой люди видят сообщение «Обновите настройки Apple ID: некоторые службы учетной записи требуют повторного входа в систему». Пользователи сообщают, что это сообщение появляется на iPhone и Apple Watch. Это может быть связано с отключением серверов Apple iCloud, которое произошло 25 января 2022 года.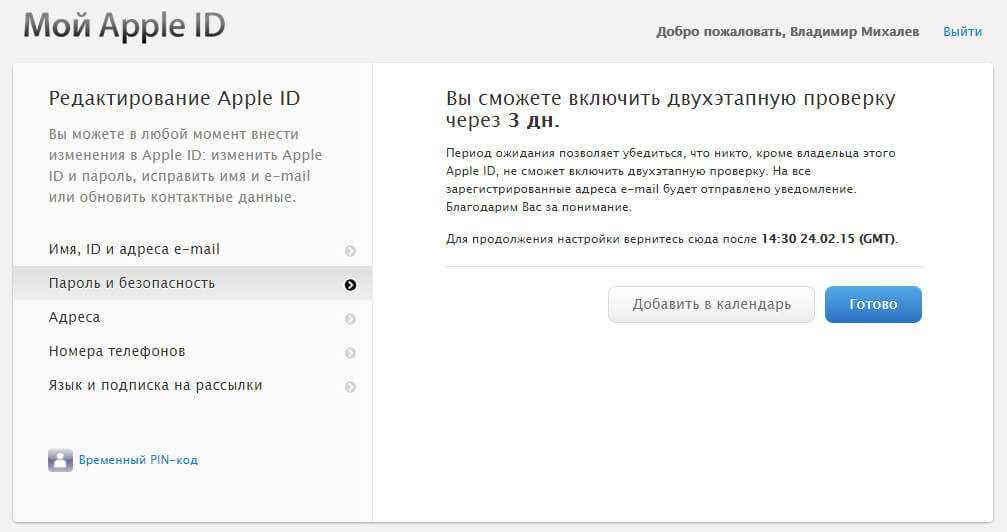
На странице состояния системы Apple указаны проблемы с резервным копированием iCloud, почтой iCloud, обновлением хранилища iCloud, iCloud.com, iMessage и Game Center. Однако на странице «Состояние системы» теперь указано, что «Все службы работают нормально» и что «Сегодня было решено 6 проблем».
Содержание статьи
- 1 Исправление 1: выключить и снова включить
- 2 Решение 2. Обновите программное обеспечение
- 3 Исправление 3. Проверьте свои приложения и обновите
- 4 Исправление 4. Выключите и снова включите FaceTime и iMessage
- 5 Исправление 5: выход из iCloud
- 6 Исправление 6. Проверка работы iCloud
- 7 Исправить 7: Сбросить пароль
- 8 Исправление 7. Резервное копирование и восстановление
- 8.1 Создавайте резервные копии iPhone в Catalina или более поздних версиях
- 8.2 Резервное копирование iPhone в Мохаве или более ранней версии (или на ПК)
- 8.3 Восстановление iPhone в Catalina
- 8.
 4 Восстановление iPhone в Мохаве или более ранней версии (или на ПК)
4 Восстановление iPhone в Мохаве или более ранней версии (или на ПК)
- 9 Исправление 8: сброс и восстановление как новое
Исправление 1: выключить и снова включить
Ни одно руководство не было бы полным без твердого совета «выключить и снова включить». Часто это решение «все исправить», поэтому лучше всего начать с него.
Способ выключения (или перезагрузки) iPhone (или iPad) зависит от вашей модели.
- Если ваш iPhone использует Face ID, у вас не будет кнопки «Домой». В этом случае вам нужно нажать и удерживать одну из кнопок громкости одновременно с боковой кнопкой. В конце концов появится ползунок отключения питания. Просто перетащите его слева направо и подождите, пока ваш iPhone выключится. Чтобы снова включить его, снова нажмите боковую кнопку.
- Если на вашем iPhone есть кнопка «Домой», вы можете выключить его, нажимая боковую кнопку, пока не появится ползунок выключения питания. Перетащите его слева направо, чтобы закрыть.
 Затем перезапустите, нажав боковую кнопку.
Затем перезапустите, нажав боковую кнопку. - На более старых iPhone кнопка, которую нужно нажать и удерживать, находится в верхней части телефона.
Решение 2. Обновите программное обеспечение
Эта ошибка часто появляется после крупных обновлений программного обеспечения, но Apple часто быстро устраняет такие проблемы, поэтому следующее, что нужно проверить, это то, что вы используете последнюю версию iOS.
- Откройте настройки.
- Общий.
- Обновление программного обеспечения.
- Ваш iPhone проверит наличие обновлений, и если они доступны, вы увидите их здесь. Нажмите «Загрузить и установить». Вам нужно будет подключиться к WiFi.
Исправление 3. Проверьте свои приложения и обновите
Также возможно, что проблема связана с приложением. Возможно, одно из ваших приложений пытается обновиться, но для этого требуется вход в iCloud.
- В этом случае откройте App Store.
- Нажмите на значок в правом верхнем углу.
 Это приведет вас к информации об учетной записи, где вы найдете сведения о своих приложениях.
Это приведет вас к информации об учетной записи, где вы найдете сведения о своих приложениях. - Вы увидите, сколько приложений необходимо обновить. Целесообразно обновить их на тот случай, если это устаревшее приложение, которое вызывает повторяющуюся проблему со входом в систему. Нажмите «Обновить все».
Если вы не хотите устанавливать обновления для всех своих приложений, попробуйте удалить некоторые из них. Вы можете провести справа налево по любому приложению в появившемся списке, чтобы удалить его.
Исправление 4. Выключите и снова включите FaceTime и iMessage
FaceTime и iMessage запускаются через ваш Apple ID, поэтому это может решить проблему, если вы выйдете из них, а затем войдете снова.
- Откройте настройки.
- Прокрутите вниз до раздела «Сообщения».
- Нажмите ползунок рядом с iMessage, чтобы включить или выключить его.
- Нажмите еще раз, чтобы включить его (он станет зеленым).
Выполните те же действия с FaceTime.
Исправление 5: выход из iCloud
Если ни одно из вышеперечисленных действий не устранило проблему с вашим iPhone, мы рекомендуем попробовать выйти из iCloud, а затем снова войти. Выполните следующие действия (процесс немного отличается в зависимости от версии iOS, установленной на вашем устройстве):
- Открыть настройки
- Нажмите область вверху со своим именем, чтобы перейти к настройкам iCloud. (В старых версиях iOS был заголовок iCloud).
- Прокрутите вниз и нажмите «Выйти».
- Введите пароль Apple ID, чтобы отключить функцию «Найти iPhone». Исправление 6. Проверка работы iCloud
Прежде чем двигаться дальше, мы рекомендуем вам проверить правильность работы iCloud со стороны Apple. Например, сервер iCloud вышел из строя. Перейдите на страницу https://www.apple.com/uk/support/systemstatus/ на своем Mac или iPhone и убедитесь, что все службы подсвечены зеленым цветом.
Если у Apple возникла проблема с iCloud, лучше всего дать Apple пару часов на ее устранение.
 Подробнее: Работает ли iCloud?
Подробнее: Работает ли iCloud?Исправить 7: Сбросить пароль
Если ни один из предыдущих шагов не помог, и вы проверили состояние системы Apple, то следующим шагом будет изменение пароля Apple ID. Это хлопотно, но часто это решает проблему. Изменить пароль проще всего на вашем Mac (или ПК с Windows).
- Откройте веб-браузер Safari и перейдите на сайт appleid.apple.com.
- Нажмите «Сбросить пароль».
- Введите свой Apple ID и нажмите «Далее».
- Выберите «Аутентификация по электронной почте» или «Ответить на контрольные вопросы» и нажмите «Далее».
- Нажмите «Сбросить пароль» в письме или введите секретный вопрос.
- Введите новый пароль в поля Новый пароль и Подтверждение пароля.
- Нажмите «Сбросить пароль».
Теперь попробуйте ввести новый пароль на iPhone, когда он спросит. Это должно быть принято iPhone и решить проблему. Если у вас возникли проблемы с этим, у нас есть дополнительная информация здесь: Как сбросить Apple ID.

Исправление 7. Резервное копирование и восстановление
Если ваш iPhone по-прежнему постоянно запрашивает пароль iCloud, а вы пытались выключить и снова включить iPhone и изменить свой пароль, то следующее, что нужно сделать, это создать резервную копию и восстановить iPhone.
Обычно мы рекомендуем выполнять резервное копирование с помощью iCloud, но, поскольку в данный момент вы не можете полагаться на iCloud, вам потребуется выполнить резервное копирование на Mac (или ПК).
Для подключения iPhone к Mac вам понадобится USB-кабель. Это может быть проблемой, если ваш Mac имеет USB-C, а ваш кабель — USB-A. В этом случае вам понадобится переходник.
Способ резервного копирования зависит от операционной системы вашего компьютера.
Создавайте резервные копии iPhone в Catalina или более поздних версиях
- Подключите iPhone к Mac с помощью кабеля.
- На iPhone может появиться сообщение «Доверяйте этому компьютеру», введите пароль.
- Откройте Finder.

- В разделе «Места» найдите свой iPhone и нажмите на него.
- Дождитесь загрузки информации. Должна быть выбрана вкладка «Общие». прокрутите до раздела «Резервные копии».
- Выберите параметр «Создать резервную копию всех данных с iPhone на этот Mac». (Обратите внимание, что вам потребуется достаточно места на вашем Mac). » Исходная ширина данных = «882»/>
Исправление 8: сброс и восстановление как новоеЭто наше последнее и самое радикальное решение. Вы можете сбросить телефон до заводских настроек. Это будет означать, что вы потеряете все свои данные (хотя вы можете обнаружить, что это не проблема, если вы используете iCloud для синхронизации фотографий, ваша музыка синхронизируется через iTunes Match, вы синхронизируете все свои документы и данные через облако, и все приложения, которыми вы владеете, можно легко снова загрузить из App Store.)
- Откройте настройки.
- Общий.
- Сброс.
- Выберите «Сбросить все настройки».
Это вернет ваш iPhone к заводским настройкам.

change-apple-id-email-not-available — Googlesuche
AlleVideosBilderNewsMapsShoppingBücher
suchoptionen
Если вы видите сообщение о том, что адрес электронной почты, который вы хотите использовать, недоступен или уже используется, убедитесь, что вы или член семьи еще не использует этот адрес электронной почты с другим Apple ID. Если член семьи использует этот адрес электронной почты, удалите его из своей учетной записи, а затем попробуйте использовать его.
4. Ноябрь 2021 г.
Изменение идентификатора Apple ID — Служба поддержки Apple
support.apple.com › en-us
Hervorgehobene Snippets
Ähnliche Fragen
Почему Apple ID говорит, что электронная почта недоступна?
Почему при создании нового Apple ID пишет, что мой Gmail недоступен?
Как разблокировать свой Apple ID, если электронная почта больше не действительна?
Этот адрес электронной почты недоступен для использования в качестве идентификатора Apple ID. Собирался использовать совсем другой …
Собирался использовать совсем другой …
Адрес электронной почты недоступен для использования в качестве Apple ID
«Адрес электронной почты недоступен» — Сообщество Apple
этот адрес электронной почты недоступен, выберите… — Сообщество Apple
Я изменил адрес электронной почты Apple ID, но по-прежнему показывает старый one
Добавить сообщение для обсуждения.apple.com
Исправление: Этот адрес электронной почты недоступен для использования в качестве Apple ID
appuals.com › Apple › iPhone
22.07.2021 · Войдите в свой Apple ID . Перейдите в «Учетная запись», а затем «Управление». Нажмите «Изменить» в правой части раздела учетной записи.
Как изменить адрес электронной почты Apple ID, к которому у вас больше нет доступа
appletoolbox.com › Lost-access-to-your-apple-id-em…
17.02.2019 · Открыть настройки · Нажмите на ваша карта Apple ID вверху. · Выберите имя, номера телефонов, адрес электронной почты. · Выберите Редактировать. · Нажмите на красную отметку рядом со своим старым …
· Выберите Редактировать. · Нажмите на красную отметку рядом со своим старым …
Как изменить Apple ID на новый адрес электронной почты [2023] — TechPP
techpp.com › Практические руководства › Apple
01.09.2022 · Вот руководство с инструкциями, которые помогут вам изменить адрес электронной почты Apple ID на новый адрес электронной почты на iPhone/iPad/Mac или в Интернете.
Как изменить адрес электронной почты Apple ID — MakeUseOf
www.makeuseof.com › iPhone
20.10.2022 · Зайдите на appleid.apple.com на своем iPhone, Mac или ПК и войдите в систему, используя свой подарок Apple ID и пароль. · Веб-сайт приведет вас прямо к …
Изменение адреса электронной почты моего Apple ID: адрес недоступен — Задайте другой вопрос
apple.stackexchange.com › вопросы › изменение м… . Позвонил в службу поддержки Apple. Объяснил им проблему. Изменить адрес электронной почты в Apple ID немного сложно, поэтому мне пришлось звонить . ..
..
Этот адрес электронной почты недоступен. Выберите другой адрес
Как переключить адрес электронной почты Apple ID на ранее использовавшийся резервный адрес электронной почты?
Использование предыдущего альтернативного адреса электронной почты в качестве идентификатора Apple — Спросите у другого — YouTube
www.youtube.com › смотреть
05.03.2022 · … Рингтон для iPhone — Бесплатно и без компьютера!https://youtu.be/hol7tEe_SDkВ этом видео я учу…
Dauer: 3:46
Прислано: 05.03.2022
Как изменить Apple ID — Полное руководство по 2023 — Mobitrix
www.mobitrix.com Войдите на сайт appleid.apple.com. · Выберите опцию «Apple ID» в разделе «Вход и безопасность». · Введите адрес электронной почты, который вы хотите установить в качестве нового Apple …
Как изменить адрес электронной почты Apple ID — Trusted Reviews
www.trustedreviews.com › как сделать › как изменить…
07.04.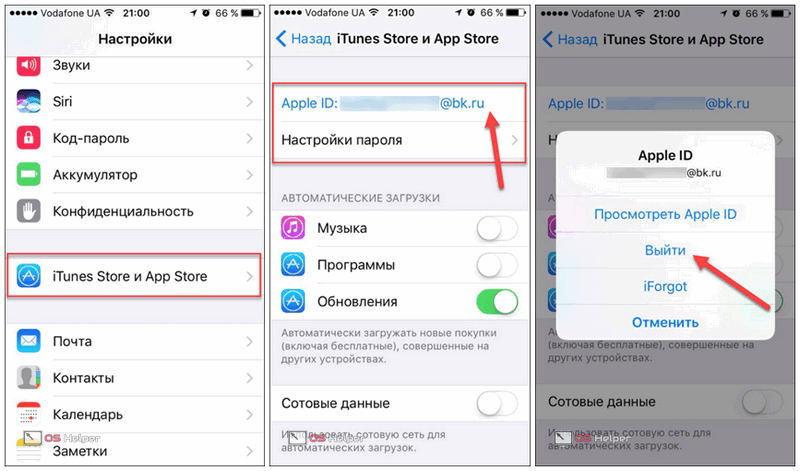 2022 · Все сообщения, связанные с вашим Apple ID, проходят через этот прикрепленный адрес электронной почты, поэтому это может стать серьезной проблемой, если вы обнаружите, что …
2022 · Все сообщения, связанные с вашим Apple ID, проходят через этот прикрепленный адрес электронной почты, поэтому это может стать серьезной проблемой, если вы обнаружите, что …
Ähnlichesuchanfragen
Изменить Apple ID на iPhone
Apple ID письмо не получено
Apple appleid com Mail
Служба поддержки Apple
Ваш Apple ID заблокирован
Удалить Apple ID
Создать Apple ID -без-пароля — Google Такой
AlleVideosBilderMapsNewsShopping
suchoptionen
Использование iTunes — еще один способ удалить Apple ID с iPad без пароля, если функция «Найти iPhone» уже отключена на iPad. Вы можете использовать iTunes для восстановления вашего iPhone, и это поможет удалить Apple ID с iPad. После восстановления iPad необходимо настроить его как новое устройство с кодом доступа к экрану.
7. фев. 2023
Как изменить/удалить Apple ID с iPad без пароля
mobi. easeus.com › Советы по разблокировке iPhone
easeus.com › Советы по разблокировке iPhone
Hervorgehobene Snippets
Ähnliche Fragen
Как удалить Apple ID предыдущего владельца с iPad?
Как я могу удалить свой Apple ID без пароля?
[Обновление 2023] Удалить Apple ID с iPad без пароля
www.imyfone.com › Стереть iPhone
17.02.2023 · Решение, когда вы застряли в Apple ID на iPad без пароля это iMyFone LockWiper. Он способен удалить Apple ID …
Часть 2. 3 шага по удалению… · Часть 4. Через iPad Настройка…
(2023) Как удалить Apple ID без пароля — Полное руководство
www.mobitrix.com › apple- support › delete-apple-i…
Часть 2. Удаление Apple ID без пароля в Apple Store и iTunes · На iPhone откройте «Настройки» > «iTunes & App Stores». · Нажмите на свой Apple ID, затем выберите …
[2023] Как удалить iCloud с iPhone/iPad без пароля
www.youtube.com › смотреть
16.02.2023 · В некоторых случаях может потребоваться удалить iCloud с iPhone.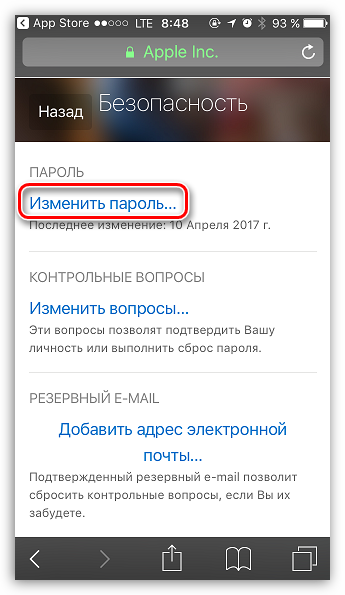 но вы не знаете как или…
но вы не знаете как или…
Дауэр: 1:49
Прислан: 16.02.2023
[2 способа] Как удалить Apple ID с iPad без пароля 2022
www.youtube.com › смотреть
01.09.2022 · iPad привязан к Apple ID, но забыли пароль? В этом видео мы покажем…
Дауэр: 02:27
Прислан: 01.09.2022
[3 способа] Как удалить учетную запись iCloud без пароля 2023
www.youtube.com › смотреть
15.02.2023 · Если предыдущий владелец забыл выйти из Apple ID из … Способы] Как Удалить iCloud…
Добавлено: 2:02
Прислано: 15.02.2023
Как удалить Apple ID с iPad без пароля… — YouTube
www.youtube.com › смотреть
10.09.2020 · У вас есть iPad с чужим Apple ID? Не беспокойтесь! Это видео покажет вам 3 …
Добавлено: 2:57
Прислано: 10.09.2020
Как удалить Apple ID предыдущего владельца с вашего iPhone/iPad?
www.imobie.com › iPhone Unlocker
30.08.2022 · Здесь мы обсудили четыре эффективных способа удаления Apple ID предыдущего владельца с iPad с паролем и без него.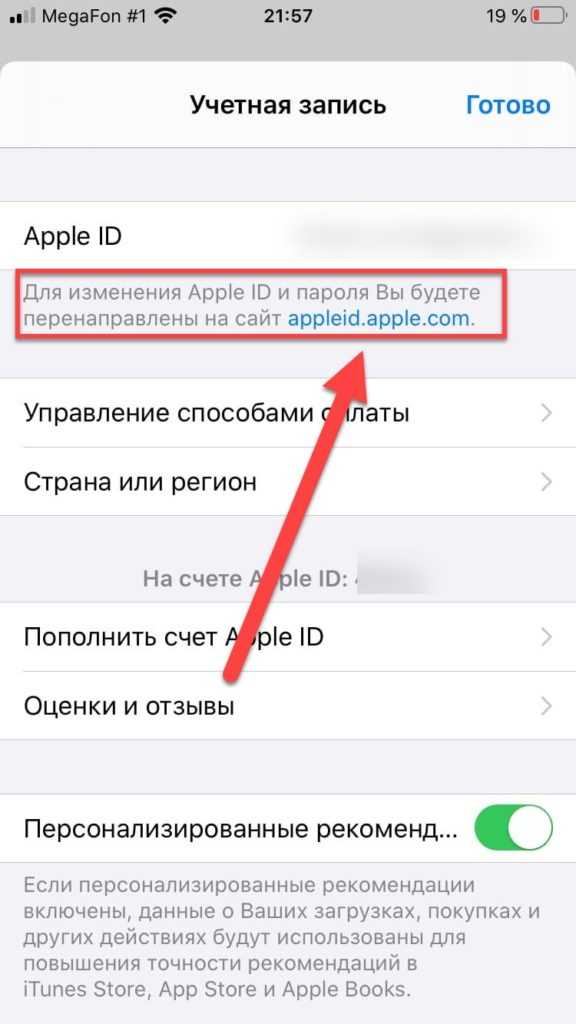
 4 Восстановление iPhone в Мохаве или более ранней версии (или на ПК)
4 Восстановление iPhone в Мохаве или более ранней версии (или на ПК)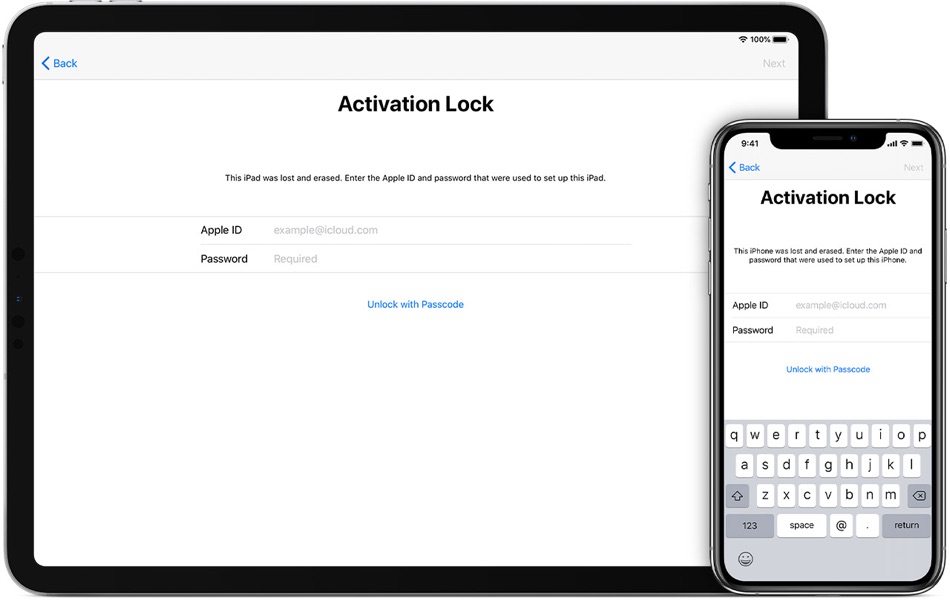 Затем перезапустите, нажав боковую кнопку.
Затем перезапустите, нажав боковую кнопку. Это приведет вас к информации об учетной записи, где вы найдете сведения о своих приложениях.
Это приведет вас к информации об учетной записи, где вы найдете сведения о своих приложениях.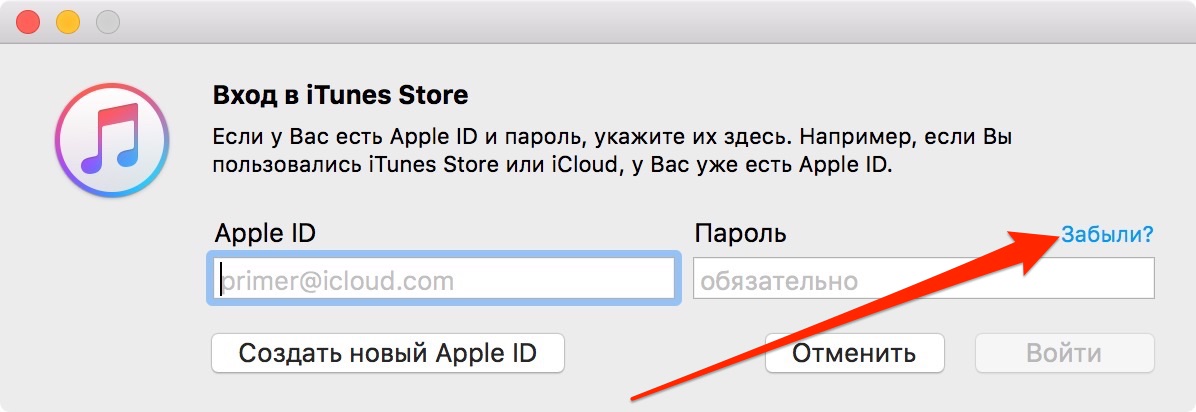 Подробнее: Работает ли iCloud?
Подробнее: Работает ли iCloud?