Содержание
Сведения об оригинальных камерах iPhone
Камеры iPhone разработаны, протестированы и изготовлены в соответствии со стандартами качества и производительности Apple. Сюда относятся удобная и чувствительная автоматическая фокусировка, режим «Портрет» с улучшенным эффектом боке и функцией контроля глубины, а также эффекты портретного освещения.
Важность обслуживания квалифицированными техническими специалистами, которые используют оригинальные камеры Apple
Если необходимо заменить камеру iPhone, важно, чтобы это сделал квалифицированный технический специалист, который использует для ремонта оригинальные запасные части камер Apple.
Наиболее безопасным и надежным вариантом ремонта является обращение к поставщику услуг профессионального уровня, у которого работают сертифицированные технические специалисты, использующие оригинальные запасные части Apple. К таким поставщикам относятся Apple и авторизованные сервисные центры компании Apple, а также независимые поставщики услуг ремонта, у которых есть доступ к оригинальным запасным частям Apple. * Ремонт, выполненный неквалифицированными специалистами с использованием неоригинальных деталей, может повлиять на безопасность устройства или привести к его неправильной работе или проблемам с качеством изображения. Запасные части для камер Apple с точностью подогнаны под корпус устройства. Если во время ремонта не были должным образом заменены винты или кожухи, незакрепленные детали могут повредить аккумулятор, вызвать перегревание или привести к травме.
* Ремонт, выполненный неквалифицированными специалистами с использованием неоригинальных деталей, может повлиять на безопасность устройства или привести к его неправильной работе или проблемам с качеством изображения. Запасные части для камер Apple с точностью подогнаны под корпус устройства. Если во время ремонта не были должным образом заменены винты или кожухи, незакрепленные детали могут повредить аккумулятор, вызвать перегревание или привести к травме.
В зависимости от вашего местоположения вы можете заменить камеру iPhone (по гарантии или без) в магазине Apple Store или авторизованном сервисном центре компании Apple. Кроме того, вы можете отправить iPhone в ремонтный центр Apple. Оригинальные запасные части Apple доступны и для негарантийного ремонта, выполняемого независимыми поставщиками услуг ремонта или в рамках самостоятельного ремонта.*
Узнайте основные сведения об обслуживании камеры.
Для обеспечения оптимальной производительности и качества камера iPhone разрабатывается с учетом ПО iOS.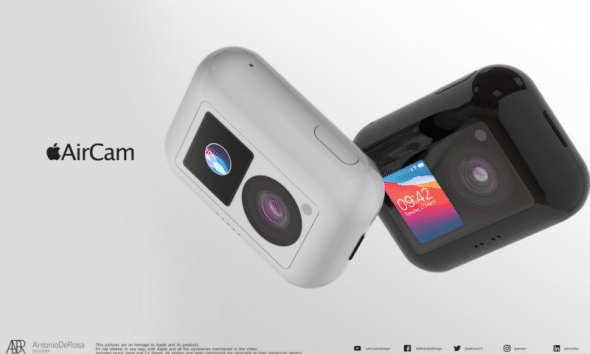 Неоригинальная камера может вызвать проблемы с совместимостью или производительностью. Например, проблема может возникнуть после обновления программного обеспечения iOS, которое содержит обновления или новые функции для камеры.
Неоригинальная камера может вызвать проблемы с совместимостью или производительностью. Например, проблема может возникнуть после обновления программного обеспечения iOS, которое содержит обновления или новые функции для камеры.
Если в сервисном центре используются неоригинальные запасные части камеры, могут также возникать указанные ниже проблемы.
- Камера не фокусируется должным образом или изображения нечеткие
- При использовании режима «Портрет» объект может быть не в фокусе или частично в фокусе
- Приложение стороннего разработчика, которое использует камеру, может зависать или неожиданно завершать работу
- Предварительный просмотр в режиме реального времени в приложениях сторонних разработчиков может отображаться пустым или зависать
* Независимые поставщики услуг ремонта имеют доступ к оригинальным запасным частям, инструментам, программам обучения, руководствам по обслуживанию, средствам диагностики и ресурсам Apple. Ремонт, выполненный независимым поставщиком услуг ремонта, не покрывается гарантией Apple или соглашениями AppleCare, но может покрываться собственной гарантией поставщика услуг. Благодаря возможности самостоятельного ремонта клиенты получают доступ к оригинальным запасным частям, инструментам и руководствам по ремонту Apple, чтобы те из них, кто сталкивался со сложностями ремонта электронных устройств, могли выполнить негарантийный ремонт своими силами. Самостоятельный ремонт в настоящее время доступен в определенных странах и регионах для конкретных моделей iPhone, выпущенных в 2021 году или позднее. Чтобы просмотреть руководства по ремонту и заказать запасные части для правомочных моделей, перейдите на страницу Самостоятельный ремонт.
Благодаря возможности самостоятельного ремонта клиенты получают доступ к оригинальным запасным частям, инструментам и руководствам по ремонту Apple, чтобы те из них, кто сталкивался со сложностями ремонта электронных устройств, могли выполнить негарантийный ремонт своими силами. Самостоятельный ремонт в настоящее время доступен в определенных странах и регионах для конкретных моделей iPhone, выпущенных в 2021 году или позднее. Чтобы просмотреть руководства по ремонту и заказать запасные части для правомочных моделей, перейдите на страницу Самостоятельный ремонт.
История замены запасных частей и обслуживания
На моделях iPhone 12 и более поздних моделях с iOS 15.2 и более поздних версий в меню «Настройки» > «Основные» > «Об устройстве» можно посмотреть историю замены запасных частей и обслуживания вашего устройства iPhone и узнать, производилась ли замена камеры. Если при ремонте использовались оригинальные запасные части и услуги Apple, рядом с камерой отображается надпись «Подлинность детали Apple».
Сообщение «Неизвестная запасная часть» означает, что установка камеры не была завершена или камера:
- была заменена неоригинальной камерой;
- ранее использовался или был установлен в другом iPhone;
- не работает должным образом.
Это уведомление не влияет на возможность использовать функции или камеру iPhone.
Узнайте подробнее об истории замены запасных частей и обслуживания iPhone.
В версиях iOS до 15.2 вместо сообщения «Неизвестная запасная часть» отображается уведомление «Важное сообщение о камере».
Дата публикации:
Использование режимов камеры на iPhone или iPad
Узнайте, как использовать режимы «Портрет», «Панорама», «Замедленно» и другие режимы камеры на вашем устройстве.
Выбор подходящего режима для съемки
Различные режимы камеры, доступные непосредственно на iPhone и iPad, помогут вам добиваться идеального результата при фото- и видеосъемке. Чтобы переключаться между режимами, смахивайте вправо или влево. Доступны следующие режимы: «Фото», «Видео», «Таймлапс», «Замедленно», «Квадрат», «Портрет», «Киноэффект» и «Панорама». Вы также можете делать фотографии во время видеосъемки или использовать функцию QuickTake для записи видео в режиме «Фото».
Чтобы переключаться между режимами, смахивайте вправо или влево. Доступны следующие режимы: «Фото», «Видео», «Таймлапс», «Замедленно», «Квадрат», «Портрет», «Киноэффект» и «Панорама». Вы также можете делать фотографии во время видеосъемки или использовать функцию QuickTake для записи видео в режиме «Фото».
Сначала убедитесь, что у вас установлена последняя версия iOS или iPadOS.
Режим «Фото»
«Фото» — это стандартный режим, который вы увидите, открыв приложение «Камера». В этом режиме вы можете делать обычные фотографии и снимки Live Photos.
Ваша камера автоматически сфокусируется и установит экспозицию в зависимости от того, на что вы ее наведете. Вы можете коснуться другой области в видоискателе, чтобы изменить фокус и экспозицию. Затем, если необходимо оставить фокус и экспозицию в той же точке, нажмите на экран и удерживайте нажатие, пока не появится надпись «Фиксация экспозиции/фокуса».
QuickTake
На iPhone XS, iPhone XR и более поздних моделях можно использовать функцию QuickTake, чтобы удобно снимать видео в режиме фотосъемки. На других моделях iPhone можно нажать и удерживать кнопку спуска затвора, чтобы выполнить серийную съемку. Чтобы остановить съемку, просто отпустите кнопку спуска затвора.
На других моделях iPhone можно нажать и удерживать кнопку спуска затвора, чтобы выполнить серийную съемку. Чтобы остановить съемку, просто отпустите кнопку спуска затвора.
Режим «Портрет»
Режим «Портрет» создает эффект глубины поля, благодаря которому объект съемки остается резким на размытом фоне. Вы можете использовать режим «Портрет» на iPhone 7 Plus, iPhone 8 Plus и более поздних моделях. На iPhone X или более поздних моделей также можно делать селфи в режиме «Портрет». Кроме того, вы можете использовать режим «Портрет» с фронтальной камерой на моделях iPad Pro 11 дюймов (все поколения) и iPad Pro 12,9 дюйма (3-го поколения и более поздние).
Чтобы использовать режим «Портрет», откройте приложение «Камера» и перейдите в режим «Портрет». Если приложение посоветует отойти дальше от объекта съемки, сделайте это. Когда поле «Эффект глубины» станет желтым, сделайте снимок.
Теперь изображения, полученные в режиме «Портрет» на iPhone X и более поздней модели, а также iPhone 8 Plus, можно сделать еще более завораживающими благодаря эффектам освещения студийного качества. После съемки нажмите «Править» и выберите один из эффектов: «Студийный свет», «Контурный свет», «Сценический свет» или «Сценический свет — моно». С помощью эффекта «Светлая тональность — Ч/Б» на iPhone XS и более поздних моделей можно создавать красивый классический вид.
После съемки нажмите «Править» и выберите один из эффектов: «Студийный свет», «Контурный свет», «Сценический свет» или «Сценический свет — моно». С помощью эффекта «Светлая тональность — Ч/Б» на iPhone XS и более поздних моделей можно создавать красивый классический вид.
Камера iPhone XR на задней панели не поддерживает эффекты «Сценический свет», «Сценический свет — Ч/Б» и «Светлая тональность — Ч/Б».
Режим «Квадрат»
В режиме «Квадрат» область кадра на экране камеры ограничивается квадратом — такой размер фотографии оптимален для большинства социальных сетей. Таким образом, сделанный снимок можно тут же опубликовать в любимой социальной сети.
На iPhone 11 и более поздних моделях нажмите на стрелку , чтобы получить доступ к режиму «Квадрат» и другим параметрам.
Режим «Панорама»
Используйте режим «Панорама», чтобы получить широкоугольный снимок ландшафта, медленно перемещая свое устройство. В режиме «Панорама» в центре экрана отображается направляющая линия, которая помогает сделать фотографию. Если нужно снять панораму в направлении слева направо, убедитесь, что стрелка указывает вправо. А если справа налево — нажмите стрелку для смены направления.
Если нужно снять панораму в направлении слева направо, убедитесь, что стрелка указывает вправо. А если справа налево — нажмите стрелку для смены направления.
Нажмите кнопку затвора и медленно перемещайте камеру по прямой линии от одной стороны снимка к другой. Старайтесь двигать камеру так, чтобы стрелка постоянно находилась на желтой направляющей линии.
Видео
Если выбрать любой режим видеосъемки, кнопка затвора меняет свой цвет с белого на красный. Нажмите кнопку спуска, чтобы начать съемку, а затем нажмите ее еще раз, чтобы завершить. Во время записи видео можно нажать белую кнопку затвора, чтобы сделать обычное фото.
Хотите изменить длину видео? Нажмите «Править» или кнопку редактирования и перемещайте ползунок, чтобы изменить время начала и завершения видео. Нажмите кнопку «Готово», чтобы сохранить изменения.
Режим «Киноэффект»
Режим «Киноэффект» в камере iPhone позволяет записывать видео в кинематографическом формате с малой глубиной резкости и добавлять функцию плавного перемещения фокуса.
Для использования режима «Киноэффект» требуется iPhone 13 или более поздней модели. Узнайте больше об использовании режима «Киноэффект» на iPhone.
Режим «Экшн»
В режиме «Экшн» можно снимать плавное видео без штатива, даже если вы при этом много перемещаетесь. Для включения режима «Экшн» нажмите кнопку .
Для съемки в этом режиме требуется iPhone 14. Узнайте больше о режиме «Экшн» на вашем iPhone.
Режим «Замедленно»
В режиме замедленной съемки видео будут записываться как обычно. Но при просмотре применяется эффект замедленного воспроизведения. Можно редактировать видео, чтобы действие режима замедленной съемки запускалось и останавливалось в указанное вами время.
Режим «Таймлапс»
Снимки делаются через выбранные временные интервалы, и в результате получается ускоренное видео, которое можно тут же опубликовать. Если перейти в режим «Таймлапс» и нажать кнопку затвора, камера будет делать снимки с заданной периодичностью, пока вы не нажмете эту кнопку еще раз.
Дополнительная информация
Дата публикации:
О Apple ProRAW — Служба поддержки Apple
На iPhone 12 Pro и более поздних моделях Pro с iOS 14.3 или более поздней версии вы можете делать фотографии в Apple ProRAW. ProRAW дает вам больший творческий контроль при редактировании фотографий.
Apple ProRAW объединяет информацию стандартного формата RAW с обработкой изображений iPhone, что дает вам больше гибкости при редактировании экспозиции, цвета и баланса белого на фотографии. С iOS 14.3 или более поздней версии и моделями iPhone 12 Pro или более поздней версии Pro ваш телефон может снимать изображения в формате ProRAW с помощью любой из своих камер, в том числе при использовании функций Smart HDR, Deep Fusion или ночного режима.* Вы можете редактировать ProRAW фотографии в приложении «Фотографии» и других сторонних приложениях для работы с фотографиями.
* Вы не можете использовать ProRAW с Live Photos, в портретном режиме или при съемке видео.
Включите ProRAW
Чтобы сделать фотографии с помощью ProRAW, выберите «Настройки» > «Камера» > «Форматы», затем включите Apple ProRAW в разделе «Фотосъемка». Чтобы сделать снимок в формате ProRAW, коснитесь RAW в приложении «Камера», затем сделайте снимок.
Если вы отключите RAW в приложении «Камера», формат фотографии по умолчанию будет соответствовать формату, установленному в разделе «Захват камеры» в меню «Настройки» > «Камера» > «Форматы»: «Высокая эффективность» (формат HEIF) или «Наиболее совместимый» (JPEG).
Выберите разрешение для изображений ProRAW
На моделях iPhone 14 Pro вы можете снимать изображения Apple ProRAW с двумя разрешениями: 12 мегапикселей или 48 мегапикселей. 48-мегапиксельные изображения сохраняют больше деталей в вашем файле изображения. Это позволяет увеличивать масштаб и иметь больший творческий контроль при кадрировании. 12-мегапиксельные изображения приводят к меньшему размеру файла.
12-мегапиксельные изображения приводят к меньшему размеру файла.
- В приложении «Настройки» нажмите «Камера».
- Коснитесь Форматы.
- Включите Apple ProRAW, чтобы открыть параметры разрешения.
- Нажмите «Разрешение ProRAW» и выберите 12 МП или 48 МП.
Размер файла изображения ProRAW с разрешением 12 Мп составляет приблизительно 25 МБ и приблизительно 75 МБ с разрешением 48 Мп. Только фотографии, которые вы делаете на основную камеру с увеличением 1x, могут быть сохранены с разрешением 48 МП. Сверхширокоугольный, телефото, ночной режим, вспышка и макросъемка могут быть сохранены только с разрешением 12 МП.
Управление файлами ProRAW
Файлы ProRAW в 10–12 раз больше, чем файлы HEIF или JPEG, а файлы ProRAW становятся еще больше, если в качестве разрешения выбрано 48 МП. Если вы храните файлы на своем устройстве, место может закончиться быстрее, чем вы ожидаете. И если вы используете iCloud Photos для хранения своих фотографий, вам может потребоваться обновить тарифный план хранилища iCloud, чтобы освободить больше места для этих больших файлов.
Используйте ProRAW с фотографиями и другими приложениями
ProRAW использует стандартный формат файлов цифрового негатива (DNG), поэтому вы можете открывать файлы ProRAW в приложениях, совместимых с файлами DNG. Однако для получения наилучших результатов используйте приложения, совместимые с файлами ProRAW, например приложение «Фотографии» на iPhone с iOS 14.3 или новее или на Mac с macOS Big Sur 11.1 или новее.
Вы можете поделиться оригинальной неотредактированной фотографией ProRAW с расширением .dng. И если вы редактируете фотографию в приложении «Фотографии», вы также можете поделиться отредактированной версией, которая имеет расширение файла .jpg при публикации.
Редактирование файла ProRAW в другом приложении
Вы можете открыть фотографию ProRAW в приложении, которое не поддерживает ProRAW, но при открытии она может выглядеть иначе, чем ожидалось. Если фотография ProRAW выглядит не так, как ожидалось, попробуйте использовать функцию приложения для автоматического улучшения фотографии.
Поделиться фотографиями ProRAW
Вот лучшие способы поделиться своими фотографиями ProRAW:
- Используйте iCloud Photos для доступа к исходному файлу ProRAW в полном разрешении на всех ваших устройствах.
- Чтобы передать исходный файл ProRAW с iPhone на другой iPhone, iPad или Mac, используйте AirDrop. Если вы отредактировали фотографию в приложении «Фотографии», а затем поделитесь ею, вы поделитесь файлом JPG. Чтобы поделиться исходным файлом ProRAW из приложения «Фото» на iPhone, коснитесь «Поделиться», коснитесь «Дублировать», коснитесь «Изменить», коснитесь «Вернуть», затем поделитесь фотографией с помощью AirDrop.
- Чтобы поделиться отредактированной фотографией ProRAW с кем-то еще, отредактируйте фотографию в приложении «Фотографии» на iPhone, затем AirDrop, по электронной почте или отправьте с помощью сообщений. Файл JPG, содержащий ваши изменения, доступен для общего доступа.
- Чтобы отправить фотографию ProRAW по электронной почте, создайте электронное письмо в приложении «Почта» на iPhone, затем добавьте фотографию в электронное письмо.
 Приложение «Почта» автоматически преобразует файл ProRAW в файл JPG меньшего размера, который затем можно отправить по электронной почте.
Приложение «Почта» автоматически преобразует файл ProRAW в файл JPG меньшего размера, который затем можно отправить по электронной почте. - Если вы редактируете фотографию ProRAW и хотите поделиться как исходным файлом ProRAW, так и отредактированным файлом JPG, используйте Image Capture на Mac или приложение Windows Photos на ПК для импорта файлов. Вы также можете использовать AirDrop, чтобы поделиться обоими файлами на Mac. Нажмите «Параметры» и включите «Все данные фотографий», прежде чем делиться ими, затем выберите «Сохранить в загрузках», когда получите файлы на свой Mac.
- Если вы редактировали фотографию ProRAW в приложении «Фотографии» на Mac и хотите использовать Mac для предоставления общего доступа только к исходному файлу ProRAW, выберите фотографию в программе «Фотографии», затем выберите «Файл» > «Экспорт» > «Экспортировать без изменений». Оригинал.
Информация о продуктах, не производимых Apple, или о независимых веб-сайтах, не контролируемых и не тестируемых Apple, предоставляется без рекомендации или одобрения. Apple не несет ответственности за выбор, работу или использование сторонних веб-сайтов или продуктов. Apple не делает никаких заявлений относительно точности или надежности сторонних веб-сайтов. Свяжитесь с продавцом для получения дополнительной информации.
Apple не несет ответственности за выбор, работу или использование сторонних веб-сайтов или продуктов. Apple не делает никаких заявлений относительно точности или надежности сторонних веб-сайтов. Свяжитесь с продавцом для получения дополнительной информации.
Дата публикации:
Использование ночного режима на вашем iPhone
На поддерживаемых моделях iPhone вы можете использовать ночной режим для съемки фотографий, когда камера обнаруживает слабое освещение.
Вы можете использовать ночной режим на iPhone 11 и новее.
Делайте фотографии при слабом освещении в ночном режиме
Ночной режим автоматически включается, когда камера обнаруживает среду с низким освещением. Когда функция активна, значок ночного режима в верхней части экрана становится желтым. В зависимости от того, насколько темная сцена, ваш iPhone может быстро сделать снимок в ночном режиме или это может занять несколько секунд. Вы также можете настроить параметры экспозиции.
Вы также можете настроить параметры экспозиции.
Для достижения наилучших результатов держите iPhone ровно, пока не завершится захват. Попробуйте разместить iPhone на твердой и надежной поверхности или используйте штатив, чтобы увеличить стабильность и контролировать четкость экспозиции.
В iOS 14 и более поздних версиях, если ваш iPhone обнаруживает движение, когда вы пытаетесь сделать снимок, вы можете выровнять перекрестие в кадре, чтобы уменьшить движение и улучшить снимок. Чтобы прервать фотосъемку в ночном режиме, не дожидаясь завершения съемки, просто нажмите кнопку остановки под ползунком.
Настройка времени съемки
Когда вы делаете снимок в ночном режиме, рядом со значком ночного режима появляется число, указывающее, сколько времени займет снимок.
Чтобы попробовать более длинные фотографии в ночном режиме, коснитесь стрелки над видоискателем. Коснитесь кнопки «Ночной режим», которая появляется под видоискателем, затем с помощью ползунка над кнопкой спуска затвора выберите «Макс. », что увеличивает время съемки. Когда вы делаете снимок, ползунок становится таймером, который отсчитывает время до конца кадра.
», что увеличивает время съемки. Когда вы делаете снимок, ползунок становится таймером, который отсчитывает время до конца кадра.
Делайте селфи в ночном режиме
- Откройте приложение «Камера».
- Нажмите кнопку камеры на передней панели .
- Держите iPhone перед собой.
- Сделайте селфи.
Селфи в ночном режиме поддерживаются на iPhone 14, iPhone 14 Plus, iPhone 14 Pro, iPhone 14 Pro Max, iPhone 13, iPhone 13 mini, iPhone 13 Pro, iPhone 13 Pro Max, iPhone 12, iPhone 12 mini, iPhone 12 Pro и iPhone 12 Pro Max.
Съемка в ночном режиме Замедленная съемка видео
В условиях низкой освещенности вы можете использовать ночной режим Интервальная съемка со штативом для съемки видео с более длинными интервалами между кадрами. Откройте приложение «Камера», затем смахните в крайнее левое положение, пока не появится пункт «Интервал». Нажмите кнопку спуска затвора, чтобы записать видео.
Ночной режим Интервальная съемка доступна на iPhone 14, iPhone 14 Plus, iPhone 14 Pro, iPhone 14 Pro Max, iPhone 13, iPhone 13 mini, iPhone 13 Pro, iPhone 13 Pro Max, iPhone 12, iPhone 12 mini, iPhone 12 Pro и iPhone 12 Pro Max.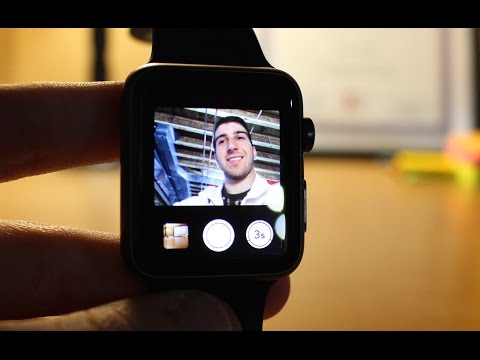
 Приложение «Почта» автоматически преобразует файл ProRAW в файл JPG меньшего размера, который затем можно отправить по электронной почте.
Приложение «Почта» автоматически преобразует файл ProRAW в файл JPG меньшего размера, который затем можно отправить по электронной почте.