Содержание
Как изменить идентификатор Apple на iPhone, iPad и iPod Touch
Идентификатор Apple занимает центральное место в почти каждом сервисе Apple, который вы используете на iPhone, iPad или iPod touch. От отправки и получения вызовов iMessages и FaceTime, покупок в магазине приложений и iTunes Store, а также создания резервных копий в iCloud, все это связано с идентификатором Apple. Для лучшего опыта работы с iOS-устройствами вы должны быть уверены, что каждое ваше собственное оборудование использует тот же Apple ID. С учетом сказанного, бывают случаи, когда вам может понадобиться изменить идентификатор Apple, связанный с конкретным устройством iOS.
Например, используя Apple ID без кредитной карты, связанной с ним для устройства для детей, или если вы когда-либо переключаете оборудование или предоставляете устройство iOS кому-то другому, вы, вероятно, захотите изменить идентификатор Apple на этом устройстве, чтобы он больше не относится к вашей. И, конечно же, многие международные пользователи могут переключаться между несколькими Apple ID, установленными в разных странах, чтобы они могли получать доступ к различным функциям и содержимому App Store. Существует очень много сценариев, в которых изменение идентификатора Apple, связанного с iPhone или iPad, необходимо или имеет смысл, поэтому давайте узнаем, как это сделать.
И, конечно же, многие международные пользователи могут переключаться между несколькими Apple ID, установленными в разных странах, чтобы они могли получать доступ к различным функциям и содержимому App Store. Существует очень много сценариев, в которых изменение идентификатора Apple, связанного с iPhone или iPad, необходимо или имеет смысл, поэтому давайте узнаем, как это сделать.
Это можно сделать непосредственно на iPhone, iPad или iPod touch. Первый шаг — выйти из системы:
- Откройте приложение «Настройки» в iOS и перейдите в «iTunes & App Store»,
- Нажмите на текст «Apple ID: email@address.com» в самой верхней части экрана «Магазин»
- Во всплывающем окне управления идентификационными данными Apple ID нажмите «Выйти»,
Это выйдет из существующего Apple ID, оставив значок Apple ID на экране пустым. Теперь вы можете выбрать один из следующих вариантов:
- Войдите в другую учетную запись Apple, которая уже существует, введя соответствующие данные для входа на этот экран, ИЛИ
- Создайте новый идентификатор Apple, нажав на кнопку «Создать новый идентификатор Apple», которая автоматически войдет в систему с новым Apple ID по завершении
Если вы забыли пароль Apple ID, есть опция для этого также под кнопкой «Вход», иначе вы сможете управлять им в Интернете на сайте Apple.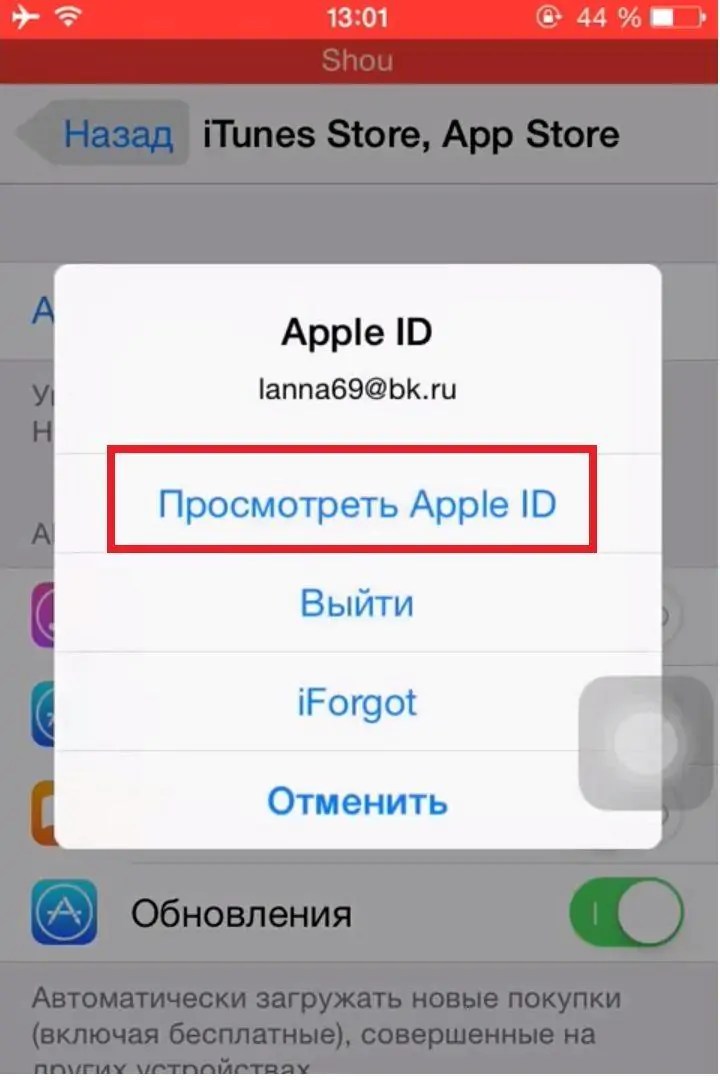
Имейте в виду, что изменение Apple ID на устройстве, которое его использует, может вызвать непредвиденные проблемы с iOS и конфликты с некоторыми приложениями. Например, если у вас есть приложение на одном Apple ID, но не на тот, который был изменен, или если вы вошли в Apple ID, у которого есть данные Game Center, связанные с ним, а новый — нет. Таким образом, вы, как правило, хотите сделать это только на устройстве, которое только что было сброшено до заводских настроек по умолчанию, или в противном случае это чистый список без какого-либо критического хранилища приложений и связанных с ним загрузок.
Как изменить страны в iTunes и App Store для iPhone или iPad |
Содержание
- 1 Как изменить местный магазин iTunes Store и страну App Store
- 2 Как переключаться между несколькими странами iTunes или App Store
- 3 Есть вопросы по переключению iTunes или App Store?
- 4 IOS
На рабочем столе изменить регион iTunes или App Store так же просто, как прокрутить вниз, щелкнув значок текущего флага страны, а затем выбрав новый флаг страны.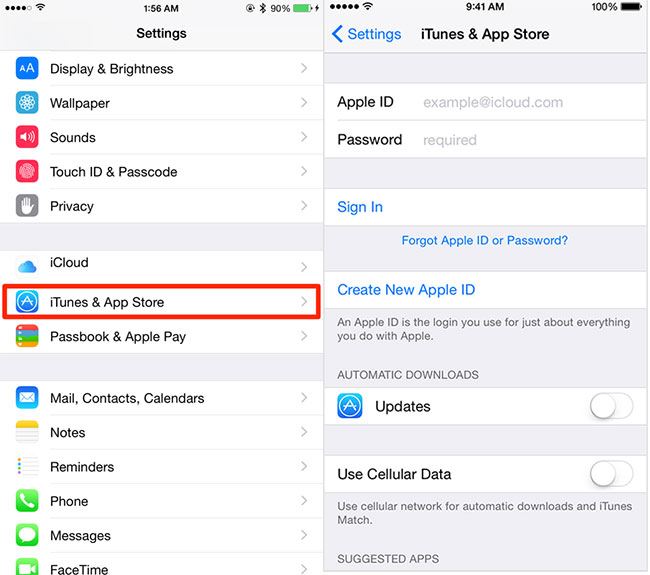 На iPhone и iPad не так уж и много. Изменить месторасположение магазина все еще можно, но это не так просто. Если вы действительно хотите или должны измениться, вот как!
На iPhone и iPad не так уж и много. Изменить месторасположение магазина все еще можно, но это не так просто. Если вы действительно хотите или должны измениться, вот как!
Как изменить местный магазин iTunes Store и страну App Store
Если вы переезжаете или иным образом хотите изменить свой iTunes Store и App Store хотя бы раз в два месяца, вот что нужно сделать.
Примечание. Если у вас есть подписки на Apple Music, iTunes Match или другую службу, подключенную к локальному идентификатору Apple ID, сначала вам необходимо отменить их, а затем заново подписать после переключения.
- запуск настройки с вашего домашнего экрана.
- Нажмите на Itunes Магазин приложений.
- Нажмите на идентификатор Apple ID.
- Аутентификация с паролем или Touch ID, если требуется.
Нажмите на Страна / Регион.
- Нажмите на Изменить страну или регион.
- Выберите новую страну или регион.

- Нажмите на следующий.
- Нажмите на Согласен согласиться с условиями.
- Введите данные вашего платежа.
- Введите свою платежную информацию.
- Нажмите следующий.
Теперь вы будете в новой стране и готовы к работе.
Конечно, большинство людей не хотят менять страны настолько, насколько они хотят переключаться между ними. Это особенно верно для людей за пределами США, которые часто хотят получить в свои руки цифровой доступ к большему количеству контента, доступного внутри …
Как переключаться между несколькими странами iTunes или App Store
Если вы действительно хотите зайти в магазин США или в другой региональный магазин, чтобы получить приложение, игру, шоу, фильм и т. Д., Которые просто недоступны в вашем магазине, вы также можете это сделать. Во-первых, вам нужно выйти из своего текущего регионального iTunes или App Store:
- запуск Магазин приложений с вашего домашнего экрана.

- Нажмите на Apple ID: [ваш текущий адрес электронной почты] в самом низу.
Нажмите на Выход.
Далее вам нужно изменить регион на вашем iPhone или iPad:
- запуск настройки с вашего домашнего экрана.
- Нажмите на Генеральная.
- Нажмите на язык Область возле дна.
- Нажмите на Область
Отметьте новую страну, к которой вы хотите получить доступ (например, Соединенные Штаты).
Теперь вам нужно создать новую учетную запись для нового магазина, к которому вы хотите получить доступ. Для этого вам нужно найти * бесплатное ** приложение, которое доступно только в магазине США (или доступно только в магазине, в который вы хотите перейти). Приложения сетевого телевидения часто являются лучшим выбором. Я буду использовать Hulu, потоковую службу США, для этого примера.
- Перейти к Hulu листинг в App Store на вашем iPhone или iPad.
 (Нажмите на эту ссылку!)
(Нажмите на эту ссылку!) - Нажмите Изменить магазин если он застрял в вашем старом регионе и говорит, что предмет не доступен в текущем магазине.
- Перейти к Hulu листинг в App Store еще раз, если он застрянет на странице функций.
Нажмите Получить.
- Нажмите устанавливать.
- Нажмите Создать новый Apple ID.
- Проверьте Соединенные Штаты если это еще не проверено.
Заполните необходимую информацию.
- Нажмите Никто для выставления счетов. Вы можете воспользоваться этим для бесплатного приложения, и вы всегда можете купить подарочные карты iTunes для США позже, если вы хотите приобрести другой контент в магазине.
- запуск почта чтобы подтвердить адрес электронной почты, который вы использовали для учетной записи США.
Наконец, загрузите Hulu (или приложение для вашего региона):
- Перейти к Hulu листинг в App Store на вашем iPhone или iPad.
 (Нажмите на эту ссылку!)
(Нажмите на эту ссылку!) - Нажмите Получить.
- Нажмите устанавливать.
- Войдите в свой новый Учетная запись iTunes в США если вы еще не вошли в систему.
Повторите Получить а также устанавливать шаги, если вам нужно.
Это должно начать загрузку Hulu, а затем переключиться на магазин в США.
С этого момента вы сможете переключаться между магазинами, просто войдя в свою учетную запись iTunes или App Store и выйдя из нее в соответствующем регионе. Затем вы можете нажать на ваше любимое приложение, эксклюзивное для региона, чтобы забрать его обратно в нужный магазин. (Добавьте их в закладки, чтобы сделать это быстро и легко.)
Есть вопросы по переключению iTunes или App Store?
Если у вас есть какие-либо вопросы о том, как переключать учетные записи iTunes или App Store, оставьте их в комментариях ниже!
Обновлено января 2019 года: Обновлено для iOS 12.
IOS
Оцените статью!
Как использовать другой Apple ID для Apple Music и App Store на iPhone
Последнее обновление:
Apple Music — отличный выбор для потоковой передачи песен, когда вы находитесь в экосистеме Apple. Несмотря на соотношение цены и качества потоковой передачи, для Apple Music есть еще лучшие планы подписки, особенно если вы студент. Apple Music для студентов стоит вдвое меньше обычной цены и теперь предлагает бесплатный доступ к Apple TV+. Если вы студент, возможно, вы создали идентификатор Apple ID студента, используя электронную почту .edu из университета, которая отличается от фактического идентификатора электронной почты, используемого для создания Apple ID на вашем iPhone.
У вас есть подписка на Apple Music или другую подписку с другим идентификатором Apple ID, отличным от идентификатора Apple ID на вашем iPhone? Вот как использовать другой Apple ID для Apple Music, Apple TV, App Store и многого другого на вашем iPhone.
Контент
- Использование другого Apple ID для Apple Music и App Store на iPhone
- Настройка семейного доступа на iPhone для совместного использования подписок Apple
Используйте другой Apple ID для Apple Music и App Store на iPhone
Возможно, вы думали, что вы заблокированы только с одним Apple ID, когда вы входите в свой новый iPhone. Такого нет. Apple не принуждает вас использовать один и тот же Apple ID для вашего iPhone и других подписок.
Вы можете выйти из своего исходного Apple ID из App Store и других сервисов. Это не выведет вас из вашего iPhone, если вы так беспокоитесь. После выхода вы сможете войти, используя другой Apple ID для всех подписок, включая Apple Music.
- Откройте Настройки на вашем iPhone.
- Коснитесь своего имени вверху.
- Выберите Медиа и покупки .
- Выбрать Выйти из всплывающего меню.

- После выхода снова коснитесь Мультимедиа и покупки .
- Ваш iPhone попросит вас продолжить с тем же Apple ID. Выберите « Не [ваше имя]? » из вариантов.
- Войдите в систему , используя дополнительный Apple ID, в котором вы хотите использовать Apple Music, Apple TV или App Store.
После того, как вы измените свой Apple ID для мультимедиа и покупок, ваши учетные записи App Store, Apple Music и Apple TV изменятся. Вы сможете использовать новый Apple ID только для App Store или любых других покупок.
Связанный: Как играть в Apple Music на Amazon Echo или Echo Dot
Настройте общий доступ к семье на iPhone, чтобы делиться подписками Apple
Если вы не хотите менять Apple ID для App Store и Apple Music, но вы хотите сэкономить деньги с подписками Apple, семейный доступ может быть лучшим выбором здесь. С помощью функции «Семейный доступ» на iPhone вы можете добавлять членов своей семьи и покупать подписки «Семейный доступ» для всего.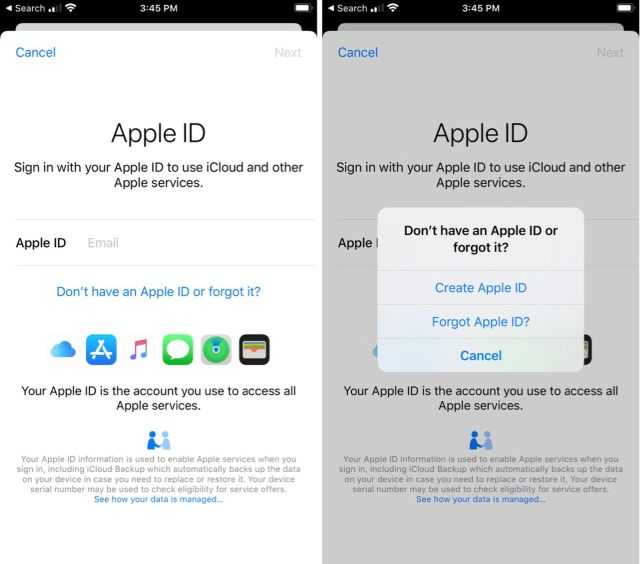 Вы можете поделиться этими подписками между членами семьи, что может помочь вам сэкономить больше, чем вы можете себе представить. Чтобы настроить семейный доступ на iPhone,
Вы можете поделиться этими подписками между членами семьи, что может помочь вам сэкономить больше, чем вы можете себе представить. Чтобы настроить семейный доступ на iPhone,
- Перейдите в Настройки и нажмите ваше имя вверху.
- Выберите « Семейный доступ» на следующем экране.
- Если вы еще не настроили Семейный доступ, следуйте инструкциям на экране.
- После настройки нажмите « Добавить участника ».
- Нажмите « Пригласить людей» во всплывающем окне.
- Выберите « Пригласить лично» на странице обмена.
- Войдите в систему, используя Apple ID члена семьи, чтобы добавить его в свою семью.
После того, как вы добавите членов в свою семью, все планы семейного доступа станут доступны всем. Всего в плане семейного доступа может быть до 5 участников. Вы можете подписаться на план «Семейный доступ» в Apple Music, Apple TV+, Apple Arcade и других сервисах, чтобы делиться ими со всеми.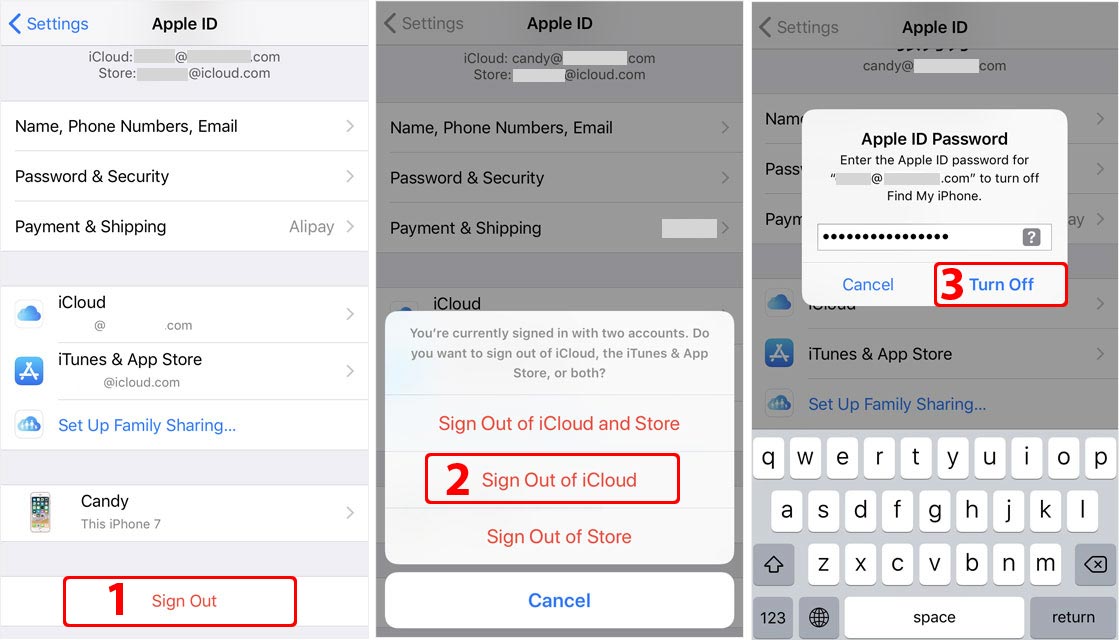 Любой член семьи может приобрести подписку, и вы сможете использовать ее.
Любой член семьи может приобрести подписку, и вы сможете использовать ее.
Связанный: Как настроить семейный доступ на iPhone и iPad
В любом случае вы можете подписаться на Apple Music с другим Apple ID и использовать его на своем iPhone. В первом способе вы можете получить любые планы, включая тариф «Студенческий» для Apple Music. При семейном обмене вам нужен семейный план для каждой подписки, чтобы делиться ею с вашим iPhone и iPhone других участников. После их настройки App Store на вашем iPhone должен работать. Если вы не можете открыть App Store, это может быть связано со многими другими причинами.
Раскрытие информации: Mashtips поддерживается своей аудиторией. Как партнер Amazon я зарабатываю на соответствующих покупках.
App Store продолжает запрашивать информацию о кредитной карте? Исправить • macReports
Как сделать
Серхат Курт
Время чтения: 3 минуты
Вы можете получать бесплатные приложения без кредитной карты. Вы хотите приобрести бесплатное приложение, но все еще свое устройство; iPhone, iPad или Mac; просит вас обновить информацию о вашей кредитной карте. Вы можете спросить себя, если это бесплатное приложение, зачем Apple нужны данные вашей кредитной карты? Потому что, поскольку это бесплатно, вы не должны ничего платить.
См. также:
Могу ли я разблокировать свое устройство с помощью Apple ID предыдущего владельца?
Исправление:
Это происходит потому, что ваша кредитная карта в вашей учетной записи Apple изменилась. Это означает, что вы уже вводили данные своей кредитной карты ранее (возможно, потому что вы купили платное приложение?). И данные вашей кредитной карты изменились/изменились. Например, срок действия вашей кредитной карты истек, изменился ваш адрес, изменился номер вашей кредитной карты и т.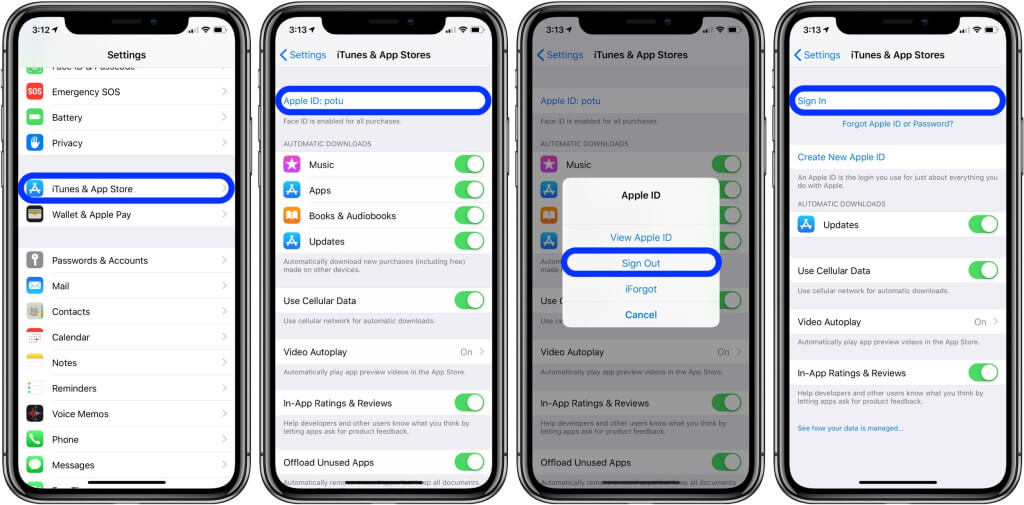 д.
д.
Есть две вещи, которые вы можете сделать, чтобы решить эту проблему:
- Просто обновите информацию о вашей карте. Это хороший вариант, если вы часто покупаете платные приложения: просто обновите свои данные. Если вы пытаетесь получить бесплатное приложение, с вас не будет взиматься плата. Если ваша карта просрочена, она просто не будет работать. Поэтому, если вы хотите использовать свою кредитную карту в будущем, попробуйте этот вариант.
- Измените настройки своего Apple ID и удалите данные своей кредитной карты, как описано ниже. Обратите внимание, что вы можете создать свой Apple ID без кредитной карты и, таким образом, получить бесплатные приложения, книги без кредитной карты. Если вы уже связали кредитную карту со своим аккаунтом, вы можете легко удалить ее. Вот как:
Как удалить данные кредитной карты
Устройства iOS
- Выберите «Настройки» > «iTunes & App Stores» > ваше имя (Apple ID) > «Просмотреть Apple ID».
 Возможно, вам потребуется ввести пароль или использовать Touch ID.
Возможно, вам потребуется ввести пароль или использовать Touch ID. - Откроются настройки учетной записи
- Нажмите «Информация об оплате» и выберите «Нет». Если вы не видите вариант «Нет», это может означать несколько вещей:
- это может означать, что у вас есть неоплаченный остаток. Оплатите свой баланс.
- это может означать, что у вас есть активная подписка. Отменить это.
- это может означать, что вы используете Семейный доступ.
- Нажмите Готово
macOS или ПК
- Запуск iTunes
- Войти
- Выберите «Учетная запись» > затем «Просмотреть мою учетную запись»
- Введите пароль, если вас попросят.
- Перейдите в раздел «Тип платежа» и нажмите «Изменить».
- Выбрать Нет . См. выше, если вы не видите вариант «Нет».
- Нажмите Готово.
См. также:
Как изменить адрес электронной почты Apple ID
Почтовые теги:
#App Store
Серхат Курт
Д-р Серхат Курт работал старшим директором по технологиям.

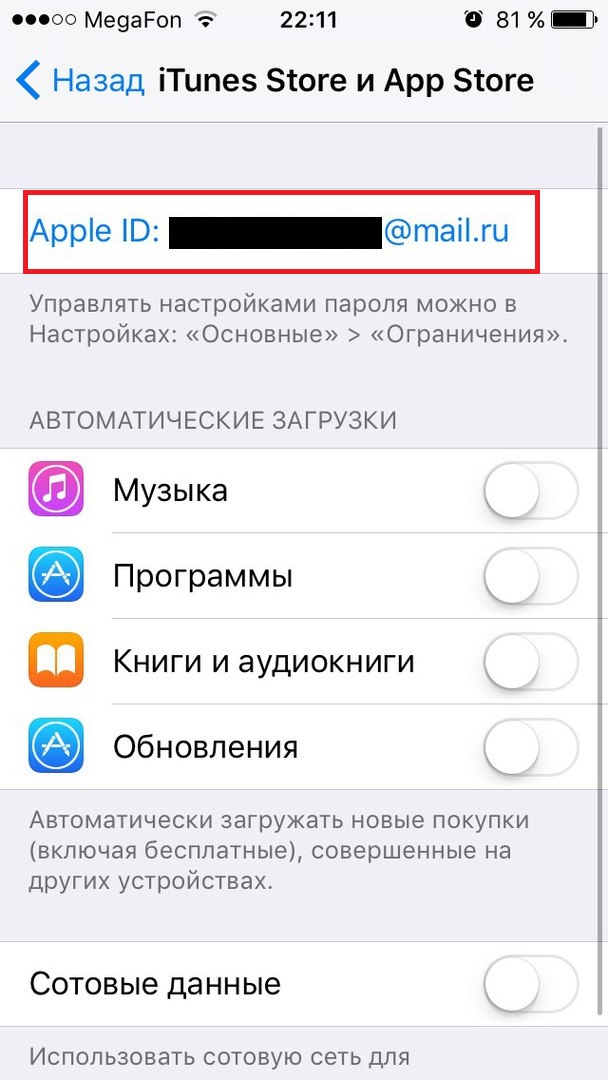
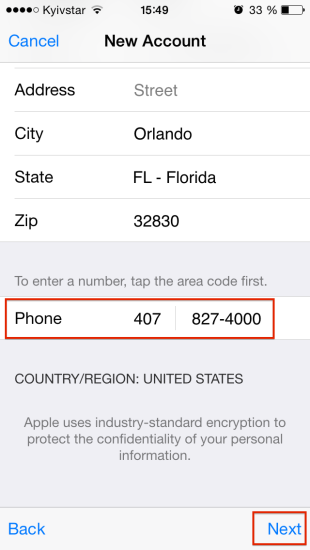 (Нажмите на эту ссылку!)
(Нажмите на эту ссылку!)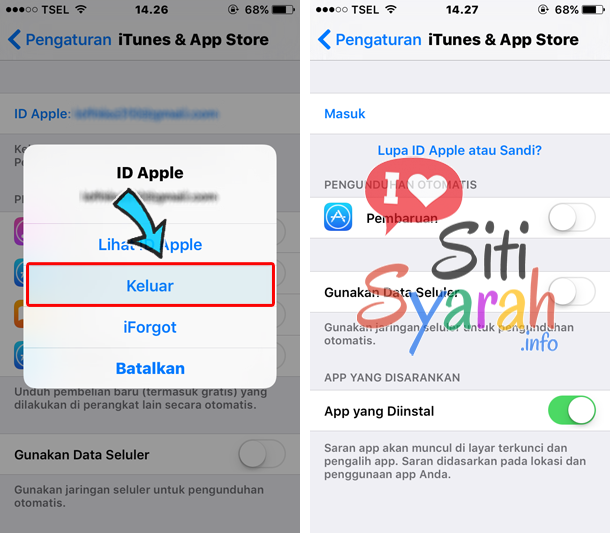 (Нажмите на эту ссылку!)
(Нажмите на эту ссылку!)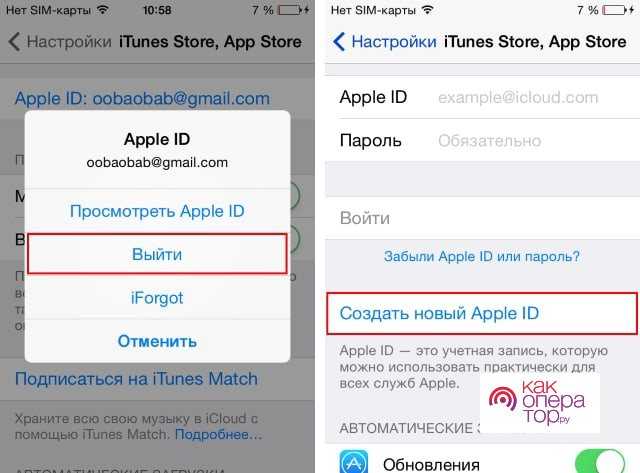
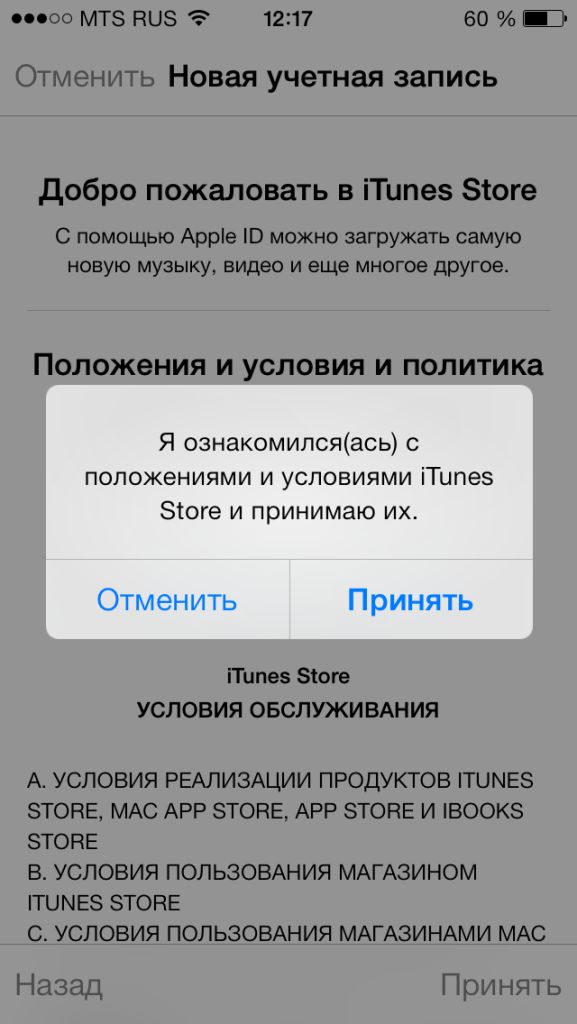 Возможно, вам потребуется ввести пароль или использовать Touch ID.
Возможно, вам потребуется ввести пароль или использовать Touch ID.