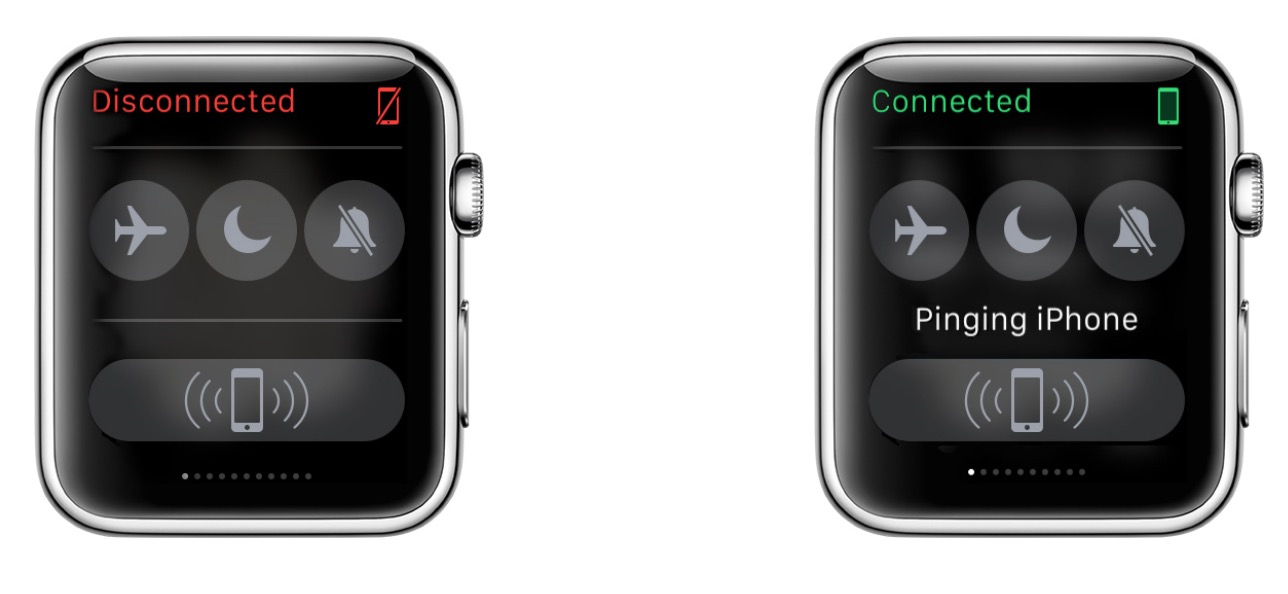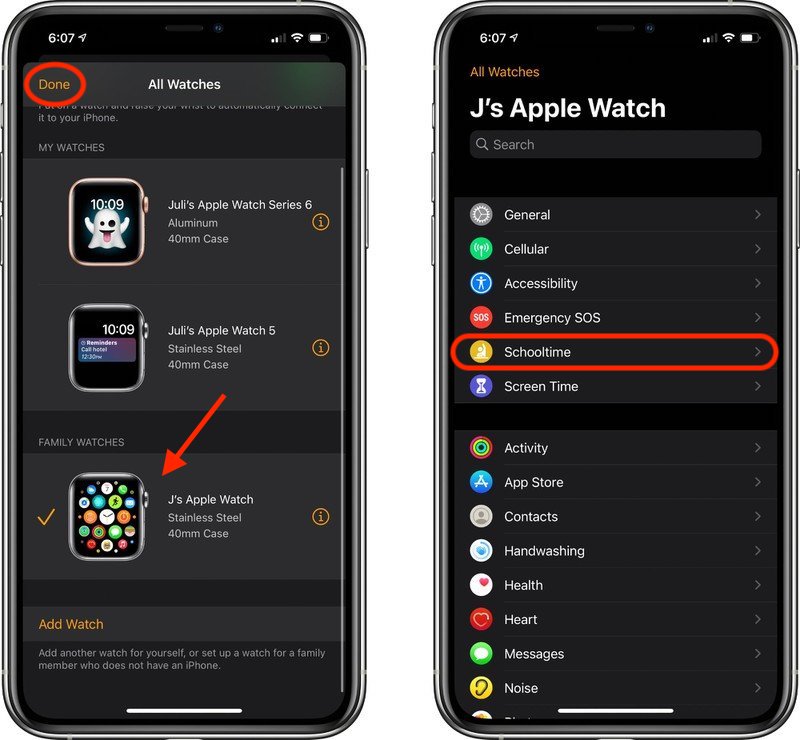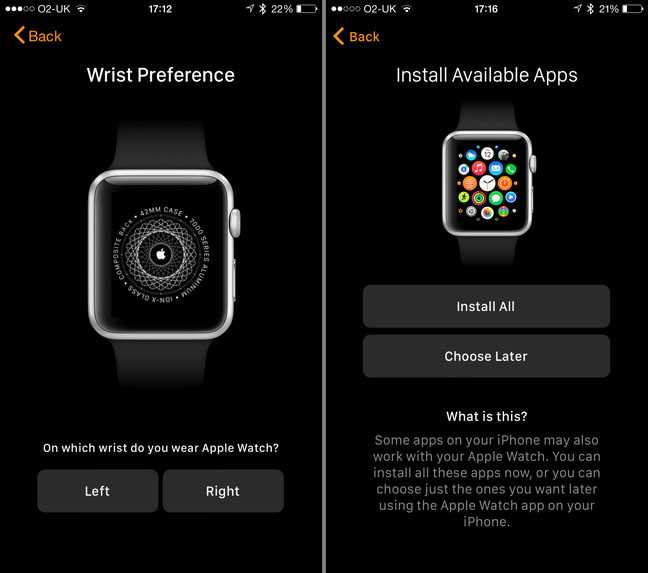Содержание
Подключение Apple Watch Ultra к сети Wi-Fi
watchOS 9
Поиск по этому руководству
Руководство пользователя Apple Watch Ultra
Добро пожаловать!
Ваши Apple Watch Ultra
Особенности Apple Watch Ultra
Начало работы
Apple Watch Ultra созданы для диких условий
Поддерживайте форму с Apple Watch Ultra
Отслеживание важной информации о здоровье с помощью Apple Watch Ultra
Будьте на связи с Apple Watch Ultra
Жесты для Apple Watch Ultra
Настройка и создание пары между Apple Watch Ultra и iPhone
Выбор функции для кнопки действия на Apple Watch Ultra
Приложение Apple Watch
Зарядка Apple Watch Ultra
Включение Apple Watch Ultra и вывод из режима сна
Блокировка и разблокировка Apple Watch Ultra
Смена языка и ориентации Apple Watch Ultra
Снятие, смена и застегивание ремешков Apple Watch
Приложения на Apple Watch Ultra
Открытие приложений
Систематизация приложений
Загрузка приложений
Определение времени
Значки статуса
Пункт управления
Использование режима фокусирования
Настройка яркости, размера текста, звуков и тактильных сигналов
Просмотр уведомлений и ответ на них
Изменение настроек уведомлений
Управление Apple ID
Использование быстрых команд
Настройка режима мытья рук
Подключение Apple Watch Ultra к сети Wi-Fi
Подключение наушников или динамиков Bluetooth
Перенос задач с Apple Watch Ultra
Разблокировка компьютера Mac с Apple Watch Ultra
Разблокировка iPhone с Apple Watch Ultra
Использование Apple Watch Ultra без iPhone, с которым создана пара
Использование Apple Watch Ultra с сотовой сетью
Функции безопасности на Apple Watch Ultra
Настройка и просмотр Медкарты
Вызов экстренных служб
Управление функцией «Обнаружение падения»
Управление функцией «Распознавание аварии»
Использование Siri
Прослушивание уведомлений и ответ на них
Объявление вызовов с помощью Siri
Что на вкладке «Циферблаты»
Настройка циферблата
Отправка циферблатов Apple Watch Ultra
Циферблаты и функции
Основные сведения об Apple Fitness+
Подписка на Apple Fitness+
Настройка Apple Fitness+ на Apple TV
Просмотр тренировок и медитаций Fitness+
Как начать тренировку Fitness+
Совместные тренировки через SharePlay
Изменение элементов, отображаемых на экране в ходе тренировки или медитации Fitness+
Загрузка тренировки Fitness+
Отслеживание ежедневной активности на Apple Watch Ultra
Обмен данными об активности
Будильники
Добавление аудиокниг
Воспроизведение аудиокниг
Кислород в крови
Калькулятор
Календарь
Пульт «Камеры»
Компас
Контакты
Использование Дневника цикла
Получение ретроспективной оценки овуляции
Глубина
ЭКГ
Найти людей
Постройте маршрут или свяжитесь с другом
Найти устройства
Поиск AirTag
Пометка AirTag как пропавшего
Пульс
Здоровье сердца
Управление домом
Отправка и получение сообщений по интеркому
Дистанционный доступ к аксессуарам умного дома
Чтение почты
Как писать письма и отвечать на почту
Управление почтой
Карты
Построение маршрутов
Лекарства
Memoji
Чтение сообщений
Отправка сообщений
Ответ на сообщения
Развитие осознанности
Прослушивание медитаций с сопровождением
Добавление музыки
Удаление музыки
Воспроизведение музыки
Дополнительные действия в приложении «Музыка»
Радио
News
Шум
Контроль воздействия окружающего шума
Раздел «Исполняется»
Телефон
Телефонные звонки
Использование iPhone c двумя SIM-картами совместно с Apple Watch Ultra
Выбор фотоальбома и управление коллекцией
Просмотр фото
Добавление подкастов
Воспроизведение подкастов
Напоминания
Управление воспроизведением музыки на Mac или ПК
Управление Apple TV
Отслеживание сна
Отслеживание температуры запястья ночью
Акции
Секундомер
Таймеры
Советы
Диктофон
Рация
О приложении Wallet
Apple Pay
Настройка Apple Pay
Совершение покупок
Отправка, получение и запрос денежных средств с помощью Apple Watch Ultra (только в США)
Управление Apple Cash (только в США)
Хранение билетов и пропусков в приложении Wallet
Использование дисконтных карт
Оплата с Apple Watch Ultra на компьютере Mac
Оплата общественного транспорта
Использование водительских прав или удостоверения личности
Использование цифровых ключей
Использование карт вакцинации от COVID‑19
Погода
Тренируйтесь с Apple Watch Ultra
Начало тренировки на Apple Watch Ultra
Обнаружение дорожки
Завершение и просмотр итогов тренировки
Пользовательская настройка тренировки
Просмотр пульсовых зон
Просмотр и изменение показателей тренировки
Показатели бега на улице
Займитесь плаванием
Тренировка на тренажераз вместе с Apple Watch Ultra
Изменение параметров тренировки
Мировые часы
VoiceOver
Настройка Apple Watch Ultra с помощью VoiceOver
Основы работы с VoiceOver на Apple Watch Ultra
Видеоповтор Apple Watch
Управление устройствами поблизости
AssistiveTouch
Использование дисплея Брайля
Использование клавиатуры Bluetooth
Увеличение
Тактильная передача времени
Настройка размера текста и других визуальных параметров
Настройка параметров моторики и координации
Настройка и использование текстовой трансляции
Настройки аудио для универсального доступа
Использование функций универсального доступа с помощью Siri
Быстрый вызов функций универсального доступа
Перезагрузка Apple Watch Ultra
Стирание Apple Watch Ultra
Восстановление Apple Watch Ultra
Восстановление Apple Watch Ultra из резервной копии
Обновление ПО Apple Watch Ultra
Если Вы забыли свой код-пароль
Продажа Apple Watch Ultra, передача часов другому пользователю и защита при их потере
Информация об Apple Watch Ultra
Другие способы просмотра руководства пользователя
Сайт поддержки Apple Watch
Дополнительная информация, сервис и поддержка
Важная информация о безопасности
Важная информация по эксплуатации
Сведения об уходе за ремешком
Заявление о соответствии требованиям Федерального агентства США по связи (FCC)
Заявление о соответствии требованиям Департамента инноваций, науки и экономического развития Канады (ISED Canada)
Информация о технологии Ultra Wideband
Информация о лазерном изделии класса 1
Информация об утилизации и вторичной переработке
Apple и окружающая среда
Авторские права
Подключив Apple Watch Ultra к сети Wi-Fi, Вы сможете продолжать пользоваться большинством функций, даже если Вашего iPhone нет рядом.
Выбор сети Wi‑Fi
Коснитесь нижнего края экрана и удерживайте палец, а затем смахните вверх, чтобы открыть Пункт управления.
Коснитесь и удерживайте ее, затем коснитесь названия доступной сети Wi‑Fi.
Apple Watch Ultra поддерживают сети Wi-Fi 802.11b/g/n 2,4 ГГц.
Если для подключения к сети требуется пароль, выполните одно из указанных ниже действий.
Введите пароль, используя клавиатуру на Apple Watch Ultra (доступно не на всех языках).
Нарисуйте символы пароля пальцем на экране. Для выбора регистра используйте колесико Digital Crown.
Коснитесь , затем выберите пароль из списка.
Введите пароль на клавиатуре iPhone.
Коснитесь «Подключить».
Использование частного сетевого адреса на Apple Watch Ultra
Для защиты конфиденциальности Ваших данных часы Apple Watch Ultra используют уникальный частный сетевой адрес, который называется MAC-адресом, в каждой сети Wi-Fi, к которой они подключаются. Если сеть не допускает использование частного адреса (например, для обеспечения родительского контроля или для подтверждения того, что Вашим Apple Watch Ultra разрешено подключиться к этой сети), для этой сети можно прекратить использование частного адреса.
Если сеть не допускает использование частного адреса (например, для обеспечения родительского контроля или для подтверждения того, что Вашим Apple Watch Ultra разрешено подключиться к этой сети), для этой сети можно прекратить использование частного адреса.
Коснитесь нижнего края экрана и удерживайте палец, а затем смахните вверх, чтобы открыть Пункт управления.
Коснитесь и удерживайте ее, затем коснитесь названия сети, к которой подключено устройство.
Выключите параметр «Частный адрес».
Важно! Для наилучшей защиты конфиденциальности Ваших данных рекомендуется оставить параметр «Частный адрес» включенным для всех сетей, которые его поддерживают. Использование частного адреса помогает защитить Ваши часы Apple Watch Ultra от отслеживания в различных сетях Wi-Fi.
Как забыть сеть
Коснитесь нижнего края экрана и удерживайте палец, а затем смахните вверх, чтобы открыть Пункт управления.

Коснитесь и удерживайте ее, затем коснитесь названия сети, к которой подключено устройство.
Коснитесь «Забыть эту сеть».
Если впоследствии Вы снова захотите подключиться к этой сети, Вам нужно будет заново вводить пароль.
Подробнее см. в статье Подключение часов Apple Watch к сети Wi-Fi на сайте службы поддержки Apple.
Максимальное количество символов:
250
Не указывайте в комментарии личную информацию.
Максимальное количество символов: 250.
Благодарим вас за отзыв.
Как подключить Apple Watch к Wi-Fi: просто о премудростях
Главная » Apple iPhone и iPad
Привет! Приобрели новые и классные часы? В этой статье мы поговорим о том, как подключить Apple Watch к Wi-Fi, ведь без интернета половина функционала этого модного гаджета теряется на ветер. Но наш специализированный на Wi-Fi приблудах портал с радостью поможет вам разрешить это недоразумение.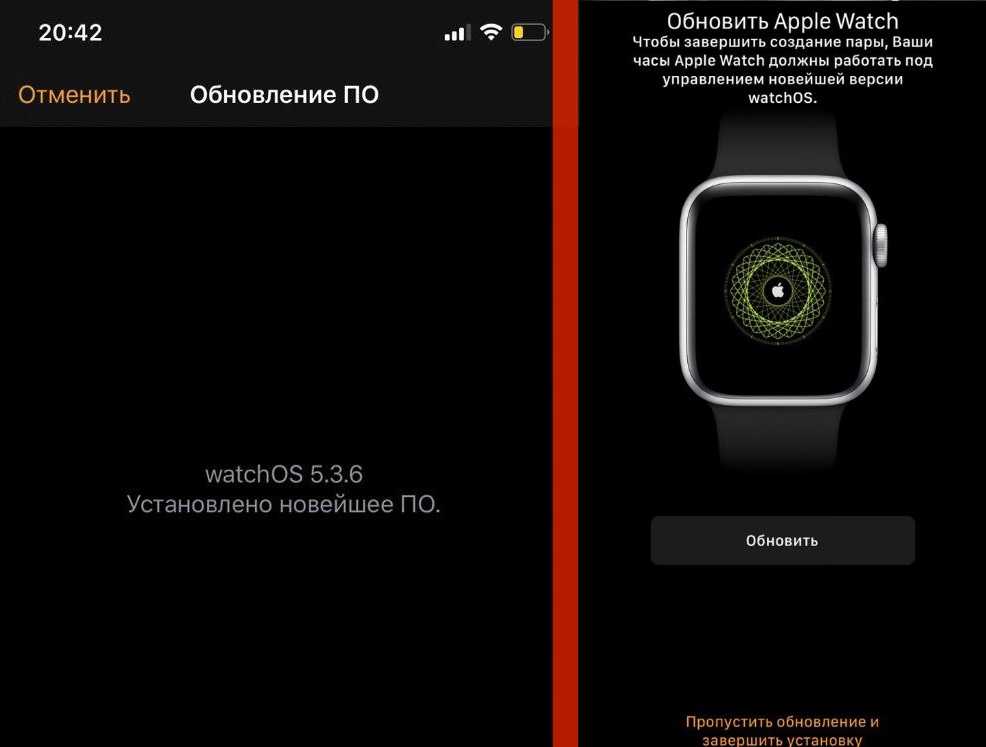
Обычно Apple Watch отлично получают все необходимое от вашего iPhone. Так что этот способ подключения подходит только тем, у кого под рукой нет в настоящий момент своего любимого смартфона.
Для поддержки этой функции необходимо обновить часы до watchOS 5 или новее. Актуально и для Apple Watch 3 Series.
Нашли ошибки? Появилось что-то новое? Есть вопросы? Напишите свое дополнение в комментариях. Это будет очень полезно для других людей.
Содержание
- Подключение к сети
- Удаление сети
- Дополнения
- Задать вопрос автору статьи
Подключение к сети
Делаем все по шагам:
- Открываем «Настройки» на часах.

- Нажимаем «Wi-Fi».
- Начнется поиск сетей. Среди найденных выбираем нашу:
- Если у вашей сети есть пароль – вводите его при помощи «Зарисовки» (ну пальцем по экрану рисуем буквы). При возможных ошибка ввода сразу же можно использовать колесико Digital Crown для выбора правильного варианта.
- В итоге нажимаем «Подключиться». Все должно заработать, появится значок подключенной сети, большего здесь и не придумаешь.
Часы работают только на частоте 2,4 ГГц (802.11bgn) и видят только эти сети. Если ваш роутер создал точку доступа на частоте 5 ГГц – в списке сетей вы не увидите ее.
Удаление сети
Часы прекрасно справятся с запоминанием многих сетей, но в случае со сменой пароля от сети и возможных проблем с отсутствием подключения или интернета мы часто рекомендуем удалить сеть и подключиться к ней заново. Причем применяем это и на часах, и на компьютерах. Все универсально.
- Заходим в «Настройки».

- Выбираем подключенную сеть.
- «Забыть эту сеть»:
Дополнения
К чему подключаются часы:
- Автоматически при подключении к iPhone, который уже знает эту сеть.
- Вручную по алгоритму выше.
Что не получится подключить:
- Сети 5 ГГц.
- Сети, требующие дополнительной авторизации. Веб-интерфейса здесь не предусмотрено, поэтому придется немного обломиться с общественными сетями.
Так зачем нужен Wi-Fi на этих часах? Не вижу смысла объяснять важность получения данных из интернета на часах (иначе – для чего вы вообще брали эти часики), но как канал компенсации работает он отлично:
- Если телефон рядом – работает Bluetooth связь между ними.
- Если телефона нет рядом, но есть известные Wi-Fi сети – интернет берется с них (вот тут и можно сделать подключение).
- Если все совсем плохо – часы переходят на собственную сотовую связь (при наличии), а иначе остаются без интернета.
Вот и все! На этом говорю вам до свидания. Комментарии доступны ниже – наверняка, там будет интересный опыт других пользователей, но можете поделиться и своим! До скорых встреч!
Комментарии доступны ниже – наверняка, там будет интересный опыт других пользователей, но можете поделиться и своим! До скорых встреч!
Помогла ли вам эта статья?
1 032 3
Автор статьи
Ботан 684 статей
Мастер занудных текстов и технического слога. Мистер классные очки и зачётная бабочка. Дипломированный Wi-Fi специалист.
Как подключить Apple Watch к сети Wi-Fi
- Зная, как подключить Apple Watch к Wi-Fi, можно открыть целый ряд новых функций.
- Вы можете использовать Apple Watch без подключения к Wi-Fi или сопряженного iPhone, но вы не сможете получать сообщения, передавать музыку и т. д.
- Вы можете подключить Apple Watch к Wi-Fi с помощью приложения «Настройки» на часах.
Чтобы в полной мере воспользоваться многими функциями Apple Watch, необходимо включить Wi-Fi и Bluetooth на сопряженном iPhone.
Ниже подробно описано, как подключить Apple Watch к сети Wi-Fi и какие функции Apple Watch доступны с Wi-Fi и без него.
Ознакомьтесь с продуктами, упомянутыми в этой статье:
iPhone XS (от 999 долларов США в Apple)
Apple Watch Series 4 (от 39 долларов США)9 в Apple)
Apple Watch Series 3 (от 279 долларов в Apple)
Зачем вам нужны Bluetooth и Wi-Fi на Apple Watch
Apple Watch обмениваются данными с сопряженным iPhone с помощью Bluetooth и Wi-Fi. Он также может использовать сотовую сеть, чтобы оставаться на связи, но эта функция есть только у самых последних моделей (Серии 4 и Серии 3). Часы автоматически переключаются между этими параметрами, чтобы создать наиболее энергоэффективное соединение.
Как включить Wi-Fi и Bluetooth на сопряженном с Apple Watch iPhone
1. Откройте Пункт управления на iPhone, проведя пальцем вверх от нижней части любого экрана или от правой верхней части экрана на моделях iPhone X.
2. Коснитесь значков Wi-Fi и Bluetooth, которые будут окрашены в синий цвет при включении и серый при выключении.
Включите Wi-Fi и Bluetooth на сопряженном iPhone.
Эбигейл Абесамис/Business Insider
Если у вас нет поблизости iPhone, вы все равно можете делать с Apple Watch несколько вещей, например отслеживать тренировки с помощью приложения «Тренировка», слушать подкасты, хранящиеся на Apple Watch, совершать покупки с помощью Apple Pay и (конечно, ) проверьте время.
При подключении к сети Wi-Fi или сотовой сети этот список расширяется и включает отправку и получение сообщений с помощью iMessage, проверку погоды, потоковое воспроизведение музыки или прослушивание радио.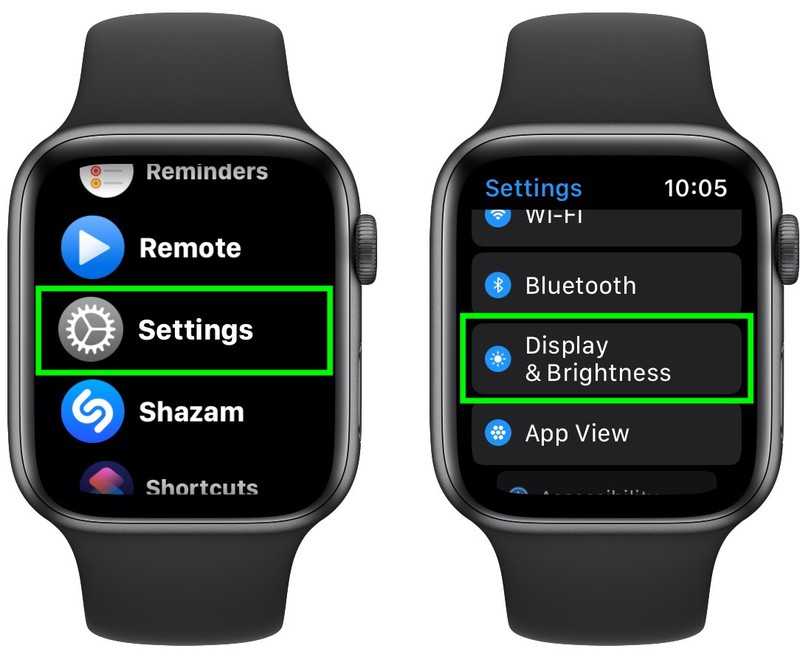
Как подключить Apple Watch к Wi-Fi
1. Убедитесь, что у вас установлена watchOS 5 или более поздняя версия, и при необходимости обновите часы.
2. Откройте приложение «Настройки» на Apple Watch (серый значок шестеренки).
Откройте «Настройки» на Apple Watch.
Эбигейл Абесамис/Business Insider
3. Коснитесь Wi-Fi. Если вы уже подключены к сети Wi-Fi через iPhone или иным образом, имя сети появится здесь.
4. Если Wi-Fi выключен (ползунок серый), коснитесь ползунка, чтобы включить его. Apple Watch будут автоматически искать сети.
5. Выберите сеть, к которой вы хотите присоединиться, нажав на нее. В статье службы поддержки Apple отмечается, что Apple Watch могут подключаться только к сетям Wi-Fi с частотой 2,4 ГГц. Он может подключаться к сетям, к которым ранее присоединялся ваш сопряженный iPhone, при подключении к Apple Watch через Bluetooth. Он не будет подключаться к общедоступным сетям, для которых требуется вход в систему или подписка.
Включите Wi-Fi и выберите сеть, к которой хотите подключиться.
Эбигейл Абесамис/Business Insider
6. При появлении запроса введите пароль от сети Wi-Fi с помощью Scribble, написав букву пальцем на экране часов.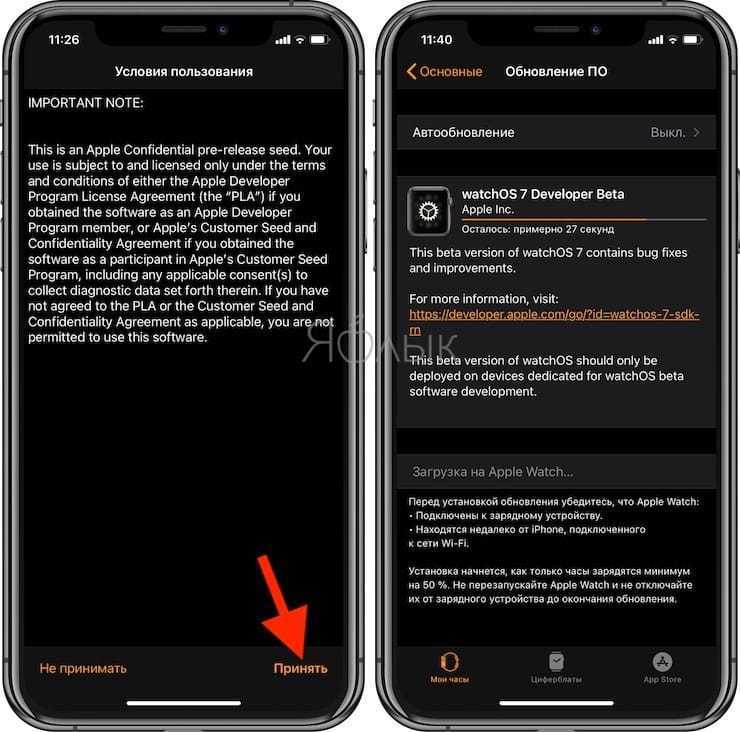 Если вам нужно изменить набросанный символ, поверните цифровую корону, чтобы увидеть дополнительные параметры (включая прописные, строчные и альтернативные буквы, похожие по форме на ту, которую вы набросали).
Если вам нужно изменить набросанный символ, поверните цифровую корону, чтобы увидеть дополнительные параметры (включая прописные, строчные и альтернативные буквы, похожие по форме на ту, которую вы набросали).
Нарисуйте каждую букву пароля в отведенном для этого месте.
Эбигейл Абесамис/Business Insider
7. Нажмите «Присоединиться».
Руководство для начинающих по Apple Watch: как использовать их кнопки и жесты, начинать тренировки и т. д.
Как добавить дополнения к приложениям на Apple Watch и настроить их для оптимального использования
Как использовать Apple Pay на Apple Watch
Эбигейл Абесамис Демарест
Эбигейл Абесамис Демарест — автор статей для Insider из Нью-Йорка.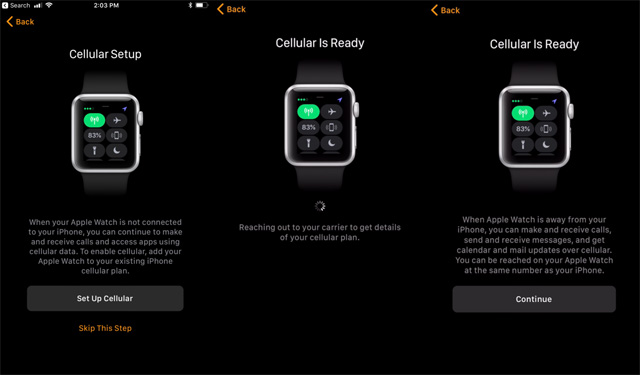 Она любит хороший глазированный пончик и погружается в науку о еде и о том, как ее приготовить.
Она любит хороший глазированный пончик и погружается в науку о еде и о том, как ее приготовить.
ПодробнееПодробнее
Insider Inc. получает комиссию, когда вы покупаете по нашим ссылкам.
Apple Watch не подключаются к Wi-Fi? Вот почему и как исправить
Мы не можем отрицать тот факт, что Apple Watch — безупречный результат технического совершенства. Тем не менее, для бесперебойной работы всегда используются многочисленные сторонние причины. Одной из таких причин является «Связь». Ошибку «Подключение к Wi-Fi» можно назвать одной из самых распространенных причин, тормозящих работу нашего гаджета. Понимая, что этому могут быть разные объяснения, поиск основной причины может оказаться утомительным. Давайте попробуем узнать больше об ошибке и изучить возможности ее исправления.
Почему Apple Watch не подключаются к Wi-Fi?
Трудно указать точную причину ошибки сети Wi-Fi на Apple Watch.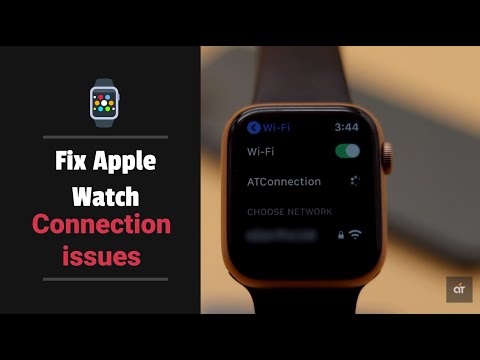 Но такая проблема может возникнуть, если
Но такая проблема может возникнуть, если
- Ваши Apple Watch не обновлены до последней версии watchOS.
- Сеть Wi-Fi, к которой вы пытаетесь подключиться, имеет низкую надежность подключения.
- Проблема с маршрутизатором или модемом Wi-Fi.
Как исправить проблемы с Wi-Fi на Apple Watch
Можете ли вы относиться к какой-либо из этих ошибок? Если нет, не беспокойтесь, мы рекомендуем вам попробовать упомянутые ниже средства исправления ошибок одно за другим. Мы уверены, что один из них наверняка поможет вам преодолеть стадию неработающего Wi-Fi.
- Совместимость с Wi-Fi для Apple Watch
- Функция отключения зеркалирования iPhone
- Включить/выключить Wi-Fi
- Забудьте о сети Wi-Fi и подключитесь повторно
- Перезапустите Apple Watch и iPhone
- Включить или отключить режим полета
- Сбросьте настройки Apple Watch
1. Совместимый Wi-Fi для Apple Watch
Это может показаться странным, но ваши Apple Watch могут подключаться только к сети Wi-Fi 802. 11b/g/n 2,4 ГГц. Если сеть, к которой вы пытаетесь подключиться, не соответствует этим стандартам, ваши часы могут не подключиться и сообщить об ошибке.
11b/g/n 2,4 ГГц. Если сеть, к которой вы пытаетесь подключиться, не соответствует этим стандартам, ваши часы могут не подключиться и сообщить об ошибке.
2. Отключить функцию зеркалирования iPhone
Если включено зеркалирование iPhone и ваши Apple Watch и iPhone находятся в зоне действия Bluetooth, включение режима полета на одном устройстве приведет к тому, что другое будет следовать тому же. Поэтому, если ваш iPhone находится в режиме полета, на Apple Watch он должен быть включен. И это может быть причиной того, что вы не можете подключиться к Wi-Fi. Чтобы отключить эту функцию,
- Запустите приложение Watch на вашем iPhone.
- Перейти к разделу Общие .
- Выберите Режим полета .
- Отключить Зеркало iPhone.
После отключения попробуйте подключиться к сети Wi-Fi.
3. Включение и выключение Wi-Fi
Включение и выключение Wi-Fi — самый быстрый способ решить эту проблему. В какой-то момент это может показаться глупым, но на самом деле это устраняет незначительные проблемы в системе Wi-Fi и освежает способность ваших часов выполнять беспроводные функции.
В какой-то момент это может показаться глупым, но на самом деле это устраняет незначительные проблемы в системе Wi-Fi и освежает способность ваших часов выполнять беспроводные функции.
После выключения и включения попробуйте подключиться к сети и проверьте, работает ли она.
4. Забудьте о сети Wi-Fi и подключитесь снова
Для этого на Apple Watch:
- Проведите вверх по циферблату.
- Нажмите и удерживайте значок Wi-Fi.
- Нажмите на сеть Wi-Fi , к которой вы пытаетесь подключиться.
- Прокрутите вниз и нажмите Забыть эту сеть.
- Нажмите Забудьте для подтверждения.
- Теперь выключите Wi-Fi, а затем снова включите.
- Коснитесь той же сети для повторного подключения.
- Введите пароль безопасности с помощью клавиатуры iPhone или жестов на часах.
Проверьте, можете ли вы подключиться. Если нет, попробуйте другой хак!
Если нет, попробуйте другой хак!
5. Перезапустите Apple Watch и iPhone
Перезапуск обоих устройств должен устранить проблему.
- Нажмите и удерживайте боковую кнопку экрана вашего устройства.
- Сдвиньте, чтобы выключить часы.
- Снова нажмите и удерживайте боковую кнопку, чтобы включить.
Если по-прежнему не работает, перейдите к другому обходному пути.
6. Включение или отключение режима полета
Включение режима полета — эффективный способ устранения незначительных проблем с программным обеспечением и сетевых ошибок на вашем устройстве. И это также может исправить ошибку подключения к Wi-Fi.
- Откройте на часах приложение Настройки .
- Нажмите Режим полета.
- Включить режим полета .
- Теперь, когда он включен, перезапустите Apple Watch.
- Посетите те же настройки Режим полета и отключите его.

- Нажмите колесико Digital Crown, чтобы вернуться на главный экран.
Теперь включите Wi-Fi и подключитесь к сети Wi-Fi. Если не работает, попробуйте другой обходной путь.
7. Сбросьте настройки Apple Watch
Если ваши часы по-прежнему не подключаются к Wi-Fi после сброса модема и использования всех обходных путей, вы можете продолжить этот шаг. Прежде чем продолжить, убедитесь, что вы сделали резервную копию всех данных ваших часов.
- Откройте на часах приложение Настройки .
- Перейти к Общее .
- Прокрутите вниз и нажмите Сброс.
- Коснитесь Удалить все содержимое и настройки.
- Коснитесь Стереть все для подтверждения.
Это также можно сделать из приложения Watch на iPhone. Запустите приложение Watch → Мои часы → Общие → Сброс настроек → Коснитесь Удалить содержимое и настройки Apple Watch.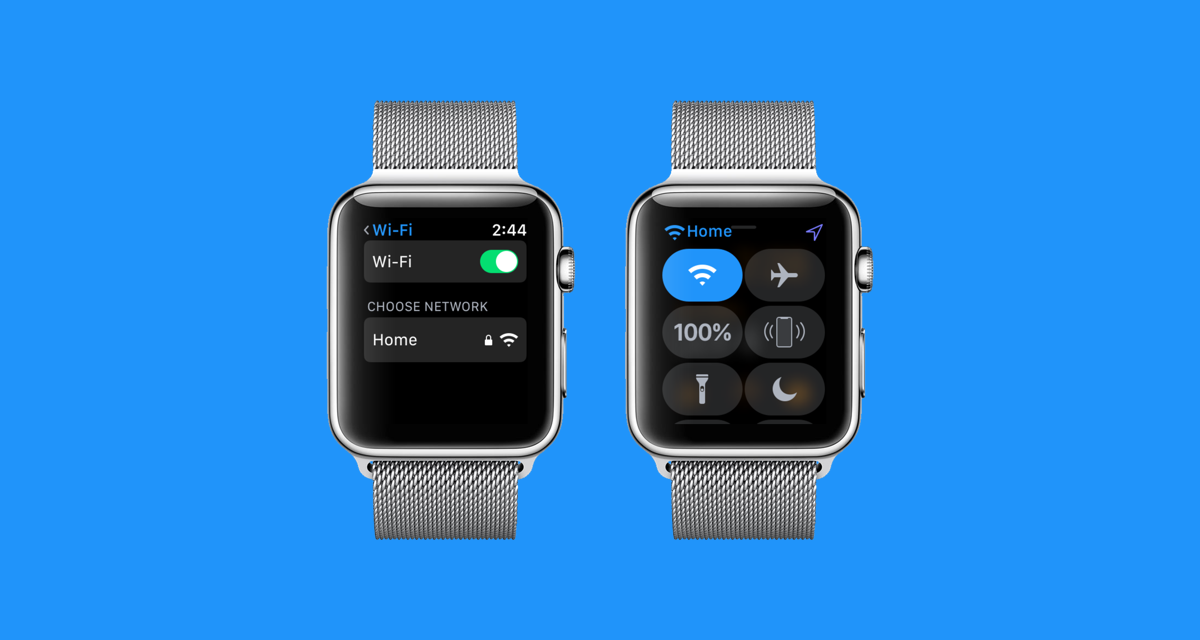
Позвольте Apple Watch завершить процесс сброса и восстановить заводские настройки по умолчанию. Когда это будет сделано, перезапустите Apple Watch и соедините их с iPhone. После настройки и сопряжения попробуйте подключиться к Wi-Fi и проверьте, работает ли он.
Подписание
Надеемся, теперь вы можете подключиться к Wi-Fi. Если нет, вам, вероятно, необходимо связаться с вашим интернет-провайдером или соответствующим образом настроить параметры модема Wi-Fi. Если проблема не на их стороне, вы можете обратиться в службу поддержки Apple и исправить эту ошибку. Если вам нужна дополнительная помощь или у вас есть вопросы относительно этих обходных путей, не стесняйтесь оставлять свои отзывы в разделе комментариев ниже. Apple Watch не получают уведомления? Прочитайте это краткое руководство с полезными советами.
- Быстрые исправления: Siri не работает на Apple Watch?
- Сотовая связь не работает на Apple Watch: 11 советов по устранению проблемы
- Не удается обновить watchOS 7? Ознакомьтесь с этими советами
- Как переустановить удаленные приложения Apple Watch
iGeeksBlog имеет дочерние и спонсируемые партнерские отношения.