Содержание
Как изменить Apple ID на IPad ▷ ➡️ Creative Stop ▷ ➡️
Я покупаю IPad Подержанные руки родственника или друга, который оставил на устройстве свой Apple ID и хочет его заменить? Вы хотите сменить учетную запись, используемую на планшете, с «укушенного яблока» и заменить ее на другую, имеющуюся у вас, без необходимости активации iOS очередной раз? Нет ничего проще, просто спроси меня… меня!
Так что следуйте инструкциям, которые я собираюсь дать вам, и вы узнаете, как сменить Apple ID на iPad в четыре и четыре — замена учетной записи, настроенной в iCloud, iTunes Store, App Store, Messages и FaceTime. Уверяю вас, вопреки тому, что вы думаете, это чрезвычайно простая и быстрая процедура.
Так? Что бы вы сказали, чтобы наконец отложить разговор и начать? Ты? Большой. Сядьте поудобнее, возьмите свой iPad и сразу же начните полностью читать это руководство, сосредоточившись на теме. Я уверен, что в конце вы сможете сказать ему очень довольны и удовлетворены тем, что вы узнали. Ах, чуть не забыл: если у меня возникли проблемы с применением моих инструкций на практике или возникли новые «головные боли», в конце статьи я включил шаг, полностью сосредоточенный на том, как связаться со службой поддержки Apple, что, я думаю, могло бы быть полезно в таких обстоятельствах
Я уверен, что в конце вы сможете сказать ему очень довольны и удовлетворены тем, что вы узнали. Ах, чуть не забыл: если у меня возникли проблемы с применением моих инструкций на практике или возникли новые «головные боли», в конце статьи я включил шаг, полностью сосредоточенный на том, как связаться со службой поддержки Apple, что, я думаю, могло бы быть полезно в таких обстоятельствах
Индекс
- 1 Что делать перед сменой идентификаторов Apple на iPad
- 1.1 Запросить файл со всеми данными.
- 1.2 Другие предварительные операции
- 2 Выход из вашего текущего Apple ID
- 2.1 Из iCloud
- 2.2 Из iTunes Store и App Store
- 2.3 Обмен сообщениями и FaceTime
- 3 Войдите с новым Apple iD
- 4 В случае сомнений или дополнительных проблем
Что делать перед сменой идентификаторов Apple на iPad
Чтобы изменить Apple ID, используемый на вашем iPad, есть некоторые предварительные операции, которые вам полезно выполнить, чтобы вы могли выполнить данную операцию, так сказать, быстро и безболезненно. Посмотрим сразу что.
Посмотрим сразу что.
Запросить файл со всеми данными.
Первое, что я предлагаю вам сделать заранее, чтобы выполнить шаги по изменению Apple ID на iPad, это скачать копию данных которые вы сохранили в своем «облаке» до тех пор, пока текущая учетная запись, используемая на планшете и которую вы хотите отключить, принадлежит вам (в противном случае рекомендуется использовать описанную выше процедуру для ее законного владельца).
Для этого, подключившись к веб-сайту Apple, войдите в свою учетную запись и запросите файл со всеми вашими данными, нажав сначала кнопку продолжение а потом по ссылке начинается о статье Получить копию данных., На открывшейся странице выберите данные, которые вы хотите загрузить, поставив галочку рядом с ними, и нажмите кнопку продолжение продолжить Данные, которые можно загрузить, представлены ниже.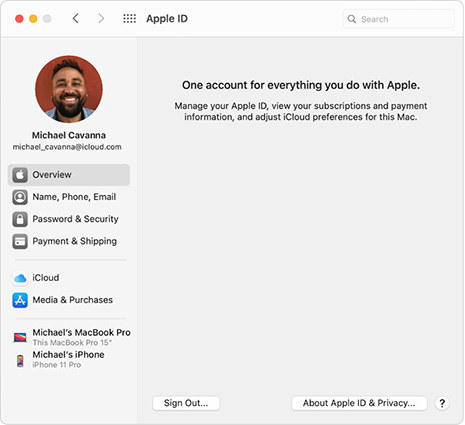
- Действия в App Store, iTunes Store, iBooks Store и Apple Music.
- Информация об учетной записи Apple ID и устройстве.
- Apple Online Store и деятельность Apple Store.
- AppleCare Поддерживает историю вмешательств, запросы на ремонт и многое другое.
- Деятельность игрового центра.
- Список чтения и закладки ICloud.
- Календари и напоминания пользователя ICloud.
- ICloud контакты.
- Примечания iCloud.
- Сообщить о проблеме в Картах.
- Подписка на рекламные акции, загрузки и другие виды деятельности.
- Другая информация
- ICloud файлы и документы.
- ICloud Mail.
- Фотографии ICloud.
Поэтому используйте раскрывающееся меню, чтобы выбрать размер, который будет назначен каждому файлу с файлами для загрузки ( 1, 2, 5, 10 o 25 GB ) и нажмите Заполните заявку чтобы начать его создавать. Когда файл будет готов, вы получите сообщение от электронная почта Яблоко.
Пока вы ждете, вы можете получить доступ к этому сайту, войдите в свою учетную запись и нажмите на элемент Смотрите подробности находится в правой боковой панели под заголовком Запрос данных в процессе, чтобы получить предполагаемую дату доставки файла.
Другие предварительные операции
Загрузка копии данных, относящихся к используемой учетной записи iCloud, — не единственная профилактическая операция, которая может быть полезна в таких обстоятельствах. Еще одна вещь, которую я предлагаю вам сделать, — убедиться, что у вас есть Apple ID, который вы можете заменить на тот, который в настоящее время используется на устройстве. Если у вас его еще нет, вы можете создать это Сразу после моих инструкций о том, что делать, я приступил к своему руководству, посвященному тому, как создать Apple ID.
Как только вы узнаете об этом, я советую вам убедиться, что если Apple ID, который в настоящее время используется на планшете, принадлежит вам, и вы хотите заменить его без потери данных, сохраненных на планшете через iPad, чтобы работать un резерв, Если вы не знаете, как выполнить данную операцию, вы можете доверять моему учебнику, посвященному созданию резервных копий iPad, с помощью которого я приступил к рассмотрению этой темы очень подробно.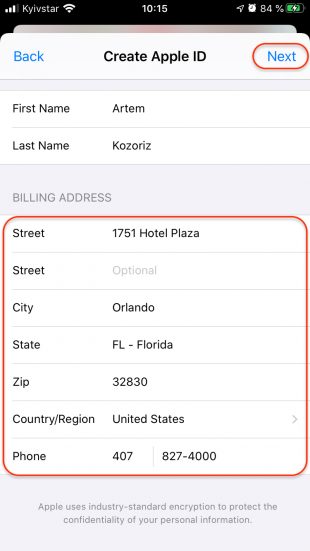
Если вместо этого родственник или друг дал вам iPad, который вы используете, и вы забыли его восстановить или, что еще хуже, отключили связанный с ним Apple ID, я приглашаю вас связаться с контактным лицом, чтобы расскажи ему об этом и попроси назначить встречу, чтобы позволить тебе запись, в соответствующее время пароль аккаунт для выхода.
Наконец, также можно действовать как удаленно, используя сайт iCloud.com. Однако в этом случае потребуется инициализировать планшет, поскольку отключение единственного идентификатора Apple ID невозможно. Вы можете найти более подробную информацию о том, что делать в моем руководстве о том, как найти свой iPad.
Выход из вашего текущего Apple ID
Выполнив вышеуказанные предварительные операции, первый фундаментальный шаг, который вы должны предпринять, чтобы изменить Apple ID на вашем iPad, — независимо от причин — отключиться от учетной записи, используемой в настоящее время на ICloud, ITunes магазин, App Store, Сообщения и / или FaceTime, Посмотрим сразу, как это сделать.
Из iCloud
Когда дело доходит до iCloud, сначала предоставьте планшет Apple, разблокируйте его, перейдите на домашний экран и нажмите на значок. настройки (тот, который имеет форму шестерня ). На появившемся экране нажмите имя пользователя на данный момент подключен к iCloud с устройства выше.
Теперь прокрутите вниз на правой стороне экрана, найдите элемент выходнажмите, а затем введите пароль Apple ID, используемого в соответствующем поле, которое вы видите на экране. Затем нажмите вверх дезактивировать подтвердить сделанный выбор.
Обратите внимание, что при запуске описанной процедуры и, таким образом, выходе из iCloud на iPad, выход из iTunes Store, App Store, iMessage и FaceTime также выполняется автоматически. Если вы хотите, вы можете продолжать использовать рассматриваемые службы по отдельности, войдя в систему еще раз, как я подробно объяснил на следующем шаге, когда я рассказал вам, как проверить этот доступ с помощью другой аккаунт Это было также выполнено для последнего.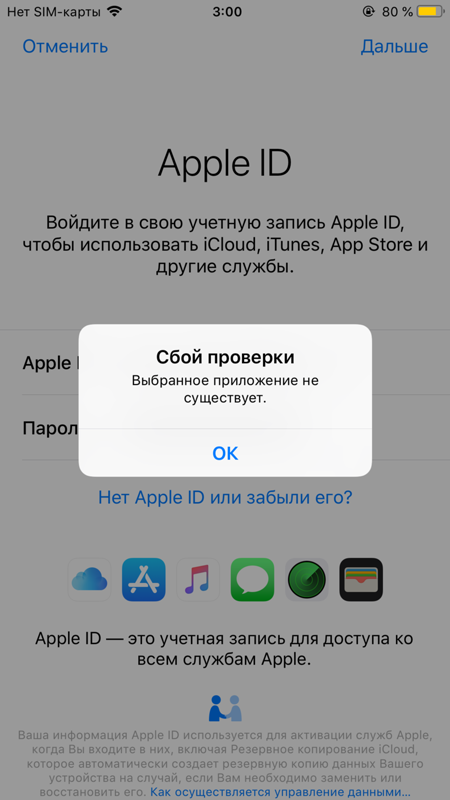
Из iTunes Store и App Store
Если вы хотите изменить идентификаторы Apple на вашем iPad только в iTunes Store и App Store, вместо того, чтобы выполнять предыдущие шаги, вы должны перейти в раздел настройки iOS, нажав соответствующий значок на главном экране, выберите формулировку iTunes Store и App Store в левой части отображаемого экрана нажмите Учетная запись Apple указано в правом верхнем углу и выберите выход, Все здесь!
Обмен сообщениями и FaceTime
Чтобы отключиться только от сообщений и FaceTime, необходимо нажать на значок настройки на главном экране, затем на элементе FaceTime в левой части отображаемого экрана, на Apple ID используется в правом верхнем углу экрана и в элементе выход в появившемся меню.
Войдите с новым Apple iD
Когда вы в автономном режиме, чтобы получить доступ к новому Apple ID на вашем iPad, все, что вам нужно сделать, это нажать на значок настройки на главном экране планшета нажмите элемент Войдите в систему (имя iPad) поместите сверху, введите Apple ID y el
пароль связан с ним в полях, которые появляются на экране, и нажмите элемент, чтобы вход.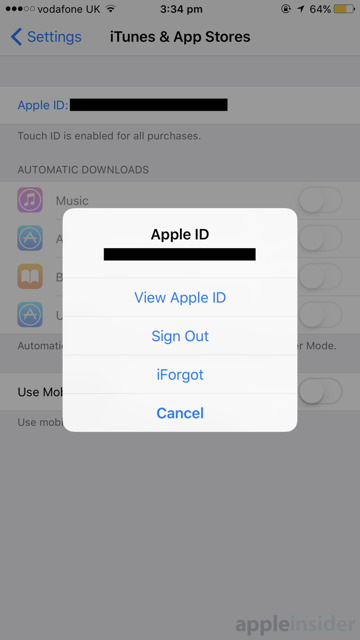
Если Apple ID, который вы хотите использовать, защищен двухфакторной аутентификацией, вам также будет предложено ввести шестизначный проверочный код для завершения доступа.
На этом этапе я бы сказал, что вы, наконец, можете почувствовать удовлетворение, ведь вам удалось сменить Apple ID на iPad! Ура! Однако раньше Cantar Победа, советую вам убедиться, что доступ с новым идентификатором также был осуществлен в iTunes Store, App Store, iMessage и FaceTime, если, конечно, вы заинтересованы в использовании этих сервисов.
Что касается iTunes Store и App Store, перейдите к настройки из iOS коснитесь голоса iTunes Store и App Store который находится слева и проверяет, что Apple ID Он отображается в верхнем правом углу с тем, к которому вы только что обратились на iPad.
Если идентификатор Apple не сообщается, нажмите войдитетип адрес электронной почты y пароль и остановись снова войдите, Если, с другой стороны, используемый Apple ID отличается, сначала выполните шаги, которые я указал на предыдущем шаге.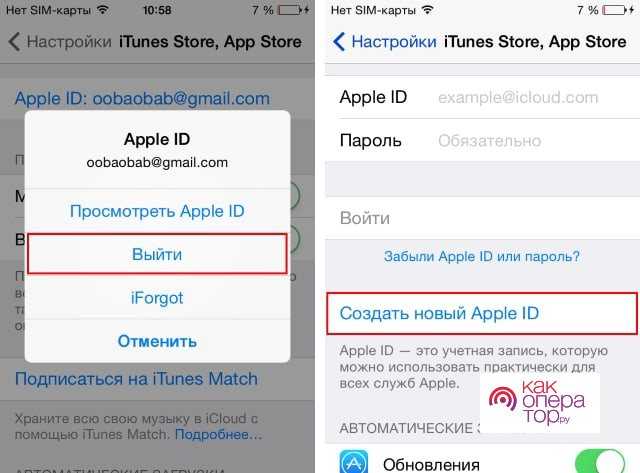
Что касается сообщений и FaceTime, всегда доступ к разделу настройки из iOS нажмите пункт FaceTime который находится на левой стороне экрана и убедитесь, что Apple ID Он отображается в верхнем правом углу с тем, к которому вы только что обратились на iPad.
Также в этом случае, если Apple ID не сообщается, нажмите на формулировку войдите Вы найдете в правом верхнем углу, а затем введите адрес электронной почты y пароль из вашей учетной записи Если используемая учетная запись Apple отличается, вы должны сначала выйти из системы, как я указал на предыдущем шаге.
В случае сомнений или дополнительных проблем
Следовали ли вы моим инструкциям о том, как изменить Apple ID на iPad, но во время работы есть проблемы, которые вы не знаете, как решить? Есть ли что-то, что вам пока не ясно, и хотели бы вы получить более подробную информацию? У вас есть другие проблемы с вашим iPad? Если это так, я советую вам связаться Обслуживание клиентов Apple.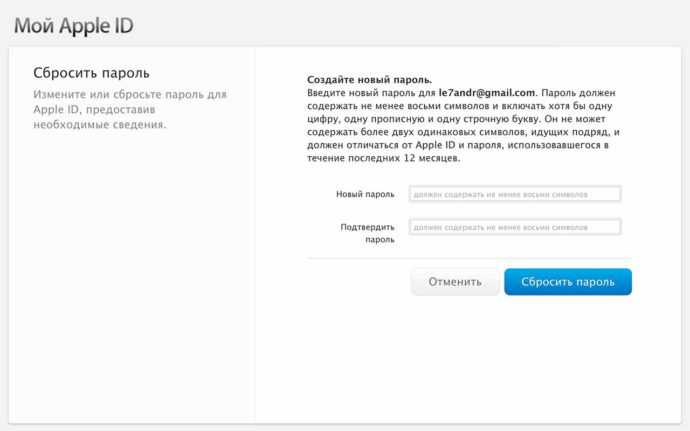
Это может быть успешным несколькими способами, которые перечислены и объяснены ниже. Все они одинаково действительны. Также свободно выбирайте, что, по вашему мнению, он может сделать для вас.
- По телефону — Позвоните по бесплатному номеру 800915904 и следуйте инструкциям записанного голоса. Вы можете позвонить (бесплатно) с понедельника по пятницу с 8:00 до 19:45 вечера.
- Через веб-сайт Apple — Подключитесь к определенной странице онлайн-поддержки на веб-сайте Apple, щелкните значок для iPad и следуйте предложенной процедуре, чтобы указать тип возникшей проблемы и помощь в том, что делать.
- Через приложение поддержки Apple — Загрузите приложение Apple Support на свой iPad или другое устройство iOS, запустите его, подключитесь к своей учетной записи Apple, выберите ваш iPad из списка устройств, чтобы получить поддержку, и вы увидите список с несколькими записями.
 Выберите тот, который вас интересует, и следуйте соответствующим инструкциям на экране.
Выберите тот, который вас интересует, и следуйте соответствующим инструкциям на экране. - Через твиттер — Написать в аккаунт @AppleSupport отправка твита или DM и указание найденных проблем. Apple свяжется с вами в ближайшее время.
- Через Apple Store — Сходите лично в магазин Apple и попросите поддержки у сотрудников. Вы можете проверить список на этой странице Интернет чтобы узнать, где находится ближайший.
Если вы считаете, что вам нужно больше подробностей о прошлой практике, вы можете прочитать мой пост о том, как связаться с Apple, с помощью которого я приступил к решению этой проблемы более подробно.
Измените Apple ID или переключите 2 ID на iPhone или iPad за несколько шагов!
Вы можете переключить учетные записи iCloud на своем iPhone и iPad, выполнив несколько шагов. Ваш Apple ID — самый важный аспект, с помощью которого вы можете подключиться к экосистеме Apple. К вашей Apple Music, вашим приложениям, аудиокнигам, подпискам на подкасты и всему, что вы храните и копируете в iCloud. Могут быть и другие причины, по которым вы можете захотеть выйти из одного Apple ID в другой. Это руководство объяснит вам все основы того, как вы можете изменить Apple ID или переключить Apple ID.
К вашей Apple Music, вашим приложениям, аудиокнигам, подпискам на подкасты и всему, что вы храните и копируете в iCloud. Могут быть и другие причины, по которым вы можете захотеть выйти из одного Apple ID в другой. Это руководство объяснит вам все основы того, как вы можете изменить Apple ID или переключить Apple ID.
Если вы больше не используете адрес электронной почты, связанный с вашим Apple ID, вы можете изменить его. Вы не потеряете доступ к своим контактам, покупкам или другой информации учетной записи. Но прежде чем продолжить, давайте быстро вспомним, что такое Apple ID.
Что такое Apple ID и как его найти?
Apple ID — это имя учетной записи, которое вы используете для входа на все свои устройства Apple. Без него вы не сможете получить доступ к определенным продуктам и услугам Apple, таким как FaceTime, iCloud и iMessage. Apple ID также используется для настройки всех ваших подписок, использования приложения Find My, чтобы вы могли найти потерянное устройство Apple, для загрузки старых покупок и т. д.
д.
Если вы не можете вспомнить свой Apple ID, вы можете найти его на любом из своих устройств Apple, открыв Настройки приложение с домашнего экрана. Затем коснитесь своего имени в верхней части экрана, и вы увидите свой Apple ID под своим именем в верхней части следующего экрана.
Что происходит с вашими данными, когда вы меняете Apple ID?
Некоторые из ваших данных останутся на вашем iPhone даже после переключения. Независимо от того, храните ли вы контент на своем iPhone или iPad или стираете его, например, контакты, фотографии и события календаря, которые есть на вашем iPhone (а не только в iCloud) останется. Подписки на приложения, музыку, книги и подкасты также останутся на вашем iPhone, но их обновление будет проблемой, если вы вошли в учетную запись iTunes или App Store, отличную от той, в которой вы их приобрели.
При входе в систему с другим идентификатором Apple ID вы сможете объединить содержимое на своем iPhone с данными iCloud, связанными с другим идентификатором Apple ID.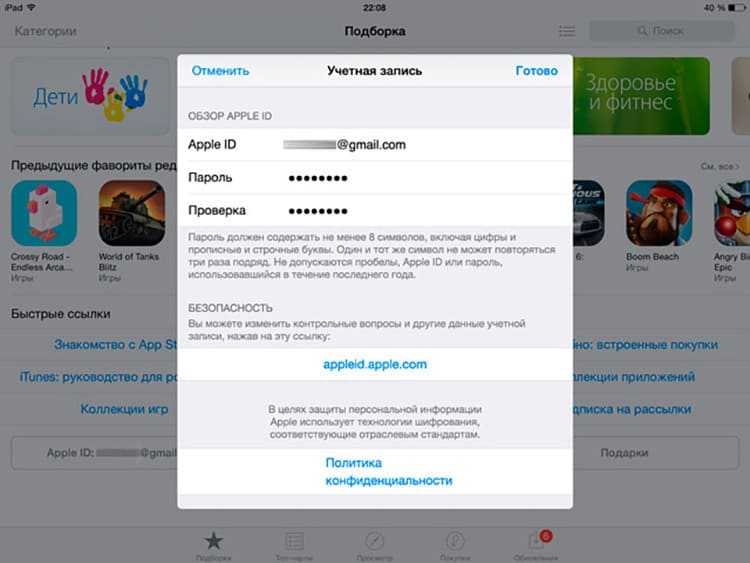 Итак, если вы вышли из рабочего Apple ID и хотите сохранить свои рабочие контакты на iPhone, сохраните их на свой iPhone, а затем объедините их, когда вы войдете в свой личный Apple ID.
Итак, если вы вышли из рабочего Apple ID и хотите сохранить свои рабочие контакты на iPhone, сохраните их на свой iPhone, а затем объедините их, когда вы войдете в свой личный Apple ID.
Как изменить свой Apple ID на другой Apple ID?
Это легко сделать, если вы выполните несколько основных шагов. Давайте посмотрим, что вам нужно сделать, чтобы изменить или переключить Apple ID.
Шаг 1. Вам необходимо выйти из текущего Apple ID
- 1. Перейти к Настройки приложения на вашем iPhone или iPad.
- 2. Выбрать Значок Apple ID в верхней части экрана.
- 3. Прокрутите вниз и коснитесь Выход из системы.
- 4. Нажмите Выйти из iCloud если у вас разные учетные записи для iCloud и iTunes и магазинов приложений. В противном случае переходите к шагу 5.
- 5. Введите password связанные с вашим Apple ID.
- 6. Нажмите Отключить.
- 7.
 Включите категория для любых данных, которые вы хотите сохранить локально на вашем iPhone. Помните, что при смене учетных записей данные на вашем iPhone объединятся с новыми данными Apple ID.
Включите категория для любых данных, которые вы хотите сохранить локально на вашем iPhone. Помните, что при смене учетных записей данные на вашем iPhone объединятся с новыми данными Apple ID. - 8. Нажмите Выход из системы.
- 9. Нажмите Выйти еще раз, чтобы подтвердить, что вы хотите выйти.
Шаг 2. Вам необходимо войти в систему с другим Apple ID
- Запустить Настройки приложения на вашем iPhone или iPad.
- Нажмите Войдите в свой iPhone (или iPad).
- Нажмите Эл. адрес и введите адрес электронной почты, связанный с другим идентификатором Apple ID.
- Введите Пароль связанный с другим идентификатором Apple ID.
- Нажмите идти если вы хотите объединить данные на вашем iPhone с учетной записью iCloud, связанной с другим идентификатором Apple ID. Нажмите Не сливать если вы не хотите, чтобы контент с iPhone загружался в iCloud в другой учетной записи Apple ID.

Шаг 3: Добавьте новый Apple ID, который вы хотите обновить
Вы можете использовать более одного Apple ID на своем устройстве для таких вещей, как электронная почта, контакты, заметки и многое другое. Вот как это добавить:
- Презентация Настройки на вашем iPhone или iPad.
- Выберите Пароли и учетные записи.
- Нажать на Добавить учетную запись.
- Выбирать ICloud из доступных вариантов.
- Введите свой адрес электронной почты Apple ID, затем нажмите Далее.
- Введите свой пароль, затем нажмите Далее.
- После проверки вашей информации выберите службы, которые вы хотите включить.
Добавление нового второго идентификатора на iOS 14
- Презентация Настройки.
- Прокрутите вниз и выберите один из следующих вариантов: Почта, Контакты, Календарь, Заметки или Напоминания.

- Нажмите Учетные записи.
- Нажмите Добавить учетную запись.
- Выберите ICloud.
- Введите свой Идентификатор Apple электронная почта, затем коснитесь Далее.
- Введите свой password, затем нажмите Далее.
- После проверки ваших данных выберите службы, которые вы хотите включить. Мы рекомендуем вам включить двухфакторную аутентификацию для вашего Apple ID для дополнительного уровня безопасности, особенно если вы используете несколько учетных записей.
- Перейдите на сайт appleid.apple.com и войдите в систему.
- В разделе «Учетная запись» выберите «Изменить».
- Выберите Изменить Apple ID
- Введите адрес электронной почты, который хотите использовать.
- Выберите Дальше.
- Если вы изменили свой Apple ID на сторонний адрес электронной почты, проверьте свою электронную почту на наличие кода подтверждения, затем введите код.
 Узнайте, что делать, если вы не получили письмо.
Узнайте, что делать, если вы не получили письмо. - Если вы используете такие службы, как iCloud или Сообщения, чтобы делиться ими с друзьями и коллегами, войдите в эти службы, используя обновленный Apple ID.
Что делать после смены Apple ID или пароля
После изменения идентификатора Apple ID или пароля вам может потребоваться обновить данные для входа в любые службы Apple, которые вы используете.
Используйте приведенный ниже список, чтобы убедиться, что каждый магазин или служба использует ваши обновленные данные для входа. Эти действия можно использовать для входа на iPhone, iPad, iPod touch, Mac, ПК и Apple TV.
В некоторых случаях вам не нужно обновлять свой Apple ID или пароль на устройстве до следующего раза, когда вас попросят войти в магазин или службу. Но если вы используете службы для обмена информацией или общения с другими, вам следует немедленно обновить свой Apple ID или пароль.
На iPhone, iPad и iPod touch
Если вы используете iOS 10.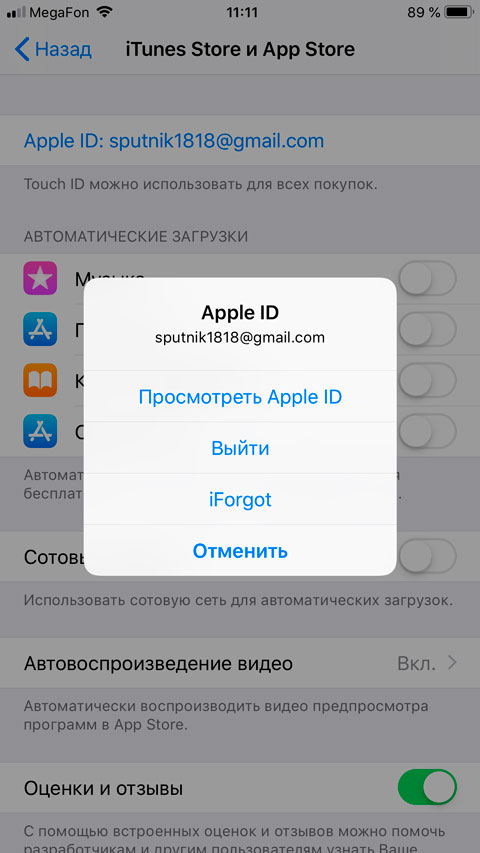 3 или новее, перейдите в «Настройки»> [ваше имя]> iTunes и App Store. Или, если вы используете iOS 10.2 или более раннюю версию, перейдите в «Настройки»> «iTunes и App Store».
3 или новее, перейдите в «Настройки»> [ваше имя]> iTunes и App Store. Или, если вы используете iOS 10.2 или более раннюю версию, перейдите в «Настройки»> «iTunes и App Store».
- Затем, если вы вышли из системы, введите обновленный Apple ID и пароль.
- Если вы вошли в систему с использованием своего предыдущего идентификатора Apple ID, коснитесь своего Apple ID, затем коснитесь «Выйти». Затем введите обновленный Apple ID и пароль.
На Mac с OS X Mountain Lion или более поздней версии или ПК с Windows
- Перейдите в Веб-сайт Apple.
- Щелкните значок сумки для покупок
3. Затем щелкните Учетная запись.
4. В разделе «Настройки учетной записи» щелкните Apple ID и пароль.
5. Введите обновленный Apple ID и пароль.
Если вы не можете изменить свой Apple ID
Вам будет предложено повторить попытку позже, если вы попытаетесь изменить свой Apple ID на адрес электронной почты @ icloud.com, который был создан в течение последних 30 дней, но если вы увидите сообщение о том, что адрес электронной почты, который вы хотите использовать, не t доступен или уже используется, убедитесь, что вы или член семьи еще не используете этот адрес электронной почты с другим идентификатором Apple ID.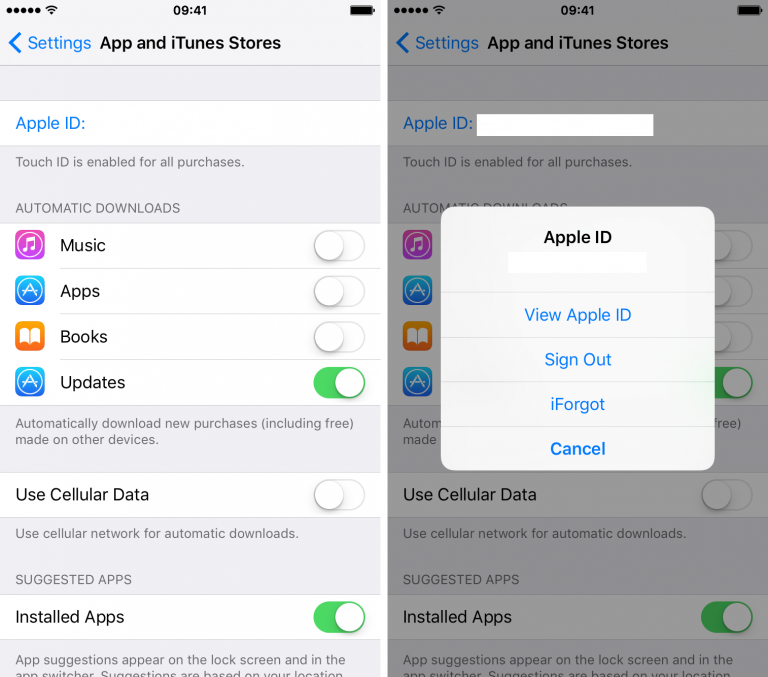 Кроме того, если член семьи использует этот адрес электронной почты, удалите его из своей учетной записи, а затем попробуйте использовать его. В некоторых странах или регионах вы можете использовать свой номер телефона в качестве идентификатора Apple ID. Но если ваш Apple ID — это адрес электронной почты, вы не можете изменить его на номер телефона.
Кроме того, если член семьи использует этот адрес электронной почты, удалите его из своей учетной записи, а затем попробуйте использовать его. В некоторых странах или регионах вы можете использовать свой номер телефона в качестве идентификатора Apple ID. Но если ваш Apple ID — это адрес электронной почты, вы не можете изменить его на номер телефона.
Как изменить свой Apple ID на другой номер мобильного телефона
В зависимости от страны или региона, в котором вы живете, и от того, как вы создали свой Apple ID, вы можете изменить свой Apple ID на другой номер мобильного телефона на странице учетной записи Apple ID или на вашем iPhone, iPad или iPod touch.
Со страницы вашей учетной записи Apple ID
- Выйдите из всех служб и устройств Apple, использующих ваш Apple ID.
- Перейдите на сайт appleid.apple.com и войдите в систему.
- В разделе «Аккаунт» нажмите «Изменить».
- Под идентификатором Apple выберите «Изменить идентификатор Apple».
- После того, как вы введете номер мобильного телефона, который хотите использовать в качестве своего Apple ID, вам будет отправлен проверочный код на этот номер.
 Введите проверочный код из текста в соответствующие поля.
Введите проверочный код из текста в соответствующие поля. - Снова войдите во все службы Apple, используя свой новый Apple ID.
На вашем iPhone, iPad или iPod touch
- Выйдите из всех служб и устройств Apple, использующих ваш Apple ID, за исключением того, которое вы используете для изменения вашего Apple ID.
- Выберите «Настройки»> [ваше имя]> «Имя», «Номера телефонов», «Электронная почта».
- Рядом с «Доступно в» нажмите «Правка»> «Удалить».
- Нажмите «Продолжить» и следуйте инструкциям.
- После того, как вы введете номер мобильного телефона, который хотите использовать в качестве своего Apple ID, вам будет отправлен проверочный код на этот номер. Введите проверочный код из текста в соответствующие поля.
- Снова войдите во все службы Apple, используя свой новый Apple ID.
Если вы переезжаете в другую страну или регион
Вы можете изменить свое имя пользователя на новый номер мобильного телефона.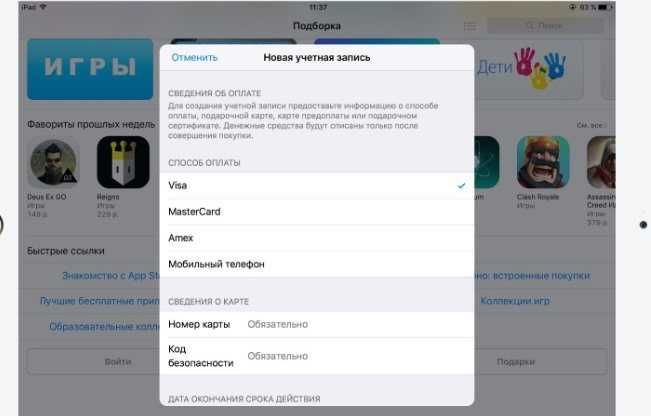 Убедитесь, что номер мобильного телефона можно проверить по SMS. Сначала измените страну или регион Apple ID. Затем следуйте инструкциям, чтобы изменить свой Apple ID на новый номер мобильного телефона.
Убедитесь, что номер мобильного телефона можно проверить по SMS. Сначала измените страну или регион Apple ID. Затем следуйте инструкциям, чтобы изменить свой Apple ID на новый номер мобильного телефона.
Заключение
В заключение мы рассмотрели все аспекты того, как вы можете изменить Apple ID или переключить Apple ID. Рекомендуется не отказываться от своего Apple ID время от времени, но если вы хотите это сделать, не о чем мучиться. Вы, несомненно, можете это сделать.
Если у вас есть какие-либо вопросы относительно вышеизложенного, не стесняйтесь комментировать и связаться с нами. Ставьте лайки, делитесь, а также подписывайтесь. С уважением!
Ознакомьтесь с нашими дополнительными руководствами «Как…»!
Как поменять Apple ID
Начнем с того, что Apple ID это адрес электронной почты указанный при регистрации в App Store или iTunes Store. О том, как его создать можно узнать в статье регистрация Apple ID без кредитной карты. И у вас, по разным причинам, может возникнуть необходимость его поменять.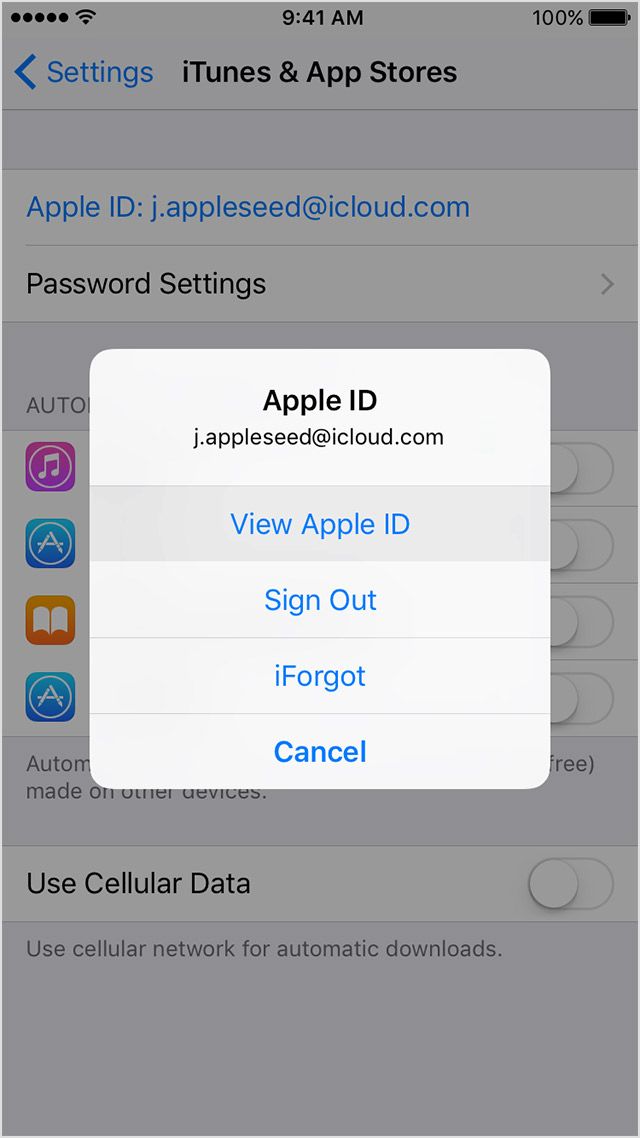
К примеру. Вам Apple ID зарегистрировал приятель на свою почту, а вы с ним поссорились. Или почтовый сервис, на котором была почта Apple ID, больше не работает. Для таких случаев есть процедура смены Apple ID. Достаточно простая, с первого взгляда. Но в процессе написания статьи и проверки на себе всех возможных вариантов, я столкнулся с рядом проблем. И решились они только после часа общения со специалистами из службы поддержки Apple. Итак, попробуем разложить все по полкам.
Какой ID поменять можно, а какой нельзя?
Сразу хочется сказать об одной вещи, что если ваш основной адрес электронной почты идентификатора Apple ID заканчивается на @icloud.com, @me.com или @mac.com, то такие идентификаторы нельзя изменить на другой адрес электронной почты.
Создаются такие ID при регистрации в iCloud. Более детально об аккаунтах Apple. Сейчас можно зарегистрироваться только в домене @icloud.com. Адреса me.com и mac.com остались от прежних сервисов и больше не выдаются.
Аккаунт который нельзя сменить это одновременно и хорошо и плохо:
- Плохо то, что это еще один почтовый ящик и его нужно запоминать.
 А красивых имен в доменах iCloud.com уже давно не осталось.
А красивых имен в доменах iCloud.com уже давно не осталось. - Хорошо то, что даже если кто-то узнает ваш ID и пароль от него, то он не сможет увести ваш аккаунт, заменив e-mail на свой. На этом и работает любой общий аккаунт. О настройках безопасности поговорим позже.
Ну а если ваш ID не заканчивается на @icloud.com, @me.com, @mac.com, то вы вправе поменять его.
Изменить Apple ID через сайт Apple
1. Откройте веб-сайт Мой Apple ID,
2. Перейдите по ссылке «Управление Apple ID» и выполните вход.
3. Выбрав поле «Имя, ID и адреса эл. почты», нажмите кнопку «Изменить» рядом с разделом «Apple ID и основной email».
4. Введите новый адрес электронной почты.
5. Убедитесь, что введенный адрес электронной почты:
- используется вами регулярно, поскольку этот адрес будет основным для вашей учетной записи;
- является действительным адресом электронной почты;
- еще не связан с другим вашим идентификатором Apple ID;
- не заканчивается на @mac.
 com, @me.com или @icloud.com.
com, @me.com или @icloud.com.
Вам будет предложено проверить адрес электронной почты, чтобы подтвердить, что у вас есть доступ к нему и он принадлежит вам.
На новый адрес будет отправлено письмо с подтверждением. После получения сообщения, нажмите ссылку «Проверить сейчас» и выполните вход на сайте appleid.apple.com, используя свой новый идентификатор Apple ID и пароль, чтобы завершить подтверждение.
Сразу после смены Apple ID, вход со старым ID невозможен.
Если неправильно указали новый e-mail для Apple ID
А что будет если вы не правильно указали e-mail адрес нового ID. То почтовое подтверждение придет на несуществующий адрес и вы не сможете его подтвердить.
В тоже время, по старому ID вы войти уже не сможете.
Если вы знаете новый, не подтвержденный Apple ID, то войдите указав его на сайте appleid.apple.com.
Вы увидите такое окно. Ваш почтовый адрес не подтвержден. Нажмите на «Изменить» и введите правильный данные e-mail.
После чего повторится процедура с отправкой письма подтверждения на указанный почтовый адрес.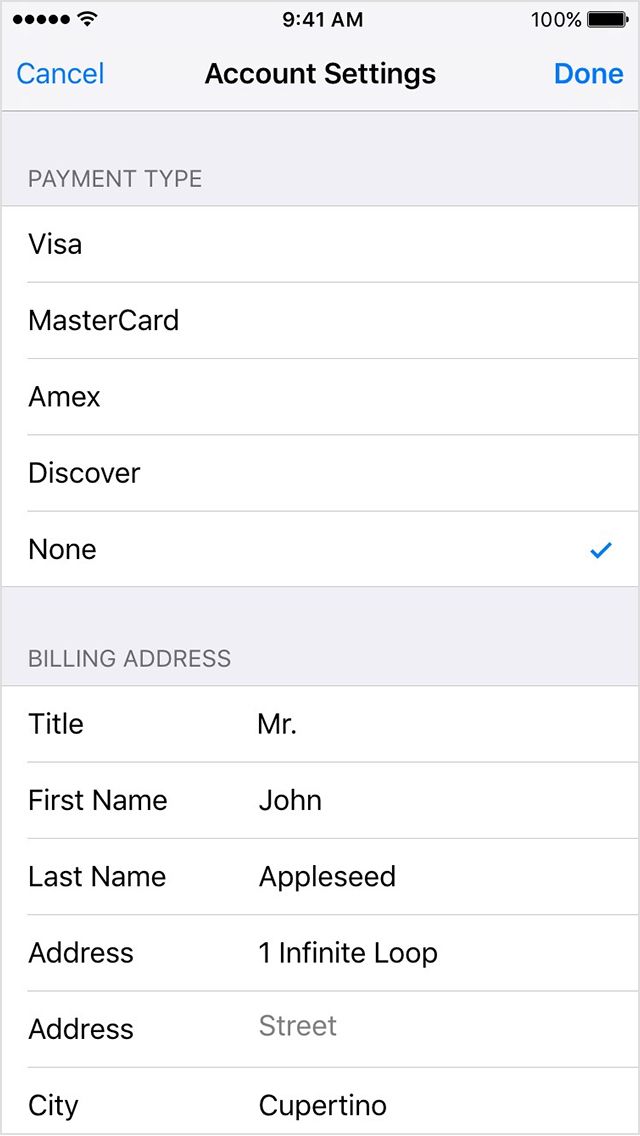
И по ссылке из письма вы перейдете на страницу подтверждения Apple ID.
Если забыл Apple ID
А что будет если вы не правильно указали e-mail адрес нового ID, и не запомнили его. Ну просто где-то ошиблись буквой, а где, не знаете. Именно это и случилось со мной, когда я писал эту статью. Вот здесь кроется засада. Потому что почтовое подтверждение придет на несуществующий адрес и вы не сможете его получить.
По старому ID вы войти уже не сможете. А новый вы не знаете.
Есть только один способ решить подобную проблему:
Звоните в службу поддержи Apple +7 495 5809557 добавочный 4. С понедельника по пятницу с 9 до 19:45.
Сразу предупрежу.
Вашего старого Apple ID у них в базе уже нет.
Он исчезает в момент смены. Но его можно найти через центральную службу поддержки, с которой должен связаться специалист из России. Это занимает около 20 минут, по этому используйте городской телефон или Skype. Затем вас попросят ответить на секретные вопросы, которые указанны в вашем аккаунте. И если все прошло успешно, то скажут ваш новый Apple ID. Зная его можно сделать замену почтового адреса, как описано в параграфе выше.
И если все прошло успешно, то скажут ваш новый Apple ID. Зная его можно сделать замену почтового адреса, как описано в параграфе выше.
По этому, рекомендую в аккаунте использовать секретные вопросы, не вызывающие у вас самих сомнений. Кроме того, привяжите ваше устройство к Apple ID включив в iCloud службу «найти мой iPhone». В этом случае специалисты из техподдержки смогут определить принадлежность аккаунта по номеру вашего iPhone.
И еще. Некоторые вопросы решаются только при звонке в Сall центр. При личном общении со службой поддержки можно даже похитить чужой Apple ID если знать что сказать оператору 🙂
Через приложение App Store
Изменить Apple ID можно через App Store. Для этого:
- Запустите приложение App Store.
- Перейдите на вкладку «Подборка» и промотайте страницу вниз. Нажмите на Кнопку с надписью Apple ID:
- 3. В появившемся окне выберите «Выйти». После этого, нажмите «Войти».
- Из предложенных вариантов выберите «С имеющимся Apple ID».
 Введите данные другого Аккаунта.
Введите данные другого Аккаунта.
Через приложение «Настройки»
- Запустите приложение «Настройки», перейдите «iTunes и App Store».
- Нажмите на пункт с надписью Apple ID: В появившемся окне выберите «Выйти»
- Введите данные другого Аккаунта и нажмите «Войти»
[Шаг за шагом] Как изменить Apple ID на iPhone?
Брэдли Джонатан
| 15 сентября 2022 г.
Журналист-ветеран, посвятивший себя освещению последних технологических инноваций в области смартфонов. Он сам тестирует все методы, чтобы предоставить беспристрастное руководство по всем проблемам с iPhone.
- Если вы больше не используете текущий адрес электронной почты или номер телефона, вы можете изменить данные своего Apple ID в настройках iPhone.
- Если вы хотите использовать другой Apple ID на своем iPhone, вы можете переключить его.
- Для изменения или переключения вашего Apple ID требуется пароль Apple ID.
 Вы можете стереть его и войти с новым Apple ID, если потеряете его.
Вы можете стереть его и войти с новым Apple ID, если потеряете его.
Apple ID не является обязательным для использования вашего iPhone, но вы можете пользоваться множеством эффективных сервисов, таких как iCloud, iTunes, Apple TV и многими другими, если создадите его. Своевременное обновление идентификатора Apple ID или электронной почты поможет вам извлечь из этого максимальную пользу.
Я протестировал все способы и придумал подробное руководство, как сменить Apple ID на iPhone. Я также поделюсь полезными советами, такими как переключение Apple ID и многое другое. Продолжай читать!
Что нужно знать перед сменой Apple ID на iPhone
Изменение Apple ID означает редактирование информации о вашей текущей учетной записи, что часто путают со сменой Apple ID. Последнее означает вход в другую учетную запись. (подробнее позже)
Вы можете проверить следующие пункты, чтобы убедиться, что изменения, которые вы вносите, не повлияют на обслуживание вашей учетной записи Apple ID.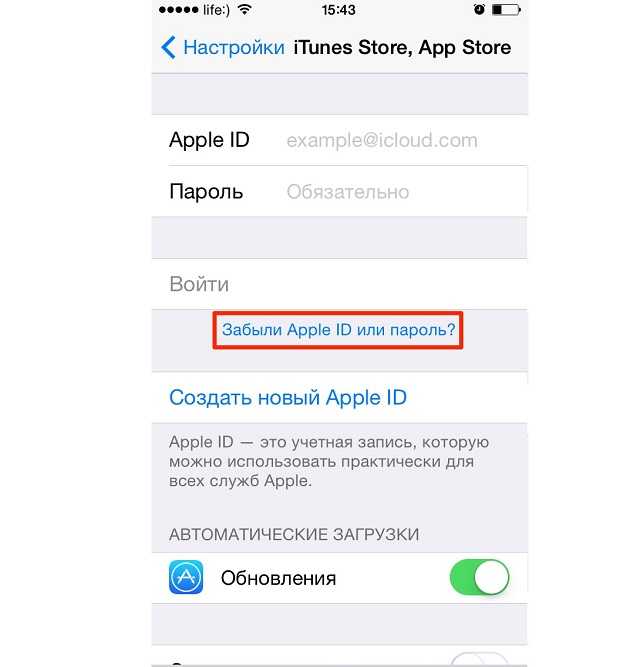
- Обязательно выйдите из своего Apple ID на всех своих сервисах Apple и устройствах iOS, таких как iPhone, iCloud, iPad и т. д. Ваш Apple ID должен быть зарегистрирован только на iPhone, который вы используете для изменения своего Apple ID.
- Проверьте свою резервную копию iCloud. Если вы не хотите потерять важные данные, такие как изображения, видео, контакты, документы и т. д., убедитесь, что ваша резервная копия iCloud обновлена.
- Если вы редактируете данные своего Apple ID, например адрес электронной почты или номер телефона, нет угрозы потери данных.
Trustpilot
Почему я рекомендую Mobitrix LockAway?
- Mobitrix LockAway может удалить ваш Apple ID и пароль, если вы не можете изменить свой Apple ID. Затем вы можете войти в систему с новым Apple ID и пользоваться всеми услугами Apple!
2 133 423
пользователи
Бывший техник Apple
Как изменить Apple ID на iPhone?
Если вы недавно изменили свой адрес электронной почты или номер телефона, лучше сразу же обновить информацию.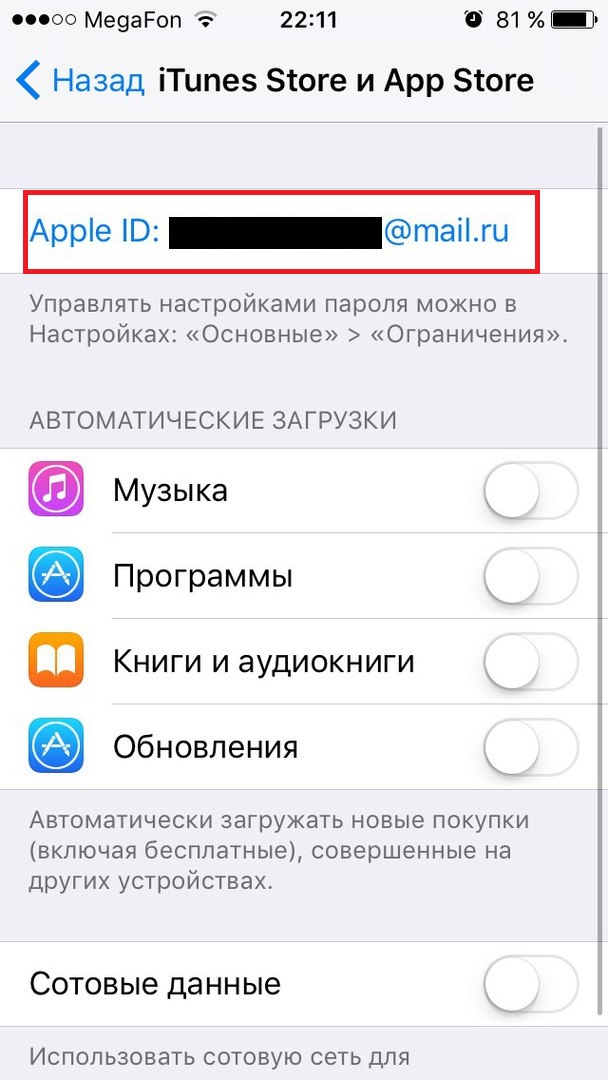
Шаги в настройках
- Подпишите свой Apple ID на всех устройствах iOS, упомянутых выше, кроме iPhone, который вы используете сейчас.
- Запустите Настройки и зайдите в свой профиль.
- Нажмите « Имя, Номера телефонов, Электронная почта. »
- Выберите параметр «Изменить» рядом с « Доступен в. ”
- Выберите параметр Удалить и следуйте инструкциям.
- Введите новый номер или адрес электронной почты , который вы хотите подключить к своему Apple ID
- Введите проверочный код, отправленный вам на номер или электронный ящик.
- Теперь вы можете войти в свой новый Apple ID на всех своих устройствах.
Steps on Web
- Открыть appleid.apple.com и войдите в свою учетную запись.
- Выберите Apple ID на вкладке Вход и безопасность .
- Введите новый номер или адрес электронной почты , который вы хотите связать со своим Apple ID.

- Выберите «Изменить Apple ID».
- Следуйте инструкциям на экране.
Советы
- Проверьте свою электронную почту на наличие кода подтверждения, если вы используете сторонний адрес электронной почты.
- Чтобы использовать iCloud, Сообщения или любую другую службу Apple, войдите в систему, используя свой новый Apple ID.
Теперь вы знаете, почему вы не можете изменить свой Apple ID, но что делать в этой ситуации. Продолжайте читать, потому что я также перечислил решение этой проблемы.
Что делать, если вы не можете изменить свой Apple ID на своем iPhone?
Mobitrix LockAway — это профессиональный инструмент, специально разработанный для удаления вашего Apple ID. Это может помочь, если вы забыли свой пароль или не можете войти в систему по какой-либо причине. После удаления Apple ID с помощью Mobitrix LockAway вы можете использовать новый и пользоваться всеми сервисами Apple, такими как iCloud, Apple TV+, Apple Fitness, Apple News+ и т. д.
д.
Шаги по использованию LockAway для удаления вашего Apple ID требуют всего несколько кликов.
шагов
- Установите Mobitrix LockAway и выберите функцию « Разблокировать Apple ID »
- Подключите iPhone/iPad к компьютеру и нажмите, чтобы доверить устройство.
- Нажмите Start, , и Apple ID будет удален.
- Подождите, пока это не будет сделано, затем вы можете настроить свой iPhone с помощью нового Apple ID.
разблокировать Apple ID
Изменение или удаление вашего Apple ID поможет вам использовать новый адрес электронной почты или номер телефона для учетной записи Apple ID. Но задумывались ли вы когда-нибудь, можно ли использовать отдельные учетные записи для разных целей? Да, это возможно с переключением Apple ID.
Как изменить свой Apple ID на новый?
Переключение вашего Apple ID означает вход в другой Apple ID. Если вы хотите отделить свой рабочий идентификатор от личного или хотите использовать другой Apple ID по другим причинам. Переключение вашего Apple ID будет эффективно работать для вас.
Переключение вашего Apple ID будет эффективно работать для вас.
Шаги
- Перейдите в настройки вашего iPhone.
- Откройте свой Apple ID и выйдите из него.
- Введите свой пароль и выключите « Find My iPhone », чтобы подтвердить выход.
- Если вы хотите сохранить какие-либо данные локально, включите эту категорию. Он объединит данные с вашим новым Apple ID.
- Нажмите Выйдите и подтвердите еще раз.
- Теперь снова откройте настройки iPhone и нажмите, чтобы войти.
- Введите новый адрес электронной почты и пароль Apple ID. Выберите «Объединить», если хотите объединить данные своего старого и нового Apple ID.
Нужно ли мне обновлять свой Apple ID после смены Apple ID на моем iPhone?
Нет. Не нужно. Вы можете ввести свой новый Apple ID в следующий раз, когда будете пользоваться какой-либо службой.
Однако, если вы делитесь и общаетесь с другими через такие сервисы, как Apple TV, я рекомендую вам немедленно обновить свой новый Apple ID.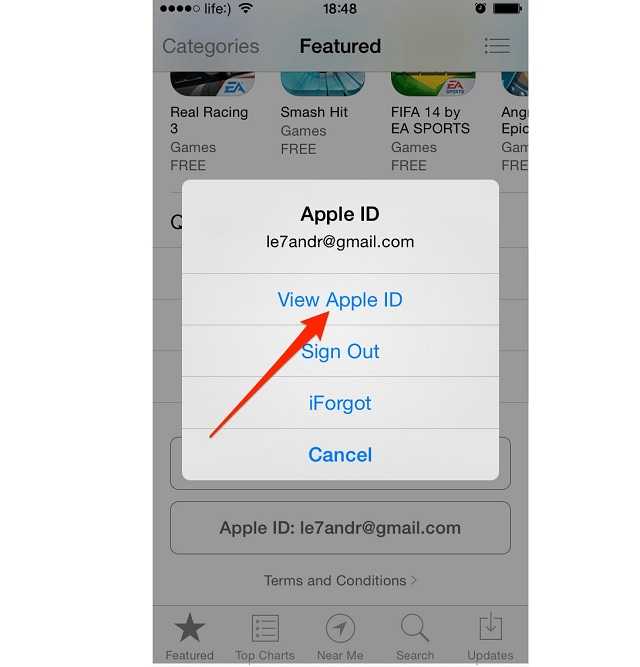 Потому что это предотвращает прерывание ваших общих служб.
Потому что это предотвращает прерывание ваших общих служб.
Советы
- Вы можете обновить Apple ID на всех своих устройствах или во всех службах, выйдя из системы, а затем войдя снова.
- Чтобы убедиться, что все службы используют ваш обновленный Apple ID, вы можете воспользоваться помощью из следующего списка.
| Программы для разработчиков Apple | FaceTime и сообщения |
|---|---|
| Интернет-магазин Apple | iCloud на вашем iPhone, iPad, iPod touch, Mac, ПК и Apple TV |
| Повторно войдите в свой iPhone, iPad, iPod touch и Mac | Магазин приложений, Магазин книг и Магазин iTunes |
| Услуги розничного магазина Apple | Вакансии в Apple |
| Веб-сайт поддержки Apple и сообщества поддержки Apple | Программа оптовых закупок |
Сводка
В этой статье я объяснил, как изменить Apple ID на iPhone. Все перечисленные выше методы включают в себя простые шаги. Однако, если вы не можете изменить или переключить свой Apple ID, то Mobitrix LockAway окажется отличным вариантом, так как этот инструмент может помочь вам сразу же использовать свой iPhone с новым Apple ID.
Все перечисленные выше методы включают в себя простые шаги. Однако, если вы не можете изменить или переключить свой Apple ID, то Mobitrix LockAway окажется отличным вариантом, так как этот инструмент может помочь вам сразу же использовать свой iPhone с новым Apple ID.
Как изменить адрес электронной почты Apple ID
(Изображение предоставлено Адрианом / Shutterstock)
Существует множество причин, по которым вам может потребоваться изменить адрес электронной почты Apple ID. Возможно, вы просто сменили поставщика услуг электронной почты и хотите использовать новый адрес со своим Apple ID. Или, может быть, вы меняете адрес электронной почты, который используете в настоящее время, из соображений безопасности.
Какой бы ни была причина, внести изменения легко. Так же, как сброс пароля Apple ID , для этого требуется выполнить небольшое количество шагов, и это не займет у вас более пяти минут. Однако вам необходимо убедиться, что ключевые службы, такие как iCloud, также работают с вашим новым Apple ID, поэтому мы также рассмотрим это.
- Перейти на страницу Apple ID
- Введите текущий адрес электронной почты Apple ID
- Введите шестизначный PIN-код при появлении запроса
- Введите адрес электронной почты, который вы хотите использовать
- Введите код подтверждения
Прочтите подробные инструкции для каждого шага.
1. Если вы хотите изменить свой адрес электронной почты Apple ID, перейдите по адресу appleid.apple.com (откроется в новой вкладке) в веб-браузере и нажмите Войти .
(Изображение предоставлено Future)
2. Введите текущий адрес электронной почты и пароль для своей учетной записи Apple ID, затем нажмите или коснитесь кнопки со стрелкой .
(Изображение предоставлено Future)
3.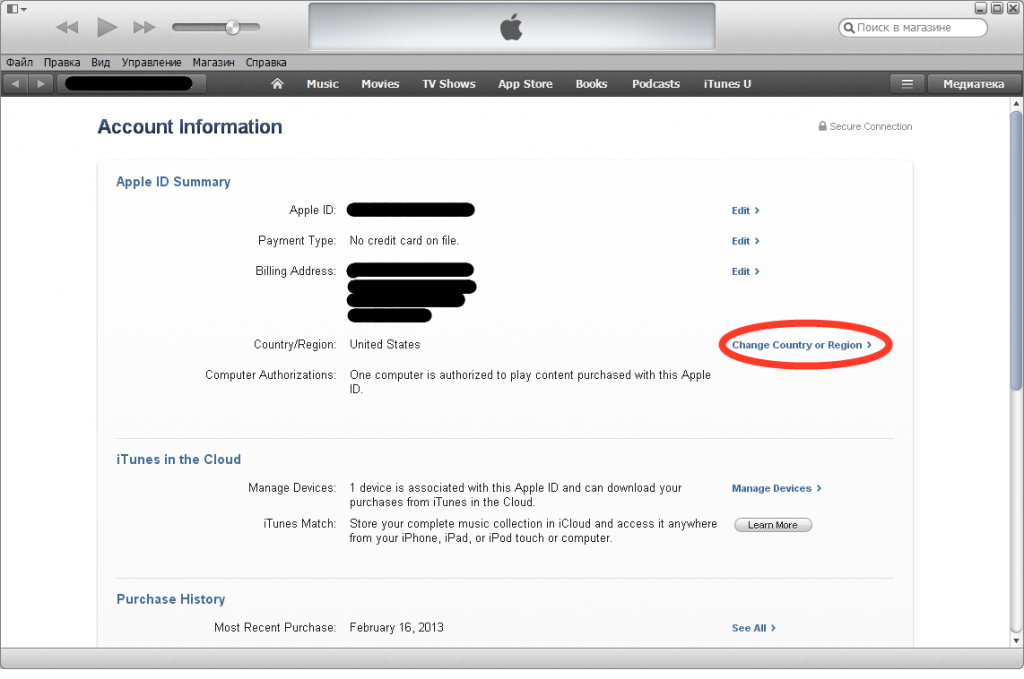 Вы можете быть предупреждены о том, что ваш Apple ID используется для входа в устройство. Нажмите или коснитесь Разрешить , и двухфакторная аутентификация Apple отправит шестизначный PIN-код на ваше доверенное устройство. Просто введите PIN-код в браузере при появлении запроса.
Вы можете быть предупреждены о том, что ваш Apple ID используется для входа в устройство. Нажмите или коснитесь Разрешить , и двухфакторная аутентификация Apple отправит шестизначный PIN-код на ваше доверенное устройство. Просто введите PIN-код в браузере при появлении запроса.
(Изображение предоставлено Future)
4. Теперь вы можете управлять своей учетной записью Apple ID. Чтобы изменить адрес электронной почты, щелкните или коснитесь поля Apple ID .
(Изображение предоставлено Future)
5. Введите адрес электронной почты , который вы хотите использовать в качестве своего Apple ID.
(Изображение предоставлено Future)
6. Подтвердите свой пароль Apple ID . Это все еще будет тот, который вы ввели ранее.
(Изображение предоставлено Future)
7. Код подтверждения будет отправлен на новый адрес электронной почты, который вы только что ввели.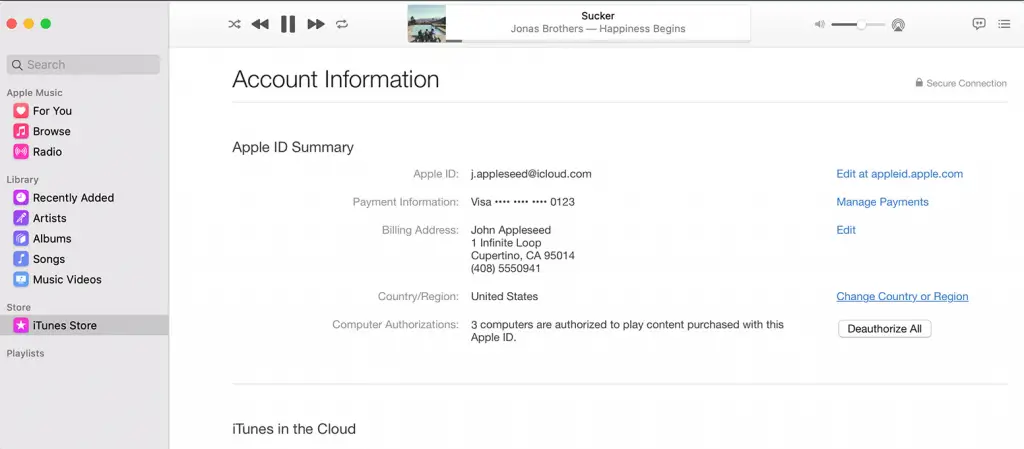 Перейти в папку «Входящие» вашей учетной записи электронной почты , найти письмо и получить код. Вернитесь на веб-страницу Apple с запросом кода и введите код при появлении запроса. Затем щелкните или коснитесь «Продолжить».
Перейти в папку «Входящие» вашей учетной записи электронной почты , найти письмо и получить код. Вернитесь на веб-страницу Apple с запросом кода и введите код при появлении запроса. Затем щелкните или коснитесь «Продолжить».
(Изображение предоставлено Future)
И вот как изменить адрес электронной почты Apple ID. Однако есть несколько шагов, которые вы должны предпринять сразу, чтобы убедиться, что ваши новые данные верны на ваших устройствах Apple. Читай дальше, чтобы узнать больше.
Как обновить данные iCloud на Mac
Теперь вы должны использовать свой новый адрес электронной почты Apple ID для входа в iCloud на вашем Mac.
1. Нажмите Apple Menu , выберите Системные настройки и выберите Apple ID .
(Изображение предоставлено Future)
2. Нажмите «Выйти» , а затем нажмите «Сохранить копию» . Таким образом, вы можете быть уверены, что ваши данные останутся на вашем Mac.
Таким образом, вы можете быть уверены, что ваши данные останутся на вашем Mac.
(Изображение предоставлено Future)
3. Введите свой пароль Apple ID , и вы выйдете из iCloud на своем Mac. Это может занять несколько минут.
(Изображение предоставлено Future)
4. При появлении запроса введите новый адрес электронной почты Apple ID и пароль . Введите пароль, который вы используете для разблокировки Mac , когда его спросят. Нажмите Далее , и вы снова войдете в систему.
(Изображение предоставлено в будущем)
Как обновить данные iCloud на iPhone или iPad
Теперь вам следует использовать новый адрес электронной почты Apple ID для входа в iCloud на iPhone и iPad. Эти шаги будут работать для обоих.
1. Перейдите в Настройки и коснитесь своего имени в верхней части экрана.
(Изображение предоставлено Future)
2.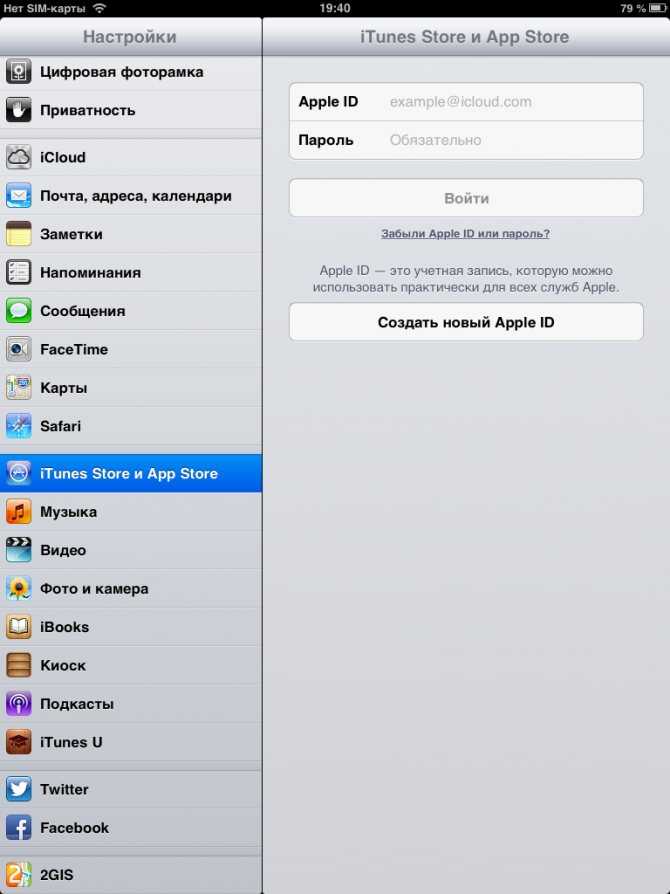 Прокрутите вниз экрана и коснитесь Выйти .
Прокрутите вниз экрана и коснитесь Выйти .
(Изображение предоставлено Future)
3. При появлении запроса введите свой пароль Apple ID . Затем нажмите Войти и введите свой новый адрес электронной почты Apple ID и пароль.
(Изображение предоставлено: Будущее)
Вот и все. Эти шаги должны гарантировать, что у вас не возникнет проблем с синхронизацией данных с iCloud при использовании нового адреса электронной почты Apple ID. Вы также можете ознакомиться с другими нашими руководствами, связанными с Apple ID, например, как редактировать фотографии на iPhone, как заблокировать веб-сайты в Safari, , как установить контакт для восстановления учетной записи Apple ID в iOS 15 и , как убедиться, что все ваши Балансы Apple ID находятся в одном месте . Вы также можете узнать, как изменить учетные данные в определенных приложениях, так почему бы не начать с нашего руководства о том, как изменить свое имя пользователя в Instagram.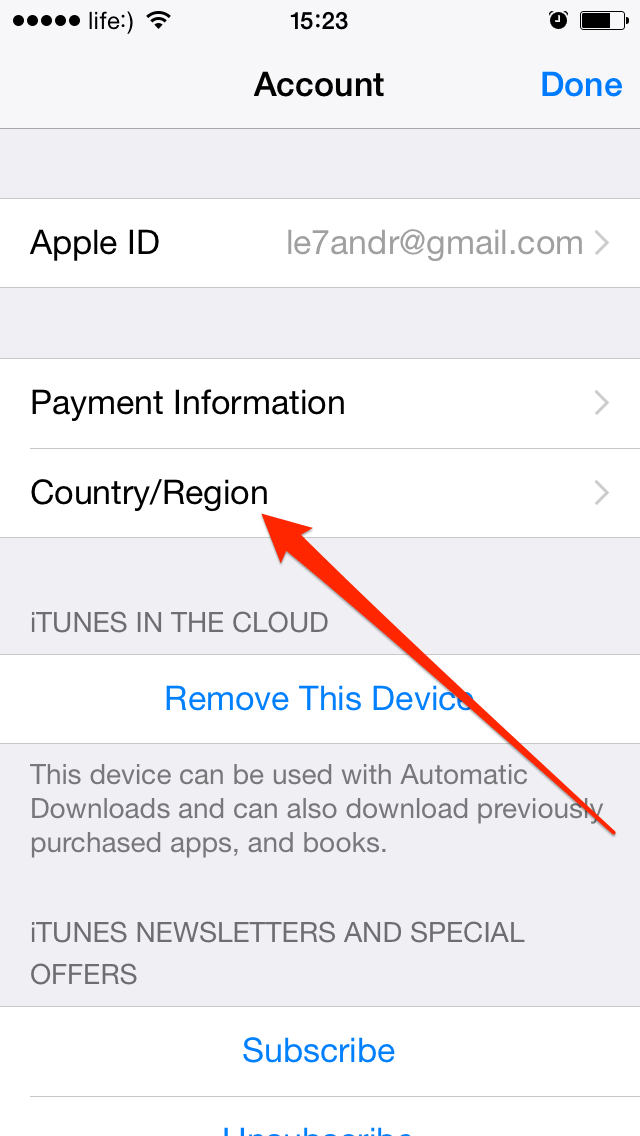
Лучшие предложения ноутбуков и ноутбуков Chromebook на сегодняшний день
(открывается в новой вкладке)
MSI GF65
(открывается в новой вкладке)
(открывается в новой вкладке)
$556,19 6 90 in 0 новая вкладка
Просмотреть предложение (откроется в новой вкладке)
Посмотреть все цены
Цена со скидкой
(откроется в новой вкладке)
Acer Predator Helios 300
(откроется в новой вкладке)
(откроется в новой вкладке) 9
3
3
(откроется в новой вкладке)
Посмотреть предложение (откроется в новой вкладке)
Посмотреть все цены
Цена со скидкой
(откроется в новой вкладке)
Apple MacBook Pro 16 дюймов 2021 г.
(откроется в новой вкладке) )
(откроется в новой вкладке)
2 499 $
(откроется в новой вкладке)
2 199 $
(откроется в новой вкладке)
Посмотреть цены (откроется в новой вкладке)
Посмотреть цены (откроется в новой вкладке)
9000
(откроется в новой вкладке)
Asus Rog Zephyrus G14
(Opens in New Tab)
(Opens in New Tab)
$ 955
(Opens in New Tab)
$ 899,90
(Opens in New Tab)
View Deal (opens
Посмотреть все цены
Просмотреть сделку (открывается в новой вкладке)
Посмотреть все цены
Цена снижена
(откроется в новой вкладке)
Apple MacBook Pro 14 дюймов (2021 г. )
)
(откроется в новой вкладке)
(откроется в новой вкладке)
(откроется 19999 $ 90) в новой вкладке)
1920,78 $
(откроется в новой вкладке)
Просмотреть предложение (откроется в новой вкладке)
Посмотреть все цены
Цена со скидкой
(откроется в новой вкладке)
SI (откроется в новой вкладке)
Thin
открывается в новой вкладке)
(открывается в новой вкладке)
599,99 $
(откроется в новой вкладке)
568 $
(откроется в новой вкладке)
Посмотреть предложение (откроется в новой вкладке)
Посмотреть все цены
Цена снижена
tab3 (новый tab3)
Цена со скидкой
MSI Pulse GL66
(открывается в новой вкладке)
(открывается в новой вкладке)
949 долларов США
(открывается в новой вкладке)
728,98 долл. вкладка)
вкладка)
Посмотреть все цены
Рекомендуемая розничная…
(открывается в новой вкладке)
Lenovo ThinkPad X1 Carbon Gen 9
(открывается в новой вкладке)
(открывается в новой вкладке)
1352,45 долл. США
(открывается в новой вкладке)
Просмотреть предложение (откроется в новой вкладке)
Посмотреть все цены
Цена со скидкой
(откроется в новой вкладке)
Acer Predator Triton 500 SE
(откроется в новой вкладке)
(откроется в новой вкладке) (откроется в новой вкладке)
$1749,99
(открывается в новой вкладке)
Посмотреть предложение (открывается в новой вкладке)
Посмотреть все цены
Получите мгновенный доступ к последним новостям, самым горячим обзорам, выгодным предложениям и полезным советам.
Свяжитесь со мной, чтобы сообщить о новостях и предложениях от других брендов Future. Получайте электронные письма от нас от имени наших надежных партнеров или спонсоров.
Дэвид Крукс — независимый писатель, репортер, редактор и автор. Он писал для технологических и игровых журналов, включая Retro Gamer, Web User, Micro Mart, MagPi, Android, iCreate, Total PC Gaming, T3 и Macworld. Он также освещал преступления, историю, политику, образование, здоровье, спорт, кино, музыку и многое другое, а также был продюсером BBC Radio 5 Live.
Темы
Apple
Компьютеры
Как переключить учетную запись iTunes App Store на другую страну
Очень удобно для эмигрантов или путешественников
Если вы эмигрант или путешественник, пытающийся загрузить приложения из iTunes или App Store других стран, вы можете столкнуться с геоблокировкой.
Магазин Apple накладывает географические ограничения на приложения, что расстраивает пользователей, которые хотят загружать приложения и другой контент на свои устройства iOS.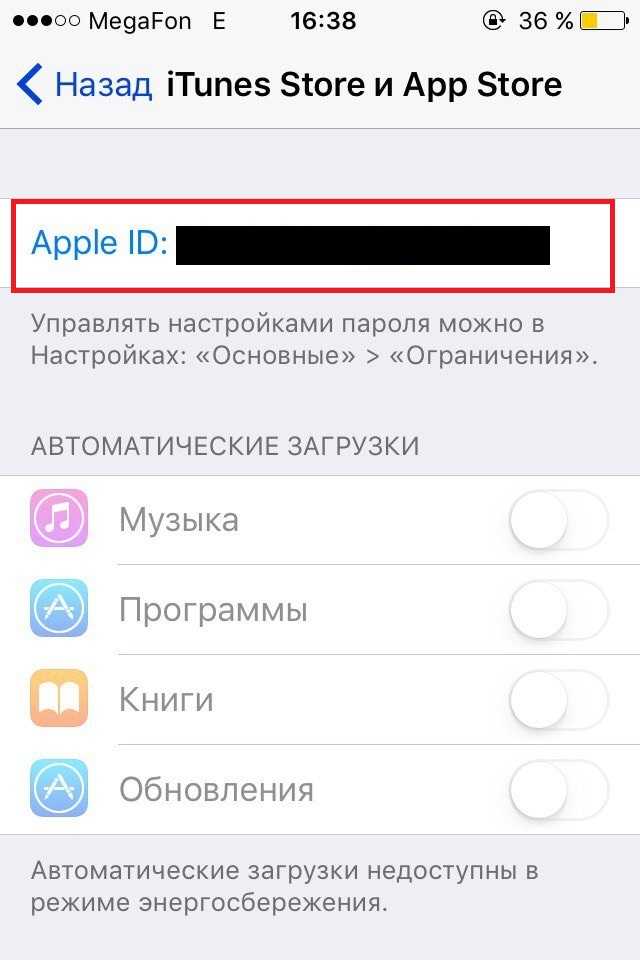
Содержание
- На iPhone или iPad
- На Mac или ПК
- Из профиля учетной записи Apple ID
- Откройте Настройки > [Ваше имя]
- Коснитесь iTunes & App Store .

- Затем коснитесь своего Apple ID . Если вас попросят войти, выполните аутентификацию с помощью Touch ID или пароля.
- Нажмите Просмотр Apple ID
- Нажмите Страна/регион .
- Нажмите Изменить страну и регион
- Выберите новую страну или регион и нажмите Далее .
- Ознакомьтесь с положениями и условиями и нажмите Принять , чтобы подтвердить свое согласие.
- Введите способ оплаты (действительный для новой страны или региона) и новую платежную информацию, а затем нажмите Далее , когда закончите.
- Откройте iTunes на Mac или ПК. В строке меню нажмите Account > View My Account .
- Войдите в систему, используя свой Apple ID, и нажмите Enter или щелкните Просмотреть учетную запись .
- Нажмите Изменить страну или регион на странице информации об учетной записи.
- Ознакомьтесь с положениями и условиями и нажмите Согласен , чтобы подтвердить свое согласие.
- Введите новый способ оплаты (действительный для новой страны или региона) и платежную информацию, а затем нажмите Продолжить .

Например, если вы живете в Австралии, у вас может не быть возможности скачивать некоторые популярные игры, которые жители США и Канады могут скачать бесплатно в любое время. Точно так же вы не сможете загружать бесплатные приложения в iTunes, если ваша учетная запись не связана с США.
ограничено определенными местами, настроив учетную запись iTunes для другой страны в App Store. Проблема с этим методом заключается в том, что каждый раз приходится вводить новый способ оплаты.
Другой выход — создать второй Apple ID для страны с приложениями, которые вы хотите загрузить.
Вам не нужно будет добавлять свою кредитную карту в раздел способов оплаты, так как нет действительного способа оплаты, связанного с вашим вторым Apple ID, поскольку он применяется только к бесплатным приложениям и играм.
Вы можете купить подарочную карту из другой страны в Интернете и добавить ее в качестве способа оплаты для дополнительного идентификатора.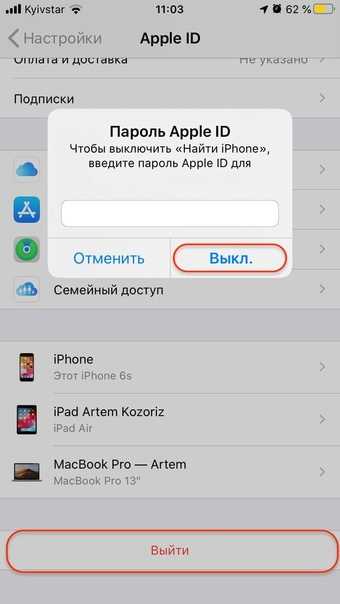
Примечание: Изменение страны, связанной с вашей учетной записью iTunes, приводит к обновлению страны для App Store, и применяется обратное.
Например, если вы установите в качестве своей страны Японию на своем iPhone для App Store, внесенные вами изменения будут отражаться в Apple ID на всех других устройствах, использующих ваш Apple ID, таких как iPhone, iPad или Mac среди прочих.
Настройка учетной записи iTunes для другой страны
iPhone или iPad для другой страны на вашем iPhone или iPad возможно, хотя и не так просто, как на настольном компьютере. Вот как это сделать.
Первый шаг — отменить все подписки на Apple Music или iTunes Match и другие службы, связанные с вашим локальным Apple ID, а затем снова войти в систему после переключения.
Примечание: Чтобы изменить платежную информацию, откройте Настройки > [Ваше имя] > iTunes и App Store и нажмите Управление платежами (или Платежная информация в зависимости от вашей версии iOS). Вы можете добавлять, удалять, изменять порядок или обновлять способы оплаты, а также обновлять хранилище iCloud в зависимости от цен для новой страны или региона.
Вы можете добавлять, удалять, изменять порядок или обновлять способы оплаты, а также обновлять хранилище iCloud в зависимости от цен для новой страны или региона.
Вы все настроили и готовы загружать приложения из недавно созданной учетной записи iTunes. Новые обновления страны или региона, связанные с вашим Apple ID, будут отражаться во всех службах Apple на всех ваших устройствах iOS.
На Mac или ПК
Новые обновления страны или региона, связанные с вашим Apple ID, будут отражаться во всех службах Apple на всех ваших устройствах iOS.
Из профиля учетной записи Apple ID.0007 Страна/регион меню.
- Появится запрос на изменение страны или региона. Нажмите Продолжить для обновления.
- Введите новый способ оплаты (действительный для новой страны/региона) и платежную информацию. Нажмите Сохранить , как только вы введете все данные.
Новые обновления для страны/региона будут отображаться на всех ваших устройствах iOS и в службах Apple.
Переключение между несколькими странами в iTunes или App Store
Как упоминалось ранее, вы можете создать учетную запись с новым Apple ID и использовать его для входа и выхода из магазина. Таким образом, вы можете получить приложение, которого нет в магазине вашего текущего местоположения, но оно поможет вам загрузить бесплатные приложения только для ваших устройств iOS.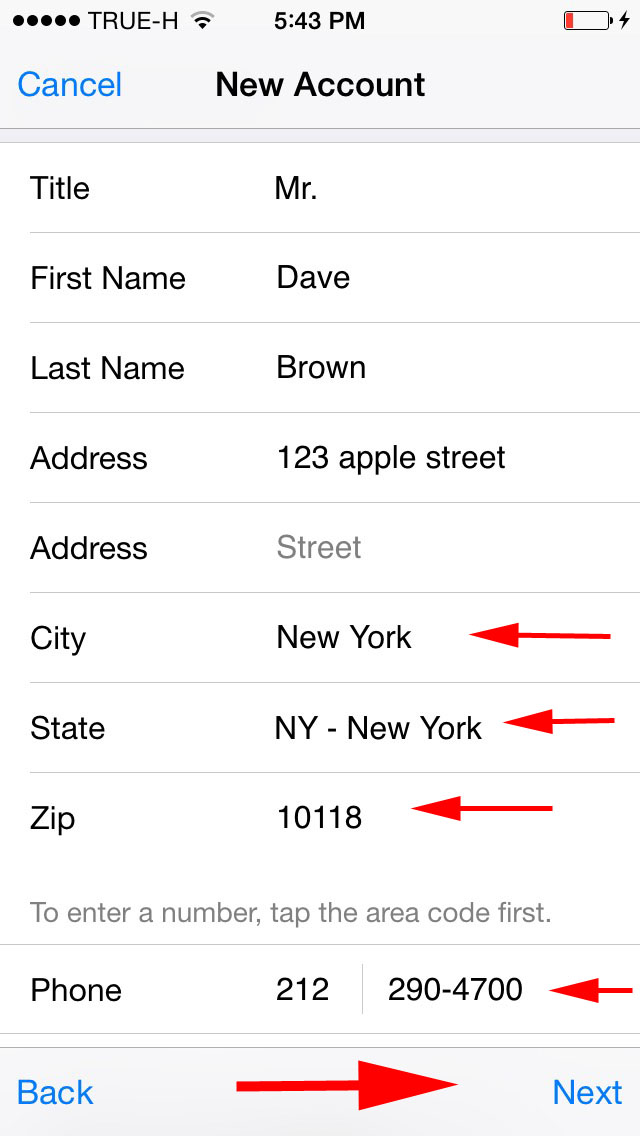
К сожалению, вы не можете использовать этот метод для покупки «платных приложений», так как вам нужно будет добавить кредитную карту в качестве способа оплаты, а также платежный адрес для вашей страны. Кроме того, если вам нужно загрузить обновления для каких-либо приложений, предназначенных для США, вам необходимо войти в систему, используя свой Apple ID в США.
- Чтобы переключиться между несколькими странами, выйдите из вашей текущей страны/региона iTunes или App Store, открыв App Store > Apple ID [ваш текущий адрес электронной почты].
- Tap Выход
- Tap Open Настройки> Общие
- Tap Language & Region
- TAP Регион
 Для этого найдите бесплатное приложение, привязанное к магазину в США или магазину, на который вы хотите переключиться.
Для этого найдите бесплатное приложение, привязанное к магазину в США или магазину, на который вы хотите переключиться.- Вернитесь к списку приложений в App Store и коснитесь Получить > Установить
- Коснитесь Создать новый Apple ID, выберите страну и введите необходимую информацию.
- В разделе оплаты нажмите Нет .
- Если вы хотите покупать контент в магазине, вы можете получить подарочную карту iTunes для нужной вам страны и добавить ее позже в качестве способа оплаты.
- Откройте Mail , чтобы подтвердить свой адрес электронной почты и загрузить приложение.
- Затем вернитесь к списку приложений в App Store со своего устройства iOS и коснитесь ссылки.
 Нажмите Получить > Установить.
Нажмите Получить > Установить. - Войдите в свою новую учетную запись iTunes или Apple ID для выбранной страны и, если необходимо, коснитесь Получить > Установить еще раз, чтобы начать загрузку и переключиться на новый магазин.
Теперь вы можете переключаться между магазинами, входя и выходя из iTunes или App Store в зависимости от страны или региона.
‘;document.getElementsByClassName(«post-ad-top»)[0].outerHTML=»;tocEl.outerHTML=tocHTML+newHTML;}}catch(e){console.log(e)}
Элси — писатель и редактор, специализирующийся на Windows, Android и iOS. Она пишет о программном обеспечении, электронике и других технических темах, ее конечная цель — помочь людям с полезными решениями их повседневных технических проблем в простом, прямом и непредвзятом стиле. Она имеет степень бакалавра искусств в области маркетинга и в настоящее время получает степень магистра в области коммуникаций и новых медиа.
 Выберите тот, который вас интересует, и следуйте соответствующим инструкциям на экране.
Выберите тот, который вас интересует, и следуйте соответствующим инструкциям на экране. Включите категория для любых данных, которые вы хотите сохранить локально на вашем iPhone. Помните, что при смене учетных записей данные на вашем iPhone объединятся с новыми данными Apple ID.
Включите категория для любых данных, которые вы хотите сохранить локально на вашем iPhone. Помните, что при смене учетных записей данные на вашем iPhone объединятся с новыми данными Apple ID.

 Узнайте, что делать, если вы не получили письмо.
Узнайте, что делать, если вы не получили письмо. Введите проверочный код из текста в соответствующие поля.
Введите проверочный код из текста в соответствующие поля. А красивых имен в доменах iCloud.com уже давно не осталось.
А красивых имен в доменах iCloud.com уже давно не осталось.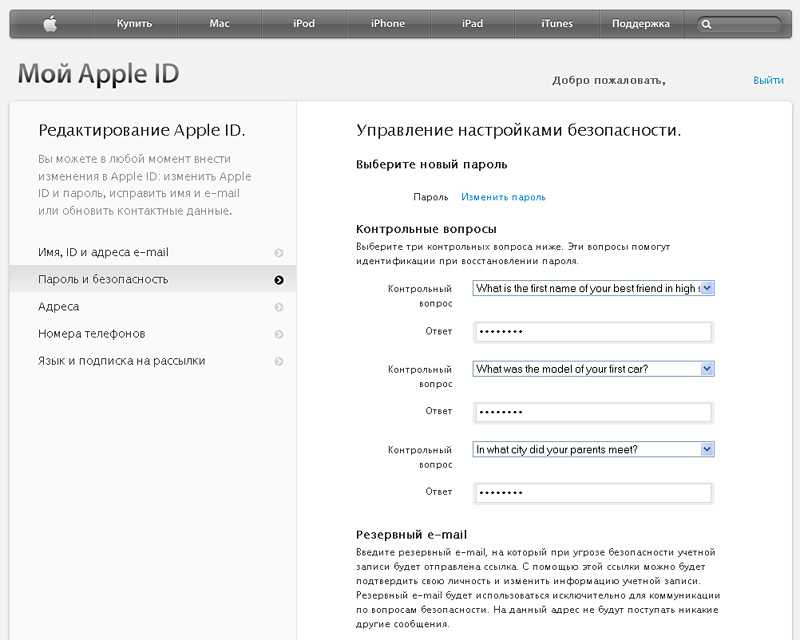 com, @me.com или @icloud.com.
com, @me.com или @icloud.com. Введите данные другого Аккаунта.
Введите данные другого Аккаунта.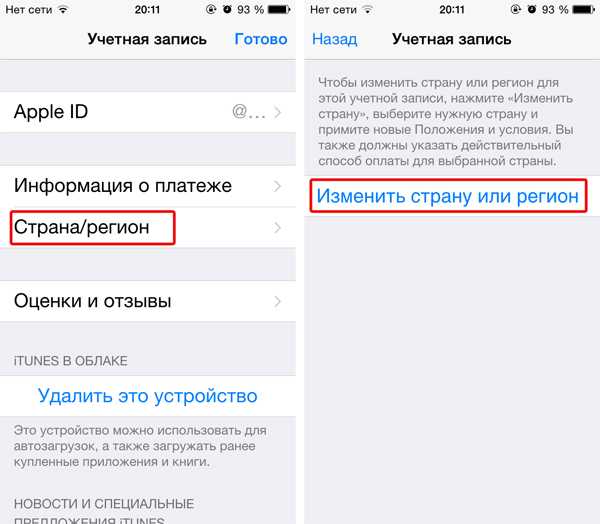 Вы можете стереть его и войти с новым Apple ID, если потеряете его.
Вы можете стереть его и войти с новым Apple ID, если потеряете его. 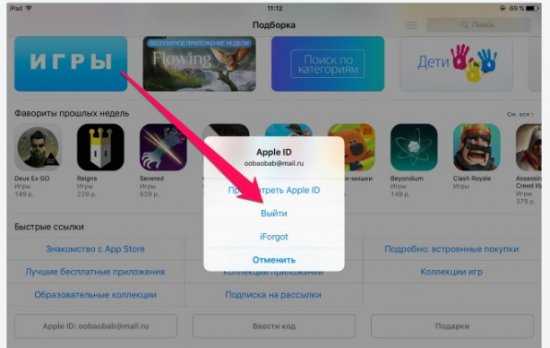
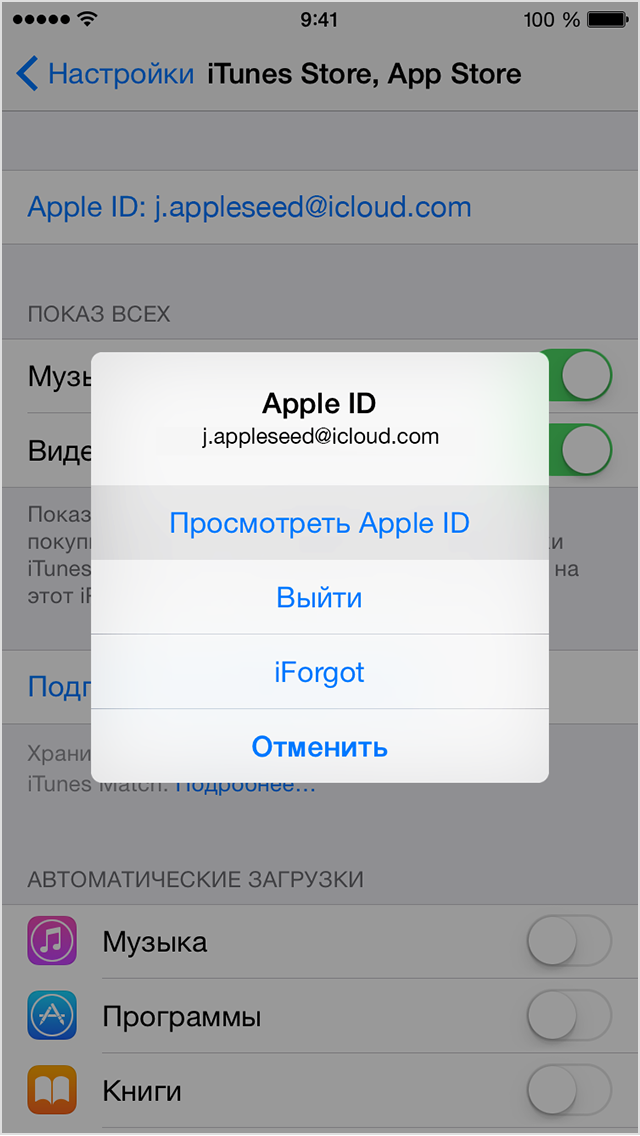
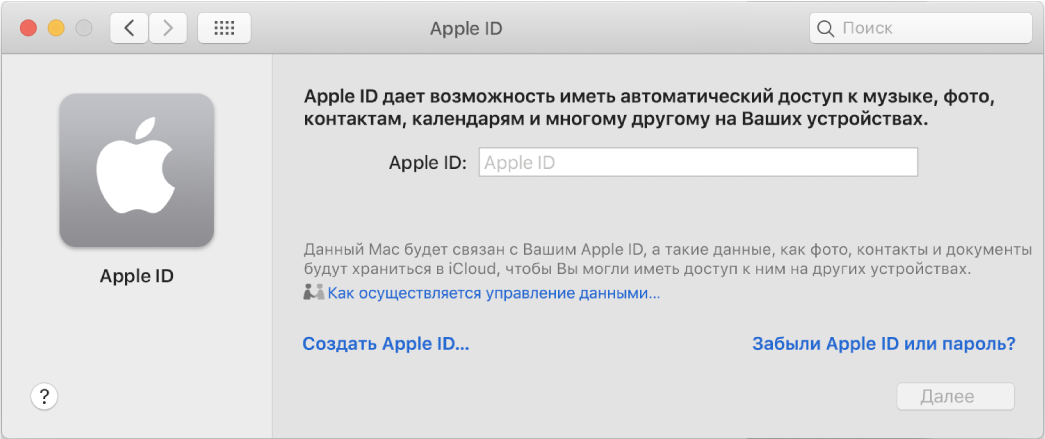
 Нажмите Получить > Установить.
Нажмите Получить > Установить.