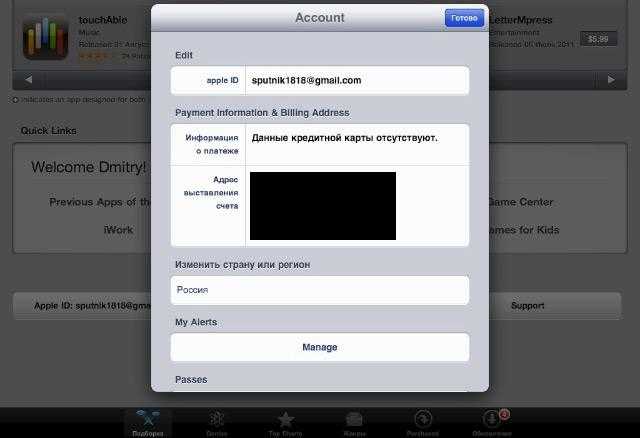Содержание
Как поменять свое имя в почте Яндекса, Gmail и iCloud на iPhone, iPad и Mac?
При отправке вами кому-то электронного письма в поле отправителя обычно показывается то имя, которые вы указывали при создании своей учетной записи. Предположим, вы допустили опечатку при настройке электронной почты или же использовали свой псевдоним или просто вымышленное имя. А теперь каждое отправляемое вами электронное письмо содержит это имя, которое вам больше не надо использовать. В нашей статье мы расскажем вам, как можно изменить отображаемое в электронном письме имя при отправке сообщения со своего iPhone, iPad, Mac или iCloud.
Яблык в Telegram и YouTube. Подписывайтесь! |
💚 ПО ТЕМЕ: Камера iPhone в качестве веб-камеры для Mac: как настроить?
Как изменить отображаемое имя электронной почты на iPhone, iPad и Mac?
Для отправки электронных писем из своей учетной записи iCloud или Gmail вы можете использовать встроенное приложение Apple Почта, приложение Gmail или другое стороннее почтовое приложение.
Интересно, что при тестировании нескольких разных учетных записей трех популярных почтовых сервисов (iCloud, Gmail и Яндекс) и трех известных почтовых приложений (Apple Почта, Gmail, Яндекс.Почта) обнаружилось, что изменение вашего имени зависит от приложения. Но об этом мы поговорим позже. Поэтому обязательно при настройке следуйте инструкциям почтового приложения, используемого на iPhone или iPad.
💚 ПО ТЕМЕ: Как создавать стикеры Мимоджи на iPhone.
Стандартное приложение «Почта» на iPhone и iPad
Использование стандартного приложения «Почта» на iPhone и iPad для изменения имени отправителя, является самым простым способом, так как не требует входа в учетную запись почтового сервиса. Вот как вы можете изменить отображаемое имя для электронных писем, отправляемых вами через учетную запись электронной почты в стандартном почтовом приложении:
1. На iPhone или iPad перейдите в Настройки → Почта → Учетные записи.
2. Выберите учетную запись электронной почты, которую хотите изменить (тестировались учетные записи Gmail и Яндекс).
3. Нажмите на адрес электронной почты.
4. Удалите текущее имя и замените его новым.
5. Нажмите «Готово», чтобы сохранить изменения.
Примечание. Чтобы изменить отображаемое имя для электронной почты iCloud, вам придется изменить свое имя в Apple ID или использовать веб-метод iCloud (который будет работать только для электронных писем, отправленных через веб-приложение iCloud или приложение Mac Почта, но, что удивительно, не в почтовом приложении iPhone).
💚 ПО ТЕМЕ: Как обрезать или кадрировать видео на iPhone и iPad без сторонних приложений.
Приложение Gmail
Для ваших учетных записей электронной почты, добавленных в официальное приложение Gmail, вам придется изменить имя учетной записи Google. Последовательность действий мы приведем ниже.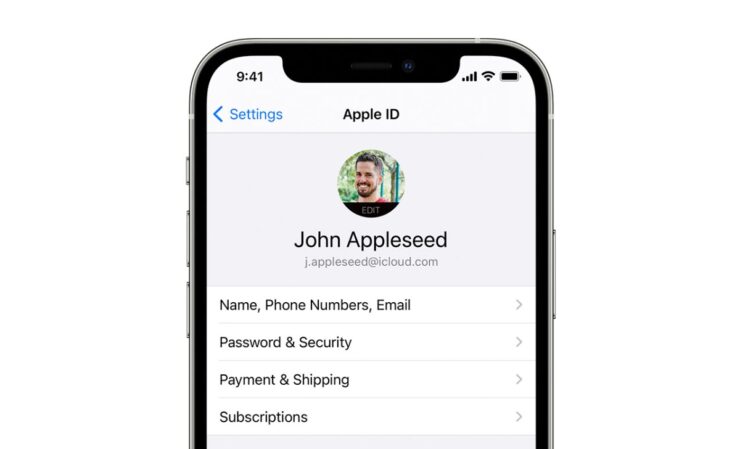 Как только вы обновите имя там, оно станет отображаться и в Gmail. А поскольку ваша учетная запись Google используется для различных сервисов, таких как YouTube, Drive и т. д., это новое имя будет отображаться везде. Если вы этого не хотите, то можете добавить эту учетную запись Gmail на свой iPhone, выполнить описанные выше шаги, чтобы изменить отображаемое имя в приложении «Почта» в iOS и использовать эту учетную запись Gmail для отправки электронных писем уже там.
Как только вы обновите имя там, оно станет отображаться и в Gmail. А поскольку ваша учетная запись Google используется для различных сервисов, таких как YouTube, Drive и т. д., это новое имя будет отображаться везде. Если вы этого не хотите, то можете добавить эту учетную запись Gmail на свой iPhone, выполнить описанные выше шаги, чтобы изменить отображаемое имя в приложении «Почта» в iOS и использовать эту учетную запись Gmail для отправки электронных писем уже там.
Если вы все же хотите использовать официальное приложение Gmail, вам придется изменить имя своей учетной записи Google. Выполните следующие действия, чтобы изменить отображаемое имя для электронных писем, которые вы отправляете с помощью учетных записей вашей почты, добавленных в официальное приложение Gmail:
1. В приложении Gmail коснитесь изображения своего профиля в правом верхнем углу, а затем коснитесь пункта «Управление учетной записью Google».
2. Нажмите «Личная информация».
3. Нажмите «Имя».
4. Введите новое имя и нажмите «Сохранить».
💚 ПО ТЕМЕ: Как на iPhone автоматически вставлять пароли из Google Chrome в Safari и приложениях?
Приложение Яндекс.Почта
Официальное приложение Яндекс.Почта так же как и приложение Gmail не поддерживает изменение имени.
Если вы все же хотите использовать официальное приложение Яндекс.Почта с новым именем, вам придется предварительно изменить имя своей учетной записи на сайте Яндекс.Почты. Выполните следующие действия, чтобы изменить отображаемое имя для электронных писем, которые вы отправляете с помощью учетных записей вашей почты, добавленных в официальное приложение Яндекс.Почта:
1. Откройте сайт Яндекс.Почты.
2. Перейдите по пути: «Настройки» (значок шестеренки) → «Все настройки» → «Информация об отправителе».
3. Внесите изменения в графе «Ваше имя».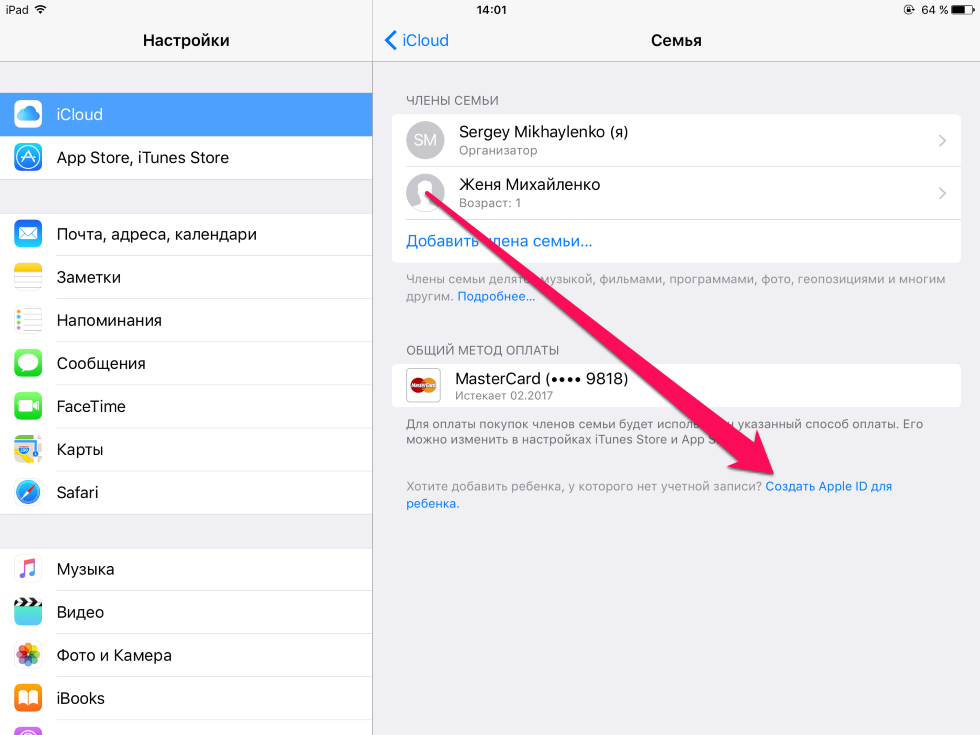
4. Нажмите «Сохранить изменения».
После этих действий необходимо выйти из учетной записи в приложении Яндекс.Почта и войти заново.
💚 ПО ТЕМЕ: Пульсовые зоны на Apple Watch и iPhone: как смотреть и какая из них зона жиросжигания.
Итоговая информация по изменению имени электронной почты на iPhone и iPad
Отображаемые имена отправителя зависят от приложения. Поэтому вам надо понимать, как работает эта система и настроить соответствующим образом почтовые приложения. Также это означает, что вы можете использовать одну и ту же учетную запись электронной почты в разных приложениях, фактически, с разными именами отправителей! Например, ваше имя отправителя почтового ящика почты Яндекса, настроенного в стандартном приложении Почта может быть одним, а в приложении Яндекс.Почта – другим.
💚 ПО ТЕМЕ: Как создавать напоминания на iPhone, привязанные к месту.

Как изменить отображаемое имя электронной почты отправителя в приложении «Почта» на Mac?
1. На Mac откройте приложение «Почта» и нажмите ⌘ Command + , (запятая) . Вы также можете перейти в Почта → Настройки в строке меню.
2. Нажмите «Учетные записи» и выберите ту учетную запись электронной почты, которую хотите изменить.
Для пользователей iCloud: если вы пытаетесь изменить имя учетной записи электронной почты iCloud, щелкните по раскрывающемуся меню «Адрес электронной почты» и выберите «Редактировать адреса электронной почты…».
При этом откроется сервис iCloud.com в веб-браузере. Там вы сможете изменить свое имя.
Для пользователей Gmail, Яндекс и других служб электронной почты: щелкните по адресу электронной почты, отображаемого в раскрывающемся списке «Адрес электронной почты», а затем нажмите «Редактировать адреса электронной почты».
Откроется новое меню. Теперь просто щелкните по существующему имени и измените его на любое другое.
💚 ПО ТЕМЕ: Постучать по крышке iPhone – сделать скриншот: как привязать действия к касанию задней части корпуса iPhone.
Как изменить имя, отображаемое в электронных письмах, отправленных из веб-сервиса iCloud?
1. Перейдите на iCloud.com и войдите в систему, используя имя пользователя и пароль Apple ID.
2. Щелкните по значку почтового приложения.
3. Когда откроется приложение «Почта», нажмите на маленький значок шестеренки в верхней части экрана и выберите «Настройки».
4. Перейдите на вкладку «Учетные записи».
5. Выберите адрес электронной почты iCloud или псевдоним электронной почты iCloud.
6. Введите новое имя и нажмите «Готово», чтобы сохранить изменения.
💚 ПО ТЕМЕ: Как автоматически менять обои на iPhone.

Ограничения в изменении имени в электронных письмах
Существует одно большое ограничение на изменения, которые вы захотите внести в отображаемое имя в почтовом приложении. Если вы отправляете электронное письмо кому-то, кто ранее сохранил вас в качестве контакта на своем устройстве, то ваши электронные письма по-прежнему будут отображаться под тем именем, которое получатель прикрепил к вашей карточке контакта.
Например, если чья-то супруга изменит свое отображаемое имя с Елены на Алену, то ее электронные письма все равно будут отображаться на устройстве мужа как приходящие от Елены. Так произойдет, если именно это имя указано в карточке контакта для этого отправителя.
Это ограничение не действует, если вы отправляете электронное письмо тому, кто раньше не сохранял вас в своих контактах.
🔥 Смотрите также:
- Как переключать язык на клавиатуре Macbook, iMac, Mac Pro или Mac Mini – 3 способа.
- Как записать видео с экрана Mac: 2 способа.

- Как удалить человека или предмет с фотографии в приложении Фото на Mac.
🍏 Мы в Telegram и YouTube, подписывайтесь!
Насколько публикация полезна?
Нажмите на звезду, чтобы оценить!
Средняя оценка 5 / 5. Количество оценок: 2
Оценок пока нет. Поставьте оценку первым.
Метки: iFaq, IOS, Mac-секреты, OS X, Новости Apple, Программы для iPhone, Программы для Mac.
Как изменить имя вашего Mac на masOS 10.15
Чтобы полностью контролировать свой Mac, очень важно знать, как изменить имя компьютера в Mac OS 10.15. Однако ваш Mac может использовать разные имена в разных случаях, и вам нужно знать, как изменить имя Mac OS 10.15 в каждом из этих разделов. Например, ваш Mac отображает ваш Apple ID в таких функциях, как iCloud и Mail, но отображает другое имя для функций совместного доступа, таких как Bluetooth.
Изменение имени пользователя на вашем Mac
Имя пользователя вашего Mac дает вам доступ к определенным настройкам вашего Mac.
Чтобы изменить имя пользователя на компьютере Mac:
1. Перейдите в «Меню Apple > Системные настройки > Пользователи & Группы».
2. В следующем окне нажмите на значок замка, а затем введите имя пользователя и пароль администратора.
3. На следующей странице щелкните правой кнопкой мыши по имени пользователя, которое вы хотите переименовать, а затем выберите «Дополнительные параметры» в появившемся меню.
4. Теперь введите новое имя пользователя в поле «Полное имя» или введите его в поле «Имя учетной записи», или введите его в оба поля.
Теперь вы сможете привязать определенные настройки к новому имени пользователя. Настройки, примененные к определенному имени пользователя, будут отображаться всегда, когда это имя пользователя станет активным.
Изменение имени Mac в Mac OS 10.15 путем изменения Apple ID
Ваш Mac отображает ваш Apple ID в таких местах, как iCloud, Mail и т. д. Чтобы изменить свой Apple ID в этих функциях, вам нужно ввести желаемый Apple ID в каждом из этих мест. Но сделать это можно только при наличии существующей учетной записи Apple ID.
д. Чтобы изменить свой Apple ID в этих функциях, вам нужно ввести желаемый Apple ID в каждом из этих мест. Но сделать это можно только при наличии существующей учетной записи Apple ID.
Чтобы создать нужный идентификатор Apple ID:
Откройте страницу учетной записи Apple ID по адресу http://appleid.apple.com в браузере, а затем выберите опцию «Создать свой Apple ID».
Заполните все необходимые поля своей личной информацией, выберите вопрос безопасности, а затем нажмите «Продолжить». После проверки адреса электронной почты ваш новый Apple ID станет действительным и ,будет готов к использованию.
После этого вы сможете использовать новое имя в приложениях и службах Apple.
Чтобы изменить имя компьютера в iCloud, откройте «Системные настройки > iCloud», введите свой Apple ID и пароль, а затем нажмите кнопку «Войти».
Чтобы изменить имя компьютера в iMessage, откройте iMessages, перейдите в раздел » Настройки > Учетные записи», а затем введите свой Apple ID и пароль.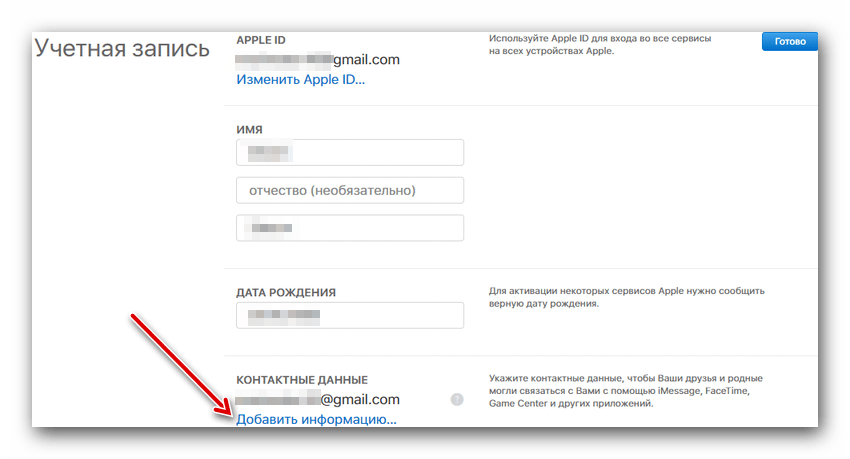
Для FaceTime просто откройте FaceTime, введите свой Apple ID и пароль, а затем выберите «Войти».
Изменение имени вашего Mac на платформах обмена файлами
И наконец, имя, отображаемое под значком вашего Mac, которое обычно находится в правом верхнем углу экрана. Это имя предназначено только для отображения и может быть легко изменено без ущерба для доступа к системным файлам, функциям и настройкам.
Это имя компьютера Mac также отображается на файлообменных платформах, таких как Bluetooth.
Чтобы изменить имя
1. Откройте меню Apple, а затем выберите » Системные настройки».
2. Теперь в окне «Системные настройки» выберите «Общий доступ», затем перейдите к полю «Имя компьютера», а затем выберите «Изменить», чтобы ввести в поле нужный текст.
3. После завершения нажмите на любое случайное место, чтобы сохранить изменения. Вот и все. После этого другие люди будут видеть это новое имя Mac как имя вашего компьютера.
Скачать Бесплатно
Скачать Бесплатно
КУПИТЬ СЕЙЧАС
КУПИТЬ СЕЙЧАС
Узнайте больше о PDFelement для Mac >>
Как изменить имя вашего iPhone (и почему это необходимо)
Имя вашего нового iPhone по умолчанию включает ваше настоящее имя. Если вы не используете псевдоним для своего Apple ID или при настройке iPhone, ваше настоящее имя также будет отображаться в имени вашего iPhone. Вот как изменить имя вашего iPhone.
Если вы не используете псевдоним для своего Apple ID или при настройке iPhone, ваше настоящее имя также будет отображаться в имени вашего iPhone. Вот как изменить имя вашего iPhone.
В этом руководстве также рассказывается, как изменить названия аксессуаров Bluetooth, подключенных к вашему iPhone. Мы покажем вам, как изменить имя вашего iPhone, даже если его дисплей работает неправильно.
Содержание
Почему вы должны изменить имя вашего iPhone
Поскольку имя вашего iPhone по умолчанию включает ваше настоящее имя, ваша конфиденциальность может быть нарушена через AirDrop. Если другие пользователи iPad или iPhone попытаются поделиться файлами через AirDrop, они могут увидеть ваше имя, если вы не отключите AirDrop.
Имя вашего iPhone также используется для iCloud и функции «Персональная точка доступа», которая позволяет создавать сеть Wi-Fi с помощью вашего iPhone. Ваше настоящее имя может быть раскрыто, когда вы делитесь своими сотовыми данными с другими через точку доступа Wi-Fi.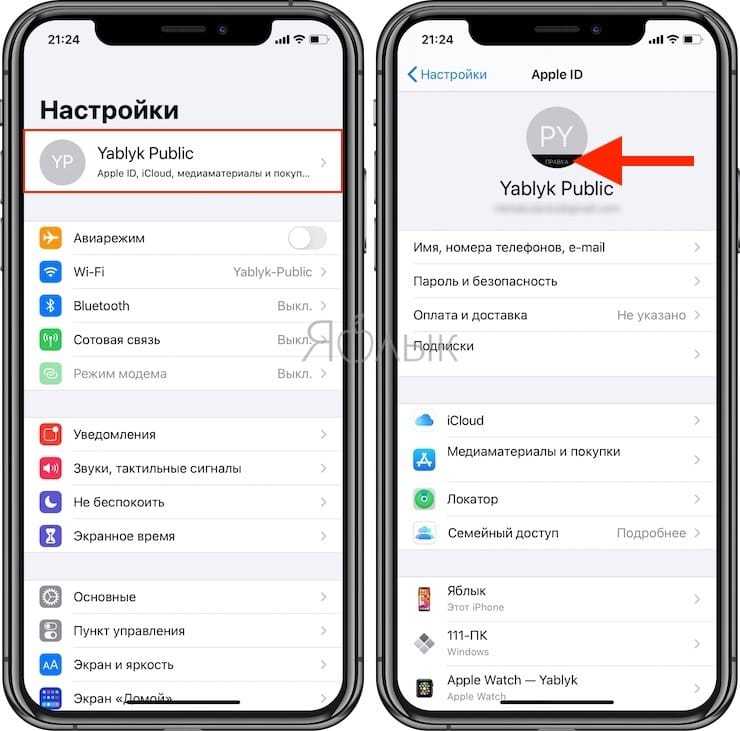
Если вы хотите сохранить свое настоящее имя в тайне, лучше изменить имя вашего устройства на другое. Еще одна причина попробовать новое имя для вашего iPhone — если у вас дома есть несколько устройств Apple. Допустим, у вас есть два iPhone (один для работы, а другой для личного пользования). Использование другого имени устройства позволяет быстро идентифицировать их из приложения «Локатор».
Это особенно полезно, если вы используете функцию «Найти iPhone» для поиска потерянного телефона. Гораздо проще запомнить такое название, как «Рабочий iPhone от STM», чем «iPhone (2)».
Вы также можете использовать свой Apple ID, чтобы просмотреть список устройств, подключенных к вашей учетной записи iCloud. Когда вы продаете или отдаете свои продукты Apple, если имя вашего телефона уникально, его гораздо проще идентифицировать и удалить из вашего Apple ID.
Поскольку ваши Apple Watch связаны с вашим iPhone, целесообразно использовать легко идентифицируемые имена для ваших iPhone.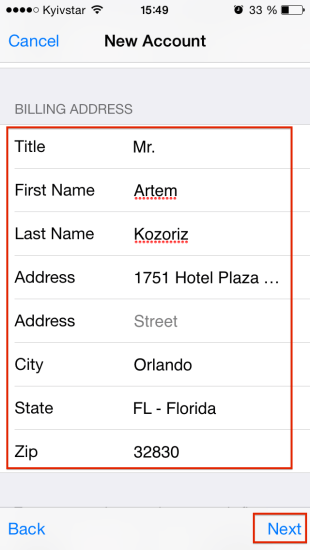 Когда вы пытаетесь продать и свой iPhone, и Apple Watch, вы можете использовать имя iPhone как быстрый способ проверить, к какому телефону привязаны часы.
Когда вы пытаетесь продать и свой iPhone, и Apple Watch, вы можете использовать имя iPhone как быстрый способ проверить, к какому телефону привязаны часы.
Как изменить имя вашего iPhone
Теперь, когда вы знаете, почему вы должны изменить имя своего iPhone, давайте сделаем это. Самый быстрый способ сделать это — через приложение «Настройки» на вашем iPhone. Откройте «Настройки» на устройстве iOS и выберите «Основные» > «О программе». Теперь нажмите «Имя», чтобы показать текущее имя вашего iPhone.
Вы можете нажать кнопку X справа, чтобы стереть старое имя. Теперь вы можете ввести новое имя для своего iPhone и нажать «Готово», чтобы изменить его.
Если дисплей или сенсорный экран вашего iPhone не работает должным образом, вы можете изменить его имя с помощью iTunes на устройствах с Microsoft Windows и более ранними версиями macOS или Finder на новых компьютерах Mac. Для этого подключите iPhone к компьютеру с помощью зарядного кабеля.
На новом MacBook или настольном Mac откройте Finder и щелкните имя своего устройства на левой боковой панели.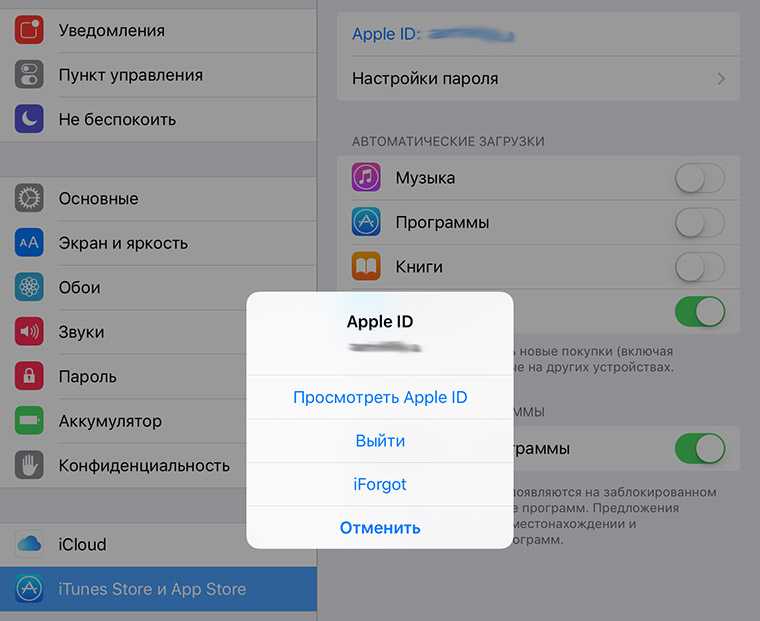 Вы увидите текущее имя вашего iPhone справа. Щелкните имя, введите новое имя и нажмите Enter/Return на клавиатуре. Это изменит имя вашего iPhone.
Вы увидите текущее имя вашего iPhone справа. Щелкните имя, введите новое имя и нажмите Enter/Return на клавиатуре. Это изменит имя вашего iPhone.
Вы можете загрузить и установить iTunes на ПК и более старые компьютеры Mac, чтобы выполнить свою работу. Подключите ваш iPhone к компьютеру и откройте iTunes. Теперь щелкните значок iPhone вверху, между вкладками «Музыка» и «Библиотека». Вы можете щелкнуть имя iPhone на левой боковой панели, ввести новое имя и нажать Enter/Return на клавиатуре, чтобы сохранить изменения.
Изменение названия аксессуаров Bluetooth, подключенных к вашему iPhone
Вам также следует подумать об изменении названий аксессуаров Bluetooth, подключенных к вашему iPhone, чтобы их было легче идентифицировать и различать. По умолчанию на аксессуарах, таких как ваши AirPods, будет указано ваше настоящее имя.
Чтобы изменить это, перейдите в «Настройки» на iPhone и откройте Bluetooth. Подключите ваши AirPods к вашему iPhone. Просто наденьте AirPods, и они будут подключены.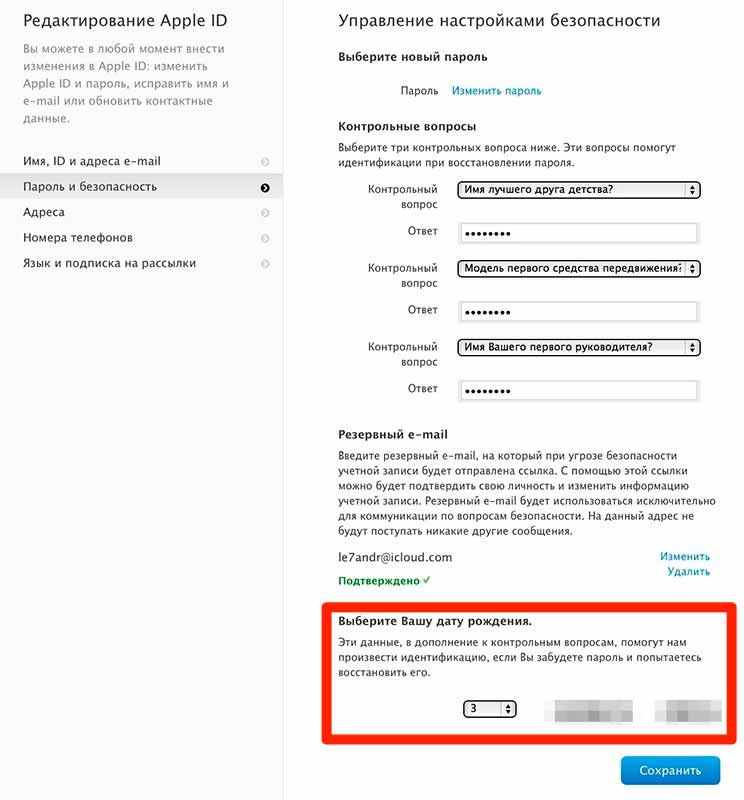 Коснитесь «Имя» и нажмите кнопку X справа, чтобы стереть старое имя. Введите новое имя и нажмите «Готово».
Коснитесь «Имя» и нажмите кнопку X справа, чтобы стереть старое имя. Введите новое имя и нажмите «Готово».
Это переименует AirPods, и вы также можете выполнить те же действия, чтобы переименовать большинство других аксессуаров Bluetooth.
Настройте свой iPhone еще лучше
Изменение имени вашего iPhone — это первый шаг на пути к настройке вашего iPhone. Вы должны продолжить и настроить параметры Центра управления и AirPods. Также рекомендуется изучить ярлыки на вашем устройстве iOS, чтобы воспользоваться преимуществами процедур автоматизации на вашем iPhone.
В iOS 16, выпуск которой запланирован на осень 2022 г., вы можете еще больше настроить домашний экран и экран блокировки своего iPhone. Для тех, кто любит максимально настраивать свои гаджеты, самое время стать пользователем iPhone.
Пранай — технический писатель-фрилансер из Мумбаи, Индия. Он специализируется на написании технических руководств и функций. Он всегда стремится купить дорогие гаджеты, которые ему, вероятно, не нужны, и пытается оправдать эти покупки, создавая учебные пособия, чтобы помочь другим максимально использовать эти продукты. Пранай специализируется на написании статей об экосистеме Apple, Windows и Интернете. Он работает журналистом уже более десяти лет и гордится своей способностью делать технические продукты и услуги более полезными для всех посредством своих статей. Прочитать полную биографию Праная
Пранай специализируется на написании статей об экосистеме Apple, Windows и Интернете. Он работает журналистом уже более десяти лет и гордится своей способностью делать технические продукты и услуги более полезными для всех посредством своих статей. Прочитать полную биографию Праная
Подписывайтесь на YouTube!
Вам понравился этот совет? Если это так, загляните на наш канал YouTube на нашем родственном сайте Online Tech Tips. Мы охватываем Windows, Mac, программное обеспечение и приложения, а также предлагаем множество советов по устранению неполадок и обучающих видеороликов. Нажмите на кнопку ниже, чтобы подписаться!
Подписаться
Как изменить имя вашего Mac на masOS 10.15
Одри Гудвин
14.07.2022 21:28:48 • Подано в: macOS 10.15 • Проверенные решения
Чтобы получить полный контроль над своим Mac, очень важно знать, как изменить имя вашего компьютера в Mac OS 10. 15. Однако ваш Mac может использовать разные имена в разных местах, и вам нужно знать, как изменить имя вашего компьютера в Mac OS 10.15 в каждом из этих мест. Например, ваш Mac отображает ваш Apple ID в таких функциях, как iCloud и Mail, но отображает другое имя для функций обмена, таких как Bluetooth.
15. Однако ваш Mac может использовать разные имена в разных местах, и вам нужно знать, как изменить имя вашего компьютера в Mac OS 10.15 в каждом из этих мест. Например, ваш Mac отображает ваш Apple ID в таких функциях, как iCloud и Mail, но отображает другое имя для функций обмена, таких как Bluetooth.
Изменение имени пользователя на вашем Mac
Имя пользователя вашего Mac дает вам доступ к определенным настройкам вашего Mac.
Чтобы изменить имя пользователя на вашем Mac,
1. Перейдите в «Меню Apple > Системные настройки > Пользователи и группы».
2. В следующем окне нажмите на значок замка, а затем введите имя пользователя и пароль администратора.
3. На следующей странице щелкните правой кнопкой мыши имя пользователя, которое вы хотите переименовать, и выберите «Дополнительные параметры» в появившемся меню.
4. Теперь введите новое имя пользователя в поле «Полное имя» или введите новое имя в поле «Имя учетной записи», или введите его в оба поля.
Теперь вы сможете привязать определенные настройки к новому имени пользователя. Настройки, примененные к определенному имени пользователя, всегда будут отображаться всякий раз, когда это имя пользователя становится активным.
Изменение имени компьютера Mac в Mac OS 10.15 путем изменения вашего Apple ID
Ваш Mac отображает ваш Apple ID в таких местах, как iCloud, Mail и т. д. Чтобы изменить свой Apple ID в этих функциях, вам нужно ввести желаемый Apple ID в каждом из этих мест. Но вы можете сделать это только при наличии существующей учетной записи Apple ID.
Чтобы создать желаемый Apple ID,
Откройте страницу учетной записи Apple ID по адресу http://appleid.apple.com в своем браузере, а затем выберите опцию «Создать свой Apple ID».
Заполните все необходимые поля своей личной информацией, выберите контрольный вопрос и нажмите «Продолжить». После проверки вашего адреса электронной почты ваш новый Apple ID становится действительным и готовым к использованию.
Затем вы можете продолжить использовать новое имя в приложениях и службах Apple.
Чтобы изменить имя компьютера в iCloud, откройте «Системные настройки > iCloud», введите свой Apple ID и пароль, а затем нажмите кнопку «Войти».
Чтобы изменить имя компьютера в iMessage, откройте iMessages, перейдите в «Настройки» > «Учетные записи» и введите свой Apple ID и пароль.
Для FaceTime просто откройте FaceTime, введите свой Apple ID и пароль, а затем выберите «Войти».
Изменение имени Mac на платформах обмена файлами
Наконец, под значком вашего компьютера отображается имя, которое обычно находится в правом верхнем углу экрана вашего Mac. Это имя предназначено только для отображения и может быть легко изменено без ущерба для вашего доступа к системным файлам, функциям и настройкам.
Это имя компьютера Mac также то, что другие люди видят на платформах для обмена файлами, таких как Bluetooth.
Чтобы изменить имя этого компьютера,
1.