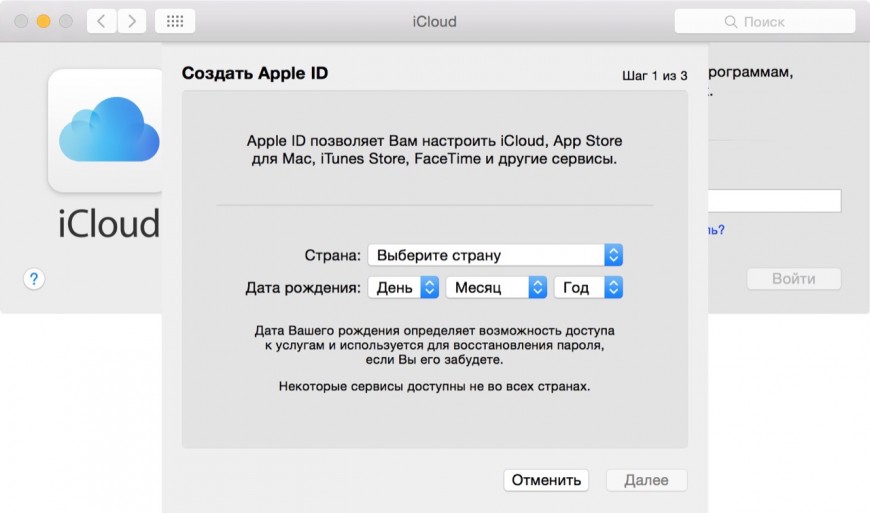Содержание
Как создать новый Apple ID
Статьи
1. Создание Apple ID с помощью iTunes
2. Создать новый Apple ID на айфоне
3. Создать Apple ID через сайт
Apple ID это ваш ключ к Apple App Store
Apple ID нужен чтобы использовать сервисы и приложения Apple, такие как iCloud, Apple Music, App Store, iTunes, FaceTime, iMessage и т. д. Регистрация нового Apple ID — это просто и бесплатно, неважно используете ли вы iTunes, устройства на iOS или веб-браузер.
Важно! Двухфакторная аутентификация по умолчанию не включена, но ее важно настроить. В конце концов, ваш Apple ID — это доступ ко всем к вашим устройствам и службам Apple, а также все способы оплаты, которыми вы поделились с Apple. Вы найдете эту опцию в Настройках > [ ваше имя ] > Пароль и безопасность в iOS 10.3 или более поздней версии, а также в Настройках > iCloud > Apple ID > Пароль и безопасность в iOS 10.2 и более ранних версиях.
Создание Apple ID с помощью iTunes
Использование iTunes раньше было единственным способом создания Apple ID, и он все еще хорошо работает.
1. Запустите iTunes на вашем компьютере или ноутбуке.
2. Нажмите меню учетной записи.
3. Нажмите Войти.
4. Нажмите Создать новый Apple ID.
5. Введите запрашиваемую информацию и нажмите «Продолжить».
6. На следующем экране введите данные о способе оплаты, который вы хотите использовать при каждой покупке в iTunes Store.
7. Нажмите Создать Apple ID.
Создать новый Apple ID на айфоне
Создание нового Apple ID на вашем iPhone включает в себя еще несколько шагов из-за небольшого экрана, но это простой процесс, который обычно выполняется при первой настройке телефона.
- Нажмите Настройки.
- Нажмите iCloud.
- Если вы в настоящее время вошли в учетную запись Apple, прокрутите до нижней части экрана и нажмите « Выйти» . Если это не так, прокрутите вниз и нажмите « Создать новый Apple ID».

- Введите свой день рождения и нажмите Далее.
- Введите свое имя и нажмите « Далее».
- Выберите существующий адрес электронной почты для использования с учетной записью или создайте новую бесплатную учетную запись iCloud. Введите адрес электронной почты, который вы хотите использовать, и нажмите Далее.
- Создайте пароль для своего Apple ID, используя указания на экране. Нажмите Далее.
- Добавьте три контрольных вопроса, нажимая «Далее» после каждого.
- После нажатия «Далее» в третьем секретном вопросе создается ваш Apple ID. Найдите письмо в учетной записи, выбранной на шаге 7, чтобы подтвердить и завершить учетную запись.
Создать Apple ID через сайт
Вы можете создать Apple ID прямо на сайте Apple. Эта способ создания ID имеет наименьшее количество шагов.
- В веб-браузере перейдите по ссылке https://appleid.
 apple.com/account#!&page=create.
apple.com/account#!&page=create. - Заполните все поля на этом экране и нажмите « Продолжить».
- Apple отправляет письмо с подтверждением на выбранный вами адрес электронной почты. Введите шестизначный код подтверждения из электронного письма на веб-сайте и нажмите «Подтвердить», чтобы создать свой Apple ID.
Отправка
Отзывы
0 (0 votes)
apple apple id
Как создать новый apple id на iphone. Как создать бесплатный Apple ID с iPhone без кредитной карты?
В Apple Store существует множество приложений, но часть из них доступна только в нескольких странах, одна из них это США. Это не значит, что пора собирать чемодан, все решается очень просто – необходимо зарегистрировать американский Apple ID, в этой статье я расскажу как это сделать.
Что такое Apple ID и зачем он нужен
Если вкратце, то Apple ID (Эпл Айди)
– это учетная запись, используемая для входа в iTunes и Apple Store.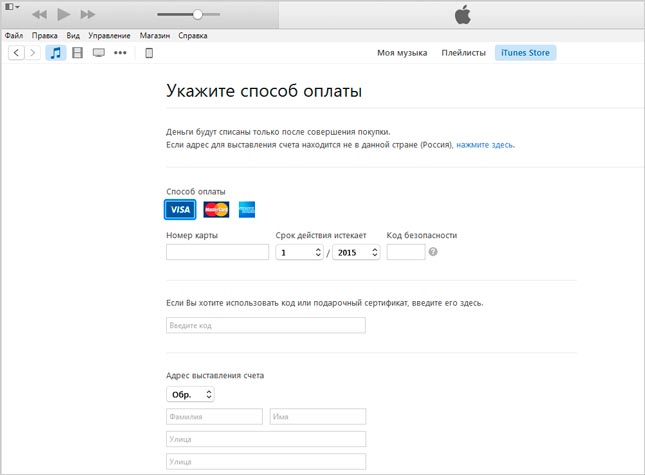
Впервые Apple ID создается во время первого включения телефона или планшета.
Каждый Эпл Айди
привязан к стране и в зависимости от нее вы видите список программ, приложений, фильмов и т.п. в App Store вашего устройства.
У каждого есть возможность создать несколько Эпл Айди в разных странах.
Что необходимо для регистрации Apple ID
В моем примере я покажу, как зарегистрировать учетную запись в США и вот что необходимо подготовить для начал:
Давайте теперь пройдет процесс регистрации по шагам на нашем iPhone или iPad.
На вашем устройстве должно быть установлено стандартное приложение App Store.
Заходим в приложение и листаем в самый низ экрана, там вы увидите ваш текущий Apple ID, если вы входили в него ранее.
Нажмите на него, а затем на «Выход» или по-англ. «Sign Out». Если вы не входили в учетную запись ранее, то можете пропустить этот шаг.
На экране появится диалоговое окно с предложением создать новую учетную запись или воспользоваться уже созданной, выбирайте «Создать новый Apple ID» или по-англ. «Create New Apple ID».
«Create New Apple ID».
На следующей странице выбираем страну, в нашем случае United States или США и нажимаем «Далее» или по-англ. «Next».
Соглашаемся с лицензионным соглашением.
Теперь необходимо ввести ваш новый e-mail, который вы должны были ранее создать и любой пароль. Пароль должен содержать минимум 8 символов включая 2-е буквы, строчную (маленькую) и заглавную (большую).
Также на этой странице необходимо вести резервный e-mail, он будет использоваться для восстановления аккаунта, выбрать секретные вопросы с ответами, ввести дату рождения, после чего нажать «далее».
Если все было правильно, то вы попадете на новую страницу, где необходимо заполнить оставшиеся данные.
В поле платежная информация нужно выбрать «Нет» или по–англ. «None».
Если у вас нет этого слова, то вероятнее всего вы начали регистрацию не через бесплатное приложение, вернитесь назад и начните сначала.
Листаем ниже и вводим наши данные, они могут быть не настоящими, но в этом случае вы не сможете скачать платные приложения, а также восстановить аккаунт в случае утраты контроля над ним.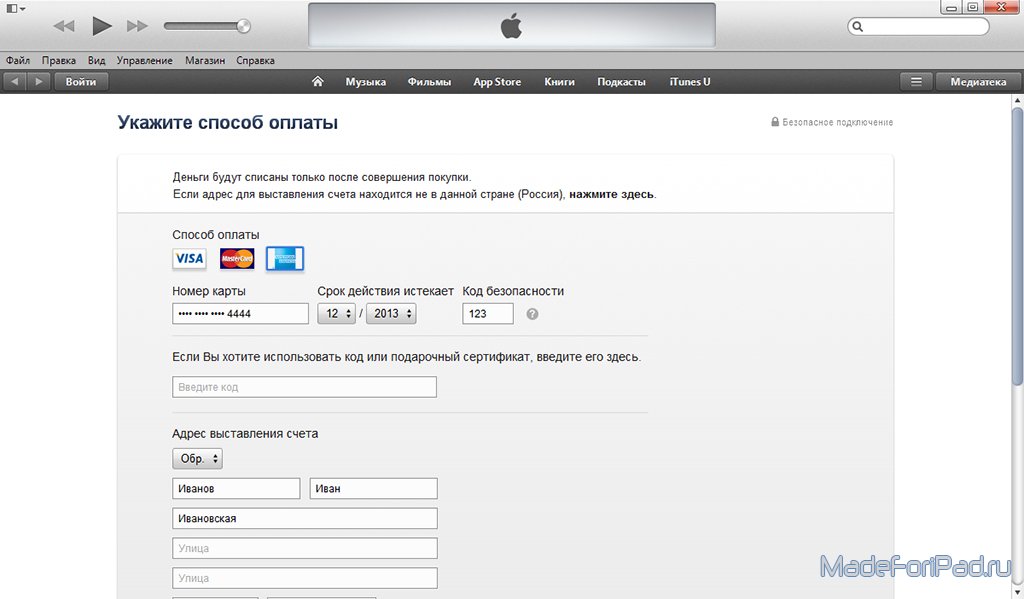 Поэтому не теряйте пароль от вашего основного и резервного почтового ящика.
Поэтому не теряйте пароль от вашего основного и резервного почтового ящика.
Имя, Фамилия, Телефон и первые две строчки адреса могут быть выдуманными. Город, Штат, Индекс нужно вводить реальные, если у вас их нет, то примеры я оставлю ниже. Заполнив, нажимаем «далее».
Это был предпоследний шаг, если вы его прошли удачно, то на экране увидите примерно такое сообщение как на скриншоте ниже.
На ваш электронный адрес придет уведомление с ссылкой для подтверждения аккаунта. Зайдите в письмо и перейдите посылке. Вы попадете на сайт Apple, где необходимо вести e-mail и пароль к вашему новому Apple ID.
Войдя в аккаунт вы завершите регистрацию, а значит, сможете скачивать новые бесплатные приложения доступные гражданам США.
Скачав необходимые приложения, можно выйти из учетной записи и войти в прежнюю.
Для тех, кто ничего не понял, советую посмотреть видео инструкцию ниже.
Примеры американских адресов с индексом
Если вы не смогли самостоятельно найти адрес в США, то воспользуйтесь одним из списка ниже.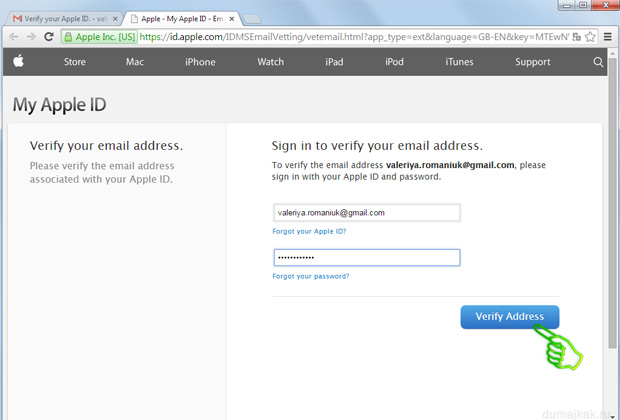
Как создать американский эпл айди без кредитной карты на iPhone и iPad
На все вопросы готов ответить в комментариях.
Приветствую вас уважаемые читатели. Сегодня я расскажу вам как можно создать учетную запись Apple ID (эпл айди) на вашем айфоне или айпаде двумя разными способами, а также способом, которые не потребует от вам наличии банковской карты. Но, обо все по порядку.
Apple ID – уникальный идентификатор, учетная запись, если говорить простым языком – профиль в сервисах Apple. Именно он позволяет вам пользоваться такими инструментами как: AppStore или iCloud.
Создать учетную запись вы можете двумя (+способ без карты) способами, какой выбрать – решать вам, в принципе разницы среди них нет:
- Создание эпл айди с помощью программы, которая устанавливается на ваш персональный компьютер – iTunes;
- Создание Apple ID, непосредственно, с самого устройства iPhone или iPad. Данный способ подойдет если у вас нет программы iTunes или вы не хотите ей пользоваться;
- Без карты.
 Если у вас нет карты или вы не хотите использовать свою кредитку, то можете создать Apple ID без ее использования, а также с использованием виртуальной карты.
Если у вас нет карты или вы не хотите использовать свою кредитку, то можете создать Apple ID без ее использования, а также с использованием виртуальной карты.
С помощью программы iTunes
Для того чтобы создать Apple ID при помощи программы iTunes (через компьютер), проделайте следующие операции:
Регистрация с картой
Регистрация без карты
Вы можете завести учетную запись Apple ID без использования карты (через компьютер). Для этого сделайте следующее:
Также вы можете зарегистрировать себе аккаунт (как с картой, так и без карты), непосредственно с самого устройства.
С мобильного устройства с картой и без
Для регистрации Apple ID с устройства выполните следующие действия:
Виртуальная карта
Если вы хотите купить приложение в AppStore, но не хотите регистрировать Apple ID на настоящую карту, вы можете выпустить виртуальную VISA
. Для этого выполните следующие действия:
- Перейдите на сайт платежной системы QIWI;
- Пройдите процесс регистрации;
- В меню найдите пункт “Карты”;
- Ищем кнопку “Купить QIWI VASA Virtual” и нажимаем ее;
- Вводит номер мобильника, пополняем счет и регистрируем карту;
- После оплаты карты, вам на номер телефона придет СМС с данными: номер карты, срок действия и код безопасности.

Вы можете использовать эти данные при создании эпл айди.
Впервые в экосистеме Apple? Первое, что вы должны сделать, это зарегистрировать новый Apple ID.
Обновлено в феврале 2017 года, добавлена инструкция для прошивки iOS 10.3, которая в настоящее время в находится бета-версии.
Apple ID дает возможность загружать контент из iTunes и App Store. Он также позволяет синхронизировать напоминания, календари и контакты iCloud, активирует FaceTime и синхронизирует iMessage между несколькими устройствами. Если вы хотите использовать устройство Apple и получить максимальную отдачу от iPhone и iPad у вас должен быть ID. Вот как вы можете создать новый Apple ID.
Как создать новый Apple ID на iPhone или iPad с прошивкой iOS 10.3 и выше
Как создать новый Apple ID на iPhone или iPad с прошивкой iOS 10.2 и ниже
Как отвязать iPhone или iPad от Apple ID на iOS 10.3 и выше
Как отвязать iPhone или iPad от Apple ID на iOS 10.
 2.1 и ниже
2.1 и ниже
- Откройте Настройки
на устройстве. - Откройте iCloud
. - Нажмите «Выйти
«. - Нажмите «Выйти
«, чтобы выйти из системы iCloud и отвязать iPhone или iPad от Apple ID. Учтите, что все фотографии из медиатеки iCloid и остальной контент iCloud будет удален
из этого iPhone или iPad. - Выберите удалить или сохранить на устройстве календари iCloud, данные Safari, напоминания и контакты.
- Введите пароль, чтобы выключить «Найти iPhone/iPad»
и нажмите «Выключить».
Как войти в iCloud с существующем Apple ID на iPhone и iPad с iOS 10.3 или выше
Как войти в iCloud с существующем Apple ID на iPhone и iPad с iOS 10.2.1 или ниже
- Откройте Настройки
на устройстве. - Откройте iCloud
. - Введите e-mail и пароль
, связанные с вашим Apple ID. - Нажмите «Войти
«. - Выберите «Объединить
» или «Не объединить» для синхронизации данных Safari, напоминаний, контактов и календарей.
- Нажмите «Ок
«, чтобы подтвердит включение функции «Найти iPhone/iPad
«.
Есть вопросы?
Если у вас остались какие-либо вопросы по поводу создания нового Apple ID? У вас проблемы, с входом используя другой Apple ID? Пишите в комментариях, постараемся помочь.
Если вы являетесь счастливым обладателем техники Apple, то определенно стоит познакомиться с Apple ID. Почти каждая уважающая себя компания в IT-сфере имеет ряд сервисов, для работы с которыми необходимо завести отдельную, фирменную учетную запись. Не обходятся без подобной и в Apple, чьи службы полностью завязаны на онлайн-аккаунте.
Apple ID — что это?
Говоря простым языком, Apple ID — это единая учетная запись, открывающая доступ к онлайн-службам, программному обеспечению и технологиям связи от Apple, раскрывающая потенциал калифорнийской электроники в полной мере. Перед тем как зарегистрировать учетную запись, стоит ознакомиться с ее возможностями. Благодаря Apple ID вы получите доступ к:
- iCloud — облачное хранилище, где вы можете содержать документы, фотографии и другие материалы.
 Также эта служба используется для синхронизации данных между приложениями.
Также эта служба используется для синхронизации данных между приложениями. - iMessage и FaceTime — технологии, обеспечивающие текстовую связь (возможность обмениваться сообщениями, изображениями, музыкой и файлами) и видеосвязь (видеочаты на манер Skype).
- iTunes Store — огромная коллекция медиаконтента, фильмов, музыки и приложений для ваших устройств.
- Apple Music — музыкальная библиотека iTunes, оплачиваемая в форме подписки (ежемесячная выплата). Деньги будут списываться с кредитной карты или баланса мобильного телефона каждые 30 дней.
- Find my iPhone — служба для поиска и блокировки утерянного или украденного устройства.
- iCloud Keychain — механизм для сохранения и синхронизации ваших паролей и кредитных карт.
Пользователи нередко задаются вопросом, как зарегистрировать Apple ID без кредитной карты и с ней. Оба варианта можно реализовать как на мобильном устройстве («Айфон» или «Айпад»), так и на компьютере с помощью iTunes.
Как зарегистрировать Apple ID на «Айфоне»?
В меню «Настройки» выберите пункт «Учетная запись» или iCloud и нажмите «Войти».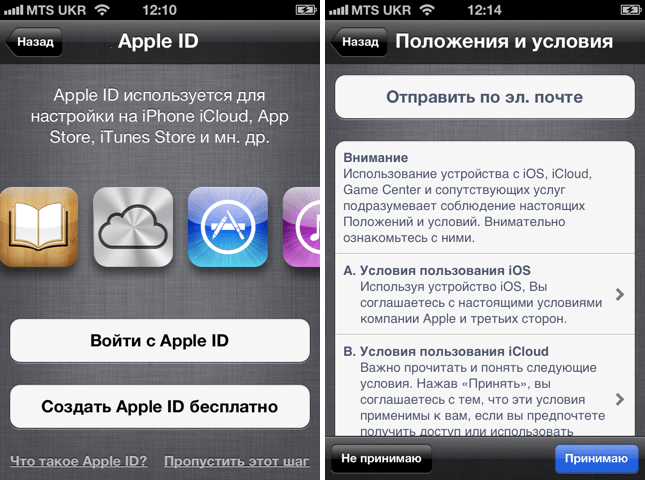 Вам будет предложено ввести данные уже имеющейся учетной записи или создать новую. Как только вы выберете нужный пункт, то попадете на веб-страницу с приветствием. Затем пользователю будет предложено ознакомиться с условиями пользования учетной записи. Следующая страница — регистрация, на которой вам следует ввести следующие данные:
Вам будет предложено ввести данные уже имеющейся учетной записи или создать новую. Как только вы выберете нужный пункт, то попадете на веб-страницу с приветствием. Затем пользователю будет предложено ознакомиться с условиями пользования учетной записи. Следующая страница — регистрация, на которой вам следует ввести следующие данные:
- E-Mail — необходимо ввести электронный адрес, который потребуется для подтверждения регистрации.
- Пароль — необходим для входа и защиты вашей записи.
- Безопасность — еще один пункт, позволяющий предотвратить хищение ваших данных. Вам предлагается выбрать три вопроса и ввести ответы на них (убедитесь в том, что ответы знаете только вы и люди, которым вы доверяете, поскольку, ответив на них, можно получить доступ к вашему аккаунту Apple ID).
- Резервный E-Mail — необязательный пункт, который может быть использован для восстановления учетной записи, когда основной почтовый ящик недоступен.
- Дата рождения — довольно важный пункт, так как пройти процесс регистрации могут лишь пользователи старше 13 лет.
 Также имеются ограничения на контент, если вам меньше 18 лет.
Также имеются ограничения на контент, если вам меньше 18 лет. - Регистрация Apple ID также требует внесения платежных данных. Вы можете внести номер кредитки и CVV или счет мобильного телефона, чтобы оплачивать покупки в iTunes и AppStore.
Заключительным пунктом является проверка указанной электронной почты для подтверждения регистрации.
Все, теперь вы полноценный пользователь Apple ID.
Как зарегистрировать Apple ID без кредитной карты?
Если вы не желаете оставлять свои платежные данные в системе iCloud и синхронизировать их онлайн, то вы можете создать учетную запись, не вводя платежные данные. Но стоит учесть ряд моментов перед тем как зарегистрировать Apple ID. Без кредитной карты вы не сможете покупать контент в iTunes, загружать платные игры и приложения, а также пользоваться Apple Music. Вам останутся доступны iCloud, iMessage и прочие бесплатные службы. Для того чтобы создать такую учетную запись, пропустите этап регистрации, зайдите в AppStore, найдите любой бесплатный объект и попытайтесь его загрузить.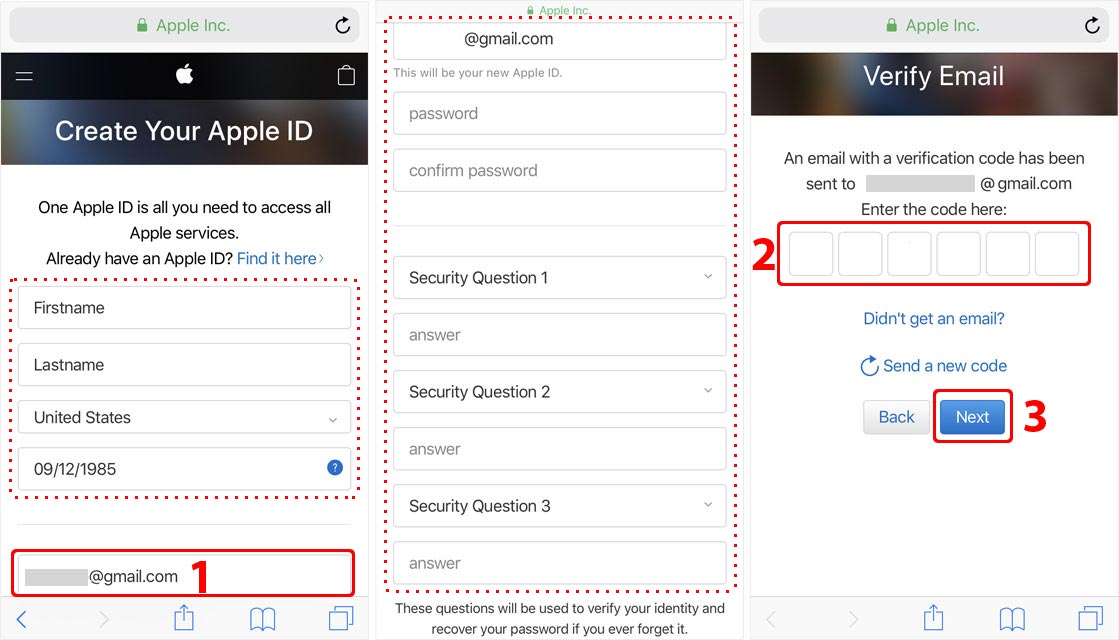 Далее вам будет предложено внести все те же самые данные, за исключением появления нового пункта. На экране ввода платежных данных появится пункт «Отсутствует» — выберете его и завершите регистрацию.
Далее вам будет предложено внести все те же самые данные, за исключением появления нового пункта. На экране ввода платежных данных появится пункт «Отсутствует» — выберете его и завершите регистрацию.
Теперь вы можете использовать свой аккаунт абсолютно бесплатно.
Подарочные карты iTunes
Если все же решите что-либо приобрести, то сможете воспользоваться подарочной картой iTunes, которую можно купить в розничных магазинах, где продается техника Apple.
Для активации данной карты нужно открыть AppStore или iTunes Store, пролистать страницу магазина до нижнего края и нажать кнопку Reedem и ввести код с карты (в России он указывается на чеке).
Как удалить учетную запись Apple ID?
Если в какой-то момент времени вы решили избавиться от учетной записи или больше не планируете использовать устройства Apple, то у вас имеется два пути.
Редактирование почты и платежной информации — вы просто редактируете (подменяете) ваши данные на несуществующие или ненужные и забываете о существовании своего аккаунта.
Обращение в службу поддержки — самый простой способ: достаточно позвонить по бесплатному телефону в поддержку и попросить их удалить вашу учетную запись. Заранее подготовьте ответы на секретные вопросы, которые были внесены во время регистрации, чтобы закончить процедуру как можно быстрее.
Обзавестись учеткой от Apple – первейшая задача любого владельца iOS – девайса. Причем сделать это лучше сразу же после его покупки. Без ID- номера нельзя будет использовать функционал айфона или айпада на все 100%. Если вы захотите приобрести софт в магазине AppStore или перепрошить гаджет – все эти задачи потребуют подтверждения ID. Этот номер позволит активировать опцию поиска, и при потере девайса вы сможете его легко найти. Та же функция поможет вам поставить на гаджет блок, если его украдут.
Но самое привлекательное в обладании ID – возможность бесплатно закачивать сотни приложений из магазина Apple. Любой здесь найдет софт по своему вкусу. Программы представлены в самых разнообразных категориях – для работы, развлечений, отдыха…
В «облаке» для вас откроется доступ к 5 ГБ пространства. Здесь же будут храниться все копии данных вашего девайса. А если вы настроите автоматический backup – они будут формироваться ежедневно.
Здесь же будут храниться все копии данных вашего девайса. А если вы настроите автоматический backup – они будут формироваться ежедневно.
Как правило, учетка создается в процессе самого первого запуска iOS – девайса. Но если вы предпочли старой модели айфона представителя шестой линейки – подвязывайте ее к актуальному номеру.
Для начала регистрации создайте новый, предназначенный для этой цели e-mail. Все данные нужно вбивать корректными, чтобы при проблемах, когда потребуется поставить блок на гаджет или его снять, можно было все легко вспомнить.
Далее поговорим о различных вариантах создания учетки. Эта операция производится как с ПК/ноутбука через известное всем приложение iTunes, так и через сам девайс. Оба способа не требуют больших затрат сил и времени. Порядок действий при каждом из них читайте дальше.
Как создать новый Apple ID с iOS — девайса
Здесь возможно прохождение обычной регистрации с указанием номера каточки банка и без этого. Указывать платежные данные необходимо тем, кто планирует приобретать много разных продуктов в AppStore. Если это вам не нужно – выбирайте смело второй путь.
Указывать платежные данные необходимо тем, кто планирует приобретать много разных продуктов в AppStore. Если это вам не нужно – выбирайте смело второй путь.
В любом случае, придется пройти следующие шаги, чтобы создать учётку:
- При обычной ситуации с карточкой – войдите в раздел iTunes Store и выберите пункт создания нового ID. Если по каким-то причинам номер карты категорически не желаете указывать – проследуйте в AppStore и отыщите там любой софт свободного доступа. Выполните его закачку и инсталляцию на свой айфон. Тут же всплывет окошко с предложением входа под актуальной учеткой либо формированием новой. Выбирайте последнее.
- Последующие шаги будут одинаковыми, вне зависимости от вашего отношения к использованию карты. Потребуется выбрать страну проживания. Здесь рекомендуется выбирать Россию, даже если вы находитесь в СНГ. Дело в том, что для русскоговорящей публики перечень приложений более разнообразный.
- Ознакомьте с лицензионными договорами и примите их.

- Вбейте запрашиваемые данные e-mail, сложную комбинацию символов пароля, запомните. Что он не может быть идентичен логину, то есть самому ID.
- При вбивании данных о возрасте помните, что существует возрастной ценз. Так, компания не допускает к регистрации лиц младше 13-ти лет. Закачка софта возможна с 18-ти лет.
- Предоставьте ответы на вопросы и не забудьте записать их на бумажный носитель, чтобы при необходимости вспомнить.
- Всплывет окошко для внесения данных об оплате либо со строчкой «Нет», в зависимости от ранее выбранного способа. Напишите все, что нужно.
- Щелкните по элементу «Далее», на этом шаге операция завершится. Останется проследовать в ящик почты. Там должно быть послание от apple с предложением подтвердить свой ID. В нем же будет ссылка, по которой нужно пройти.
Использование iTunes для создания ID
Как и в предыдущем способе, здесь есть 2 возможности – работать с картой банка либо без нее. Выбирайте, что вам нужнее. А алгоритм работы будет таков:
А алгоритм работы будет таков:
- Переходим в меню iTunes, а затем – в магазин. Но это при предоставлении номера карты. Если без этого – выбираем любой бесплатный софт для закачки и проследует в меню через него.
- С этого шага все обычно для обоих методов. Попадаем в поле входа через актуальную либо новую учетку – на выбор. Останавливаем свое внимание на создании нового ID -номера.
- Вносим реальную информацию о себе. При возможности – ответы записываем и храним в надежном месте.
- Вбиваем данные по карте банка, то есть платежные. Если вы осуществляли вход через бесплатный софт, выбирайте пункт «Нет».
- Отыскиваем снизу кнопку создания ID – номера и нажимаем на нее.
- Ожидаем послания от «яблочной» компании на свой e-mail и следуем по ссылке. Имейте ввиду, что оно приходит не всегда молниеносно, иногда требуется подождать 1-2 минуты. В подобных ситуациях хорошо бы проверить запасной ящик. Если вы неверно указали хотя бы один символ в основном – тогда послание придет туда.
 Перепроверьте папочки со спамом и корзину. Не всегда почтовики грамотно их определяют.
Перепроверьте папочки со спамом и корзину. Не всегда почтовики грамотно их определяют.
Преимущества наличия ID — номера
Как вы успели понять – создание ID – операция простая и малозатратная по времени. Но зато результат ее будет превосходный. Он будет выражаться в таких плюсах, как:
1
Доступ к разнообразному софту и другим продуктам. Другие производители мобильных девайсов не могут похвастаться чем-то подобным. Причем большинство приложений распространяется свободно, то есть их можно закачать безо всякой оплаты. А если решите приобрести платный продукт, его стоимость вряд ли превысит 7-10 долларов. Закачка может производиться прямо с айфона через «облако» либо через ПК/ноутбук при помощи iTunes.
2
Много бесплатного места в хранилище iCloud. Отсюда в любой момент можно достать любой файл либо выполнить backup. Очень удобно, что есть опция формирования копий на автомате. Если вы ее активируете, они будут готовиться ежедневно.
3
Возможность активации опции поиска айфона. Это защитит девайс в случае кражи, поскольку превратит его в бесполезный кусок металла, если законный владелец активирует этот режим. Опция позволяет ставить блок на гаджет и стирать личные фотоснимки, чтобы они не попали в руки к мошенникам.
Это защитит девайс в случае кражи, поскольку превратит его в бесполезный кусок металла, если законный владелец активирует этот режим. Опция позволяет ставить блок на гаджет и стирать личные фотоснимки, чтобы они не попали в руки к мошенникам.
Таким образом, номер ID – это наш «паспорт» в экосистеме Apple. Приобретая его, мы может пользоваться всеми имеющимися там благами и в то же время обеспечиваем эффективную защиту своего девайса.
Как удалить Apple ID: выбираем лучший способ
Есть два варианта, как это выполнить:
- Поменять данные учетки на странице управления аккаунтом.
- Написать в поддержку на ресурсе компании в сети.
Второй метод не представляет особых сложностей – нужно просто заполнить форму на сайте. А о втором поговорим детальнее. Для его реализации нам понадобится ПК/ноутбук на любой операционке (или любой iOS –девайс) и стабильный выход в сеть.
Смена регистрационных данных — самый простой путь удаления ID. Причем изменять информацию можно в произвольном порядке. Например, это может быть адрес или любые другие данные. Аккаунт при этом сохраняется.
Причем изменять информацию можно в произвольном порядке. Например, это может быть адрес или любые другие данные. Аккаунт при этом сохраняется.
На ПК требуется запустить iTunes, перейти к магазину софта и щелкнуть по кнопке входа.
Заходим в его настройки и вбиваем нужные изменения личных данных, сохраняем их.
Имейте ввиду, что подсоединение к аккаунту недействительного e-mail не получится, поскольку для подтверждения перемен нужно проследовать по ссылке, которое должно прийти на e-mail.
Этот же процесс можно произвести и через ресурс в сети. Для этого проследуйте по адресу: http://appleid.apple.com/ru/. Вбейте логин и символы пароля. После совершения этих действий учетную запись Apple ID будет удалена. Можно ли удалить айди на айфоне 5 или другом девайсе иным путем? Конечно, и об этом было сказано выше. Если вам так проще – обратитесь напрямую в поддержку.
В целом, как создание учётной записи Apple ID, так и ее удаление – стандартные операции, не требующие специальных знаний.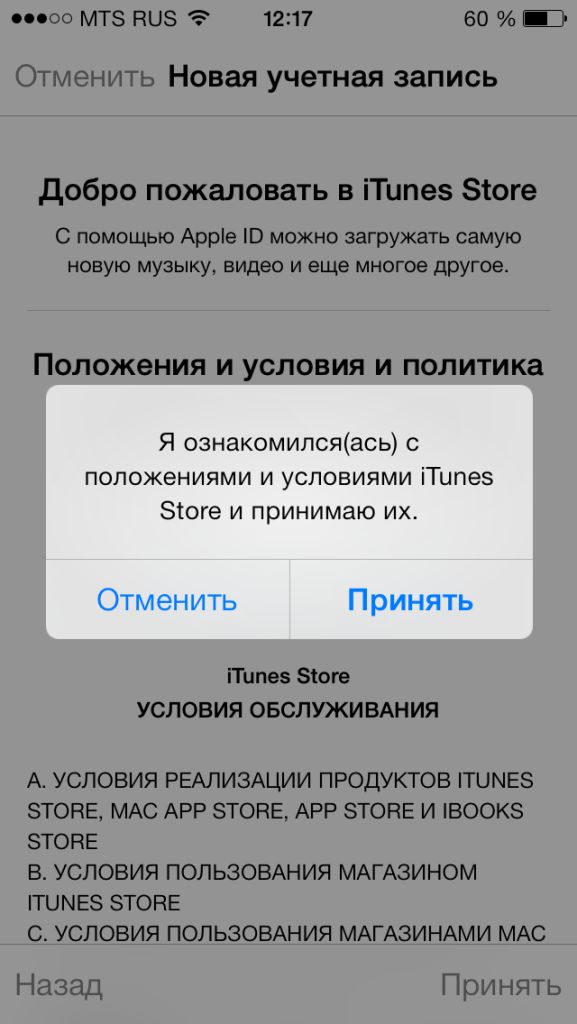 С ними справится даже школьник.
С ними справится даже школьник.
Как создать Apple ID без кредитной карты
Наличие Apple ID является обязательным условием практически для всего, что связано с услугами Apple. Если вы хотите покупать музыку в iTunes, загружать приложения в App Store или использовать iCloud, у вас должен быть Apple ID.
Несколько лет назад привязка кредитной карты к учетной записи Apple была обязательной. Но Apple изменила свою позицию и уже некоторое время позволяет пользователям создавать Apple ID без кредитной карты.
Какой бы ни была ваша причина, мы собираемся показать вам, как создать Apple ID без кредитной карты …
Обратите внимание, что если вы не привяжете кредитную карту или другой способ оплаты к своему Apple ID, вы, очевидно, не сможете совершать покупки, но вы, тем не менее, сможете загружать бесплатное содержимое, например бесплатные приложения.
В последний раз мы проверяли шаги, выделенные в этом руководстве, в феврале 2016 года, и мы можем заверить, что в настоящее время они все еще работают.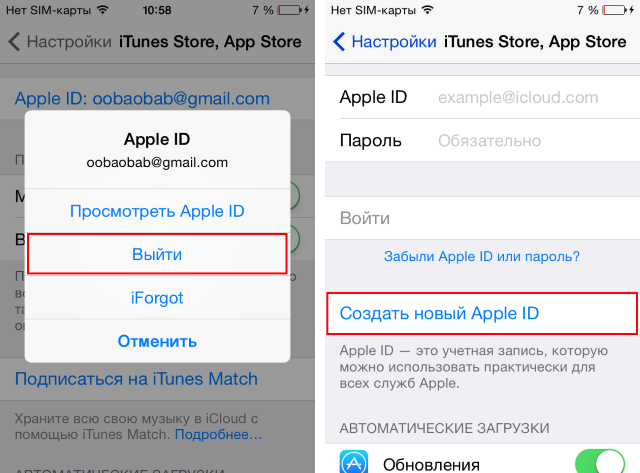
Создание Apple ID без кредитной карты или другого способа оплаты
Следующие шаги были выполнены на iPhone, но процесс одинаков, независимо от того, используете ли вы iPod touch, iPad или даже iTunes со своего настольного компьютера.
1) Убедитесь, что вы не вошли ни в одну учетную запись Apple. Если да, просто выйдите из системы.
2) Зайдите в App Store и найдите любое бесплатное приложение. Приложение не имеет значения, поэтому просто возьмите первое, которое увидите.
3) Нажмите кнопку «Бесплатно» один раз. Она превратится в кнопку «Установить». Нажмите еще раз, чтобы начать загрузку. На этом этапе приложение App Store попросит вас либо войти в свою учетную запись, либо создать новую. Выберите «Создать новый Apple ID».
4) Выберите свою страну или регион, затем нажмите Далее.
5) Дважды нажмите «Согласен», чтобы принять условия. В качестве альтернативы, если у вас есть 7 свободных часов, вы можете сначала ознакомиться с условиями, а затем согласиться с ними.
6) Введите необходимую информацию для создания новой учетной записи. Это включает в себя адрес электронной почты, пароль, дату рождения и несколько контрольных вопросов. Нажмите «Далее», когда закончите. Убедитесь, что вы используете адрес электронной почты, который в настоящее время не зарегистрирован или ранее не использовался в качестве Apple ID. При необходимости создайте новый адрес электронной почты.
7) В разделе «Платежная информация» обязательно выберите «Нет». Затем введите свой платежный адрес.
8) Apple отправит вам электронное письмо с подтверждением на указанный вами адрес электронной почты. Проверьте свою электронную почту и нажмите ссылку «Подтвердить» в электронном письме, которое Apple отправила вам, затем войдите в систему, используя только что созданное имя пользователя (ваш адрес электронной почты) и пароль.
9) Наконец, вернитесь в приложение App Store и войдите в свою новую учетную запись.
Теперь вы сможете загружать бесплатный контент с Apple. Если вы когда-нибудь попытаетесь загрузить платный контент, Apple попросит вас обновить платежную информацию и предоставить кредитную карту.
Вам также может понравиться
- Как установить разрешения iTunes
- Как подарить приложение из App Store
- Как настроить Родительский контроль в iTunes
Как настроить/создать новый Apple ID на iPhone, iPad: iOS
Последнее обновление: 10 ноября 2020 г.
Ваш Apple ID — это ключ для доступа к различным службам Apple, таким как iMessage, FaceTime, iCloud, App Store и многим другим на iPhone, iPad или iPod. Можно сказать, что без Apple ID ваш iDevice бесполезен, потому что большинство приложений и функций iPhone сильно зависят от Apple ID. Если вы синхронизировали iCloud с календарями, контактами, напоминаниями и другими функциями, вы можете видеть изменения в реальном времени на разных устройствах iDevice, на которых выполнен вход с одним и тем же Apple ID.
Apple ID очень полезен, например, если вы переходите на новый iPhone или iPad, но вам нужны все данные со старого iDevice, в то время, если вы можете использовать старый Apple ID на новом iPhone и продолжать использовать настройки и данные. В этой статье мы показали несколько способов создания нового Apple ID на iPad, iPhone и способы использования второго Apple ID на iPhone.
- Используя только Apple ID, мы можем включить iCloud на устройствах Apple. Чтобы проверить или включить iCloud
- Вы также можете использовать другой Apple ID для покупки iTunes и входа в iCloud на одном устройстве. См. далее после создания учетной записи, выполнив следующие действия.
Перейти к
Как создать новый Apple ID на iPhone, iPad
Если вы новичок в экосистеме Apple и вам нужно создать новый Apple ID на iPad, iPhone, вот краткое руководство по настройке нового Apple ID на iPhone, iPad. Для создания Apple ID должно быть включено подключение к Интернету.
- Перейти к настройкам
- Выберите Войдите в свой iPhone в верхней части приложения настроек.
- Выберите У вас нет Apple ID или вы его забыли? Затем нажмите Создать Apple ID .
- Теперь пришло время ввести личные данные, такие как дата рождения, имя, фамилия, адрес электронной почты и многое другое.
- После ввода данных нажмите Далее в правом верхнем углу, чтобы продолжить.
- После выбора или создания нового Адрес электронной почты , введите Пароль .
- Подтвердите пароль.
- В целях безопасности выберите контрольный вопрос и добавьте свой ответ. Сделайте еще два раза.
- Коснитесь Согласитесь , с Условиями после ознакомления с ними.
- Следующая опция попросит вас объединить или не объединять данные iCloud с Safari, календарями, напоминаниями и контактами.
 Если вы выберете «Объединить», все эти данные будут синхронизированы с данными iCloud.
Если вы выберете «Объединить», все эти данные будут синхронизированы с данными iCloud. - Нажмите OK , чтобы активировать Find My iPhone .
Как изменить или добавить второй Apple ID на iPhone, iPad
Многие пользователи выезжают за границу по деловым или личным причинам, поэтому, очевидно, им потребуется загружать приложения из App Store. В то время было бы здорово, если бы у вас был Apple ID (США, Великобритания или куда бы вы ни отправились). Однако вам необходимо выйти из текущего Apple ID, чтобы изменить или создать новый Apple ID на iPhone, iPad.
- Откройте приложение Settings на устройствах iOS.
- Нажмите на свое имя.
- Нажмите Выйти . Введите пароль Apple ID для подтверждения.
- Теперь вернитесь к Настройки и нажмите Войдите в свой iPhone/iPad .
- Введите альтернативный Apple ID для входа.

ПРИМЕЧАНИЕ. Чтобы создать новый Apple ID, вы можете обратиться к приведенному выше руководству, начиная с шага 3.
Как создать Apple ID на ПК с Android или Windows
У вас нет iPhone, iPad или Mac, не волнуйтесь, Apple позволяет вам создать Apple ID на ПК с Windows, а также на смартфоне Android через свой веб-интерфейс. Вот как это сделать.
- Коснитесь/щелкните appleid.apple.com .
- Выберите Создайте свой Apple ID .
- Введите личные данные, такие как имя, дата рождения, адрес электронной почты, пароль, страна и т. д. Кроме того, обязательно выберите страну или регион, соответствующие платежному адресу.
Примечание. Введенный вами адрес электронной почты будет вашим новым Apple ID.
- Выберите контрольные вопросы и напишите ответы на них.
- Прочитайте инструкции на экране и завершите настройку создания нового Apple ID в Windows или Android.

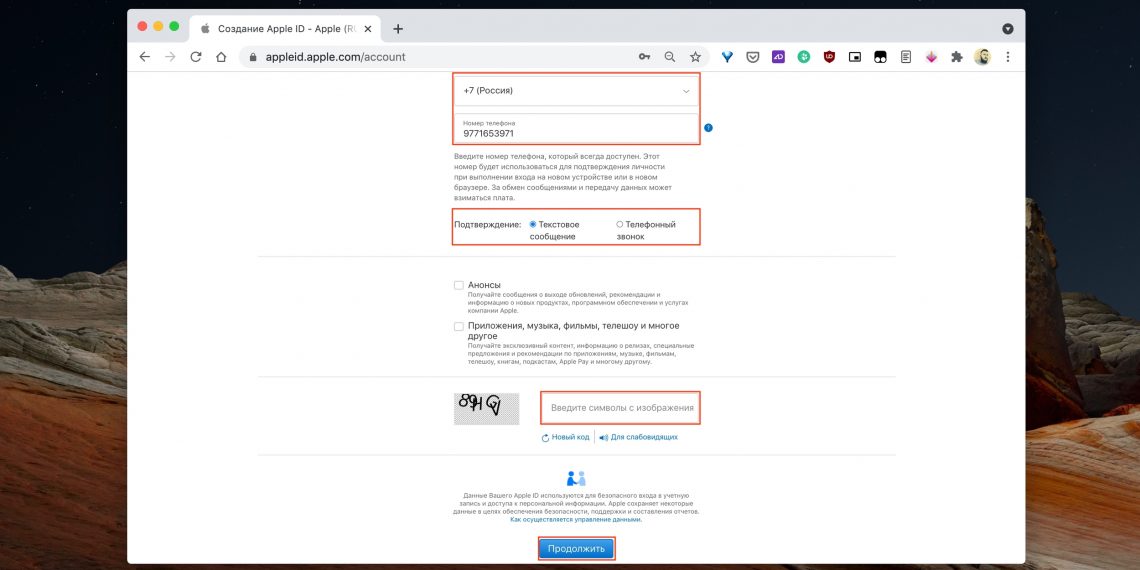
 apple.com/account#!&page=create.
apple.com/account#!&page=create. Если у вас нет карты или вы не хотите использовать свою кредитку, то можете создать Apple ID без ее использования, а также с использованием виртуальной карты.
Если у вас нет карты или вы не хотите использовать свою кредитку, то можете создать Apple ID без ее использования, а также с использованием виртуальной карты.

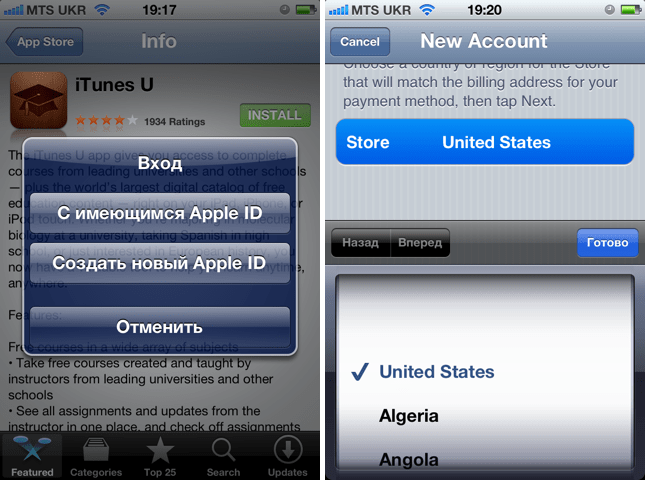 Также эта служба используется для синхронизации данных между приложениями.
Также эта служба используется для синхронизации данных между приложениями.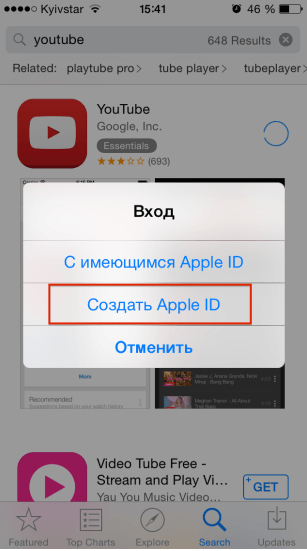 Также имеются ограничения на контент, если вам меньше 18 лет.
Также имеются ограничения на контент, если вам меньше 18 лет.
 Перепроверьте папочки со спамом и корзину. Не всегда почтовики грамотно их определяют.
Перепроверьте папочки со спамом и корзину. Не всегда почтовики грамотно их определяют.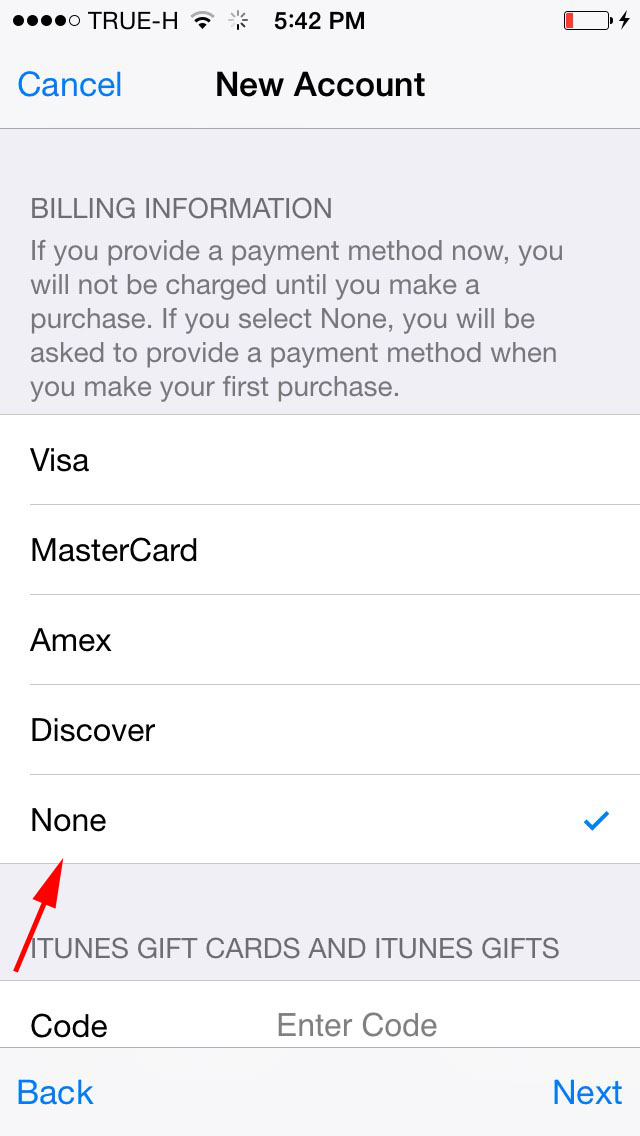 Если вы выберете «Объединить», все эти данные будут синхронизированы с данными iCloud.
Если вы выберете «Объединить», все эти данные будут синхронизированы с данными iCloud.