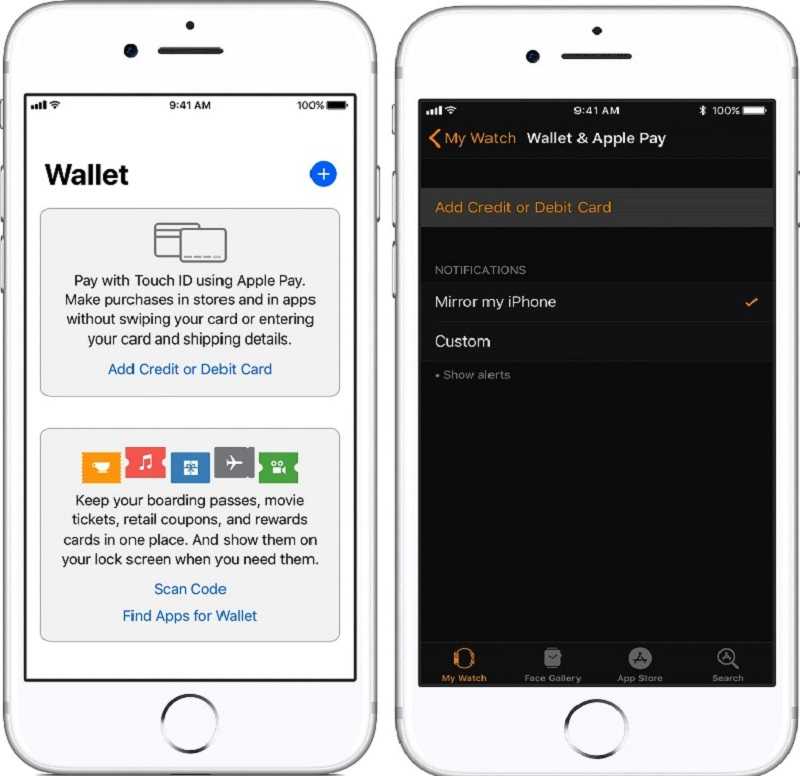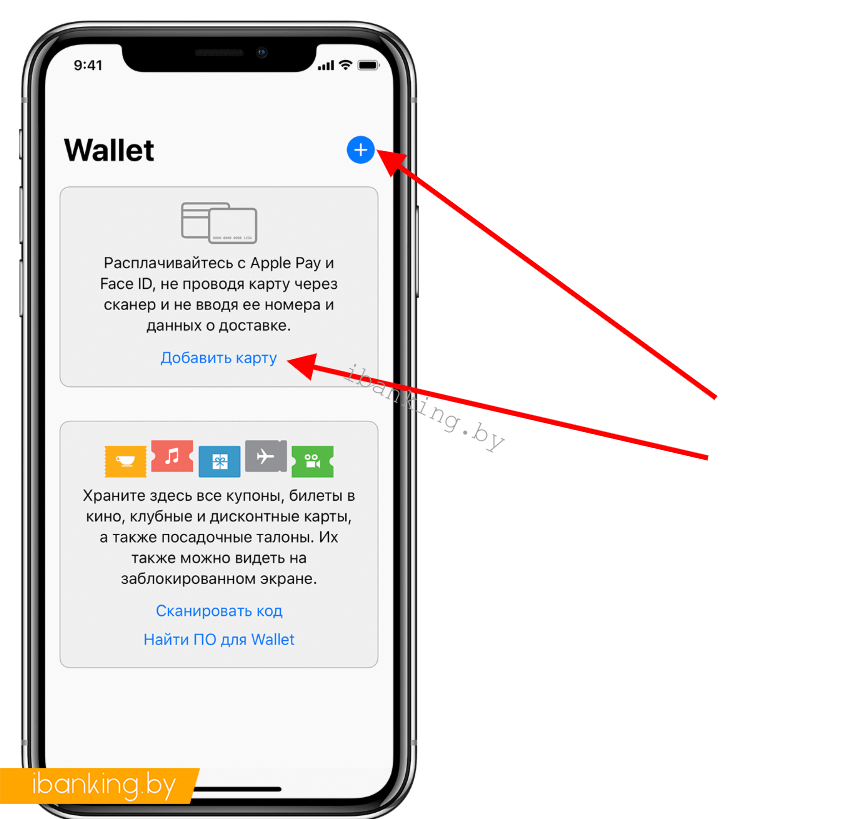Содержание
Как подключить Apple Pay и как работает на разных телефонах iPhone
Как подключить наушники через NFC к Айфону
- iPhone c NFC-модулем (iPhone SE, 6 и новее)
- Любые Apple Watch
- MacBook Pro с Touch Bar (только в программах, Интернете или Safari)
- iPad Mini 3 и новее (только в программах, Интернете или Safari)
- Любой компьютер Mac 2012 года и новее (в сочетании с поддерживаемым iPhone или Apple Watch)
Чтобы подключить наушники к Айфону:
- Зайдите в Настройки.
- Включите NFC.
- Поднесите iPhone к наушникам.
- На iPhone должно появиться уведомление о подключении.
Apple Pay для iPhone 5s – инструкция
Этим вопросом многие владельцы «пятерки» задались довольно давно. Ответ однозначный — официальной поддержки платежного сервиса для пятой модели не существует. АйФон 5s просто не имеет модуля бесконтактной технологии оплаты NFC, благодаря которому осуществляется связь между POS-терминалом оплаты и смартфоном.
Как подключить Apple Pay СбербанкAndroid Pay на Xiaomi как включить
При поднесении мобильного устройства к платежному терминалу происходит следующее:
- Гаджет посылает запрос на терминал с разрешением списания заданной суммы с банковской карты, привязанной к устройству.
- POS-терминал, получив запрос от девайса с помощью NFC или MST (электромагнитная связь), направляет его в банк-эквайер, который выпустил карту.
- Банк, получив запрос и обработав его, направляет ответ на терминал о разрешении или отказе в оплате покупки.
При отсутствии модуля связи NFC у пятой модели АйФона выход все же есть. Он подходит для тех, кто использует смарт-часы Apple Вотч. Именно с помощью них можно покупать через Apple Pay. Как настроить Apple Пэй для АйФона пятой модели рассказывается далее.
Преимущества бесконтактных расчетов
Основными конкурентоспособными функциями данного метода совершения платежа можно назвать следующие особенности.
- Защита.
 Отсутствие необходимости вводить ПИН-код не оставляет шанса, что кто-то посторонний, увидев его и запомнив, сможет как-то им воспользоваться. Каждая операция сопровождается передачей защищенного кода – токена, который формируется при регистрации карты. Он и зашифрованный номер карты помогают однозначно распознать владельца банковского счета. Денежные средства владельца находятся в недоступности для злоумышленников.
Отсутствие необходимости вводить ПИН-код не оставляет шанса, что кто-то посторонний, увидев его и запомнив, сможет как-то им воспользоваться. Каждая операция сопровождается передачей защищенного кода – токена, который формируется при регистрации карты. Он и зашифрованный номер карты помогают однозначно распознать владельца банковского счета. Денежные средства владельца находятся в недоступности для злоумышленников. - Удобство. Единственное, что необходимо иметь – мобильное устройство с установленным приложением (и Эппл Вотч при использовании iPhone 5), которое синхронизировано с аккаунтом электронного кошелька. При оплате достаточно поднести гаджет на малом расстоянии к платежному терминалу.
- Скорость расчетов. На совершение оплаты уходит около 2 секунд. Результатом будет чек об успешной оплате или отказе в совершении платежа.
- Использование других устройств. Если владельцу смартфона не всегда удобно его использовать, то возможно синхронизировать его с другой подручной техникой, например, со смарт-часами от Эппл.

Настраиваем на iPhone или iPad
iPad Pro, iPad Air, iPad, and iPad mini models with Touch ID or Face ID
- На рабочем столе находим программу «Wallet».
- Нажимаем на « » в верхней части экрана.
- Здесь мы можем настроить дебетовую, кредитную или дисконтную карту. Если для оплаты покупок в iTunes Store или App Store уже подключена карта, то система предложить выбрать её.
- Добавляем карту посредством фото или внесении данных вручную. В дальнейшем потребуется верификация карты. В зависимости от банка это может быть как SMS, так и сообщение электронной почты. В некоторых случаях придется позвонить в банк.
- После этого Apple Pay можно будет свободно использовать.
Настройка Apple Pay на АйФон 5s
Затем выполнить нижеследующие шаги:
- Загрузить приложение Apple Watch (в случае первого пользования часами).
- Открыть установленную программу.
- Выбрать пункт «Мои часы».
- Отметить используемое устройство.

- Нажать «Wallet и Apple Пэй».
- Зарегистрировать карту в приложении при помощи опции «Добавить платежную карту».
- Ввести платежные данные и выбрать «Далее».
- Вписать код безопасности CVV с оборотной стороны карты.
- Ознакомиться с соглашением.
- Подождать текстовое уведомление о завершении регистрации, которое отобразится на часах.
На этом связка часов и смартфона, а также платежной карточки и учетной записи окончена. Можно приобретать товары с iPhone 5 и «умными» часами Apple Watch.
Настраиваем на Apple Watch
Apple Watch Series 1 and 2 and later
Apple Watch (1st generation)7
- Запускаем приложение Watch на iOS.
- Переходим в «Wallet {amp}amp; Apple Pay».
- Выбираем «Добавить кредитную или дебетовую карту». Если вы хотите использовать ту же карту, что и в iPhone, то в таком случае повторный ввод данных не потребуется (кроме CVV), система просто перенесет всю информацию на Apple Watch.

- Получаем разрешение на использование карты в платежной системе Apple Pay. Процесс такой же, как и на iPhone.
- Теперь можно свободно пользоваться Apple Pay.
В случае с iPhone — заходим в «Настройки» находим опцию «Разрешить платежи на Mac» и включаем ее. В случае с Apple Watch надстройка находится в приложении «Watch» –{amp}gt; «Wallet {amp}amp; Apple Pay». Заходим на любой сайт, который поддерживает Apple Pay в Safari. Выбираем «Оплатить с помощью Apple Pay». Подтверждаем покупку, используя iPhone или Apple Watch.
Как включить и настроить NFC на Apple iPhone 5S 16GB (Silver)
Рейтинг телефона:
- 1
- 2
- 3
- 4
- 5
(4.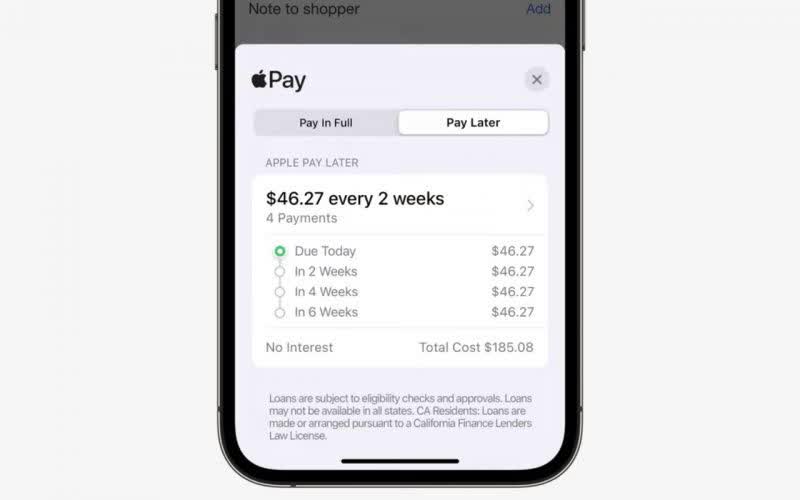 2 — 5 голосов)
2 — 5 голосов)
Одним из главных достоинств Apple iPhone 5S 16GB (Silver) в сравнении с конкурентами является функция NFC. Она позволяет использовать смартфон в качестве средства бесконтактной оплаты покупок, просто приложив его к терминалу. Но перед походом в магазин нужно обязательно включить NFC на Apple iPhone 5S 16GB (Silver) и настроить его.
Активация NFC
Итак, первым делом нужно активировать модуль, которым обладает смартфон. Сделать это можно двумя способами: через шторку уведомлений или через настройки устройства. Рекомендуется иметь представление сразу о двух вариантах, чтобы воспользоваться ими в любой ситуации.
Через шторку уведомлений
Для реализации этого способа понадобится просто опустить шторку уведомлений, сделав свайп от верхней части экрана вниз, а затем тапнуть по значку «NFC». В зависимости от версии Андроид данный пункт может иметь название «Модуль NFC» или «Бесконтактная оплата» и подсвечиваться разным цветом.
Через настройки телефона
Второй способ является менее быстрым, но не менее надежным.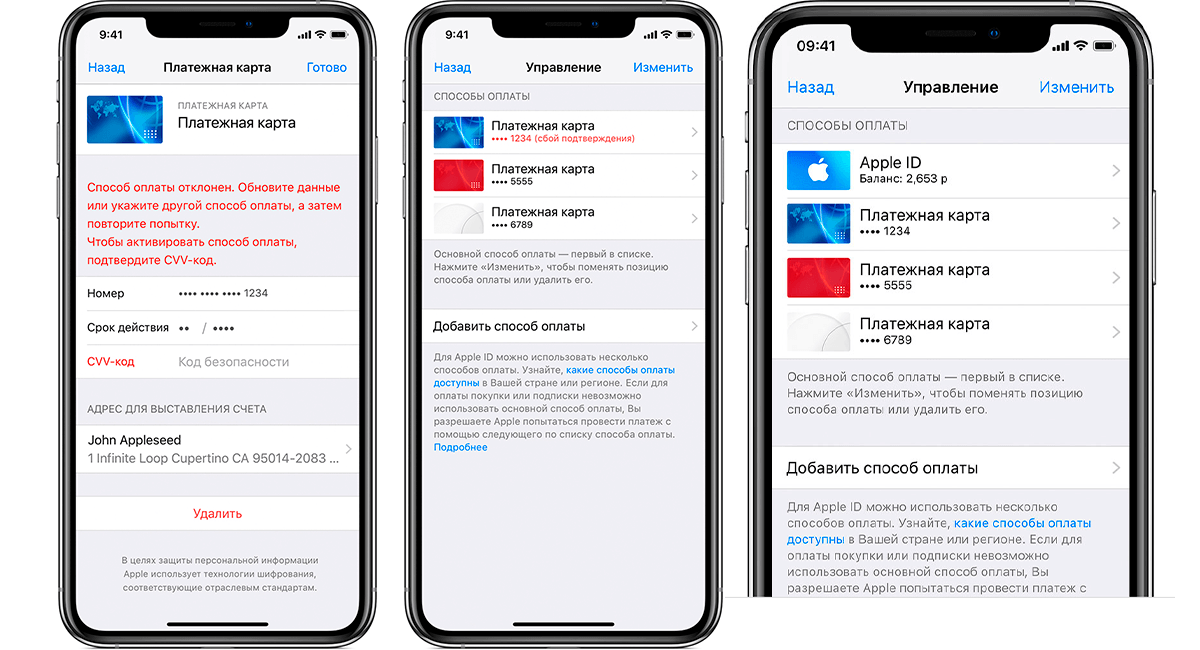 Здесь вам не понадобится шторка уведомлений, а потребуется лишь следовать алгоритму, который изложен в инструкции:
Здесь вам не понадобится шторка уведомлений, а потребуется лишь следовать алгоритму, который изложен в инструкции:
- Откройте настройки телефона.
- Перейдите в раздел «Подключение и общий доступ».
- Активируйте ползунок, расположенный напротив пункта «NFC».
Также может понадобится установить «Кошелек HCE» в качестве средства оплаты, поскольку «Кошелек SIM» использует для оплаты чип, установленный не в смартфоне, а в SIM-карте.
Настройка NFC
Активация модуля – это половина дела, так как в дальнейшем вам нужно настроить NFC на Apple iPhone 5S 16GB (Silver), установив программу для совершения бесконтактных платежей. В его качестве может использоваться Google Pay, кошелек или приложение вашего банка. Рассмотрим процесс настройки оплаты через Google Pay:
- Запустите приложение.
- Нажмите кнопку «Начать».
- Тапните по вкладке «Добавить способ оплаты».
- Выберите «Кредитная или дебетовая карта».
Далее останется ввести данные банковской карты, включая ее номер и CVC-код.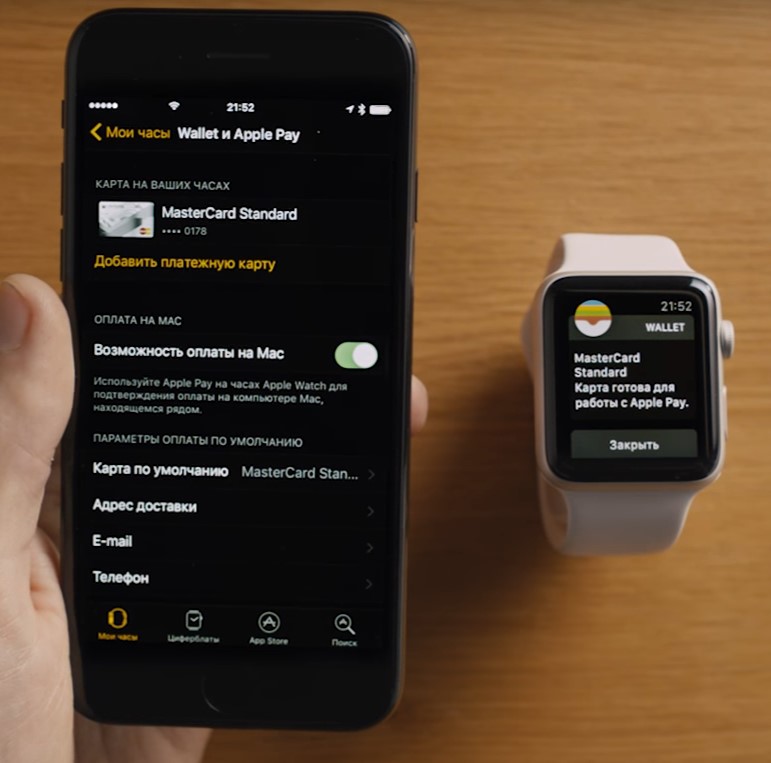 Затем можно расплачиваться за свои покупки в магазине при помощи Apple iPhone 5S 16GB (Silver). Но прежде важно убедиться, что Google Pay или другое приложение, которое вы планируете использовать для оплаты, выбрано в качестве основного. Без этого этапа невозможно настроить оплату через NFC, а проверка осуществляется следующим образом:
Затем можно расплачиваться за свои покупки в магазине при помощи Apple iPhone 5S 16GB (Silver). Но прежде важно убедиться, что Google Pay или другое приложение, которое вы планируете использовать для оплаты, выбрано в качестве основного. Без этого этапа невозможно настроить оплату через NFC, а проверка осуществляется следующим образом:
- Откройте настройки телефона.
- Перейдите в раздел «Бесконтактные платежи».
- Выберите необходимый вариант во вкладке «Использовать по умолчанию».
Обратите внимание, что одновременно можно использовать только одно приложение для оплаты, не открывая его. Если вы решите расплатиться за покупку при помощи другой проги, то ее понадобится принудительно запустить.
Поделитесь страницей с друзьями:
Если все вышеперечисленные советы не помогли, то читайте также:
Как прошить Apple iPhone 5S 16GB (Silver)
Как получить root-права для Apple iPhone 5S 16GB (Silver)
Как сделать сброс до заводских настроек (hard reset) для Apple iPhone 5S 16GB (Silver)
Как разблокировать Apple iPhone 5S 16GB (Silver)
Как перезагрузить Apple iPhone 5S 16GB (Silver)
Что делать, если Apple iPhone 5S 16GB (Silver) не включается
Что делать, если Apple iPhone 5S 16GB (Silver) не заряжается
Что делать, если компьютер не видит Apple iPhone 5S 16GB (Silver) через USB
Как сделать скриншот на Apple iPhone 5S 16GB (Silver)
Как сделать сброс FRP на Apple iPhone 5S 16GB (Silver)
Как обновить Apple iPhone 5S 16GB (Silver)
Как записать разговор на Apple iPhone 5S 16GB (Silver)
Как подключить Apple iPhone 5S 16GB (Silver) к телевизору
Как почистить кэш на Apple iPhone 5S 16GB (Silver)
Как сделать резервную копию Apple iPhone 5S 16GB (Silver)
Как отключить рекламу на Apple iPhone 5S 16GB (Silver)
Как очистить память на Apple iPhone 5S 16GB (Silver)
Как увеличить шрифт на Apple iPhone 5S 16GB (Silver)
Как раздать интернет с телефона Apple iPhone 5S 16GB (Silver)
Как перенести данные на Apple iPhone 5S 16GB (Silver)
Как разблокировать загрузчик на Apple iPhone 5S 16GB (Silver)
Как восстановить фото на Apple iPhone 5S 16GB (Silver)
Как сделать запись экрана на Apple iPhone 5S 16GB (Silver)
Где находится черный список в телефоне Apple iPhone 5S 16GB (Silver)
Как настроить отпечаток пальца на Apple iPhone 5S 16GB (Silver)
Как заблокировать номер на Apple iPhone 5S 16GB (Silver)
Как включить автоповорот экрана на Apple iPhone 5S 16GB (Silver)
Как поставить будильник на Apple iPhone 5S 16GB (Silver)
Как изменить мелодию звонка на Apple iPhone 5S 16GB (Silver)
Как включить процент заряда батареи на Apple iPhone 5S 16GB (Silver)
Как отключить уведомления на Apple iPhone 5S 16GB (Silver)
Как отключить Гугл ассистент на Apple iPhone 5S 16GB (Silver)
Как отключить блокировку экрана на Apple iPhone 5S 16GB (Silver)
Как удалить приложение на Apple iPhone 5S 16GB (Silver)
Как восстановить контакты на Apple iPhone 5S 16GB (Silver)
Где находится корзина в Apple iPhone 5S 16GB (Silver)
Как установить WhatsApp на Apple iPhone 5S 16GB (Silver)
Как установить фото на контакт в Apple iPhone 5S 16GB (Silver)
Как сканировать QR-код на Apple iPhone 5S 16GB (Silver)
Как подключить Apple iPhone 5S 16GB (Silver) к компьютеру
Как установить SD-карту на Apple iPhone 5S 16GB (Silver)
Как обновить Плей Маркет на Apple iPhone 5S 16GB (Silver)
Как установить Google Camera на Apple iPhone 5S 16GB (Silver)
Как включить отладку по USB на Apple iPhone 5S 16GB (Silver)
Как выключить Apple iPhone 5S 16GB (Silver)
Как правильно заряжать Apple iPhone 5S 16GB (Silver)
Как настроить камеру на Apple iPhone 5S 16GB (Silver)
Как найти потерянный Apple iPhone 5S 16GB (Silver)
Как поставить пароль на Apple iPhone 5S 16GB (Silver)
Как включить 5G на Apple iPhone 5S 16GB (Silver)
Как включить VPN на Apple iPhone 5S 16GB (Silver)
Как установить приложение на Apple iPhone 5S 16GB (Silver)
Как вставить СИМ-карту в Apple iPhone 5S 16GB (Silver)
Как установить время на Apple iPhone 5S 16GB (Silver)
Как подключить наушники к Apple iPhone 5S 16GB (Silver)
Как очистить историю браузера на Apple iPhone 5S 16GB (Silver)
Как разобрать Apple iPhone 5S 16GB (Silver)
Как скрыть приложение на Apple iPhone 5S 16GB (Silver)
Как скачать видео c YouTube на Apple iPhone 5S 16GB (Silver)
Как разблокировать контакт на Apple iPhone 5S 16GB (Silver)
Как включить вспышку (фонарик) на Apple iPhone 5S 16GB (Silver)
Как разделить экран на Apple iPhone 5S 16GB (Silver) на 2 части
Как выключить звук камеры на Apple iPhone 5S 16GB (Silver)
Как обрезать видео на Apple iPhone 5S 16GB (Silver)
Как проверить сколько оперативной памяти в Apple iPhone 5S 16GB (Silver)
Как обойти Гугл-аккаунт на Apple iPhone 5S 16GB (Silver)
Как исправить черный экран на Apple iPhone 5S 16GB (Silver)
Как изменить язык на Apple iPhone 5S 16GB (Silver)
Как открыть инженерное меню на Apple iPhone 5S 16GB (Silver)
Как войти в рекавери на Apple iPhone 5S 16GB (Silver)
Как найти и включить диктофон на Apple iPhone 5S 16GB (Silver)
Как совершать видеозвонки на Apple iPhone 5S 16GB (Silver)
Почему Apple iPhone 5S 16GB (Silver) не видит сим-карту
Как включить и настроить NFC на других телефонах Андроид
LG G3 s
Panasonic Eluga Ray 810
Blackview BV6600E
Jiayu G5S
Страница не найдена (ошибка 404)
Страница не найдена (ошибка 404) — First South FinancialЭта страница использует JavaScript.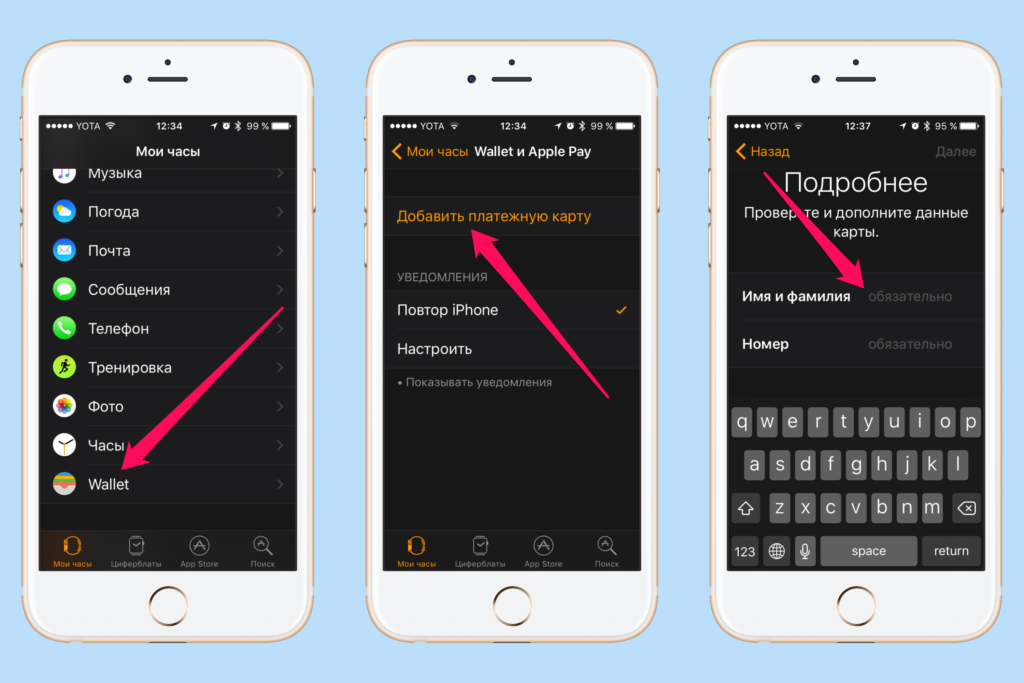 Ваш браузер либо не поддерживает JavaScript, либо он у вас отключен. Для корректного отображения этой страницы используйте браузер с поддержкой JavaScript. На этой странице используется JavaScript. Ваш браузер либо не поддерживает JavaScript, либо он у вас отключен. Для корректного отображения этой страницы используйте браузер с поддержкой JavaScript. На этой странице используется JavaScript. Ваш браузер либо не поддерживает JavaScript, либо он у вас отключен. Для корректного отображения этой страницы используйте браузер с поддержкой JavaScript. На этой странице используется JavaScript. Ваш браузер либо не поддерживает JavaScript, либо он у вас отключен. Для корректного отображения этой страницы используйте браузер с поддержкой JavaScript. На этой странице используется JavaScript. Ваш браузер либо не поддерживает JavaScript, либо он у вас отключен. Для корректного отображения этой страницы используйте браузер с поддержкой JavaScript. На этой странице используется JavaScript. Ваш браузер либо не поддерживает JavaScript, либо он у вас отключен.
Ваш браузер либо не поддерживает JavaScript, либо он у вас отключен. Для корректного отображения этой страницы используйте браузер с поддержкой JavaScript. На этой странице используется JavaScript. Ваш браузер либо не поддерживает JavaScript, либо он у вас отключен. Для корректного отображения этой страницы используйте браузер с поддержкой JavaScript. На этой странице используется JavaScript. Ваш браузер либо не поддерживает JavaScript, либо он у вас отключен. Для корректного отображения этой страницы используйте браузер с поддержкой JavaScript. На этой странице используется JavaScript. Ваш браузер либо не поддерживает JavaScript, либо он у вас отключен. Для корректного отображения этой страницы используйте браузер с поддержкой JavaScript. На этой странице используется JavaScript. Ваш браузер либо не поддерживает JavaScript, либо он у вас отключен. Для корректного отображения этой страницы используйте браузер с поддержкой JavaScript. На этой странице используется JavaScript. Ваш браузер либо не поддерживает JavaScript, либо он у вас отключен.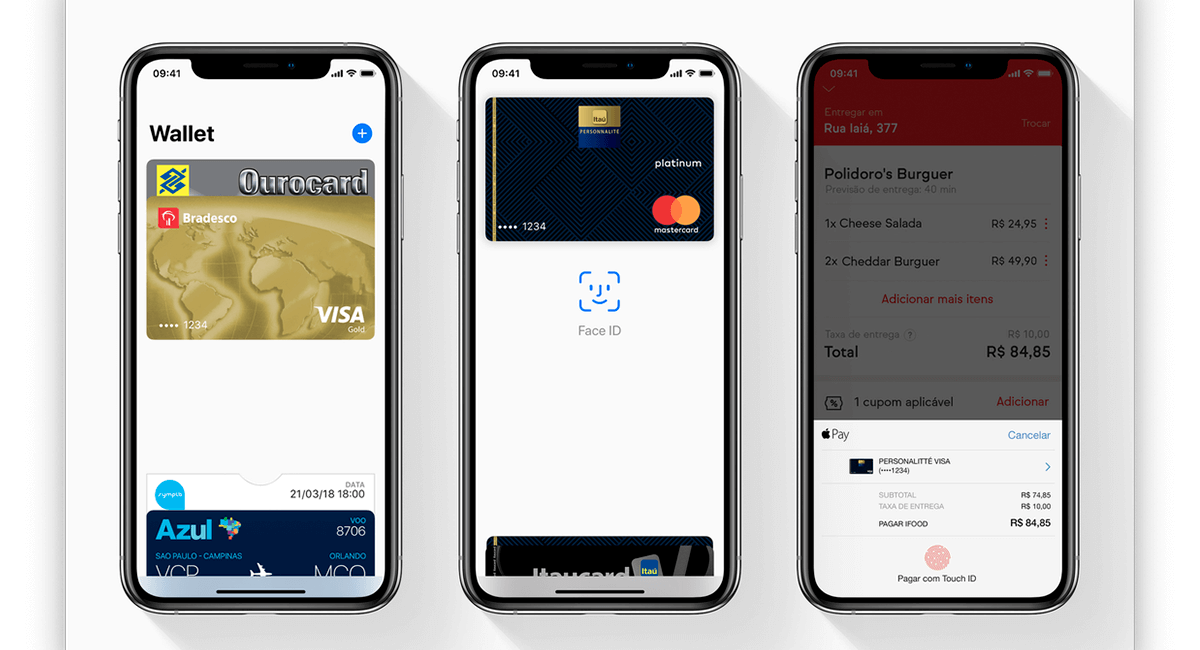 Для корректного отображения этой страницы используйте браузер с поддержкой JavaScript. На этой странице используется JavaScript. Ваш браузер либо не поддерживает JavaScript, либо он у вас отключен. Для корректного отображения этой страницы используйте браузер с поддержкой JavaScript. На этой странице используется JavaScript. Ваш браузер либо не поддерживает JavaScript, либо он у вас отключен. Для корректного отображения этой страницы используйте браузер с поддержкой JavaScript.
Для корректного отображения этой страницы используйте браузер с поддержкой JavaScript. На этой странице используется JavaScript. Ваш браузер либо не поддерживает JavaScript, либо он у вас отключен. Для корректного отображения этой страницы используйте браузер с поддержкой JavaScript. На этой странице используется JavaScript. Ваш браузер либо не поддерживает JavaScript, либо он у вас отключен. Для корректного отображения этой страницы используйте браузер с поддержкой JavaScript.
Эта страница использует JavaScript. Ваш браузер либо не поддерживает JavaScript, либо он у вас отключен. Для корректного отображения этой страницы используйте браузер с поддержкой JavaScript.
Эта страница использует JavaScript. Ваш браузер либо не поддерживает JavaScript, либо он у вас отключен. Для корректного отображения этой страницы используйте браузер с поддержкой JavaScript.
Мы используем файлы cookie на нашем сайте, чтобы обеспечить оптимальное взаимодействие с пользователем.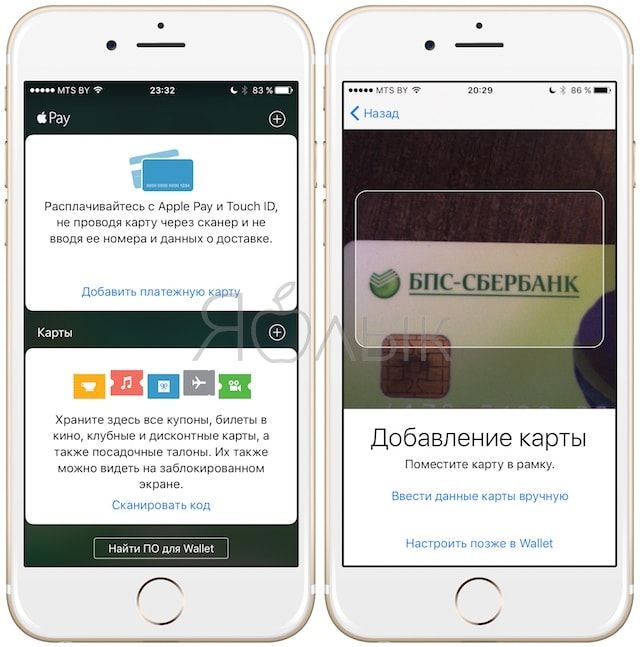 Используя этот веб-сайт, вы соглашаетесь на использование файлов cookie на этом сайте. Пожалуйста, ознакомьтесь с нашей политикой конфиденциальности для получения полной информации.
Используя этот веб-сайт, вы соглашаетесь на использование файлов cookie на этом сайте. Пожалуйста, ознакомьтесь с нашей политикой конфиденциальности для получения полной информации.
Перейти к основному содержанию
Поиск
| | | | | | |
АВТОРИЗОВАТЬСЯ
Телефон
Главная > Страница не найдена (ошибка 404)
Возможно, запрошенная вами страница была перемещена или удалена. Пожалуйста, попробуйте один из следующих способов:
- Если вы добавили страницу в закладки, воспользуйтесь поиском в правом верхнем углу, чтобы найти то, что вы ищете.
- Если вы ввели адрес, убедитесь, что он введен правильно.
- Если вы щелкнули ссылку с другой страницы, нажмите кнопку «Назад» и повторите попытку.
- Если вам все еще нужна помощь в поиске того, что вы ищете, посетите наш карта сайта .
Перейти к главной навигации
Вход в систему онлайн-банкинга
Открытие счета
Адреса отделений
Кредитные карты
Автокредиты
Ипотека
Подать заявку онлайн
Карьера
Подать заявку на кредит
Эта страница использует JavaScript.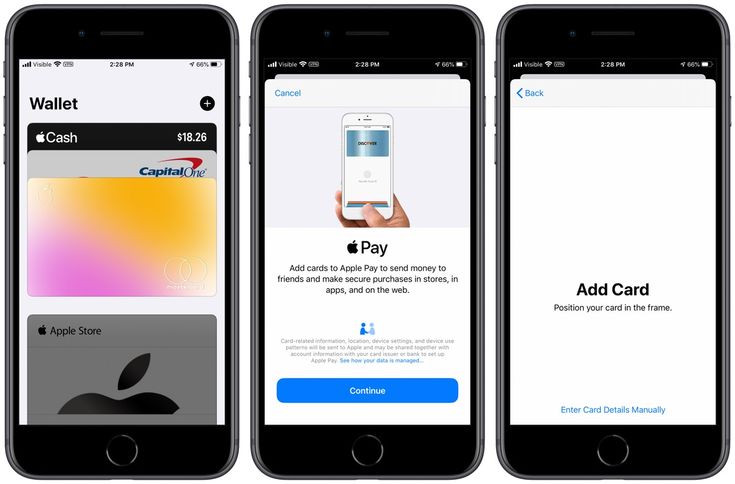 Ваш браузер либо не поддерживает JavaScript, либо он у вас отключен. Для корректного отображения этой страницы используйте браузер с поддержкой JavaScript.
Ваш браузер либо не поддерживает JavaScript, либо он у вас отключен. Для корректного отображения этой страницы используйте браузер с поддержкой JavaScript.
Apple Pay — Contactless transactions with Apple devices
WHY UPPARTNERSWHO WE AREBLOG
CONTACT
Business
Employees
WHY UPPARTNERSWHO WE AREBLOG
CONTACT
Business
Employees
How to add a card
Добавьте карту в Apple Pay. Настроить легко!
iPhone
На iPhone откройте приложение Wallet и коснитесь знака «+»
Для Apple Watch: откройте приложение Apple Watch на iPhone и выберите «Wallet & Apple Pay», затем нажмите «Добавить кредитную или дебетовую карту».
Приложение Up Hellas
Войдите в приложение и выберите карту, которую хотите добавить в Apple Pay, на главном экране
На экране администратора нажмите «Добавить в Apple Pay»
Правила и условия
Ваша карта добавлена, и вы готовы платить везде с помощью Apple Pay
Как платить
Apple Pay — это более простой и безопасный способ оплаты в магазинах, приложениях и в Интернете с помощью iPhone, Apple Watch, iPad и Mac.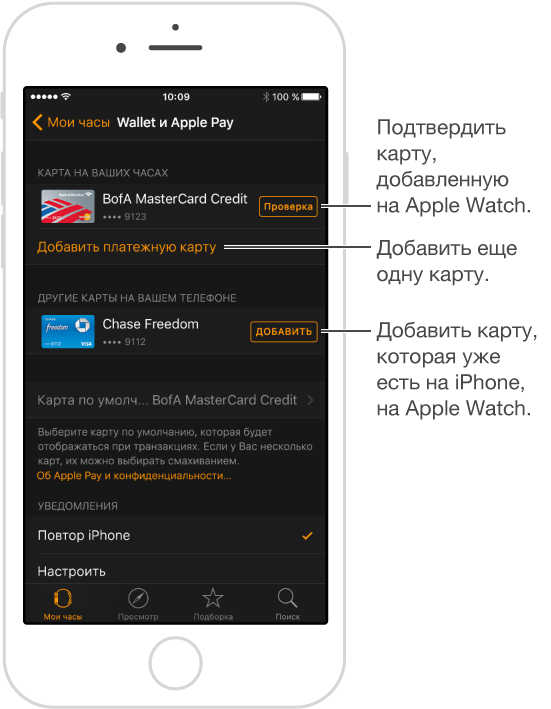 Вы можете быстро проверить, используя устройства, которые вы носите с собой каждый день. Apple Pay также является более безопасным и быстрым способом оплаты в Интернете и в приложениях, поскольку вам больше не нужно создавать учетную запись или заполнять длинные формы.
Вы можете быстро проверить, используя устройства, которые вы носите с собой каждый день. Apple Pay также является более безопасным и быстрым способом оплаты в Интернете и в приложениях, поскольку вам больше не нужно создавать учетную запись или заполнять длинные формы.
Узнайте, как платить в магазинах:
Используйте Apple Pay везде, где вы видите один из этих символов
Часто задаваемые вопросы
Что такое Apple Pay?
Apple Pay — это быстрый и простой способ оплаты с помощью устройств Apple, которыми вы пользуетесь каждый день. Вы можете совершать безопасные платежи в магазинах, в Интернете и в приложениях. Это так же просто, как использование обычной карты, но еще более безопасно.
Какие устройства совместимы?
Модели iPhone, iPad Pro, iPad Air, iPad και iPad mini — с Face ID или Touch ID, кроме iPhone 5s Apple Watch Series 1 и новее Узнайте, какая модель iPhone у вас есть здесь
Где я могу использовать Apple Pay?
Вы можете использовать Apple Pay везде, где видите символы Apple Pay. Вы можете совершать безопасные платежи в магазинах, в Интернете и в приложениях.
Вы можете совершать безопасные платежи в магазинах, в Интернете и в приложениях.
Взимается ли плата за Apple Pay?
Нет, за применение платежа плата не взимается.
Как оплатить через Apple Pay?
Платежи Apple Pay очень просты: все, что вам нужно сделать, это выбрать «Применить оплату» в качестве способа оплаты и завершить платеж с помощью Face или Touch ID.
Я не могу добавить свою карту в Apple Pay, что мне делать?
Если вы не можете добавить свою карту в Wallet, проверьте статус Apple Pay на странице «Статус системы». Если возникла проблема, повторите попытку, как только она будет решена. Если проблем нет, выполните следующие действия.
Я уже использую карту в Apple Pay, могу ли я добавить еще одну?
Вы можете добавить больше карт. Как только вы добавите новую карту в Wallet, вы сможете изменить карту по умолчанию, обновить свои данные или удалить карту. На iPhone откройте приложение «Кошелек», коснитесь карты и удерживайте ее, пока не сможете перетащить ее перед другими картами.
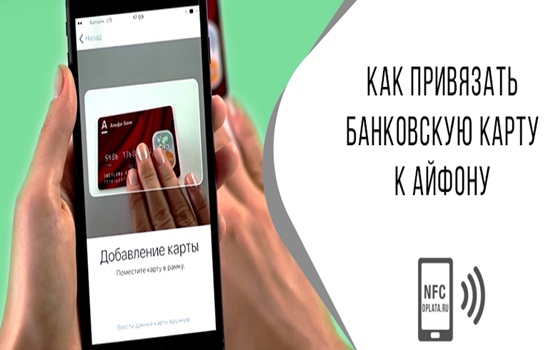 Отсутствие необходимости вводить ПИН-код не оставляет шанса, что кто-то посторонний, увидев его и запомнив, сможет как-то им воспользоваться. Каждая операция сопровождается передачей защищенного кода – токена, который формируется при регистрации карты. Он и зашифрованный номер карты помогают однозначно распознать владельца банковского счета. Денежные средства владельца находятся в недоступности для злоумышленников.
Отсутствие необходимости вводить ПИН-код не оставляет шанса, что кто-то посторонний, увидев его и запомнив, сможет как-то им воспользоваться. Каждая операция сопровождается передачей защищенного кода – токена, который формируется при регистрации карты. Он и зашифрованный номер карты помогают однозначно распознать владельца банковского счета. Денежные средства владельца находятся в недоступности для злоумышленников.