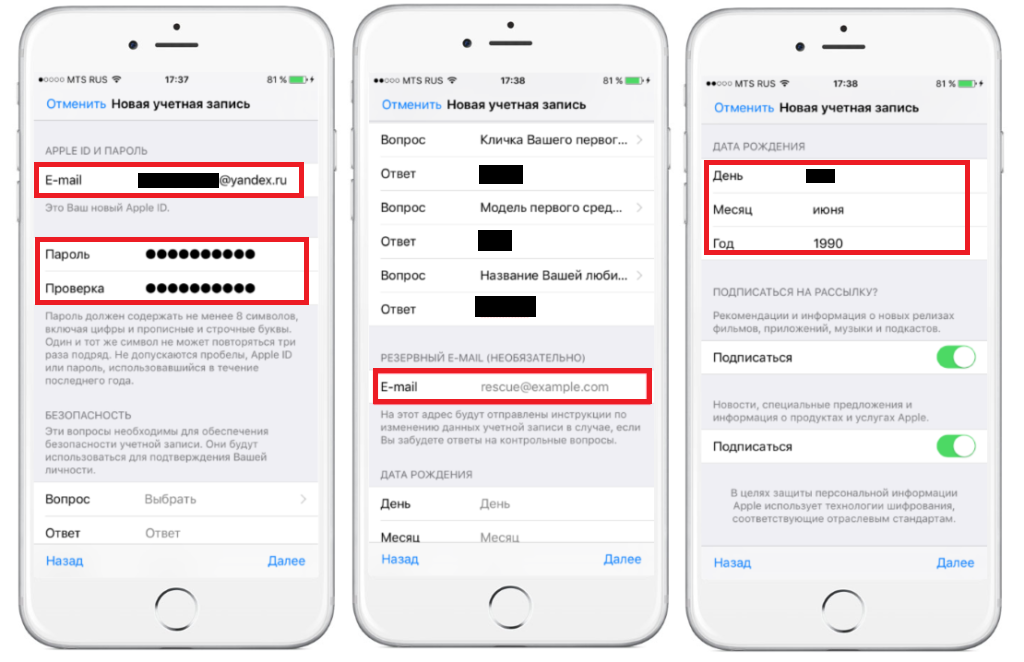Содержание
Использование Apple ID в iCloud
Поиск по этому руководству
Руководство пользователя iCloud
Добро пожаловать!
Введение в iCloud
Обзор приложений и функций, использующих iCloud
О хранилище iCloud
Как в iCloud поддерживается актуальность информации
Общий доступ и совместная работа с использованием iCloud
Обзор iCloud+
Возможности iCloud+ и функции «Частный узел iCloud»
Настройка функции «Частный узел iCloud»
Возможности iCloud+ и функции «Скрыть e-mail»
Настройка функции «Скрыть e-mail»
Возможности iCloud+ и функции «Защищенное видео HomeKit»
Настройка функции «Защищенное видео HomeKit»
Возможности iCloud+ и пользовательского домена электронной почты
Настройка пользовательского домена электронной почты
Apple ID и iCloud
Настройка iCloud на устройствах
Обзор настроек iCloud на сайте iCloud.
 com
comИзменение фотографии
Запрет на отображение имени пользователя в приложениях
Проверка плана iCloud
Проверка использования хранилища на сайте iCloud.com онлайн
Управление функциями iCloud
Управление подпиской на iCloud+
Проверка использования хранилища iCloud с любого устройства
Использование iCloud+ вместе с группой семейного доступа
Возможности приложения «Книги» при использовании iCloud
Настройка приложения «Книги»
Возможности приложения «Календарь» при использовании iCloud
Настройка приложения «Календарь»
Возможности приложения «Контакты» при использовании iCloud
Настройка приложения «Контакты»
Знакомство с приложением «Локатор»
Настройка приложения «Локатор»
Удаление устройств и вещей из приложения «Локатор»
Использование приложения «Локатор» на каждом устройстве
Возможности приложения «Дом» при использовании iCloud
Настройка приложения «Дом»
Что такое резервное копирование в iCloud?
Резервное копирование данных iPhone, iPad или iPod touch
Просмотр резервных копий и управление ими
Возможности iCloud Drive
Настройка iCloud Drive
Возможности приложения «Почта iCloud»
Создание основного адреса электронной почты @icloud.
 com
comНастройка
Возможности приложения Keynote при использовании iCloud
Настройка приложения Keynote
Возможности приложения «Сообщения» при использовании iCloud
Настройка приложения «Сообщения»
Возможности приложения «Заметки» при использовании iCloud
Настройка приложения «Заметки»
Возможности приложения Numbers при использовании iCloud
Настройка приложения Numbers
Возможности приложения Pages при использовании iCloud
Настройка приложения Pages
Возможности службы «Связка ключей iCloud» и паролей iCloud
Настройка служб «Связка ключей iCloud» и «Пароли iCloud».

Возможности приложения «Фото» при использовании iCloud
Настройка фотографий в iCloud
Настройка Общей медиатеки в iCloud
Настройка функции «Общие альбомы»
Возможности приложения «Напоминания» при использовании iCloud
Настройка приложения «Напоминания»
Возможности приложения Safari при использовании iCloud
Настройка Safari
Возможности приложений сторонних разработчиков при использовании iCloud
Настройка приложений сторонних разработчиков
Вход в систему и использование сайта iCloud.
 com
comНастройка домашней страницы
Использование приложения «Календарь» на сайте iCloud.com
Создание календаря
Изменение названия или цвета метки календаря
Отображение календаря «Дни рождения»
Отображение даты по китайскому лунному календарю
Изменение часового пояса
Настройка вида календаря
Удаление календаря
Создание события
Добавление, просмотр и удаление вложений
Приглашение пользователей принять участие в событии
Ответ на приглашение принять участие в событии
Удаление и скрытие событий
Перемещение события
Настройка уведомлений
Сообщение о спам-приглашениях, отправленных из календаря
Восстановление календарей и событий
Общий доступ к календарям в iCloud
Общий доступ к календарю
Закрытие общего доступа к календарю
Отслеживание ответов на приглашения
Повторная отправка приглашений
Принятие приглашения присоединиться к общему календарю
Получение сообщений электронной почты об обновлениях общего календаря
Получение уведомлений о приглашениях
Обзор приложения «Контакты» на сайте iCloud.
 com
comПросмотр контактов
Создание или редактирование контактов
Создание групп контактов и управление ими
Поиск контактов
Удаление контактов
Восстановление контактов
Импорт или экспорт vCard
Если не удается создать, импортировать, отредактировать или удалить контакты
Добавление имеющегося домена
Приобретение домена
Добавление или удаление участников
Разрешение на получение всех входящих сообщений
Импорт сообщений электронной почты
Создание и удаление адресов электронной почты
Прекращение использования домена
Обзор сервиса «Поиск устройств» на сайте iCloud.
 com
comВход в систему
Обнаружение устройства
Воспроизведение звукового сигнала на устройстве
Использование режима пропажи
Стирание данных устройства
Удаление устройства
Создание и редактирование адресов электронной почты
Прекращение использования или повторная активация адресов
Обзор iCloud Drive на сайте iCloud.com
Загрузка фотографий в iCloud и из iCloud
Систематизация файлов и папок
Переименование файлов и папок
Общий доступ к файлам и папкам
Добавление или удаление общих файлов и папок
Удаление общих файлов или папок
Отправка файлов по электронной почте
Удаление файлов
Восстановление удаленных файлов
Безвозвратное удаление файлов
Keynote
Обзор приложения «Почта» на сайте iCloud.
 com
comДобавление псевдонимов электронной почты и управление ими
Использование пользовательского домена электронной почты в приложении «Почта»
Выбор адреса электронной почты по умолчанию
Использование функции «Скрыть e-mail» в приложении «Почта»
Создание и отправка сообщений электронной почты
Ответ на сообщения и переадресация сообщений
Добавление вложения
Создание подписи к сообщениям
Сохранение и поиск адресов электронной почты
Настройка автоматического ответа
Чтение сообщений
Просмотр всех заголовков сообщений электронной почты
Загрузка вложений
Автоматическая переадресация сообщений
Управление спамом
Удаление сообщений
Систематизация сообщений по папкам
Поиск, фильтрация и маркировка сообщений флажками
Настройка правил фильтрации
Архивирование сообщений
Присвоение отправителю статуса VIP
Печать сообщений
Сочетания клавиш
Обзор приложения «Заметки» на сайте iCloud.
 com
comСоздание заметок
Добавление или редактирование списков
Добавление или редактирование таблиц
Организация заметок с помощью папок
Упорядочивайте заметки с помощью тегов
Просмотр заметок и заблокированных заметок
Просмотр или загрузка вложений
Удаление и восстановление заметок
Поиск заметок
Предоставление доступа к заметкам
Редактирование общих заметок
Удаление общих заметок
Numbers
Pages
Обзор приложения «Фото» на сайте iCloud.
 com
comПросмотр фото и видео
Использование Общей медиатеки в iCloud
Загрузка фотографий в iCloud и из iCloud
Добавление названий и подписей
Систематизация фотографий и видеозаписей
Добавление фото и видео в избранное
Удаление и восстановление фотографий и видеозаписей
Общий доступ к фото и видео
Обзор приложения «Напоминания» на сайте iCloud.com
Создание и удаление напоминаний
Добавление и удаление списков напоминаний
Перемещение напоминаний в другой список
Маркировка напоминаний в качестве завершенных или незавершенных
Поиск напоминаний
Восстановление напоминаний
Предоставление общего доступа к списку напоминаний
Ответ на приглашение присоединиться к общему списку напоминаний
Выход из общего списка напоминаний
Восстановление файлов и данных
Использование iCloud на компьютере с Windows
Дополнительная информация об использовании iCloud
Legal notices and acknowledgements
Copyright
Apple ID — это учетная запись, которая используется для доступа к iCloud и всем другим сервисам Apple. При входе в систему на устройстве с помощью Apple ID вы получаете доступ ко всем фотографиям, файлам и другим данным, сохраненным в iCloud.
При входе в систему на устройстве с помощью Apple ID вы получаете доступ ко всем фотографиям, файлам и другим данным, сохраненным в iCloud.
Настройка Apple ID для использования в iCloud
У каждого пользователя должен быть собственный Apple ID. Наличие собственной учетной записи гарантирует конфиденциальность данных. Получать доступ к своим данным, вносить изменения и удалять свой контент можете только вы.
Apple ID можно создать при настройке устройства Apple или на сайте управления учетной записью Apple ID. Если у вас уже есть Apple ID, можете использовать его для доступа к своим данным iCloud.
Для использования многих функций iCloud нужно настроить двухфакторную аутентификацию. См. статью Службы поддержки Apple Двухфакторная аутентификация для идентификатора Apple ID.
Чтобы изменить настройки, связанные с Apple ID, перейдите на сайт управления учетной записью Apple ID.
Вход в систему с помощью Apple ID
Доступ к данным, сохраненным в iCloud, можно получить на любом устройстве Apple, на котором выполнен вход с помощью Apple ID. Некоторая информация также доступна в iCloud для Windows на компьютере с Windows и на сайте iCloud.com. Для просмотра одной и той же информации на всех устройствах войдите в систему с помощью того же Apple ID.
Некоторая информация также доступна в iCloud для Windows на компьютере с Windows и на сайте iCloud.com. Для просмотра одной и той же информации на всех устройствах войдите в систему с помощью того же Apple ID.
См. любое из указанных действий.
Вход в iCloud на всех своих устройствах
Что можно делать с помощью iCloud на компьютере с Windows?
Вход в систему и использование сайта iCloud.com
Если вы не помните свой идентификатор Apple ID или пароль, изучите одну из следующих статей Службы поддержки Apple: Если вы забыли адрес электронной почты или номер телефона своего идентификатора Apple ID или Если вы забыли пароль для учетной записи Apple ID.
Вы также можете просмотреть все устройства, на которых выполнен вход с помощью вашего Apple ID. См. статью Службы поддержки Apple Проверка списка устройств Apple ID, позволяющая узнать, с каких устройств выполнен вход.
Если вам требуется дополнительная помощь, посетите сайты Службы поддержки iCloud и Службы поддержки Apple ID.
См. такжеОбщий доступ к подписке на iCloud+Использование iCloud для общего доступа и совместной работыСтатья Службы поддержки Apple «Создание идентификатора Apple ID для ребенка»
Максимальное количество символов:
250
Не указывайте в комментарии личную информацию.
Максимальное количество символов: 250.
Благодарим вас за отзыв.
Управление настройками Apple ID на Apple Watch
watchOS 9
watchOS 8
Выберите версию:
watchOS 9
watchOS 8
При изменении этого элемента управления страница автоматически обновится
Поиск по этому руководству
Руководство пользователя Apple Watch
Добро пожаловать!
Ваши Apple Watch
Начало работы
Поддерживайте форму с Apple Watch
Отслеживайте важную информацию о здоровье с помощью Apple Watch
Будьте на связи с Apple Watch
Что нового
Жесты для Apple Watch
Настройка и создание пары между Apple Watch и iPhone
Приложение Apple Watch
Зарядка Apple Watch
Включение Apple Watch и вывод из режима сна
Блокировка и разблокировка Apple Watch
Смена языка и ориентации Apple Watch
Снятие, смена и застегивание ремешков Apple Watch
Настройка Apple Watch члена семьи
Начало работы с режимом «Учебное время»
Воспроизведение музыки
Добавление и воспроизведение подкастов
Просмотр отчетов о состоянии здоровья и активности
Использование Apple Cash для семьи
Приложения на Apple Watch
Открытие приложений
Систематизация приложений
Загрузка приложений
Определение времени
Значки статуса
Пункт управления
Использование режима фокусирования
Настройка яркости, размера текста, звуков и тактильных сигналов
Просмотр уведомлений и ответ на них
Изменение настроек уведомлений
Управление Apple ID
Использование быстрых команд
Настройка режима мытья рук
Подключение Apple Watch к сети Wi-Fi
Подключение наушников или динамиков Bluetooth
Перенос задач с Apple Watch
Разблокировка компьютера Mac с Apple Watch
Разблокировка iPhone с Apple Watch
Использование Apple Watch без iPhone, с которым создана пара
Использование Apple Watch с сотовой сетью
Функции безопасности на Apple Watch
Настройка и просмотр Медкарты
Вызов экстренных служб
Управление функцией «Обнаружение падения»
Управление функцией «Распознавание аварии»
Использование Siri
Прослушивание уведомлений и ответ на них
Объявление вызовов с помощью Siri
Что на вкладке «Циферблаты»
Настройка циферблата
Отправка циферблатов Apple Watch
Циферблаты и функции
Основные сведения об Apple Fitness+
Подписка на Apple Fitness+
Настройка Apple Fitness+ на Apple TV
Просмотр тренировок и медитаций Fitness+
Как начать тренировку Fitness+
Совместные тренировки через SharePlay
Изменение элементов, отображаемых на экране в ходе тренировки или медитации Fitness+
Загрузка тренировки Fitness+
Отслеживание ежедневной активности на Apple Watch
Обмен данными об активности
Будильники
Добавление аудиокниг
Воспроизведение аудиокниг
Кислород в крови
Калькулятор
Календарь
Пульт «Камеры»
Компас
Контакты
Использование Дневника цикла
Получение ретроспективной оценки овуляции
ЭКГ
Найти людей
Постройте маршрут или свяжитесь с другом
Найти устройства
Поиск AirTag
Пометка AirTag как пропавшего
Пульс
Здоровье сердца
Управление домом
Отправка и получение сообщений по интеркому
Дистанционный доступ к аксессуарам умного дома
Чтение почты
Как писать письма и отвечать на почту
Управление почтой
Карты
Построение маршрутов
Лекарства
Memoji
Чтение сообщений
Отправка сообщений
Ответ на сообщения
Развитие осознанности
Прослушивание медитаций с сопровождением
Добавление музыки
Удаление музыки
Воспроизведение музыки
Дополнительные действия в приложении «Музыка»
Радио
News
Шум
Контроль воздействия окружающего шума
Раздел «Исполняется»
Телефон
Телефонные звонки
Использование iPhone c двумя SIM-картами совместно с Apple Watch
Выбор фотоальбома и управление коллекцией
Просмотр фото
Добавление подкастов
Воспроизведение подкастов
Напоминания
Управление воспроизведением музыки на Mac или ПК
Управление Apple TV
Отслеживание сна
Отслеживание температуры запястья ночью
Акции
Секундомер
Таймеры
Советы
Диктофон
Рация
О приложении Wallet
Apple Pay
Настройка Apple Pay
Совершение покупок
Отправка, получение и запрос денежных средств с помощью Apple Watch (только в США)
Управление Apple Cash (только в США)
Хранение билетов и пропусков в приложении Wallet
Использование дисконтных карт
Оплата с Apple Watch на компьютере Mac
Оплата общественного транспорта
Использование водительских прав или удостоверения личности
Использование цифровых ключей
Использование карт вакцинации от COVID‑19
Погода
Тренируйтесь с Apple Watch
Начало тренировки на Apple Watch
Обнаружение дорожки
Завершение и просмотр итогов тренировки
Пользовательская настройка тренировки
Просмотр пульсовых зон
Просмотр и изменение показателей тренировки
Показатели бега на улице
Займитесь плаванием
Тренировка на тренажераз вместе с Apple Watch
Изменение параметров тренировки
Мировые часы
VoiceOver
Настройка Apple Watch с помощью VoiceOver
Основы работы с VoiceOver на Apple Watch
Видеоповтор Apple Watch
Управление устройствами поблизости
AssistiveTouch
Использование дисплея Брайля
Использование клавиатуры Bluetooth
Увеличение
Тактильная передача времени
Настройка размера текста и других визуальных параметров
Настройка параметров моторики и координации
Настройка и использование текстовой трансляции
Настройки аудио для универсального доступа
Использование функций универсального доступа с помощью Siri
Быстрый вызов функций универсального доступа
Перезагрузка Apple Watch
Стирание Apple Watch
Восстановление Apple Watch
Восстановление Apple Watch из резервной копии
Обновление ПО Apple Watch
Если Вы забыли свой код-пароль
Продажа Apple Watch, передача часов другому пользователю и защита при их потере
Информация об Apple Watch
Другие способы просмотра руководства пользователя
Сайт поддержки Apple Watch
Дополнительная информация, сервис и поддержка
Важная информация о безопасности
Важная информация по эксплуатации
Сведения об уходе за ремешком
Заявление о соответствии требованиям Федерального агентства США по связи (FCC)
Заявление о соответствии требованиям Департамента инноваций, науки и экономического развития Канады (ISED Canada)
Информация о технологии Ultra Wideband
Информация об утилизации и вторичной переработке
Apple и окружающая среда
Авторские права
Вы можете просматривать и редактировать информацию, связанную с Вашей учетной записью Apple ID. Можно добавлять и редактировать Ваши контактные данные, менять пароль, добавлять доверенный номер телефона и многое другое.
Можно добавлять и редактировать Ваши контактные данные, менять пароль, добавлять доверенный номер телефона и многое другое.
Редактирование контактной информации
Откройте приложение «Настройки» на Apple Watch.
Коснитесь [своего имени пользователя].
Коснитесь «Имя», «Номера телефонов» или «E-mail», затем выполните любое из перечисленных ниже действий.
Отредактируйте имя. Коснитесь Вашего имени, затем коснитесь «Имя», «Отчество» или «Фамилия».
Просмотрите, отредактируйте или добавьте контактную информацию. Коснитесь номера телефона или адреса электронной почты в разделе контактных данных. Чтобы удалить адрес электронной почты, коснитесь его, затем коснитесь «Удалить e-mail».
Добавьте адреса электронной почты или номера телефонов. Коснитесь «E-mail» или «Номер телефона», выберите, что необходимо добавить —адрес электронной почты или номер телефона, коснитесь «Далее», введите данные и коснитесь «Готово».

Скройте адреса электронной почты. Коснитесь «Переадресовать».
Эта функция позволяет приложениям связываться с Вами, не получая Ваш настоящий адрес электронной почты. При выборе этого варианта Apple создает для Вас случайный уникальный электронный адрес, с которого выполняется пересылка из приложения на выбранный Вами личный адрес электронной почты.
Измените дату рождения. Коснитесь «День рождения» и введите новую дату.
Настройте получение объявлений, рекомендаций или новостной рассылки Apple News. В разделе «Подписки» включите «Объявления»; рекомендации приложений, музыки, телепередач и многого другого; или подпишитесь на новостную рассылку Apple News.
Управление паролем и настройками безопасности Apple ID
Откройте приложение «Настройки» на Apple Watch.
Коснитесь [своего имени пользователя].
Коснитесь «Пароль и безопасность», затем выполните любое из перечисленных ниже действий.

Измените пароль Apple ID. Коснитесь «Изменить пароль», затем следуйте инструкциям на экране.
Измените настройки входа с Apple для приложения или веб-сайта. Коснитесь «Приложения, использующие Apple ID» и выберите приложение. Чтобы прекратить использование Apple ID в приложении, коснитесь «Прекратить использование Apple ID». (При следующем входе в приложение Вам может потребоваться создать новую учетную запись.)
Отредактируйте или добавьте доверенный номер телефона. Коснитесь текущего доверенного номера телефона и подтвердите его, когда появится запрос. Затем коснитесь «Удалить номер телефона». Если у Вас только один доверенный номер телефона, перед удалением Вам будет необходимо ввести новый. Чтобы добавить еще один доверенный номер телефона, коснитесь «Добавить доверенный номер телефона».
Получите проверочный код для входа на другом устройстве или iCloud.com. Коснитесь «Получить код проверки».

Просмотр и управление подписками
Откройте приложение «Настройки» на Apple Watch.
Коснитесь [своего имени пользователя].
Коснитесь «Подписки», затем выберите подписку для просмотра информации о ней, например стоимости и срока действия.
Если хотите завершить подписку, коснитесь «Отменить подписку».
Примечание. Некоторые подписки можно отменить только на iPhone.
Просмотр и управление устройствами
Откройте приложение «Настройки» на Apple Watch.
Коснитесь [своего имени пользователя].
Прокрутите вниз, затем коснитесь устройства, чтобы посмотреть информацию о нем.
Если Вы не узнаете устройство, коснитесь «Удалить из учетной записи».
Максимальное количество символов:
250
Не указывайте в комментарии личную информацию.
Максимальное количество символов: 250.
Благодарим вас за отзыв.
Использовать управляемые Apple ID в Apple Business Manager
Пользователь может иметь два типа Apple ID: управляемый Apple ID и личный Apple ID:
Управляемый Apple ID принадлежит и управляется вашей организацией, включая сброс пароля и ролевое администрирование. Он также предоставляет доступ к iCloud для совместной работы с iWork и резервного копирования на устройствах iPhone и iPad. Apple Business Manager позволяет организациям легко создавать такие учетные записи и управлять ими в любом масштабе.
Личный Apple ID используется для доступа к личным данным, таким как фотографии, сообщения iMessages и другие личные данные iCloud, при входе в систему на личном устройстве.
Важно: Пользователь с управляемым Apple ID может быть заблокирован из своей учетной записи, если он введет неправильный пароль более 10 раз или если Apple заподозрит какие-либо мошеннические действия с его учетной записью.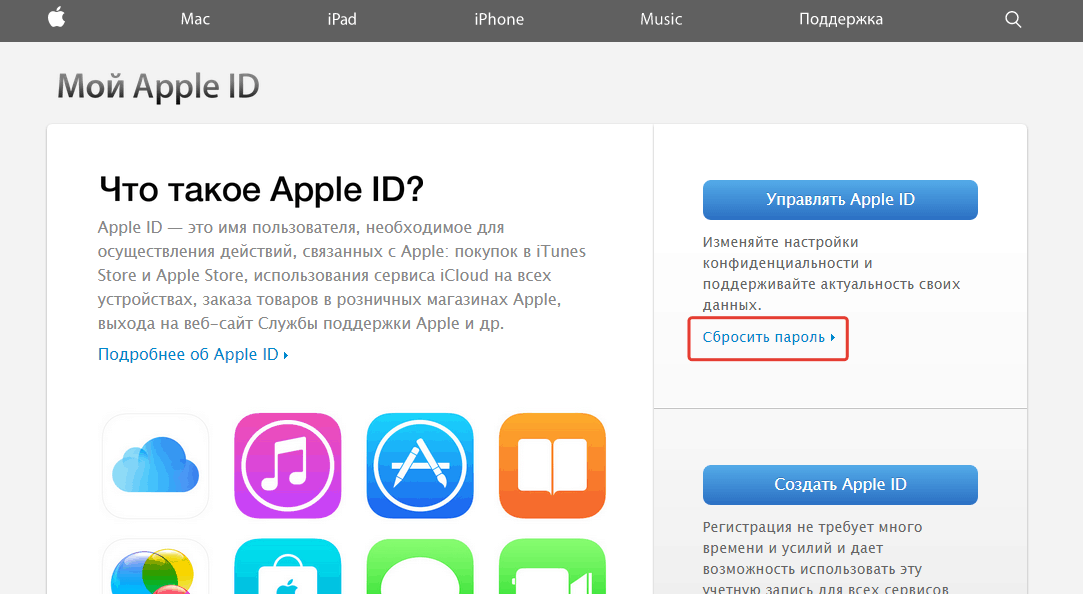 Чтобы сбросить пароль, пользователь должен связаться с любым пользователем с ролью администратора или менеджера по персоналу. Для пользователей, заблокированных из-за предполагаемых мошеннических действий, пользователь Apple Business Manager с ролью администратора должен связаться с Apple, чтобы разблокировать учетную запись. В этот момент пароль пользователя может быть сброшен администратором.
Чтобы сбросить пароль, пользователь должен связаться с любым пользователем с ролью администратора или менеджера по персоналу. Для пользователей, заблокированных из-за предполагаемых мошеннических действий, пользователь Apple Business Manager с ролью администратора должен связаться с Apple, чтобы разблокировать учетную запись. В этот момент пароль пользователя может быть сброшен администратором.
Как создаются управляемые Apple ID
Управляемые Apple ID создаются после того, как вы:
Создали учетные записи вручную
Используйте федеративную аутентификацию с помощью Google Workspace или Microsoft Azure Active Directory (Azure AD)
См. Введение в федерацию аутентификация.
Примечание. Если в вашей организации используется федеративная проверка подлинности, параметр «Формат управляемого Apple ID по умолчанию» не применяется.
Использование SCIM с Azure AD
См. Требования к SCIM.
Синхронизация с Google Workspace
Важно: Помните, что каждый управляемый Apple ID должен быть уникальным. Он также не может совпадать с другими идентификаторами Apple ID, которые уже могут быть у других пользователей.
Он также не может совпадать с другими идентификаторами Apple ID, которые уже могут быть у других пользователей.
Как используются управляемые идентификаторы Apple ID
Как любой пользователь с ролью администратора или любого менеджера, вы можете использовать управляемые идентификаторы Apple двумя основными способами — с учетными записями и ролями.
Счета: Пользователи с ролью администратора могут выполнять ряд задач в Apple Business Manager для управления учетными записями. Например, вы можете назначать роли или сбрасывать пароли для определенного набора пользователей.
Роли: После создания для пользователя управляемого Apple ID ему можно назначить роли. Эти роли определяют, какие задачи пользователи могут выполнять в Apple Business Manager с помощью своего управляемого Apple ID.
Управляемые изменения Apple ID с ролями администратора
Вы не можете изменить управляемый Apple ID пользователя с ролью администратора.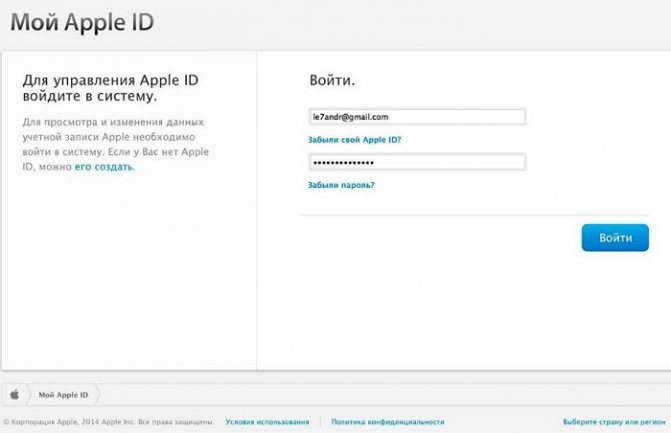 Сначала вы должны изменить роль на любую другую роль, изменить управляемый Apple ID, а затем снова изменить роль на роль администратора.
Сначала вы должны изменить роль на любую другую роль, изменить управляемый Apple ID, а затем снова изменить роль на роль администратора.
Изменить управляемый Apple ID
В некоторых случаях может потребоваться изменить управляемый Apple ID для учетных записей, например, если изменится доменное имя организации. Менеджеры, у которых есть право «Создавать, редактировать и удалять управляемые идентификаторы Apple ID», могут редактировать управляемые идентификаторы Apple ID других учетных записей. Это изменяет формат управляемого Apple ID для всех новых и существующих учетных записей.
После изменения управляемого Apple ID активные пользователи могут входить в систему, используя свой новый управляемый Apple ID и существующий пароль. Если новый формат включает элемент, отсутствующий или пустой для этого пользователя, управляемый идентификатор Apple ID пользователя не будет обновлен. Если новый формат приводит к тому, что управляемый Apple ID уже используется, в конец нового управляемого Apple ID добавляется число, чтобы сделать его уникальным.
Важно: Пользователи не уведомляются об изменении их управляемого идентификатора Apple ID, поэтому вы должны уведомить их сразу же после внесения изменений.
Вручную создайте управляемый Apple ID для учетной записи
Примечание. Это неприменимо, если включена федеративная проверка подлинности.
В Apple Business Manager войдите в систему с помощью пользователя с ролью администратора или менеджера по персоналу.
Нажмите свое имя в нижней части боковой панели, нажмите «Настройки» , затем нажмите «Учетные записи» .
Нажмите кнопку «Добавить» и заполните все необходимые поля.
Нажмите Сохранить.
Изменение формата управляемого Apple ID для одного пользователя
Войдите в Apple Business Manager с помощью пользователя с ролью администратора или менеджера по персоналу.

Нажмите «Пользователи» на боковой панели, затем найдите пользователя в поле поиска. См. Как искать.
Выберите пользователя из списка.
Нажмите кнопку «Изменить» , затем отредактируйте управляемый Apple ID.
В поле также можно ввести текст, например точку (например, amy.frost).
Выберите домен из списка и нажмите Сохранить.
Изменить формат управляемого Apple ID для нескольких пользователей
Эта задача может быть успешно выполнена только для пользователей, созданных вручную.
В Apple Business Manager войдите в систему с помощью пользователя с ролью администратора или менеджера по персоналу.
Нажмите «Пользователи» на боковой панели, затем найдите пользователей в поле поиска. См. Как искать.
Выберите пользователей из списка.
Нажмите «Изменить» рядом с «Обновить управляемые Apple ID», затем нажмите кнопку «Добавить», чтобы выбрать, с чего будет начинаться управляемый Apple ID.

В поле также можно ввести текст, например точку (например, amy.frost).
Выберите домен из списка и нажмите «Продолжить».
Выполните одно из следующих действий:
Доступ к службе с помощью управляемых идентификаторов Apple ID
Поскольку управляемые идентификаторы Apple ID принадлежат организации, некоторые функции отключены.
Примечание: Не все эти службы доступны во всех странах и регионах.
Services | Supported operating system | Description |
|---|---|---|
Apple Pay | iOS iPadOS macOS | The user can’t use Apple Pay. |
Специальные функции iCloud | IOS IPados MacOS Web | Пользователь не может получить доступ к следующим услугам:
|
App Store iTunes Store Apple Books | iOS iPadOS macOS | Позволяет просматривать, но не покупать, платно или бесплатно. |
Media services | iOS iPadOS macOS Web | The user can’t access the following services:
|
Find My | iOS iPadOS macOS Web | Приложение отображается, но пользователь не может его использовать. |
Continuity | macOS | Пользователь не может получить доступ к следующим службам:
|
Home | iOS iPadOS macOS | The user can’t add устройств HomeKit в приложение Home. |
News Publisher | macOS Web | Пользователь не может использовать News Publisher для управления каналами в Apple News. |
Услуги и программы предприятия | Web | С роль персонала не может использовать следующее: |
Опубликовано. информация о домене пользователя с помощью Apple Business ManagerВведение в федеративную аутентификацию с помощью Apple Business ManagerДобавление пользователей вручную в Apple Business ManagerИспользование общего iPad с управляемыми идентификаторами Apple ID
Управление Apple ID | Креативная техническая поддержка
Проверьте свой Apple ID по адресу https://appleid. apple.com. Войдите в систему, используя свой Apple ID и пароль, и обновите свою информацию. Это также место, где можно изменить или удалить кредитную карту, которую Apple имеет в файле. Ваш Apple ID должен совпадать с вашим основным адресом электронной почты, поэтому всегда следите за его актуальностью. Вы также можете изменить свой пароль здесь.
apple.com. Войдите в систему, используя свой Apple ID и пароль, и обновите свою информацию. Это также место, где можно изменить или удалить кредитную карту, которую Apple имеет в файле. Ваш Apple ID должен совпадать с вашим основным адресом электронной почты, поэтому всегда следите за его актуальностью. Вы также можете изменить свой пароль здесь.
Забыли свой Apple ID или пароль? На той же странице вы можете отправить ссылку для сброса пароля на адрес электронной почты в файле или ответить на контрольные вопросы, если этот адрес больше не действителен. Не можете вспомнить свой Apple ID? Найдите в записях Apple свой текущий и три последних адреса электронной почты. Когда вы найдете свой Apple ID, обновите всю информацию. Затем обновите пароль во всех своих приложениях и устройствах.
Ваш Apple ID — это ваш адрес электронной почты , но пароль может совпадать или не совпадать с паролем вашего адреса электронной почты. Он должен состоять не менее чем из 8 символов и включать как минимум одну заглавную букву и одну цифру.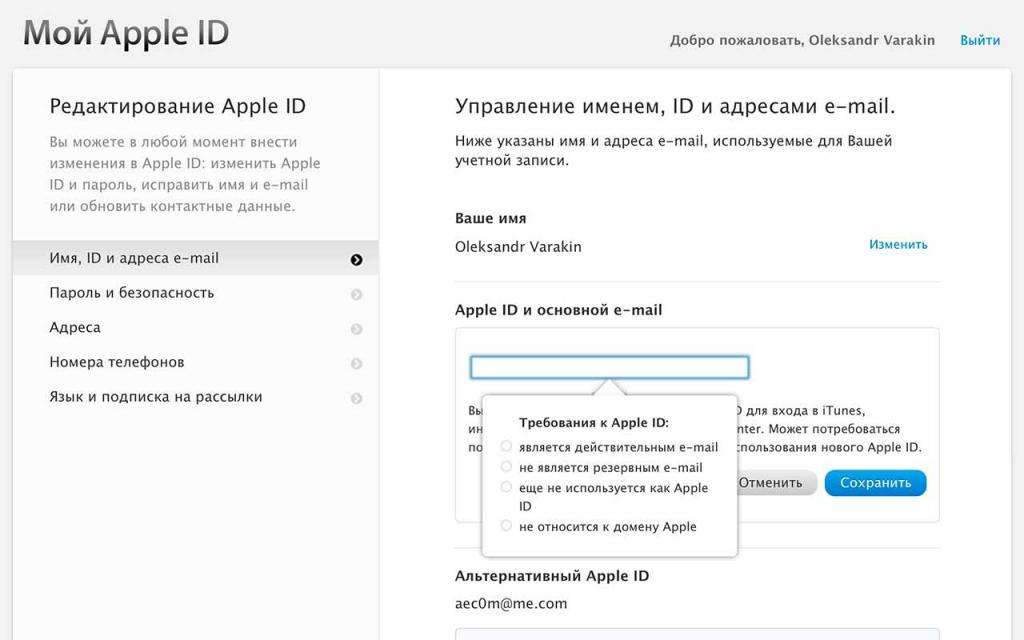 Вы не можете установить пароль, который вы использовали для этого Apple ID в прошлом году. Если вы сбросите пароль своего Apple ID, вам будет предложено повторно авторизовать все устройства, используя новый пароль. Защитите свой Apple ID — сохраните свой пароль в тайне.
Вы не можете установить пароль, который вы использовали для этого Apple ID в прошлом году. Если вы сбросите пароль своего Apple ID, вам будет предложено повторно авторизовать все устройства, используя новый пароль. Защитите свой Apple ID — сохраните свой пароль в тайне.
Ваш Apple ID должен быть активным, рабочим адресом электронной почты под вашим контролем. Вы не хотите терять контроль над своей учетной записью Apple, потому что это может повлиять на ваши контакты iCloud, календари и iCloud Drive, текстовые сообщения и вызовы FaceTime. Это может даже означать потерю доступа к вашим покупкам музыки и видео в iTunes. Не позволяйте этому случиться — измените свой Apple ID перед удалением старой учетной записи электронной почты.
Переименование вашего Apple ID
- Откройте веб-браузер и перейдите на сайт appleid.apple.com.
- Щелкните Управление Apple ID и войдите в систему, используя свой Apple ID и пароль.

- Измените свой Apple ID и основной адрес электронной почты. Проверьте свою электронную почту и подтвердите ее, указав свой Apple ID и пароль.
Адреса электронной почты в настоящее время не могут быть связаны с другим Apple ID. Вы можете переместить адрес электронной почты с одного Apple ID на другой, войдя в первый, изменив его на другой адрес электронной почты, затем войдя во второй Apple ID и изменив его на нужный адрес. Если для этой цели вам нужен временный адрес электронной почты, создайте бесплатную учетную запись Gmail.
Управление альтернативными адресами электронной почты для Apple ID
Вы можете войти в Apple ID, используя любой из адресов электронной почты и свой пароль Apple ID. Вы также можете получить текстовые сообщения iMessage и телефонные звонки FaceTime, используя любой из этих адресов электронной почты, если вы вошли в iMessage и FaceTime с этим Apple ID. Это особенно полезно, если некоторые люди не знают ваш Apple ID, но у них есть другие адреса электронной почты для вас.
 com
com com
com
 com
com/article-new/2020/02/createappleidappstore.jpg?lossy) com
com com
com com
com com
com com
com



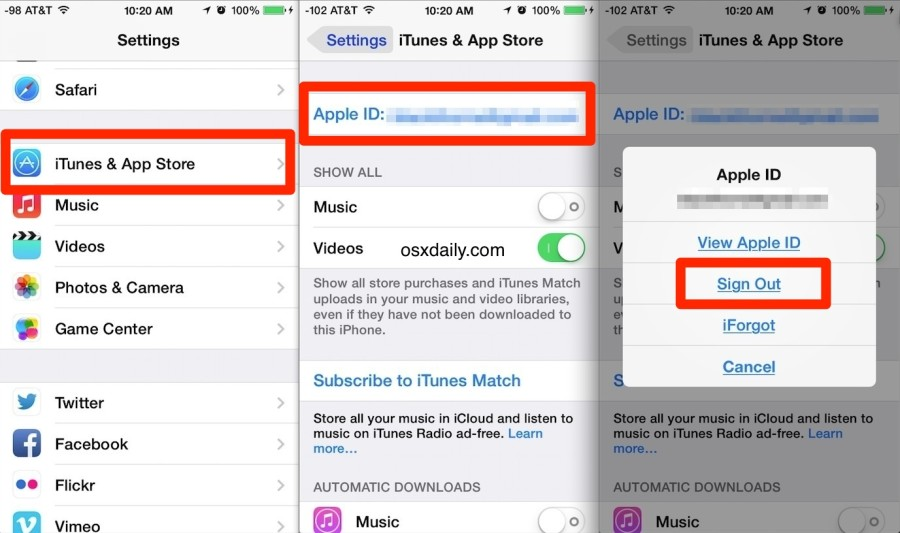
 )
)