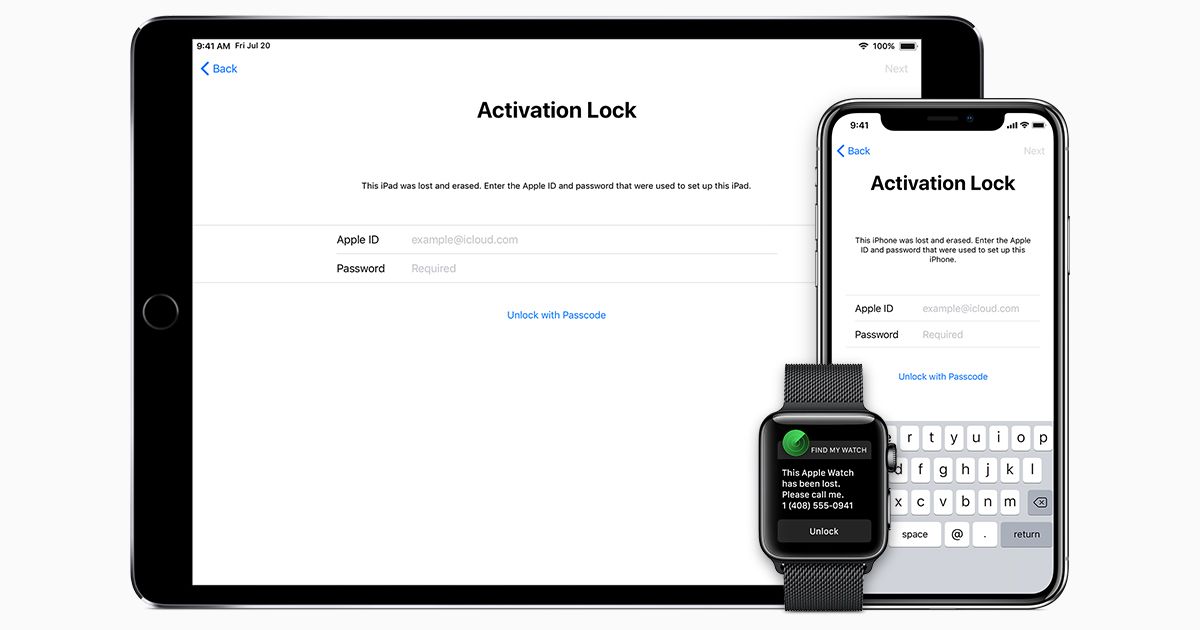Содержание
4 способа сбросить Айпад до заводских настроек если забыл пароль Apple id
Во многих случаях полезно знать, как сбросить АйПад до заводских настроек. Сброс до изначальных параметров удаляет все пользовательские данные, в числе которых как приложения, так и файлы любого формата.
Сброс iPad до заводских настроек полностью очищает программную и системную часть планшетного компьютера.
Поэтому в плане использования девайс буквально становится новым: работает быстрее, очищается от вредоносного программного обеспечения, имеет большой объем свободной памяти.
Подготовка, если нужно сохранить данные
Перед тем, как сбросить iPad до заводских настроек, необходимо подготовиться к этой опции. В частности, я говорю о сохранении данных пользователя.
После возврата до заводских настроек, все пользовательские файлы будут удалены. Большинство людей это вряд ли устроит, поэтому есть способы для сохранения файлов.
Создайте копии данных через iCloud
iCloud — приложение от компании Apple. Это облачный сервис, в который можно загружать файлы и личные данные.
Это облачный сервис, в который можно загружать файлы и личные данные.
Таким образом они остаются на серверах АйКлауда, а значит после возврата iPad к заводским настройкам, можно всё восстановить из интернета. Также iCloud используется для переноса данных на другие устройства Эпл. Например, при покупке нового АйПада или АйФона.
Важно! Для данного способа требуется хороший интернет с высокой скоростью передачи данных.
Пошаговые действия для создания копии данных через iCloud:
- Открыть Настройки.
- Тапнуть на имя пользователя (это Apple ID).
- Выбрать iCloud.
- Выбрать контент и настройки. В частности, переключить ползунки в активное положение напротив необходимых пунктов (фото, почта, контакты, календари и т.д.).
- Проскроллить вниз до надписи “Резервная копия в iCloud”. Тапнуть на нее, переведя ползунок в активное состояние.
- Нажать на кнопку “Создать резервную копию”.
На этом начнется процесс формирования данных. От того, как их много и насколько они тяжелы, зависит время копирования.
От того, как их много и насколько они тяжелы, зависит время копирования.
Чтобы вернуть данные после сброса, нужно зайти в раздел iCloud, и выбрать восстановление. При этом авторизация в Apple ID должна быть с того же аккаунта.
Создание копии через ПК
Создание копии через компьютер происходит с помощью фирменного программного обеспечения iTunes. Данный способ мало чем отличается от предыдущего, только в этом случае необходимо подключить планшетник к iTunes на компьютере.
Поэтапная инструкция:
- Подключить аппарат к ПК через шнур для зарядки.
- Скачать программу iTunes с официального сайта Apple.
- Установить программу на компьютер.
- Открыть Айтюнс.
- На планшетнике тапнуть на “Разрешить”.
- В Айтюнсе кликнуть на кнопку “Обзор”.
- Выбрать вкладку “Создать копию сейчас”.
- Выбрать данные, которые нужно сохранить.
- Ввести пароль от аккаунта пользователя, чтобы подтвердить сохранение.
- В программе будут появляться подсказки.
 Нужно следовать им, прежде чем обнулить мобильное устройство.
Нужно следовать им, прежде чем обнулить мобильное устройство.
Как сбросить АйПад до заводских настроек
Чтобы знать, как сбросить iPad, нужно следовать инструкциям в одном из вариантов, перечисленных ниже. Любой из них подойдет для возвращения к изначальным параметрам.
Сброс с помощью функции Найти iPhone
Есть функция “Найти IPhone”. Через нее можно совершить сброс.
Поэтапные действия:
- Зайти на официальный сайт iCloud через любую технику, будь то Mac, iPad, Android или компьютер.
- Авторизоваться на сайте через аккаунт Эпл Айди.
- Кликнуть на вкладку “Найти iPhone”.
- Выбрать надпись “Все устройства”.
- Отобразятся все девайсы, привязанные к учетной записи. Надо выбрать АйПад.
- Среди появившихся вариантов выбрать “Стереть”.
- Подтвердить действие.
После этого будут удалены все файлы.
Через Tenorshare ReiBoot
Можно совершить жесткий сброс, используя программное обеспечение Tenorshare Reiboot на компьютере.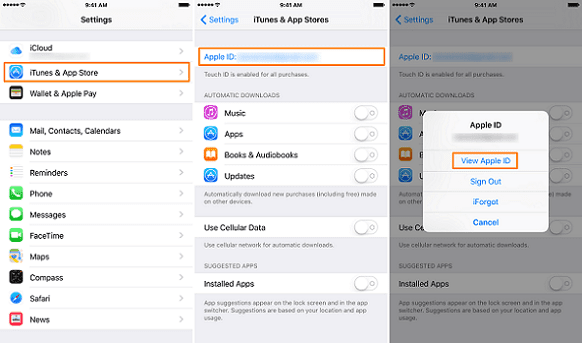
Благодаря этой программе можно не просто совершить сброс, но и вернуть всё удаленное в режиме восстановления. Также можно отремонтировать модель, если причина кроется в системе или ее блокировки.
Важно! Для операционной системы iOs 13 данный метод не подойдет. Зато он отлично работает как на АйПадах разного типа (Мини, Про), так и на Айфонах.
Инструкция:
- Скачать программное обеспечение с официального сайта.
- Установить его на ПК.
- Запустить программу.
- Подключить аппарат к компьютеру через соответствующий кабель.
- В программе кликнуть на надпись “Исправить операционную систему”.
- Выбрать “Глубокое восстановление”.
- Кликнуть на “Начать”.
- Одновременно нажать кнопку питания и “Домой”. Отпустить их, когда на дисплее появится надпись “Подключиться к iTunes”.
- Скачать подходящую прошивку.
- После окончания загрузки, нажать на “Начать восстановление”.
- Начнется процесс, который займет несколько минут.
 По его окончании надо нажать на кнопку “Готово”.
По его окончании надо нажать на кнопку “Готово”.
Сброс iPad при помощи Dr.Fone
Бывают ситуации, когда открыть настройки аппарата невозможно. Например, если он заблокирован, и владелец не может вспомнить пароль. Через сброс как раз можно решить эту проблему.
Список действий:
- Скачать программу Dr.Fone на компьютер.
- Открыть программу.
- Подсоединить АйПад к ПК.
- Нажать на кнопку Start.
- Следовать инструкциям на экране.
- Выбрать тип, модель, сборку и операционную систему устройства. Именно ту ОС, которая нужна.
- Кликнуть на Download.
- Когда ОС скачается, нажать на Unlock Now.
- Ввести пароль из шести нулей, нажать Unlock.
Перепрошивка займет определенное время. Когда она завершится, на экране появится соответствующее уведомление.
Сброс пароля iPad через iTunes
Сброс через iTunes такой же, как и сохранение резервных данных. Единственные отличия лишь в выбранных пунктах.
Инструкция:
- Подключить аппарат к ПК.
- Открыть Айтюнс на компьютере.
- На планшетнике тапнуть на “Разрешить”.
- В Айтюнсе кликнуть на кнопку “Обзор”.
- Выбрать вкладку “Восстановить iPad”.
В течение нескольких минут произойдет сброс.
Как сбросить АйПад до заводских настроек если забыл пароль Apple ID
Если забыл пароль, поможет сброс через сторонние программы. В частности, я говорю о Tenorshare и Dr.Fone. Поэтому, когда требуется не только удалить пароль, но и знать, как сбросить АйПад до заводских настроек, следует воспользоваться этим ПО.
Как поделиться паролем WiFi с iPhone
Наверняка вы не раз сталкивались с такой ситуацией: к вам домой приходит родственник или друг и спрашивает пароль от вашего WiFi-соединения. Теперь начните диктовать этому человеку весь свой пароль. Также они обычно наделены многими знаками и некоторые из них особенными. Так что, Мы собираемся объяснить, как поделиться своим паролем WiFi с iPhone, iPad и т. д..
д..
В этом уроке мы научим вас, как разделить пароль WiFi вашего дома, чтобы другой человек не знал точных данных. Точно так же совместное использование с другими компьютерами в экосистеме Apple не будет таким же, как с другим компьютером, таким как Android или Windows. Поэтому, мы собираемся предложить вам более одного варианта так что вы тот, кто выбирает альтернативу, которая наилучшим образом соответствует вашим потребностям.
Индекс
- 1 Как передать пароль WiFi с iPhone на другой iPhone или iPad
- 2 Как передать пароль WiFi с iPhone на компьютер Android
- 3 Аспекты, которые следует учитывать при обмене паролем WiFi с iPhone
Как передать пароль WiFi с iPhone на другой iPhone или iPad
Этот вариант самый простой из всех поскольку Apple позаботилась о том, чтобы ее оборудование можно было быстро и легко подключить. Поэтому телефоны или планшеты Android, а также компьютеры Windows не смогут получить пароль WiFi, который вы отправляете им с помощью этого метода.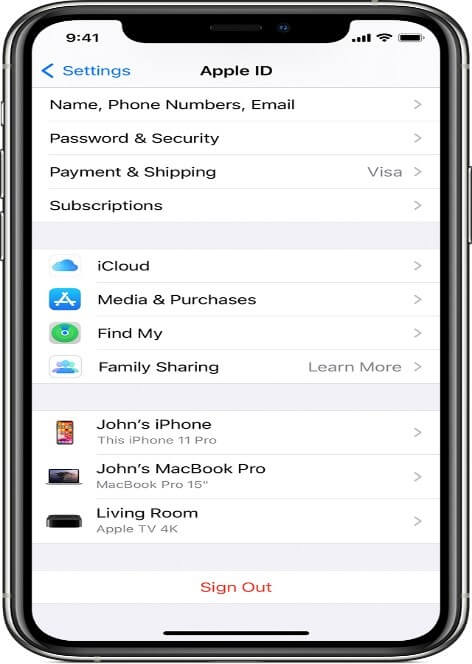
Тем не менее, первое, что мы должны сделать, это установить на обоих компьютерах последнюю версию операционной системы, которую они используют. Как только это требование будет выполнено, на обоих компьютерах должно быть включено соединение WiFi, и выполните следующие действия:
Подпишитесь на наш Youtube-канал
- iPhone, которым вы делитесь с другим iPhone, iPad или Mac, должен быть подключен к сети Wi-Fi
- Принимающая команда должна попробуйте получить доступ к той же сети Wi-Fi что выдающее оборудование
- Он появится автоматически всплывающее окно на компьютере-отправителе который спросит, хотите ли вы поделиться паролем с этим компьютером
- Вам остается только принять и отправить
Теперь, чтобы это было эффективно — и Apple хорошо это изучила — тот Apple ID, с которым вы собираетесь делиться личными данными, находится среди ваших контактов. В противном случае убедитесь, что вы ввели его перед отправкой, потому что это не сработает.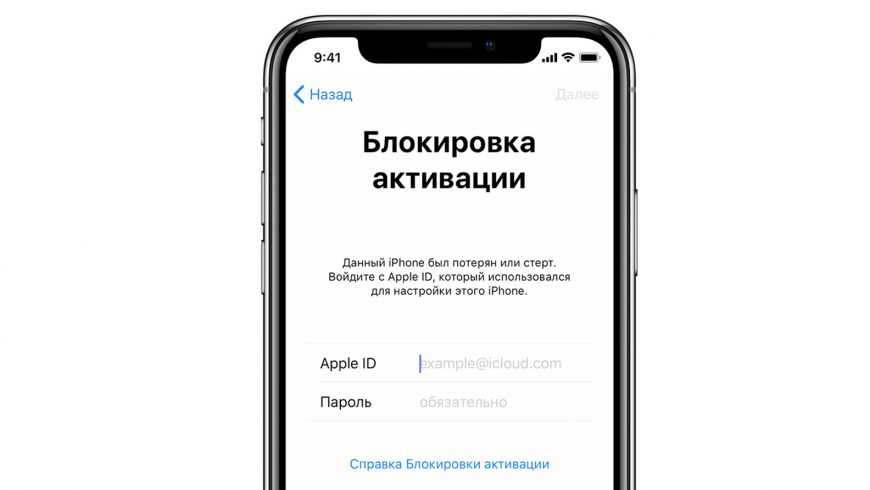
Как передать пароль WiFi с iPhone на компьютер Android
Рынок полон вариантов Android, как в секторе смартфонов, так и в секторе планшетов. И поэтому очень вероятно, что у гостя в вашем доме один из этих двух вариантов. Однако вариант, который мы показали вам в предыдущем пункте, работает только для устройств из экосистемы Apple. Поэтому, нам придется прибегнуть к другому методу, что им легко пользоваться и что оно всегда под рукой.
И возможно, лучший вариант — создать QR-код, который при сканировании через камеру другого устройства получит наш пароль WiFi от iPhone. Как вы хорошо знаете, у iPhone есть много функций, но ему не хватает встроенного генератора QR-кода.
Теперь, знаете ли вы родное приложение ‘Ярлыки’? Что ж, будем использовать его для этой нужды. А чтобы облегчить себе работу, по этой ссылке ЯрлыкиГалерея мы оставляем тебя готовый ярлык, чтобы поделиться своим паролем WiFi путем создания такого кода. Вам просто нужно перейти по ссылке и скачать кратчайший путь –или ярлык–. Теперь следуйте этим инструкциям, потому что вам нужно немного изменить его. Хотя скорее надо указать какой пароль надо раздать.
Вам просто нужно перейти по ссылке и скачать кратчайший путь –или ярлык–. Теперь следуйте этим инструкциям, потому что вам нужно немного изменить его. Хотя скорее надо указать какой пароль надо раздать.
- Получите доступ к приложению «Ярлыки»
- Просмотрите параметры, и вы увидите ярлык под названием «Поделиться Wi-Fi‘. Нажмите на нее на маленькую иконку из двух точек и вы войдете в настройки ярлыка
- Вы увидите, что третий вариант называется «Текст». Удалите текст, который вы найдете в поле, и замените его своим паролем WiFi.
- Чтобы скопировать ключ, перейдите в «Настройки»> «WiFi»> нажмите на подключенную сеть WiFi, для которой вы хотите поделиться паролем, нажмите «пароль», и после разблокировки с помощью Touch ID или Face ID появится пароль. и это все, что вы можете скопировать
- Вставьте скопированный ключ выбранной сети в предыдущий ярлык и подтвердите в верхней части экрана, нажав «ОК».
- Готово, вы уже настроили его.
 И сейчас каждый раз, когда вы нажимаете на этот «Ярлык», хранящийся на вашем компьютере, появляется QR-код с которым, только прочитав его другим устройством, у вас уже будет доступ к домашней сети Wi-Fi
И сейчас каждый раз, когда вы нажимаете на этот «Ярлык», хранящийся на вашем компьютере, появляется QR-код с которым, только прочитав его другим устройством, у вас уже будет доступ к домашней сети Wi-Fi
Этот шаг, как вы убедились, Используется для всех типов оборудования с камерой, которая может считывать QR-коды.. То есть он основан не только на компьютерах с Android, но и на компьютерах с Windows, которые также имеют эту функцию, может извлечь выгоду из этого трюка. Например, планшет Microsoft Surface может быть ярким примером.
Аспекты, которые следует учитывать при обмене паролем WiFi с iPhone
Первое, что мы хотим вам сказать, это то, что ваш пароль как таковой никогда не будет раскрыт. Принимающая команда Вы получите пароль, но он не будет виден. Это как в первом способе — с iPhone на другое устройство в экосистеме Apple — так и если используется QR-код.
Однако имейте в виду, что после того, как вы поделитесь паролем, принимающий компьютер сохранит тот, которым вы поделились, среди своих паролей.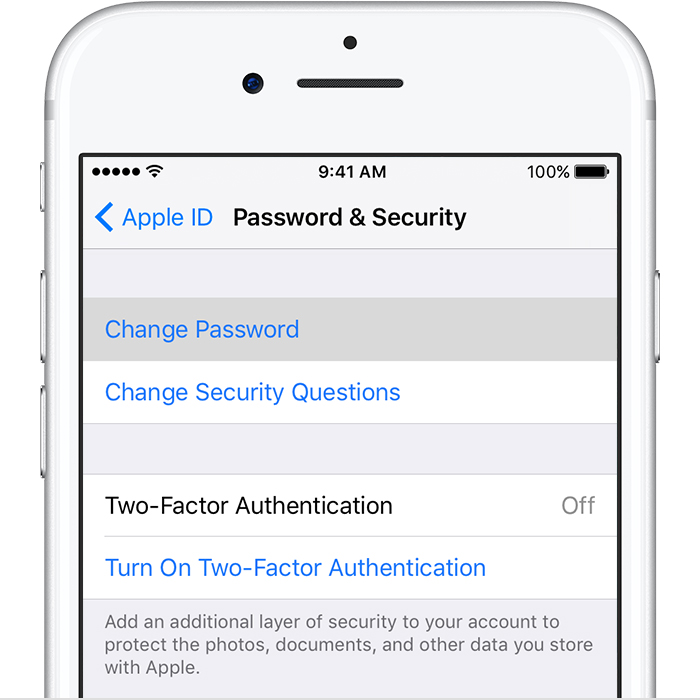 Поэтому, Если владелец оборудования не хочет его пропустить, каждый раз, когда оно прибывает к вам домой, оно будет подключаться автоматически.. То есть нет возможности контролировать этот аспект.
Поэтому, Если владелец оборудования не хочет его пропустить, каждый раз, когда оно прибывает к вам домой, оно будет подключаться автоматически.. То есть нет возможности контролировать этот аспект.
Единственный вариант, который у вас есть, это изменить пароль вашего WiFi-соединения. Таким образом, все компьютеры, которые хотят повторно подключиться к вашей сети Интернет, должны будут снова запрашивать пароль.
Как восстановить заводские настройки iPad без Apple ID — 2023
Всякий раз, когда включена функция «Найти iPad», необходимо ввести свой Apple ID и пароль, чтобы восстановить заводские настройки iPad. Эта статья покажет вам, как вы можете восстановить заводские настройки iPad без использования Apple ID и пароля, когда функция «Найти мой iPad» включена или отключена.
первый экран сброса настроек iPad без Apple ID
Сброс iPad без Apple ID через Mobitrix LockAway
Mobitrix LockAway- Unlock iPhone Passcode — это программное обеспечение, которое может помочь вам легко сбросить настройки iPad без обязательного использования пароля Apple ID, будь то Find My iPad включен или нет.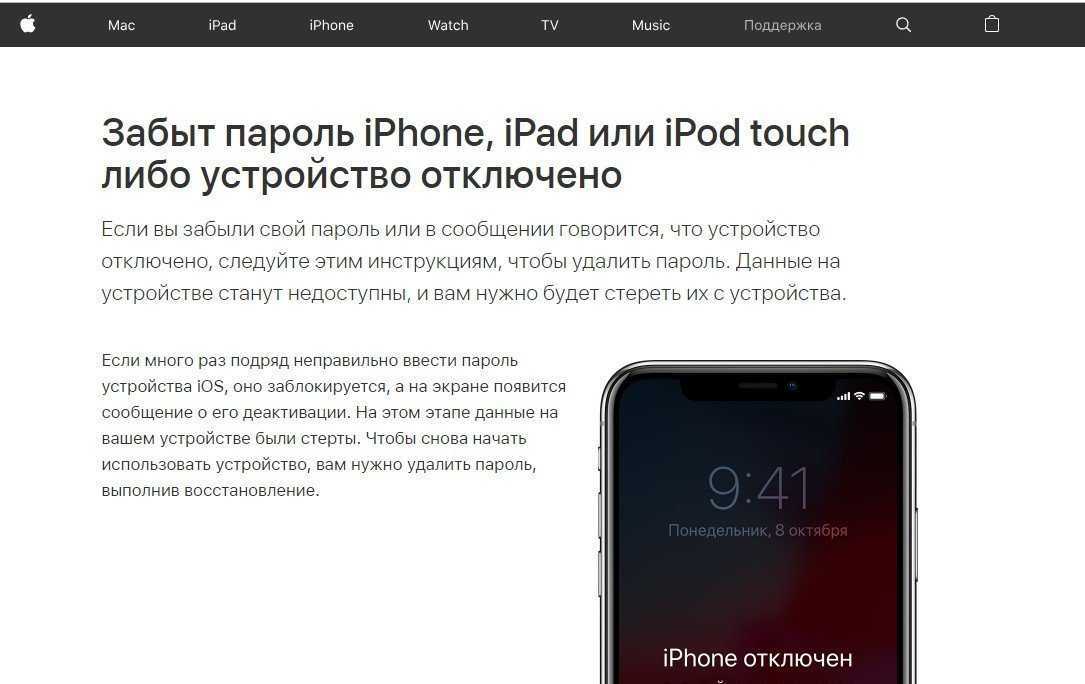
LockAway обладает следующими функциями, которые стоит попробовать.
- Поддерживает все модели iPad и версии iPadOS.
- Очень прост в использовании.
- Это очень быстро.
- Не нужно запоминать Apple ID и пароль.
Шаги :
Шаг 1: Загрузите программное обеспечение LockAway на свой ПК или Mac и подключите к нему iPad с помощью кабеля после запуска инструмента.
Mobitrix LockAway — Разблокировать Apple ID — Главная
Шаг 2. Доверьтесь своему компьютеру, согласившись с появившимся всплывающим сообщением.
Mobitrix LockAway — доверяйте этому компьютеру
Шаг 3: Сбросьте настройки iPad, введя «111111» и нажмите кнопку «разблокировать».
Mobitrix LockAway — разблокировать Apple ID — введите единицы, чтобы разблокировать устройство
Шаг 4: Дождитесь завершения процесса, и ваш iPad будет сброшен до заводских настроек.
Сброс настроек iPad без Apple ID (функция Find My включена)
Если ваш iPad потерян или украден и вы хотите стереть все данные с него, сначала убедитесь, что функция «Найти iPad» включена, а затем выполните следующие действия:
Стереть ipad find my в iCloud
- 1.
 Посетите сайт iCloud.com, затем перейдите в раздел «Найти».
Посетите сайт iCloud.com, затем перейдите в раздел «Найти». - 2. Нажмите «Все устройства», затем выберите iPad, который хотите сбросить.
- 3. Выберите опцию «Стереть iPad» и подтвердите свой выбор.
- 4. Ваш iPad будет стерт без запроса пароля.
Сброс iPad без Apple ID (Find My отключен)
Можно сбросить iPad до заводских настроек, но сначала убедитесь, что функция Find My отключена, а затем вы можете использовать следующие методы:
Способ 1: сброс через iTunes
iTunes — это программа, которую можно установить на компьютер, чтобы помочь вам сбросить настройки iPhone, не имея пароля к Apple ID.
сброс ipad через itunes с помощью usb-кабеля
Шаги :
1. Установите последнюю версию iTunes или обновите существующую до последней версии.
2. Убедитесь, что ваш iPad подключен к компьютеру с помощью кабеля.
3. Переведите устройство в режим восстановления. Ниже приведена информация о вашей модели iPad, как войти в режим восстановления.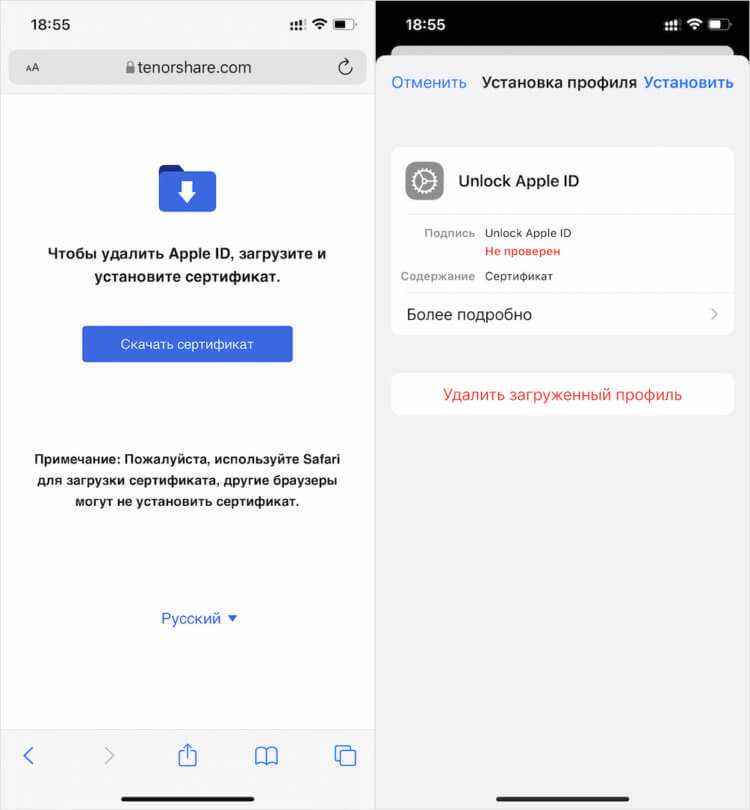
режим восстановления — ipad
Для iPad с кнопкой домой; Нажмите и удерживайте обе кнопки Home и Side, пока не появится экран режима восстановления.
iPad без кнопки «Домой»; Кратко нажмите кнопку увеличения громкости, затем отпустите ее, сделайте то же самое для кнопки уменьшения громкости, затем нажмите и удерживайте верхнюю кнопку, пока ваш iPad не перезагрузится и не войдет в режим восстановления.
Для iPad с идентификацией лица; Нажмите и удерживайте верхнюю кнопку вместе с любой из кнопок громкости, пока не увидите ползунок для выключения. Выключите iPad, перетащив ползунок, затем подключите устройство к компьютеру, удерживая верхнюю кнопку, отпустите кнопку после появления экрана режима восстановления.
Режим восстановления — идентификатор лица iPad
4. iTunes обнаружит режим восстановления, и вы получите предупреждение, в котором вы должны нажать «ОК», чтобы продолжить.
5. Нажмите «Сводка».
6. На правой панели нажмите «Восстановить iPad».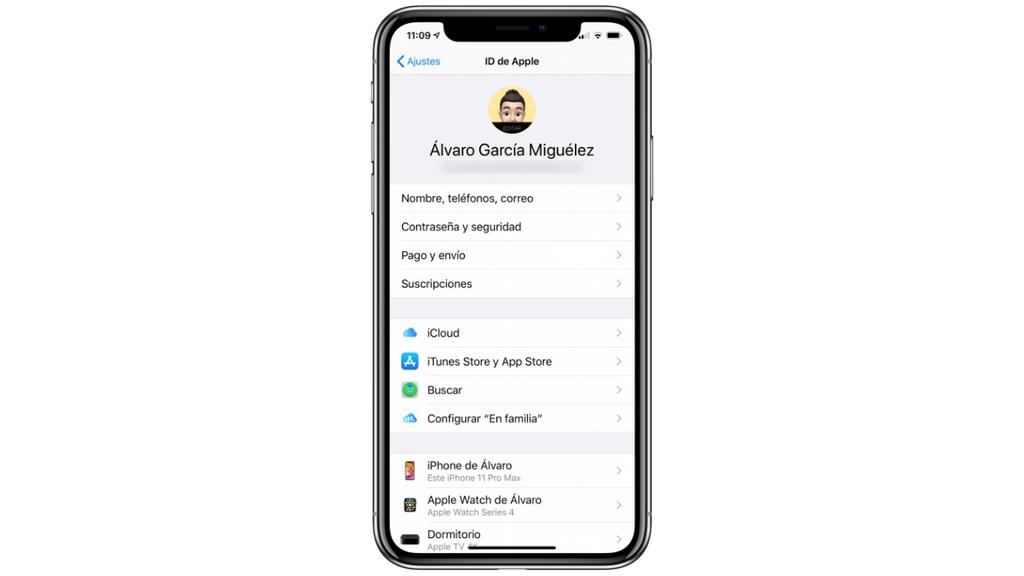
7. Нажмите «Восстановить» для подтверждения.
iPad подключен к itunes через usb-кабель
Способ 2: сброс через настройки
Этот метод не требует наличия компьютера, требуется только наличие iPad и его полная зарядка.
Шаги :
1. Откройте приложение «Настройки», затем перейдите в раздел «Общие» и выберите параметр «Сброс».
2. Выберите параметр «Удалить все содержимое и настройки».
Позвольте сбросу завершиться, и ваш iPad перезагрузится, и вы увидите тот же экран, что и при покупке.
Резюме
Таким образом, с помощью этой статьи вы сможете сбросить настройки iPad, не зная пароля или даже Apple ID. Если вам нужен быстрый, эффективный и надежный способ, Mobitrix LockAway — лучший вариант для вас.
Попытка сброса пароля Apple ID — Google
AlleVideosShoppingBilderMapsNewsBücher
suchoptionen
Если вы забыли свой пароль Apple ID
Перейдите в «Настройки».

Коснитесь своего имени > Пароль и безопасность > Изменить пароль.
Следуйте инструкциям на экране, чтобы сбросить пароль.
Если вы забыли свой пароль Apple ID
support.apple.com › ru-ru
Hervorgehobene Snippets
Если вы забыли свой пароль Apple ID
support.apple.com › en-us
01.12.2022 · Сбросьте пароль Apple ID на iPhone или другом доверенном устройстве Apple · Перейдите в «Настройки». · Коснитесь своего имени > Пароль и безопасность > Изменить …
Изменить пароль Apple ID
support.apple.com › en-us
15.12.2022 · Коснитесь «Настройки» > ваше имя > «Пароль и безопасность». · Нажмите «Изменить пароль». · Введите текущий пароль или код доступа к устройству, а затем введите новый пароль …
Если вы забыли свой Apple ID или пароль
support.apple.com › guide › mac-help › mac
Если вы забыли свой Apple ID или пароль, вы можете сбросить их с помощью настроек Apple ID на вашем Mac.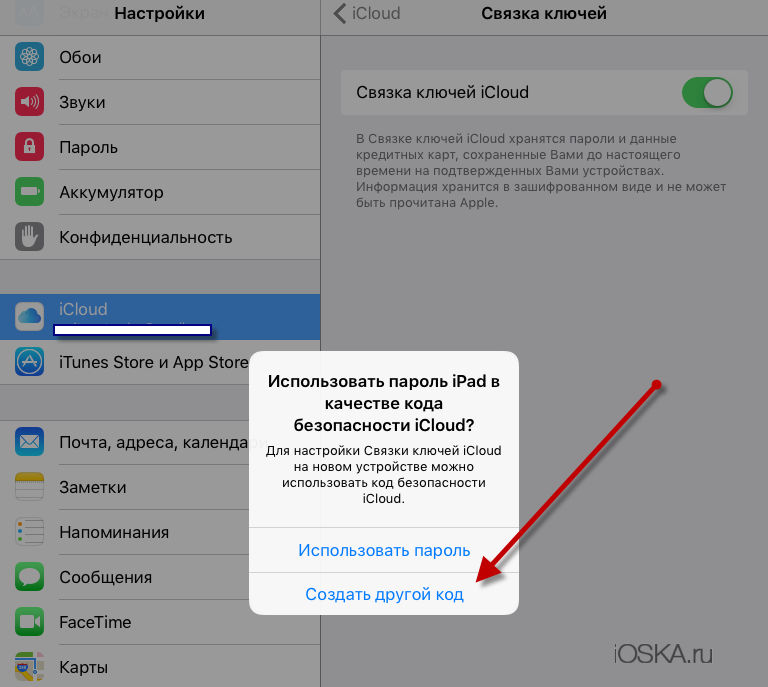 На Mac выберите меню Apple > «Системные настройки», затем нажмите …
На Mac выберите меню Apple > «Системные настройки», затем нажмите …
Как сбросить пароль Apple ID на iPhone | Служба поддержки Apple
www.youtube.com › смотреть
27.09.2021 · Забыли пароль от Apple ID? Вы можете легко обновить его прямо в приложении «Настройки» на вашем …
Дауэр: 0:51
Прислан: 27.09.2021
Забыли пароль от Apple ID? Что делать — Techlicious
www.techlicious.com › совет › что делать, если вы забыли…
23.12.2022 · Загрузите приложение поддержки Apple. · Откройте приложение поддержки Apple и в разделе «Инструменты поддержки» выберите «Сбросить пароль». · Выберите «Сбросить пароль Apple ID»…
Забыли логин Apple? Вот 5 простых способов сбросить… — CNET
0003
04.12.2022 · 1. Откройте приложение поддержки Apple. · 2. Выберите Пароли и безопасность. · 3. Выберите «Сбросить пароль Apple ID». · 4. Выберите «Начать». · 5. Выберите A …
Как сбросить пароль Apple ID — AllAboutCookies.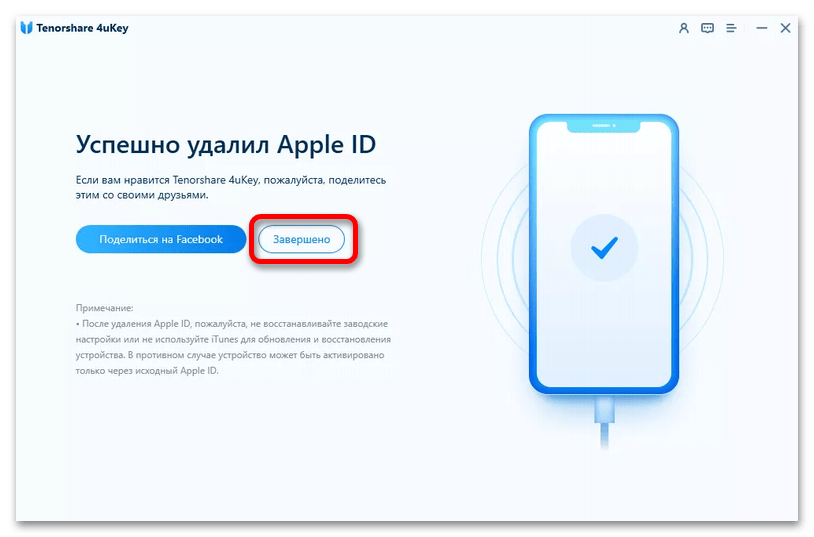
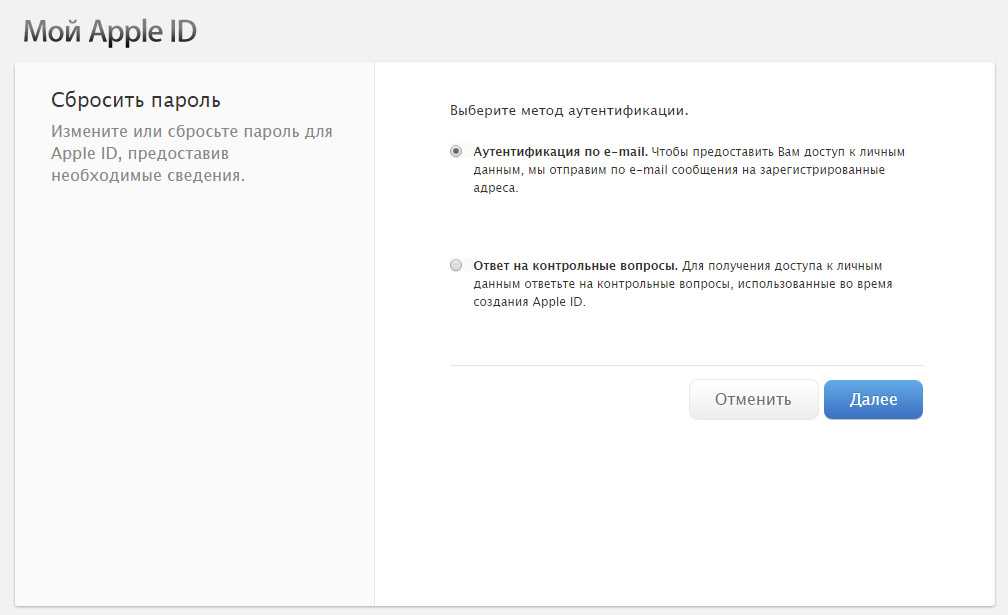 Нужно следовать им, прежде чем обнулить мобильное устройство.
Нужно следовать им, прежде чем обнулить мобильное устройство.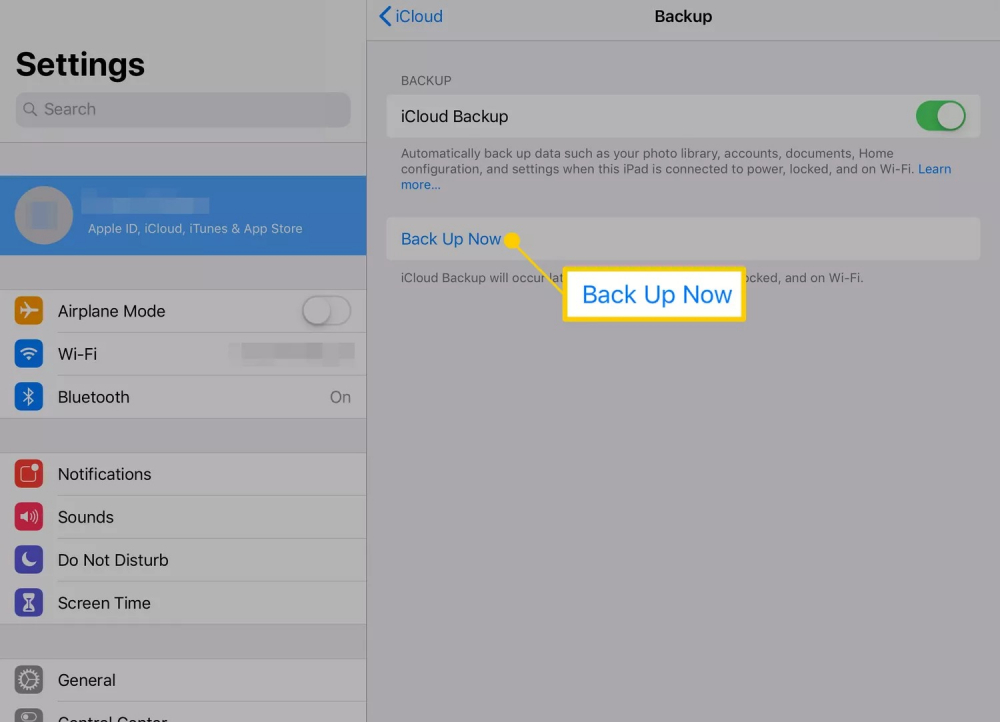 По его окончании надо нажать на кнопку “Готово”.
По его окончании надо нажать на кнопку “Готово”.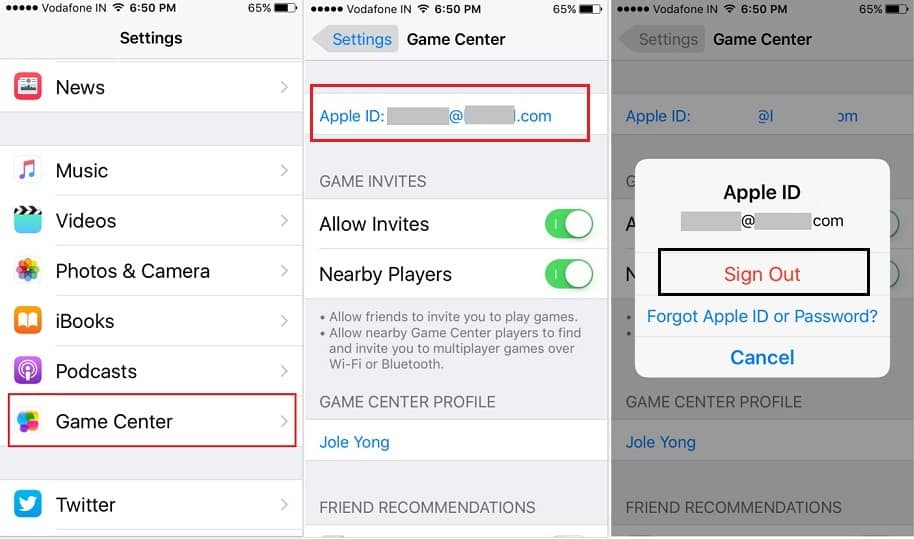 И сейчас каждый раз, когда вы нажимаете на этот «Ярлык», хранящийся на вашем компьютере, появляется QR-код с которым, только прочитав его другим устройством, у вас уже будет доступ к домашней сети Wi-Fi
И сейчас каждый раз, когда вы нажимаете на этот «Ярлык», хранящийся на вашем компьютере, появляется QR-код с которым, только прочитав его другим устройством, у вас уже будет доступ к домашней сети Wi-Fi Посетите сайт iCloud.com, затем перейдите в раздел «Найти».
Посетите сайт iCloud.com, затем перейдите в раздел «Найти».