Содержание
Если вы забыли пароль для учетной записи Apple ID
Содержание
Взлом паролей
Каждая из выбранных вами программ выведет список обнаруженных в файле SAM учетных записей. Выберите те из них, пароли к которым вам нужно определить. Если вы используете Proactive Windows Security Explorer, выберите Atack type: Brute-force.
Подбор пароля может длиться от 10 минут до нескольких часов, а то и нескольких дней, и может закончиться неудачно. Особенно, если в пароле используются буквы в различных регистрах, цифры и специальные символы.
Это хороший способ проверки надежности своих паролей. Если вы хотите просто проверить свой пароль, проделайте описанные выше шаги и посмотрите, сколько времени займет его подбор.
Использование приложения «найти iphone»
Если ваш друг или член семьи использует iOS 9–12 и не может загрузить приложение «Поддержка Apple», используйте вместо него приложение «Найти iPhone».
- Откройте приложение «Найти iPhone».
- При отображении экрана входа убедитесь, что поле идентификатора Apple ID пусто. Если отображается имя другого пользователя, сотрите его.
- Нажмите «Забыли Apple ID или пароль?» и следуйте инструкциям на экране.
Не отображается экран входа? Нажмите «Выйти». После выхода убедитесь, что поле идентификатора Apple ID пусто. Затем нажмите «Забыли Apple ID или пароль?» и следуйте инструкциям на экране.
Как «обойти» пароль bios?
Пароль BIOS — один из самых старых способов защиты компьютера от несанкционированного доступа и один из самых распространенных. Почему? Это одно из самых эффективных средств, если пользователь не имеет доступа к системному блоку. В противном случае, это все равно, что запереть дом на множество замков и оставить открытым окно.
Установки BIOS по умолчанию во всех системных платах не хранят информацию о паролях. Так что все, что нужно сделать, чтобы убрать пароль BIOS, — просто сбросить текущие установки, восстановив конфигурацию по умолчанию.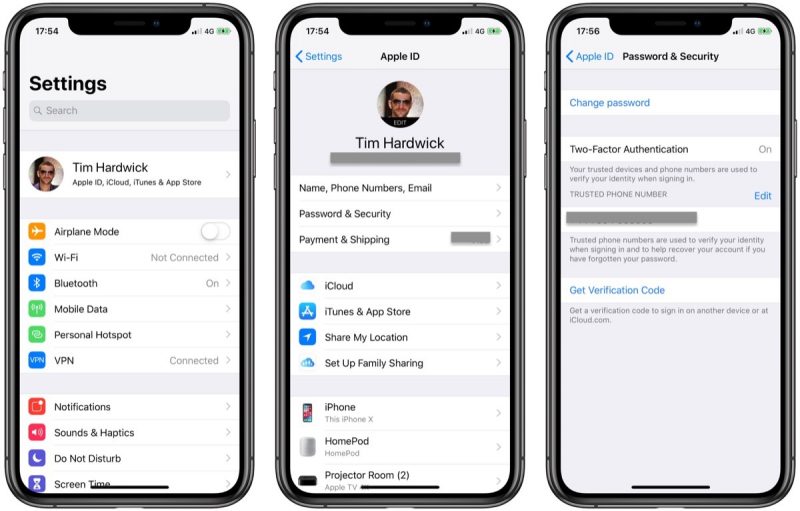 Но помните, что сброс текущих настроек BIOS уничтожит не только пароль, но и все те настройки, которые вы устанавливали самостоятельно.
Но помните, что сброс текущих настроек BIOS уничтожит не только пароль, но и все те настройки, которые вы устанавливали самостоятельно.
Есть два способа сбросить настройки BIOS. У большинства системных плат есть специальный джампер для очистки CMOS (память, в которой хранятся настройки BIOS). Обычно этот джампер находится около батарейки на системной плате, но для полной уверенности желательно обратиться к инструкции от материнской платы.
Если на вашей плате есть джампер, то для очистки CMOS выключите компьютер, установите перемычку так, чтобы она замыкала контакты джампера, и нажмите кнопку включения компьютера. Ваш компьютер не начнет загружаться, но установки в CMOS будут сброшены.
Уберите перемычку и снова включите компьютер. Скорее всего, вы увидите на экране просьбу нажать F1, чтобы произвести установку параметров BIOS. Если вас устраивают установки по умолчанию, нажмите F1, а в меню BIOS выберите пункт ‘Save and exit’ (сохранить и выйти). После этого компьютер загрузится как обычно, за исключением пароля BIOS.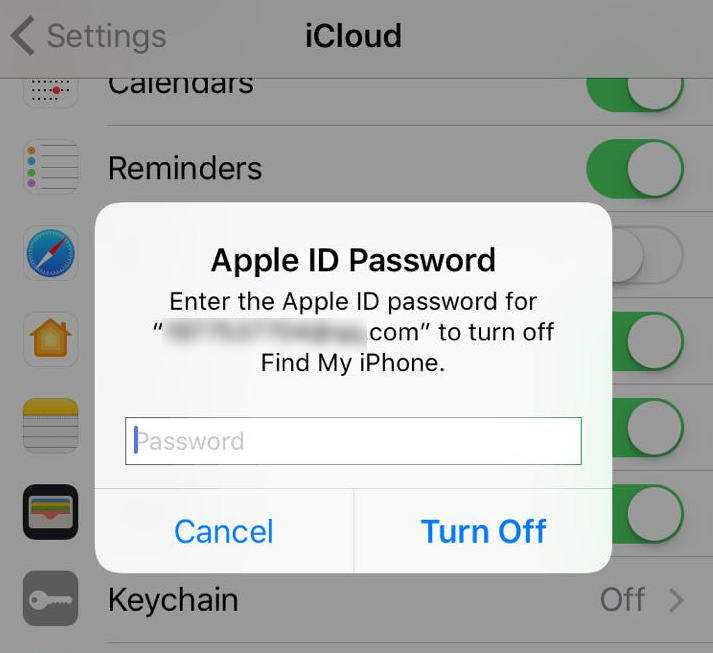
Если вы не знаете, где на вашей плате находится необходимый джампер или его вообще нет, что вполне возможно, придется пойти другим путем. На каждой системной плате есть батарейка, которая является источником питания для памяти CMOS, позволяя сохранять информацию. Как правило, это стандартная батарейка CR2032.
https://www.youtube.com/watch?v=zj9CbQYJtRc
Чтобы очистить CMOS, выключите компьютер и извлеките батарейку (возможно, вам понадобится тонкая отвертка). Через 5-10 минут установите батарейку на место и включите компьютер. В BIOS будут установлены параметры по умолчанию, а пароля не будет. Для продолжения загрузки нужно будет нажать клавишу F1, и если вас устраивают установки по умолчанию, выбрать в появившемся меню BIOS пункт ‘Save and exit’.
Как вы убедились, все это очень просто на настольном компьютере, а вот с ноутбуком пароль BIOS может стать серьезной проблемой. Из-за частых краж портативных компьютеров, производители позаботились о том, чтобы получить доступ, минуя пароль, было практически невозможно.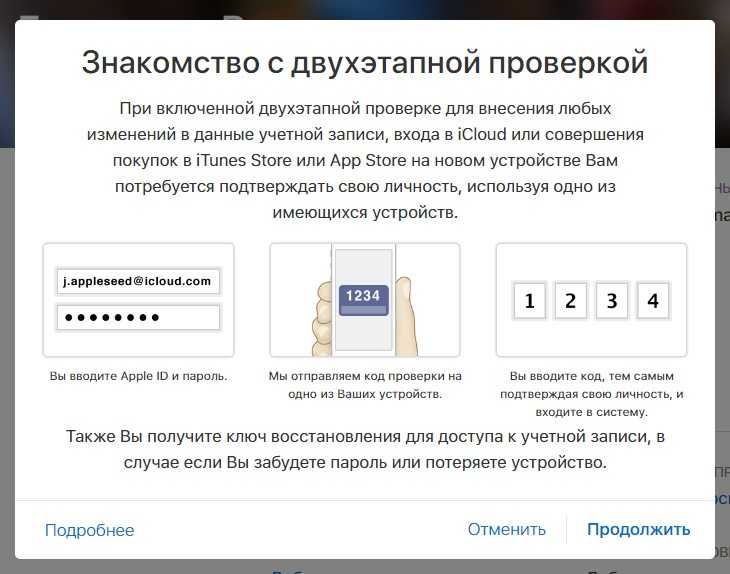
Как взломать пароль windows на компьютере или ноутбуке?
Для того, чтобы сделать это, вам придется придерживаться следующей последовательности действий:
Как восстановить пароль учетной записи «microsoft»
Откройте свой любимый веб-браузер, нет необходимости использовать какой-либо определенный браузер, и перейдите на страницу учетной записи «Microsoft», а затем нажмите кнопку «Войти» в верхнем правом углу.
На странице входа в учетную запись введите свое имя пользователя «Microsoft» и нажмите кнопку «Далее».
Как сбросить пароль администратора windows 7?
Сбрасывать пароль администратора Windows 7 лучше всего через Интерпретатора команд Windows. Соблюдайте следующую последовательность действий:
Как сбросить пароль на windows 10?
Не так уж и сложно сбросить пароль пользователям Windows 10, конечно-же, при условии, если у них имеется доступ к электронной почте, либо-же к телефону, к которому была привязана их учетная запись.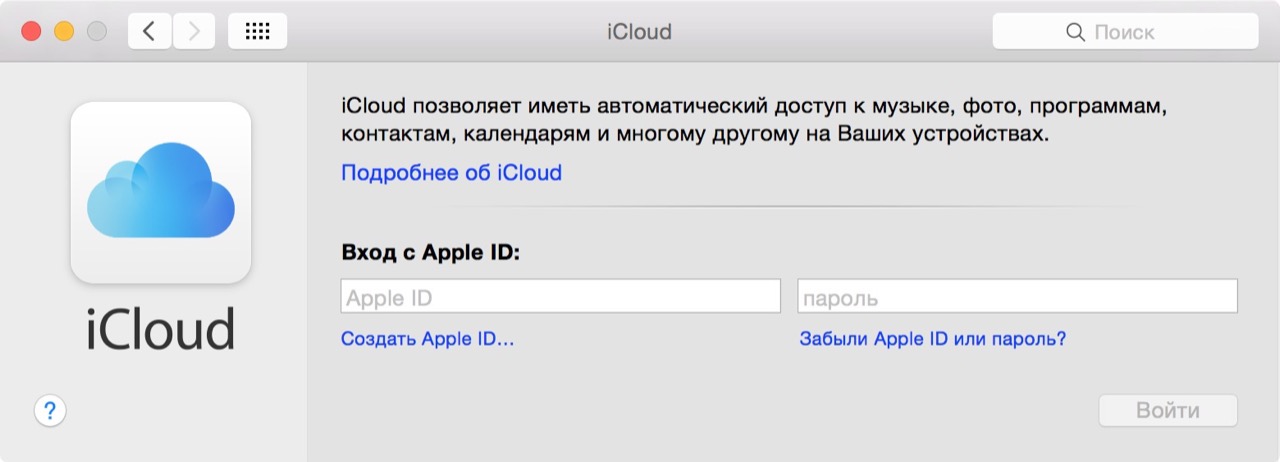 В противном случае, вам придется сбрасывать пароль с флешки, как это уже было описано выше.
В противном случае, вам придется сбрасывать пароль с флешки, как это уже было описано выше.
Как сбросить пароль на windows 8?
В случае с этой операционной системой дела обстоят намного проще! Сброс пароля на Windows 8, можно осуществить следующим образом:
- На экране входа в систему вам понадобится нажать на специальный значок питания, который находится в правом нижнем углу вашего экрана;
- Далее вам потребуется нажать клавишу Shift и щелкнуть «Перезагрузка»;
- Нажмите «Устранение неполадок»;
- Щелкните «Сброс ПК»;
- Нажмите «Далее» и система автоматически перезагрузиться для того, чтобы начать подготовку к сбросу пароля.
Как узнать пароль администратора в windows 7?
Опять таки, гораздо легче просто сбросить пароль и придумать после какой-то новый. Тем не менее, если вам нужно именно узнать пароль, рекомендуем вам в этих целях пользоваться программой, что называется Elcomsoft System Recovery Professional, из образа которой, вам потребуется будет сделать загрузочный диск.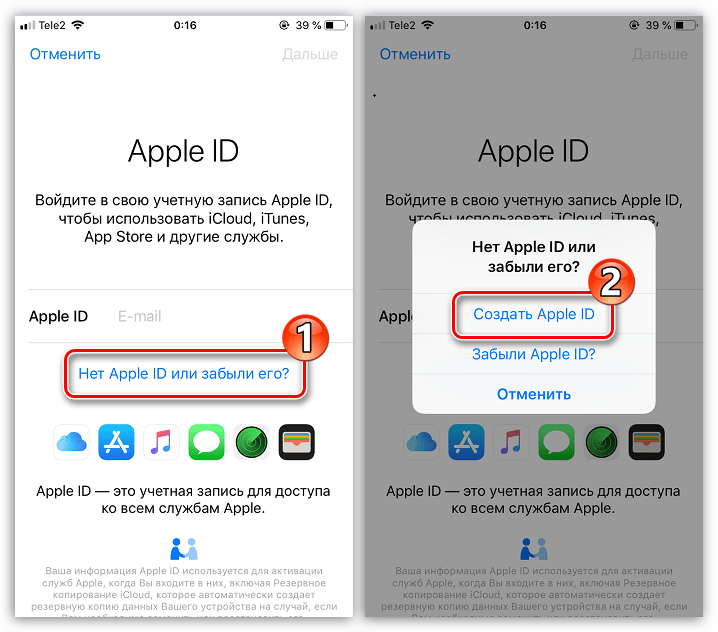 Правильно настроив загрузку BIOS с привода и установив эту программу, сразу-же при входе на Рабочий стол, вам откроется окно, в котором вы сможете увидеть имена пользователей, в том числе и Администратора, а также пароли от их учетных записей.
Правильно настроив загрузку BIOS с привода и установив эту программу, сразу-же при входе на Рабочий стол, вам откроется окно, в котором вы сможете увидеть имена пользователей, в том числе и Администратора, а также пароли от их учетных записей.
Как узнать пароль от компьютера?
Вопрос: как взломать пароль на компьютере, остается актуальным до сих пор. К сожалению, реально узнать пароль от компьютера, представляется возможным только правильно подобрав его ручным способом. По этому, если вы не готовы к тому, чтобы тратить несколько часов своего свободного времени на этот процесс, настоятельно рекомендуем вам просто сбросить его и придумать какой-то новый.
На компьютере mac
В macOS Catalina:
- Перейдите в меню Apple > «Системные настройки» и нажмите Apple ID.
- Щелкните «Пароль и безопасность».
- Если необходимо ввести пароль для Apple ID, нажмите «Забыли Apple ID или пароль?» и следуйте инструкциям на экране. Следующие действия можно пропустить.

- Щелкните «Изменить пароль». Перед сбросом пароля для Apple ID нужно будет ввести пароль, который используется для разблокировки компьютера Mac.
В macOS Mojave, High Sierra или Sierra:
- Перейдите в меню Apple > «Системные настройки» и нажмите iCloud.
- Выберите пункт «Учетная запись».
- Если необходимо ввести пароль для Apple ID, нажмите «Забыли Apple ID или пароль?» и следуйте инструкциям на экране. Следующие действия можно пропустить.
- Выберите «Безопасность» > «Сбросить пароль» или «Изменить пароль». Перед сбросом пароля для Apple ID нужно будет ввести пароль, который используется для разблокировки компьютера Mac.
Нет доступа к своим устройствам
С помощью приложения «Поддержка Apple» или «Найти iPhone» можно сбросить пароль для учетной записи Apple ID на iPhone, iPad или iPod touch друга либо родственника.
Использование приложения «найти iphone»
Если ваш друг или член семьи использует iOS 9–12 и не может загрузить приложение «Поддержка Apple», используйте вместо него приложение «Найти iPhone».
- Откройте приложение «Найти iPhone».
- При отображении экрана входа убедитесь, что поле идентификатора Apple ID пусто. Если отображается имя другого пользователя, сотрите его.
- Нажмите «Забыли Apple ID или пароль?» и следуйте инструкциям на экране.
Не отображается экран входа? Нажмите «Выйти». После выхода убедитесь, что поле идентификатора Apple ID пусто. Затем нажмите «Забыли Apple ID или пароль?» и следуйте инструкциям на экране.
Пароли пользователей windows xp
Windows XP хранит пароли пользователей в измененном виде. Например, пароль «password» будет храниться в виде строки, подобной этой: ‘HT5E-23AE-8F98-NAQ9-83D4-9R89-MU4K’. Эта информация хранится в файле c названием SAM в папке C:windowssystem32config.
Эта информация хранится в файле c названием SAM в папке C:windowssystem32config.
Эта часть файла SAM шифруется системной утилитой syskey, чтобы улучшить защищенность паролей. Данные, необходимые для расшифровки информации после syskey, хранятся в файле system в той же папке. Но эта папка недоступна никому из пользователей. Доступ к ней имеет только сама операционная система во время своей работы.
Подбор и расшифровка паролей
Если ничто другое не помогает, но у вас есть физический доступ к компьютеру, значит еще не все потеряно. Можно переписать файлы config и SAM и попытаться расшифровать пароли, которые в них хранятся, с помощью специальных утилит сторонних производителей.
Как мы уже говорили, для этого придется использовать альтернативную операционную систему, например DOS или Linux. А когда файлы будут в вашем распоряжении, можно использовать одну из программ для расшифровки паролей, например, LC4 или Proactive Windows Security Explorer.
Вам понадобятся:
Подтвердите свою личность адресом электронной почты или номером телефона, подключенным к вашей учетной записи
На новой открывшейся странице вам потребуется подтвердить свою личность, что именно вы являетесь собственником и имеете право управлять настройками данной учетной записи.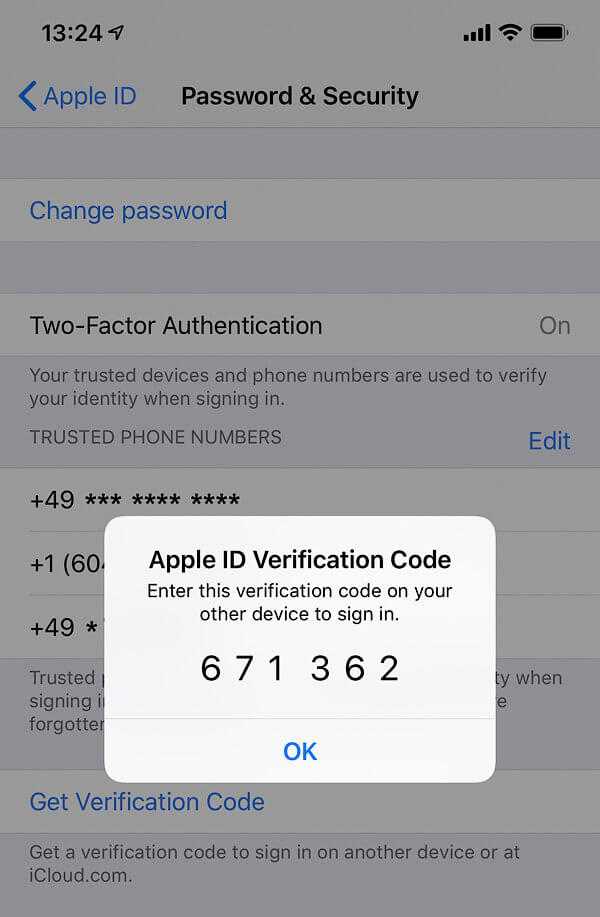 Из предложенных вариантов вам нужно будет выбрать, каким способом вы хотите пройти проверку подтверждения личности.
Из предложенных вариантов вам нужно будет выбрать, каким способом вы хотите пройти проверку подтверждения личности.
На выбор вам будет доступно два варианта. В первом случае, вы можете получить код безопасности для своей учетной записи «Microsoft» письмом, на, указанный в настройках вашей учетной записи, адрес электронной почты. Во втором варианте, можно получить текстовое «SMS» сообщение с кодом на подтвержденный номер телефона.
Если вы выберите вариант с письмом, то поставите галочку в первой ячейке и нажмите кнопку «Отправить код». Если вы решите выбрать способ получения кода безопасности через «SMS», то активируйте соответствующую ячейку, для получения кода на свое мобильное устройство, и также нажмите кнопку «Отправить код».
Проверьте свою электронную почту и найдите письмо от службы технической поддержки учетных записей «Microsoft». На странице подтверждения личности введите код, который вы получили в сообщении электронной почты, и нажмите кнопку «Далее».
На странице сброса пароля в первой строке введите новый пароль (обязательно сделайте его сложным для повышения безопасности вашей учетной записи). В следующей строке подтвердите свой новый пароль, набрав его заново еще раз, и нажмите кнопку «Далее».
Ваш пароль теперь изменен, о чем вы незамедлительно получите соответствующее уведомление на странице восстановления учетной записи. Нажмите кнопку «Далее» еще раз, и вы попадете на экран входа в вашу учетную запись, где вы можете использовать свой новый пароль для входа.
Подтвердите свою личность, если у вас нет альтернативной электронной почты
Если на странице службы контроля учетных записей «Microsoft» вы выбрали ячейку «У меня нет этих данных» из списка вариантов для получения кода безопасности, «Microsoft» должна будет отправить вам код безопасности на другой адрес электронной почты в качестве проверки.
На следующей странице введите адрес электронной почты, на который вы хотите получить код безопасности, и нажмите кнопку «Далее».
Теперь проверьте, указанный вами, адрес электронной почты. После того, как вы получите код безопасности для учетной записи «Microsoft», введите его в указанное поле и нажмите кнопку «Подтвердить».
После подтверждения вы будете перенаправлены на страницы раздела восстановления учетной записи пользователя. На них вам нужно будет заполнить форму с информацией, относящейся к вашей учетной записи, например, имя и фамилию, дату рождения, страну, в которой вы создали учетную запись, отправленные электронные письма, используемые продукты от корпорации «Microsoft» и т.д. Нажмите кнопку «Далее» и отправьте заполненную форму.
После того, как вы отправите форму, служба технической поддержки учетных записей «Microsoft» рассмотрит предоставленную вами информацию и уведомит вас, достаточно ли отправленных вами сведений для восстановления доступа к вашей учетной записи в течение 24 часов по электронной почте, которую вы указали.
Если вы ввели достаточно правильной и достоверной информации и ваш запрос был принят, то вы получите электронное письмо с инструкциями по сбросу старого пароля.
Если ваш запрос был отклонен, у вас есть возможность попробовать отправить заявку на восстановление учетной записи еще раз до двух раз в день. Если вы не можете вспомнить достаточное количество требуемой информации для восстановления своей учетной записи, то возможно, вам придется создать новую учетную запись.
Процесс восстановления собственной учетной записи «Microsoft» не сложный и не занимает много времени. Вам лишь нужно внимательно следовать предлагаемым инструкциям и вводить достоверную информацию, которую вы использовали при регистрации учетной записи.
Полную версию статьи со всеми дополнительными видео уроками читайте в нашем блоге…
Просмотр паролей, которые хранит windows
Кроме паролей доступа различных пользователей Windows хранит и ряд других, не менее важных: пароль соединения с интернет, пароли почтовых ящиков или доступа к web-сайтам. Их, как правило, достаточно много, так что вполне естественно, что они со временем забываются.
Их, как правило, достаточно много, так что вполне естественно, что они со временем забываются.
Операционная система предлагает функцию «автозаполнения» для паролей и другой часто вводимой информации в браузерах (Google Chrome, Яндекс.Браузер, Opera (Blink), Firefox, Explorer 11 и д.р.). Так что не редки ситуации, когда пользователь вводит пароль один раз, а через несколько месяцев, естественно, не может его вспомнить.
Решение предлагают программы разных производителей, которые могут получить пароль из этой строки звездочек. Существует достаточно много свободно распространяемых программ для расшифровки паролей Windows или скрытых паролей из строк ввода в различных браузерах.
Мы будем использовать программу Asterisk Key от компании Passware. Это удобная в обращении свободно распространяемая программа, которая анализирует скрытые звездочками пароли и сообщает их вам. С ней очень просто работать. Достаточно выделить строку с паролем и нажать кнопку ‘recover’.
Конечно, есть и коммерческие версии программ, которые, как правило, обладают большим набором функций. Например, программа Password Recovery Toolbox сканирует систему и определяет сохраненные пароли, данные, сохраненные для автоматического заполнения, пароли Outlook Express, пароли для соединения с интернет и т.д.
Сброс пароля
Чтобы сбросить пароль с любого доверенного iPhone, iPad, iPod touch или Mac, выполните следующие действия. Вы также можете воспользоваться iPhone, iPad или iPod touch друга или члена семьи. Если это не сработает, возможно, вы не вошли в iCloud на подходящем устройстве или для вашей учетной записи Apple ID включена двухфакторная аутентификация. В этом случае выполните следующие действия.
На компьютере mac
В macOS Catalina:
- Перейдите в меню Apple > «Системные настройки» и нажмите Apple ID.
- Щелкните «Пароль и безопасность».
- Если необходимо ввести пароль для Apple ID, нажмите «Забыли Apple ID или пароль?» и следуйте инструкциям на экране.
 Следующие действия можно пропустить.
Следующие действия можно пропустить. - Щелкните «Изменить пароль». Перед сбросом пароля для Apple ID нужно будет ввести пароль, который используется для разблокировки компьютера Mac.
В macOS Mojave, High Sierra или Sierra:
- Перейдите в меню Apple > «Системные настройки» и нажмите iCloud.
- Выберите пункт «Учетная запись».
- Если необходимо ввести пароль для Apple ID, нажмите «Забыли Apple ID или пароль?» и следуйте инструкциям на экране. Следующие действия можно пропустить.
- Выберите «Безопасность» > «Сбросить пароль» или «Изменить пароль». Перед сбросом пароля для Apple ID нужно будет ввести пароль, который используется для разблокировки компьютера Mac.
Суть пролемы
В первой статье мы остановимся на проблеме восстановления пароля для учетной записи «Microsoft».
Корпорация «Microsoft» утверждает, что около семисот миллионов устройств по всему миру используют новейшую операционную систему «Windows 10», не считая более ранних версий системы. Поэтому, как минимум, такое количество пользователей зарегистрировано на соответствующем веб-сайте корпорации для доступа ко всем возможностям, которые предлагает «Microsoft».
Поэтому, как минимум, такое количество пользователей зарегистрировано на соответствующем веб-сайте корпорации для доступа ко всем возможностям, которые предлагает «Microsoft».
Зарегистрировав собственную учетную запись, пользователи могут выполнять специальные дополнительные настройки параметров для полноценного управления продуктами корпорации «Microsoft». Единая учетная запись позволяет пользователям управлять настройками всей линейки продуктов корпорации «Microsoft», которые доступны пользователю в одном месте.
Такой подход значительно упрощает процесс контроля и управления параметрами продуктов корпорации и избавляет пользователя от запоминания многих паролей. Но в свою очередь существенно повышает ответственность при утере пароля, ведь в таком случае теряется доступ ко всем зарегистрированным продуктам.
На просторах международной всемирной компьютерной сети «Интернет» пользователи могут найти разнообразные стационарные и удаленные сетевые приложения для хранения различных паролей и другой конфиденциальной информации. Такие менеджеры паролей позволяют пользователю получать доступ к своим закрытым данным в любое время при необходимости, а также гарантируют пользователю определенный уровень защиты его информации и блокируют любое несанкционированное проникновение к его личным данным.
Такие менеджеры паролей позволяют пользователю получать доступ к своим закрытым данным в любое время при необходимости, а также гарантируют пользователю определенный уровень защиты его информации и блокируют любое несанкционированное проникновение к его личным данным.
Утилиты для изменения паролей windows xp/7/8/10
Существуют специальные утилиты, позволяющие редактировать или сбрасывать пароли пользователей Windows XP/7/8/10. Принцип работы большинства из них заключается в загрузке минимальной версии альтернативной операционной системы, например DOS или Linux, под управлением которой можно получить доступ к файлам с паролями.
Выводы
В любом случае, если кто-то из ваших близких забыл пароль на Windows 7, ну или вы сами вынуждены были столкнутся с этим — не отчаивайтесь, существует масса решения данной проблемы. Ну а для того, чтобы вопросов: как взломать пароль на ноутбуке — у вас больше не возникало, настоятельно рекомендуем вам сохранять их где-либо, в заметках внутри собственного смартфона, к примеру.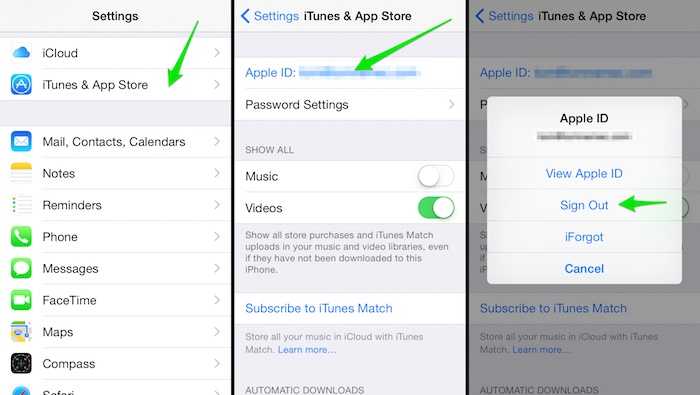
Мы надеемся, что вам не придется прибегать к описанным нами методам. Чтобы такая необходимость не возникала, помните, что все важные пароли нужно записывать. А если есть реальная необходимость защищать информацию на вашем компьютере, то используйте пароли из символов в обоих регистрах и цифр и не используйте обычных слов. В этом случае ваши пароли будет очень трудно взломать.
Смотри наши инструкции по настройке девасов в ютуб!
Как просмотреть пароли связки ключей iCloud на iPhone, iPad и Mac
Если вы используете связку ключей iCloud для хранения и запоминания паролей, может наступить время, когда вы захотите просмотреть определенный пароль. Возможно, вам нужно войти в систему на другом устройстве, на котором нет связки ключей iCloud, или, возможно, вы настраиваете новый менеджер паролей и вам нужны эти данные. В любом случае, вот , как получить доступ к паролям связки ключей iCloud на iPhone, iPad и Mac.
Возможно, вам нужно войти в систему на другом устройстве, на котором нет связки ключей iCloud, или, возможно, вы настраиваете новый менеджер паролей и вам нужны эти данные. В любом случае, вот , как получить доступ к паролям связки ключей iCloud на iPhone, iPad и Mac.
Как посмотреть пароли iCloud Keychain на iPhone и iPad
Спросите Siri
Вызовите Siri и скажите, например, « Показать мой пароль Dropbox ». Siri откроет приложение «Настройки», где вы можете пройти аутентификацию с помощью Face ID, Touch ID или кода доступа iPhone, чтобы увидеть пароль и данные учетной записи. Если у вас есть несколько учетных записей Dropbox, вам будет предложено выбрать одну из них.
Используйте приложение «Настройки»
1) Откройте iPhone или iPad Настройки и коснитесь Пароли .
2) Авторизоваться с помощью Face ID, Touch ID или вручную с помощью пароля устройства.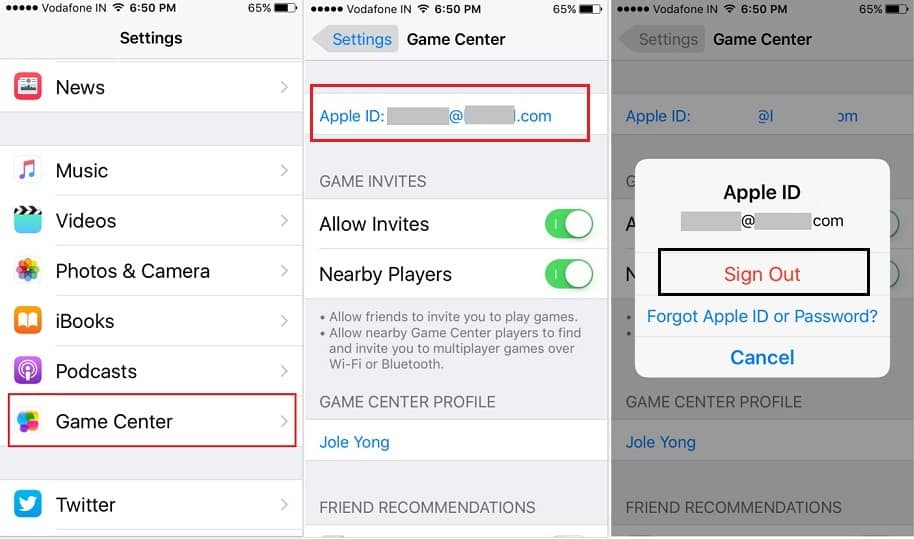
3) Коснитесь имени веб-сайта из списка. Вы также можете использовать окно поиска, чтобы быстро найти его. Здесь вы увидите имя пользователя и пароль для этой учетной записи. При необходимости вы можете нажать Изменить в верхней части экрана пароля, чтобы внести изменения, и нажать Готово .
Связанный: Как настроить и использовать встроенный генератор кода двухфакторной аутентификации на iPhone и iPad
Как просмотреть пароли связки ключей iCloud на Mac
Использование Safari
1) Откройте Safari на Mac и нажмите Command + запятая (,) .
2) Нажмите Passwords сверху и выполните аутентификацию, используя пароль Mac или Touch ID.
3) Выберите нужный веб-сайт или название приложения слева.
4) Наведите указатель мыши на поле Пароль , чтобы открыть его. Отсюда вы также можете щелкнуть правой кнопкой мыши и выбрать Копировать пароль . Чтобы внести изменения, нажмите Изменить .
Отсюда вы также можете щелкнуть правой кнопкой мыши и выбрать Копировать пароль . Чтобы внести изменения, нажмите Изменить .
Использование системных настроек
Новые версии macOS, такие как macOS Monterey, имеют специальный раздел «Пароли» в системных настройках. Вот как с помощью этого можно увидеть пароли iCloud Keychain.
1) Нажмите и выберите Системные настройки .
2) Нажмите Пароли и выполните аутентификацию, используя пароль Mac или Touch ID.
3) Выберите сохраненный пароль на левой боковой панели.
4) Наведите указатель мыши на поле Пароль , чтобы отобразить его. Вы также можете скопировать этот пароль, щелкнув по нему правой кнопкой мыши.
Посмотреть пароль связки ключей iCloud
Теперь вы знаете, как получить доступ к сохраненному паролю связки ключей iCloud на iPhone, iPad и Mac.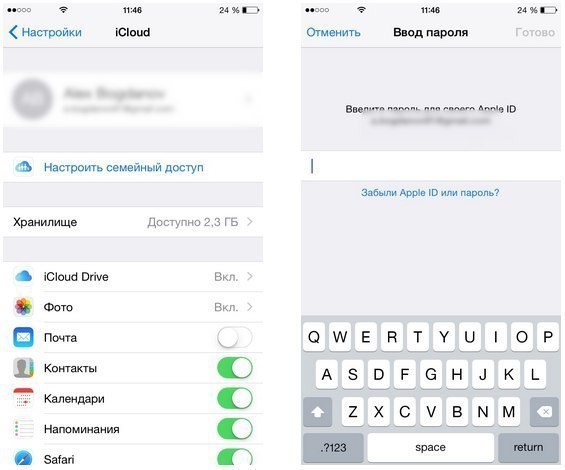 В дополнение к этому, новое приложение Apple iCloud Passwords поможет вам даже на ПК с Windows.
В дополнение к этому, новое приложение Apple iCloud Passwords поможет вам даже на ПК с Windows.
Помимо iCloud Keychain, вы можете сохранять пароли в сторонних приложениях, таких как 1Password . Это делает их доступными без особых усилий даже на телефонах Android.
Проверить следующее:
- Преимущества использования 1Password вместо iCloud Keychain
- Как использовать пароли iCloud в Chrome для Windows
- Как настроить Google Chrome для автозаполнения паролей в любом месте на вашем iPhone
Поиск паролей и учетных записей электронной почты iPhone Mail в iOS 13, 12 и 11
iOS 13 и 12 содержит новое имя для всей информации об учетной записи электронной почты вашего iPhone и iPad в почтовом приложении, а также всей информации о вашем пароле. Найдите новый параметр в меню «Настройки» вашего iPhone с именем: Пароли и учетные записи (называемые Учетные записи и пароли в iOS 11. ) Здесь вы получаете доступ ко всем своим учетным записям iCloud и другим почтовым аккаунтам, таким как Gmail, Outlook, Yahoo и т. д.
) Здесь вы получаете доступ ко всем своим учетным записям iCloud и другим почтовым аккаунтам, таким как Gmail, Outlook, Yahoo и т. д.
Он также отправляет пароли, которые вы уже сохранили в Safari и в iCloud Keychain , прямо на клавиатуру ваших приложений, чтобы упростить вход в систему.
Статьи по теме
- Обновление настроек Apple ID на iPhone, iPad или Mac после смены пароля
- Как удалить веб-сайт из настройки пароля Safari «Никогда не сохранять»
- Почему мой iPhone выбирает пароли за меня в iOS 12? Все о надежных паролях в iOS
- Не удается обновить или изменить пароль электронной почты на iPhone или iPad?
- Управление хранилищем с помощью инструментов и рекомендаций iOS 11
- Начало использования автозаполнения iPhone, инструкции
- Связка ключей iCloud: начните!
Необходимые условия для сохранения паролей в iOS 13 — iOS 11
Надежные пароли и автозаполнение безопасности для iOS 13 и 12!
iOS 12 также добавила нам несколько новых приемов для паролей и автозаполнения на наших iDevices.
Войдите в надежные пароли и поддержку менеджера паролей
В iOS 13-12 ваше устройство предложит вам автоматически сгенерированный надежный пароль , который сохраняется и хранится в вашей связке ключей iCloud для легкого доступа и автоматического заполнения позже.
Если вам нравится создавать свои собственные пароли, вы также можете выбрать свой собственный пароль.
Еще одна замечательная особенность iOS 13 и 12 — полная интеграция с популярными менеджерами паролей, такими как 1Password и другими.
Автозаполнение кода безопасности
В этих версиях iOS вам больше не нужно запоминать все те коды безопасности, которые отправляются в виде текста!
Когда вы получаете код безопасности через Сообщения, ваша iOS автоматически копирует этот код на панель быстрого ввода на клавиатуре. Просто коснитесь кода, и он будет введен автоматически. Один и готово.
Подходит для iPhone, iPad и iPod Touch.
Узнайте больше о паролях и учетных записях iOS 13 и 12 сегодня!
Учетные записи почты в iOS 13–11: проверьте параметры почты , календари, напоминания и заметки.
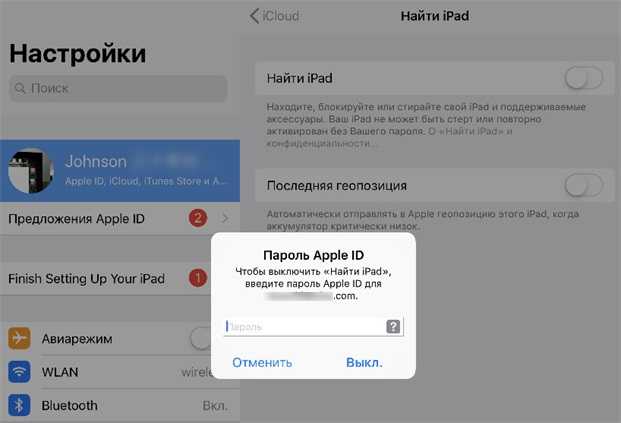
Чтобы найти более подробную информацию о конкретной учетной записи, нажмите на имя учетной записи (обычно это адрес электронной почты). Вы увидите такую информацию, как имя, адрес электронной почты, описание, информация о сервере исходящей почты (доступно для некоторых учетных записей электронной почты). и параметр «Расширенные настройки».
Учетные записи почты в iOS 13–11: просмотр дополнительных настроек
При нажатии кнопки «Дополнительные настройки» отображаются дополнительные параметры, такие как изменение местоположения удаленных сообщений, обновление поведения почтового ящика, выбор SSL (предотвращает просмотр ваших сообщений электронной почты третьими лицами, ) изменение портов сервера, префиксов путей IMAP и переключатель для S/MIME (протокол для отправки сообщений с цифровой подписью и зашифрованных сообщений).0007
Вы когда-нибудь замечали, что при использовании Safari после входа на ранее посещенный веб-сайт ваш iPhone или другой iDevice предлагает сохранить пароль? А затем, когда вы в следующий раз вернетесь на тот же веб-сайт, Safari заполнит его автоматически, что значительно упростит вход на сайт.
Новинкой для iOS является функция, которая автоматически сохраняет пароли вашего приложения и веб-сайта, чтобы упростить вход на ваши любимые сайты или приложения.
Использование данных, ранее собранных с помощью функции автозаполнения паролей Safari, паролей приложений и веб-сайтов, запоминает все ваши пароли и сохраняет их в безопасности с помощью цепочки для ключей и аутентификации с помощью Face ID или Touch ID.
iOS берет эти ранее сохраненные пароли, уже сохраненные в вашей цепочке ключей iCloud, и делает их доступными в ваших приложениях.
А если у вас несколько устройств, связка ключей iCloud синхронизирует все эти пароли на ваших устройствах.
Это означает, что все ваши устройства, на которых вы входите с одним и тем же Apple ID и которые используют iCloud Keychain, автоматически обмениваются этими данными.
И это волшебство позволяет очень легко входить на сайты с нескольких устройств, не сохраняя идентификатор и пароль для каждого устройства.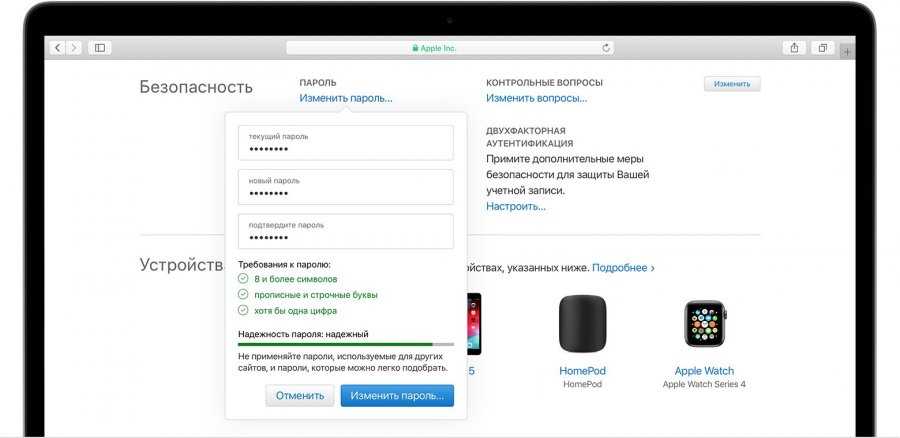
Идентификатор и пароль уже сохранены в Safari? Без проблем!
Итак, если Safari уже сохранил вашу информацию, когда вы коснетесь параметра входа, ваше iDevice спросит вас, хотите ли вы использовать ранее сохраненный пароль для использования с вашим приложением.
Например, ранее я сохранил свое имя пользователя и пароль для Amazon с помощью Safari в iOS 10. Теперь, когда я открываю приложение Amazon, появляется всплывающее окно с вопросом, хочу ли я выбрать этот сохраненный пароль, и дает мне возможность подтвердить это. или выберите Не сейчас.
Если я разрешаю использовать сохраненный пароль, появится еще одно всплывающее окно с запросом на нажатие Touch ID (или Face ID/введите пароль), чтобы автоматически заполнить эти данные. Все, что вам нужно сделать, это нажать кнопку «Войти», вот и все!
Просматривать и добавлять идентификаторы и пароли тоже легко!
Перейдите в «Настройки» > «Пароли и учетные записи» (или «Учетные записи и пароли») и нажмите «Пароли веб-сайтов и приложений» (или «Пароли приложений и веб-сайтов»). коснитесь его, и вы сразу увидите все сохраненные идентификаторы.
коснитесь его, и вы сразу увидите все сохраненные идентификаторы.
Хотите увидеть пароль приложения или веб-сайта?
- Перейти к Настройки
- Tap Пароли и учетные записи
- Коснитесь Пароли веб-сайтов и приложений
- Введите пароль вашего устройства
- Прокрутите список сайтов/приложений, для которых вы хотите увидеть имя пользователя и пароль
- Коснитесь этого приложения/сайта, чтобы открыть его карточку
- На карте вы найдете имя пользователя, пароль, а также вы можете увидеть опцию смены пароля и др.
.
А если Safari ранее не сохранял ваши данные, добавить их очень просто
Есть два способа: автоматически и вручную.
Автоматически работает так же, как и раньше: откройте Safari и посетите веб-сайт, когда вы вводите свои учетные данные, появляется всплывающее окно с вопросом, хотите ли вы добавить его в свою связку ключей iCloud для автозаполнения на всех ваших устройствах.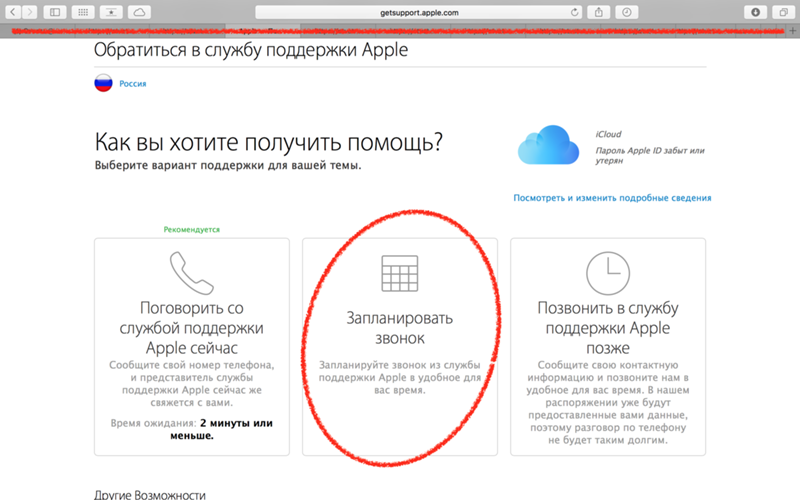 Нажмите «Сохранить пароль», и все готово. Теперь этот веб-сайт и ваши учетные данные следуют за вами на всех устройствах, подключенных к Apple ID.
Нажмите «Сохранить пароль», и все готово. Теперь этот веб-сайт и ваши учетные данные следуют за вами на всех устройствах, подключенных к Apple ID.
Чтобы вручную добавить учетные данные с помощью паролей приложений и веб-сайтов, перейдите в раздел «Настройки» > «Пароли и учетные записи» и нажмите « Пароли приложений и веб-сайтов» . Всплывающее окно запрашивает ваш Touch ID/Face ID/пароль, коснитесь его, и вы увидите свой менеджер паролей.
Добавить идентификатор и пароль вручную
- Открыть Пароли и учетные записи
- Коснитесь Пароли приложений и веб-сайтов
- Face ID/Touch ID для подтверждения (или ввода пароля)
- Прокрутите вниз до Добавить пароль
- Заполните поля Веб-сайт, Имя пользователя и Пароль
- Нажмите Готово
Не волнуйтесь, Safari по-прежнему заполняется автоматически!
И Safari по-прежнему автоматически заполняет все ваши пароли. Просто убедитесь, что этот параметр включен, перейдя в «Настройки»> «Safari»> «Автозаполнение» и включите «Имена и пароли» . Просмотр и редактирование этих паролей теперь осуществляется в разделе «Учетные записи и пароли», поэтому все синхронизировано.
Просто убедитесь, что этот параметр включен, перейдя в «Настройки»> «Safari»> «Автозаполнение» и включите «Имена и пароли» . Просмотр и редактирование этих паролей теперь осуществляется в разделе «Учетные записи и пароли», поэтому все синхронизировано.
И iOS 13-11 Пароли и учетные записи также предназначены для приложений
Автозаполнение паролей iOS также позволяет вам вводить свои учетные данные непосредственно в сторонние приложения через клавиатуру, используя панель QuickType, которая находится прямо над клавиатурой.
Как только ваше приложение предлагает автозаполнение пароля, метод прост. Когда вы увидите экран входа в систему, коснитесь поля имени пользователя, и на панели QuickType вы увидите все сохраненные идентификаторы и пароли, ранее сохраненные в Safari.
Коснитесь на панели, и она автоматически введет ваше имя пользователя и пароль – и все это одним касанием! Затем нажмите кнопку входа, и все готово.
А для тех, кто беспокоится о конфиденциальности, функция автозаполнения пароля помещает учетные данные на панель быстрого ввода только тогда, когда это безопасно.
Нет игр в угадайку — он распознает веб-сайт, связанный с приложением. А если нет, панель QuickType остается пустой.
Если на панели QuickType ничего не отображается, нажмите значок ключа, выполните аутентификацию с помощью FaceID/Touch ID (или пароля вашего устройства), и появится список всех ваших сохраненных паролей. Прокрутите их и нажмите на правильную информацию, и работа будет сделана за вас.
Войти в свои приложения с помощью сторонних сервисов, таких как Facebook или Google?
НЕТ проблем, это работает так же, пока ваш разработчик приложений поддерживает Safari View Controller и AutoFill.
Не работают ваши любимые приложения?
Разработчики приложений должны сначала реализовать автозаполнение паролей в своем приложении, чтобы это работало. Таким образом, некоторые приложения имеют эту функцию, а другие — нет. Так что сообщите разработчикам ваших любимых приложений, что вам нужна эта функциональность!
Ищете возможность изменить или обновить пароль электронной почты на iPhone или iPad?
У нас есть много читателей, желающих узнать, как обновить свои пароли на своих устройствах или изменить введенный пароль, чтобы он совпадал после того, как они обновили пароль учетной записи электронной почты в Интернете.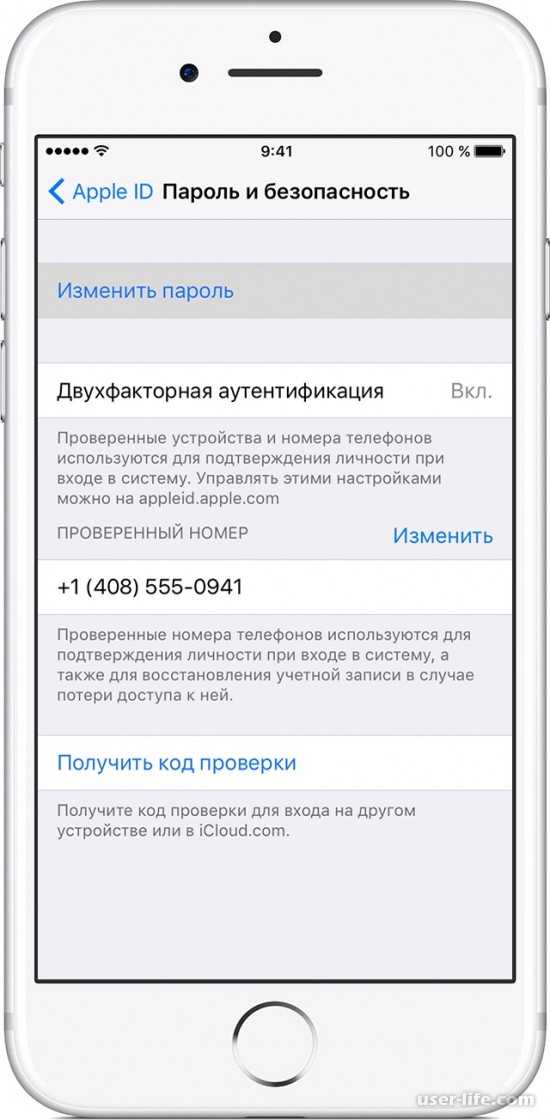
Ну, это непросто! К счастью, у нас есть статья обо всем этом. Так что, если это ваша конкретная проблема, проверьте ее. Вы узнаете, как изменить свои пароли для любой учетной записи электронной почты, а также обновить информацию в своем почтовом приложении!
Беспокоитесь о безопасности сохраненных паролей и идентификаторов?
Так и должно быть. Мы все должны серьезно относиться к своей конфиденциальности. И, к счастью, Apple соглашается. Вот почему для просмотра паролей и других учетных данных всегда требуется аутентификация с помощью Face ID, Touch ID или кода доступа.
Apple никогда не передает ваши пароли от приложения к приложению или от сайта к сайту. Поэтому, если вы вводите свой идентификатор и пароли для одного приложения (или сайта), iOS не заполняет их автоматически для другого, даже если эти учетные данные совпадают.
И хотя вы можете увидеть свою информацию, введя пароль или Face ID/Touch ID, Apple не может видеть эту информацию. Apple шифрует все это с помощью iCloud Keychain.
Apple шифрует все это с помощью iCloud Keychain.
Таким образом, в то время как iOS и iCloud Keychain упрощают синхронизацию паролей и идентификаторов между устройствами, iOS и все операционные системы Apple (macOS, watchOS) обеспечивают безопасность вашей информации.
Для получения дополнительной информации о том, как Apple это делает, ознакомьтесь с их официальным документом по безопасности iCloud Keychain.
Элизабет Джонс
На протяжении большей части своей профессиональной жизни Аманда Элизабет (сокращенно Лиз) обучала самых разных людей тому, как использовать средства массовой информации в качестве инструмента, чтобы рассказывать свои собственные уникальные истории. Она знает кое-что об обучении других и создании практических руководств!
Среди ее клиентов Edutopia, Scribe Video Center, Third Path Institute, Bracket, Художественный музей Филадельфии, и Big Picture Alliance.
Элизабет получила степень магистра изящных искусств в области создания медиа в Университете Темпл, где она также преподавала студентам в качестве адъюнкт-преподавателя на факультете кино и медиаискусства.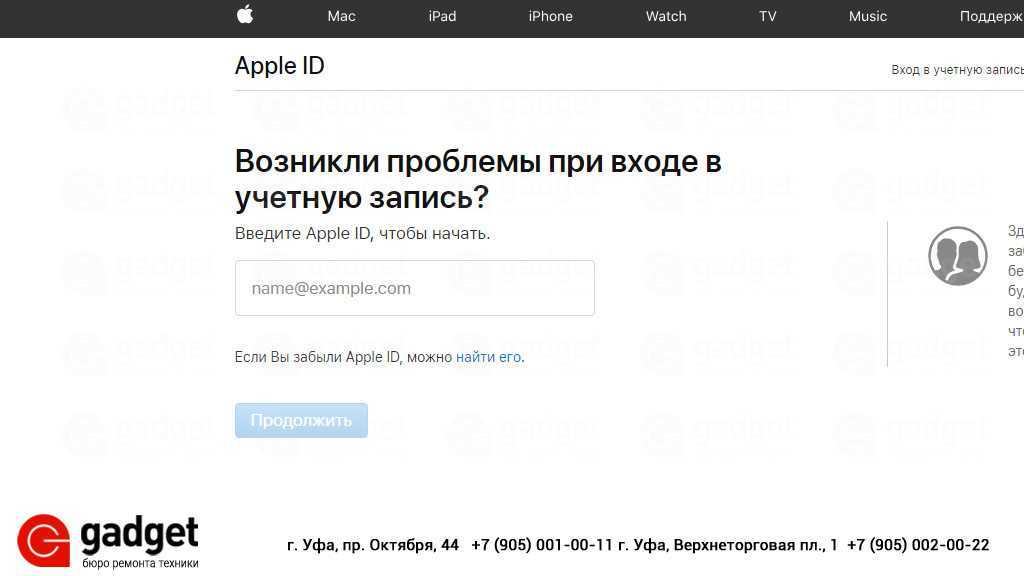
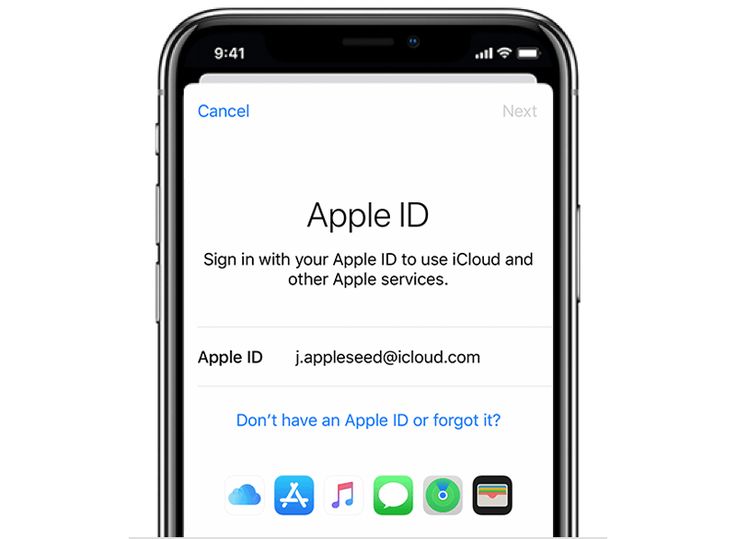
 Следующие действия можно пропустить.
Следующие действия можно пропустить.