Содержание
Как отвязать iPhone от Apple ID: пошаговая инструкция| ichip.ru
Практически любой, даже самый начинающий пользователь продукции Apple знает, что Apple ID — это индивидуальный доступ ко всем сервисам компании, позволяющий, к тому же, в случае необходимости найти потерянное устройство и не дающее вору использовать его. Но что делать, если вам достался б/у iPhone с неразлоченным ID? Как поступить, чтобы не получить в итоге очень дорогой и красивый кирпич вместо телефона?
Отключаем Apple ID со смартфона
Для начала необходимо зайти через Настройки в облачный ресурс Apple — iCloud. Сделав это, следует прокрутить окошко до самого конца и дважды нажать на кнопку Выйти.
Затем система вас спросит, что надо сделать с данными, хранящимися в облаке. Все это, конечно, также надо удалить. Тут iOS попросит ввести пароль от Apple ID для подтверждения удаления — и к этому надо быть готовым.
По идее, после этих действий ваш аппарат отвязан от Apple ID предыдущего владельца. Однако, чтобы быть совершенно уверенным в том, что при очередном обновлении смартфон не попросит вас ввести неизвестный вам пароль, следует сделать еще кое-что.
Однако, чтобы быть совершенно уверенным в том, что при очередном обновлении смартфон не попросит вас ввести неизвестный вам пароль, следует сделать еще кое-что.
Перейдите в Настройки — Основные — Сброс и выберите вкладку «Стереть контент и настройки». После этого система вновь может запросить ввести пароль предыдущего владельца. Сделайте это, после чего нажмите «Стереть iPhone».
Теперь все данные предыдущего хозяина удалены и вы можете с чистой совестью прицепить устройство к своей учетной записи.
Как удалить смартфон из iCloud
Рассмотрим обратную ситуацию: вы продали или подарили свой смартфон и теперь вас просят отлочить его от вашего Apple ID. Самого смартфона при этом у вас нет, он уже у нового владельца. Тут все просто.
Во-первых, зайдите на сайт iCloud.com и залогиньтесь под вашим Apple ID. Затем следует перейти в раздел «Найти iPhone». В нем необходимо выбрать «Все устройства» и затем — в появившемся списке — найти тот смартфон, который следует отвязать. Кликните «Стереть iPhone», а затем подтвердите свое решение. После этого сайт попросит вас ввести пароль от Apple ID.
Кликните «Стереть iPhone», а затем подтвердите свое решение. После этого сайт попросит вас ввести пароль от Apple ID.
После этого при включении устройства оно будет полностью очищено от ваших данных, ну и, соответственно, отвязано от вашего ID.
Если смартфон привязан к вашему ID, но выйти с него в интернет невозможно (бывает ведь и такое), то ваши действия будут теми же, однако сам телефон надо будет затем перепрошить в режиме DFU.
Раньше — до 2017 года — любое устройство Apple можно было проверить на iCloud Activation Lock по индивидуальному IMEI аппарата, однако теперь Apple прикрыла такую возможность, мотивировав это требованиями безопасности. Ну что же, в конце концов, им виднее, как нас защищать.
Важно. Если вдруг вы приобрели б/у iPhone по объявлению, ответственность за то, чтобы он был полностью очищен и готов к работе лежит только на покупателе. Если ваш смартфон после очередной перезагрузки оказался заблокирован, никакого другого способа его разлочить, кроме как связавшись с предыдущим владельцем, нет. И не верьте мошенникам, которые обещают вам разблокировать смартфон без Apple ID. Такого способа не существует.
И не верьте мошенникам, которые обещают вам разблокировать смартфон без Apple ID. Такого способа не существует.
Читайте также:
- Увеличиваем время автономной работы iPhone
- iPhone получил защиту от взлома спецслужбами
Фото: ICHIP, компания-производитель, pixabay.com
Как отвязать iPhone от id? Пошаговая инструкция
Время на чтение: 5 мин
При покупке б/у смартфона от Apple первостепенным вопросом должен быть: «Как отвязать iPhone от id». Компания создала специальные функции в смартфоне, которые защищают его от кражи, взлома и остального. Усовершенствование произошло ещё с iOS7. После внедрения системы безопасности действительно снизилось количество воровства.
На первый взгляд позитивное нововведение имеет негативное влияние на продажу устройств в б/у состоянии, также краденных телефонов стало несколько меньше. Система безопасности коснулась продавцов белых смартфонов, так как из-за незнания многие не отвязывают устройство от ID, это приводит к блокировке системы после обновления.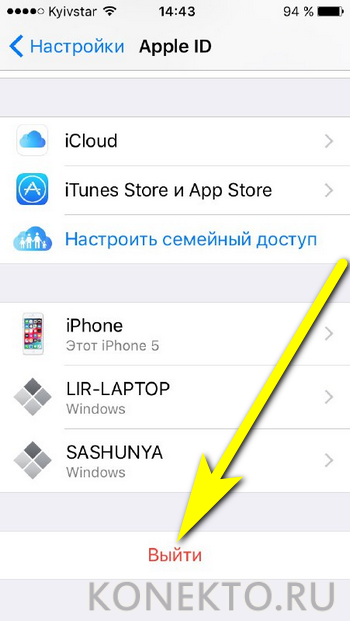 Взломать или отвязать телефон сейчас уже невозможно, если нет доказательного документа (товарного чека) или обратной связи с продавцом.
Взломать или отвязать телефон сейчас уже невозможно, если нет доказательного документа (товарного чека) или обратной связи с продавцом.
Чтобы избежать полной блокировки, нужно правильно подготовиться к приобретению устройства и при прошлом владельце отключить устройство от ID.
Деактивация учётной записи на iPhone
Первым этапом, как отвязать iPhone от Apple id, является выключение аккаунта в ОС устройства. Для этой процедуры потребуется немного времени и несколько нажатий:
- Перейти в раздел «Настройки», они находятся на главном экране.
- Среди перечня найти «iCloud».
- Внутри окна настроек облака следует деактивировать функцию «найти iPhone».
- Придётся ввести защитный ключ, который должен знать продавец.
- В этом же окне нужно нажать на ссылку «Удалить учётную запись».
- Чтобы полностью очистить данные и предотвратить дальнейшие проблемы нужно выбрать «Удалить с iPhone».

После выполнения процедуры вся информация устройства будет удалена, если предыдущему владельцу что-то нужно, это следует извлечь до проведения процедуры. Если на смартфоне много информации и модель устаревшая, процесс может затянуться до получаса, но обычно проходит значительно быстрее.
Этот этап не является завершающим перед продажей, так как информация о смартфоне до сих пор находится на сервере Apple. Лучше полностью избавиться от устаревших данных в их сервисах.
Читайте также: Как обновить Айфон 4, если в меню нет обновления ПО?
Удаление с сервиса iCloud
Следующий шаг, как отвязать iPhone перед продажей – это отвязать аккаунт и ID устройства. Методика позволяет не удалять сам профиль на сервисе, а только устранить синхронизацию с ним. Для выполнения процедуры потребуется выход в интернет практически с любой скоростью и браузер.
- Изначально следует перейти на страницу https://www.icloud.com.
- Указать персональные данные для входа предыдущего владельца.

- Рекомендуется создать бекап данных вручную, если он необходим, так как сейчас запустится автоматическое сохранение информации, но есть риск потерять некоторые данные.
- После входа в аккаунт нужно нажать на пункт «Найти iPhone».
- Сверху окна в центре меню будет находиться раздел «Все устройства», нужно перейти в него.
- После разворачивания списка следует выбрать нужный пункт.
- Справа высветится окно, где будут указаны ряд действий, следует выбрать «Стереть iPhone».
- Подтвердить намерение, используя пароль от ID.
- Далее будут просить номер SIM или ввести сообщение, но это не обязательно можно просто завершить действие с помощью кнопки «Готово».
Процедура запустится после выполнения последнего действия, но для удаления потребуется наличие постоянного доступа к сети, иначе процесс появится в режиме отложенного действия.
Когда смартфон будет отвязан, его можно синхронизировать с новым ID.
Существует ещё один шаг предпродажной подготовки, который предотвратит кражу информации предыдущим владельцем. Стоит провести восстановление изначальных настроек.
Стоит провести восстановление изначальных настроек.
Читайте также: Можно ли разблокировать Айфон?
Восстановление настроек и очистка данных
Отвязать iPhone от Apple id перед продажей – это важная манипуляция, которая позволит защититься от кражи, потери контроля и блокировки части функций устройства.
Процесс выполняется стандартно:
- Перейти в «Настройки».
- Открыть раздел «Основные».
- После тапа будут показаны ключевые параметры, необходимый пункт «Сброс» находится внизу страницы, с его помощью можно вернуть смартфон к заводским параметрам.
- Для удаления информации нужно произвести тап по элементу «Стереть настройки и данные».
- Далее подтвердить действие с помощью защитного ключа.
После подтверждения запустится процесс восстановления изначальных настроек. Длительность процедуры сильно зависит от производительности устройства и ёмкости памяти.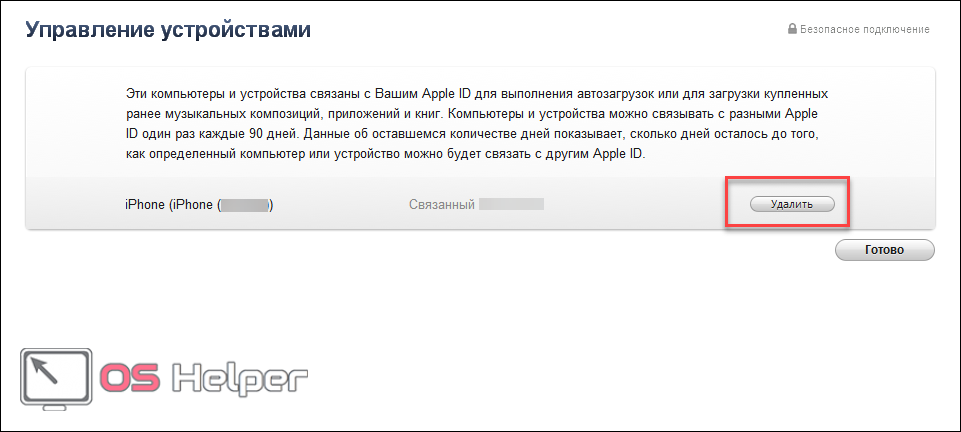 Для среднестатистического смартфона достаточно 30 минут, но иногда требуется 1 час.
Для среднестатистического смартфона достаточно 30 минут, но иногда требуется 1 час.
Читайте также: Айфон выключился и не включается, что делать?
Если iPhone после джейлбрейка, то сброс таким методом не подойдёт, так как наступит блокировка устройства. Лучше предпочесть функцию восстановления в iTunes, для этого нужно подключить устройство к компьютеру.
Если покупатель вовремя не подумал об отвязке от ID, то существует только 2 способа выполнить задачу: предоставить чек в службу поддержки или связь с продавцом. Если нет подтверждающих документов, то техническая поддержка не поможет и смартфон будет наглухо заблокирован.
Если у Вас остались вопросы по теме «Как отвязать iPhone от id? Подробная инструкция», то можете задать их в комментария
Сайт: tvoykomputer.ru
Оцените материал
Рейтинг статьи 3.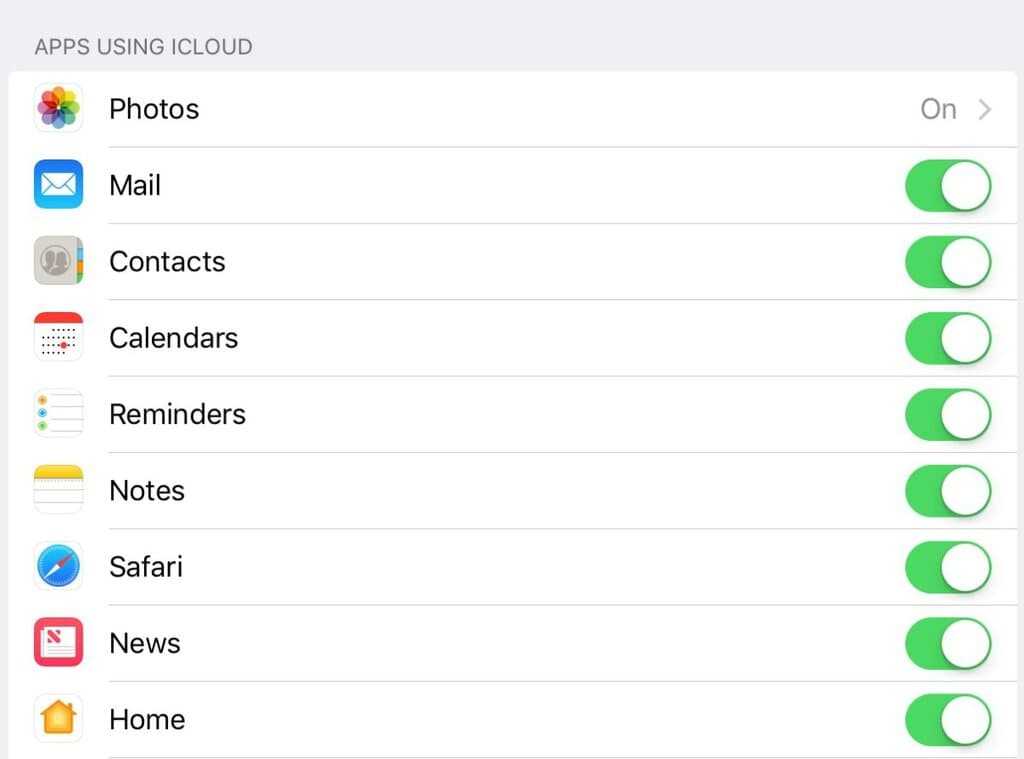 5 / 5. Голосов: 2
5 / 5. Голосов: 2
Пока нет голосов! Будьте первым, кто оценит этот пост.
Что нужно сделать перед продажей, передачей или обменом iPhone или iPad — Служба поддержки Apple (Великобритания)
Выполните следующие действия, чтобы перенести информацию на новое устройство и, если применимо, удалить личную информацию со старого устройства.
Прежде чем продавать, отдавать или обменивать свое устройство, вы должны сначала перенести информацию на новое устройство, а затем, если применимо, удалить свою личную информацию со старого устройства.
Вы не должны вручную удалять свои контакты, календари, напоминания, документы, фотографии или любую другую информацию iCloud, пока вы вошли в iCloud со своим Apple ID. Это удалит ваш контент с серверов iCloud и любого из ваших устройств, на которых выполнен вход в iCloud.
Если у вас все еще есть старый iPhone или iPad
Выполните следующие действия, чтобы перенести информацию на новое устройство и, если применимо, удалить личную информацию со старого устройства.
Перенесите информацию на новое устройство
Если применимо, удалите личную информацию со старого устройства
- Если вы создали пару Apple Watch с iPhone, отключите пару Apple Watch.
- Сделайте резервную копию вашего устройства.
- Если вы приобрели план AppleCare для своего устройства, отмените его.
- Выйдите из iCloud, iTunes и App Store.
- Если вы используете iOS 10.3 или более позднюю версию, нажмите «Настройки» > [ваше имя]. Прокрутите вниз и нажмите «Выйти». Введите свой пароль Apple ID и нажмите «Выключить».
- Если вы используете iOS 10.2 или более раннюю версию, нажмите «Настройки» > iCloud > «Выйти». Нажмите «Выйти» еще раз, затем нажмите «Удалить с моего [устройства]» и введите свой пароль Apple ID. Затем перейдите в «Настройки» > «iTunes & App Store» > «Apple ID» > «Выйти».
- Если вы переходите на телефон не Apple, отмените регистрацию iMessage.
- Если в вашей стране или регионе доступен обмен в магазине и вы обмениваете устройство в магазине Apple Store, остановитесь на этом, не стирайте данные с устройства и посетите ближайший магазин Apple Store, чтобы забрать новое устройство.
 После того, как специалист завершит обмен, он выполнит оставшиеся шаги вместе с вами в магазине. Если вы оформляете обмен онлайн, перейдите к шагу 7.
После того, как специалист завершит обмен, он выполнит оставшиеся шаги вместе с вами в магазине. Если вы оформляете обмен онлайн, перейдите к шагу 7. - Вернитесь в «Настройки» и нажмите «Основные» > «Перенести или сбросить [устройство]» > «Удалить все содержимое и настройки». Если вы включили функцию «Найти [устройство]», вам может потребоваться ввести свой идентификатор Apple ID и пароль. Если ваше устройство использует eSIM, выберите вариант стереть ваше устройство и профиль eSIM при появлении запроса.
- Если вас попросят ввести код доступа к вашему устройству или код доступа к ограничениям, введите его. Затем нажмите «Стереть [устройство]».
- Обратитесь к своему сетевому провайдеру за помощью в передаче услуги новому владельцу. Если вы не используете SIM-карту на своем устройстве, вы можете связаться с ними, чтобы получить помощь в передаче услуги новому владельцу.
- Удалите старое устройство из списка доверенных устройств.
При удалении данных с iPhone или iPad функции «Найти [устройство]» и «Блокировка активации» будут отключены.
Забыли свой Apple ID или пароль к Apple ID?
Если у вас больше нет iPhone или iPad
Если указанные выше шаги не были выполнены и у вас больше нет устройства, выполните следующие действия:
- Попросите нового владельца удалить все содержимое и настройки используя вышеуказанные шаги.
- Если вы используете iCloud и функцию «Найти [устройство]» на устройстве, войдите в iCloud.com/find или приложение «Найти» на другом устройстве, выберите устройство и нажмите «Стереть». После того, как устройство будет стерто, нажмите «Удалить из учетной записи».
- Если вы не можете выполнить ни один из вышеперечисленных шагов, измените свой пароль Apple ID. Это не удалит личную информацию, хранящуюся на вашем старом устройстве, но не позволит новому владельцу удалить вашу информацию из iCloud.
- Если вы переходите на телефон не Apple, отмените регистрацию iMessage.
- Если вы используете Apple Pay, вы можете удалить свои кредитные или дебетовые карты на iCloud.
 com. Выберите «Настройки учетной записи», чтобы узнать, какие устройства используют Apple Pay, затем щелкните устройство. Рядом с Apple Pay нажмите Удалить.
com. Выберите «Настройки учетной записи», чтобы узнать, какие устройства используют Apple Pay, затем щелкните устройство. Рядом с Apple Pay нажмите Удалить. - Удалите старое устройство из списка доверенных устройств.
- Если вы приобрели план AppleCare для своего устройства, отмените его.
Если вы обмениваете Android-устройство в Apple
Перед отправкой Android-устройства в Apple в качестве предмета обмена обязательно выполните следующие действия:
- Создайте резервную копию своих данных.
- Стереть устройство.
- Удалите все SIM-карты, карты памяти, чехлы и защитные пленки.
Если вам нужна помощь, обратитесь к производителю вашего устройства.
Подробнее
Когда вы нажмете «Удалить все содержимое и настройки», ваше устройство будет полностью удалено, включая все кредитные или дебетовые карты, которые вы добавили для Apple Pay, а также все фотографии, контакты, музыку или приложения.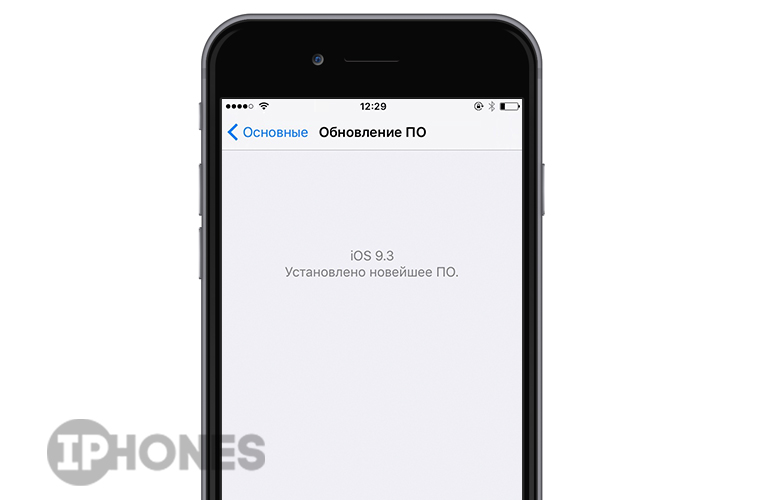 Также будут отключены iCloud, iMessage, FaceTime, Game Center и другие сервисы. Ваш контент не будет удален из iCloud при очистке устройства.
Также будут отключены iCloud, iMessage, FaceTime, Game Center и другие сервисы. Ваш контент не будет удален из iCloud при очистке устройства.
Дата публикации:
Двухфакторная аутентификация для Apple ID — Служба поддержки Apple (RU)
Двухфакторная аутентификация предназначена для того, чтобы вы были единственным человеком, который может получить доступ к вашей учетной записи. Узнайте, как это работает и как включить двухфакторную аутентификацию.
Двухфакторная аутентификация — это дополнительный уровень безопасности вашего Apple ID, разработанный для того, чтобы вы были единственным, кто может получить доступ к вашей учетной записи, даже если кто-то другой знает ваш пароль. При первом входе с помощью Apple ID на новом устройстве или в Интернете вам потребуется пароль и 6-значный проверочный код, который автоматически отображается на доверенных устройствах. Поскольку для доступа к учетной записи недостаточно просто знать свой пароль, двухфакторная аутентификация значительно повышает безопасность вашего Apple ID и данных, которые вы храните в Apple.
Поскольку для доступа к учетной записи недостаточно просто знать свой пароль, двухфакторная аутентификация значительно повышает безопасность вашего Apple ID и данных, которые вы храните в Apple.
Двухфакторная аутентификация является методом безопасности по умолчанию для большинства Apple ID. Для некоторых служб и функций Apple, таких как Apple Pay и Sign in with Apple, требуется двухфакторная аутентификация. Мы рекомендуем вам использовать двухфакторную аутентификацию и защитить свое устройство с помощью кода доступа (или пароля для входа на Mac) и Face ID или Touch ID, если ваше устройство поддерживает это.
Узнайте о наличии и минимальных системных требованиях для двухфакторной аутентификации
Включите двухфакторную аутентификацию для своего Apple ID
Если вы не используете двухфакторную аутентификацию для своего Apple ID, вы можете включить ее непосредственно на своем устройстве или в Интернете:
- На вашем iPhone, iPad или iPod touch: перейдите в «Настройки» > ваше имя > Пароль и безопасность.
 Нажмите «Включить двухфакторную аутентификацию». Затем нажмите «Продолжить» и следуйте инструкциям на экране.
Нажмите «Включить двухфакторную аутентификацию». Затем нажмите «Продолжить» и следуйте инструкциям на экране. - На Mac: выберите меню Apple > «Системные настройки» (или «Системные настройки»), затем нажмите свое имя (или Apple ID). Щелкните Пароль и безопасность. Рядом с пунктом «Двухфакторная аутентификация» нажмите «Включить» и следуйте инструкциям на экране.
- В Интернете: перейдите на сайт appleid.apple.com и войдите в систему, используя свой Apple ID. Ответьте на контрольные вопросы, затем нажмите «Продолжить». Нажмите «Продолжить», когда увидите запрос на повышение безопасности учетной записи. Затем нажмите «Обновить безопасность учетной записи» и следуйте инструкциям на экране.
Если вы уже используете двухфакторную аутентификацию со своим Apple ID, вы не можете отключить ее. Если вы случайно перешли на двухфакторную аутентификацию, вы можете отключить ее в течение двух недель после регистрации. Если вы это сделаете, ваша учетная запись будет менее защищена, и вы не сможете использовать функции, требующие более высокого уровня безопасности.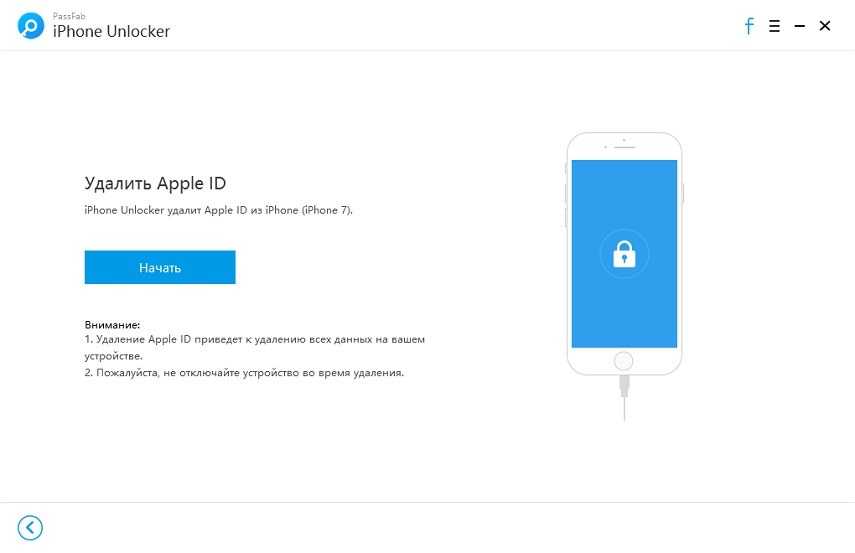
При первом входе с помощью Apple ID на новом устройстве
При первом входе с использованием имени пользователя и пароля Apple ID на новом устройстве или в Интернете вы получите уведомление на ваши доверенные устройства, на которые кто-то пытается войти с вашим Apple ID. Уведомление может включать карту приблизительного местоположения попытки входа. Это местоположение основано на IP-адресе нового устройства и может отражать сеть, к которой оно подключено, а не точное физическое местоположение. Если вы знаете, что это вы пытаетесь войти в систему, но не узнаете местоположение, вы все равно можете нажать «Разрешить» и просмотреть код подтверждения. Если вы не пытаетесь войти в систему, нажмите «Не разрешать», чтобы заблокировать попытку входа.
Когда вы вводите код подтверждения на своем новом устройстве или в Интернете, вы подтверждаете, что доверяете устройству, на котором вы входите в систему. Вас также могут попросить ввести пароль одного из ваших устройств для доступа к любому конечному устройству.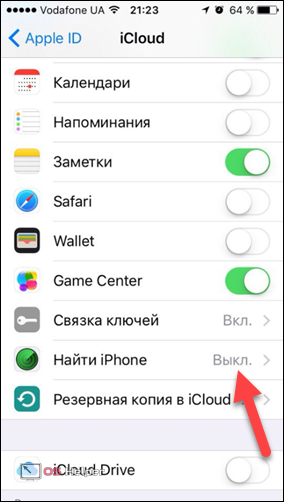 полностью зашифрованное содержимое, хранящееся в iCloud.
полностью зашифрованное содержимое, хранящееся в iCloud.
После того, как вы войдете в систему, вам больше не будет предложено ввести код подтверждения на этом устройстве, если только вы полностью не выйдете из системы, не сотрете данные с устройства или вам не потребуется изменить пароль по соображениям безопасности. Когда вы входите в систему через Интернет, вы можете доверять своему браузеру, чтобы в течение 30 дней вам больше не понадобился код подтверждения на этом компьютере.
Если у вас нет доверенного устройства
Если вы пытаетесь войти в систему и у вас нет доверенного устройства, которое может отображать коды подтверждения, вы можете нажать «Не получил код» на экран входа и выберите отправку кода на один из ваших доверенных телефонных номеров. Это текстовое сообщение может содержать дополнительную строку подтверждения домена, которая включает символ @, имя веб-сайта и ваш код (например, @icloud.com #123456 %apple.com). Или вы можете получить код прямо из настроек на доверенном устройстве.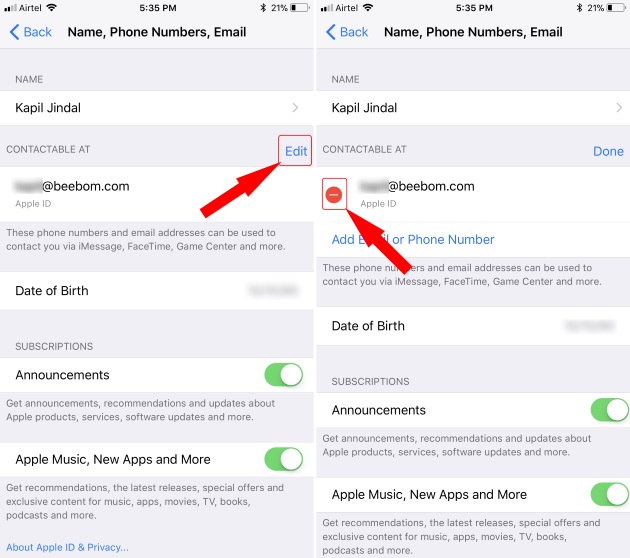
Узнайте, как получить код подтверждения
О доверенных телефонных номерах и доверенных устройствах
Благодаря двухфакторной аутентификации доверенное устройство или доверенный номер телефона помогает подтвердить вашу личность при входе в новое устройство или браузер.
Что такое доверенный номер телефона?
Чтобы использовать двухфакторную аутентификацию, вам нужен хотя бы один доверенный номер телефона в файле, на который вы можете получать коды подтверждения. Если у вас есть номер телефона, который не связан с вашим доверенным устройством, рассмотрите возможность подтверждения его как дополнительного доверенного номера телефона. Если ваш iPhone — ваше единственное доверенное устройство, и он отсутствует или поврежден, вы не сможете получать коды подтверждения, необходимые для доступа к вашей учетной записи.
Чтобы просмотреть, добавить или изменить доверенные номера телефонов:
- На iPhone, iPad или iPod touch: перейдите в «Настройки» > ваше имя > «Пароль и безопасность».
 Рядом с «Доверенный номер телефона» нажмите «Изменить».
Рядом с «Доверенный номер телефона» нажмите «Изменить». - Выберите меню Apple > Системные настройки (или Системные настройки), затем нажмите свое имя (или Apple ID). Нажмите «Пароль и безопасность», затем добавьте или удалите доверенный номер телефона.
- Перейдите в раздел «Безопасность учетной записи» на сайте appleid.apple.com.
Что такое доверенное устройство?
Доверенное устройство — это iPhone, iPad, iPod touch, Apple Watch или Mac, на которые вы уже вошли с помощью двухфакторной аутентификации. Это устройство, которое, как мы знаем, принадлежит вам, и которое можно использовать для подтверждения вашей личности, отображая код подтверждения от Apple, когда вы входите в систему на другом устройстве или в другом браузере.
Узнайте, как просматривать доверенные устройства и управлять ими
Информация о продуктах, не производимых Apple, или независимых веб-сайтах, не контролируемых и не тестируемых Apple, предоставляется без рекомендации или одобрения.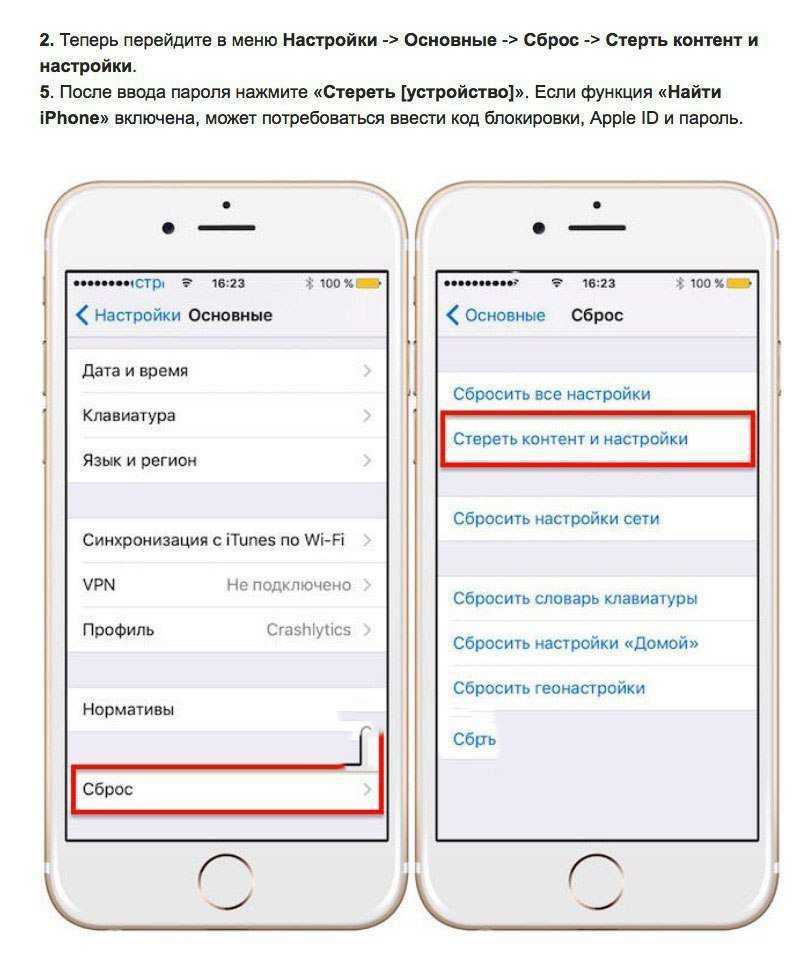


 После того, как специалист завершит обмен, он выполнит оставшиеся шаги вместе с вами в магазине. Если вы оформляете обмен онлайн, перейдите к шагу 7.
После того, как специалист завершит обмен, он выполнит оставшиеся шаги вместе с вами в магазине. Если вы оформляете обмен онлайн, перейдите к шагу 7.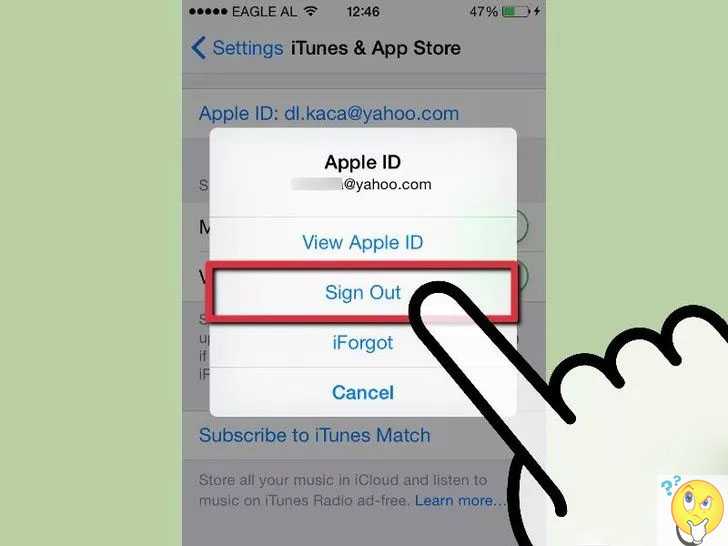 com. Выберите «Настройки учетной записи», чтобы узнать, какие устройства используют Apple Pay, затем щелкните устройство. Рядом с Apple Pay нажмите Удалить.
com. Выберите «Настройки учетной записи», чтобы узнать, какие устройства используют Apple Pay, затем щелкните устройство. Рядом с Apple Pay нажмите Удалить. Нажмите «Включить двухфакторную аутентификацию». Затем нажмите «Продолжить» и следуйте инструкциям на экране.
Нажмите «Включить двухфакторную аутентификацию». Затем нажмите «Продолжить» и следуйте инструкциям на экране. Рядом с «Доверенный номер телефона» нажмите «Изменить».
Рядом с «Доверенный номер телефона» нажмите «Изменить».