Содержание
Как использовать Apple Thunderbolt Display с ПК?
Последнее обновление: 4 октября 2022 г., автор: Посмотреть | Факт проверен
Партнерское раскрытие: Полная прозрачность — некоторые ссылки на нашем веб-сайте являются партнерскими ссылками, и если вы используете их для совершения покупки, мы будем получать комиссию без дополнительных затрат для вас (вообще никакой!).
Как часто бывает, что места на экране Mac не хватает? Ответ — «обычно» для тех, кто использует все функции Mac, или для тех, кто хочет максимально использовать его возможности для развлечения. Независимо от того, в какую категорию вы попадаете, Дисплей Apple Thunderbolt это ответ на ваши молитвы.
Выступая в качестве внешнего монитора, это лучший способ увеличить пространство для просмотра на вашем Mac. Теперь вы можете изучить возможности Дисплей Apple Thunderbolt для презентаций, просмотра фильмов и многого другого. Для тех из вас, кто не знает, мы составили руководство по как использовать Apple Thunderbolt Display.
Устройство внешнего монитора Apple Thunderbolt Display
Представленный Apple Inc. в 2011 году, Дисплей Apple Thunderbolt Внешнее устройство вывода видео — это огромный 27-дюймовый компьютерный монитор с плоской панелью, который можно подсоединять к вашему компьютеру Mac.
Первоначально он появился как более новая, лучшая версия Apple LED Cinema Display, отличающаяся от предыдущих расширяемых мониторов соединением Thunderbolt, которое намного превосходит порты Mini Display и USB-порты, используемые в то время, и позволяет намного лучше и быстрее отображать ПК. Обмен данными.
Порт Thunderbolt позволяет подключать до 6 устройств одновременно через один порт со сверхбыстрой пропускной способностью 10 Гбит / с в обоих направлениях, что делает его в 20 раз быстрее, чем USB 2.0, и примерно в 12 раз быстрее, чем Firewire 800. Но это, Конечно, его преемник, Thunderbolt 2, имеет вдвое больше тех же функций.
Игровой автомат Разрешение дисплея Thunderbolt — это классное разрешение 2560 × 1440 пикселей с панорамным соотношением сторон 16: 9; Дисплей из алюминия и стекла эстетически выглядит как iMac и Macbook Pro.
Он также включает камеру FaceTime HD с разрешением 720p, микрофон и стереофоническую звуковую систему с сабвуфером (2.1 канала) для видеочата и других приложений, требующих записи звука и видео. Порт Thunderbolt также позволяет последовательно подключать дисплеи для создания имитации сверхбольшого экрана.
К сожалению, Apple Thunderbolt Display несовместим с компьютерами Mac до его выпуска в 2011 году и поэтому не может использоваться с ними из-за огромных требований Thunderbolt к данным.
Использование Apple Thunderbolt Display
Использовать Mac Thunderbolt Display довольно просто, но прежде чем вы начнете пытаться подключить внешний Компьютерный монитор Apple, вы сначала должны убедиться, что Mac, на который вы пытаетесь установить его, совместим. Вот список компьютеров Mac с портами Thunderbolt и Thunderbolt 2:
- MacBook Pro (Retina, 13 дюймов, конец 2012 г.) и новее
- MacBook Pro (Retina, 15 дюймов, середина 2012 г.
 ) и новее
) и новее - MacBook Pro (13 дюймов, начало 2011 г.) и новее
- MacBook Pro (15 дюймов, начало 2011 г.) и новее
- MacBook Air (11 дюймов, середина 2011 г.) и новее
- MacBook Air (13 дюймов, середина 2011 г.) и новее
- Mac mini (середина 2011 г.) и новее
- iMac (середина 2011 г.) и более поздние версии
- Mac Pro (конец 2013 г.)
- MacBook Air (13 дюймов, начало 2015 г.)
- iMac (Retina 5K, 27-inch, Late 2014)
- Mac mini (поздний 2014)
- MacBook Pro (Retina, 13 дюймов, конец 2013 г.) и новее
- MacBook Pro (Retina, 15 дюймов, конец 2013 г.) и новее
- Mac Pro (конец 2013 г.)
Если у вас есть один из них, вы можете присоединить дисплей к ПК с помощью кабеля Thunderbolt to Thunderbolt, поставляемого с коробкой Apple Thunderbolt Display.
Подключение дисплея Thunderbolt к Mac
Подключить Thunderbolt Display к Mac так же просто, как подключи и работай. Просто подключите Thunderbolt Display к розетке для питания и подсоедините кабель Thunderbolt к ПК, чтобы подключить его.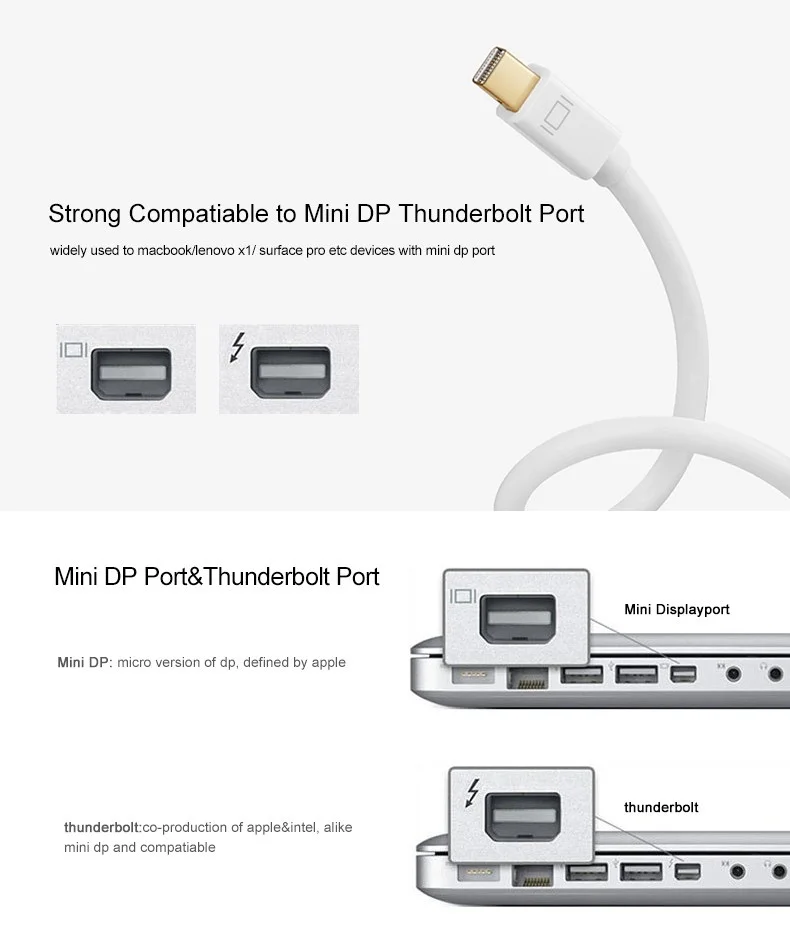
Чтобы Mac обнаружил Thunderbolt PC, необходимо, чтобы Thunderbolt был подключен к ПК, когда он выключен. При загрузке Mac должен обнаружить и включить его автоматически. Для этого вам, возможно, придется пройти небольшой процесс калибровки:
- Подключите дисплей Thunderbolt к Mac.
- Включите Mac и позвольте ему загрузить операционную систему OS X.
- Откройте Системные настройки из меню Apple и перейдите к имени предпочтения «Дисплей».
- Выберите вкладку «Цвет».
- Щелкните по кнопке «Калибровка».
- Установите флажок Экспертный режим. Это откроет больше возможностей, но может усложнить процесс калибровки. По моему опыту, это лучший вариант, но не обязательный.
- Следуйте инструкциям на экране и отрегулируйте в соответствии с тем, как вы хотите, чтобы дисплей выглядел. Не торопитесь с этим, если вы хотите добиться идеального результата, но пока просто сделайте приблизительное и продолжайте использовать дисплей.
- Когда вы закончите, назовите профиль дисплея и сохраните его, чтобы использовать его позже.

- Щелкните Готово, чтобы выйти из программы.
- Наслаждайтесь расширенным дисплеем Apple Thunderbolt Display.
Подключение нескольких дисплеев к Mac
Устройство Thunderbolt имеет два способа подключения к другим устройствам с поддержкой Thunderbolt: подключенный / встроенный разъем thunderbolt и порт для подключения вывода Thunderbolt. Если вы ищете установку с двумя мониторами, вот Как настроить два монитора.
Используя это, вы можете легко подключить несколько дисплеев Thunderbolt в гирляндную сеть, чтобы создать широкую систему дисплеев для различных целей, включая создание панорамного вида вашего рабочего стола и возможность просмотра одним и тем же дисплеем нескольких человек на отдельных устройствах Thunderbolt Display.
Внешний дисплей Apple Thunderbolt является одной из самых передовых технологий, и ходят слухи, что новые версии будут иметь дисплеи 4k и будут интегрированы с портами Thunderbolt 2, что более чем вдвое увеличит общую производительность и обеспечит наиболее реальный и реалистичный опыт для пользователей.
Не знаю Как сбросить MacBook Pro? Не волнуйтесь, мы вас прикрыли.
Несмотря на потрясающую производительность Apple Thunderbolt Display, многие люди считают его ненужной роскошью, но если вы заинтересованы в качественном видео и улучшенном опыте работы с книгами Mac, ему действительно нет замены. Что еще вам нужно с отличным звуком, камерой, дисплеем высокой четкости, сверхбыстрым подключением и сетью?
С годами моя страсть к продуктам Apple превратилась в нечто, что я бы назвал любовью. Мне понравилось писать об этом, и я надеюсь, что вы сочли это полезным. Оставляйте вопросы и комментарии в разделе комментариев ниже, и я вернусь к вам, чтобы узнать больше. А пока развлекайтесь со своим Thunderbolt!
Посмотреть
Веда Л. — технарь, любит создавать веб-сайты, а также разработчик PL-SQL. Помимо программирования, она любит читать онлайн-блоги о технологиях и гаджетах на таких сайтах, как ГизмоБейс.
Как подключить монитор apple thunderbolt к pc
как подключить дисплей Apple Thunderbolt к ПК?
он отлично работает с моим MacBook Pro. Я также хочу подключить его к ноутбуку Windows через HDMI. Я купил этот конвертер , который преобразует сигнал HDMI в DisplayPort. Все подключается нормально, но дисплей не включается. Я попробовал различные настройки разрешения.
Я также хочу подключить его к ноутбуку Windows через HDMI. Я купил этот конвертер , который преобразует сигнал HDMI в DisplayPort. Все подключается нормально, но дисплей не включается. Я попробовал различные настройки разрешения.
Примечание. На этом дисплее нет кнопки питания. Он просто включается, когда я подключаю его к Mac. Когда я подключаю его к конвертеру DisplayPort, нет никакой активности.
4 ответа
Если верить статье в Википедии (и я считаю, что это правильно основано на каком Thunderbolt есть), тогда ваша конфигурация не будет работать.
Совместимость
Apple Thunderbolt Показывает, как видеовход на iMac Thunderbolt, совместимость со всеми предыдущими стандартами, включая VGA, DVI, и DisplayPort. 3 Таким образом, они не могут быть подключены к компьютерам не имея порта Thunderbolt, включая компьютеры до 2011 года и огромные большинство ПК.
Thunderbolt — это не то же самое, что и Display Port. Поэтому к дисплею Thunderbolt можно подключить только маневры с помощью Thunderbolt (или некоторые ПК с оборудованием громоотвода и соответствующими драйверами).
- Мой компьютер имеет один и тот же разъем, но символ отличается, что это значит?
Поскольку соединение Thunderbolt сконфигурировано не только как соединение с дисплеем, но и соединение с данными, невозможно использовать только соединение порта дисплея для подключения к дисплею Thunderbolt. Кроме того, если я могу вспомнить, соединение DisplayPort, встроенное в дисплей Thunderbolt, спроектировано как выход для последовательного подключения монитора порта дисплея к вашему компьютеру, а НЕ как вход.
Причина, по которой дисплеи Thunderbolt требуют соединения Thunderbolt, заключается в том, что, как вы упомянули, у них нет кнопок питания и они включаются /активируются сигналом от компьютера, который говорит им включить. Другими словами, если вы не можете получить на своем компьютере материнскую плату или карту с подключением Thunderbolt и можете отправлять правильные сигналы на монитор, невозможно использовать соединение DisplayPort в качестве входа в ваш дисплей Thunderbolt..jpg)
Thunderbolt не является эксклюзивным mac, поэтому вы можете это сделать, если ваш ноутбук /компьютер имеет порт молнии. Некоторые люди это сделали.
Вам понадобится драйвер Windows для этого монитора.
Этот драйвер можно получить из программного пакета Apple Bootcamp (тот, который Apple предоставляет, чтобы вы могли запускать Windows на Mac изначально.Этот пакет включает в себя драйвер Thunderbolt Display, среди прочего, но вам может понадобиться Mac для его загрузки.
Поскольку в настоящее время загрузочный лагерь 6 доступен только с помощью инструмента «Обновление программного обеспечения Apple Software». И он не будет работать, если у вас нет реального mac.
Я попытался подключить свой 27-дюймовый дисплей Apple 4K Thunderbolt к моему ноутбуку Voyager, и изначально он не работал.
В итоге я купил два дисплея Samsung 28 «, и из-за конфигурации моих портов у них были разные разрешения. После руководства Voyager я смог войти в BIOS и изменить порт Thunderbolt 3 на Display Only, поэтому с одним подключенным к HDMI к HDMI, а другой, подключенным с помощью адаптера T3 to HDMI, мне удалось отобразить оба дисплея 3840 x 2160.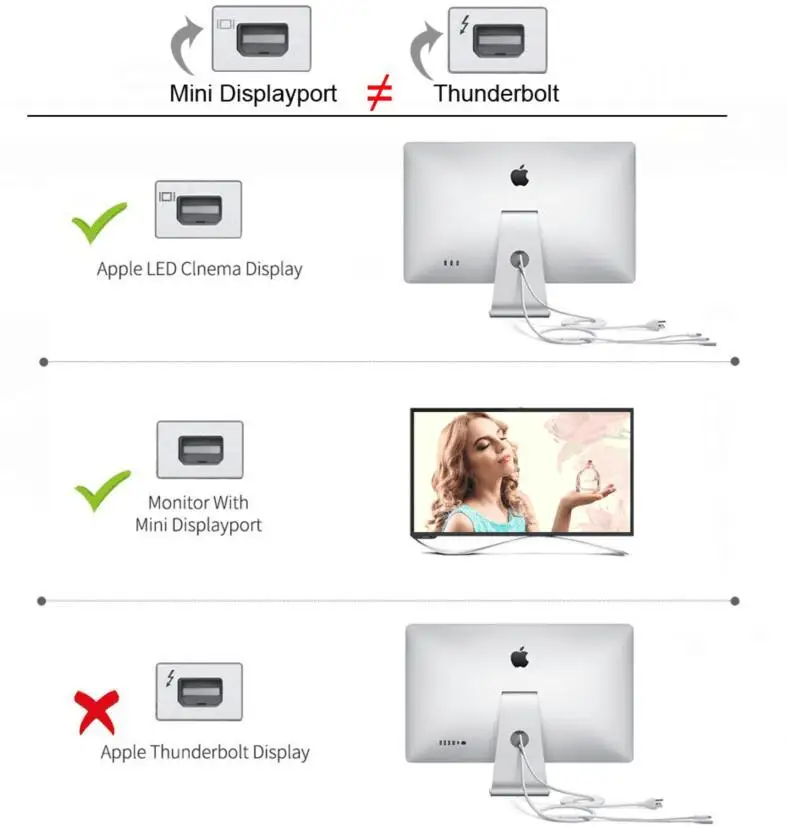
Я купил адаптер Thunderbolt 3 to Thunderbolt 3 для установки мини-кабеля на Apple (StarTech TBT3TBTADAP) от StarTech.com до входа в BIOS, и он не работал. После того, как Samsung начал работать с изменением BIOS, я снова попробовал Apple, и это сработало. Разрешение составляет 2560 x 1440 и четкое и красивое.
К сожалению, я не могу вспомнить, скачал ли я что-то с Apple или где-либо еще (я прочитал инструкции StarTech и последовали за ними), когда я пробовал раньше, и это не сработало. Если у вас есть порт Thunderbolt на вашем ноутбуке или ПК, и вы переходите в BIOS и меняете порт только на Display Only, и он по-прежнему не работает, вам может понадобиться адаптер Startech и дополнительные загрузки.
Возможно, вам придется перезагрузить компьютер после подключения.
Теперь все они работают сразу, но с разными разрешениями — не большая проблема в моей ситуации.
как подключить дисплей Apple Thunderbolt к ПК?
он отлично работает с моим MacBook Pro. Я также хочу подключить его к моему ноутбуку Windows через HDMI. Я купил этот конвертер, который преобразует сигнал HDMI в DisplayPort. Все подключается просто отлично, но дисплей просто не включается. Я пробовал различные настройки разрешения.
Я купил этот конвертер, который преобразует сигнал HDMI в DisplayPort. Все подключается просто отлично, но дисплей просто не включается. Я пробовал различные настройки разрешения.
Примечание: этот дисплей не имеет кнопки питания. Он просто включается, когда я подключаю его к Mac. Нет никакой активности, когда я подключаю его к конвертеру DisplayPort.
4 ответа 4
Если верить статье в Википедии (и я верю, что это правильно, основываясь на том, что такое Thunderbolt), то ваша конфигурация не будет работать.
Совместимость
Дисплеи Apple Thunderbolt, как и видеовход на Thunderbolt iMac, не поддерживают совместимость со всеми предыдущими стандартами, включая VGA, DVI и DisplayPort. 3 Таким образом, они не могут быть подключены к компьютерам без порта Thunderbolt, включая компьютеры Mac до 2011 года и подавляющее большинство компьютеров.
Удар молнии не совпадает с портом дисплея. Поэтому к дисплею Thunderbolt можно подключать только компьютеры Mac с поддержкой Thunderbolt (или некоторые ПК с аппаратным обеспечением Thunderbolt и соответствующими драйверами).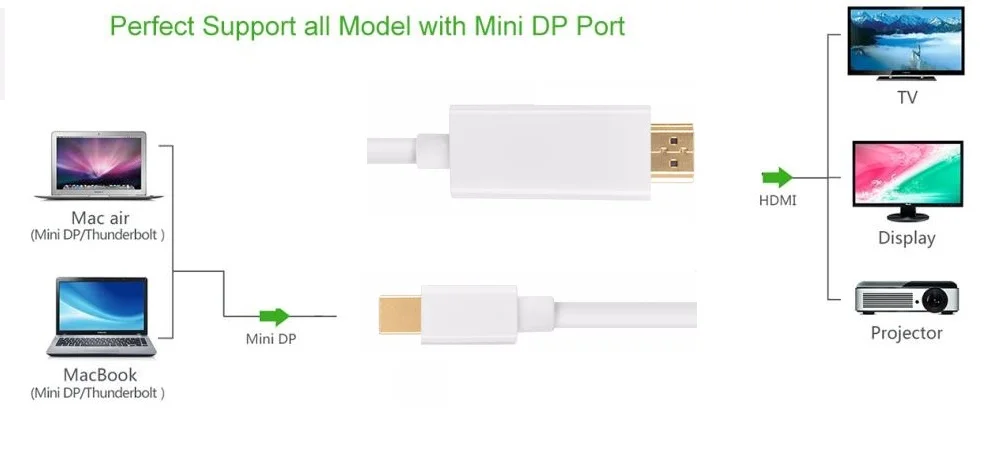
- Мой компьютер имеет такой же разъем, но символ другой, что это значит?
Таким образом, с помощью вашего адаптера вы можете подключить монитор на основе DisplayPort к вашему ПК, но не к дисплею с молниеносной стрелой, так как он не поддерживает DisplayPort. Вот почему он не включается и не работает.
Некоторым Googling, и я еще не смог найти USB-адаптер Thunderbolt, кажется, что говорят о таком устройстве, использующем USB 3.0 и Thunderbolt, хотя и на пониженных скоростях. Существует несколько плат PCIe с поддержкой Thunderbolt, и некоторые материнские платы для ПК поддерживают технологию Thunderbolt.
Поскольку соединение Thunderbolt предназначено не только для подключения дисплея, но и для передачи данных, невозможно использовать только соединение порта дисплея для подключения к дисплею Thunderbolt. Кроме того, если я могу вспомнить, соединение DisplayPort, встроенное в дисплей Thunderbolt, предназначено как выход для последовательного подключения монитора порта дисплея к вашему компьютеру, а НЕ как вход.
Причина, по которой дисплеи Thunderbolt требуют подключения Thunderbolt, заключается в том, что, как вы упомянули, они не имеют кнопок питания и включаются / активируются по сигналу от компьютера, сообщающему о включении. Другими словами, если вы не можете получить материнскую плату или плату на вашем компьютере, которая имеет соединение Thunderbolt и может отправлять правильные сигналы на ваш монитор, невозможно использовать соединение DisplayPort в качестве входа для вашего дисплея Thunderbolt.
Thunderbolt не является эксклюзивным для Mac, так что вы можете сделать это, если ваш ноутбук / ПК имеет порт Thunderbolt. Некоторые люди сделали это.
Вам понадобится драйвер Windows для этого монитора.
Этот драйвер можно получить из пакета программного обеспечения Apple Bootcamp (который Apple предоставляет, чтобы вы могли запускать Windows на Mac изначально). Этот пакет включает в себя драйвер дисплея Thunderbolt среди прочего. Но вам может понадобиться Mac, чтобы загрузить его.
Потому что в настоящее время Boot camp 6 доступен только через инструмент Windows «Обновление программного обеспечения Apple». И он не запустится, если у вас нет настоящего Mac.
Я попытался подключить свой 27-дюймовый дисплей Apple 4K Thunderbolt к ноутбуку Voyager, но изначально это не сработало.
В итоге я купил два 28-дюймовых дисплея Samsung, и из-за конфигурации моих портов они имели разное разрешение. Следуя инструкции Voyager, я смог зайти в BIOS и изменить порт Thunderbolt 3 на «Только дисплей», поэтому, когда один из них был подключен к HDMI-HDMI, а другой подключен к адаптеру T3-HDMI, я смог вывести оба дисплея на экран. 3840 х 2160
Я купил переходник с Thunderbolt 3 на Thunderbolt 3 для подключения мини-кабеля к Apple (StarTech TBT3TBTADAP) у StarTech.com, прежде чем войти в BIOS, и он не работал. Однажды заставив Samsungs работать через изменение BIOS, я снова попробовал Apple, и это сработало. Разрешение 2560 x 1440, оно четкое и красивое.
К сожалению, я не могу вспомнить, скачал ли я что-то из Apple или где-то еще (я читал указания StarTech и следовал им), когда пытался раньше, и это не сработало. Если у вас есть порт Thunderbolt на вашем ноутбуке или ПК, и вы зашли в BIOS и изменили порт на Только дисплей, и он все еще не работает, вам может понадобиться адаптер Startech и дополнительные загрузки.
Если у вас есть порт Thunderbolt на вашем ноутбуке или ПК, и вы зашли в BIOS и изменили порт на Только дисплей, и он все еще не работает, вам может понадобиться адаптер Startech и дополнительные загрузки.
Возможно, вам придется перезагрузить компьютер после подключения.
Теперь все они работают одновременно, но с разным разрешением — в моей ситуации это не имеет большого значения.
Подключение apple thunderbolt display к пк
Попробуйте эти шаги, если изображения на внешнем мониторе, подключенном к Mac является пустым или не выглядит так, как вы ожидаете.
Прежде чем начать
Вы можете решить многие проблемы отображения путем обновления программного обеспечения на устройствах Apple, кабели и адаптеры. Если вы видите изображение на экране, проверьте обновления программного обеспечения, используя для Mac:
- Подключите внешний дисплей и Apple видео кабели или адаптеры, которые вы используете с ним.
- В меню Apple выберите магазин приложений.

- Нажмите на кнопку обновления в окне магазина приложений.
- Устанавливать macOS или обновления прошивки, которые перечислены.
Если вы используете дисплей, хаб, удлинитель или адаптер, а не сделанные Apple, обратитесь к производителю за любые обновления, которые могут быть доступны.
Если вы пытаетесь подключить дисплей 4K или Ultra HD ТВ с вашего Mac, убедитесь, что ваш компьютер соответствует требованиям для использования этих внешних проявлений.
Если ваше программное обеспечение и прошивки в актуальном состоянии, или если вы не можете видеть изображения на экране, выполните действия ниже для вашего конкретного вопроса.
Если дисплей остается пустым или неиспользованный
Попробуйте эти шаги, если вы не видите изображение на экране. Эти действия также может помочь, если изображение на экране постоянно включается и выключается (мигает), если горизонтальные линии появляются (снег), или если изображение искажено (надрыв или омлет).
Эти шаги, вероятно, не поможет, если проблема только происходит в одном приложении. Если вы видите подобные вопросы в только одно окно или приложение, проверьте с разработчиком приложения для обновления или получения дополнительной помощи.
Если вы видите подобные вопросы в только одно окно или приложение, проверьте с разработчиком приложения для обновления или получения дополнительной помощи.
Проверьте соединения
Проверьте подключение к Mac и внешний дисплей:
- Если вы используете ноутбук, попробуйте подключить адаптер питания.
- Убедитесь, что внешний монитор кабель питания надежно подключен, и что ваш дисплей включен.
- Если вы используете Mac Pro (конец 2013) , убедитесь, что ваши дисплеи подключены к правой порты.
- Если вы используете концентратор, дисплей, коммутатор, или «КВМ» попробуйте подключить видео-кабель дисплея прямо на ваш Mac вместо этого.
- Отсоединить видео кабель, где он подключается к вашему Mac, а затем снова подключите его в подключите соединение.
- Если вы используете видеоадаптер, отключите видеоадаптер с компьютера Mac, а затем снова подключите его в подключите соединение.
- Если вы используете более чем один видео адаптер для подключения дисплея (адаптеры «Скованные одной цепью» вместе), попробуйте подключить дисплей, используя только один адаптер, если это возможно.
 Некоторые видеоадаптеры могут быть соединены вместе. Например, мини-DisplayPort к DVI адаптер может быть подключен к DVI на HDMI адаптер.
Некоторые видеоадаптеры могут быть соединены вместе. Например, мини-DisplayPort к DVI адаптер может быть подключен к DVI на HDMI адаптер. - Если ваш дисплей имеет более одного видео связи, см. Если вы используете другое подключение на дисплее работает. Если возможно, проверьте, чтобы увидеть, если использовать другой дисплей или другой адаптер работает.
- Попробуйте использовать другой кабель, который вы знаете, находится в рабочем состоянии. Проверить с дисплея производителя, чтобы убедиться, что вы используете кабель, которые они рекомендуют.
- Перезагрузите Mac с дисплеем подключен.
Обнаружить ваш дисплей
Если вы используете внешний дисплей, сна и бодрствования вашего Mac, чтобы сделать его проверяем на подключенных дисплеев:
- Нажмите кнопку питания на компьютере, чтобы положить его в режим сна, или выберите меню «Apple» > сна.
- Подождите несколько секунд, затем нажмите клавишу на клавиатуре или кнопку мыши или трекпад, чтобы разбудить ваш Mac.

Если вы используете более одного дисплея, и вы можете увидеть изображение на одном из экранов, можно также использовать отображает предпочтения для проверки подключенных дисплеев.
Отрегулируйте параметры видео
Если нет изображения на дисплее, попробуйте отрегулировать яркость дисплея и контрастность. Если нет изображения, или изображение появляется порванный или омлет, попробуйте выбрать другое разрешение видео в настройках системы.
Регулировки яркости
- Если вы используете Apple дисплей, нажмите увеличить яркость клавиш на клавиатуре Apple. Для регулировки яркости вторичный дисплей, нажмите Control-Ф2.
- Если вы используете изображение, которое не сделаны Apple, обратитесь к документации, поставляемой с монитором, чтобы увидеть, если она включает в себя встроенные элементы управления для регулировки его яркости или контрастности.
Измените ваше разрешение экрана
- В меню Apple выберите пункт Системные настройки.

- Щелкните значок отображение.
- Нажмите кнопку по умолчанию для отображения. Если вы видите более одной резолюции в списке, выбрать разрешение и частоту обновления. Если дисплей выключается при изменении разрешения, нажмите клавишу Escape, чтобы отменить изменения.
Если вы не можете изменить разрешение экрана, потому что вы не можете видеть изображения, перезагрузите компьютер в безопасном режиме , чтобы сбросить разрешение дисплея по умолчанию.
Если запуск в безопасном режиме не помог устранить проблему, восстановить свой Мак памяти NVRAM и SMC и сбросить видео порты на компьютере Mac по умолчанию.
Проверьте программное обеспечение сторонних производителей дисплей
Если ваш дисплей работает только тогда, когда ваш Mac запускается в безопасном режиме, и у вас есть дисплей, установленных программного обеспечения, проверить с разработчиком программного обеспечения для обновления, или попробуйте временно удалить его.
Если изображение нечеткое или размытое
Если изображения или текста на дисплее появляются неровной или размытой, проверить эти вещи.
Проверить ваше разрешение экрана
Убедитесь, что разрешение экрана в настройках системы выбран по умолчанию. Если вы используете разрешение, масштабирование, изображения могут быть увеличены, чтобы соответствовать дисплей. Это может вызвать изображение выглядит размытым в некоторых приложениях.
- В меню Apple выберите пункт Системные настройки.
- Щелкните значок отображение.
- Выберите по умолчанию для дисплея.
Если вы используете монитор или телевизор высокой четкости, подключенный с помощью кабеля HDMI, вы можете увидеть разницу в качестве видео, если дисплей находится в режиме телевизора. Проверить ваш дисплей на режим «монитор» настройки, чтобы получить лучшее качество видео.
Retina дисплеев
Если приложение вы используете отображается с низким разрешением на Retina дисплей, проверьте, чтобы увидеть, если обновление доступно. Большинство приложений были обновлены, чтобы использовать более высокую плотность пикселей Retina-дисплеев.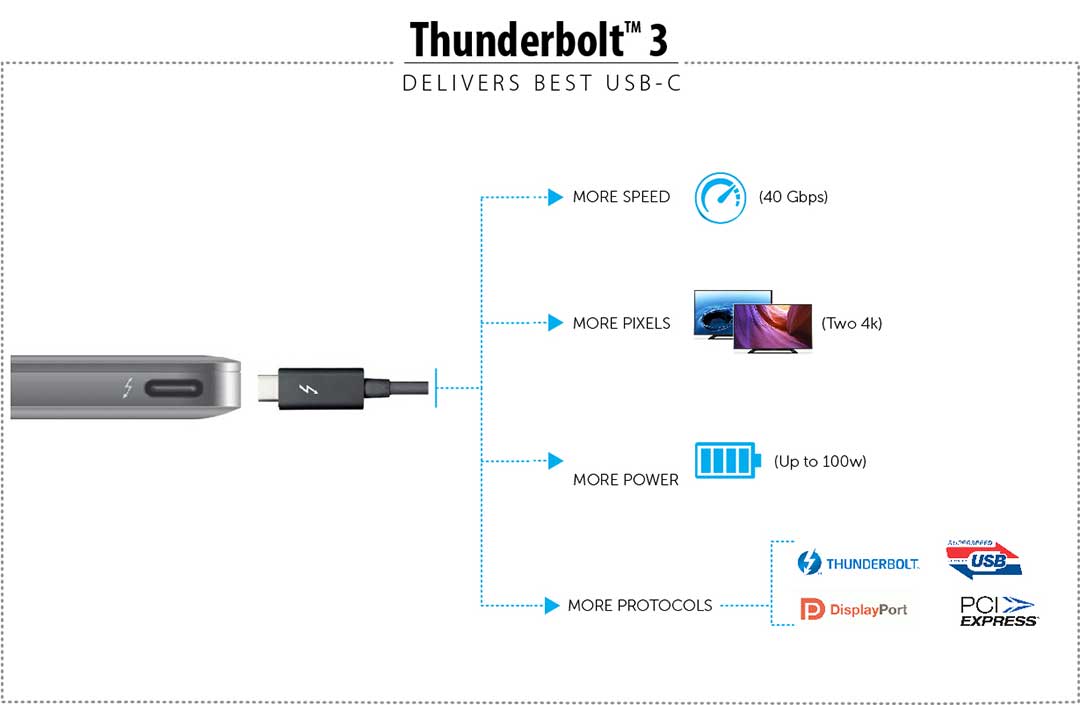
Изображения меньшего разрешения на некоторые веб-страницы также могут быть показаны «мягче» при просмотре на дисплее Retina. Это потому, что Retina дисплеи имеют более высокую плотность пикселей, а не все веб-сайты используют Retina-готов изображений.
Например, на приведенных ниже изображениях выглядят по-разному при просмотре на дисплее Ретина, но то же на non-Retina дисплей. Это происходит потому, что сетчатка-готовые изображения имеет более высокую плотность пикселей:
Если вы видите, контраст или цвет вопросы
Если весь дисплей изображение выглядит слишком темным или слишком ярким, вы можете настроить яркость и контрастность на панели отображает параметры системы, или с помощью встроенного дисплея управления.
Отрегулируйте яркость и контрастность
Чтобы отрегулировать яркость вашего Apple дисплей, нажмите яркость клавишу или клавишу F2 на клавиатуре. Вы также можете использовать регулировки яркости для каждого подключенного дисплея в Системные настройки > мониторы.
Отображает не сделанные Apple, иногда яркости и настройки цвета, встроенные в дисплей. Проверьте документацию для вашего дисплея, чтобы увидеть, если она включает в себя встроенные элементы управления.
Когда вы подключите дисплей, проектор или HDTV с помощью кабеля HDMI, вы можете увидеть разницу в качестве видео, если дисплей находится в режиме телевизора. Проверьте устройство на режим «монитор» настройки для достижения наилучшего качества видео.
Вы можете также калибровать каждый дисплей из цветной вкладке отображает настройки, чтобы получить лучший цвет и яркость вашего дисплея.
Если вы видите светлые или темные пиксели
Если отдельные пиксели на дисплее покажется слишком яркий или слишком темный, посмотрите эти статьи для получения дополнительной помощи:
Подключение дисплеев с Thunderbolt 3 (USB-С)
В Эппл Тандерболт 3 (USB-С) для Thunderbolt 2 адаптер подключается компьютер Mac модели с поддержкой технологии Thunderbolt 3 (USB-с) портов для более старых устройств, использующих порт Thunderbolt (10 Гбит / с) или Thunderbolt 2 (20 Гбит / с).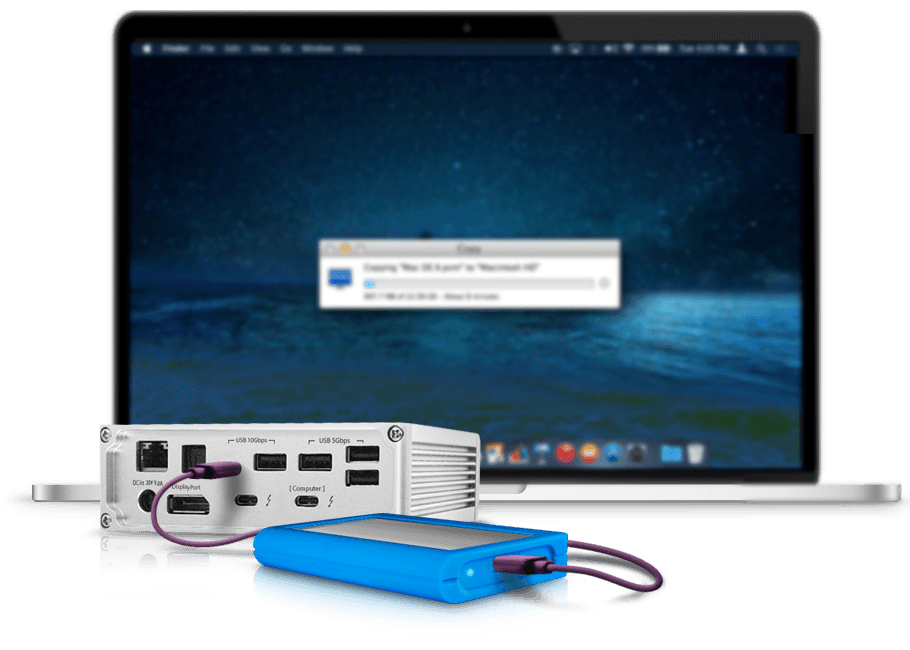 Например, это адаптер, который вы должны использовать для подключения вашего MacBook Pro для Яблоко iPad или стороннего Тандерболт 2 устройства хранения данных.
Например, это адаптер, который вы должны использовать для подключения вашего MacBook Pro для Яблоко iPad или стороннего Тандерболт 2 устройства хранения данных.
Этот адаптер не поддерживает подключения к Mini DisplayPort для дисплеев, включая следующие адаптеры Apple и отображает:
- Яблоко мини DisplayPort-двухканальный DVI адаптер
- Яблоко мини-DisplayPort к DVI адаптер
- Яблоко мини-DisplayPort для VGA адаптер
- Компания Apple светодиодный дисплей кино
Если вы используете интерфейс Thunderbolt 3 (USB-С) для Thunderbolt 2 адаптера для подключения к совместимому дисплею, а дисплей не показывает изображение, попробуйте отключить адаптер и подключить ее снова.
Вам больше помочь
Если вы уже пробовали эти шаги и ваш дисплей по-прежнему не работает, обратитесь в службу поддержки Apple , чтобы получить дополнительную помощь.
Диагностика может взиматься плата за проблемы не покрываются гарантией или план защиты AppleCare (приложение).
Информация о продуктах, произведенных не компанией Apple, или о независимых веб-сайтах, неподконтрольных и не тестируемых компанией Apple, не носит рекомендательного характера и не рекламируются компанией. Компания Apple не несет никакой ответственности за выбор, функциональность и использование веб-сайтов или продукции. Apple не делает никаких заявлений относительно стороннего точность сайт или надежность. Риски, связанные с использованием Интернета. Обратитесь к поставщику за дополнительной информацией. Другие названия компаний и продуктов могут быть товарными знаками их соответствующих владельцев.
ru_linux
В продолжение интересной дискуссии о выборе графической карты, следующий логичный вопрос. У меня имеется такой монитор:
Я точно не понял, как он называется, но скорее всего это «Apple Thunderbolt Display». К сожалению я не понял из википедии, так что задам тут вот эти вопросы, понадеявшись на то, что кому-нибудь такие мониторы в жизни встречались:
1) Возможно ли вообще его подключить к обычному ящику-компьютеру (не Apple)?
2) Если да, то через какой разъём на графической карте и каким кабелем?
3) Требуется ли какая-то особенная настройка Х11 или ядра линукса или же достаточно правильным образом его физически присоединить?
На задней стороне монитора имеются следующие разъёмы
[ жми: разъёмы на мониторе ]
Но для подключения к эпловскому лаптопу не используется ни один из них, потому что кроме разъёмов из монитора торчит приваренный кабель, который заканчивается вот таким штекером, который кажется тоже называется Thunderbolt-штекер
[ жми: штекер на кабеле торчащем из монитора ]
Сам по себе этот штекер даже в эпловский лаптоп всунуть нельзя, потому что в лаптопе есть только дыры USB-C, так что в лаптоп этот штекер втыкается через переходник вот с такой дыркой (а на второй стороне обычный USB-C штекер) [ жми: отверстие на переходнике для мониторного кабеля ]
Как подключить монитор apple thunderbolt к pc
Как подключить монитор apple thunderbolt к pc
Приветствую всех экспертов ПГ!
собственно возник вопрос, дома стоит Монитор Apple Thunderbolt display(http://market. yandex.ru/model.xml?modelid=7350918&hid=91052), хотелось бы его подключить к обычному ноутбуку(не маковский).
yandex.ru/model.xml?modelid=7350918&hid=91052), хотелось бы его подключить к обычному ноутбуку(не маковский).
Сабж возможно ли это?!
я видел как подключали подобное через переходник какой то. эпловского производства.
я видел как подключали подобное через переходник какой то. эпловского производства.
мб есть прямые переходники, надо глянуть
Приветствую всех экспертов ПГ!
собственно возник вопрос, дома стоит Монитор Apple Thunderbolt display(http://market.yandex.ru/model.xml?modelid=7350918&hid=91052), хотелось бы его подключить к обычному ноутбуку(не маковский).
Сабж возможно ли это?!
Если у тебя именно эта модель, что ты линканул, то почти никак. http://forums.macrumors.com/showthread.php?t=1371353
Нужен thunderbolt порт на материнке (именно tb, displayport не подойдет).
Тот переходник что выше линканули вообще не в тему и никак тут не поможет.
на всех ноутах есть hdmi порт, хотя если это какое то дешевое дно то да, там dvi либо вообще просто vga.
более чем уверен, что переходники найдутся любые. это же эпл, это их хлеб.
на всех ноутах есть hdmi порт, хотя если это какое то дешевое дно то да, там dvi либо вообще просто vga.
более чем уверен, что переходники найдутся любые. это же эпл, это их хлеб.
Монитор подключается только через thunderbolt, там нет никаких больше разъемов, в том числе hdmi. Переходников hdmi/vga/dvi/dp->thunderbolt тоже нет (ниразу не видел).
ну да переходник не тот(
Сервер: Страж Смерти
Рейтинг поля боя: 576
2х2: 1193
какое у него ужасное время отклика
какое у него ужасное время отклика
Это не в ту сторону переходник, нужен в обратную. Thuderbolt разъем нужен типа «мама», потому что от монитора уже идет кабель «папа».
ну и поискать неяблоковские аналоги можно,чтобы было дешевле
Это не в ту сторону переходник, нужен в обратную. Thuderbolt разъем нужен типа «мама», потому что от монитора уже идет кабель «папа».
ну и поискать неяблоковские аналоги можно,чтобы было дешевле
Так тут то вот вся фишка в том, что нужен не dvi/hdmi->diplayport, а dvi/hdmi->thunderbolt. Не смотря на почти полную внешнюю схожесть разъемов, они разные и displayport не подойдет.
Не смотря на почти полную внешнюю схожесть разъемов, они разные и displayport не подойдет.
Я скидывал ссылку выше, там люди пишут что даже к макам с mini displayport нельзя подключить новый thunderbolt монитор.
как подключить дисплей Apple Thunderbolt к ПК?
он отлично работает с моим MacBook Pro. Я также хочу подключить его к моему ноутбуку Windows через HDMI. Я купил этот конвертер, который преобразует сигнал HDMI в DisplayPort. Все подключается просто отлично, но дисплей просто не включается. Я пробовал различные настройки разрешения.
Примечание: этот дисплей не имеет кнопки питания. Он просто включается, когда я подключаю его к Mac. Нет никакой активности, когда я подключаю его к конвертеру DisplayPort.
4 ответа 4
Если верить статье в Википедии (и я верю, что это правильно, основываясь на том, что такое Thunderbolt), то ваша конфигурация не будет работать.
Совместимость
Дисплеи Apple Thunderbolt, как и видеовход на Thunderbolt iMac, не поддерживают совместимость со всеми предыдущими стандартами, включая VGA, DVI и DisplayPort.
3 Таким образом, они не могут быть подключены к компьютерам без порта Thunderbolt, включая компьютеры Mac до 2011 года и подавляющее большинство компьютеров.
Удар молнии не совпадает с портом дисплея. Поэтому к дисплею Thunderbolt можно подключать только компьютеры Mac с поддержкой Thunderbolt (или некоторые ПК с аппаратным обеспечением Thunderbolt и соответствующими драйверами).
- Мой компьютер имеет такой же разъем, но символ другой, что это значит?
Таким образом, с помощью вашего адаптера вы можете подключить монитор на основе DisplayPort к вашему ПК, но не к дисплею с молниеносной стрелой, так как он не поддерживает DisplayPort. Вот почему он не включается и не работает.
Некоторым Googling, и я еще не смог найти USB-адаптер Thunderbolt, кажется, что говорят о таком устройстве, использующем USB 3.0 и Thunderbolt, хотя и на пониженных скоростях. Существует несколько плат PCIe с поддержкой Thunderbolt, и некоторые материнские платы для ПК поддерживают технологию Thunderbolt.
Поскольку соединение Thunderbolt предназначено не только для подключения дисплея, но и для передачи данных, невозможно использовать только соединение порта дисплея для подключения к дисплею Thunderbolt. Кроме того, если я могу вспомнить, соединение DisplayPort, встроенное в дисплей Thunderbolt, предназначено как выход для последовательного подключения монитора порта дисплея к вашему компьютеру, а НЕ как вход.
Причина, по которой дисплеи Thunderbolt требуют подключения Thunderbolt, заключается в том, что, как вы упомянули, они не имеют кнопок питания и включаются / активируются по сигналу от компьютера, сообщающему о включении. Другими словами, если вы не можете получить материнскую плату или плату на вашем компьютере, которая имеет соединение Thunderbolt и может отправлять правильные сигналы на ваш монитор, невозможно использовать соединение DisplayPort в качестве входа для вашего дисплея Thunderbolt.
Thunderbolt не является эксклюзивным для Mac, так что вы можете сделать это, если ваш ноутбук / ПК имеет порт Thunderbolt. Некоторые люди сделали это.
Некоторые люди сделали это.
Вам понадобится драйвер Windows для этого монитора.
Этот драйвер можно получить из пакета программного обеспечения Apple Bootcamp (который Apple предоставляет, чтобы вы могли запускать Windows на Mac изначально). Этот пакет включает в себя драйвер дисплея Thunderbolt среди прочего. Но вам может понадобиться Mac, чтобы загрузить его.
Потому что в настоящее время Boot camp 6 доступен только через инструмент Windows «Обновление программного обеспечения Apple». И он не запустится, если у вас нет настоящего Mac.
Я попытался подключить свой 27-дюймовый дисплей Apple 4K Thunderbolt к ноутбуку Voyager, но изначально это не сработало.
В итоге я купил два 28-дюймовых дисплея Samsung, и из-за конфигурации моих портов они имели разное разрешение. Следуя инструкции Voyager, я смог зайти в BIOS и изменить порт Thunderbolt 3 на «Только дисплей», поэтому, когда один из них был подключен к HDMI-HDMI, а другой подключен к адаптеру T3-HDMI, я смог вывести оба дисплея на экран.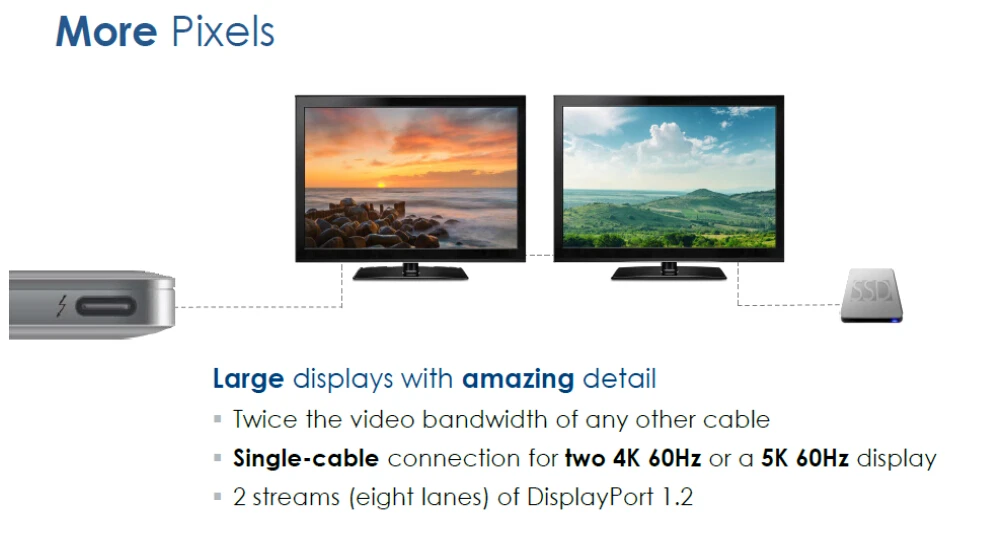 3840 х 2160
3840 х 2160
Я купил переходник с Thunderbolt 3 на Thunderbolt 3 для подключения мини-кабеля к Apple (StarTech TBT3TBTADAP) у StarTech.com, прежде чем войти в BIOS, и он не работал. Однажды заставив Samsungs работать через изменение BIOS, я снова попробовал Apple, и это сработало. Разрешение 2560 x 1440, оно четкое и красивое.
К сожалению, я не могу вспомнить, скачал ли я что-то из Apple или где-то еще (я читал указания StarTech и следовал им), когда пытался раньше, и это не сработало. Если у вас есть порт Thunderbolt на вашем ноутбуке или ПК, и вы зашли в BIOS и изменили порт на Только дисплей, и он все еще не работает, вам может понадобиться адаптер Startech и дополнительные загрузки.
Возможно, вам придется перезагрузить компьютер после подключения.
Теперь все они работают одновременно, но с разным разрешением — в моей ситуации это не имеет большого значения.
К какому компьютеру можно подключать Apple Thunderbolt Display
В связи с тем, что порты Thuderbolt на современных компьютерах и ноутбуках Apple совмещены с портом mini Display Port (то есть к ним можно подключать мониторы с входом Display Port или другими видеовходами через соответствующий переходник), стали появляться слухи, что Apple Thunderbolt Display можно подключить к любому Mac или PC с портом mini Display Port. Это не так!
Это не так!
- или ноутбук Apple с портом Thunderbolt.
Точнее, следующие модели:
MacBook Pro (Retina, 13 дюймов, конец 2012 г.)
MacBook Pro (Retina, середина 2012 г.)
MacBook Pro (начало 2011 г.) и более поздние
MacBook Air (середина 2011 г.) и более поздние
Mac mini Server (середина 2011 г.) и более поздние
Mac mini (середина 2011 г.) и более поздние
iMac (середина 2011 г.) и более поздние
По количеству подключенных к одному Mac мониторов Apple Thunderbolt Display также есть ограничения:
| Поколение компьютера Apple | Максимальное количество подключаемых мониторов Thunderbolt Display |
| MacBook Air (середина 2011 г.) MacBook Pro (13 дюймов, начало 2011 г.) и (13 дюймов, конец 2011 г.) Mac mini (середина 2011 г.), 2.3 ГГц Mac mini Server (середина 2011 г.) Lion Server | Один Thunderbolt Display; К MacBook Pro (13 дюймов, начало 2011 г.  ) и (13 дюймов, конец 2011 г.) можно подключить два дисплея, ) и (13 дюймов, конец 2011 г.) можно подключить два дисплея, но в этом случае «погаснет» экран ноутбука. |
| MacBook Pro (Retina, 13 дюймов, конец 2012 г.) и более поздние MacBook Pro (Retina, середина 2012 г.) и более поздние MacBook Pro (13 дюймов, середина 2012 г.) MacBook Pro (15 и 17 дюймов, начало 2011 г.) и более поздние MacBook Air (середина 2012 г.) и более поздние iMac (конец 2012 г.) iMac (середина 2011 г.) Mac mini (конец 2012 г.) Mac mini (середина 2011 г.), 2.5 ГГц | Два Thunderbolt Display; К iMac (27 дюймов, середина 2011), iMac (21.5 дюймов, конец 2012) и iMac (27 дюймов, конец 2012) с двумя портами Thunderbolt поддерживают всего два монитора, независимо от того задействованы оба порта или мониторы подключены по цепочке; Mac mini с графикой AMD позволяет подключить HDMI монитор в качестве третьего монитора; MacBook Pro (Retina, середина 2012), MacBook Pro (Retina, 13 дюймов, конец 2012) и Mac Mini (конец 2012) могут использовать всего два монитора (HDMI + Thunderbolt или Thunderbolt + Thunderbolt).  |
| Совместимый Mac с портом Thunderbolt и, установленной с помощью программы Boot Camp, операционной системой Windows 7 или Windows 8 | Один Thunderbolt Display (в среде ОС Windows) |
При указанных выше условиях в качестве Thunderbolt монитора можно использовать iMac с портом Thunderbolt, поддерживающий режим Target Display Mode (TDM):
iMac (21.5 дюймов, середина 2011)
iMac (27 дюймов, середина 2011)
iMac (21.5 дюймов, конец 2012)
iMac (27 дюймов, конец 2012).
Для этого вам понадобится Thunderbolt Cable (кабель Thunderbolt) и, при включенных компьютерах, нажать комбинацию клавиш «Command + F2» на клавиатуре iMac’а.
как подключить дисплей Apple Thunderbolt к ПК?
он отлично работает с моим MacBook Pro. Я также хочу подключить его к ноутбуку Windows через HDMI. Я купил этот конвертер , который преобразует сигнал HDMI в DisplayPort. Все подключается нормально, но дисплей не включается. Я попробовал различные настройки разрешения.
Я попробовал различные настройки разрешения.
Примечание. На этом дисплее нет кнопки питания. Он просто включается, когда я подключаю его к Mac. Когда я подключаю его к конвертеру DisplayPort, нет никакой активности.
4 ответа
Если верить статье в Википедии (и я считаю, что это правильно основано на каком Thunderbolt есть), тогда ваша конфигурация не будет работать.
Совместимость
Apple Thunderbolt Показывает, как видеовход на iMac Thunderbolt, совместимость со всеми предыдущими стандартами, включая VGA, DVI, и DisplayPort. 3 Таким образом, они не могут быть подключены к компьютерам не имея порта Thunderbolt, включая компьютеры до 2011 года и огромные большинство ПК.
Thunderbolt — это не то же самое, что и Display Port. Поэтому к дисплею Thunderbolt можно подключить только маневры с помощью Thunderbolt (или некоторые ПК с оборудованием громоотвода и соответствующими драйверами).
- Мой компьютер имеет один и тот же разъем, но символ отличается, что это значит?
Поскольку соединение Thunderbolt сконфигурировано не только как соединение с дисплеем, но и соединение с данными, невозможно использовать только соединение порта дисплея для подключения к дисплею Thunderbolt. Кроме того, если я могу вспомнить, соединение DisplayPort, встроенное в дисплей Thunderbolt, спроектировано как выход для последовательного подключения монитора порта дисплея к вашему компьютеру, а НЕ как вход.
Кроме того, если я могу вспомнить, соединение DisplayPort, встроенное в дисплей Thunderbolt, спроектировано как выход для последовательного подключения монитора порта дисплея к вашему компьютеру, а НЕ как вход.
Причина, по которой дисплеи Thunderbolt требуют соединения Thunderbolt, заключается в том, что, как вы упомянули, у них нет кнопок питания и они включаются /активируются сигналом от компьютера, который говорит им включить. Другими словами, если вы не можете получить на своем компьютере материнскую плату или карту с подключением Thunderbolt и можете отправлять правильные сигналы на монитор, невозможно использовать соединение DisplayPort в качестве входа в ваш дисплей Thunderbolt.
Thunderbolt не является эксклюзивным mac, поэтому вы можете это сделать, если ваш ноутбук /компьютер имеет порт молнии. Некоторые люди это сделали.
Вам понадобится драйвер Windows для этого монитора.
Этот драйвер можно получить из программного пакета Apple Bootcamp (тот, который Apple предоставляет, чтобы вы могли запускать Windows на Mac изначально. Этот пакет включает в себя драйвер Thunderbolt Display, среди прочего, но вам может понадобиться Mac для его загрузки.
Этот пакет включает в себя драйвер Thunderbolt Display, среди прочего, но вам может понадобиться Mac для его загрузки.
Поскольку в настоящее время загрузочный лагерь 6 доступен только с помощью инструмента «Обновление программного обеспечения Apple Software». И он не будет работать, если у вас нет реального mac.
Я попытался подключить свой 27-дюймовый дисплей Apple 4K Thunderbolt к моему ноутбуку Voyager, и изначально он не работал.
В итоге я купил два дисплея Samsung 28 «, и из-за конфигурации моих портов у них были разные разрешения. После руководства Voyager я смог войти в BIOS и изменить порт Thunderbolt 3 на Display Only, поэтому с одним подключенным к HDMI к HDMI, а другой, подключенным с помощью адаптера T3 to HDMI, мне удалось отобразить оба дисплея 3840 x 2160.
Я купил адаптер Thunderbolt 3 to Thunderbolt 3 для установки мини-кабеля на Apple (StarTech TBT3TBTADAP) от StarTech.com до входа в BIOS, и он не работал. После того, как Samsung начал работать с изменением BIOS, я снова попробовал Apple, и это сработало.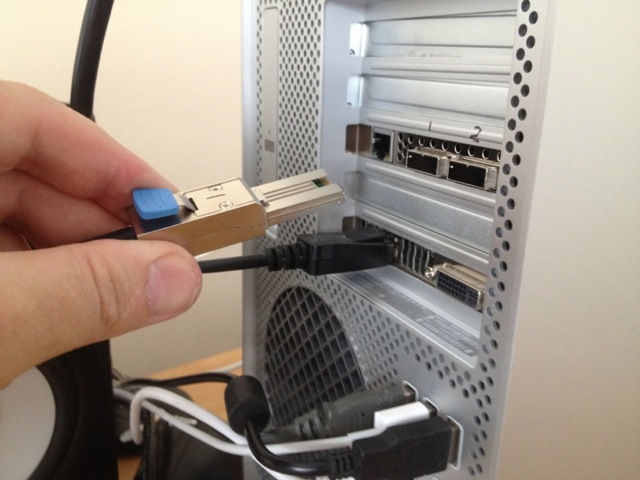 Разрешение составляет 2560 x 1440 и четкое и красивое.
Разрешение составляет 2560 x 1440 и четкое и красивое.
К сожалению, я не могу вспомнить, скачал ли я что-то с Apple или где-либо еще (я прочитал инструкции StarTech и последовали за ними), когда я пробовал раньше, и это не сработало. Если у вас есть порт Thunderbolt на вашем ноутбуке или ПК, и вы переходите в BIOS и меняете порт только на Display Only, и он по-прежнему не работает, вам может понадобиться адаптер Startech и дополнительные загрузки.
Возможно, вам придется перезагрузить компьютер после подключения.
Теперь все они работают сразу, но с разными разрешениями — не большая проблема в моей ситуации.
hdmi — как подключить дисплей Apple Thunderbolt к ПК?
Спросил
Изменено
3 года, 8 месяцев назад
Просмотрено
223k раз
У меня есть дисплей Apple Thunderbolt.
отлично работает с моим Macbook Pro. Я также хочу подключить его к своему ноутбуку с Windows через HDMI. Я купил этот преобразователь, который преобразует сигнал HDMI в DisplayPort. Все нормально подключается, но дисплей не включается. Пробовал различные настройки разрешения.
Я также хочу подключить его к своему ноутбуку с Windows через HDMI. Я купил этот преобразователь, который преобразует сигнал HDMI в DisplayPort. Все нормально подключается, но дисплей не включается. Пробовал различные настройки разрешения.
Примечание: на этом дисплее нет кнопки питания. Он просто включается, когда я подключаю его к Mac. Когда я подключаю его к преобразователю DisplayPort, активности нет.
- HDMI
- DisplayPort
- Thunderbolt
2
Если верить статье в Википедии (и я верю, что она верна, исходя из того, что такое Thunderbolt), то ваша конфигурация не будет работать.
Совместимость
Дисплеи Apple Thunderbolt, такие как видеовход на Thunderbolt iMac,
отсутствие совместимости со всеми предыдущими стандартами, включая VGA, DVI,
и DisplayPort.3 Таким образом, они не могут быть подключены к компьютерам
отсутствие порта Thunderbolt, включая Mac до 2011 года и огромное
большинство ПК.
Thunderbolt — это не то же самое, что Display Port. Поэтому к дисплею Thunderbolt можно подключать только компьютеры Mac с поддержкой Thunderbolt (или некоторые компьютеры с оборудованием Thunderbolt и соответствующими драйверами).
Из часто задаваемых вопросов Apple Mini DisplayPort
- У моего компьютера такой же разъем, но другой символ, что это значит?
Некоторые компьютеры Apple имеют порт Thunderbolt вместо Mini
DisplayPort. Компьютеры с портом Thunderbolt будут иметь следующие
символ рядом с портом, хотя физически порт выглядит так же, как
Мини DisplayPort:Порты Thunderbolt:
Совместимы со всеми упомянутыми адаптерами Mini DisplayPort.
ниже в вопросе 5 и с дисплеями, оборудованными Apple Mini DisplayPort.
Поддержка адаптеров, таких как адаптер Apple Thunderbolt to Gigabit Ethernet.
и адаптер Thunderbolt-FireWire, которые несовместимы друг с другом
с портами Mini DisplayPort.См. порты и дисплеи Thunderbolt: часто
Задаваемые вопросы (FAQ) для получения дополнительной информации о Thunderbolt.
Таким образом, с помощью вашего адаптера вы можете подключить к компьютеру монитор на основе DisplayPort, но не дисплей Thunderbolt, поскольку он не поддерживает DisplayPort. Вот почему он не включался и не работал.
Немного поискав в Google, я пока не смог найти адаптер Thunderbolt на основе USB, кажется, есть разговоры о таком устройстве, использующем USB 3.0 для Thunderbolt, хотя и на пониженных скоростях. Доступно несколько карт Thunderbolt PCIe, и некоторые материнские платы ПК поддерживают Thunderbolt.
7
Поскольку подключение Thunderbolt предназначено не только для подключения дисплея, но и для передачи данных, невозможно использовать только подключение порта дисплея для подключения к дисплею Thunderbolt. Кроме того, насколько я помню, соединение DisplayPort, встроенное в дисплей Thunderbolt, разработано как выход для последовательного подключения монитора порта дисплея к вашему компьютеру, а НЕ как вход.
Причина, по которой дисплеям Thunderbolt требуется подключение Thunderbolt, заключается в том, что, как вы упомянули, они не имеют кнопок питания и включаются/активируются сигналом от компьютера, который сообщает им о включении. Другими словами, если вы не можете получить материнскую плату или карту на своем компьютере, которые имеют соединение Thunderbolt и могут отправлять правильные сигналы на ваш монитор, невозможно использовать соединение DisplayPort в качестве входа на ваш дисплей Thunderbolt.
Thunderbolt не является эксклюзивным для Mac, поэтому вы можете сделать это, если на вашем ноутбуке/ПК есть порт Thunderbolt. Некоторые люди сделали это.
НО
Для этого монитора вам понадобится драйвер Windows.
Этот драйвер можно получить из программного пакета Apple Bootcamp (тот, который Apple предоставляет, чтобы вы могли запускать Windows на Mac в исходном виде. Этот пакет включает среди прочего драйвер Thunderbolt Display. Но для его загрузки может потребоваться Mac.
Потому что В настоящее время Boot Camp 6 доступен только через инструмент Windows «Обновление программного обеспечения Apple» и не запустится, если у вас нет настоящего Mac.0005
Я попытался подключить свой 27-дюймовый дисплей Apple 4K Thunderbolt к своему ноутбуку Voyager, и сначала это не сработало.
В итоге я купил два 28-дюймовых дисплея Samsung, и из-за конфигурации моих портов они имели разное разрешение. Следуя руководству Voyager, я смог войти в BIOS и изменить порт Thunderbolt 3 на Display Only, поэтому, подключив один порт HDMI к HDMI, а другой — к адаптеру T3 — HDMI, я смог заставить оба отображать 3840 x 2160.
Перед входом в BIOS я купил адаптер Thunderbolt 3 — Thunderbolt 3 для мини-кабеля Apple (StarTech TBT3TBTADAP) на сайте StarTech.com, но он не работал. После того, как Samsung заработал через изменение BIOS, я снова попробовал Apple, и это сработало. Разрешение составляет 2560 x 1440 пикселей, изображение четкое и красивое.
К сожалению, я не могу вспомнить, загружал ли я что-то из Apple или где-то еще (я читал инструкции StarTech и следовал им), когда пытался раньше, и это не сработало. Если на вашем ноутбуке или ПК есть порт Thunderbolt, и вы заходите в BIOS и меняете порт на «Только дисплей», а он все равно не работает, вам может понадобиться адаптер Startech и дополнительные загрузки.
Если на вашем ноутбуке или ПК есть порт Thunderbolt, и вы заходите в BIOS и меняете порт на «Только дисплей», а он все равно не работает, вам может понадобиться адаптер Startech и дополнительные загрузки.
Возможно, вам придется перезагрузить компьютер после подключения.
Сейчас работают все сразу, но в разных разрешениях — в моей ситуации не критично.
Надеюсь, это поможет.
Твой ответ
Зарегистрируйтесь или войдите в систему
Зарегистрируйтесь с помощью Google
Зарегистрироваться через Facebook
Зарегистрируйтесь, используя адрес электронной почты и пароль
Опубликовать как гость
Электронная почта
Требуется, но не отображается
Опубликовать как гость
Электронная почта
Требуется, но не отображается
Нажимая «Опубликовать свой ответ», вы соглашаетесь с нашими условиями обслуживания, политикой конфиденциальности и политикой использования файлов cookie
Могу ли я использовать монитор Apple Thunderbolt с ПК? | Компьютеры
Давний пользователь ПК, я ушел в Apple восемь лет назад. Теперь мне нужно обновление оборудования, и, разочарованный ограничениями Office 365 на Mac, я подумываю вернуться. Вопрос. Может ли мой 27-дюймовый экран Apple Thunderbolt работать с ПК? Пол
Теперь мне нужно обновление оборудования, и, разочарованный ограничениями Office 365 на Mac, я подумываю вернуться. Вопрос. Может ли мой 27-дюймовый экран Apple Thunderbolt работать с ПК? Пол
Обычно ответ отрицательный, но может быть да или может быть. Смущенный? Большинство из нас.
Ваш дисплей Thunderbolt должен работать с ПК с портом Thunderbolt, но я бы не стал покупать его без гарантии, что он будет работать. Кроме того, это может сработать в будущем, если широкое распространение нового порта USB Type-C сделает Thunderbolt более популярным. Но это не гарантировано, и вам этого будет недостаточно скоро.
Thunderbolt — это один из способов подключения компьютера к монитору, но он не очень распространен. Наиболее популярные варианты включают VGA, DVI, HDMI и DisplayPort. VGA — это устаревшие компьютерные стандарты DVI, которые были заменены DisplayPort. HDMI — это лицензированное соединение бытовой электроники, предназначенное для телевизоров с плоским экраном и устройств, которые к ним подключаются: проигрывателей Blu-ray, игровых консолей, ПК и т. д.
д.
Производители мониторов обычно поддерживают более одного стандарта, чтобы повысить вероятность того, что их экраны будут работать с большим количеством устройств, хотя кабели-адаптеры иногда могут восполнить этот пробел. В данном случае, к сожалению, Apple поддерживает только Thunderbolt и ничего больше.
Действительно, Apple, похоже, не предлагает экран для пользователей старых компьютеров Mac, у которых нет портов Thunderbolt. Тот же 27-дюймовый экран раньше был доступен с разъемом DisplayPort — он назывался Apple Cinema Display — но он был снят с производства в 2011 году. Да, в то время мы жаловались, что DisplayPort Cinema Display не поддерживает старые Mac и MacBook. , но, по крайней мере, это работало — и работает до сих пор — с ПК под управлением Windows.
При нынешнем положении дел у производителей ПК с Windows нет особых причин беспокоиться о поддержке монитора Apple стоимостью 899 фунтов стерлингов.
Историческая интерлюдия
Thunderbolt изначально был разработан Intel и назывался Light Peak отчасти потому, что в нем использовался оптоволоконный кабель.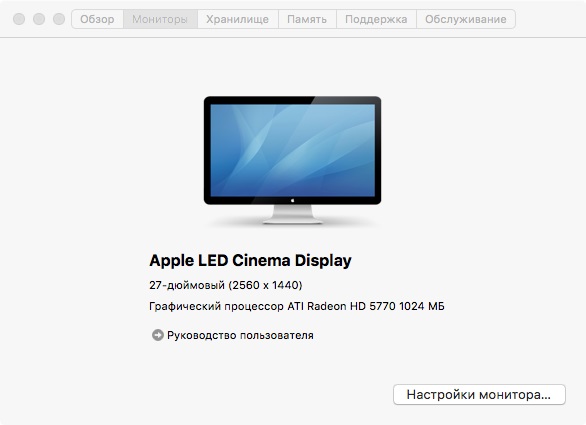 Впервые я увидел его работающим в 2010 году. Thunderbolt появился в следующем году в версии, разработанной совместно с Apple, но работающей по медным проводам. Производители ПК отказались от Light Peak, потому что оптоволокно стоило слишком дорого, а Thunderbolt выглядел хорошим компромиссом.
Впервые я увидел его работающим в 2010 году. Thunderbolt появился в следующем году в версии, разработанной совместно с Apple, но работающей по медным проводам. Производители ПК отказались от Light Peak, потому что оптоволокно стоило слишком дорого, а Thunderbolt выглядел хорошим компромиссом.
Как уже тогда указывала Intel, Thunderbolt был не новым USB, а новым FireWire (еще один разъем, который Apple устанавливала на все подряд, а затем отказалась от него). Intel заявила, что USB останется «основным» соединением ввода-вывода для ПК, а Thunderbolt будет «дополнительным».
Apple в конечном итоге сделала свое (отличное) соединение FireWire открытым отраслевым стандартом, чтобы попытаться получить больше поддержки для него, но это не удалось. Предположительно, Apple надеялась, что поддержка Intel предотвратит ту же участь Thunderbolt. Это не так.
Введите USB Type-C
Но это не конец истории. Intel вернулась на рынок с USB Type-C, в котором используется новый реверсивный разъем, который подключается любой стороной вверх. Следующая версия Thunderbolt, Thunderbolt 3, будет использовать тот же разъем USB-C вместо предыдущего miniDisplayPort.
Следующая версия Thunderbolt, Thunderbolt 3, будет использовать тот же разъем USB-C вместо предыдущего miniDisplayPort.
Порт USB-C — это, по сути, усовершенствованный порт USB 3.1. Однако некоторые порты USB-C будут работать как порты Thunderbolt 3, а все порты Thunderbolt 3 будут работать как порты USB 3.1. Еще неизвестно, увеличит ли это принятие Thunderbolt и насколько. Я подозреваю, что это все еще оставит большинство потребителей в замешательстве.
Например, последний MacBook от Apple стоимостью 1049 фунтов стерлингов / 1299 фунтов стерлингов имеет порт USB-C, который не поддерживает Thunderbolt, поэтому он не работает с дисплеем Apple Thunderbolt. Я предполагаю, что следующий MacBook будет, если он будет.
Возможные ПК
Как уже упоминалось, вы можете купить новый ПК с поддержкой Thunderbolt и, если повезет, использовать его с экраном Apple Thunderbolt. К сожалению, я не знаю достоверного списка компьютеров с портами Thunderbolt. Однако в Википедии есть список устройств, совместимых с Thunderbolt, а на веб-сайте Thunderbolt Technology есть база данных продуктов с возможностью поиска.
Однако в Википедии есть список устройств, совместимых с Thunderbolt, а на веб-сайте Thunderbolt Technology есть база данных продуктов с возможностью поиска.
В число «первопроходцев» входят Asus, которая продает материнские платы с поддержкой Thunderbolt, а также Acer, Dell, HP и Lenovo. Последние три являются игроками на рынке рабочих станций для бизнеса.
На данный момент я думаю, что вам лучше всего подойдут последние модели линейки Dell XPS, поскольку все они оснащены портами Type-C, поддерживающими USB 3.1, DisplayPort 1.2 и Thunderbolt 3. Я просмотрел более раннюю версию Dell XPS 13 здесь. Я также бегло взглянул на предварительную версию XPS 15, которая, возможно, даже лучше. У него такой же дисплей Infinity Edge с тонкой рамкой, как у XPS 13, и он удивительно тонкий для ноутбука с 15,6-дюймовым экраном. В 3,9фунтов/1,78 кг, что ненамного тяжелее 13,3-дюймового MacBook Pro (3,5 фунта, 1,58 кг).
В общем, я бы поискал что-то с процессором Intel Skylake и портом Type-C, поддерживающим Thunderbolt 3, но не знаю, будет ли такая машина корректно работать с вашим монитором Apple. Мне тоже не пришлось пробовать, и я не нашел убедительных доказательств в сети.
Мне тоже не пришлось пробовать, и я не нашел убедительных доказательств в сети.
Сменить экран?
Одним из преимуществ продуктов Apple является то, что они сохраняют некоторую стоимость при перепродаже. В зависимости от его возраста и состояния вы, вероятно, могли бы продать свой монитор в частном порядке или на eBay и заработать достаточно, чтобы купить монитор для ПК, который так же хорош или лучше.
Например, вы можете купить Dell UltraSharp U2715H за 384 фунта стерлингов или меньше. Согласно веб-сайту Wirecutter: «У него лучшее качество изображения из всех протестированных нами мониторов прямо из коробки. Если вам нужно более крупное изображение и больше рабочего пространства в Windows или OS X, это монитор, поскольку его разрешение 2560 x 1440 идеально подходит для фотографий, видео и игр». Можно даже регулировать высоту!
Я сам не видел эту модель, но я пользуюсь мониторами Dell, в том числе моделью UltraSharp, уже более десяти лет и без колебаний рекомендую их.
Входы Dell включают два порта HDMI, DisplayPort, miniDisplayPort и порт USB 3. Выходы включают еще один DisplayPort, пять портов USB 3 и аудиоразъем для динамиков. У него пока нет портов Thunderbolt или Type-C. Тем не менее, как и большинство мониторов для ПК, он будет работать практически с любым ПК или Mac на рынке, включая Apple MacBook.
Покупка монитора для ПК позволит вам купить любой ноутбук, настольный компьютер или рабочую станцию. И если вы решите вернуться к Mac, кабель-конвертер DisplayPort позволит ему работать и с ним.
Есть еще вопрос к Джеку? Отправьте его по адресу Ask.Jack@theguardian.com
Эта статья содержит партнерские ссылки, что означает, что мы можем заработать небольшую комиссию, если читатель нажмет и
совершает покупку. Вся наша журналистика независима и никоим образом не находится под влиянием какой-либо рекламной или коммерческой инициативы.
Нажимая на партнерскую ссылку, вы соглашаетесь с установкой сторонних файлов cookie.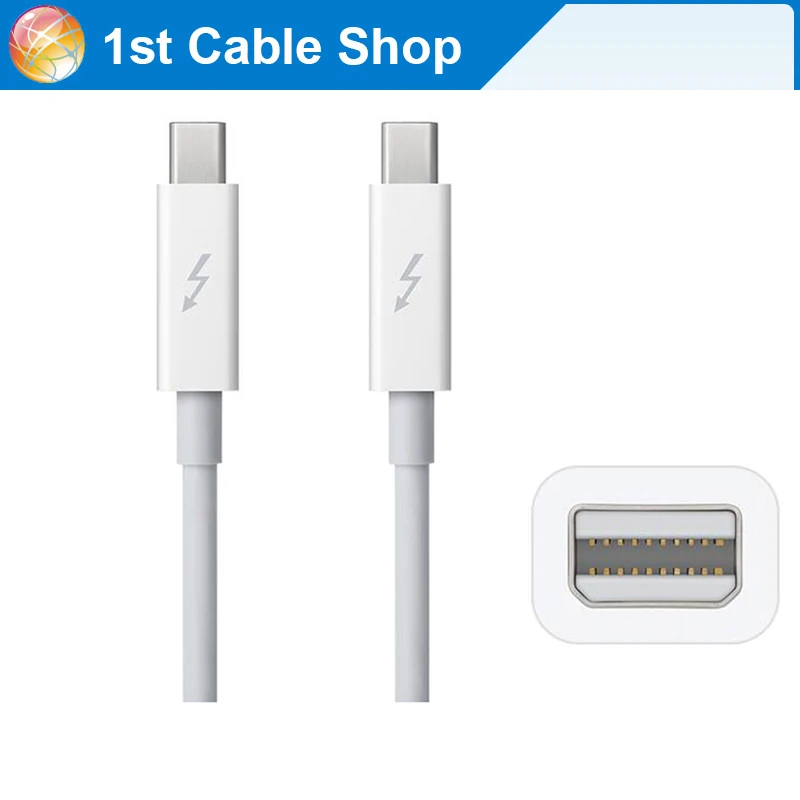
Дополнительная информация.
Как настроить отображение Thunderbolt в Windows 10/11
by Мадалина Динита
Мадалина Динита
Эксперт по Windows и программному обеспечению
Мадалина была фанаткой Windows с тех пор, как она получила в свои руки свой первый компьютер с Windows XP. Она интересуется всеми технологиями, особенно новыми технологиями… читать дальше
Обновлено
Раскрытие информации о партнерах
XУСТАНОВИТЕ, НАЖИМАЯ НА ЗАГРУЗКУ ФАЙЛА
Для устранения различных проблем с ПК мы рекомендуем Restoro PC Repair Tool:
Это программное обеспечение устраняет распространенные компьютерные ошибки, защищает вас от потери файлов, вредоносного ПО, аппаратного сбоя и оптимизирует ваш ПК для достижения максимальной производительности.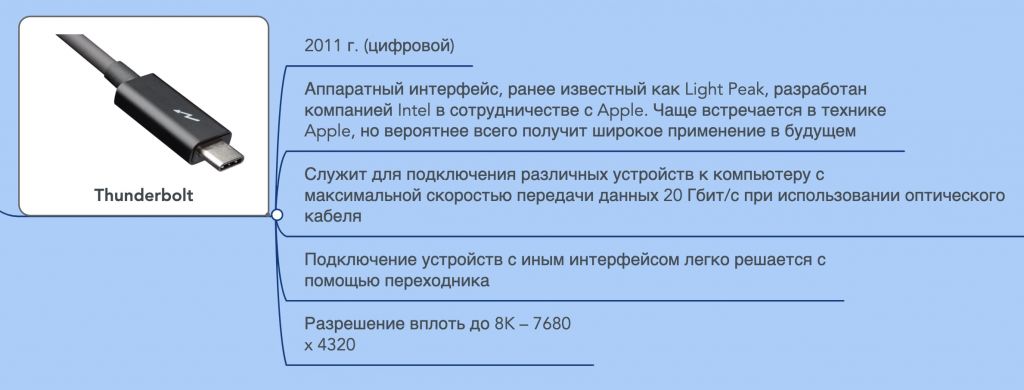 Исправьте проблемы с ПК и удалите вирусы прямо сейчас, выполнив 3 простых шага:
Исправьте проблемы с ПК и удалите вирусы прямо сейчас, выполнив 3 простых шага:
- Загрузите Restoro PC Repair Tool , который поставляется с запатентованными технологиями (патент доступен здесь).
- Нажмите Начать сканирование , чтобы найти проблемы Windows, которые могут вызывать проблемы с ПК.
- Нажмите Восстановить все , чтобы устранить проблемы, влияющие на безопасность и производительность вашего компьютера.
- Restoro был загружен 0 читателями в этом месяце.
В настоящее время соединения между всеми нашими устройствами становятся все быстрее и быстрее, и многие из них являются беспроводными. Так было не всегда.
В прошлые годы Thunderbolt был стандартом для быстрой передачи данных, и сегодня мы узнаем, как через него можно подключить свой дисплей.
Что такое Thunderbolt?
Thunderbolt — это технология ввода-вывода, представленная Apple пять лет назад и известная поддержкой дисплеев с высоким разрешением и высокопроизводительных устройств передачи данных с одним портом.
Основными характеристиками являются гибкость, скорость и простота. Эта технология дает вам два канала на одном разъеме, и каждый канал имеет скорость передачи данных 10 Гбит/с в обоих направлениях.
Thunderbolt — один из способов подключения дисплея к компьютеру, но не очень популярный. Наиболее ценными являются HDMI, DVI, VGA и DisplayPort.
Сегодня большинство портов VGA и DVI были заменены на DisplayPort. HDMI используется для телевизоров с плоским экраном и смарт-телевизоров, потому что вы можете подключить этот порт к различным расширениям, таким как проигрыватели Blu-Ray, игровые приставки, компьютеры и многое другое.
- ЧИТАЙТЕ ТАКЖЕ: 6 самых дешевых HDMI-мониторов, которые можно купить сегодня
Оригинальный проект был запатентован компанией Intel под названием Light Peak. Первая версия этой технологии появилась в 2010 году, но была скорее бета-версией.
В следующем году Intel выпустила версию продукта, разработанную совместно с Apple. Производители ПК отказались от версии Light Peak, потому что ее оптоволоконная технология была слишком дорогой, а версия Thunderbolt казалась более выгодной.
Производители ПК отказались от версии Light Peak, потому что ее оптоволоконная технология была слишком дорогой, а версия Thunderbolt казалась более выгодной.
Одна из проблем с мониторами Thunderbolt заключается в том, что они имеют специальный разъем для устройств Apple. Экран Thunderbolt должен работать на любом ПК с портом Thunderbolt, но многие из вас не стали бы покупать его без гарантии, что он будет работать.
И хотя Thunderbolt 3 использует новый порт USB Type-C, этот порт не совместим ни с одним типом ПК.
Могу ли я использовать экран Apple Thunderbolt с ПК с Windows 10?
Технически да.
Совет эксперта:
СПОНСОРЫ
Некоторые проблемы с ПК трудно решить, особенно когда речь идет о поврежденных репозиториях или отсутствующих файлах Windows. Если у вас возникли проблемы с исправлением ошибки, возможно, ваша система частично сломана. Мы рекомендуем установить Restoro, инструмент, который просканирует вашу машину и определит, в чем заключается неисправность.
Нажмите здесь, чтобы загрузить и начать ремонт.
Как мы уже говорили, вам нужна система с портом Thunderbolt, и, если вам повезет, вы сможете использовать этот тип монитора на ПК. В Википедии есть список почти всех устройств, совместимых с Thunderbolt, а на официальном сайте Thunderbolt вы также можете найти базу данных со всеми этими устройствами.
На данный момент мы рекомендуем вам последнюю модель Dell XPS, так как почти все они имеют порты Type-C и будут совместимы с Thunderbolt 3.
Z77A-GD80 — Материнская плата с портом Thunderbolt
Это еще один вариант подключения такого экрана. Эта материнская плата имеет три выхода дисплея: Thunderbolt, VGA и HDMI. Он поддерживает USB 3.0 и SATA 6 ГБ/с.
Последняя поддерживаемая модель процессора — i7, и вы можете добавить до 32 ГБ оперативной памяти. Вы можете купить эту материнскую плату на официальном сайте разработчиков.
Установка соединения через адаптер
Для решения этой проблемы производители компьютеров представили на рынке различные адаптеры для этих типов мониторов. Мы рекомендуем вам адаптеры DisplayPort.
Мы рекомендуем вам адаптеры DisplayPort.
Конечно, есть адаптеры для любых форматов видео, но разница в цене между адаптером HDMI или VGA и адаптером DisplayPort очень мала.
Руководство по настройке Thunderbolt 3
После того, как вы убедитесь, что система и ваши драйверы обновлены, а ваш компьютер совместим с дисплеем Thunderbolt, после подключения вы должны получить уведомление под названием Новые устройства Thunderbolt имеют был прикреплен .
- В окне уведомления у вас есть две кнопки: ОК и Отмена . Чтобы начать настройку, нажмите кнопку OK , и она запустит настройку от имени администратора.
- После этого вы можете получить всплывающее окно Windows User Account Control (UAC) , в котором вас спросят, хотите ли вы разрешить этому приложению вносить изменения в ваш компьютер. Нажмите кнопку Да .
- Появится окно, в котором вы одобрите подключенное устройство Thunderbolt.
 Для каждого устройства есть таблица. Из этой таблицы измените статус с Не подключать к Всегда подключать и затем нажать OK .
Для каждого устройства есть таблица. Из этой таблицы измените статус с Не подключать к Всегда подключать и затем нажать OK . - Чтобы просмотреть утвержденные настройки и управлять ими, щелкните значок каретки (значок со стрелкой вверх) в строке меню «Пуск». Щелкните правой кнопкой мыши значок Thunderbolt и выберите Manage Approved Devices .
- Опять же, вы можете получить всплывающее окно Windows User Account Control (UAC) , в котором вас спросят, хотите ли вы разрешить этому приложению вносить изменения в ваш компьютер. Нажмите кнопку Да .
- После нажатия Да, откроется окно со всеми устройствами Thunderbolt, подключенными к вашему ПК. Убедитесь, что устройства имеют галочку в категории Прикрепленный .
- ЧИТАЙТЕ ТАКЖЕ: Как обновить устаревшие драйверы в Windows 10
Если у вас все еще есть проблемы с настройкой дисплея молнии на вашем ПК, вы можете обратиться в службу поддержки Apple для правильной диагностики и более эффективных решений.
 ) и новее
) и новее
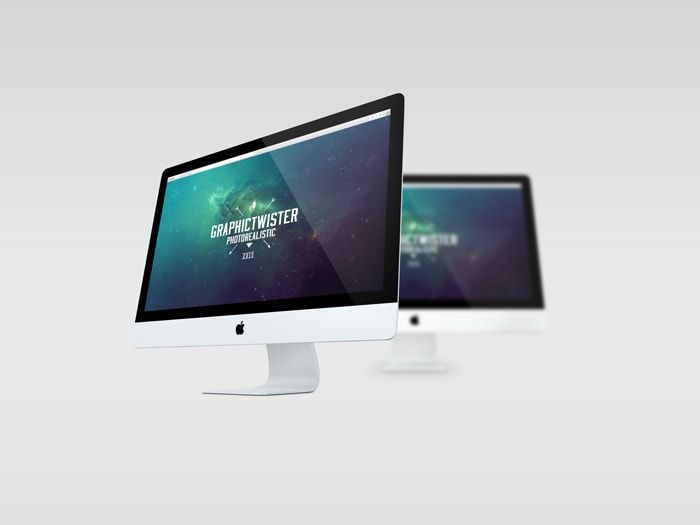
 Некоторые видеоадаптеры могут быть соединены вместе. Например, мини-DisplayPort к DVI адаптер может быть подключен к DVI на HDMI адаптер.
Некоторые видеоадаптеры могут быть соединены вместе. Например, мини-DisplayPort к DVI адаптер может быть подключен к DVI на HDMI адаптер.

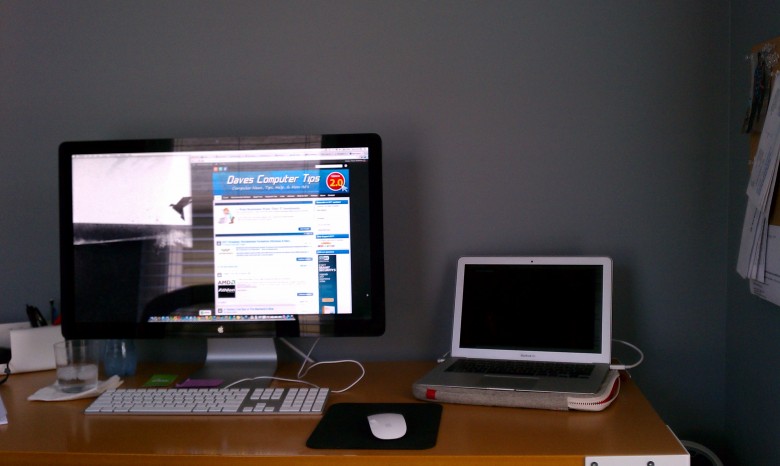 3 Таким образом, они не могут быть подключены к компьютерам без порта Thunderbolt, включая компьютеры Mac до 2011 года и подавляющее большинство компьютеров.
3 Таким образом, они не могут быть подключены к компьютерам без порта Thunderbolt, включая компьютеры Mac до 2011 года и подавляющее большинство компьютеров.
 См. порты и дисплеи Thunderbolt: часто
См. порты и дисплеи Thunderbolt: часто Для каждого устройства есть таблица. Из этой таблицы измените статус с Не подключать к Всегда подключать и затем нажать OK .
Для каждого устройства есть таблица. Из этой таблицы измените статус с Не подключать к Всегда подключать и затем нажать OK .