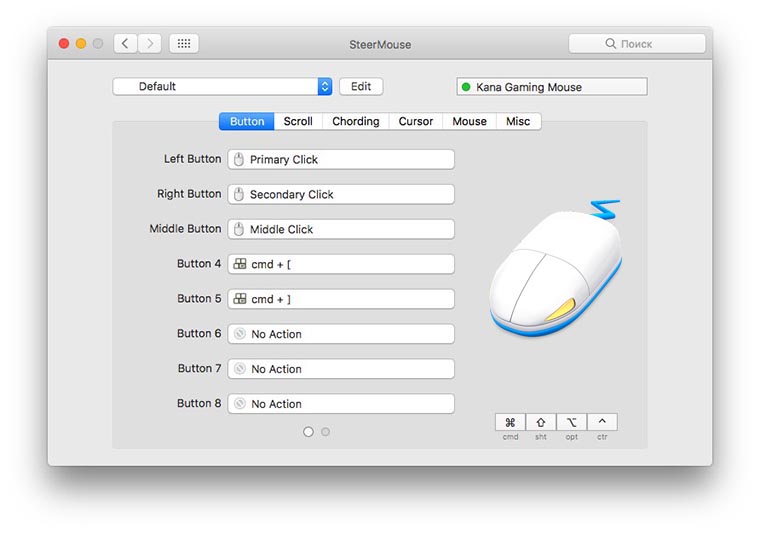Содержание
Как Подключить Apple Mouse К Windows?
Идем в настройки ПК, ищем вкладку Bluetooth и жмем на «Добавить устройство». Включаем Magic Mouse. После того как Windows обнаружит мышку, добавляем ее в список доступных устройств.
Как подключить Apple Mouse к виндовс?
Подключить Magic Mouse к компьютеру на Windows просто — достаточно включить на ПК модуль Bluetooth. Если Magic Mouse по-прежнему не работает:
- Откройте на компьютере раздел настроек Bluetooth, выберите Добавить устройство.
- Включите Magic Mouse.
- Когда Windows распознает мышь, добавьте её в список устройств.
Как подключить мышь Apple к компьютеру?
Подключение беспроводной клавиатуры Apple, мыши Magic Mouse или трекпада Magic Trackpad к компьютеру Mac
- На Mac выберите пункт меню « Apple » > «Системные настройки», затем нажмите «Bluetooth». Открыть настройки Bluetooth.
- Выберите клавиатуру, мышь или трекпад в списке устройств, затем нажмите « Подключить ».

Что умеет Magic Mouse 2?
Сенсорная мышь Apple Magic Mouse Сенсорный трекпад MacBook поддерживает мультитач, тут нет физических кнопок, хотя, конечно, он поддерживает функции как левой, так и правой кнопку мыши. Вы можете использовать его для выполнения жестов – как на сенсорной панели.
Как настроить мышь Apple?
На Mac выберите пункт меню « Apple » > «Системные настройки», затем нажмите « Мышь ». Переместите бегунки, чтобы изменить следующие параметры. Совет. Настраивая бегунки, пробуйте перемещайте мышь и нажимать мышью, чтобы видеть результат изменения настроек.
Как подключить Magic Mouse 1?
Как подключить Apple Magic Mouse?
- Включите кнопку на мышке Apple.
- Появится индикатор зелёного цвета и включится режим поиска Bluetooth.
- iMac, MacBook увидят новые устройства и легко произойдёт подключение.

- Если мышка уже была подключена к ПК, но вдруг отключилась, то подключите аксессуар с помощью кабеля lightning.
Как подключить мышь Xiaomi к Mac?
Включите на компьютере функцию Bluetooth. 2. Удерживайте кнопку «режим подключения», до момента включения светового индикатора. * Для использования изделия в Mac OS, необходимо, чтобы версия чипа Bluetooth была BCM20702 и выше, а также операционная система должна быть версии 10.10 и новее.
Какую мышь можно использовать с Mac OS?
Топ 8 рейтинг лучших мышек для Macbook 2020 года
- Logitech M720 Triathalon — лучшая мышь для Macbook 2020 года
- Apple Magic Mouse 2 — лучшая совместимая мышь для Macbook 2020 года
- Logitech MX ERGO — лучшая эргономичность: трекбольная мышь для Macbook.
Как подключить мышь Microsoft к Макбуку?
Mac OS X. В меню Apple выберите пункт Системные настройки. Нажмите кнопку Microsoft Mouse. Нажмите кнопку Добавить.
Какое основное отличие Magic Mouse 2 от первой версии?
Первая Magic Mouse продаётся в прозрачной, овальной, плоской пластиковой коробочке, в ней находиться сама мышь, инструкция и гарантия. Magic Mouse 2 продаётся в белой квадратной картонной коробочке подобно коробкам из под iPhone в ней сама мышь, кабель Lighting для зарядки, инструкция и гарантия.
Magic Mouse 2 продаётся в белой квадратной картонной коробочке подобно коробкам из под iPhone в ней сама мышь, кабель Lighting для зарядки, инструкция и гарантия.
Как работать с Magic Mouse?
Для поддержки жестов мыши требуется Magic Mouse. Щелкните правой стороной мыши. Проведите одним пальцем вверх или вниз для прокрутки. Для увеличения и уменьшения масштаба веб-страницы или документа PDF используйте двойное нажатие одним пальцем.
Как заряжать мышь для Apple?
Зарядка устройства Чтобы зарядить аккумулятор устройства, подключите кабель Lightning-USB к порту Lightning на устройстве, затем подключите другой конец кабеля к компьютеру Mac или адаптеру питания USB. Чтобы максимально быстро зарядить аккумулятор, убедитесь, что устройство включено во время зарядки.
Как настроить боковые кнопки мыши на Маке?
Как изменить дополнительную кнопку
- Откройте Системные настройки через меню Apple > Системные настройки.
- Выберите Мышь.

- Выберите вкладку Выбор и нажатие.
- Под пунктом Имитация правой кнопки выберите правую или левую кнопку мыши. Она будет использоваться для дополнительного нажатия.
Как настроить скорость Magic Mouse?
Чтобы настроить работу мыши Bluetooth, перейдите в меню « Настройки » > «Основные» > «Трекпад и мышь». Появится экран, на котором можно выполнить следующие настройки. Чтобы настроить скорость перемещения указателя при использовании мыши, перетащите ползунок « Скорость перемещения».
Как подключить беспроводную мышь к ноутбуку или компьютеру?
Уже достаточно долго пользуюсь исключительно беспроводными мышками. Их очень удобно использовать как с ноутбуком, так и со стационарным компьютером. Сменил уже наверное штук пять. Правда, приходилось тратится на батарейки, но последнюю модель взял с возможностью зарядки и очень доволен. Сегодня статья не о моих гаджетах, а о том, как подключить беспроводную мышь к ПК, или ноутбуку на Windows. Сам процесс подключения не очень сложный, но раз народ спрашивает, значит не всегда получается подключить. Постараюсь сделать универсальную инструкцию, которая подойдет для разных мышке (Logitech, Rapoo, Trust, Microsoft, Maxxter, Defender, HP, A4Tech, Razer, Speedlink и т. д.), с разным интерфейсом подключения. Беспроводным, разумеется.
Сам процесс подключения не очень сложный, но раз народ спрашивает, значит не всегда получается подключить. Постараюсь сделать универсальную инструкцию, которая подойдет для разных мышке (Logitech, Rapoo, Trust, Microsoft, Maxxter, Defender, HP, A4Tech, Razer, Speedlink и т. д.), с разным интерфейсом подключения. Беспроводным, разумеется.
Сегодня на рынке в основном представлены беспроводные мышки с такими интерфейсами беспроводного подключения:
- Радио интерфейс (Wireless) – это те мышки, которые подключаются через специальный USB-адаптер (приемник). Он идет в комплекте с мышкой. Само соединение чаще всего работает на частоте 2.4 ГГц и не редко страдает от помех (от тех же Wi-Fi роутеров). Подключение очень простое: вставили приемник в USB-порт компьютера/ноутбука, включили мышку и все работает. Это самый популярный интерфейс подключения беспроводных манипуляторов.
- Bluetooth – мышек с этим интересом подключения намного меньше по сравнению с обычным радио интерфейсом (которые с приемником).
 В основном это более дорогие модели. Их очень удобно использовать с ноутбуками, так как в них есть встроенный Bluetooth-модуль. И такая мышка подключается без приемника. А вот для ПК придется покупать USB Bluetooth-адаптер.
В основном это более дорогие модели. Их очень удобно использовать с ноутбуками, так как в них есть встроенный Bluetooth-модуль. И такая мышка подключается без приемника. А вот для ПК придется покупать USB Bluetooth-адаптер. - Wireless + Bluetooth – это когда мышка поддерживает два варианта подключения. Через обычный USB радио-адаптер и через Bluetooth (без адаптера на ноутбуках). На выбор.
Думаю, вы знаете, какой интерфейс подключения поддерживает ваша беспроводная мышка. Если нет – смотрите инструкцию и информацию на официальном сайте.
Отдельно рассмотрим процесс подключения через радио интерфейс (USB-адаптер) и отдельно через Bluetooth на примере ноутбука с Windows 10. Там есть отличия. Я имею введу при подключении по Bluetooth.
Подключаем беспроводную радио мышь через USB-адаптер
Если в комплекте с вашей мышкой идет USB-приемник, и это единственный интерфейс подключения (или Bluetooth на вашем компьютере нет/не работает), то нужно этот приемник подключить в USB-порт ноутбука, или стационарного компьютера.
После подключения Windows должна установить драйвера. Я уже сколько беспроводных мышек подключал, еще ни разу не сталкивался с проблемой, когда Windows не может найти, или установить нужный драйвер. Если так случилось, что система не распознает устройство, то можно попробовать скачать драйвер, или ПО с сайта производителя. Пишем в поиске название и модель нашей мышки. Например, «Logitech M185» и в результатах поиска переходим на официальный сайт Logitech. Там уже ищем раздел с загрузками и скачиваем необходимый драйвер. Но вам вряд ли придется этим заниматься.
В мышку вставляем батарейку, или заряжаем ее и включаем. Возможно, после этого загорится индикатор (но его может и не быть).
После этого мышка сразу должна заработать. Если окажется, что после подключения беспроводная мышь не работает, то первым делом:
- Убедитесь в том, что не села батарейка (заменив ее) и она установлена правильно.
- Отключите и снова подключите USB-приемник.

- Перезагрузите компьютер.
- Можно зайти в диспетчер устройств, и посмотреть, появился ли адаптер в разделе «Устройства HID». Если мы подключаем адаптер от мышки Logitech, то там должен появится адаптер «Logitech USB Input Device». Название может отличаться.
- Можно проверить адаптер и мышь на другом компьютере/ноутбуке. Возможно, вам попался брак. Такое тоже бывает.
В большинстве случаев эти устройства подключаются и работают вообще без проблем. Особенно в Windows 10, Windows 8, Windows 7.
Подключение беспроводной мышки через Блютуз (без приемника/адаптера)
Сразу хочу пояснить, что подключить мышку к стационарному компьютеру без адаптера скорее всего не получится. Так как на ПК обычно нет встроенного Bluetooth-модуля. Поэтому, сначала нам необходимо выбрать Bluetooth адаптер для компьютера, затем подключить и настроить Блютуз и только после этого можно подключать Bluetooth-мышку по инструкции. Или использовать Wireless-адаптер, который идет в комплекте (если ваша модель поддерживает этот интерфейс).
С ноутбуками проще, там Блютуз есть встроенный. Правда, он не всегда работает, так как не установлены нужные драйвера. Если на вашем ноутбуке в трее нет иконки Bluetooth и нет адаптера в диспетчере устройств, соответствующих настроек в параметрах, то нужно сначала настроить и включить Bluetooth (на примере Windows 10). А в этой статье есть инструкция для Windows 7.
Для подключения нажмите правой кнопкой мыши на иконку Bluetooth и выберите «Добавление устройства».
Включите мышку. Дальше нужно активировать режим подключения. Там для этого должна быть кнопка. На моей мышке она подписана как «Connect». Ее нужно нажать (возможно, нажать и подержать). Должен начать активно мигать индикатор. Процесс активации режима подключения конечно же может отличаться в зависимости от производителя и модели мышки. Смотрите инструкцию.
На компьютере, в уже открывшемся окне выбираем пункт «Добавление Bluetooth или другого устройства». Дальше нажимаем на пункт «Bluetooth». Когда в списке появится наша мышка, просто нажмите на нее. В Windows 7 сразу откроется окно, в котором будут отображаться доступные для подключения устройства.
Когда в списке появится наша мышка, просто нажмите на нее. В Windows 7 сразу откроется окно, в котором будут отображаться доступные для подключения устройства.
Должно появится сообщение, что устройство готово к использованию.
Мышка уже должна работать. Нажимаем «Готово». Подключение завершено.
В Windows 7 все примерно так же, только сами окна и элементы меню выглядят иначе.
Совет! После подключения рекомендую скачать и установить программное обеспечение с сайта производителя вашей беспроводной мышки. Или установить его с диска, если он есть. Например, для мышек Logitech – «Logitech Options».
Это программа, с помощью которой можно настроить дополнительные функции. Например, назначить действия на дополнительные кнопки, настроить скорость указателя и т. д. Все зависит от того, какая у вас мышка. Если самая простая, то эта программа вам может и не нужна.
Если компьютер не находит Bluetooth мышь, то первым делом убедитесь, что она включена и активирован режим подключения. Попробуйте подключить ее к другому устройству. Можно даже к телефону или планшету (на Android).
Попробуйте подключить ее к другому устройству. Можно даже к телефону или планшету (на Android).
Автоматическое отключение тачпада после подключения беспроводной мыши
На ноутбуках можно все настроить таким образом, что после подключения мышки (беспроводной, или проводной) тачпад будет отключаться автоматически. И это очень удобно, ведь он только мешает. Например, при наборе текста.
Насколько я понимаю, это можно сделать только когда на вашем ноутбуке установлен драйвер на тачпад с сайта производителя ноутбука. Проверил на Lenovo, все работает.
Открываем Пуск (или поиск) и пишем «мышь». Открываем «Параметры мыши».
Переходим в «Дополнительные параметры мыши».
В новом окне должна быть вкладка «ELAN» (у вас может быть другая). Нужно перейти на нее и поставить галочку возле пункта «Отключение при подсоединении внешней USB-мыши». Нажимаем «Применить».
Все готово! Теперь тачпад не будет работать, когда мышь подключена.
Если у вас не получилось подключить мышь, возникли какие-то вопросы, или вы хотите поделится полезной информацией по теме статьи – оставляйте свои сообщения в комментариях.
Установка мыши Apple Magic Mouse в Windows 7 | Случайные мысли
Итак, вот тема, которую, как вы думаете, было бы легко сделать. Тем не менее, благодаря Apple, это не так, и на самом деле мне потребовалось около 20 минут, чтобы сделать то, что должно было занять у меня 2. Вот одна часть Apple, которая, я надеюсь, изменится с приходом нового режима. восхищался Стивом Джобсом, его идеи о вселенной, ориентированной на Apple, были немного чрезмерными. На самом деле нет смысла создавать периферийные устройства и привязывать их лишь к крошечной части всего компьютерного рынка, особенно когда они уже написали драйверы для другой половины рынка! Вот и надеюсь на перемены.
Установка Magic Mouse
Эта часть проста. Просто включите мышь и добавьте новое устройство Bluetooth. Затем выберите устройство и следуйте указаниям мастера, чтобы завершить сопряжение. Это совсем не сложно. Проблема в том, что он загружает универсальный драйвер мыши Microsoft 2006 года. Этот драйвер не поддерживает ни один из сенсорных жестов. В любом случае, как только вы подключите его и заработаете, вы быстро заметите, что чего-то не хватает. А именно, вертикальная прокрутка. Хм, это делает эту мышь далеко не идеальной. Итак, как заставить работать прокрутку? Обратите внимание, если вам нужны конкретные инструкции по настройке устройства Bluetooth, оставьте комментарий ниже, и я опубликую пошаговые инструкции.
Этот драйвер не поддерживает ни один из сенсорных жестов. В любом случае, как только вы подключите его и заработаете, вы быстро заметите, что чего-то не хватает. А именно, вертикальная прокрутка. Хм, это делает эту мышь далеко не идеальной. Итак, как заставить работать прокрутку? Обратите внимание, если вам нужны конкретные инструкции по настройке устройства Bluetooth, оставьте комментарий ниже, и я опубликую пошаговые инструкции.
Boot Camp
Чтобы получить полную (или, по крайней мере, настолько полную, насколько вы собираетесь получить Windows) жесты, работающие (например, вертикальную прокрутку) с Magic Mouse, вам необходимо установить драйверы Apple из Boot Camp. О, не утруждайте себя бегом на Apple.com и ищите их, вы найдете только кучу обновлений, которые не содержат драйвера. Вместо этого вам нужно найти копию DVD Snow Leopard (или, возможно, даже Lion). После вставки в Windows должен появиться раздел Boot Camp. Это именно то, что вам нужно.
Отсюда (при условии, что ваш DVD монтируется на M:), перейдите в M:\Boot Camp\Drivers\Apple\x64 или M:\Boot Camp\Drivers\Apple (для 32-разрядной версии). В этой папке вы найдете файл AppleWirelessMouse64.exe / AppleWirelessMouse.exe. Запустите этот файл. Он установит драйвера. По завершении жесты будут включены. Однако вам, возможно, придется перейти в Панель управления-> Мышь и настроить скорость и ускорение, поскольку они сбрасываются после установки.
В этой папке вы найдете файл AppleWirelessMouse64.exe / AppleWirelessMouse.exe. Запустите этот файл. Он установит драйвера. По завершении жесты будут включены. Однако вам, возможно, придется перейти в Панель управления-> Мышь и настроить скорость и ускорение, поскольку они сбрасываются после установки.
Просто, легко, быстро… при условии, что у вас есть установочный диск Snow Leopard. Обратите внимание: я слышал, что драйверы могут не сохраняться после перезагрузки. Если вы обнаружите, что это так, дайте мне знать, и я посмотрю, смогу ли я найти способ сделать это возможным. 🙂 9Обновление 0003
: если вы используете High Sierra и ищете драйверы Bootcamp (последняя версия MacOS 2018 г., посетите эту статью, чтобы узнать больше о драйверах Bootcamp).
Мышь не подключается?
Это проблема, которую я обнаружил с Magic Mouse даже на Mac. Однако это имеет простое исправление (пусть и не очевидное). Щелкните мышью несколько раз, чтобы разбудить мышь и попросить ее повторно подключиться к Windows (или Mac) после включения мыши.
Драйверы
Обратите внимание, я нашел драйверы в сети, расположенные здесь. Если вы обнаружите, что эта ссылка больше не работает, сообщите мне об этом в комментариях ниже, и я посмотрю, смогу ли я найти другое место.
Удачи
Нравится:
Нравится Загрузка…
Apple Magic Mouse полностью работает в Windows 7 x86/x64?
спросил
Изменено
7 лет, 3 месяца назад
Просмотрено
52к раз
Я хотел бы знать, работает ли Apple Magic Mouse в Windows 7 (x86/x64) на компьютерах других производителей.
Вот несколько контрольных списков:
- Совместимость с x64
- щелкните левой кнопкой мыши
- щелкните правой кнопкой мыши
- средняя кнопка?
- вертикальная спираль
- горизонтальная прокрутка
- привязывать дополнительные жесты к нажатиям клавиш?
- есть проблемы с использованием?
Если заработает, подскажите как получить драйвера.
- windows-7
- мышь
- 64-битная
- волшебная мышь
1
Вы можете загрузить последние установщики (из Boot Camp 3.1 ):
- AppleMouse-31.exe
- AppleKeyboard-31.exe
Они работают с обоими беспроводными продуктами, включая новую мышь Magic Mouse. Я не уверен, что они включают только версии x64.
1
На сегодняшний день у меня есть мышь, работающая с Windows 7 Ultimate x64 на Dell D630 с использованием Bluetooth Dell.
Драйвера Apple из буткемпа 3.1, скачал сегодня, распаковал 7-zip.
Единственные вещи в вашем списке, которые не работают, — это щелчок средней кнопкой мыши и жесты, но я не использовал их долго и не использовал их широко, поэтому рано называть их «отличными», но они уже являются огромным улучшением по сравнению с трекпадом.



 В основном это более дорогие модели. Их очень удобно использовать с ноутбуками, так как в них есть встроенный Bluetooth-модуль. И такая мышка подключается без приемника. А вот для ПК придется покупать USB Bluetooth-адаптер.
В основном это более дорогие модели. Их очень удобно использовать с ноутбуками, так как в них есть встроенный Bluetooth-модуль. И такая мышка подключается без приемника. А вот для ПК придется покупать USB Bluetooth-адаптер.