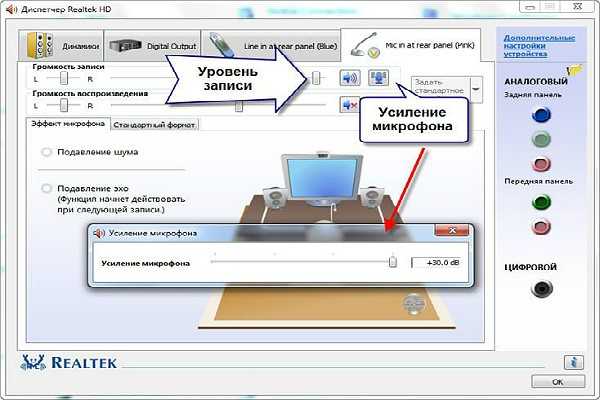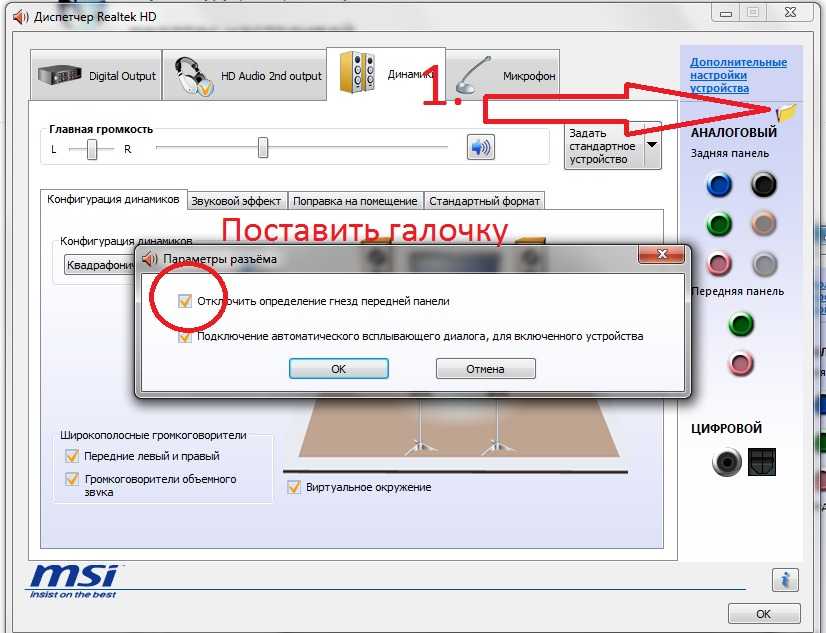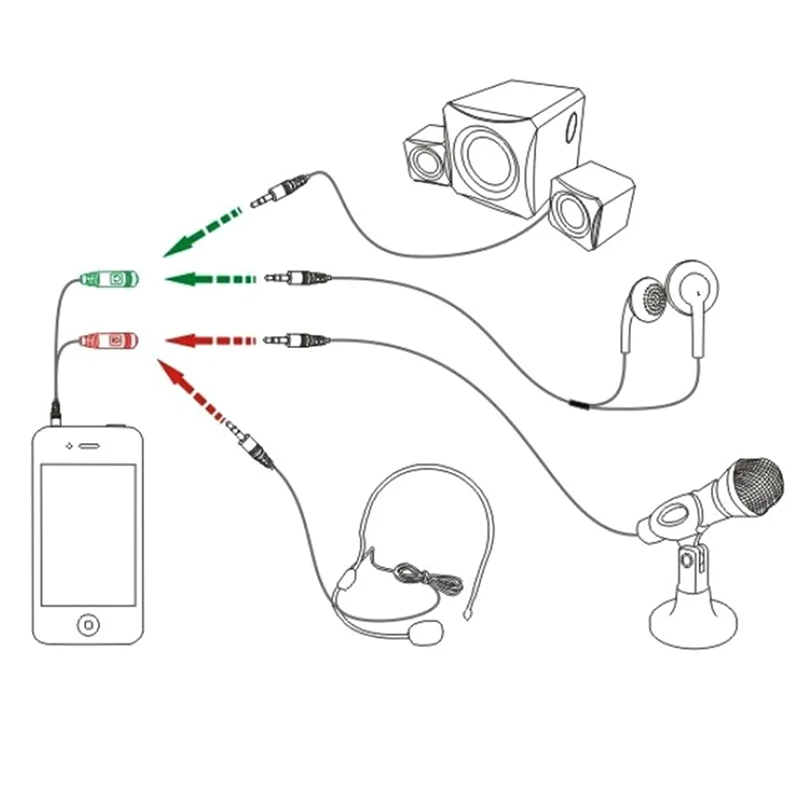Содержание
Как Подключить Микрофон От Наушников Apple К Компьютеру?
Настройки подключения EarPods
- после подключения наушников у компьютеров на платформе Windows в правом нижнем углу возле часов (область панели задач) появится значок подключения;
- необходимо щелкнуть по нему;
- в открывшемся окне меню задач нужно перейти во вкладку «Микрофон» и выбрать подключенный девайс «По умолчанию»;
•
Как подключить обычные наушники с микрофоном к компьютеру?
Для подключения наушников с микрофоном к компьютеру предназначены два штекера на гарнитуре и такое же число разъемов на системном блоке. Справиться с задачей помогает разделение по цветам — аудиовход и аудиоштекер зеленые, а для обозначения микрофона используются оттенки розового.
Как подключить микрофон от наушников телефона к ПК?
Попробуйте подключать разъем в гнездо для наушников (зеленое) и для микрофона (розовое) по очереди, и смотрите за результатом. Использовать специальный переходник. Можно приобрести переходник, который из одного разъема Jack5 будет делать два, и тогда вы сможете полноценно пользоваться как наушниками, так и микрофоном.
Использовать специальный переходник. Можно приобрести переходник, который из одного разъема Jack5 будет делать два, и тогда вы сможете полноценно пользоваться как наушниками, так и микрофоном.
Как подключить наушники и микрофон к ноутбуку?
Подключаем наушники с микрофоном к компьютеру с 1 штекером → в 1 разъем (Windows) Подключить микрофон и наушники в один разъём, если штекер комбинированный, элементарно. Комбо-разъёмы обычно есть на ноутбуках, сделано это для экономии места. Около такого разъёма обычно есть пиктограмма наушников и микрофона.
Можно ли использовать микрофон от наушников на ПК?
Перед тем, как настраивать наушники с микрофоном на компьютере, их следует подключить. Если у наушников и микрофона общий шнур и мини-джек, для подключения нужен комбинированный разъем. Обычно такой есть у телефонов и некоторых ноутбуков – при его отсутствии придется покупать специальный переходник.
Как подключить наушники с микрофоном к ноутбуку Windows 10?
Выберите Открыть настройки звука. Выберите Панель управления звуком справа. Выберите наушники (должна быть зеленая галочка). Проверка вывода звука в Windows 10
- Щелкните левой кнопкой мыши значок звука на панели задач.
- Выберите звуковое устройство в раскрывающемся меню.
- Выберите подключенную гарнитуру.
Как подключить наушники с микрофоном к компьютеру на Windows 7?
Подключаем и настраиваем наушники к ПК под управлением Windows XP, 7, 8, 8.1
- Подключаете разъем для «ушей».
- Подключаете разъем для микрофона.
- Если у вас есть комбинированный джек на наушниках, и соответствующее гнездо в компьютере, просто подключите и больше ничего делать не надо;
Как сделать из наушников микрофон?
Для этого вам понадобится телефон, компьютерный Bluetooth-адаптер и наушники из комплекта. Соедините мобильное устройство с компьютером посредством Bluetooth – соединения.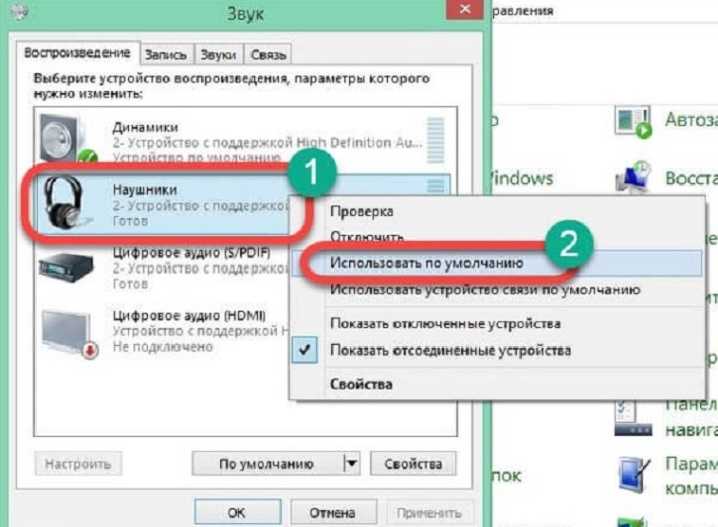 Подключите гарнитуру к разъему телефона, и вы получите работающий микрофон.
Подключите гарнитуру к разъему телефона, и вы получите работающий микрофон.
Как настроить наушники с микрофоном на Windows 10?
Настройка и проверка микрофонов в Windows
- Убедитесь, что микрофон подключен к компьютеру.
- Выберите Начните > Параметры > Системный > Звук.
- В разделе «Параметры звука» откройте Ввод > Выберите устройства ввода, затем выберите микрофон или записывающее устройство, которое вы хотите использовать.
Почему перестал работать микрофон на Windows 10?
Убедитесь, что у приложений есть доступ к микрофону Если после обновления Windows 10 микрофон вашего устройства не обнаружен, может потребоваться предоставить разрешение приложениям на его использование. Чтобы разрешить приложению доступ к микрофону, нажмите Пуск и выберите Параметры > Конфиденциальность > Микрофон.
Как подключить к компьютеру микрофон от телефона?
Подключение через Wi-Fi соединение
- В клиенте на девайсе отыскать нужный способ трансляции информации и активировать софт, нажав на кнопку «Старт».

- В оповещении высветится IP-адрес – его нужно скопировать и указать в настройках на ПК.
- Нажать подтверждение, выбрав «Wo Mic микрофон » устройством записи по умолчанию.
Как подключить наушники JBL Quantum 100 к компьютеру?
Да, в 100 -й модели он подключается отдельно: просто вставляется в соответствующий разъём 2,5 мм с углублением. Его положение можно регулировать, потому что ножка здесь гнущаяся. Элемента управления здесь два: клавиша включения/выключения микрофона и колёсико регулировки громкости.
Как подключить микрофон от наушников EarPods к компьютеру?
Настройки подключения EarPods
- после подключения наушников у компьютеров на платформе Windows в правом нижнем углу возле часов (область панели задач) появится значок подключения;
- необходимо щелкнуть по нему;
- в открывшемся окне меню задач нужно перейти во вкладку «Микрофон» и выбрать подключенный девайс «По умолчанию»;
Как включить микрофон наушников на ПК?
Для этого: заходите в панель управления и находите «Диспетчер устройств»; ищите графу «звуковые, игровые и видеоустройства»; находите нужный микрофон, щелкаете правой кнопкой мыши и выбираете « Включить ».
Где микрофон у наушников Apple?
В каждом наушнике AirPod находится микрофон, позволяющий совершать телефонные вызовы и использовать Siri. По умолчанию для микрофона выбран параметр «Автоматически», поэтому любой из наушников AirPods может использоваться в качестве микрофона. Если используется только один наушник AirPod, он будет являться микрофоном.
Как подключить проводные наушники от айфона к компьютеру?
Как подключить USB- наушники к компьютеру Для этого нужно найти свободный разъём USB и вставить в него штекер. Через несколько секунд аудоустройство автоматически определится в системе и заработает. В теории для подключения наушников подходят любые разъёмы, но иногда гнёзда на передней панели могут не поддерживаться.
Как подключить AirPods к компьютеру или ноутбуку Windows
Можно ли использовать AirPods с компьютером Windows 10, 8.1 или Windows 7? Да, можно: достаточно, чтобы компьютер или ноутбук имел Bluetooth адаптер, и он исправно работал — после подключения AirPods их можно будет использовать как наушники с микрофоном.
В этой инструкции подробно о том, как подключить Apple AirPods или AirPods Pro к ПК или ноутбуку, а также о возможных проблемах, с которыми при этом можно столкнуться. В контексте темы может быть полезным: Как подключить любые Bluetooth-наушники к ноутбуку или компьютеру и решить возможные проблемы со звуком, Как подключить и использовать AirPods с Android.
- Процесс подключения AirPods к компьютеру
- Что делать, если Windows не находит AirPods, связь прерывается
- Видео инструкция
Как было отмечено выше, для возможности подключения, ваш компьютер должен быть оборудован Bluetooth, адаптер должен исправно работать и не быть отключен, дальнейшие шаги выглядят следующим образом:
- Переведите AirPods в режим сопряжения. Для этого поместите их в футляр, откройте его, а затем нажмите и удерживайте круглую кнопку на корпусе, пока светодиодный индикатор не замигает белым цветом. Если он не начинает мигать, подождите чуть дольше, не отпуская кнопку: он будет светиться белым, мигнет несколько раз оранжевым, а затем начнет мигать белым.

- Выполните сопряжение AirPods с компьютером. Для этого в Windows 10 зайдите в Параметры (Win+I или значок шестеренки в меню «Пуск») — Устройства — Добавление Bluetooth или другого устройства — Bluetooth, дождитесь, когда в списке появятся AirPods и нажмите по ним, дождитесь завершения подключения.
- В Windows 7 и 8.1 вы можете зайти в Панель управления — Устройства и принтеры — Добавить устройство и так же подключиться к AirPods.
- Включите вывод звука и микрофон от AirPods. В Windows 10 зайдите в Параметры — Система — Звук и убедитесь, что в качестве устройств вывода и ввода установлены AirPods.
- В Windows 7 и 8.1 перейдите в «Устройства записи и воспроизведения» (через правый клик по динамику в области уведомлений) и установите AirPods в качестве устройства по умолчанию для воспроизведения и записи (нажатие правой кнопкой по AirPods — использовать по умолчанию и использовать как устройство связи по умолчанию). В Windows 10 также лучше заглянуть в такой раздел (см.
 Как открыть устройства записи и воспроизведения Windows 10). В некоторых мессенджерах (например, Skype) выбрать микрофон по умолчанию нужно в настройках самой программы.
Как открыть устройства записи и воспроизведения Windows 10). В некоторых мессенджерах (например, Skype) выбрать микрофон по умолчанию нужно в настройках самой программы.
Как правило, на этом все настройки заканчиваются — AirPods работают с Windows и каких-либо проблем нет, а повторное подключение обычно происходит автоматически (или без сопряжения, а простым подключением устройства в параметрах устройств). Единственный нюанс — при использовании с iPhone, наушники придется подключать к нему заново.
Возможные проблемы при подключении AirPods и AirPods Pro в Windows 10, 8.1 и Windows 7
Далее — некоторые распространенные проблемы при использовании AirPods на компьютере с Windows и возможные подходы для их решения:
- Bluetooth работает (видит другие устройства), но AirPods не находит — такое бывает со старыми Bluetooth адаптерами (а также дешевыми USB-Bluetooth адаптерами для ПК), либо нередко вызвано драйверами. Попробуйте удалить имеющийся драйвер Bluetooth (в диспетчере устройств удаляем адаптер и ставим отметку «Удалить драйверы этого устройства») и установить его вручную с официального сайта производителя ноутбука.
 Также, у себя столкнулся с тем, что наоборот, с официальным драйвером наушники не находились, а после его удаления и автоматической установки драйвера самой Windows 10 всё заработало исправно. Если вы не уверены, что Bluetooth исправно работает (а бывает, что у вас отключен адаптер, хотя драйвер установлен и «устройство работает нормально), ознакомьтесь с отдельным руководством: Что делать, если не работает Bluetooth на ноутбуке.
Также, у себя столкнулся с тем, что наоборот, с официальным драйвером наушники не находились, а после его удаления и автоматической установки драйвера самой Windows 10 всё заработало исправно. Если вы не уверены, что Bluetooth исправно работает (а бывает, что у вас отключен адаптер, хотя драйвер установлен и «устройство работает нормально), ознакомьтесь с отдельным руководством: Что делать, если не работает Bluetooth на ноутбуке. - Связь с AirPods обрывается, прерывистый звук. Здесь опять же можно поэкспериментировать с различными версиями драйверов, пока не найдется стабильный. Иногда помогает отключение экономии электроэнергии для Bluetooth адаптера (заходим в свойства адаптера в диспетчере устройств, на вкладке «Управление электропитанием» отключаем экономию энергии). Также может быть полезным: Звук отстает в Bluetooth наушниках.
Использование AirPods с компьютером — видео
В случае, если при попытке подключить AirPods к ноутбуку или компьютеру у вас что-то работает не так как ожидается, опишите ситуацию, особое внимание обратив на модель ноутбука и Bluetooth-адаптера, возможно, решение найдется.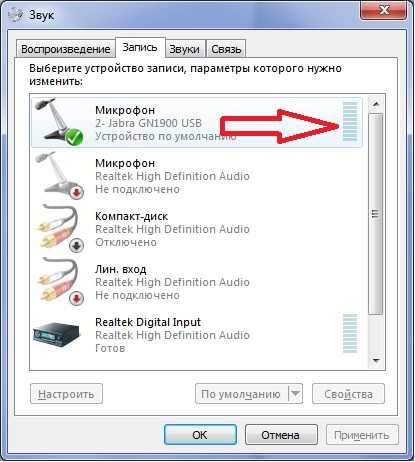
remontka.pro в Телеграм | Способы подписки
Использование наушников Apple Earbuds с микрофоном на ПК с Windows —
Это руководство покажет вам, как использовать наушники Apple на ПК, если вы хотите улучшить качество передачи голоса на вашем компьютере с Windows. Хотя наушники Apple EarPods (наушники-вкладыши) с микрофоном не так хороши, как микрофон для подкастов, они постоянно приближают микрофон к вам, обеспечивая при этом некоторое шумоподавление.
В этой статье показано, как использовать проводные наушники с разъемом 3,5 мм. Это один из самых простых способов. Если у вас есть EarPods с разъемом для наушников 3,5 мм, все готово.
Однако простое подключение наушников Apple к компьютеру с Windows может не работать без настройки некоторых параметров.
Имейте в виду, что эти настройки могут не работать в зависимости от вашего ПК, его оборудования и звуковых функций. Мы перечислили несколько советов далее в этом посте, поэтому обязательно опробуйте их, прежде чем сдаваться.
Мы объясним, как заставить наушники Apple Earbuds работать с компьютером, выполнив четыре шага (плюс несколько способов выполнения каждого шага):
Шаг первый. Подключение наушников Apple к ПК
Шаг второй. Открытие панели управления или приложения «Настройки»
Шаг третий. Настройка звука
Шаг четвертый. Наушники Apple в качестве микрофона на вашем ПК?
Как использовать проводные наушники Apple с микрофоном на ПК
Теперь, когда у нас есть все необходимое, пришло время подключить наушники к ПК или другим устройствам.
ВАЖНОЕ ПРИМЕЧАНИЕ. Мы НЕ ПРЕДЛАГАЕМ ничего беспроводного для записи подкастов, поэтому мы не будем рассматривать их в этой статье. AirPods ужасны для подкаста или записи видео, потому что они, как правило, усиливают неправильные вещи и подавляют ваш голос, когда вам это нужно. Кроме того, могут возникнуть проблемы с отключением батареи и Bluetooth.
Нет AirPods.
Для простоты понимания мы разделили процесс на четыре основных этапа.
Шаг первый: подключение наушников Apple к ПК
Первый шаг довольно прост. Вам необходимо подключить наушники к компьютеру. Сначала вам нужно определить, какой порт предназначен для аудиовхода.
Эти инструкции предназначены для современных ПК с одним портом для входящего и исходящего аудио . Однако, если у вас более старая модель, вы можете увидеть два порта. Один для наушников и один для микрофона. В этом случае потребуется дополнительное аппаратное обеспечение сплиттера.
Как только вы определились с нужными слотами, подключите наушники Apple. В зависимости от вашего устройства вы можете получить уведомление о том, что наушники подключены к вашему ПК. Часть сложности после Windows 11 заключается в том, что по умолчанию нет всплывающего окна с вопросом, хотите ли вы использовать только что подключенное аудиоустройство.
Шаг второй: открытие панели управления или приложения «Настройки»
Если вы не получили уведомление и по-прежнему не слышите звук, вам придется сделать немного больше, чем просто подключить наушники. Вам нужно будет изменить несколько настроек, чтобы ваш компьютер мог читать новое устройство, которое вы подключили.
Вам нужно будет изменить несколько настроек, чтобы ваш компьютер мог читать новое устройство, которое вы подключили.
Чтобы начать процесс настройки, вам нужно сначала открыть Панель управления или Настройки. Вы можете выполнить этот процесс четырьмя способами:
Способ №1
- Начните с нажатия значка Windows на панели инструментов. Кроме того, вы также можете нажать клавишу Windows на клавиатуре.
- Когда откроется всплывающее окно, введите «Панель управления» в поле поиска. Для пользователей Windows 10 вы также можете открыть и ввести «Настройки».
- Когда приложение «Панель управления» или «Настройки» появится в предложениях, щелкните его или «Открыть».
Способ №2
Другой способ получить доступ к панели управления — использовать меню быстрого доступа. Вот как:
- Вы можете использовать ярлык, нажав клавишу Windows + X или щелкнув правой кнопкой мыши значок Windows.

- Откроется раскрывающееся меню.
- Выберите Панель управления или Настройки, чтобы открыть ее.
Способ №3
Третий способ получить доступ к панели управления/настройкам — использовать функцию «Выполнить».
- Чтобы открыть окно «Выполнить поиск», нажмите клавишу Windows и клавишу R на клавиатуре.
- Когда откроется окно «Выполнить», введите «панель управления». Для устройств с Windows 10 введите «ms-settings:» и нажмите клавишу ввода.
- Сразу же должна открыться панель управления или окно настроек.
Шаг третий: Настройка звука
После открытия панели управления/настроек пришло время настроить параметры звука. Теперь есть два способа изменить настройки звука. Один способ — через панель управления, а другой — через настройки.
Давайте рассмотрим оба метода.
Способ №1
- В окне панели управления нужно найти и выбрать «Оборудование и звук».

- Затем нажмите «Звук» или «Управление аудиоустройствами». Откроется небольшой всплывающий экран.
Способ №2
Если вы открыли «Настройки» вместо «Панель управления», выполните следующие действия:
- Найдите и выберите «Система».
- В меню слева выберите Звук.
- Прокрутите вниз, пока не найдете панель управления звуком, и щелкните ее. Появится небольшое всплывающее окно.
Шаг четвертый: Настройки записывающих устройств
Когда появится всплывающее меню, вам нужно настроить параметры записи.
- В окне «Звук» выберите вкладку «Запись» вверху.
- Найдите наушники в списке устройств. Обычно они называются «устройство High Definition Audio».
- Найдя наушники, щелкните их правой кнопкой мыши.
- В раскрывающемся меню выберите «Установить по умолчанию».

- Если вы видите зеленую галочку на наушниках, это означает, что ваш ноутбук или ПК считывает или обнаруживает ваши наушники.
- Затем выберите наушники и нажмите «Свойства». Кроме того, вы можете дважды щелкнуть наушники, чтобы открыть свойства микрофона.
- Когда откроется окно «Свойства микрофона», откройте вкладку «Уровни».
- Отрегулируйте уровни микрофона и усиления микрофона в соответствии со своими предпочтениями.
- Нажмите «Применить», а затем «ОК», чтобы сохранить настройки.
Это должно сработать.
ПК не распознает наушники Apple
Если ваш компьютер по-прежнему не распознает наушники Apple, не теряйте надежды. Есть еще одна вещь, которую вы все еще можете сделать.
- Начните с настройки. Вы можете сделать это, нажав клавишу Windows на клавиатуре или щелкнув значок Windows на панели инструментов.

- Введите «Настройки» в поле поиска.
- Откройте окно настроек и найдите Система.
- В меню слева выберите Звук.
- В разделе «Настройки ввода» вы увидите параметр «Выберите устройство ввода».
- Нажмите на стрелку вниз и выберите свое устройство Apple из списка.
Наушники и микрофон должны работать после изменения настроек.
В крайнем случае (если у вас есть время) вы можете приобрести переходник 3,5 мм на USB-C, который ваш компьютер сразу распознает, как любую другую USB-гарнитуру.
Как использовать наушники Apple с микрофоном на ПК
Если вы являетесь постоянным пользователем Apple, вы знаете, что сложно использовать продукты Apple на устройствах, отличных от iOS (устройства с другой операционной системой, например Windows). Эти проблемы совместимости случаются часто.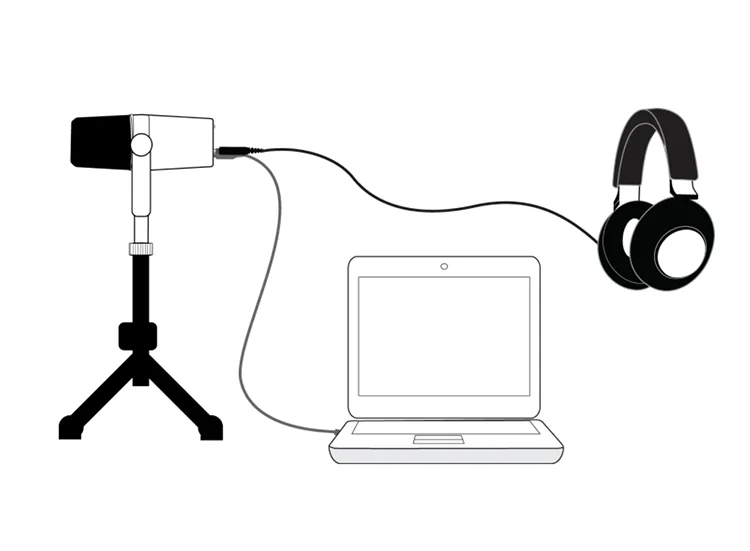
Означает ли это, что наушники Apple нельзя использовать на ПК? Это проблема?
Нет, можно. Мы сказали, что это сложно, а не невозможно. Итак, как использовать наушники Apple с микрофоном на ПК?
В этом посте мы подробно расскажем, как помочь вам использовать наушники Apple на ПК или ноутбуке.
Уточним, на каких устройствах можно использовать наушники Apple. Кроме того, мы выделим несколько вещей, которые вам понадобятся для подключения наушников Apple к компьютеру. Мы проведем вас шаг за шагом через весь процесс.
Когда вы закончите чтение, у вас будет хорошее представление о том, как использовать наушники Apple на компьютере.
Содержание
Можно ли использовать наушники Apple на ПК?
Возникает вопрос: Можно ли использовать наушники Apple на компьютере? Это могут быть наушники-вкладыши для iPhone, наушники для Mac и т. д.
Как упоминалось ранее, продукты Apple предназначены для использования на устройствах iPhone или iOS.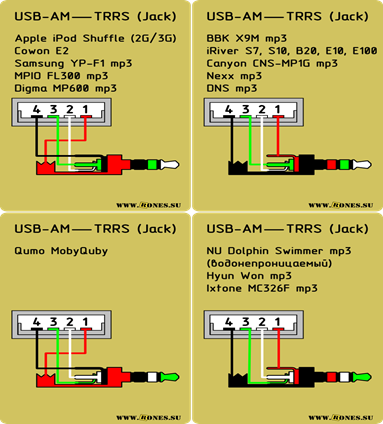 Если вам трудно использовать наушники Apple на ПК, это довольно стандартно.
Если вам трудно использовать наушники Apple на ПК, это довольно стандартно.
Простое подключение наушников Apple может не сработать. Есть варианты?
Вам нужно будет изменить некоторые настройки, чтобы заставить его работать. Есть несколько приемов, которые вы можете использовать для подключения наушников Apple к работе на ПК.
Имейте в виду, что эти приемы могут не работать в зависимости от вашего ПК, его оборудования и звуковых функций. Мы перечислили несколько советов далее в этом посте, поэтому обязательно опробуйте их, прежде чем сдаваться.
Использование наушников Apple в качестве микрофона на ПК
Итак, как использовать наушники Apple в качестве микрофона на ПК?
Несколько приемов помогут вам использовать наушники в качестве микрофона, но вам могут понадобиться и другие вещи, которые помогут вам в этом процессе.
Наушники с разъемом 3,5 мм
Это один из самых простых способов. Если у вас есть EarPods с разъемом для наушников 3,5 мм, все готово.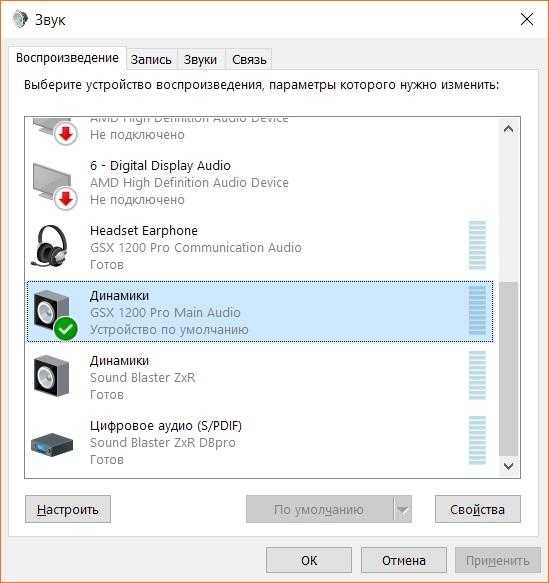
Преобразователь Lightning в USB-A
Если ваши наушники Apple не имеют разъема 3,5 мм, не беспокойтесь. Вы можете подключить порт молнии к разъему кабеля USB-A. Учитывая недавний сдвиг в наушниках Apple в пользу наушников без разъема и беспроводных наушников, это может быть лучшим вариантом для вас.
Аудиоразветвитель
Этот продукт предназначен для тех пользователей, чей компьютер имеет другой порт для аудиоразъема и другой порт для микрофона. Аудиоразветвитель помогает разделить один аудиосигнал на два отдельных сигнала, один для входящего аудио, а другой для исходящего аудио.
Как использовать наушники Apple с микрофоном на ПК
Теперь, когда у нас есть все необходимое, пришло время подключить наушники к ПК или другим устройствам. Мы знаем, что у вас есть два варианта.
У некоторых из вас могут быть проводные наушники Apple, а у некоторых — беспроводные наушники. Не волнуйся; мы рассмотрим как проводные, так и беспроводные наушники.
Таким образом, независимо от того, какие у вас наушники, вы сможете подключить их к своему персональному компьютеру.
Подключение проводных наушников Apple с микрофоном к ПК
Для простоты понимания мы разделили процесс на четыре основных этапа.
Шаг первый: подключение наушников Apple к ПК
Первый шаг довольно прост. Вам необходимо подключить наушники к компьютеру. Сначала вам нужно определить, какой порт предназначен для аудиовхода.
Последние модели ПК и ноутбуков оснащены одним портом для входящего и исходящего аудио. Однако, если у вас более старая модель, вы можете увидеть два порта для аудио.
Один порт предназначен для входящего звука, то есть звуков, которые вы слышите, а другой порт предназначен для исходящего звука, то есть того, что вы говорите в микрофон.
Если на вашем компьютере два порта, вы можете использовать аудиоразветвитель.
Прежде чем подключить наушники, убедитесь, что вы вставляете каждый разъем в правильный порт. Обычно слот для микрофона либо розового цвета, либо на нем есть символ микрофона. Гнездо для наушников либо зеленого цвета, либо на нем есть символ наушников.
Обычно слот для микрофона либо розового цвета, либо на нем есть символ микрофона. Гнездо для наушников либо зеленого цвета, либо на нем есть символ наушников.
Как только вы определились с нужными слотами, подключите наушники Apple. В зависимости от вашего устройства вы можете получить уведомление о том, что наушники подключены к вашему ПК.
Шаг второй: открытие панели управления или приложения «Настройки»
Если вы не получили уведомление и по-прежнему не слышите никаких звуков, то вам придется сделать немного больше, чем просто подключить наушники. Вам нужно будет изменить несколько настроек, чтобы ваш компьютер мог читать новое устройство, которое вы подключили.
Чтобы начать процесс настройки, вам нужно сначала открыть Панель управления или Настройки. Существует четыре способа выполнить этот процесс:
Способ №1
- Начните с нажатия значка Windows на панели инструментов. Кроме того, вы также можете нажать клавишу Windows на клавиатуре.

- Когда откроется всплывающее окно, введите «Панель управления» в поле поиска. Для пользователей Windows 10 вы также можете открыть и ввести «Настройки».
- Когда приложение «Панель управления» или «Настройки» появится в предложениях, щелкните его или «Открыть».
Способ №2
Другой способ получить доступ к панели управления — использовать меню быстрого доступа. Вот как:
- Вы можете использовать ярлык, нажав клавишу Windows + X или щелкнув правой кнопкой мыши значок Windows.
- Откроется раскрывающееся меню.
- Выберите Панель управления или Настройки, чтобы открыть ее.
Способ №3
Третий способ получить доступ к панели управления/настройкам — использовать функцию «Выполнить».
- Чтобы открыть окно поиска, нажмите клавишу Windows и клавишу R на клавиатуре.
- Когда откроется окно «Выполнить», введите «панель управления». Для устройств с Windows 10 введите «ms-settings:» и нажмите клавишу ввода.

- Сразу же должна открыться панель управления или окно настроек.
Шаг 3: Настройка звука
Когда панель управления/Настройки открыта, пришло время настроить параметры звука. Теперь есть два способа изменить настройки звука. Один способ — через панель управления, а другой — через настройки.
Давайте рассмотрим оба метода.
Способ №1
- В окне панели управления нужно найти и выбрать «Оборудование и звук».
- Затем нажмите «Звук» или «Управление аудиоустройствами». Откроется небольшой всплывающий экран.
Способ № 2
Если вы открыли «Настройки» вместо «Панель управления», вам необходимо выполнить следующие действия:
- Найдите и выберите «Система».
- В меню слева выберите Звук.
- Прокрутите вниз, пока не найдете панель управления звуком, и щелкните ее. Появится небольшое всплывающее окно.
Шаг четвертый: Настройки записывающих устройств
Когда появится всплывающее меню, вам нужно настроить параметры записи.
- В окне «Звук» вверху выберите вкладку «Запись».
- Найдите наушники в списке устройств. Обычно они называются «устройство High Definition Audio».
- Найдя наушники, щелкните их правой кнопкой мыши.
- В раскрывающемся меню выберите «Установить по умолчанию».
- Если вы видите зеленую галочку на наушниках, это означает, что ваш ноутбук или ПК считывает или обнаруживает ваши наушники.
- Затем выберите наушники и нажмите «Свойства». Кроме того, вы можете дважды щелкнуть наушники, чтобы открыть свойства микрофона.
- Когда откроется окно «Свойства микрофона», откройте вкладку «Уровни».
- Отрегулируйте уровни микрофона и усиления микрофона в соответствии со своими предпочтениями.
- Нажмите «Применить», а затем «ОК», чтобы сохранить настройки.
Это должно вам помочь.
Компьютер не распознает наушники Apple
Если ваш компьютер по-прежнему не распознает наушники Apple, не теряйте надежды. Есть еще одна вещь, которую вы все еще можете сделать.
Есть еще одна вещь, которую вы все еще можете сделать.
- Начните с настройки. Вы можете сделать это, нажав клавишу Windows на клавиатуре или щелкнув значок Windows на панели инструментов.
- Введите «настройки» в поле поиска.
- Откройте окно настроек и найдите Система.
- В меню слева выберите Звук.
- В разделе «Настройки ввода» вы увидите параметр «Выберите устройство ввода».
- Нажмите стрелку вниз и выберите свое устройство Apple из списка.
Наушники и микрофон должны работать после изменения настроек.
Подключение беспроводных наушников Apple к ПК
По сравнению с проводными наушниками Apple беспроводные наушники Apple сложнее подключить к ПК. Одним из способов подключения беспроводных наушников является использование Bluetooth.
Существует два способа подключения к Bluetooth.
Способ №1
Доступ к Bluetooth можно получить с помощью настроек.
- Чтобы открыть Настройки, вы можете нажать клавишу Windows или щелкнуть значок Windows.

- Введите «настройки» в поле поиска.
- Когда появится окно настроек, нажмите «Устройства».
- В меню слева выберите Bluetooth и другие устройства.
- Затем нажмите Добавить Bluetooth или другое устройство.
- Появится всплывающий экран; выберите Bluetooth из вариантов.
- Убедитесь, что беспроводные наушники Apple включены и готовы к сопряжению.
- Когда ваш компьютер обнаружит наушники, нажмите на них, чтобы соединить два устройства.
После подключения обоих устройств вы можете использовать описанный выше метод для настройки параметров звука.
Способ №2
Вы также можете получить доступ к Bluetooth с помощью панели управления.
- Чтобы открыть панель управления, нажмите клавишу Windows или щелкните значок Windows на панели инструментов.
- Введите «панель управления» в поле поиска.
- Когда откроется панель управления, введите «Bluetooth» в поле поиска в правом верхнем углу окна.

- Сначала нажмите «Изменить настройки Bluetooth».
- Появится окно настроек Bluetooth. Установите флажок рядом с Разрешить устройствам Bluetooth находить этот компьютер.
- Нажмите «ОК», а затем «Применить», чтобы сохранить изменения.
- Затем снова перейдите в Панель управления и выберите Добавить устройство Bluetooth.
- Убедитесь, что ваши беспроводные наушники Apple готовы к подключению.
- Когда ваши наушники появятся в списке доступных устройств, нажмите на них для подключения.
После подключения проверьте параметры конфигурации, которые мы упоминали выше, чтобы обеспечить стабильное соединение.
Имейте в виду, что успех или неудача упомянутых выше методов зависит от модели вашего ПК и его функциональных возможностей.
Заключение
Подключение наушников Apple к устройствам других производителей может оказаться сложной задачей. В зависимости от вашего устройства вам может потребоваться настроить некоторые параметры на вашем ПК.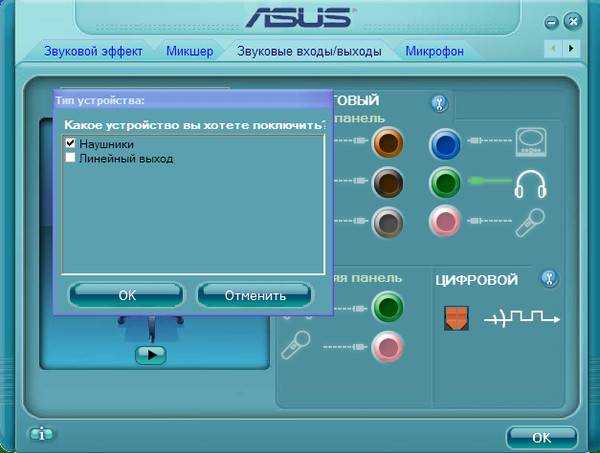

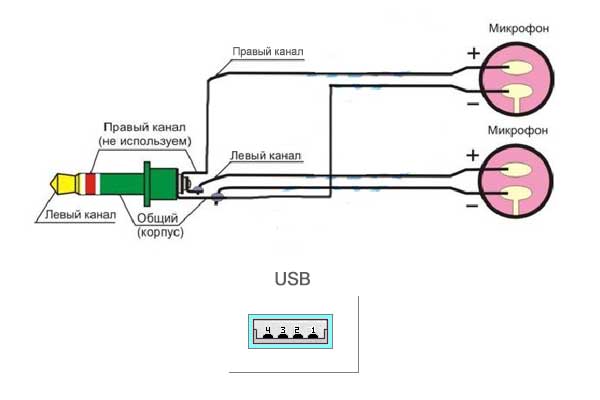
 Как открыть устройства записи и воспроизведения Windows 10). В некоторых мессенджерах (например, Skype) выбрать микрофон по умолчанию нужно в настройках самой программы.
Как открыть устройства записи и воспроизведения Windows 10). В некоторых мессенджерах (например, Skype) выбрать микрофон по умолчанию нужно в настройках самой программы. Также, у себя столкнулся с тем, что наоборот, с официальным драйвером наушники не находились, а после его удаления и автоматической установки драйвера самой Windows 10 всё заработало исправно. Если вы не уверены, что Bluetooth исправно работает (а бывает, что у вас отключен адаптер, хотя драйвер установлен и «устройство работает нормально), ознакомьтесь с отдельным руководством: Что делать, если не работает Bluetooth на ноутбуке.
Также, у себя столкнулся с тем, что наоборот, с официальным драйвером наушники не находились, а после его удаления и автоматической установки драйвера самой Windows 10 всё заработало исправно. Если вы не уверены, что Bluetooth исправно работает (а бывает, что у вас отключен адаптер, хотя драйвер установлен и «устройство работает нормально), ознакомьтесь с отдельным руководством: Что делать, если не работает Bluetooth на ноутбуке. Нет AirPods.
Нет AirPods.