Содержание
Управление двухфакторной аутентификацией для Apple ID на iPod touch
Благодаря двухфакторной аутентификации только Вы можете получить доступ к своей учетной записи Apple ID, даже если кто-либо еще знает Ваш пароль Apple ID. Двухфакторная аутентификация для Apple ID встроена в iOS 9, iPadOS 13, OS X 10.11 или новее.
Для использования некоторых функций iOS, iPadOS и macOS требуется двухфакторная аутентификация, которая позволяет обеспечить соответствующий уровень защиты Вашей информации. При создании учетной записи Apple ID на устройстве с iOS 13.4, iPadOS 13.4, macOS 10.15.4 или новее Ваша учетная запись автоматически включает двухфакторную аутентификацию. Если Вы уже создали учетную запись Apple ID, но для входа в нее не требуется двухфакторная аутентификация, Вы можете в любое время включить ее для дополнительной защиты Ваших данных.
Примечание. Для некоторых типов учетных записей, определяемых компанией Apple, невозможно настроить двухфакторную аутентификацию. Двухфакторная аутентификация доступна не во всех странах и регионах. Обратитесь к статье службы поддержки Apple Доступность двухфакторной аутентификации для идентификатора Apple ID.
Двухфакторная аутентификация доступна не во всех странах и регионах. Обратитесь к статье службы поддержки Apple Доступность двухфакторной аутентификации для идентификатора Apple ID.
Сведения о принципах работы двухфакторной аутентификации см. в статье службы поддержки Apple Двухфакторная аутентификация для идентификатора Apple ID.
Активация двухфакторной аутентификации
Если для входа в учетную запись Apple ID не требуется двухфакторная аутентификация, откройте «Настройки» > [Ваше имя] > «Пароль и безопасность».
Коснитесь «Включите двухфакторную аутентификацию», а затем коснитесь «Дальше».
Введите проверенный номер телефона — номер на который Вы хотите получить коды проверки для двухфакторной аутентификации.
Вы можете выбрать способ получения этих кодов текстовое сообщение или звонок автоответчика.
Коснитесь «Далее».
Введите код проверки, отправленный на проверенный номер телефона.

Чтобы отправить или повторно отправить код проверки, коснитесь «Не получили код проверки?».
Запрос на ввод кода проверки на iPod touch отобразится повторно только в том случае, если Вы полностью выйдете из своей учетной записи, сотрете данные с iPod touch, войдете на свою страницу учетной записи Apple ID в браузере или поменяете пароль Apple ID из соображений безопасности.
После включения двухфакторной аутентификации у Вас будет две недели на то, чтобы выключить ее, если Вы передумаете. По истечении этого периода Вы больше не сможете выключить двухфакторную аутентификацию. Чтобы выключить двухфакторную аутентификацию, откройте электронное письмо с подтверждением и нажмите ссылку для возврата к предыдущим настройкам безопасности. Учтите, что без двухфакторной аутентификации Ваша учетная запись более уязвима. По этой причине Вы не сможете использовать функции, требующие более высокого уровня безопасности.
Примечание. Если Вы использовали двухэтапную проверку и обновили систему до версии iOS 13 или новее, Ваша учетная запись может быть переведена на двухфакторную аутентификацию.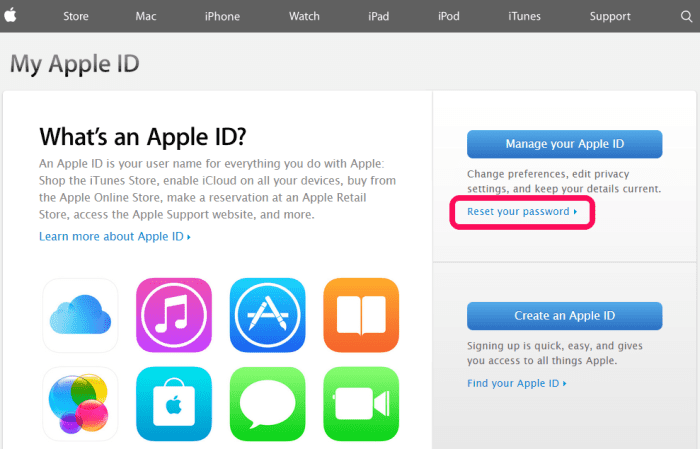 Обратитесь к статье службы поддержки Apple Двухэтапная проверка для идентификатора Apple ID.
Обратитесь к статье службы поддержки Apple Двухэтапная проверка для идентификатора Apple ID.
Добавление другого устройства в качестве доверенного устройства
Доверенное устройство — это устройство, которое может быть использовано для подтверждения своей личности с помощью отображения кода проверки от Apple, когда Вы выполняете вход на другом устройстве или в другом браузере. Доверенное устройство должно удовлетворять минимальным системным требованиям: iOS 9, iPadOS 13 или OS X 10.11.
После включения двухфакторной аутентификации на одном устройстве войдите в систему с тем же Apple ID на другом устройстве.
Получив запрос ввести шестизначный код проверки, выполните одно из описанных ниже действий.
Получите код проверки на iPod touch или другом проверенном устройстве, подключенном к интернету. Дождитесь уведомления на этом устройстве, а затем коснитесь или нажмите «Разрешить», чтобы увидеть код.
 (Доверенное устройство — это iPhone, iPad, iPod touch или компьютер Mac, на котором уже включена двухфакторная аутентификация и выполнен вход с Вашим Apple ID.)
(Доверенное устройство — это iPhone, iPad, iPod touch или компьютер Mac, на котором уже включена двухфакторная аутентификация и выполнен вход с Вашим Apple ID.)Получите код проверки на проверенный номер телефона. Если доверенное устройство недоступно, коснитесь «Не получили код проверки?», а затем выберите номер телефона.
Получите код проверки на доверенном устройстве офлайн. На доверенном устройстве iPhone, iPad или iPod touch выберите «Настройки» > [Ваше имя] > «Пароль и безопасность», затем коснитесь «Получить код проверки». На доверенном компьютере Mac с macOS 10.15 или новее перейдите в меню Apple > «Системные настройки» > «Apple ID» > «Пароль и безопасность», затем нажмите «Получить код проверки». На доверенном компьютере Mac с macOS 10.14 или более ранней версии перейдите в меню Apple > «Системные настройки» > «iCloud» > «Учетная запись» > «Безопасность», затем нажмите «Получить код проверки».
Введите код проверки на новом устройстве.

Запрос на ввод кода на этом устройстве отобразится повторно только в том случае, если Вы полностью выйдете из своей учетной записи, удалите данные на устройстве, войдете на свою страницу учетной записи Apple ID в браузере или поменяете пароль Apple ID из соображений безопасности.
Добавление или удаление проверенного номера телефона
При выполнении регистрации с помощью двухфакторной аутентификации необходимо подтвердить один проверенный номер телефона. Также рекомендуется добавить другие номера телефонов, к которым у Вас есть доступ, — например, домашний номер или номер телефона близкого друга либо члена семьи.
Откройте «Настройки» > [Ваше имя] > «Пароль и безопасность».
Коснитесь «Изменить» (над списком проверенных телефонных номеров) и выполните одно из описанных ниже действий.
Коды проверки не отправляются автоматически на все проверенные номера телефонов Если при настройке двухфакторной аутентификации на новом устройстве другие доверенные устройства недоступны, коснитесь «Не получили код проверки?» на новом устройстве, затем выберите нужный проверенный номер телефона для получения кода проверки.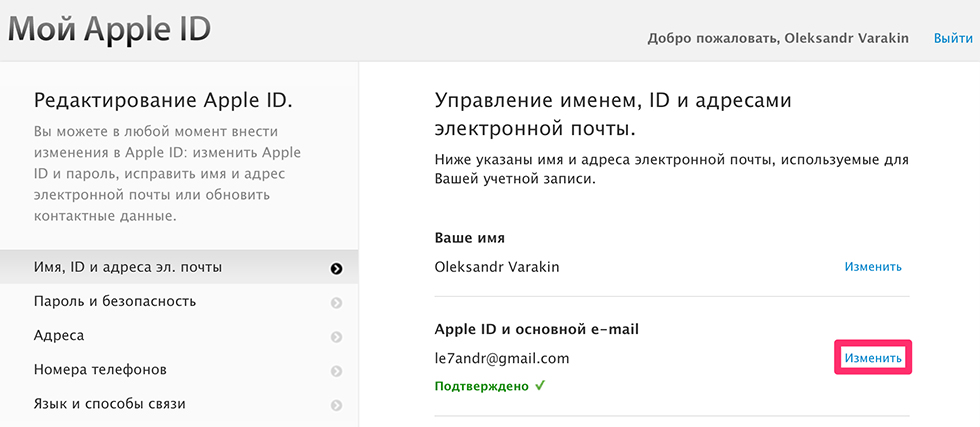
Просмотр и удаление доверенных устройств
Выберите «Настройки» > [Ваше имя].
Список устройств, привязанных к Вашему Apple ID, отобразится в нижней части экрана.
Чтобы узнать, является ли указанное в списке устройство доверенным, коснитесь его. Должна появиться надпись: «Это устройство является проверенным и может получать коды проверки Apple ID».
Для удаления устройства коснитесь его, затем коснитесь «Удалить из учетной записи».
При удалении доверенного устройства убедитесь, что на нем больше не отображаются коды проверки, а доступ в iCloud (а также в другие службы Apple на устройстве) заблокирован, до тех пор пока Вы снова не выполните вход с применением двухфакторной аутентификации.
Создание пароля для приложения, которое подключается к Вашей учетной записи Apple ID
При использовании двухфакторной аутентификации Вам необходим специальный пароль для приложения, чтобы войти в Вашу учетную запись Apple ID из стороннего приложения или службы (например, приложения для электронной почты, контактов или календаря). После создания пароля для приложения Вы сможете использовать этот пароль для входа в свою учетную запись Apple ID из приложения и доступа к информации, которая хранится в iCloud.
После создания пароля для приложения Вы сможете использовать этот пароль для входа в свою учетную запись Apple ID из приложения и доступа к информации, которая хранится в iCloud.
Войдите на свою учетную запись Apple ID.
Коснитесь «Создать пароль» (в разделе «Пароли приложений»).
Следуйте инструкциям на экране.
После создания пароля для приложения, введите или вставьте его в поле пароля приложения как обычно.
Подробнее см. в статье Службы поддержки Apple Использование паролей для приложений.
В чем смысл двухфакторной аутентификации на iPhone?
Одним из способов обеспечения безопасности является система двухфакторной аутентификации в экосистеме Apple. Если вы входите в iCloud не с того устройства, которое у вас есть, на него отправляется проверочный код.
Иногда, однако, кода может и не быть. В этой статье мы объясним, почему и как поступать в таких ситуациях.
Код не поставляется с двухфакторной аутентификацией
Отсутствие кода может быть вызвано разными причинами. Здесь «виновником» является как человеческий фактор, так и технические аспекты.
Здесь «виновником» является как человеческий фактор, так и технические аспекты.
Это первое, что вы должны сделать:
- Вы должны использовать один и тот же пароль и имя пользователя на каждом устройстве. Это означает, что учетные записи не будут перепутаны.
- Убедитесь, что вы подключены к Интернету. Вы должны сделать это на каждом устройстве, так как данные передаются только через Интернет.
- Вы можете проверить версию iOS на iPhone. Для корректного получения кода необходимо иметь последнюю версию
- Вы можете попробовать перезагрузить оба смартфона (и второй) и подключить их к Интернету.
- Убедитесь, что службы Apple доступны. Перейдите на один из сайтов. Вы также сможете ознакомиться с самыми актуальными новостями. Если таковые имеются, вы увидите информацию о любых проблемах с ОС. Крупные компании часто стараются решить эти проблемы быстро, но вам придется подождать.
Вы можете вручную сгенерировать код доступа, если система не отвечает на ваши тесты.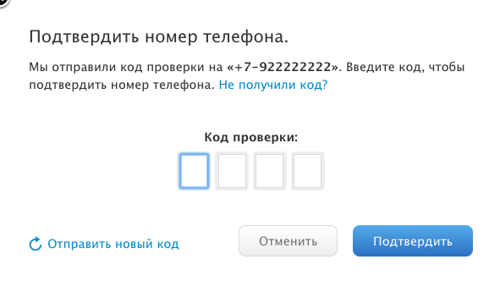 Вот как это работает:
Вот как это работает:
- Нажмите на «Настройки», чтобы получить доступ к своей учетной записи Apple ID.
- Откройте «Пароль и безопасность»
- Прокрутите вниз до конца.
- Найдите кнопку «Получить код проверки» и нажмите ее.
Вы должны снова войти в систему, чтобы убедиться, что проверочный код был отправлен.
Не подключается.
Вы можете активировать двухфакторную аутентификацию, выполнив следующие действия:
- Переходим в «Настройки».
- Переходим в раздел «Пароль и безопасность».
- Выберите команду «Включить двухфакторную аутентификацию».
- Введите номер, который вы использовали для получения SMS. Вы можете отказаться от получения SMS.
- Чтобы проверить свой номер телефона, нажмите «Далее» и введите код. После этого система двухфакторной аутентификации активируется автоматически.
Очень легко заметить, что здесь все просто.
Для персонального компьютера следует использовать идентичный, но несколько иной алгоритм.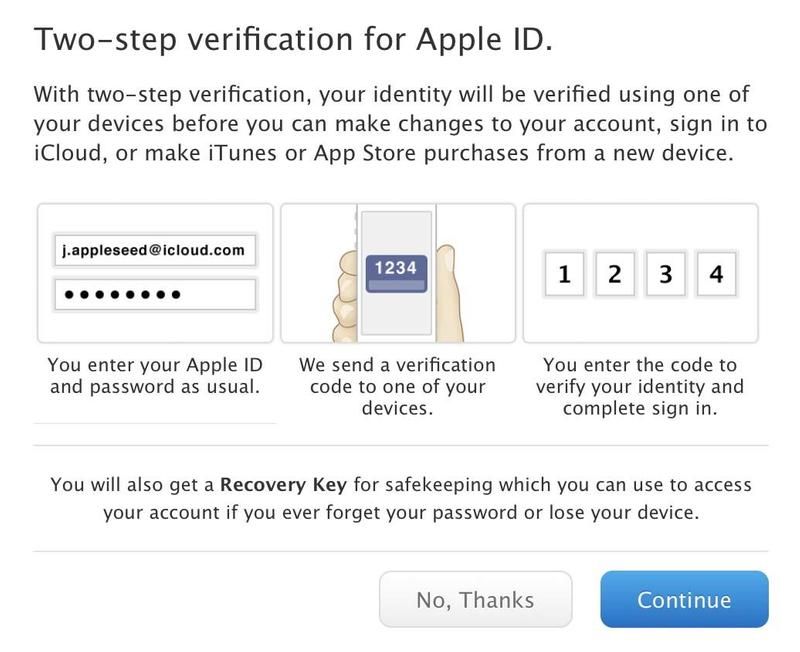
Для версий macOS Mojave актуально следующее.
- Нажмите здесь, чтобы перейти к меню Apple.
- Продолжайте следовать по пути «System Preferences» — «Apple ID».
- Прокрутите вниз до пункта «Пароль и безопасность».
- Используется команда «Включить», которую можно найти рядом с пунктом «Двухфакторная аутентификация».
Что делать и почему нельзя отключить аутентификацию
Перед включением двухфакторной аутентификации необходимо знать следующую информацию. Да, в общем случае. Apple заблокировала эту возможность.
Считается, что это сделано из соображений безопасности, так как украденный смартфон или компьютер может быть похищен. Они не смогут отключить систему двухфакторной аутентификации.
Повторяем, отключить такую систему невозможно. Ею придется пользоваться постоянно, если она уже установлена. В Купертино считают, что безопасность важнее свободы и комфорта.
Categories
- Рубрика: Рубрика: Смартфоны
- Опубликовано: Автор: Андрей Зайцев
0 Comments
Как активировать двухэтапную аутентификацию Apple для iCloud
Как
опубликовано
12 января 2015 г.
Кирк МакЭлхерн
Вы слышали истории о взломе учетных записей iCloud; те, которые попадают в новости, — это аккаунты знаменитостей, но могут быть и люди, желающие попасть в ваш аккаунт. В дополнение к вашему Apple ID — адресу электронной почты, который вы используете для идентификации своей учетной записи, — ваш пароль является ключом, который позволяет вам войти в эту учетную запись.
Но любой может выдать себя за вас и попытаться войти в вашу учетную запись, заявив, что забыл пароль, а затем попытаться ответить на контрольные вопросы, которые вы выбрали при настройке Apple ID. Если они пройдут через них, потому что они знают имя вашего первого питомца, вашу любимую спортивную команду и что-то еще, они могут получить доступ к вашей учетной записи. Если вы не добавите дополнительный уровень безопасности.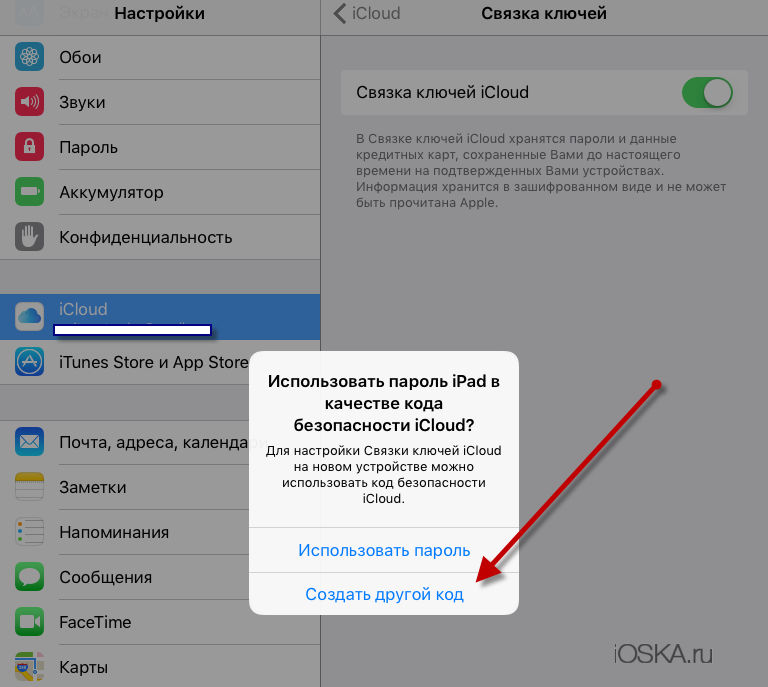
Многие службы используют двухфакторную аутентификацию (Apple называет это «двухэтапной проверкой») для защиты учетных записей. Это означает, что одного вашего пароля недостаточно; вам нужна информация, которая отправляется вам или генерируется на доверенном устройстве. Мой банк использует устройство, которое выдает мне одноразовые коды, когда я вхожу в свою учетную запись; моего имени пользователя и пароля недостаточно. В реализации Apple каждый раз, когда вы входите в свою учетную запись с нового устройства, требуется дополнительный код, который отправляется на одно из ваших доверенных устройств: ваш iPhone, iPad или iPod touch. (Вы не можете использовать компьютеры в качестве доверенных устройств.)
Этот код может понадобиться вам при обычном использовании. Например, если вы приобрели новый iPhone и настроили двухэтапную проверку, вам потребуется получить код на старом iPhone, чтобы сделать это. (Если у вас больше нет старого iPhone, это все еще возможно; см. ниже. )
)
Двухэтапная проверка Apple использует три элемента:
- Пароль, используемый с вашим Apple ID
- Доверенное устройство
- Ключ восстановления
Как показывает Apple, вы вводите свой Apple ID, затем получаете код подтверждения, а затем вводите этот код для завершения входа в систему.
Вот как настроить и использовать двухэтапную аутентификацию Apple.
1. Перейдите на страницу «Мой Apple ID» в Apple и нажмите «Управление моим Apple ID». Вам будет предложено ввести свой Apple ID и пароль.
2. После входа в систему нажмите «Пароль и безопасность»; вам нужно будет ответить на пару контрольных вопросов, чтобы пройти дальше.
3. В верхней части раздела «Управление настройками безопасности» вы увидите некоторую информацию о двухэтапной проверке. Нажмите «Начать». Чтобы настроить двухэтапную проверку, вам может потребоваться подождать; если вы внесли какие-либо изменения в информацию своей учетной записи Apple ID, Apple считает, что это могло быть вредоносным, поэтому вам придется подождать три дня.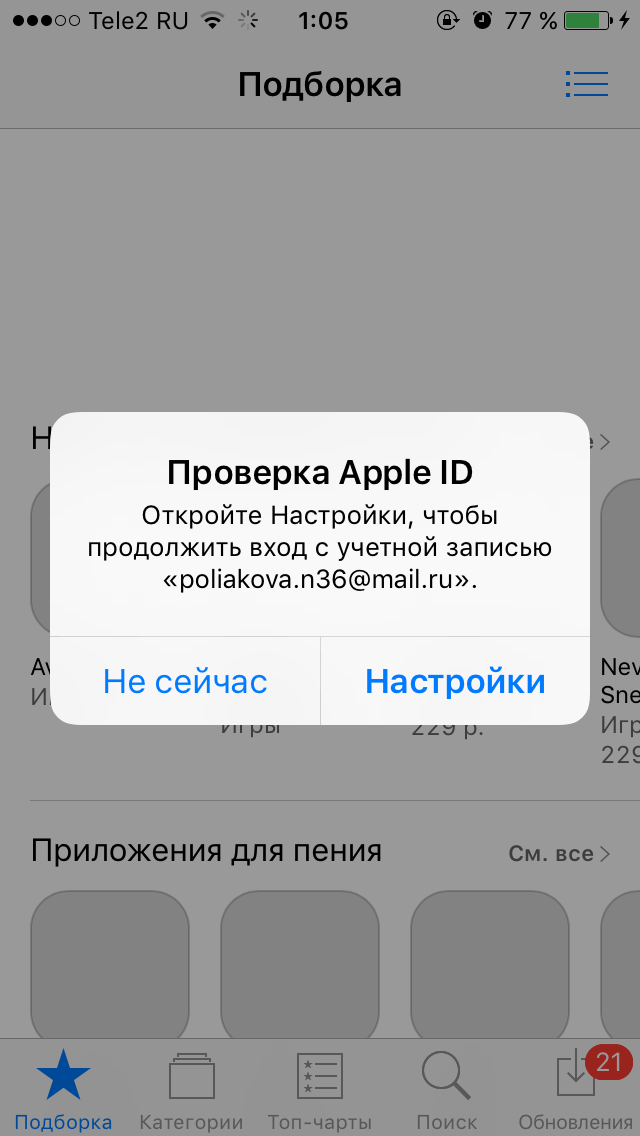 Это просто хорошая мера предосторожности, хотя и может раздражать. Apple отправит вам электронное письмо, чтобы напомнить вам, когда период ожидания закончится.
Это просто хорошая мера предосторожности, хотя и может раздражать. Apple отправит вам электронное письмо, чтобы напомнить вам, когда период ожидания закончится.
4. Apple предоставляет вам некоторую информацию, объясняющую, как работает процесс:
Прочтите это и нажмите «Продолжить».
5. На случай, если вы не уверены, Apple напоминает вам, что для управления вашим Apple ID необходимы два элемента и что вы ни в коем случае не должны терять свой ключ восстановления.
Я не могу не подчеркнуть, насколько важен этот ключ восстановления. Он понадобится вам не только в случае потери доверенного устройства, но и в том случае, если Apple обнаружит попытки войти в вашу учетную запись и заблокирует ее, у вас не будет другого способа получить доступ к своей учетной записи Apple. (Журналист The Next Web узнал об этом на собственном горьком опыте.)
Нажмите «Начать», чтобы перейти к следующему шагу.
6. Вам будет предложено настроить хотя бы один телефон с поддержкой SMS.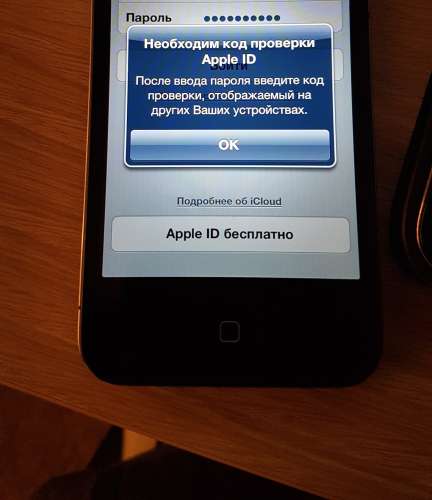 На всякий случай неплохо установить и второй; это может быть телефон вашего супруга или партнера, либо телефон, принадлежащий одному из ваших детей или близких друзей. Это не обязательно должен быть iPhone — один из них может быть даже стационарным, если ваш принимает SMS.
На всякий случай неплохо установить и второй; это может быть телефон вашего супруга или партнера, либо телефон, принадлежащий одному из ваших детей или близких друзей. Это не обязательно должен быть iPhone — один из них может быть даже стационарным, если ваш принимает SMS.
Вам также будет предложено настроить доверенные устройства. Для этого Apple отправляет коды на ваши устройства, а вы вводите их на сайте Apple ID.
7. Затем Apple отправит вам ключ восстановления. Этот 14-символьный ключ необходим, как я объяснял выше; это может быть единственный способ получить доступ к вашей учетной записи. Apple предлагает вам распечатать его, а не хранить на своем компьютере. Если вы используете менеджер паролей, вы можете добавить его в базу данных этого приложения, но если вы распечатаете его, не оставляйте его на своем столе или рядом с компьютером. Лучше всего было бы положить его в сейф или банковскую ячейку, но вы также можете дать копию другу или члену семьи, которому вы доверяете, чтобы он хранил ее в другом месте. Не смотря ни на что, не теряйте.
Не смотря ни на что, не теряйте.
Вам может понадобиться этот ключ восстановления, если вы входите в свою учетную запись с нового устройства и у вас больше нет доверенного устройства. Это может быть, например, в случае потери вашего iPhone или его обмена. Поэтому убедитесь, что вы можете легко получить доступ к ключу восстановления.
Затем Apple попросит вас ввести ключ восстановления, чтобы доказать, что вы действительно прочитали его правильно.
8. После того, как вы выполнили все вышеперечисленное, вы, наконец, дошли до того, что можете включить двухэтапную проверку.
Если вы уверены, что все поняли, и у вас есть копия ключа восстановления, нажмите эту кнопку, чтобы включить двухэтапную проверку.
Если вы когда-нибудь захотите отключить двухэтапную проверку, см. этот документ службы поддержки Apple. Дополнительные сведения о двухэтапной проверке см. в этом подробном справочном документе.
Дальнейшее чтение:
- Что такое многофакторная аутентификация и как она изменится в будущем?
- Обнаженные фотографии Дженнифер Лоуренс просочились в сеть, потому что она сказала правду?
- 4 урока безопасности, извлеченные из взлома учетной записи iCloud Мэта Хонана
О Кирке МакЭлхерне
Кирк МакЭлхерн пишет о продуктах Apple и многом другом в своем блоге Kirkville.
Он является соведущим Intego Mac Podcast, а также нескольких других подкастов, а также регулярно пишет статьи в The Mac Security Blog, TidBITS и нескольких других веб-сайтах и публикациях.
Кирк написал более двух десятков книг, в том числе книги Take Control о мультимедийных приложениях Apple, Scrivener и LaunchBar.
Следуйте за ним в Твиттере на @mcelhearn.
Просмотреть все сообщения Кирка МакЭлхерна →
Эта запись была опубликована в разделе Как сделать и помечена как Apple, Apple ID, iCloud, iTunes, защита паролем, двухфакторная аутентификация, двухэтапная проверка. Добавьте постоянную ссылку в закладки.
Как получить код подтверждения Apple на устройстве
- Дом
- iOS
Когда вы входите в свой Apple ID в iTunes, устройство, на которое вы входите, автоматически добавляется в качестве доверенного устройства.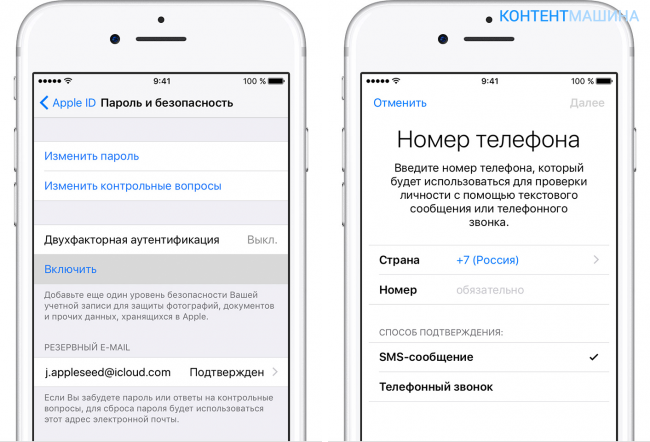 Если у вас есть iPhone, вы можете просмотреть все свои текущие доверенные устройства, перейдя в приложение «Настройки» и коснувшись своего идентификатора вверху. Вы найдете список доверенных устройств на экране Apple ID. Если у вас включена двухфакторная аутентификация, эти устройства — это устройства, на которые вы можете войти без необходимости подтверждать свою учетную запись с помощью кода подтверждения. Чего вы не можете сделать, так это получить код подтверждения на этих устройствах. Чтобы получить код подтверждения Apple на устройстве, вам нужно сделать один небольшой недокументированный шаг; включить «Найти мой телефон/Mac».
Если у вас есть iPhone, вы можете просмотреть все свои текущие доверенные устройства, перейдя в приложение «Настройки» и коснувшись своего идентификатора вверху. Вы найдете список доверенных устройств на экране Apple ID. Если у вас включена двухфакторная аутентификация, эти устройства — это устройства, на которые вы можете войти без необходимости подтверждать свою учетную запись с помощью кода подтверждения. Чего вы не можете сделать, так это получить код подтверждения на этих устройствах. Чтобы получить код подтверждения Apple на устройстве, вам нужно сделать один небольшой недокументированный шаг; включить «Найти мой телефон/Mac».
Код подтверждения Apple на устройстве
Когда вы включаете двухфакторную аутентификацию для своего Apple ID, он устанавливает устройство, на котором вы включили ее, в качестве доверенного устройства, на которое будут отправляться все будущие коды подтверждения. Для большинства пользователей это их iPhone, однако это не означает, что вы не можете получить код подтверждения Apple на Mac.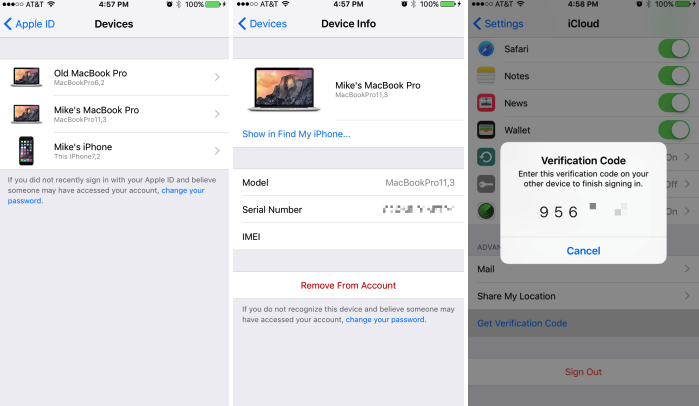
Для любого устройства, на которое вы хотите получить код подтверждения Apple, убедитесь, что;
- Работает под управлением iOS 9+ или OS X El Capitan
- iCloud включен на устройстве
- Функция «Найти мой телефон/Mac» включена
- Если вы работаете на Mac, вы должны быть подключены к Интернету через сеть Wi-Fi, чтобы функция «Найти Mac» работала
Для Mac вы должны войти в iCloud через Системные настройки. Одного входа в приложение Mac App Store или iTunes недостаточно.
То же самое относится и к iPhone. На iPhone, на который вы хотите получить код подтверждения Apple, должен быть выполнен вход в вашу учетную запись в приложении «Настройки». Это должна быть учетная запись, к которой привязана функция «Найти телефон». Если вы вошли только в App Store или iMessages, этого недостаточно.
Код СМС
Даже если вы не получили код подтверждения, необходимый для входа в устройство, вы можете вместо этого выбрать отправку кода по SMS.

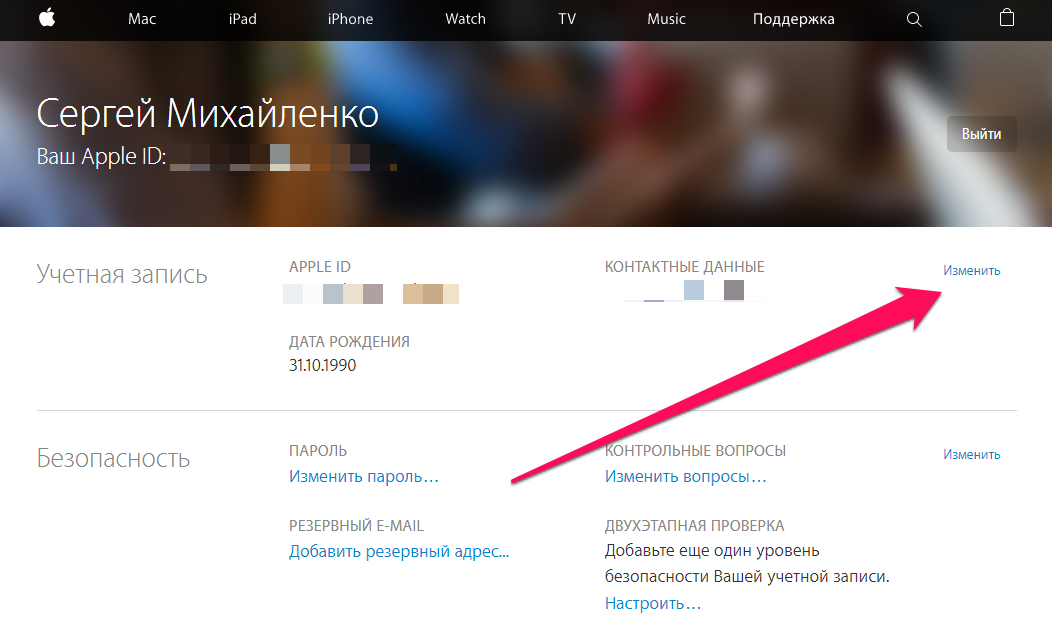 (Доверенное устройство — это iPhone, iPad, iPod touch или компьютер Mac, на котором уже включена двухфакторная аутентификация и выполнен вход с Вашим Apple ID.)
(Доверенное устройство — это iPhone, iPad, iPod touch или компьютер Mac, на котором уже включена двухфакторная аутентификация и выполнен вход с Вашим Apple ID.)