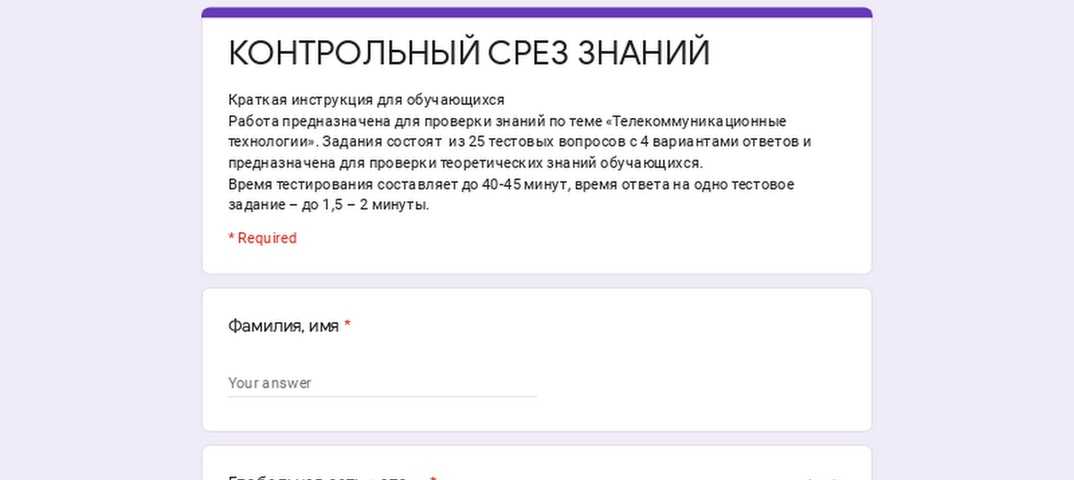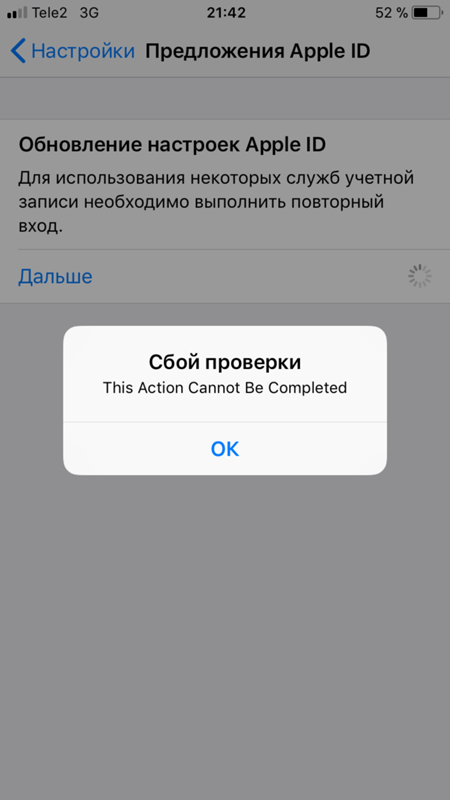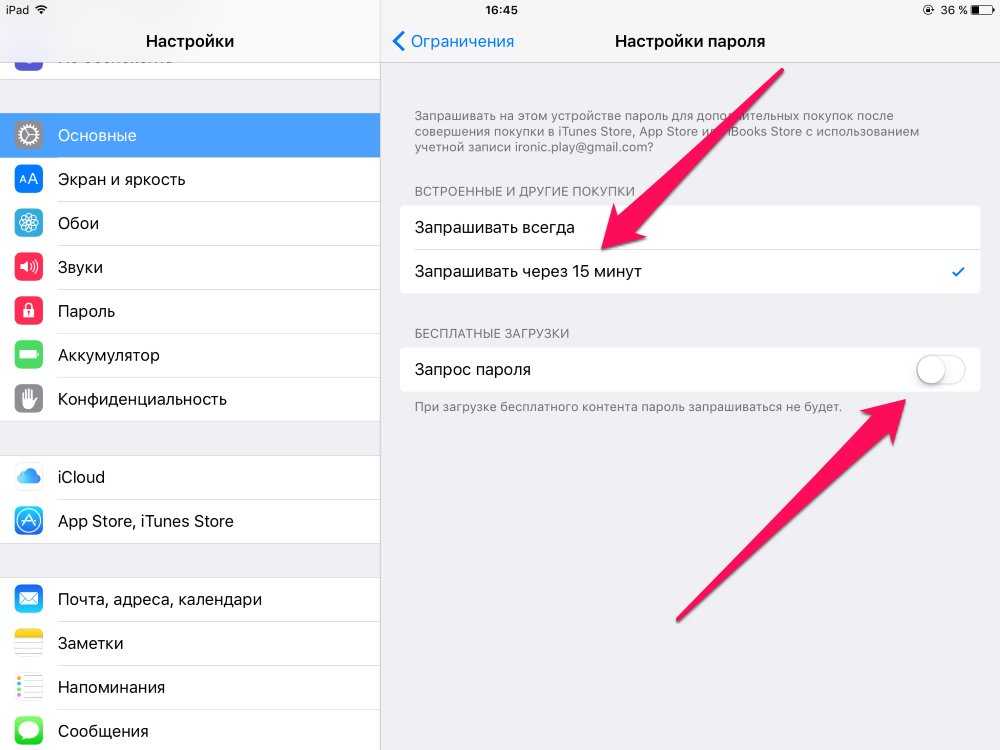Содержание
TitleКак исправить зависание iPhone 13 при эффективной настройке Apple ID
Иногда ваш iPhone застревает на этом сообщении «Настройка идентификатора Apple ID может занять несколько минут» при установке идентификатора Apple ID. Мы понимаем, что это может раздражать тех, кто пытается настроить новый iPhone 13. Однако эту проблему можно решить, выполнив несколько простых приемов. Если вы беспокоитесь и не хотите пробовать длительные процедуры, не волнуйтесь, все эти методы проверены нами, и мы заверяем вас, что они вам подойдут. Не теряя ни секунды, перейдем к деталям.
- Часть 1. Почему мой новый iPhone зависает при установке Apple ID?
- Часть 2. Принудительно перезагрузите iPhone 13, чтобы исправить проблему зависания iPhone
- Часть 3. Восстановите свой iPhone 13 с помощью iTunes
- Часть 4. Исправьте вашу систему iOS с помощью Tenorshare ReiBoot
- Часто задаваемые вопросы по настройке Apple ID
Часть 1. Почему мой новый iPhone зависает при установке Apple ID?
Может быть множество причин, по которым ваш iPhone 13 зависает во время установки Apple ID. Наиболее распространенные из них упомянуты ниже.
Наиболее распространенные из них упомянуты ниже.
- Ты не обновил свое новое устройство.
- Сим-карта вставлена неправильно.
- Это может быть ошибка на стороне сервера.
- Вы неправильно следуете шагам.
- Есть проблема с вашим мобильным.
Вот почему ваш iPhone завис на установке Apple ID. Однако, не волнуйтесь, вот несколько простых решений, которые вы можете попробовать.
Часть 2. Принудительно перезагрузите iPhone 13, чтобы исправить проблему зависания iPhone
Если ваш iPhone 13 завис во время настройки Apple ID, лучший способ — принудительно перезагрузить iPhone. Таким образом можно быстро решить эту проблему. По сути, этот метод гарантирует, что операционная система вашего iPhone выключена. Затем, через несколько секунд, вы можете включить его. Вот несколько простых шагов, которые вы можете выполнить, чтобы начать этот процесс.
- Одновременно нажмите и удерживайте кнопки питания и громкости.
- Как только появится логотип Apple, отпустите кнопки.

- Теперь проверьте настройки и проверьте, все ли в порядке.
В случае, если это не сработает для вас, не волнуйтесь, вы можете проверить второй метод.
Часть 3. Восстановите свой iPhone 13 с помощью iTunes
Если при настройке Apple ID ваш iPhone завис, это можно исправить, восстановив iPhone с помощью iTunes. Да, это простой метод, не требующий технических навыков. Хорошей новостью является то, что этот метод может решить и другие проблемы iOS.
Однако убедитесь, что после попытки ваши важные данные будут удалены. Но хорошо то, что iTunes всегда делает резервную копию ваших данных перед восстановлением информации. Давайте посмотрим, как вы можете восстановить свой iPhone 13 с помощью iTunes.
Примечание. Прежде чем запустить его, убедитесь, что вы перевели свой iPhone в режим восстановления или режим DFU, иначе вы не сможете выполнить процедуру. Связанный материал: Как войти в режим восстановления
- Сначала подключите iPhone 13 к ПК.
 Это можно сделать с помощью аутентичного кабеля USB.
Это можно сделать с помощью аутентичного кабеля USB. - Откройте приложение iTunes, и оно обнаружит, что ваш iPhone включил режим восстановления.
- После этого выберите вариант Восстановление.
- Теперь следуйте инструкциям, которые вы увидите на экране.
Часть 4. Почините систему iOS с помощью Tenorshare ReiBoot
Если ваш новый iPhone завис на настройке Apple ID, это нормально и может случиться с любым. Тем не менее, есть много способов решить эту проблему, и некоторые из них мы уже упоминали выше. Но если проблема велика, мы бы рекомендовали использовать Tenorshare ReiBoot.
Это хорошая программа, которая может быстро исправить ваши проблемы. Он совместим со всеми новейшими устройствами, включая iPhone 13. Хорошая новость в том, что он прост в использовании и не требует технических навыков. В течение нескольких секунд вы легко сможете решить проблемы. Кроме того, он предлагает два режима; Стандартный и глубокий ремонт, который исправит вашу систему iOS 15.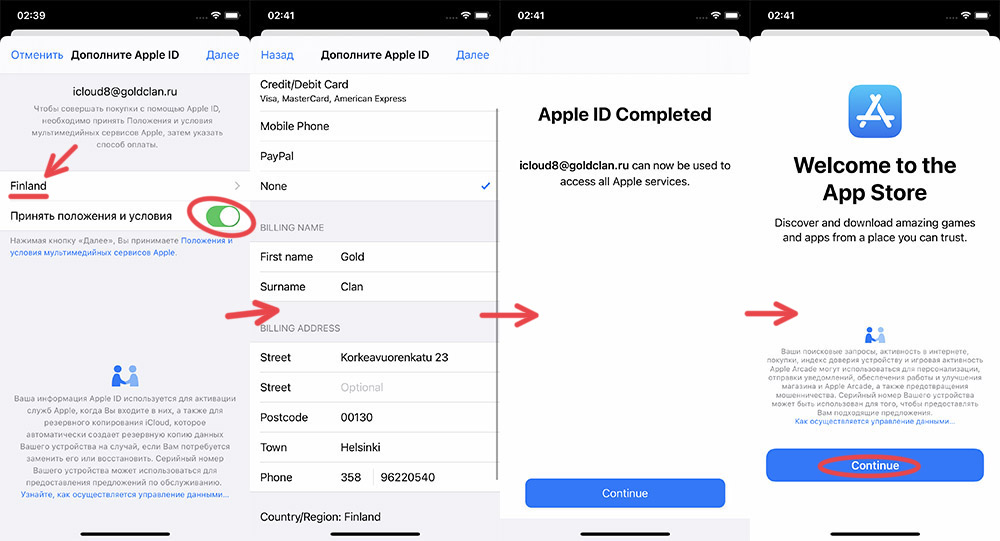 Вот шаги, которые вы можете выполнить, чтобы решить эту проблему.
Вот шаги, которые вы можете выполнить, чтобы решить эту проблему.
Загрузите и установите ReiBoot на свой компьютер. После этого нажмите кнопку «Пуск». Обязательно используйте оригинальный USB-кабель Apple.
На главном экране вы увидите два разных варианта; Стандартный ремонт и глубокий ремонт. Выберите вариант «Стандартный ремонт». Если приложение не может обнаружить ваш мобильный телефон, не волнуйтесь; вы можете следовать инструкциям на экране.
Вам будет предложено загрузить пакет прошивки. Чтобы загрузить его, выберите место и нажмите кнопку «Загрузить».
После загрузки пакета выберите опцию «Стандартный ремонт». Весь процесс займет несколько секунд, так что не отключайте устройство.
Подождите несколько минут, пока процесс не будет завершен. Помните, что ваше устройство перезагрузится, и вся ваша информация будет удалена.
Вот как вы можете легко решить свои проблемы с iOS. Если у вас есть дополнительные вопросы, вы можете посмотреть раздел FAQs ниже.
Часто задаваемые вопросы по настройке Apple ID
В1. Как мне установить свой Apple ID в первый раз?
Настройка идентификатора Apple очень проста на вашем iPhone. Вот полные детали.
- Нажмите на опцию «Забыть пароль» или «Apple ID».
- Теперь нажмите «Создать бесплатный Apple ID».
- Выберите свой день рождения и имя. Теперь нажмите кнопку «Далее».
- Вы увидите два разных варианта; Используйте свой адрес электронной почты или получите бесплатный адрес электронной почты iCloud. Выберите нужный и ждите сообщения.
- Теперь подтвердите свой адрес электронной почты, и ваш Apple ID будет создан.
В2. Сколько времени займет установка ID Apple?
Если у вас есть хорошее подключение к Интернету, то это займет всего несколько минут или секунд. Так что не забудьте проверить Wi-Fi соединение.
В3. Как мне завершить настройку Apple ID?
Это процесс, за которым вы можете последовать, чтобы закончить настройки.
- Сначала откройте Настройки на устройстве iOS.
- Теперь нажмите на ошибку «Завершить настройку iPhone», и вы перейдете на новый экран.
- После этого введите все данные, которые вы пропустили, например свой Apple ID, настройку Siri или iMessage.
- Ваша проблема будет решена, как только вы добавите правильные детали.
Заключение
Если настройка Apple ID занимает много времени, не паникуйте; вы можете попробовать описанные выше методы. Все они просты и удобны в использовании. Также мы рекомендуем использовать ReiBoot — надежную программу для нетехнических пользователей. Эта программа удобна в использовании и может быстро решить проблемы с iPhone.
Как настроить Apple ID на iPhone
Рубрика: Apple IDАвтор: Content
Чтобы разобраться с тем, как настроить Apple ID, достаточно воспользоваться данным материалом. В нем собрана вся полезная информация, которая поможет разобраться в вопросе и предоставит не только инструкции, но и рекомендации.
В нем собрана вся полезная информация, которая поможет разобраться в вопросе и предоставит не только инструкции, но и рекомендации.
Содержание
- Создание аккаунта Apple ID
- Использование App Store
- Применение iTunes
- Решение проблемы сбоя
Создание аккаунта Apple ID
Не будем тратить много времени и сразу приступим к делу. Тем более настройка Apple ID может занять несколько минут с учетом использования рекомендаций, которые будут приведены ниже. А выглядят они следующим образом:
- Если вы только начинаете пользоваться устройством, то первым делом нужно будет зайти на сайт iPhone.
- Учетная запись создается при нажатии поначалу на пункт «Нет Apple ID», а затем на «Создать Apple ID бесплатно».
- Указываете дату рождения, проверяете введенные данные и нажимаете на пункт «Далее».
- Теперь можете выбрать предлагаемый электронный адрес или создать свой личный.

Важно! Внимательно следуйте инструкциям и не торопитесь, чтобы не наделать ошибок и запомнить всю информацию, которую вводите для регистрации
Как видите, долго настраиваться здесь просто нечему, но может произойти такая ситуация, что устройство уже ранее использовалось и первоначальный экран настроек попросту не появится. Поэтому следует воспользоваться следующей инструкцией, которая поможет разобраться, что делать в такой ситуации.
Использование App Store
Теперь разберем ситуацию, когда первоначального экрана настроек нет, а профиль создать нужно. Для этого достаточно воспользоваться следующими рекомендациями:
- Открыть приложение App Store.
- Использовать вкладку «Создать Apple ID».
- Ввести все необходимые данные: пароль, страну, адрес электронной почты и способ оплаты.
- Прочитать условия и положения, затем принять их.
- Ввести дату рождения и подписаться на обновления.

- Подтвердить учетную запись посредством мобильного телефона.
- Проверить электронную почту, должно прийти письмо с дополнительными указаниями.
Важно! Во втором пункт может возникнуть ситуация, что пункта «Создать новый Apple ID» может не быть. Для этого нужно выйти из iCloud и попытаться снова воспользоваться приложением
Теперь вы знаете о втором способе создания аккаунта для последующего использования. А чтобы понять сколько занимает времени подобная процедура, достаточно лично воспользоваться ей на практике. Но это еще не все, так как есть еще способ, который заключается в использовании компьютера.
Применение iTunes
Последним способом создания аккаунта является применение программы iTunes на ПК. Для этого достаточно воспользоваться следующей инструкцией:
- Открыть программу iTunes (убедитесь, что установлена последняя версия).
- Перейти в пункт «Учетная запись» и выбрать «Войти».

- Нажать на кнопку создания.
- Заполнить форму для аккаунта (здесь потребуется указать дополнительные данные).
- Нажать на «Продолжить» (если вдруг появится какое-то несогласование, достаточно следовать инструкциям, и вы решите проблему).
- Указать данные кредитной карты, что позволит в дальнейшем совершать интернет-покупки.
- Проверить электронную почту, так как на нее должно поступить письмо с дальнейшими указаниями.
Теперь у вас на вооружении имеется сразу несколько способов создания аккаунта для благоприятного использования всех сервисом Apple
Но это далеко не все рекомендации, ведь в любой момент может возникнуть сбой при обновлении настроек Apple ID, может зависнуть сама процедура и прерваться активация. Не нужно волноваться по этому поводу и не спешить производить активацию на втором телефоне, так как причины возникновения известны.
Решение проблемы сбоя
Если вы сталкиваетесь с проблемами активации аккаунта, то достаточно воспользоваться рекомендациями, которые помогут избежать такой неприятной ситуации.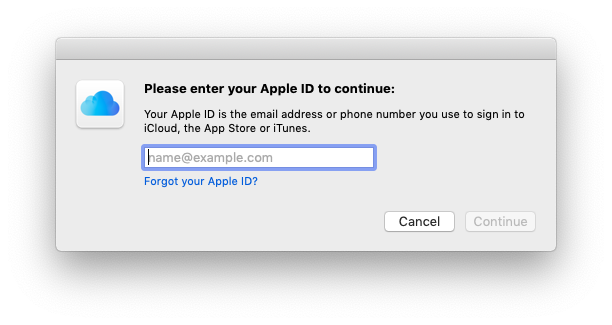 Инструкция выглядит следующим образом:
Инструкция выглядит следующим образом:
- Нужно проверить новости на официальном сайте, возможно идет массовый сбой и достаточно будет подождать немного времени, чтобы вновь попробовать зарегистрироваться.
- Обратить внимание на дату и время, при регистрации они должны быть корректно выставлены.
- Проверить подключение к интернету, чтобы оно не прерывалось и гарантировано было доступно. В крайнем случае можно попробовать зарегистрироваться с помощью обычного мобильного интернета и потом попробовать еще Wi-Fi.
- Перезагрузить устройство для повторной регистрации.
- В крайнем случае рекомендуем воспользоваться заводским сбросом, чтобы восстановить полный функционал системы.
Благодаря этим рекомендациям можно решить проблему сбоя.
Если вы проделали все процедуры и ничего не помогло, то остается только обратиться в техническую поддержку компании Apple для выяснения подробностей
В данном материале были рассмотрены способы регистрации при помощи мобильного устройства, компьютера и приложения App Store. также были даны рекомендации для решения сбоя и ошибок во время создания профиля. Пользуйтесь данной информацией и подобные проблемы более не будут вас беспокоить.
Настройка вашего Apple ID может занять несколько минут
Это мой первый iPhone, поэтому у меня нет резервных копий и прочего. Уже минут 15-20 зависает на экране «Настройка Apple ID может занять минуту». Я перезапустил один раз и снова сделал всю настройку, но она все еще зависла. Кто-нибудь знает исправления?
— Пользователь из сообщества Reddit
.
Вы купили новый iPhone 14, который застрял на экране «Настройка Apple ID может занять минуту»? Если ваше состояние похоже на ситуацию, описанную выше, ваши проблемы недолговечны, поскольку у нас есть проверенные советы и способы починить ваш телефон.
- Часть 1. Сколько времени занимает настройка нового iPhone
- Часть 2. Как восстановить iPhone 14, застрявший на нем, может занять минуту, чтобы настроить Apple ID
- Часть 3. Перенос данных со старого iPhone на новый iPhone 14 без Apple ID Hot
Часть 1. Сколько времени занимает настройка нового iPhone
Настройка iPhone — относительно простой процесс, не требующий много времени и усилий. Телефон открывается на экране приветствия, и дальнейшие действия в идеале не займут более трех минут. Но в некоторых случаях восстановления резервных копий из iCloud или iTunes процесс может занять немного больше времени в зависимости от размера резервной копии и скорости вашего интернет-соединения. Руководство ниже относится к процессу настройки iPhone.
- Как только экран «Hello» исчезнет, выберите язык из списка.
- Выберите «настроить вручную» в нижней части экрана.
- Подключиться к Wi-Fi соединению.
- На следующем экране настройте конфигурацию безопасности вашего экрана.

Продолжайте выполнять действия на экране, и ваш телефон будет настроен. Если обработка останавливается в какой-то момент, не ждите, пока она исправит ее сама, потому что этого не произойдет. Приведенные ниже методы легко устранят застревание.
, часть 2: как восстановить iPhone 14, застрявший на нем, может занять минуту, чтобы настроить Apple ID
Способ 1: проверьте состояние системы Apple
Зависание iPhone 14 «Настройка Apple ID может занять минуту» может быть результатом поломки серверов Apple, которые снижают скорость передачи данных между сервером и вашим устройством. Если на вашем устройстве возникла проблема, вы можете проверить ее на серверах Apple.
Если один из серверов iCloud/iOS/Apple/iTunes не работает, вы можете попробовать настроить телефон позже или оставить телефон на некоторое время, чтобы данные могли быть переданы полностью. Однако, если все серверы работали нормально, вам следует перейти к следующим методам ниже.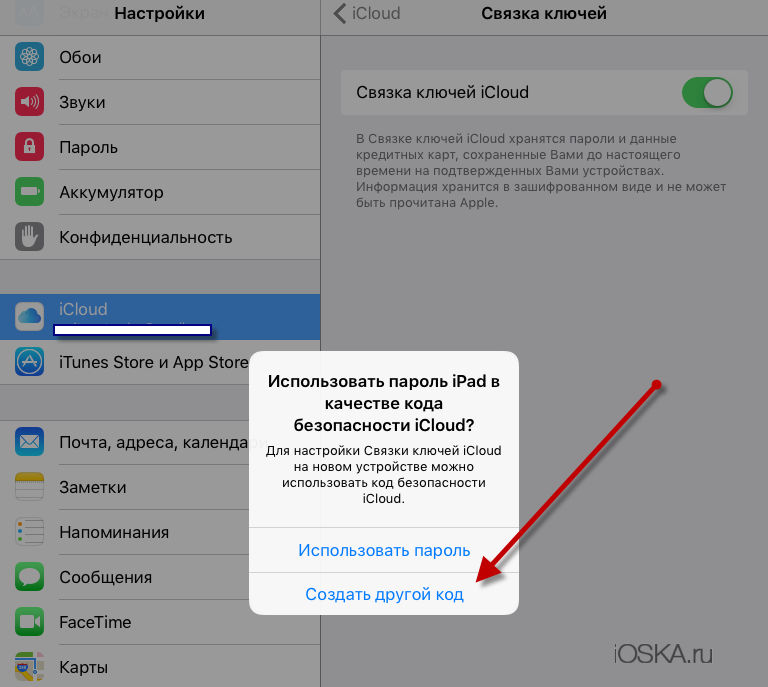
Метод 2: проверьте подключение к сети
Если описанный выше метод не устранил ошибку настройки, вам может потребоваться проверка подключения к Интернету, поскольку медленное подключение к Интернету или его отсутствие означает, что передача данных между серверами и вашим устройством невозможна. Если это так, это приведет к тому, что ваше устройство зависнет на экране «Настройка Apple ID может занять минуту». Теперь вам нужно подключить устройство к надежному интернет-соединению, чтобы процесс не занял несколько часов.
Метод 3: перезагрузите iPhone 14
Вы прошли проверку указанными выше способами? Они сработали? Что ж, если они этого не сделали, у нас все еще есть несколько способов помочь вам исправить зависание «Настройка вашего Apple ID может занять минуту». Самый простой — перезагрузить телефон. Скорее всего, перезагрузив iPhone и обновив процессы телефона, неисправность можно устранить, и вы справитесь с зависанием.
- Шаг 1.
 Нажмите боковую кнопку на секунду.
Нажмите боковую кнопку на секунду. - Шаг 2. На экране телефона сдвиньте ползунок вправо.
- Шаг 3. После выключения телефона снова нажмите боковую кнопку, чтобы перезапустить его.
Следуя этому методу, вы должны перезагрузить телефон и стереть все несохраненные вредоносные программы, чтобы вы могли исправить зависание «Настройка Apple ID может занять минуту».
Метод 4: повторно вставьте SIM-карту
Еще одна довольно распространенная причина этой досадной проблемы — неправильно вставленная SIM-карта. Обычно эту ошибку совершают новые пользователи iPhone, потому что они не знают, как правильно вставить SIM-карту. Когда SIM-карта вставлена неправильно, устройство зависает на экране «Настройка Apple ID может занять минуту». Вы можете попробовать переустановить SIM-карту, чтобы решить проблему. Вот шаги, которые вам нужно выполнить:
- Шаг 1. Выключите iPhone.
- Шаг 2. Вставьте выбрасыватель штифтов в маленькое отверстие и слегка надавите на него, пока лоток не выскочит.

- Шаг 3. Извлеките SIM-карту из лотка.
- Шаг 4. Теперь правильно поместите SIM-карту обратно в лоток.
- Шаг 5. Вставьте лоток обратно в устройство и включите устройство.
Способ 5. Настройте свой Apple ID позже в настройках
Если повторная установка SIM-карты не помогает, то вам следует пропустить создание Apple ID при настройке устройства. Когда устройство успешно запустится, вы снова сможете создать Apple ID в приложении «Настройки».
Метод 6: активируйте свой iPhone в iTunes
Если проблема все еще существует, то последним средством является активация вашего iPhone с помощью iTunes. Вот что вам нужно сделать:
- Шаг 1. Запустите iTunes на своем компьютере.
- Шаг 2. Выберите устройство, которое необходимо активировать.
- Шаг 3. Войдите в систему, используя свои учетные данные Apple ID, и нажмите кнопку «Продолжить».
- Шаг 4. Следуйте инструкциям для завершения процесса.

Способ 7: восстановление операционной системы iPhone
Если ни одна из вышеперечисленных мер не сработала, проблема может возникнуть из-за системных сбоев. Существует множество инструментов для решения этих проблем, связанных с системой, но мы рекомендуем вам UltFone iOS System Repair. С UltFone iOS System Repair операционная система может быть восстановлена без какого-либо риска. Кроме того, этот инструмент может полностью устранить все проблемы с iOS, независимо от того, зависло ли устройство на логотипе Apple или на зависшем экране. Некоторые из замечательных функций восстановления системы UltFone iOS:
- Исправить более 150 проблем с iOS, включая зависание в режиме восстановления и проблемы с обновлением.
- Восстановление системы iOS без стирания данных.
- Поддержка последней серии iPhone 14.
- Восстановление заводских настроек устройств iOS без пароля.
Бесплатная загрузка
Для Win 10/8.1/8/7/XP
Безопасная загрузка
Бесплатная загрузка
Для macOS 10.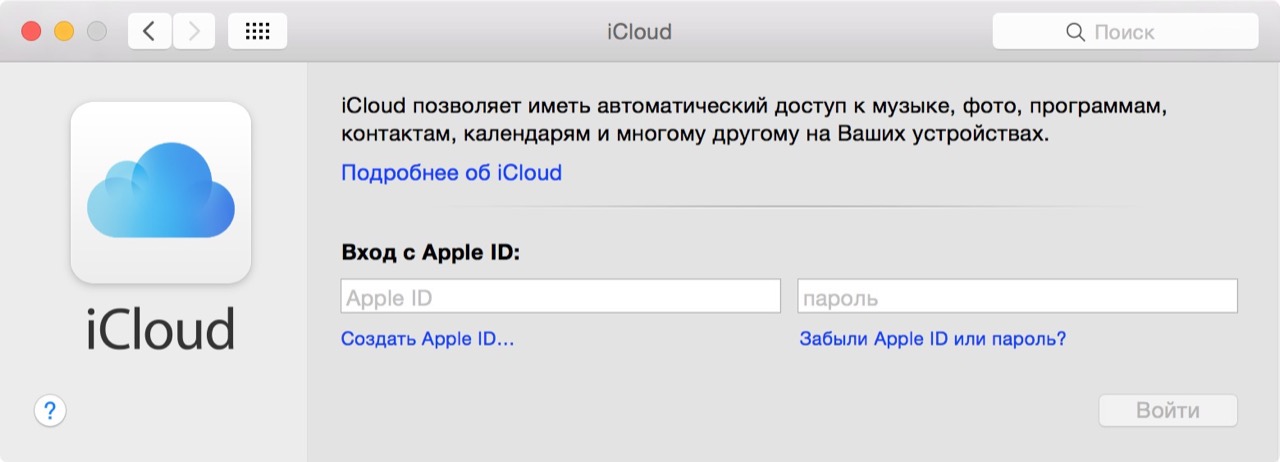 15 и ниже
15 и ниже
Безопасная загрузка
КУПИТЬ СЕЙЧАС
КУПИТЬ СЕЙЧАС
Вот процедура восстановления операционной системы:
Шаг 1 Загрузите и установите UltFone iOS System Repair на свой ПК/Mac. Запустите его и подключите iPhone к компьютеру/Mac через кабель Apple Lightning. Затем нажмите «Восстановить операционную систему (устранить все проблемы с iOS)» в главном интерфейсе.
Шаг 2 На следующем экране нажмите «Исправить сейчас».
Шаг 3 Перед началом восстановления системы нажмите кнопку «Загрузить», чтобы загрузить «Пакет встроенного ПО» для вашего устройства iOS.
Шаг 4 После загрузки «Пакета микропрограммы» нажмите «Восстановить сейчас», чтобы начать восстановление системы.
Дождитесь восстановления системы. После завершения восстановления ваше устройство автоматически перезагрузится, и попробуйте настроить его снова.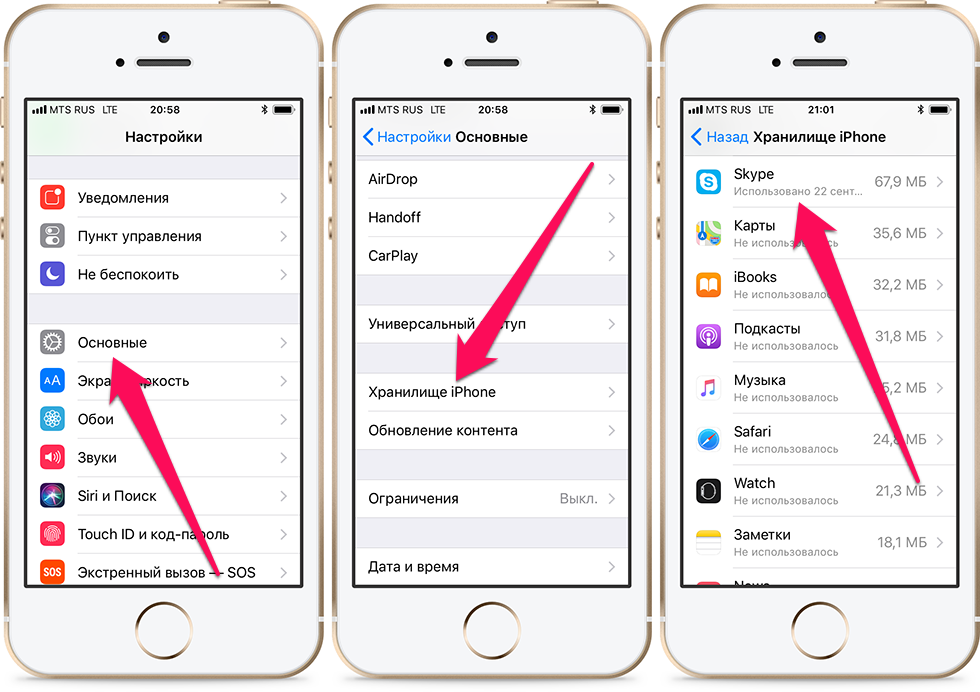
Часть 3: перенос данных со старого iPhone на новый iPhone 13 без Apple ID
Как мы уже знаем, использование iCloud или iTunes для переноса данных со старого iPhone на новый iPhone 12 довольно сложно, особенно для тех, кто не совсем разбирается в технологиях. Поэтому, чтобы все упростить, у нас есть отличный инструмент для вас — UltFone iOS Data Manager. С помощью UltFone iOS Data Manager вы можете быстро перенести все свои данные со старого iPhone на iPhone 13 за несколько кликов. Несколько причин, по которым вам стоит попробовать UltFone iOS Data Manager:
- Передача данных с молниеносной скоростью.
- Передача данных одним кликом.
- Бесплатное предварительное резервное копирование файлов, а затем их выборочное восстановление позже.
- Совместим с последней серией iPhone 14.
Бесплатная загрузка
Для Win 10/8.1/8/7/XP
Безопасная загрузка
Бесплатная загрузка
Для macOS 10.15 и ниже
Безопасная загрузка
КУПИТЬ СЕЙЧАС
КУПИТЬ СЕЙЧАС
Заключение
Есть несколько способов избавиться от зависания iPhone на экране «Настройка Apple ID может занять минуту».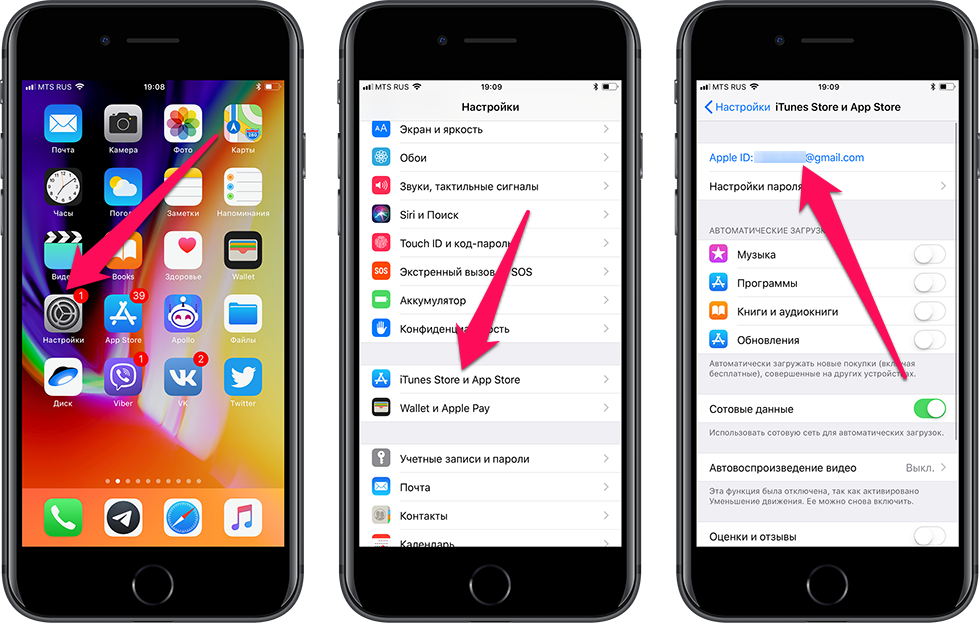 Однако, если вы хотите получить простое решение, скачайте UltFone iOS System Repair и попробуйте. Инструмент устранит все проблемы на вашем устройстве iOS, не стирая ваши данные. Если вы столкнулись с какой-либо проблемой, связанной с вашим новым iPhone 14, будь то передача данных или Apple ID, не стесняйтесь поделиться с нами своими проблемами. Мы с нетерпением ждем возможности ответить на ваши вопросы.
Однако, если вы хотите получить простое решение, скачайте UltFone iOS System Repair и попробуйте. Инструмент устранит все проблемы на вашем устройстве iOS, не стирая ваши данные. Если вы столкнулись с какой-либо проблемой, связанной с вашим новым iPhone 14, будь то передача данных или Apple ID, не стесняйтесь поделиться с нами своими проблемами. Мы с нетерпением ждем возможности ответить на ваши вопросы.
[Решено 2023] iPhone 13 зависает при настройке Apple ID
Привет ребята!
Я совсем недавно присоединился к команде Apple! Это мой первый iPhone, и я выбрал «ручную настройку».
Я застрял на «настроить свой Apple ID» в течение последних 30 минут. Я пытался принудительно перезагрузить дважды, и до сих пор никаких изменений.
Это нормально? И если нет, то какие дальнейшие действия?
Спасибо!
Многие пользователи жалуются, что их iPhone зависает при настройке Apple ID. Хотя создать учетную запись на платформе iOS просто, иногда процесс может зависнуть, поэтому вы сейчас читаете эту статью. Но хорошая новость для вас заключается в том, что вам не о чем беспокоиться, поскольку мы предоставим вам несколько решений, чтобы решить проблему с передачей iPhone, зависшую при настройке Apple ID, или новый iPhone 13, зависший при настройке Apple ID. Давайте посмотрим на это сейчас:
Но хорошая новость для вас заключается в том, что вам не о чем беспокоиться, поскольку мы предоставим вам несколько решений, чтобы решить проблему с передачей iPhone, зависшую при настройке Apple ID, или новый iPhone 13, зависший при настройке Apple ID. Давайте посмотрим на это сейчас:
- Часть 1. Сколько времени займет настройка Apple ID?
- Часть 2. Почему мой новый iPhone 13 зависает при настройке Apple ID?
- Часть 3. Что делать, если настройка Apple ID занимает слишком много времени?
- : как исправить зависание iPhone 13 при настройке Apple ID Hot
Видеоруководство
Часть 1. Сколько времени займет настройка Apple ID?
Настройка iPhone займет всего несколько минут, если вы не восстанавливаете резервные копии на своем iPhone. Если вы восстанавливаете резервную копию iTunes или iCloud, процедура установки может занять немного больше времени, потому что файлы должны быть извлечены с вашего компьютера или iCloud, а затем восстановлены на вашем устройстве.
Ниже показано, как настроить новый iPhone.
Шаг 1. Сначала включите новый iPhone и выберите язык.
Шаг 2. Если вы не хотите передавать данные с другого iPhone, выберите «Настроить вручную».
Шаг 3. Затем подключите устройство к сети WiFi.
Шаг 4: Затем ваш iPhone предложит вам включить функцию безопасности, такую как Face ID или пароль.
Шаг 5. Следуйте инструкциям на экране, чтобы настроить iPhone.
Процесс настройки iPhone состоит в основном из включения определенных функций, после чего ваш телефон готов к использованию.
Часть 2. Почему мой новый iPhone зависает при настройке Apple ID?
Эта проблема может возникнуть на вашем устройстве по разным причинам. Однако основная причина может заключаться в том, что ваша SIM-карта была неправильно вставлена в телефон. И если он вставлен неправильно, ваш гаджет его не распознает. В результате установка вашего iPhone застряла на Apple ID во время настройки. Вы можете попробовать различные способы решения проблемы с зависанием iPhone 13 при настройке Apple ID, перечисленные ниже.
И если он вставлен неправильно, ваш гаджет его не распознает. В результате установка вашего iPhone застряла на Apple ID во время настройки. Вы можете попробовать различные способы решения проблемы с зависанием iPhone 13 при настройке Apple ID, перечисленные ниже.
Часть 3. Что делать, если настройка Apple ID занимает слишком много времени?
Если ваш iPhone застрял при настройке Apple после выполнения обычной процедуры настройки, это может быть основная проблема, из-за которой ваш телефон зависает. Ниже приведены несколько исправлений, которые вы можете попробовать на своем телефоне, чтобы увидеть, можно ли решить проблему с зависанием Apple ID.
Способ 1. Перезагрузите или принудительно перезагрузите iPhone
Первое, что вы должны сделать, если вы столкнулись с проблемой зависания iPhone при настройке экрана Apple ID, — это перезагрузить iPhone. Во многих отношениях перезапуск вашего iPhone — это фантастический опыт. Он очищает временные файлы и настройки вашего телефона.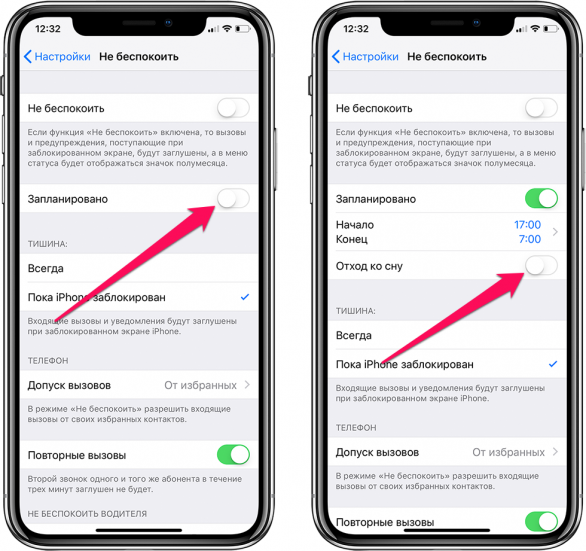 Это также позволяет вашему телефону удалять любые неприятные файлы, которые могут мешать процессу установки.
Это также позволяет вашему телефону удалять любые неприятные файлы, которые могут мешать процессу установки.
Перезагрузка iPhone также является простым процессом. Это не наносит вреда вашему устройству, и вы можете сделать это, просто нажимая кнопки на своем телефоне. Если ваш телефон не реагирует на перезагрузку, попробуйте выполнить принудительную перезагрузку, и тогда есть большая вероятность, что вы сможете нормально настроить свой Apple ID.
Способ 2. Повторно вставьте SIM-карту
Когда вы включаете свой iPhone, он первым делом обнаруживает вашу SIM-карту. Эта SIM-карта принимает сетевые сигналы и позволяет вашему телефону выполнять сетевые операции, например совершать звонки и получать текстовые сообщения. Для этого требуется исправная и правильно установленная SIM-карта.
Если вы новичок в использовании iPhone и никогда им раньше не пользовались, вам может понадобиться помощь в настройке новой SIM-карты на вашем телефоне. Это важно, потому что ваш iPhone не распознает вашу SIM-карту, если она вставлена неправильно.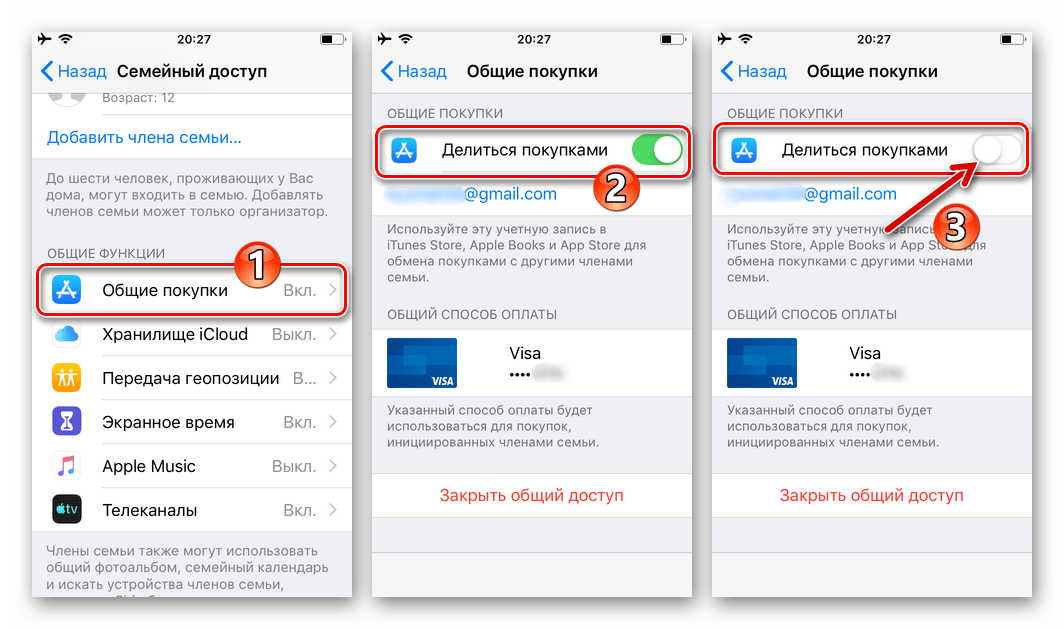 В результате ваш iPhone застрял при настройке экрана Apple ID и отказывается двигаться вперед.
В результате ваш iPhone застрял при настройке экрана Apple ID и отказывается двигаться вперед.
Самый простой способ устранить зависание iPhone se при настройке Apple ID — удалить и снова вставить SIM-карту вашего iPhone. Вы можете сделать это в соответствии со следующими шагами.
- Шаг 1. Сначала выключите устройство, а затем извлеките лоток для SIM-карты из устройства.
- Шаг 2: Теперь извлеките SIM-карту и снова вставьте ее.
- Шаг 3. Наконец, задвиньте лоток на свое устройство и включите телефон, чтобы проверить, можете ли вы завершить процесс установки.
Способ 3. Устранение зависания iPhone при настройке Apple ID с помощью UltFone iOS System Repair
Если базовые исправления, указанные выше, не решили проблему зависания вашего Apple ID, возможно, вам потребуется использовать более продвинутый способ решения проблемы на вашем устройстве. Существует множество инструментов, которые помогут вам устранить неполадки, связанные с зависанием iPhone 12/11 при настройке Apple ID, и UltFone iOS System Repair — один из таких инструментов. Это позволяет вам устранять практически любые неисправности или проблемы на ваших устройствах на базе iOS. Некоторые из замечательных функций восстановления системы UltFone iOS:
Это позволяет вам устранять практически любые неисправности или проблемы на ваших устройствах на базе iOS. Некоторые из замечательных функций восстановления системы UltFone iOS:
- Устранение более 150 проблем с iOS, включая зависание iPhone/iPad с логотипом Apple, зацикливание загрузки и проблемы с обновлением.
- Восстановление системы iOS без потери данных.
- Восстановление заводских настроек iPhone/iPad/iPod Touch без пароля.
- Поддержка всех версий iOS и моделей iPhone.
Бесплатная загрузка
Для ПК
Безопасная загрузка
Бесплатная загрузка
Для Mac
Безопасная загрузка
КУПИТЬ СЕЙЧАС
КУПИТЬ СЕЙЧАС
Шаг 1 Запустите UltFone iOS System Repair на своем компьютере и подключите iPhone к компьютеру с помощью кабеля Apple Lightning. Затем нажмите нажмите Запустите из основного интерфейса.
Шаг 2 Далее на экране нажмите кнопку Standard Repair .
Шаг 3 Перед началом восстановления системы нажмите кнопку Загрузить , чтобы получить подходящий пакет прошивки для вашего устройства iOS.

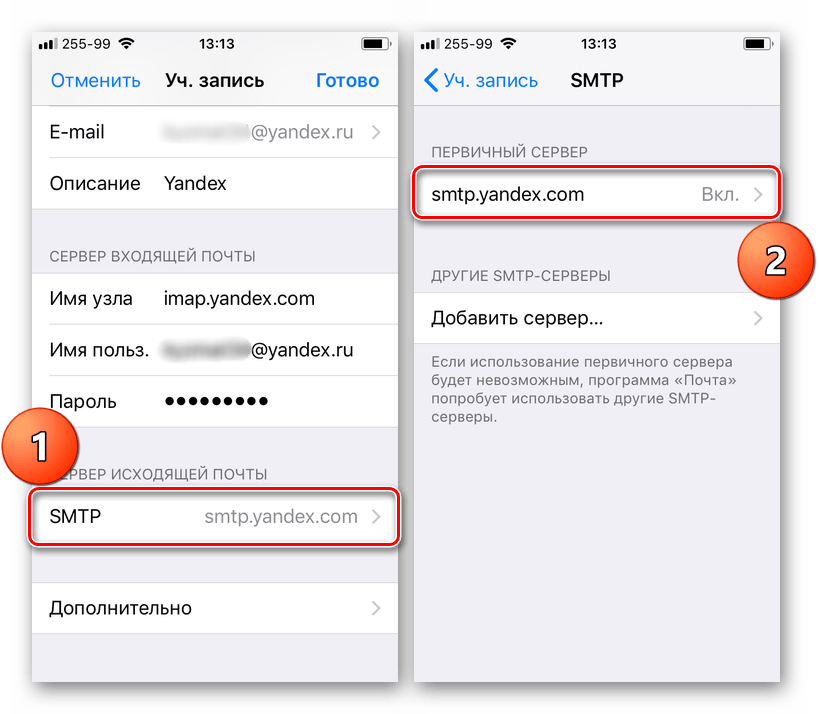
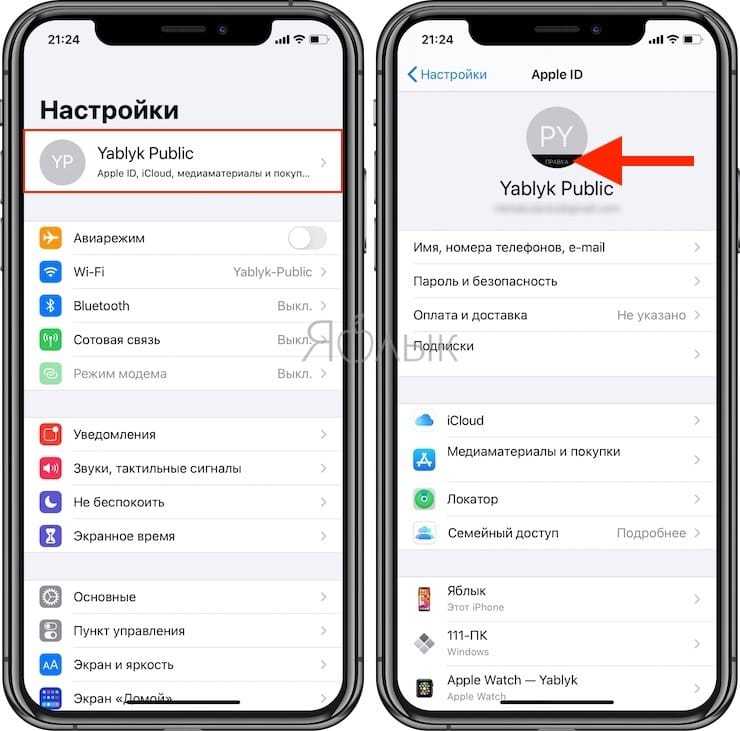 Это можно сделать с помощью аутентичного кабеля USB.
Это можно сделать с помощью аутентичного кабеля USB.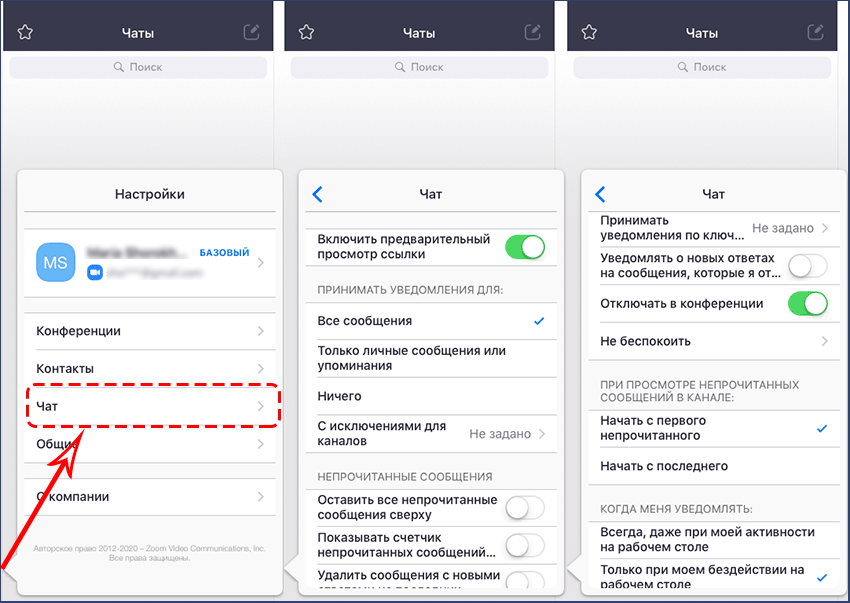
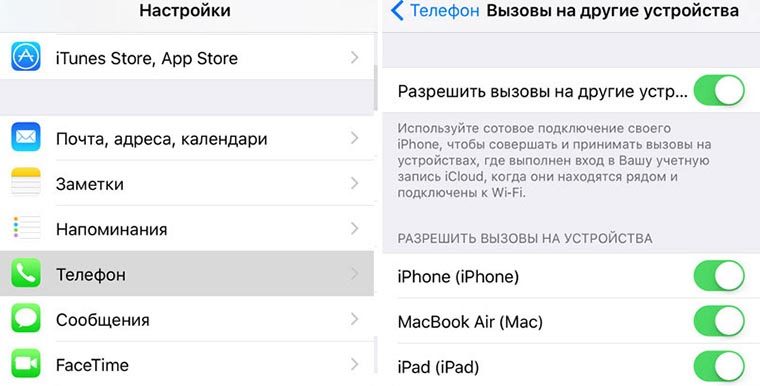

 Если вы проделали все процедуры и ничего не помогло, то остается только обратиться в техническую поддержку компании Apple для выяснения подробностей
Если вы проделали все процедуры и ничего не помогло, то остается только обратиться в техническую поддержку компании Apple для выяснения подробностей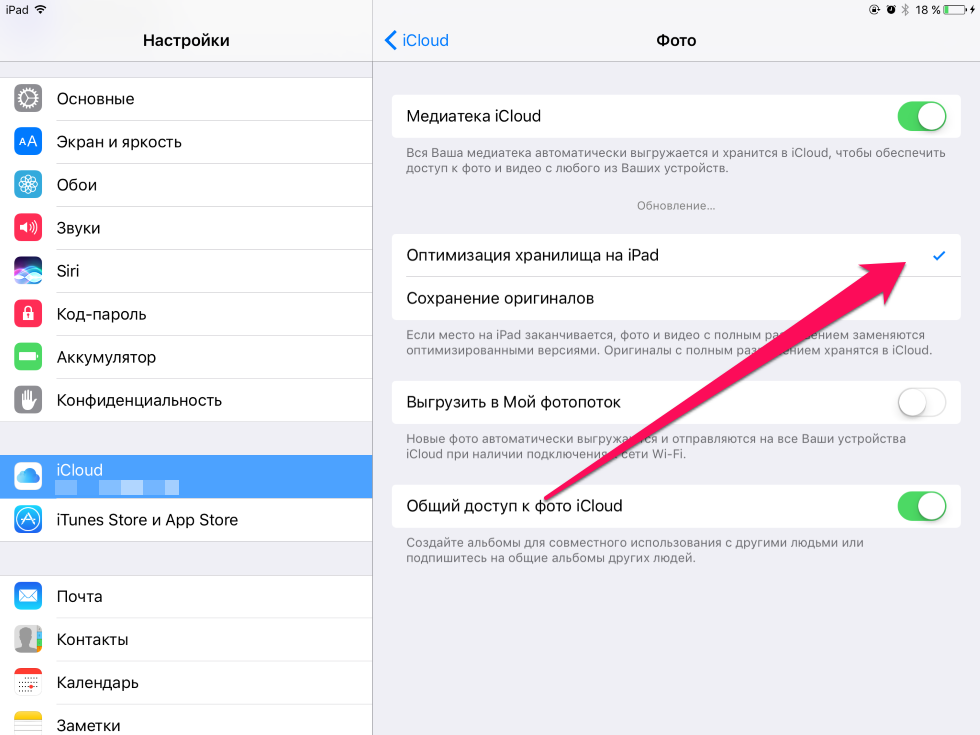
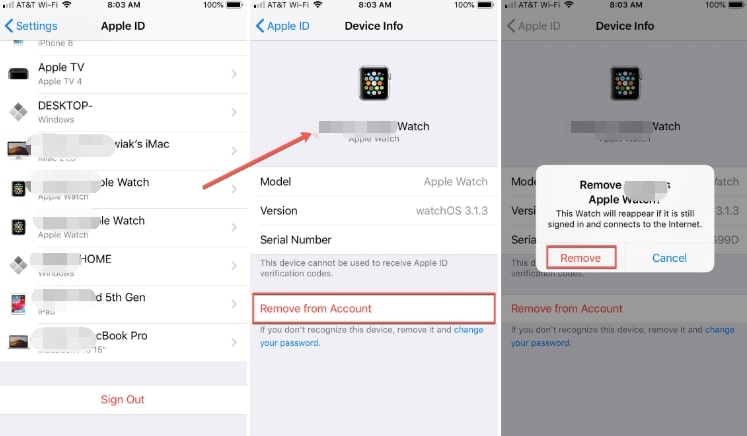 Нажмите боковую кнопку на секунду.
Нажмите боковую кнопку на секунду.