Содержание
iOS 14: как изменить пароль электронной почты на iPhone и iPad
Вам также следует сделать это, если вы подозреваете, что кто-то может знать ваш пароль, или когда вы уверены, что ваша учетная запись была взломана. Не забудьте установить такое значение, которое сложно угадать.
Кроме того, в демонстрации ниже я использую Gmail (который является самым популярным). Но если вы используете Yahoo, Outlook, Hey или любую другую учетную запись электронной почты, нажмите на их имя; шаги аналогичны.
Как изменить пароль Gmail в iOS 15/14
- Откройте «Настройки» на вашем iPhone.
- Нажмите на пароли. Аутентифицируйте его с помощью Face ID, Touch ID или пароля, чтобы просмотреть сохраненные пароли.
- Прокрутите список добавленных паролей и нажмите google.com.
- Если ваш текущий пароль Gmail ненадежен, используется повторно или появился в результате утечки данных, вы увидите предупреждение в Рекомендации по безопасности.
 Нажмите на Изменить пароль на сайте. (после этого переходите к шагу 6)
Нажмите на Изменить пароль на сайте. (после этого переходите к шагу 6) - Если вы не видите никаких предупреждений, но все же хотите изменить свой пароль, то в разделе САЙТ нажмите на крошечный значок Safari рядом с accounts.google.com.
- В зависимости от того, вошли ли вы в свою учетную запись Gmail в Safari или нет, вы увидите либо страницу входа, либо страницу учетной записи Google (см. Скриншоты ниже).
- Если вы видите страницу входа в систему, введите свой текущий пароль (или добавьте его из Связки ключей iCloud после аутентификации с помощью Face ID, Touch ID или кода доступа) и нажмите «Далее». Теперь введите новый пароль и, наконец, нажмите ИЗМЕНИТЬ ПАРОЛЬ
- Если вы видите страницу учетных записей Google (что обычно происходит, когда вы нажимаете на крошечный значок Safari на шаге 5), нажмите «Личная информация» сверху → ПАРОЛЬ → введите свой текущий пароль вручную или позвольте Связке ключей iCloud сделать это за вас.
 Наконец, дважды введите новый пароль в ответ на запрос и коснитесь ИЗМЕНИТЬ ПАРОЛЬ.
Наконец, дважды введите новый пароль в ответ на запрос и коснитесь ИЗМЕНИТЬ ПАРОЛЬ.
Если ваша связка ключей iCloud не включена или не синхронизирована:
В этом случае вам придется посетить веб-сайт электронной почты в веб-браузере, таком как Safari. Или вы можете открыть официальное приложение этого электронного письма и изменить там пароль.
Например, откройте Gmail → нажмите значок меню в левом верхнем углу → нажмите «Настройки» → выберите учетную запись → Управление учетной записью Google → Безопасность → Пароль.
Программы для Windows, мобильные приложения, игры — ВСЁ БЕСПЛАТНО, в нашем закрытом телеграмм канале — Подписывайтесь:)
Основные шаги по обновлению пароля Gmail в iOS 13 остаются такими же, как указано выше. Позвольте мне быстро подвести итог:
- Откройте настройки.
- Нажмите на пароли и учетные записи.

- Нажмите на пароли сайтов и приложений. Аутентифицируйте его с помощью Face ID, Touch ID или кода доступа iPhone.
- Нажмите на google.com. Если вы используете слабый или повторно используемый пароль, iOS 13 попросит вас изменить его. Для этого нажмите «Изменить пароль на сайте».
- Если вы не видите указанную выше ссылку для изменения пароля, взгляните на адрес сайта (accounts.google.com) под заголовком WEBSITE.
- Теперь откройте его в Safari или любом другом браузере по выбору. Затем выполните шаги 6, 7 и 8 из вышеприведенного заголовка (iOS 14).
Вот как вы можете изменить пароль электронной почты на своем iPhone и iPad. Шаги аналогичны для iPad под управлением iPadOS 13 или iPadOS 14.
Электронная почта iCloud использует тот же пароль, что и ваш Apple ID. Если вы хотите узнать больше, посмотрите, как изменить пароль Apple ID на iPhone.
Наконец, если вы используете сторонний менеджер паролей, такой как LastPass, Dashlane, 1Password и т. д. Они могут предложить вам обновить пароли всего за несколько нажатий или даже сделать это за вас!
д. Они могут предложить вам обновить пароли всего за несколько нажатий или даже сделать это за вас!
Программы для Windows, мобильные приложения, игры — ВСЁ БЕСПЛАТНО, в нашем закрытом телеграмм канале — Подписывайтесь:)
Метки записи:
#iOS 14
Похожие записи
пошаговая инструкция действий и рекомендации
Не каждый пользователь сразу понимает, как поменять пароль на Айфоне. Такая функция требуется по разным причинам. Например, для предотвращения взлома мошенниками, изменения старых настроек после покупки б/у смартфона. Действия совершаются последовательно, есть несколько путей. Каждый человек сможет подобрать для себя оптимальный и простой метод, который будет удобен именно ему.
Введение кода для входа
Какие существуют пароли на Айфоне
Существует 3 разновидности кода, чтобы заходить внутрь системы телефона iPhone. Их можно устанавливать и менять по своему предпочтению, чтобы посмотреть внутреннее содержимое. Требуется изучить их, чтобы у пользователя всегда оставалась возможность для входа внутрь на случай, если не срабатывает одна из систем.
Рекомендуется устанавливать не менее 2 методов для входа. Если пользователь забудет пароль, он всегда сможет воспользоваться отпечатком пальца или идентификацией лица через Apple ID.
Учетная запись Apple ID
Как только человек берет в руки телефон, использовать его можно только после создания учетной записи. Во время этой процедуры требуется придумывать пароль, который должен соответствовать следующим запросам:
- наличие букв английского алфавита;
- минимум 1 заглавная буква;
- добавление цифр;
- запрет на использование знаков (плюс, минус и другие).
Лучше всего применять не менее 8 символов в целях безопасности.
Если пользователь не добавит эту опцию, невозможно будет провести следующие процедуры:
- скачивание приложения из AppStore;
- активация и дезактивация функции «Найти iPhone»;
- установка банковских карт в системы.
Наличие кода через учетную запись — это основной метод сохранения информации.
Учетная запись Apple ID
Экран блокировки
Как только экран гаснет, телефон полностью блокируется, поэтому открыть его можно только одним из следующих методов:
- введение пароля;
- применение Face ID;
- отпечатки пальцев.
Функция включается каждый раз, когда экран гаснет. Это может произойти самостоятельно, как только установленный период завершается. Также блокировка происходит при нажатии специальных кнопок, располагающихся на верхней части корпуса.
В первую очередь требуется понять, как установить эту опцию.
- Переходят в раздел «Настройки», где выбирают и открывают пункт «Пароль».
- Выбирают значение с голубой подсветкой «Включить пароль».
- Набирают требующуюся комбинацию. Обычно она состоит из четырех цифр. Лучше всего ввести легко запоминающуюся комбинацию. Иначе потребуется совершать сброс, если пользователь ее забудет.
В этом разделе можно не только устанавливать, но и менять, а также сбрасывать установленный пин-код.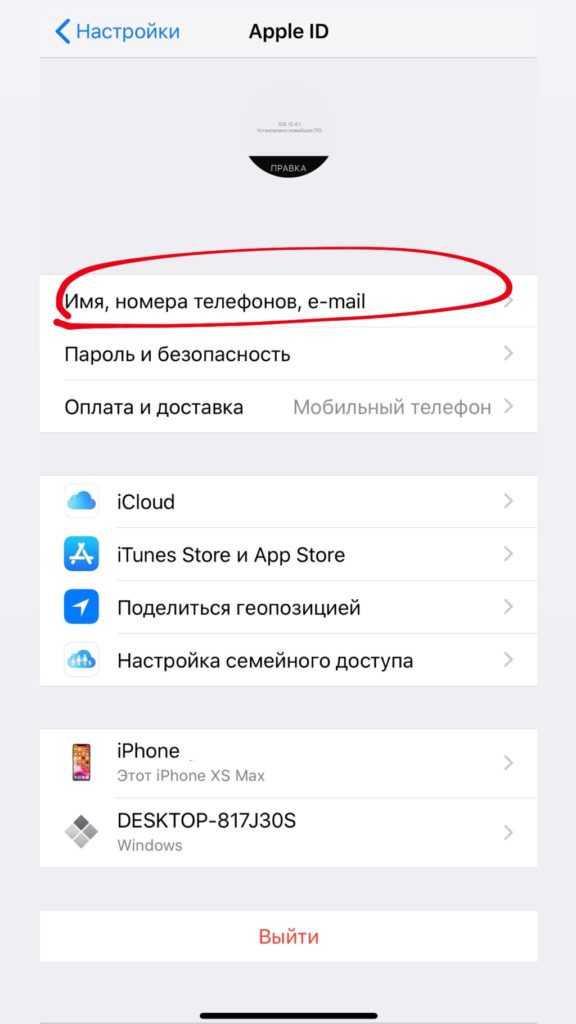 Узнать, как это сделать, легко. Функции включения и выключения простые, воспринимаются на интуитивном уровне.
Узнать, как это сделать, легко. Функции включения и выключения простые, воспринимаются на интуитивном уровне.
Рекомендовано применять экран блокировки
Ограничения
Ограничения требуются для устранения прямого доступа к некоторым приложениям, располагающимся на смартфоне. Например, видеокамере, браузеру, галерее. Так как о значении знает только владелец телефона, посторонние люди внутрь попасть не смогут.
Можно вводить свой пароль ограничений на вход во всю систему и отдельно на разные приложения.
В первую очередь правильно ставят ограничения. Их фиксируют по нескольким этапам:
- кликают на ярлык «Настройки», последовательно переходят по пунктам в «Основные», затем в «Ограничения»;
- здесь выбирают голубую клавишу «Включить ограничения»;
- появится вспомогательное окошко, где нужно придумать пин-код, состоящий из 4 цифр, другие значения здесь будут отсутствовать, так как это самый простой вариант.
Как только комбинация была введена, кнопка «Ограничения» загорится голубым, это означает, что она активизировалась.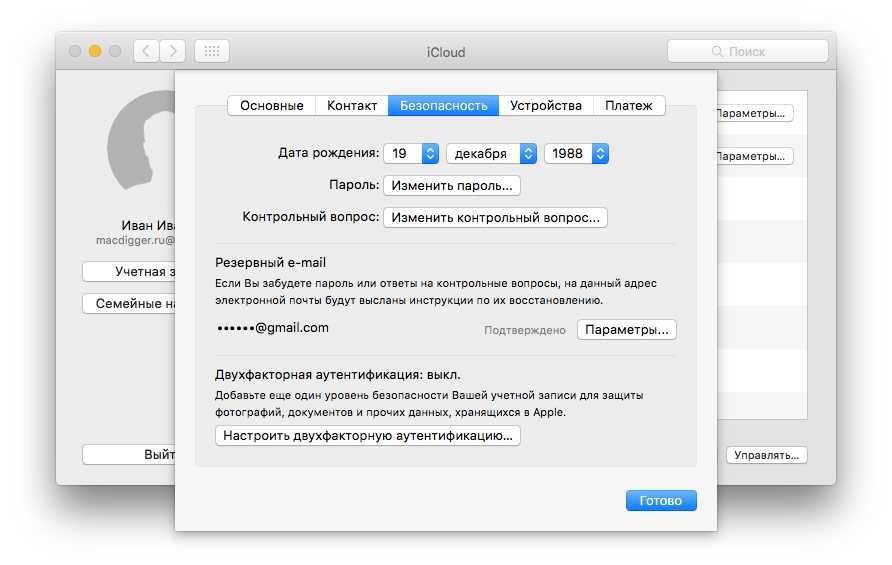
Когда ограничения установлены, можно управлять этой функцией. Содержится стандартный перечень приложений, к которым можно применять данную опцию. Требуется поместить ползунки, куда нужно ограничить доступ через пин-код.
Выбор ограничений
Как поменять код блокировки экрана на Айфоне
Если требуется поменять код блокировки, придерживаются поэтапных действий через ярлык «Настройки»:
- В разделе «Настройки» вводят первый пароль, через который заходят в систему.
- Как только вход произошел, переходят в раздел «Изменить пароль».
- Вводят новую комбинацию, затем повторяют ее, чтобы она была введена точно, как задумал человек (без ошибок).
Если человек не хочет, чтобы в его телефон попадали посторонние люди, пароль должен быть более сложным. Обычно вводят 3 цифры, но можно использовать комбинации сложнее, чтобы исключить любой риск доступа для посторонних пользователей.
Чтобы установить сложный пароль, используют поэтапные действия:
- чуть ниже строки «Изменить пароль» будет располагаться значение «Простой пароль», здесь требуется отключить ползунок;
- первоначальное вводят старый код, потом придумывают новое значение.

Как только установится сложное значение, экран блокировки немного поменяется.
Пользователь может не только изменить данные, но и полностью отключить эту функцию. Достаточно в этом же разделе нажать на кнопку «Выключить пароль».
Схема подключения пароля
Как поменять учетную запись Apple ID на Айфоне
Как только формируется учетная запись, пользователь может установить Apple ID. Если человек помнит введенные данные, их можно изменить по пошаговым действиям.
- Первоначально нужно разблокировать телефон, введя прежние данные. Затем переходят в раздел редакции учетной записи.
- Пользователю может прийти несколько вопросов, для подтверждения личности на них нужно ответить. Всего содержится 3 вопроса, достаточно ответить лишь на 1 из них, чтобы получить доступ.
- Открывается персональная страница, где переходят в «Безопасность», выбирают раздел «Пароль». В левой нижней части кликают на строку «Изменить пароль».
- Появится новое небольшое окошко со строками, которое нужно заполнить.
 В них вводят первоначальный пароль, а также 2 раза новый. Подбирают комбинацию, состоящую из 8 латинских символов, 1 заглавной буквы и цифр. То есть введенное значение должно быть сложным, чтобы его трудно было взломать.
В них вводят первоначальный пароль, а также 2 раза новый. Подбирают комбинацию, состоящую из 8 латинских символов, 1 заглавной буквы и цифр. То есть введенное значение должно быть сложным, чтобы его трудно было взломать.
Когда изменения осуществлены, нажимают на сохранение. Все настройки сразу же меняются.
Контрольные вопросы
Бывают случаи, когда пользователь забывает пароль. Тогда его требуется предварительно сбросить, чтобы затем установить новый. Сброс осуществляется по следующей методике:
- Переходят на сайт Apple ID.
- Вводят свой идентификационный номер и почтовый адрес, к которому он был прикреплен.
- Если появляется капча, вводят ее значение в окошко, нажимая на кнопку «Продолжить».
- Выбирают метод, по которому требуется сбросить и восстановить данные.
- Выбирают один из методов сброса — по электронной почте или через контрольные вопросы.
- Выбирают один из вариантов, затем нажимают на «Продолжить».
- Если выбран вариант через почту, открывают приходящее письмо, выбирая строчку «Сбросить пароль».

Лучше всего пользоваться методом перехода через почту. Но если по каким-либо причинам это невозможно, подбирают второй вариант, отвечая на несколько вопросов.
В крайних случаях, когда одновременно отсутствует доступ к электронной почте и человек забыл ответы на контрольные вопросы, связываются с технической поддержкой Apple.
Для этого звонят на номер, указанный на официальном сайте. Звонок будет бесплатным. Чтобы исключить вариант звонков от мошенников, клиенту потребуется заполнить небольшую анкету. Также оператор запросит чек, через который осуществлялась покупка. Только после этого клиент получит доступ для внутреннего содержимого.
Схема изменения кода
Изменение пароля для ограничений доступа
Чаще всего клиенты забывают пин-код именно от этого раздела, так как применяют его намного реже, чем для основного экрана разблокировки. Поэтому важно знать, как сменить значение или вовсе выключить функцию.
Полное отключение осуществляют по инструкции:
- заходят в раздел «Настройки», выбирают «Основные», кликают на пункт «Ограничения»;
- нажимают на кнопку с голубыми буквами в верхней части экрана — «Выключить ограничения».

Если же полное отключение не требуется, но нужно поменять значение, смену можно осуществить через отдельные программы или приложения.
Чаще всего используют утилиту Pinfinder. Она отличается небольшими размерами, поэтому загрузить ее можно в любое устройство.
Первоначально скачивают архив, затем активируют его на компьютере. Действия по возврату утерянных данных производят по этапам:
- Заходят в iTunes, создавая резервное копирование на случай потери сведений, так как впоследствии будет осуществляться возврат к исходным данным.
- Запускают приложение через архив, после чего появляется черное окошко.
- Внутри содержатся табличные значения, просматривают крайний правый столбец с названием «Backup Time».
- В этом разделе просматривают последнюю дату, напротив которой на соседнем столбце должны располагаться определенные значения, они и будут паролем для входа в систему.
Если сложное значение пароля забыто, можно использовать пин-код, то есть четырехзначную комбинацию, которая обычно применяется для разблокировки.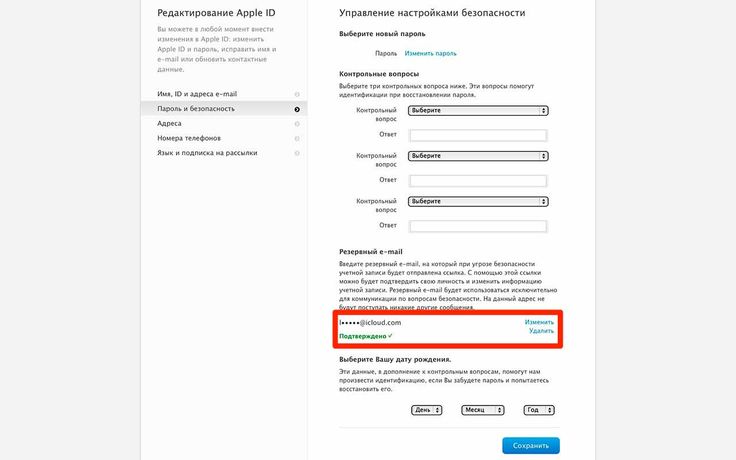 Прежде чем приступать к сложным действиям, рекомендуется опробовать ввести это значение. Иногда это помогает.
Прежде чем приступать к сложным действиям, рекомендуется опробовать ввести это значение. Иногда это помогает.
Возврат к обратным значениям
Что делать, если забыл пароль
Если пользователь смартфона забыл пароль, в первую очередь требуется не паниковать, не вводить постоянно неверное значение, иначе вся система может заблокироваться.
Когда неверное значение ввели более 5 раз, iPhone автоматически отключается, использовать следующую попытку можно только через несколько минут.
С этого момента рекомендуется использовать режим восстановления через персональный компьютер.
Если пользователь не переживает за риски, приступают к пошаговым действиям.
- Подбирают оптимальный компьютер. Допустимо использовать операционную систему Mac или Windows не ниже 8 серии. Вставляют кабель между телефоном и ПК. Если компьютер дома отсутствует, можно обратиться в магазин Apple, где сотрудники помогут выполнить дальнейшие действия.
- Выключают телефон. Для этого достаточно нажать и удерживать кнопку включения, а затем кликнуть на «Выключить».
 На других моделях для этого может потребоваться одновременно зажать клавишу снижения звука и включения.
На других моделях для этого может потребоваться одновременно зажать клавишу снижения звука и включения. - Переход в режим восстановления. Для этого на выключенном телефоне опять зажимают клавишу разблокировки экрана. Пока выполняется это действие, телефон должен быть подключен к ПК посредством кабеля. Дожидаются до тех пор, пока не загорится экран восстановления. Если же появилось окошко для введения пин-кода, необходимо выключить и включить устройство заново.
- Затем смотрят в iTunes на компьютере. В нем нужно найти и активизировать утилиту Finder. Как только возникнет табличка с предложением восстановить систему, подтверждают действия.
- Как только обновление завершится, подключают iPhone и заново определяют все настройки.
Режим восстановления применяют в крайнем случае, так как после его подключения уничтожаются все личные данные человека, которые хранились внутри устройства.
Режим восстановления
Пользователям смартфонов нужно тщательно запоминать пароли, иначе потребуется продолжительно сбрасывать, отменять и заново устанавливать их, что отнимет много времени. Однако важно знать, как сменить пароль на Айфоне, чтобы не навредить ему, но вновь получить доступ к внутренним функциям. Лишь в крайних случаях прибегают к режиму восстановления, чтобы обнулить все настройки.
Однако важно знать, как сменить пароль на Айфоне, чтобы не навредить ему, но вновь получить доступ к внутренним функциям. Лишь в крайних случаях прибегают к режиму восстановления, чтобы обнулить все настройки.
Последнее обновление — 28 августа 2022 в 19:21
Как изменить свой Apple ID и пароль на iPhone, iPad или iPod
Защищена ли ваша учетная запись Apple ID? Вы храните там много личной информации, так и должно быть. Если вы не уверены, в этой статье показано, как изменить имя пользователя или пароль Apple ID на iPhone, iPad или iPod.
Данные вашего Apple ID включают пароль и имя пользователя, обычно это адрес электронной почты. Рекомендуется регулярно менять пароль и всегда иметь доступ к используемому адресу электронной почты.
Вы не должны использовать свой рабочий или учебный адрес электронной почты для настройки Apple ID.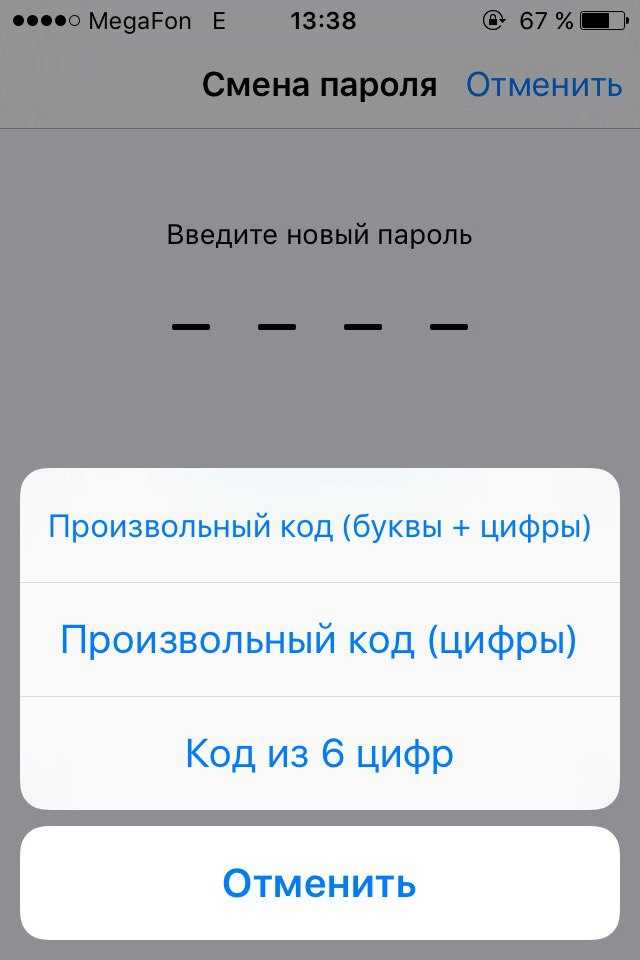 Это плохая идея, потому что, когда вы меняете работу или уходите из школы, вы больше не можете использовать этот адрес электронной почты.
Это плохая идея, потому что, когда вы меняете работу или уходите из школы, вы больше не можете использовать этот адрес электронной почты.
Вместо создания совершенно нового Apple ID узнайте, как изменить имя пользователя или пароль на iPhone, iPad или iPod, следуя приведенным ниже инструкциям.
Связанный:
- Как удалить Apple ID?
- Усовершенствования конфиденциальности и безопасности iOS 13 анонсированы на конференции WWDC
- Как исправить отключенный Apple ID уже сегодня!
Вы можете потерять фильмы iTunes и другие покупки, если создадите новый Apple ID.
Многие пользователи создают совершенно новую учетную запись Apple ID при попытке изменить свое имя пользователя. Это означает, что они теряют доступ к своим покупкам в iTunes или App Store вместе со всеми данными, которые у них были в iCloud.
Эти данные не подлежат передаче.
Чтобы изменить свой Apple ID без потери покупок, данных и приложений, вам необходимо сохранить ту же учетную запись, но изменить имя пользователя и пароль. Следуйте приведенным ниже инструкциям, чтобы сделать это с iPhone, iPad или iPod touch.
Следуйте приведенным ниже инструкциям, чтобы сделать это с iPhone, iPad или iPod touch.
Apple рекомендует сначала выйти из своего Apple ID на всех других устройствах.
- Устройства iOS: Перейдите в Настройки > [Ваше имя] > Выйти.
- Apple TV: Выберите «Настройки» > «Учетная запись» > «iCloud» > «Выйти» .
- Mac: Перейдите Системные настройки > iCloud > Выйти .
- ПК: Откройте iCloud для Windows и нажмите Выйти .
Содержание
- Как изменить имя пользователя Apple ID?
- Как изменить имя пользователя Apple ID на iPhone, iPad или iPod touch:
- Как изменить имя пользователя Apple ID на адрес электронной почты, принадлежащий Apple:
- Почему я не могу добавить свой адрес электронной почты как Apple ID пользователя?
- Как удалить адрес электронной почты из учетной записи Apple ID:
- Как изменить пароль Apple ID?
- Как изменить пароль Apple ID на iPhone, iPad или iPod:
- Почему мой новый пароль не принят?
- Как войти в другую учетную запись Apple ID?
- Войдите в другую учетную запись Apple ID на iPhone, iPad или iPod:
- Что произойдет с моими данными при смене Apple ID?
- Как делиться покупками в сети Family Sharing:
- Как загружать фотографии и файлы из iCloud на iPhone, iPad или iPod:
Как изменить имя пользователя Apple ID?
Для большинства пользователей ваше имя пользователя Apple ID является адресом электронной почты.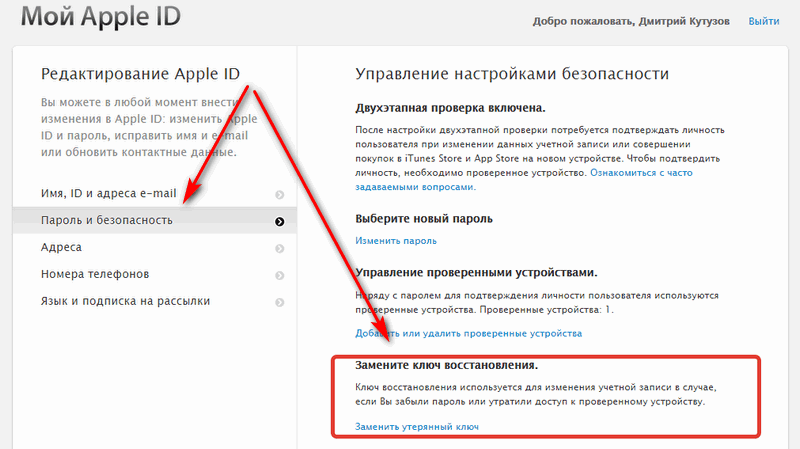 Это может быть адрес электронной почты, принадлежащий Apple (@icloud.com, @me.com или @mac.com) или сторонний адрес (@gmail.com, @outlook.com и т. д.).
Это может быть адрес электронной почты, принадлежащий Apple (@icloud.com, @me.com или @mac.com) или сторонний адрес (@gmail.com, @outlook.com и т. д.).
У вас может быть несколько адресов электронной почты, связанных с вашей учетной записью Apple ID, и вы можете использовать любой из них в качестве псевдонима для своего имени пользователя при входе в систему. Но только адрес электронной почты может быть вашим официальным Apple ID.
В качестве идентификатора Apple ID можно использовать только тот адрес электронной почты, который у вас уже есть.
Если вы установите в качестве имени пользователя адрес электронной почты, принадлежащий Apple, вы никогда не сможете изменить его обратно на сторонний. По этой причине мы рекомендуем использовать сторонний адрес. Хотя мы также включили инструкции для адресов электронной почты Apple ниже.
Как изменить имя пользователя Apple ID на iPhone, iPad или iPod touch:
- На своем устройстве перейдите в раздел «Настройки» > [Ваше имя] > «Имя, номера телефонов, адрес электронной почты» .

- Рядом с Reachable На коснитесь Edit и удалите свое текущее имя пользователя Apple ID.
- Коснитесь Продолжить и при необходимости введите код доступа к устройству.
- Введите новый адрес электронной почты Apple ID, затем нажмите Далее .
- Проверьте свой почтовый ящик на наличие кода подтверждения.
Как изменить имя пользователя Apple ID на адрес электронной почты, принадлежащий Apple:
- Используя устройство iOS или компьютер, войдите на веб-сайт Apple ID.
- Рядом с разделом Account нажмите Edit .
- Нажмите Изменить Apple ID… и введите новый адрес электронной почты.
- Нажмите Продолжить .
Почему я не могу добавить свой адрес электронной почты в качестве имени пользователя Apple ID?
Наиболее распространенная причина, по которой ваш адрес электронной почты может быть не принят, заключается в том, что он уже связан с учетной записью Apple ID.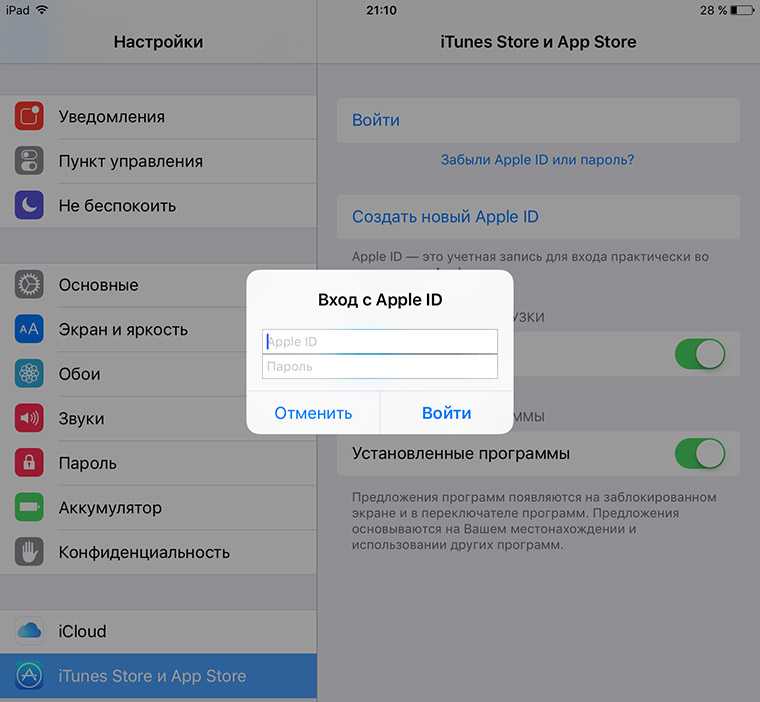 Это может быть ваша текущая учетная запись или другая.
Это может быть ваша текущая учетная запись или другая.
Вам необходимо удалить адрес электронной почты из любой учетной записи, с которой он в настоящее время связан, прежде чем выбрать его в качестве нового имени пользователя. Это невозможно для адресов электронной почты Apple, которые нельзя удалить из учетной записи Apple ID.
Как удалить адрес электронной почты из учетной записи Apple ID:
- Перейдите в раздел «Настройки» > [Ваше имя] > «Имя, номера телефонов, электронная почта» .
- Рядом с Доступен В нажмите Редактировать .
- Нажмите, чтобы удалить свой адрес электронной почты.
Если адрес электронной почты не отображается в вашей текущей учетной записи Apple ID, возможно, он связан с другой учетной записью. Посетите iforgot.apple.com, чтобы восстановить пароль для этой учетной записи. Затем удалите свой адрес электронной почты или удалите учетную запись.
Как изменить пароль Apple ID?
Вы должны изменить свой пароль Apple ID, как только вы считаете, что он скомпрометирован. Это может быть, если кто-то другой попытается войти в ваш Apple ID или если кто-то узнает ваш пароль.
Это может быть, если кто-то другой попытается войти в ваш Apple ID или если кто-то узнает ваш пароль.
Также рекомендуется менять пароль каждый год или около того, чтобы снизить вероятность того, что кто-то узнает ваш пароль.
Как изменить пароль Apple ID на iPhone, iPad или iPod:
- Перейдите в раздел «Настройки» > [Ваше имя] > «Пароль и безопасность» .
- Коснитесь Изменить пароль .
- Подтвердите свою личность с помощью кода или ответив на вопросы безопасности.
- Введите новый пароль Apple ID и подтвердите его.
- Нажмите Изменить в правом верхнем углу.
Почему мой новый пароль не принят?
Существует несколько причин, по которым Apple может отклонить ваш новый пароль. Это всегда делается для повышения безопасности вашей учетной записи. Любой пароль должен состоять из:
- хотя бы одной буквы верхнего регистра
- хотя бы одна строчная буква
- одна или несколько цифр или символов
- восемь символов или более
- сложных или необычных слов.

Кроме того, вы не можете использовать пароль, который вы использовали в прошлом году. Если ваш пароль по-прежнему не принят, попробуйте другой или обратитесь в службу поддержки Apple за дополнительной помощью.
Как войти в другую учетную запись Apple ID?
Если у вас несколько учетных записей Apple ID, вы можете изменить идентификатор Apple ID, с которым вы вошли на iPhone, iPad или iPod, в настройках.
Мы не рекомендуем людям использовать более одной учетной записи Apple ID. Это сбивает с толку и распределяет ваши покупки или данные по обеим учетным записям.
Чтобы изменить свой Apple ID без потери покупок, данных или приложений, мы рекомендуем вам следовать инструкциям выше, чтобы изменить свое имя пользователя или пароль.
Войдите в другую учетную запись Apple ID на iPhone, iPad или iPod:
- Выберите «Настройки» > [Ваше имя] .
- Прокрутите вниз и коснитесь Выйти .
- Введите свой пароль Apple ID, если будет предложено.

- Выберите, какие данные iCloud вы хотите сохранить на своем устройстве, затем нажмите «Выйти» .
- В верхней части приложения «Настройки» коснитесь Войдите в свой [iDevice] .
- Введите второе имя пользователя и пароль Apple ID.
Что происходит с моими данными, когда я меняю Apple ID?
Покупки в iTunes и App Store связаны с определенной учетной записью Apple ID. Если вы поменяете учетную запись, Apple не сможет перенести эти покупки. Более того, данные, хранящиеся в iCloud, также привязаны к определенному Apple ID, и вы не можете легко их переместить.
Вместо смены учетных записей Apple ID мы рекомендуем вам использовать приведенные выше инструкции для изменения имени пользователя и пароля.
Если это невозможно, вы можете изменить свой Apple ID без потери покупок, приложений и данных, связав обе учетные записи с одной и той же сетью Family Sharing. Вам также необходимо загрузить данные iCloud на свое устройство перед выходом из аккаунта.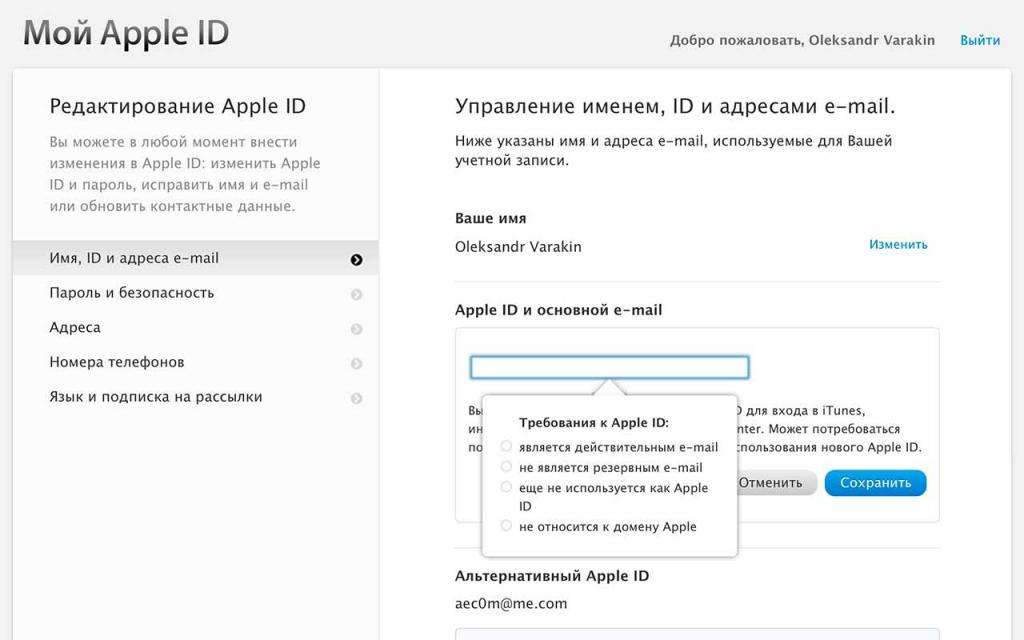
Как делиться покупками в сети Family Sharing:
- Перейдите в Настройки > [Ваше имя] > Настроить Family Sharing .
- Следуйте инструкциям на экране, чтобы создать сеть Family Sharing.
- Теперь выберите Добавить члена семьи… > Пригласить лично .
- Введите имя пользователя и пароль для другой учетной записи Apple ID.
Как загрузить фотографии и файлы из iCloud на iPhone, iPad или iPod:
- Перейдите в Настройки > Фотографии .
- Включить Загрузить и сохранить оригиналы .
- Проверьте ход ваших загрузок в Фото приложение.
- Теперь откройте приложение Files .
- Нажмите Locations > iCloud Drive .
- Выберите все в iCloud Drive и переместите в На моем [iDevice] .
Прежде чем менять Apple ID, убедитесь, что вы сохранили все важные данные из iCloud локально на iPhone, iPad или iPod touch.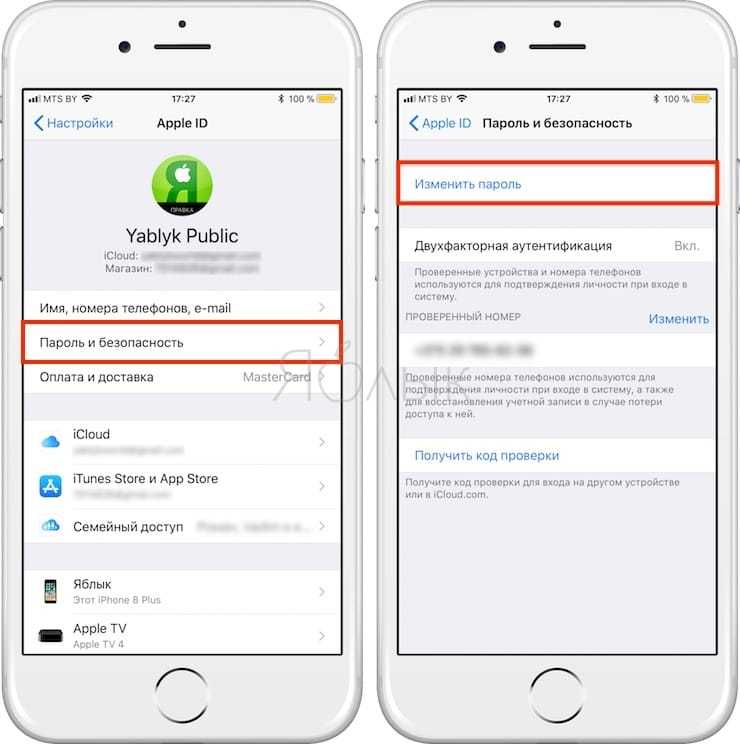
Сообщите нам свои вопросы об изменении Apple ID на вашем iPhone, iPad или iPod. Надеюсь, после этого полезного поста у вас их не осталось!
Дэн Хелиер
Дэн пишет учебные пособия и руководства по устранению неполадок, чтобы помочь людям максимально эффективно использовать свои технологии. Прежде чем стать писателем, он получил степень бакалавра в области звуковых технологий, руководил ремонтом в Apple Store и даже преподавал английский язык в Китае.
Как изменить Apple ID на новый адрес электронной почты [2023]
Apple ID — это учетная запись, необходимая для доступа к различным службам Apple. Это своего рода уникальный идентификационный номер для всех устройств и сервисов Apple. Помимо прочего, также необходимо входить в систему на устройствах Apple, покупать приложения и получать доступ к хранилищу iCloud.
Предположим, вы недавно изменили свой адрес электронной почты, и он также связан с вашим Apple ID. В этом случае вы должны изменить свой Apple ID на новый адрес электронной почты, чтобы в будущем не пропустить запросы на проверку учетной записи и другие важные электронные письма от Apple.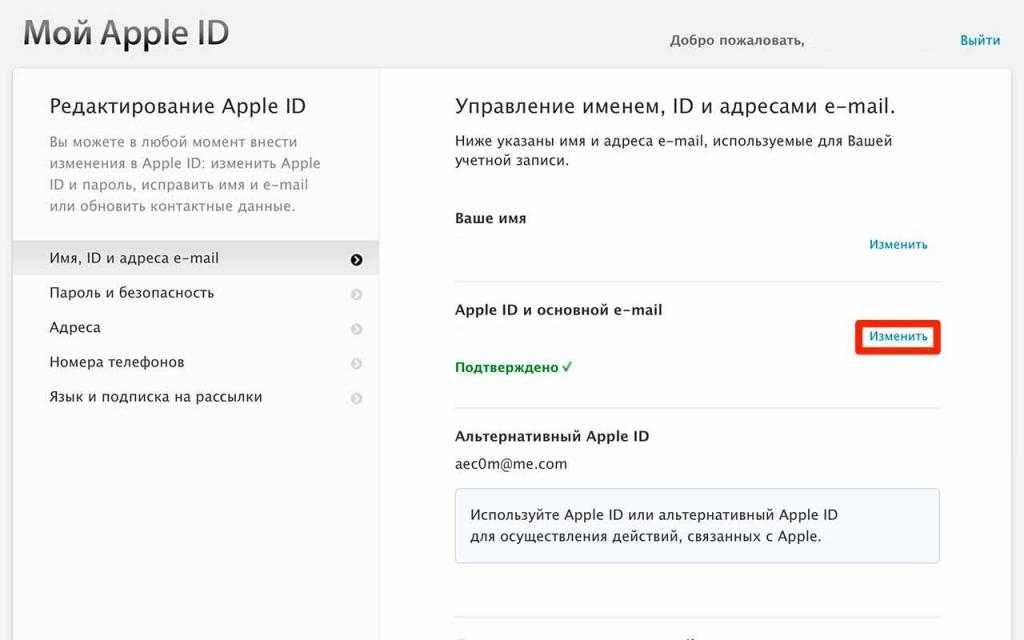
У Apple есть довольно простой процесс изменения Apple ID, и мы покажем вам, как изменить адрес электронной почты вашего Apple ID ниже.
Содержание
В чем разница между переключением Apple ID и изменением Apple ID?
Переключение Apple ID означает использование другой учетной записи на вашем iPhone или Mac. Это можно сделать для доступа к различному контенту, настройкам синхронизации или совершению покупок. Он также используется при продаже устройства Apple другому владельцу.
Изменение Apple ID означает использование той же учетной записи, но изменение адреса электронной почты и/или пароля. Это можно сделать, если вы хотите обновить свою контактную информацию, войти с другого устройства или сбросить пароль.
Переключить Apple ID достаточно просто и понятно. Это руководство о том, как изменить Apple ID на iPhone/iPad/Mac или в Интернете.
Что нужно знать об изменении Apple ID?
Прежде чем изменить свой Apple ID на новый адрес электронной почты, запомните несколько моментов:
- Если вы пытаетесь изменить свой адрес электронной почты Apple ID на адрес электронной почты @icloud.
 com, который вы создали в последние 30 дней, затем попробуйте изменить свой Apple ID через 30 дней.
com, который вы создали в последние 30 дней, затем попробуйте изменить свой Apple ID через 30 дней. - Если при попытке изменить свой Apple ID вы видите сообщение о том, что адрес электронной почты, который вы пытаетесь использовать, недоступен или используется, убедитесь, что вы или кто-либо из членов вашей семьи еще не использует Это.
- Если вы уже используете идентификатор Apple домена Apple — те, у которых есть адрес @iCloud.com, @me.com или @mac.com, — вы не можете вернуться к сторонним адресам электронной почты.
Связано: Как удалить устройство из Apple ID
Как изменить адрес электронной почты Apple ID
Выполните следующие действия, чтобы изменить существующий адрес электронной почты Apple ID на новый:
- Откройте Safari или любой другой веб-сайт браузере и перейдите на страницу учетной записи Apple ID.
- Войдите, используя свой Apple ID.
- Apple сообщит вам, что ваш Apple ID используется для входа на новое устройство.
 Нажмите Разрешить , и на ваше доверенное устройство Apple будет отправлен шестизначный PIN-код.
Нажмите Разрешить , и на ваше доверенное устройство Apple будет отправлен шестизначный PIN-код. - Введите этот PIN-код в следующем запросе на веб-сайте, чтобы подтвердить свою личность.
- Выбрав Вход и безопасность на левой панели, щелкните Apple ID справа.
- Введите новый адрес электронной почты, который вы хотите использовать для Apple ID, в Новая коробка Apple ID .
- Выберите Изменить Apple ID .
- Подтвердите свой пароль Apple ID и нажмите Продолжить .
- Apple отправит вам код подтверждения на новый адрес электронной почты. Скопируйте этот код и вставьте его в поле ввода кода подтверждения на веб-сайте.
- Нажмите Продолжить , и ваш адрес электронной почты Apple ID будет обновлен.
После того, как вы изменили свой Apple ID, вам нужно будет войти на все свои устройства и службы Apple, используя обновленный Apple ID, чтобы избежать проблем с синхронизацией.
Действия по обновлению Apple ID на iPhone и iPad
Если у вас есть iPhone или iPad, выполните следующие действия, чтобы обновить на нем свой Apple ID:
- Откройте Настройки .
- Нажмите на свое имя в верхней части экрана.
- Прокрутите страницу вниз и нажмите Выйти .
- Введите свой пароль Apple ID в следующем запросе и нажмите Выключить .
- Опять же, на странице Настройки нажмите кнопку профиля вверху.
- Введите адрес электронной почты и пароль Apple ID и нажмите Далее .
- Apple отправит вам запрос на доверенное устройство. Нажмите Разрешить , и вы получите 6-значный код подтверждения.
- Введите этот код на экране запроса проверки iPhone/iPad, а затем пароль устройства.
Действия по изменению Apple ID на Mac
Чтобы обновить Apple ID на Mac:
- Откройте Системные настройки .

- Нажмите на Apple ID .
- Выберите Обзор слева и нажмите Выйти… Обязательно нажмите Сохранить копию , чтобы сохранить копию всех ваших данных.
- Введите пароль Apple ID, чтобы отключить функцию «Найти Mac», и нажмите Продолжить .
- Опять же, на экране Системные настройки нажмите Войти .
- Введите свой Apple ID и пароль.
- Если будет предложено ввести код подтверждения, введите тот, который вы получили на доверенном устройстве Apple, чтобы завершить вход.
Связано: Забыли пароль Notes? Вот как можно сбросить пароль Notes на iPhone и iPad.
Переключение на новый адрес электронной почты Apple ID без проблем. Таким образом, если у вас есть новый адрес электронной почты или вы потеряли доступ к существующему, который также связан с вашим Apple ID, вы можете легко переключиться на новый адрес электронной почты и продолжать использовать устройства и службы Apple.
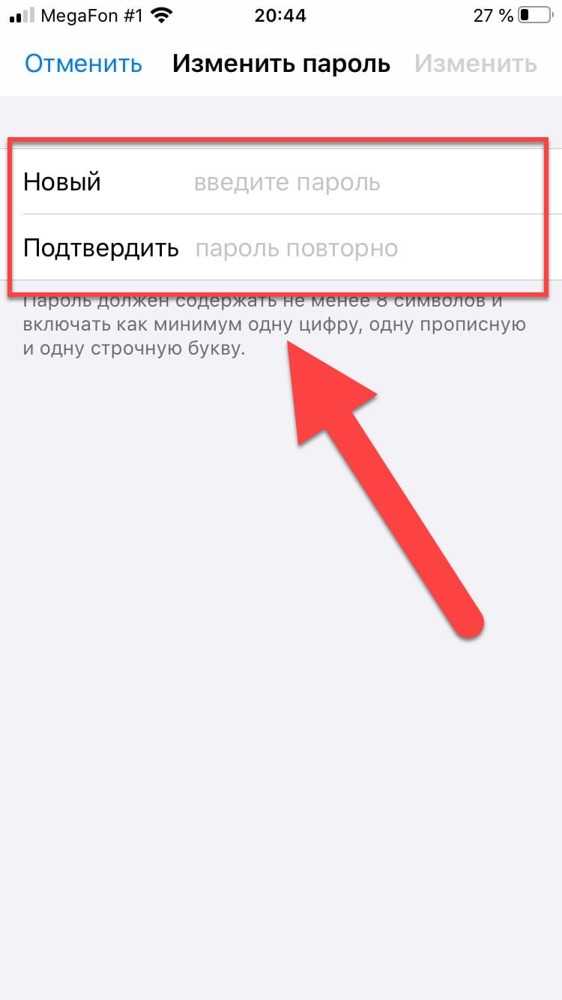
 Нажмите на Изменить пароль на сайте. (после этого переходите к шагу 6)
Нажмите на Изменить пароль на сайте. (после этого переходите к шагу 6)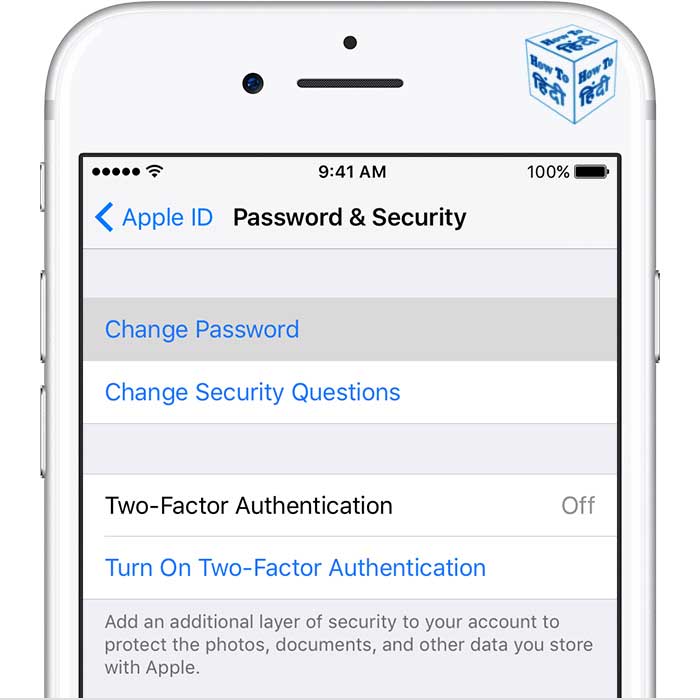 Наконец, дважды введите новый пароль в ответ на запрос и коснитесь ИЗМЕНИТЬ ПАРОЛЬ.
Наконец, дважды введите новый пароль в ответ на запрос и коснитесь ИЗМЕНИТЬ ПАРОЛЬ.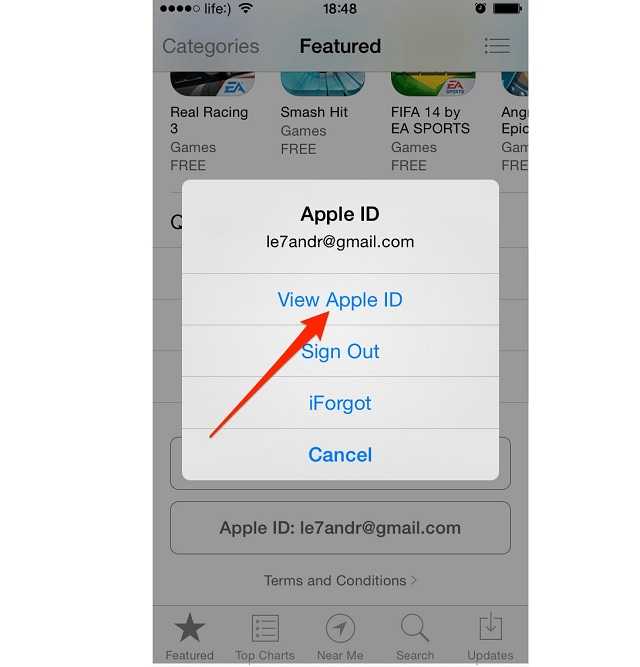
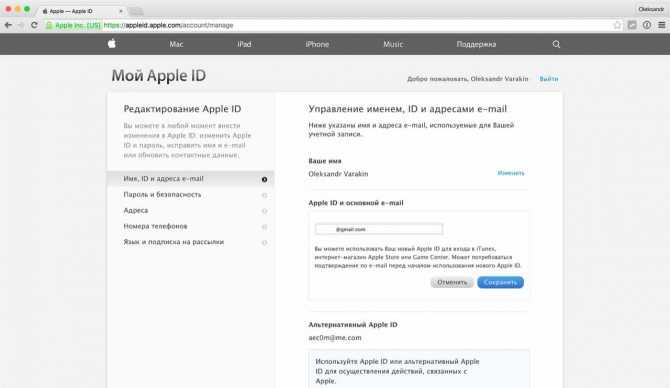
 В них вводят первоначальный пароль, а также 2 раза новый. Подбирают комбинацию, состоящую из 8 латинских символов, 1 заглавной буквы и цифр. То есть введенное значение должно быть сложным, чтобы его трудно было взломать.
В них вводят первоначальный пароль, а также 2 раза новый. Подбирают комбинацию, состоящую из 8 латинских символов, 1 заглавной буквы и цифр. То есть введенное значение должно быть сложным, чтобы его трудно было взломать.
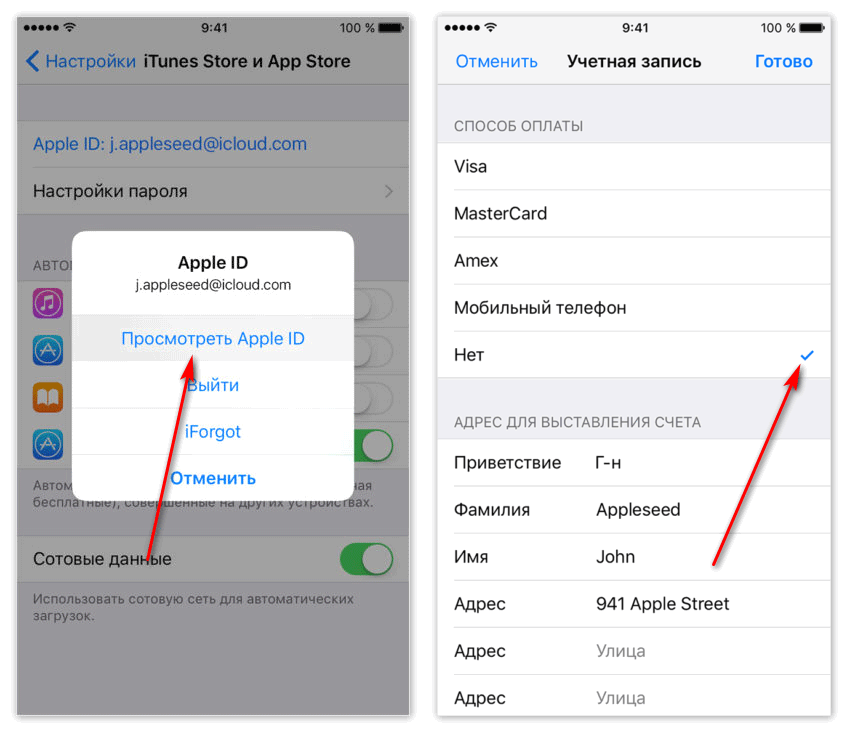
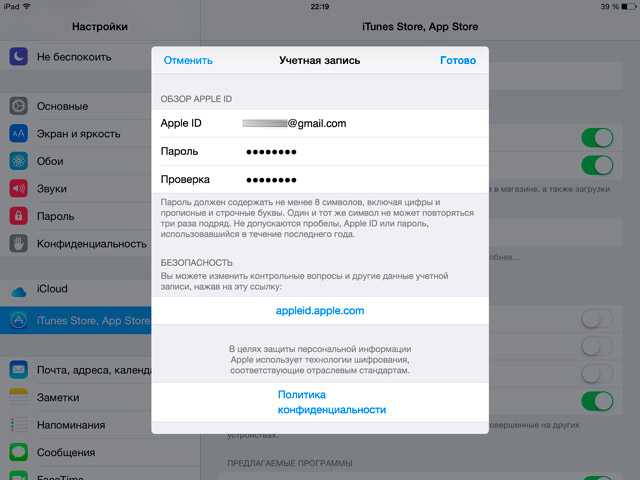 На других моделях для этого может потребоваться одновременно зажать клавишу снижения звука и включения.
На других моделях для этого может потребоваться одновременно зажать клавишу снижения звука и включения.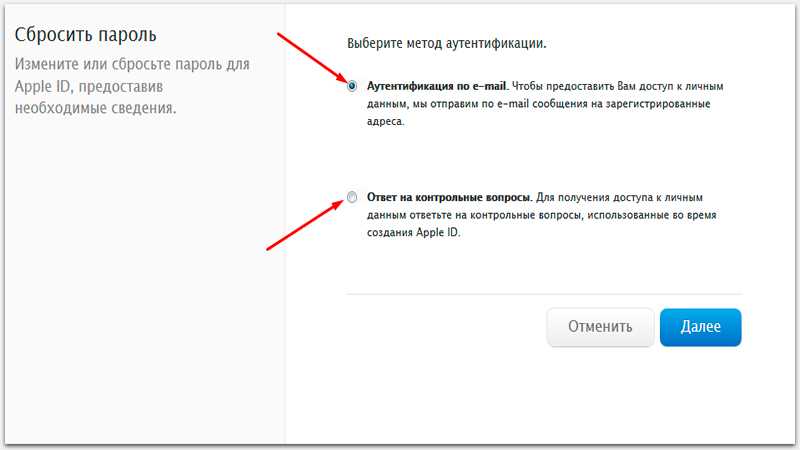


 com, который вы создали в последние 30 дней, затем попробуйте изменить свой Apple ID через 30 дней.
com, который вы создали в последние 30 дней, затем попробуйте изменить свой Apple ID через 30 дней.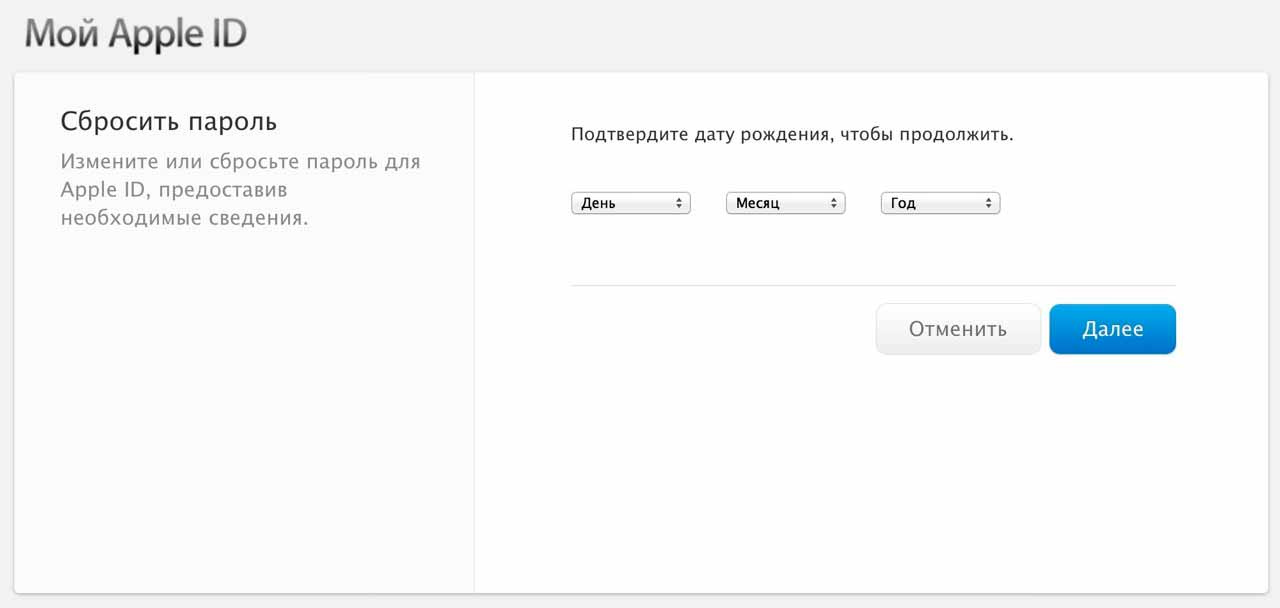 Нажмите Разрешить , и на ваше доверенное устройство Apple будет отправлен шестизначный PIN-код.
Нажмите Разрешить , и на ваше доверенное устройство Apple будет отправлен шестизначный PIN-код.