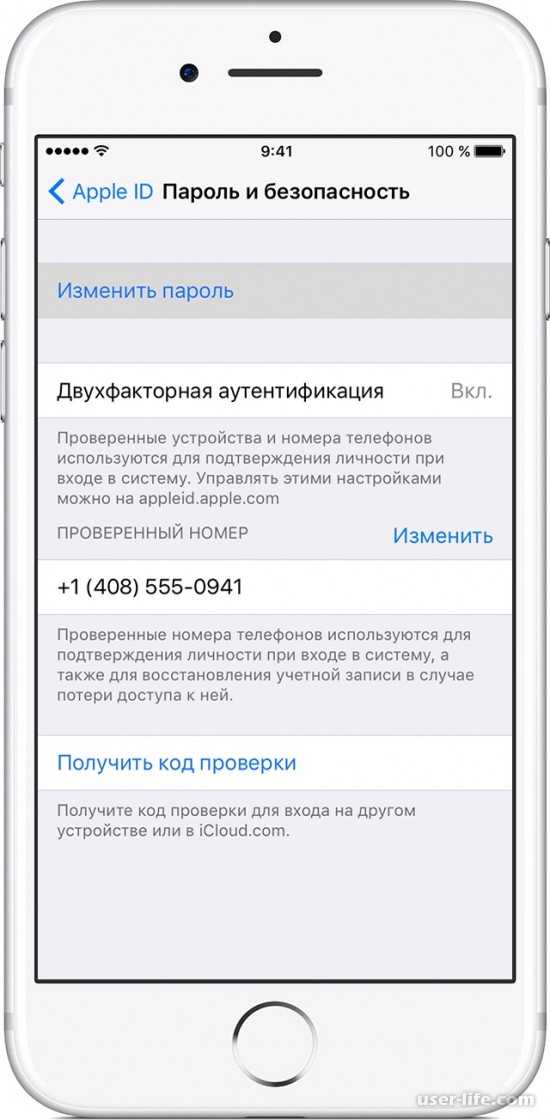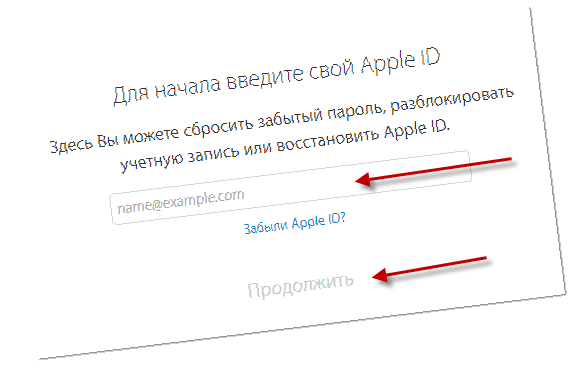Содержание
Хакеры взломали аккаунт в Facebook, Instagram или Snapchat: рассказываем как восстановить контроль и защитить учетную запись от взлома
Хакеры взламывают аккаунты в промышленных масштабах, а пользователи часто помогают им, сами того не понимая. Например, передают мошенникам свои логины, отвечая на мошеннические электронные письма, что, в свою очередь, может привести ко взлому многих учетных записей (даже если вы не используете для них один и тот же пароль). В этой статье рассказываем, как восстановить и защитить доступ к учетным записям Apple, Facebook, Google, Instagram, Snapchat, Spotify, TikTok и Twitter.
Бонус: чтобы узнать, не взломали ли вашу учетную запись, посетите сайт “haveibeenpwned” — здесь нужно просто ввести адрес электронной почты, а сервис проанализирует не скомпрометирован ли он.
Как понять что меня взломали
- Фотографии или видео, которые вы никогда не снимали, отображаются как ваши публикации в Facebook, Instagram или TikTok.

- Друзья получают от вас фейковые сообщения в Facebook или Twitter.
- Spotify воспроизводит музыку, которую вы никогда не ставили в очередь.
- Устройство, которым вы не владеете, вошло в систему с вашим Apple ID.
- Новые контакты появляются в вашей учетной записи Snapchat.
- В электронном письме от Instagram говорится, что ваш адрес электронной почты был изменен.
В таких случаях, первое, что советуют технические компании, — это войти в систему и изменить свой пароль (при условии, что хакеры его еще не изменили). Если пароль больше не работает, вам придется предпринять другие шаги для восстановления своей учетной записи. Например, в Instagram и в других местах можно запросить ссылку или код для входа в систему: они будут отправлены по электронной почте или на ваш зарегистрированный номер телефона (при условии, что хакеры не изменили их). Некоторые сервисы, такие как Apple и Spotify, предоставляют онлайн-поддержку специалиста.
Ниже пошаговые инструкции восстановления учетных записей для самых популярных приложений.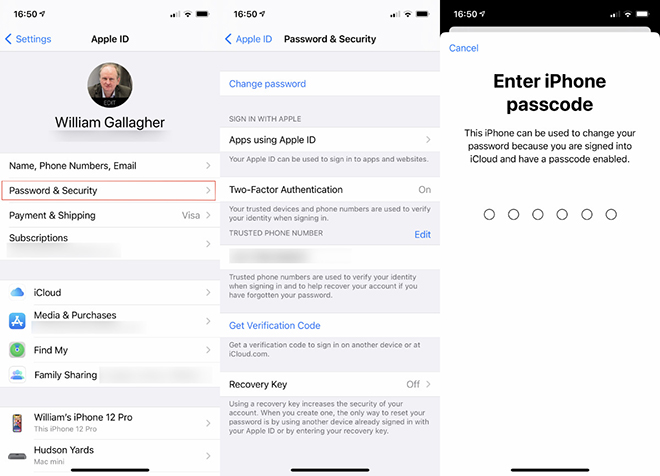
Курс
Frontend розробка
Заробляйте від $1800 вже через два роки і навчайтесь у вільний час
РЕЄСТРУЙТЕСЯ!
Apple
Аpple ID является ключом к большому количеству личной информации, включая покупки и онлайн-подписки, а если вы активно используете iCloud — хакеры могут получить доступ к вашим контактам, календарю, фотографиям, заметкам и даже к вашему местоположению GPS.
- Чтобы изменить пароль, перейдите на страницу входа в Apple ID и нажмите «Войти».
- Если сайт не принимает ваш Apple ID, перейдите на другое принадлежащее вам устройства Apple, например Mac, iPhone или iPad.
- На Mac нажмите меню Apple в левом верхнем углу экрана, затем нажмите «Системные настройки» и «Apple ID». Нажмите «Пароль и безопасность», а затем «Изменить пароль».
- На iPhone или iPad перейдите в «Настройки» и коснитесь своего имени. Затем нажмите «Пароль и безопасность» и «Изменить пароль».
Если эти методы не работают, вы можете запланировать звонок со специалистом, чтобы получить дополнительные советы.
Подробнее — на странице поддержки Apple.
- Перейдите на страницу facebook.com/hacked и нажмите «Мой аккаунт взломан».
- В открывшемся окне введите свой адрес электронной почты или номер мобильного телефона.
- Далее вам будет предложено войти в систему с вашим текущим или старым паролем.
Таким образом, даже если хакер изменил ваш пароль, прежний — все равно позволит вам войти и вернуть себе контроль над своей учетной записью.
- Если по какой-то причине Facebook по-прежнему не принимает введенный вами пароль, вы можете отправить электронное письмо на один из предложенных соцсетью адресов, даже если хакер изменил «текущий» контактный адрес электронной почты.
- Если это не сработает, нажмите «К ним больше нет доступа?» — Facebook проверит другие элементы, чтобы идентифицировать вас (например, входите ли вы в систему с устройства или из места, которое вы использовали ранее).
- Если ничего не помогает, вам будет предложено загрузить любой из 13 типов удостоверений личности, включая паспорт, водительские права, свидетельство о браке, грин-карту.
 Документ нужно поднести к веб-камере для сканирования. Facebook отправит электронное письмо с инструкциями о том, что делать дальше.
Документ нужно поднести к веб-камере для сканирования. Facebook отправит электронное письмо с инструкциями о том, что делать дальше.
Потеря доступа к учетной записи Google может стать особенно серьезной проблемой, так как может заблокировать доступ к Gmail, YouTube, Google Диску и другим службам.
- Для начала попробуйте войти в свою учетную запись Google, чтобы обновить пароль.
- Если страница входа не принимает адрес электронной почты и/или пароль, перейдите на страницу восстановления учетной записи Google и нажмите ссылку “Забыл адрес электронной почты”.
- Введите адрес электронной почты, а также пароль (последний, который вы помните).
- Если это не сработает, нажмите «Попробовать другой способ».
- В случае, если ваш резервный адрес электронной почты связан со скомпрометированной учетной записью, вы получите сообщение с кодом подтверждения, который необходимо ввести.
Нет резервной почты?
- Нажмите — “Попробовать другой способ еще раз” и Google отправит текстовое сообщение или позвонит на указанный вами номер телефона (если он у вас есть) сообщив код.

- Введите его и создайте новый надежный пароль.
Если это не сработает, нажмите «У меня нет телефона». В зависимости от того, сколько информации о вас есть у Google, он может задать больше вопросов, чтобы установить вашу личность.
Но возможно, что в этот раз вам не повезет, а Google, к сожалению, не предлагает поддержку с человеком-оператором (в службе поддержки отвечает только голосовой бот).
Процесс восстановления отличается для ОС Android и iPhone, поэтому рассмотрим веб-версию.
- Зайдите на instagram.com.
- Если Instagram больше не принимает ваше имя пользователя и пароль, попробуйте вариант «Войти через Facebook» (при условии, что у вас есть учетная запись Facebook).
- Если ни один из этих способов не работает, нажмите «Забыли пароль».
- На следующем экране введите имя пользователя или зарегистрированный адрес электронной почты, чтобы получить ссылку для входа на почту или код на телефон.

- В письме нажмите «Сбросить пароль», а на телефоне перейдите по ссылке в текстовом сообщении и введите код, отправленный вместе с ним.
- Любой метод приведет вас к экрану для ввода нового надежного пароля.
Если это не работает:
- Введите данные для входа, которые использовали в последний раз (до взлома), и нажмите «Не можете сбросить пароль?» чтобы перейти на справочную страницу Instagram.
- Нажмите «Я думаю, что моя учетная запись Instagram была взломана», затем прокрутите до «Запросить код безопасности или поддержку в Instagram».
- Вы найдете инструкции, которые помогут вам запросить помощь (в том числе с помощью текстового сообщения) из приложений для Android и iOS.
Подробнее — на странице поддержки Instagram.
Snapchat
Здесь та же ситуация, как в Instagram для Android и iOS, поэтому снова публикуем инструкции для веб-версии.
- Сначала перейдите на страницу входа.
- Если Snapchat не принимает ваше имя пользователя и/или пароль, нажмите «Забыли пароль» и подтвердите свою личность, введя зарегистрированный номер телефона или адрес электронной почты.

- Затем вы получите текстовое SMS или электронное письмо со ссылкой для сброса пароля.
Это должно сработать, даже если хакер изменил данные учетной записи. Всякий раз, когда эта информация изменяется, Snapchat отправляет ссылку на старое электронное письмо с сообщением «Ваш пароль был только что изменен. Если это были не вы, нажмите здесь, и мы отменим изменение».
Если по какой-то причине Snapchat больше не распознает ваш адрес электронной почты или номер телефона, посетите страницу поддержки и заполните форму, чтобы запросить помощь в восстановлении вашей учетной записи.
Подробнее смотрите на странице восстановления учетной записи Snapchat.
Компания Snapchat утверждает, что ее команда доверия и безопасности работает круглосуточно и без выходных — в подавляющем большинстве случаев «специалисты отвечают на сообщения и проблемы в течение нескольких часов после получения».
Spotify
- Перейдите на страницу сброса пароля Spotify и введите свое имя пользователя или адрес электронной почты, который вы использовали при регистрации.

- Если Spotify распознает взлом, он отправит электронное письмо со ссылкой на страницу, где вы можете сбросить свой пароль.
- Если это не сработает, вы можете обратиться в службу поддержки Spotify в чате.
Дополнительные сведения доступны на странице поддержки Spotify.
TikTok
В случае, если ваше имя пользователя и пароль были скомпрометированы, TikTok предлагает множество способов входа в систему, в том числе через Facebook, Google, Twitter, Apple и Instagram (если вы связали какой-либо из них со своей учетной записью TikTok).
- Чтобы изменить пароль в приложении для Android или iOS, коснитесь «Профиль» в правом нижнем углу, затем коснитесь значка с тремя линиями в правом верхнем углу.
- Нажмите «Настройки и конфиденциальность», а затем «Управление учетной записью».
- Выберите «Пароль», и TikTok отправит вам по электронной почте или в текстовом сообщении шестизначный код, который нужно ввести, прежде чем вы сможете создать новый надежный пароль.

Если хакер изменил ваш адрес электронной почты и номер телефона, вы не сможете войти в систему и должны будете обратиться в службу поддержки пользователей.
Вы можете отправить запрос в службу поддержки в приложении через форму или по электронной почте [email protected].
Подробнее — на странице поддержки TikTok.
TikTok взломали хакеры — украдено данные 2 млрд пользователей (или нет?)
- Перейдите к форме сброса пароля и введите имя пользователя, адрес электронной почты и номер телефона.
- Выберите, хотите вы получить ссылку для входа по электронной почте или код в виде текстового сообщения.
- Если Twitter не принимает эту информацию, посетите страницу справочного центра для взломанных или скомпрометированных учетных записей и заполните форму, чтобы получить помощь.
Дополнительные сведения смотрите на странице поддержки Twitter.
Как защитить свою учетную запись
- Надежный пароль
Он не должен походить ни на один из других паролей, которые вы используете.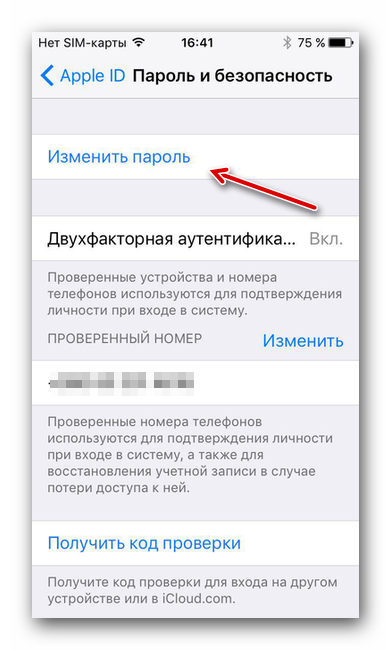 Лучшая стратегия — использовать диспетчер паролей либо в браузере, либо в отдельных приложениях-генераторах наборов слов.
Лучшая стратегия — использовать диспетчер паролей либо в браузере, либо в отдельных приложениях-генераторах наборов слов.
- 2FA или MFA
Еще один контрольно-пропускной пункт — так называемая двухфакторная или многофакторная аутентификация (2FA или MFA). Вы, вероятно, сталкивались с этим, когда, например, банк отправляет вам код, который вы должны ввести на своем компьютере, чтобы войти в систему.
Еще более безопасным является установка на телефоне генератора кода 2FA/MFA, такого как Authy или Google Authenticator.
Чтобы настроить эти дополнительные меры безопасности, нужно немного потрудиться, однако эти действия — небольшая цена за то, чтобы избежать хлопот, связанных со взломом учетной записи.
Источник: The Verge
Apple, Apple ID, Facebook, Google, Instagram, Snapchat, TikTok, Twitter, Аккаунты, Взломы, Двухфакторная аутентификация, Пароли, Учетная запись, Хакери
Сброс пароля OS X с помощью Apple ID
Если вы забыли пароль своей учетной записи OS X, его может сбросить любой другой пользователь, если у него есть права администратора, или через OS X Recovery.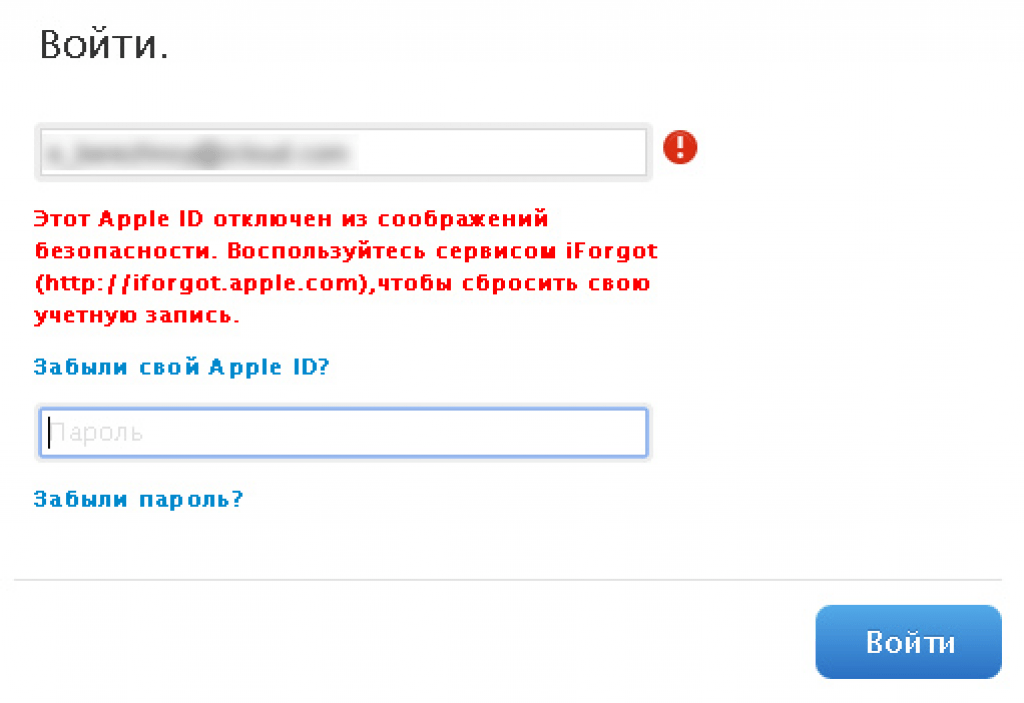
Новая функция восстановления пароля, представленная в OS X Lion, — это возможность назначить Apple ID вашей учетной записи пользователя OS X. Если вы забыли свой пароль или если он был изменен без вашего ведома, вы можете сбросить его самостоятельно без помощи другого пользователя или процесса загрузки Mac в OS X Recovery.
Преимущества
OS X Lion и более поздние версии включают функцию привязки Apple ID к локальной учетной записи пользователя вашего Mac с целью сброса забытого пароля. Преимущество использования этого заключается в том, что вам не нужна чья-либо помощь для сброса пароля, а также вам не нужно беспокоиться об использовании OS X Recovery.
Для системных администраторов Mac предоставление пользователям возможности привязывать свой Apple ID к локальной учетной записи OS X может означать меньшее количество запросов на сброс пароля, поскольку пользователь может сделать это самостоятельно.
Привязка Apple ID
Чтобы привязать Apple ID к учетной записи пользователя OS X, запустите Системные настройки и выберите Пользователи и группы .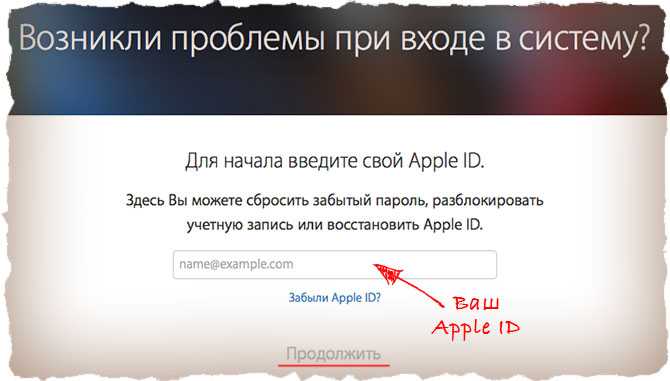
Выберите свою учетную запись пользователя и в разделе для Apple ID нажмите Set… . При появлении запроса введите свой Apple ID и пароль.
Наконец, обязательно установите флажок Разрешить пользователю сбрасывать пароль с помощью Apple ID .
Сброс пароля с помощью Apple ID
Вернувшись к окну входа в систему OS X, если пароль введен неверно несколько раз, появится сообщение с вопросом, хотите ли вы сбросить пароль, используя свой Apple ID.
Нажмите кнопку ▸, чтобы продолжить процесс сброса пароля Mac.
Введите учетные данные Apple ID и нажмите Сбросить пароль . Появится диалоговое окно с предупреждением, объясняющее, что будет создана новая связка ключей, поскольку OS X предотвращает сброс пароля связки ключей.
После подтверждения вы можете указать новый пароль для своей учетной записи OS X. После проверки нажмите Сбросить пароль .
Примечание о связке ключей
При первом входе в систему после сброса пароля любым способом, а не только с помощью Apple ID, OS X может отобразить сообщение о невозможности доступа к связке ключей. Поскольку ваш пароль связки ключей можно только изменить, но не сбрасывать, вам нужно выбрать Create New Keychain . Если вы решите продолжить вход в систему, вы просто будете засыпаны сообщениями о том, что различные приложения и службы не могут получить доступ к связке ключей.
Поскольку ваш пароль связки ключей можно только изменить, но не сбрасывать, вам нужно выбрать Create New Keychain . Если вы решите продолжить вход в систему, вы просто будете засыпаны сообщениями о том, что различные приложения и службы не могут получить доступ к связке ключей.
Поскольку в вашей связке ключей могут храниться конфиденциальные пароли и информация, OS X явно требует пароль, и его нельзя сбросить. Эта функция безопасности предназначена для того, чтобы кто-то не мог злонамеренно сбросить ваш пароль OS X, войти в систему, а затем узнать все ваши другие пароли для таких служб, как онлайн-банкинг, которые могли быть сохранены.
Если вы сбросите пароль своей учетной записи пользователя, у OS X не будет другого выбора, кроме как создать новую связку ключей для вашей учетной записи пользователя, и все сохраненные пароли для таких приложений, как Twitter, придется вводить снова. Старая связка ключей не будет удалена, но будет недоступна, если не будет предоставлен старый пароль.
Что делать, если вы забыли пароль Apple ID?
2020-03-23
14362
Автор: 3uTools
Понятно, что вы паникуете, когда забыли пароль от Apple ID. К счастью, если вы помните некоторую информацию, которую вы использовали при первоначальной настройке, сбросить пароль будет довольно просто. Apple предлагает несколько способов восстановления забытого логина или пароля, и вы можете начать процесс восстановления непосредственно на iPhone, iPad, iPod touch, Mac или ПК с Windows или практически на любом устройстве с веб-браузером. Здесь мы публикуем сообщение о том, что делать, если вы забыли пароль Apple ID.
1. Ответьте на контрольные вопросы
При настройке нового iPad, iPhone или Mac или при создании Apple ID вам, вероятно, потребуется ввести ответы на некоторые контрольные вопросы: название дороги, на которой вы выросли, возможно, или имя любимого учителя. Если вы решите ответить на контрольные вопросы, вам нужно будет выполнить следующие шаги:
Если вы решите ответить на контрольные вопросы, вам нужно будет выполнить следующие шаги:
Шаг 1 Перейдите на страницу учетной записи Apple ID и нажмите «Забыли Apple ID или пароль».
Шаг 2 Введите адрес электронной почты, связанный с учетной записью, и ответьте на контрольные вопросы, как обычно, чтобы завершить процесс сброса пароля.
2. Двухфакторная аутентификация
Двухфакторная аутентификация — это дополнительный уровень безопасности, который Apple продвигает с момента выпуска iOS 10 и macOS Sierra.
На вашем iPhone, iPad или iPod touch
Шаг 1 Перейдите в «Настройки» на вашем устройстве iOS.
Шаг 2 Коснитесь своего имени > Пароль и безопасность > Изменить пароль . Для iOS 10.2 или более ранней версии нажмите iCloud > ваше имя > Пароль и безопасность > Изменить пароль .
На вашем Mac
Шаг 1 Перейдите в меню Apple > Системные настройки и нажмите iCloud.
Шаг 2 Выберите «Сведения об учетной записи».
Шаг 3 Если вас попросят ввести пароль Apple ID, нажмите «Забыли Apple ID или пароль» и следуйте инструкциям на экране. Вы можете пропустить последние шаги ниже.
Шаг 4 Нажмите Безопасность > Сброс пароля . Прежде чем вы сможете сбросить свой пароль Apple ID, вам потребуется ввести пароль, используемый для разблокировки вашего Mac.
3. Двухэтапная проверка
Пользователи Apple, которые в то время беспокоились о безопасности, могут настроить двухэтапную проверку для своего Apple ID. Если это относится к вам, вам был бы отправлен 14-значный ключ восстановления, который Apple посоветовала вам распечатать и хранить в надежном месте.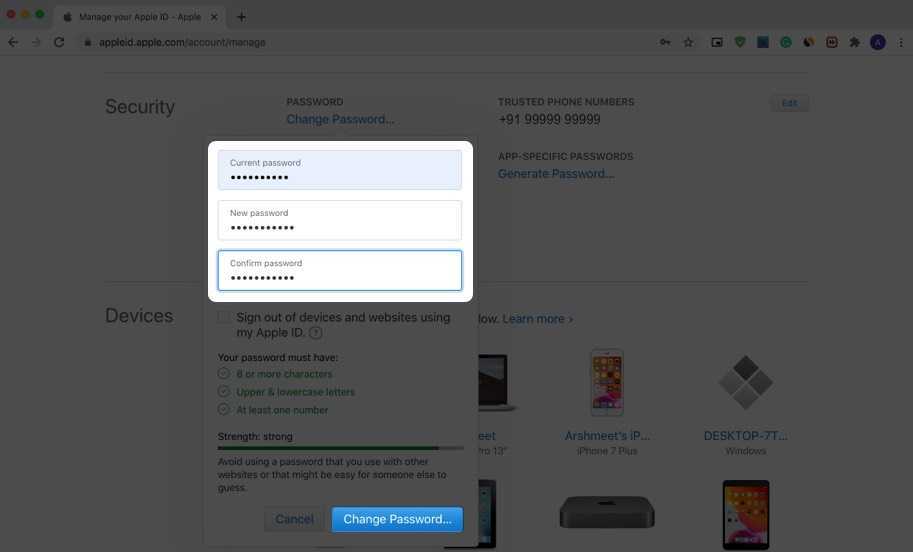

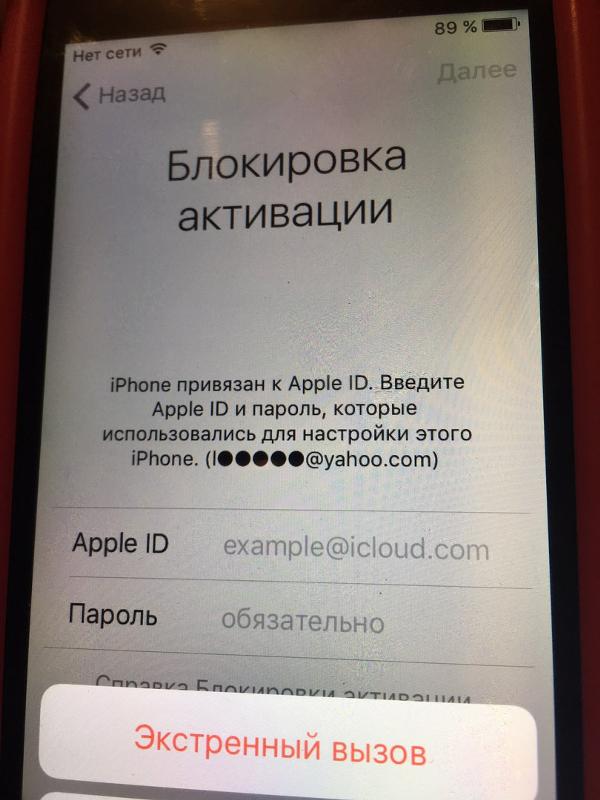 Документ нужно поднести к веб-камере для сканирования. Facebook отправит электронное письмо с инструкциями о том, что делать дальше.
Документ нужно поднести к веб-камере для сканирования. Facebook отправит электронное письмо с инструкциями о том, что делать дальше.