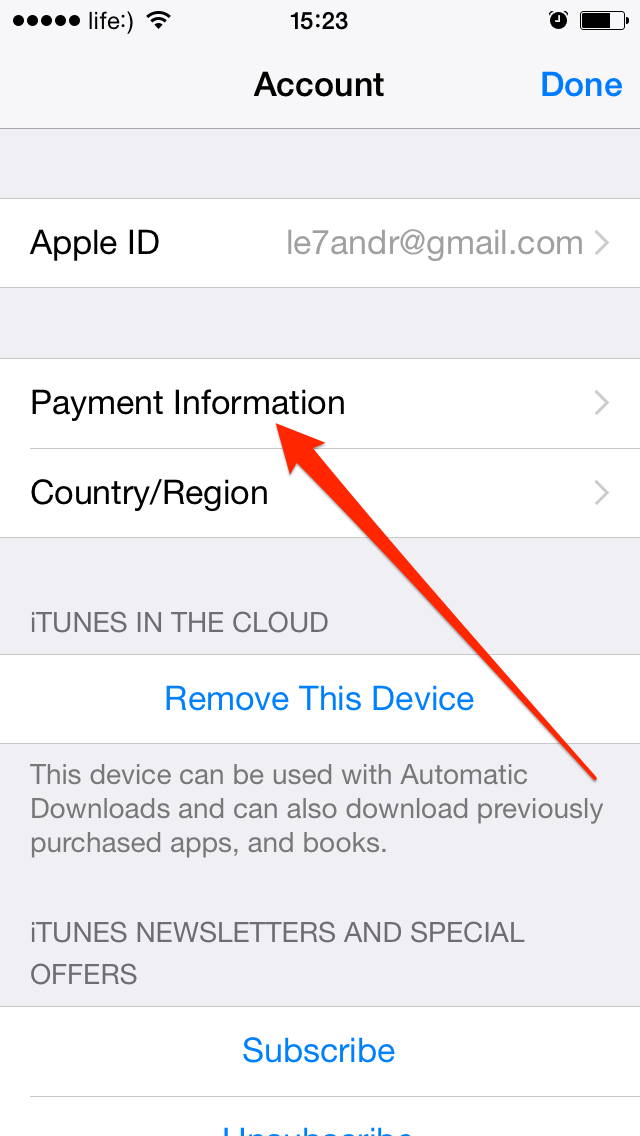Содержание
Узнаем как можно в App Store поменять язык
Очень часто пользователи продукции Apple сталкиваются с проблемой, когда в их любимом магазине приложений или iTunes всё становится на английском языке. Причины этого бывают разными, но паниковать явно не стоит. Ниже будет описано несколько простейших способов того, как в App Store и iTunes можно поменять язык на тот, который необходим.
Суть проблемы
Наверняка практически у каждого была такая ситуация, когда в любимом айфоне при входе в магазин приложений язык менялся с привычного и родного на какой-то незнакомый, например, английский, немецкий, французский или даже китайский.
Почему так случается, и из-за чего это происходит, до сих пор неясно. Но перед пользователем возникает вопрос о том, как можно в App Store поменять язык обратно на тот, что был раньше. На самом деле сложного в этом ничего нет, и справиться с этой задачей может любой.
Новый Apple ID
Самым простым и лёгким способом того, как можно поменять язык в App Store, является создание новой учётной записи (Apple ID), в которой будет указана нужная страна с необходимым языком. Сделать это можно следующим образом:
Сделать это можно следующим образом:
- Зайти в «Настройки».
- Найти пункт iTunes Store, App Store.
- В открывшемся меню нажать на свой Apple ID и в появившемся окошке выбрать «Выйти».
- Теперь необходимо вернуться на главный экран и зайти в приложение App Store.
- Далее следует перейти на вкладку с бесплатными приложениями и скачать любое из них.
- При попытке скачивания появится всплывающее окошко с предложением выполнить вход в уже имеющуюся учётную запись или же создать новый ID. Нужно выбрать второй вариант.
- После этого запустится процесс регистрации новой учётной записи, где сразу же будет предложено выбрать страну проживания. Именно от этого пункта и будет зависеть то, на каком языке станет работать магазин приложений.
- Ну а дальше всё просто: заполняются все необходимые формы и поля, указывается новый почтовый ящик, проводится активация учётной записи. Новый Apple ID готов, теперь можно выполнять вход.
Изменение языка на уже существующем аккаунте
Если же создавать новую учётную запись не хочется, но при этом поменять язык в App Store на айфоне нужно, то можно воспользоваться этим способом. Он вполне рабочий, не требует каких-то особых усилий или познаний, а также существенно экономит время. Единственное, о чём стоит ещё сказать, — это то, что на некоторых более ранних и старых версиях операционной системы iOS этот способ не всегда срабатывает. С чем это связано, до сих пор непонятно, но факт остаётся фактом.
Он вполне рабочий, не требует каких-то особых усилий или познаний, а также существенно экономит время. Единственное, о чём стоит ещё сказать, — это то, что на некоторых более ранних и старых версиях операционной системы iOS этот способ не всегда срабатывает. С чем это связано, до сих пор непонятно, но факт остаётся фактом.
Итак, чтобы сменить язык на уже имеющейся учётной записи, нужно выполнить следующее:
- Первое и самое главное — зайти в меню «Настройки».
- Далее, найти там пункт iTunes store, App Store.
- В открывшемся меню нужно будет нажать на свою учётную запись (Apple ID).
- В появившемся окошке следует выбрать первый вариант — «Посмотреть данные учётной записи» или «Посмотреть Apple ID» (зависит от версии операционной системы).
- В открывшемся меню будет пункт «Страна/Регион», на который нужно нажать.
- После этого появится возможность изменить страну и, соответственно, язык на необходимые.
- Всё, что останется сделать потом, — принять пользовательское соглашение.

Ну а если по каким-то причинам этот способ не помог, то не стоит расстраиваться. Есть ещё один метод, объясняющий, как можно в App Store поменять язык.
Смена языка через приложение «Айтюнс»
Если первый способ смены языка не подходит, а второй просто не срабатывает, то не всё потеряно — поможет iTunes. Для начала необходимо скачать установочный файл программы с официального сайта и установить приложение на свой Windows ПК или Мак.
Теперь непосредственно о том, как можно в App Store поменять язык через «Айтюнс»:
- Первое, что нужно сделать — это запустить программу и в появившемся окне ввести учётные данные того аккаунта, где нужно поменять язык.
- После того как будет выполнен вход, нужно нажать на иконку с силуэтом человека, которая находится рядом со строкой поиска в верхней правой части.
- В выпадающем меню необходимо выбрать Account info, после чего откроется страница с данными учётной записи.
- На этой странице нас должен интересовать только первый пункт — Change Country or Region.

- После нажатия на него появится возможность выбрать необходимую страну из выпадающего списка.
- Когда всё будет сделано, останется лишь подтвердить выбор, нажав на кнопку Change, и принять пользовательское соглашение.
Как и было сказано ещё в самом начале, сложного здесь ничего нет, и справиться с такими задачами может абсолютно любой. Удачи!
Как изменить страну в App Store на iOS 12/11
В отличие от Android, Apple позволяет относительно легко изменить страну в App Store на вашем iPhone. Большинство руководств в Интернете предлагают вам создать новый Apple ID, если вы хотите установить приложения iOS, которые недоступны в вашей стране. Однако после недавнего обновления iOS (iOS 11.4) вам стало проще просто сменить страну, не выходя из существующего Apple ID.
Прежде, чем мы начнем
Если вы измените страну в App Store, используя следующий метод, вы потеряете всю историю покупок (но не фактических покупок). А если у вас есть подписка на Apple Music, вам также необходимо отменить подписку. Мы также заметили, что когда мы меняем регион на нашем iPhone, иногда App Store обновляет приложения AppStore в США, а иногда нет.
Мы также заметили, что когда мы меняем регион на нашем iPhone, иногда App Store обновляет приложения AppStore в США, а иногда нет.
После этого я протестировал этот обходной путь на своем iPhone и iPad с последней версией iOS 12.1, и он работает безупречно. Итак, давайте посмотрим, как устанавливать приложения с географическим ограничением на ваш iPhone, не меняя Apple ID.
Программы для Windows, мобильные приложения, игры — ВСЁ БЕСПЛАТНО, в нашем закрытом телеграмм канале — Подписывайтесь:)
Для начала перейдите на страницу настроек, найдите в списке iTunes и App Store и нажмите «Просмотреть Apple ID».
Затем вы должны ввести свой пароль Apple ID, чтобы успешно войти в систему с Apple ID. Это аутентифицирует пользователя и позволяет вносить любые изменения в учетную запись.
Теперь вы увидите «Страна / регион», нажмите на него, а затем нажмите «Изменить страну или регион».
Появится новый экран со списком стран, выберите страну, в которой вы хотите изменить свой регион. В этом случае я перейду на США, так как там сейчас лучшие потоковые приложения, такие как Hulu, Sling TV, HBO и т. Д.
В этом случае я перейду на США, так как там сейчас лучшие потоковые приложения, такие как Hulu, Sling TV, HBO и т. Д.
Как только вы нажмете на страну, откроется новый экран с просьбой принять соглашение. Примите это, нажав «Согласен».
Затем вам нужно будет заполнить платежный адрес. Вы можете указать случайный адрес в США, используя карты Google или веб-сайт генератора поддельных адресов, для PIN-кода вы можете использовать 10001 (Нью-Йорк). Для получения информации об оплате важно нажать «Нет».
Однако этот обходной путь будет применяться только к бесплатным приложениям и играм, поскольку с вашим Apple ID не связан действительный платеж. Тем не менее, если вы хотите установить платные приложения, вы можете добавить подарочную карту iTunes в США с сайта mygiftcardsupply.com или настроить таргетинг.
Вот и все. Ваш регион магазина был изменен.
Теперь просто зайдите в App Store (закройте его один раз, если он уже был открыт в фоновом режиме) и найдите приложения, которые ранее не были доступны в вашей стране, например Spotify, Hulu, Pandora и т. Д., И, как вы можете видеть, они приходи сейчас. Просто нажмите на него, чтобы установить их.
Д., И, как вы можете видеть, они приходи сейчас. Просто нажмите на него, чтобы установить их.
Вам все равно понадобится VPN
Это должно работать нормально для большинства обычных приложений. Опять же, вам все равно понадобится VPN для доступа к большинству приложений для потокового аудио и видео, которые проверяют ваше местоположение.
Например, если я хочу слушать Spotify, я сначала активирую бесплатный ProtonVPN и переключаюсь на сервер в США. Затем перейдите в Spotify и войдите в систему. И готово. Теперь вы можете слушать любимую музыку.
Однако, если вы используете HULU или Netflix, бесплатный VPN не будет работать, поскольку теперь они реализуют технологию для обнаружения прокси, поэтому вам, возможно, придется использовать платные службы VPN, такие как NordVPN или Smart DNS Proxy. Позднее мы использовали Netflix и Hulu, и он отлично работает.
Точно так же, если вы хотите установить приложение для потоковой передачи с географическим ограничением, такое как Sling TV, Netflix, Amazon, prime, Hulu, просто загрузите их из App Store, используя этот обходной путь, включите VPN и войдите в систему.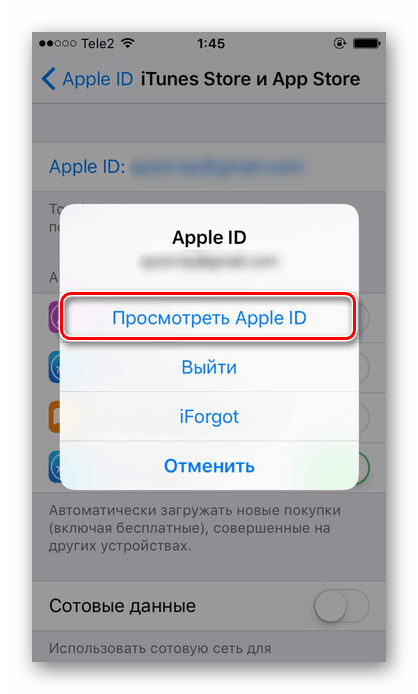 Если они запрашивают разрешение на местоположение, сделайте обязательно нажмите Не разрешать, и все готово.
Если они запрашивают разрешение на местоположение, сделайте обязательно нажмите Не разрешать, и все готово.
Изменить страну магазина приложений на iPhone
Итак, вот как вы устанавливаете приложения с географическим ограничением, которые недоступны в вашей стране. Самое приятное, что даже если вы решите изменить регион, это не повлияет на приложения, которые вы уже установили.
Программы для Windows, мобильные приложения, игры — ВСЁ БЕСПЛАТНО, в нашем закрытом телеграмм канале — Подписывайтесь:)
Как настроить второй общий Apple ID для App Store
Это распространенная проблема современности: как поделиться с партнером или семьей в достаточной мере, но не своими личными вещами, такими как электронные письма и сообщения. Apple ID разработан как уникальный идентификатор, который вы можете использовать во всех сервисах и покупках Apple, но Apple признала, что по устаревшим и другим причинам ей пришлось разделить вещи, подключенные к iCloud, iMessage и FaceTime, а также iTunes Store и различные магазины приложений.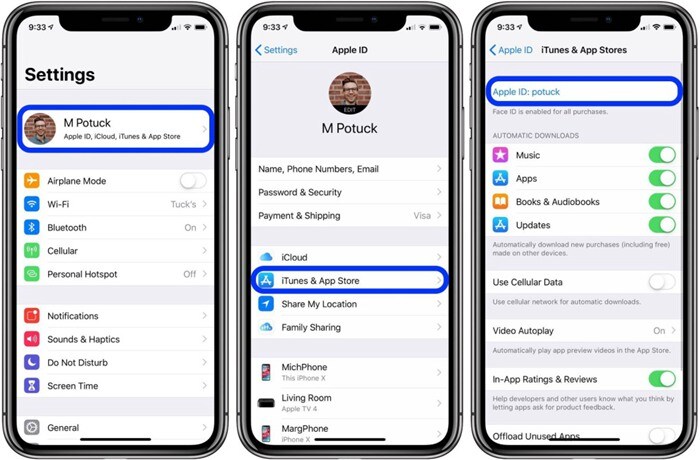 покупки.
покупки.
Если вы просто используете один и тот же Apple ID для всех, как обнаружил один читатель Macworld, все ваши личные сообщения и информация отображаются для всех устройств (и людей), зарегистрированных в одной и той же учетной записи. Вместо этого вы разделяете роли в iOS и macOS по учетной записи.
Каждый человек должен настроить или уже иметь свой собственный личный Apple ID, который он использует для электронной почты, контактов и записей календаря iCloud, а также для входа в iMessage и FaceTime. Третий (или последующий) Apple ID может быть полностью посвящен покупкам.
В следующем примере предполагается два человека; Я рекомендую Семейный доступ позже в этой колонке в качестве альтернативы для дуэта и рекомендации для трех или более.
Настройка iOS и iPadOS
В iOS и iPadOS настройте разделение двух Apple ID в настройках. Если вы еще не вошли в учетную запись iCloud, начните с использования своего уникального Apple ID для iCloud. Если вы уже вошли в него, в настройках отобразятся ваше имя и аватар, и вы можете нажать на них, чтобы перейти к iCloud и другим настройкам.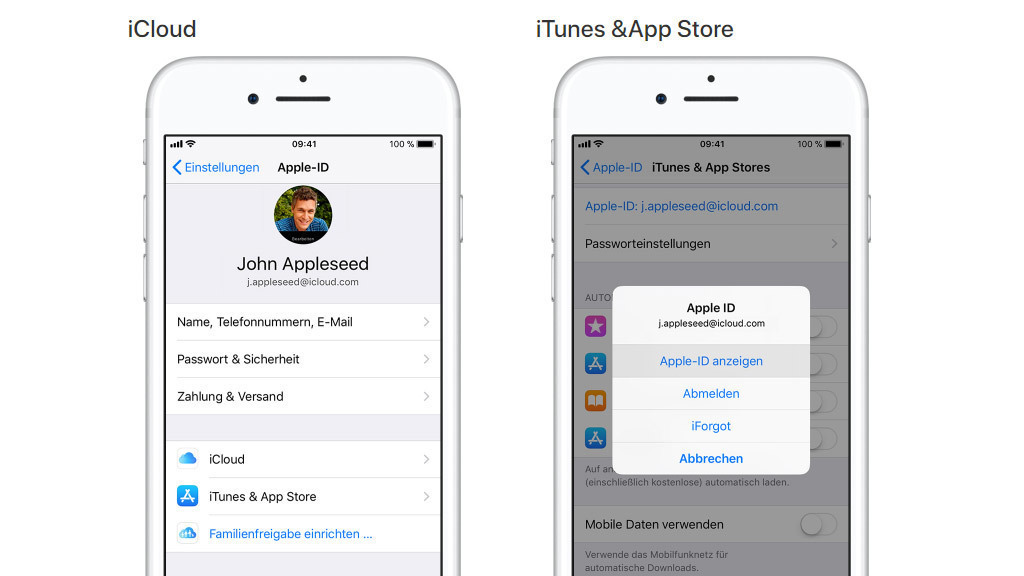
На втором экране нажмите «iTunes & App Store». Коснитесь Apple ID вверху, если вход в учетную запись уже выполнен. Коснитесь «Выйти». Затем коснитесь, чтобы войти в систему, и введите общую учетную запись Apple ID. Повторите эти шаги на всех устройствах, убедившись, что вы начинаете с Apple ID, используемого для iCloud, прежде чем переходить к отдельному входу в систему с учетной записью покупки.
Вам также может потребоваться войти в систему или изменить настройки для iMessage и FaceTime.
Для iMessage перейдите в Настройки > Сообщения > Отправить и получить и коснитесь Apple ID, чтобы при необходимости изменить его.
Для FaceTime откройте Настройки > FaceTime и аналогичным образом коснитесь Apple ID, если он неправильный.
Настройка на Mac
В macOS 10.14 Mojave и более ранних версиях используйте панель настроек iCloud для входа в свою личную учетную запись iCloud. Затем запустите iTunes, Книги и Mac App Store, чтобы переключить их на общий Apple ID. Используйте учетную запись > Выйти в iTunes и Store > Выйти в Книгах и App Store.
Используйте учетную запись > Выйти в iTunes и Store > Выйти в Книгах и App Store.
В macOS 10.15 Catalina и будущей macOS 11 Big Sur используйте вкладку «Обзор» панели предпочтений Apple ID, чтобы проверить, в какую учетную запись вы вошли. Если нет, войдите в свою личную учетную запись Apple ID здесь. Затем откройте App Store, «Книги», «Музыку» и «ТВ» — в зависимости от того, чем вы пользуетесь, — чтобы переключить их на свой Apple ID для совместной покупки. (Приложение «Подкасты» берет настройки своей учетной записи из App Store.) Нажмите «Учетная запись » > «Выйти» 9.0022 или Магазин > Выйти в зависимости от приложения.
IDG
Приложение TV — одно из многих мест в macOS, где вы можете управлять или изменять Apple ID, связанный с покупками в приложении.
Вместо этого используйте функцию «Семейный доступ»
Вместо этого пара может захотеть использовать функцию «Семейный доступ», при которой все учетные записи остаются личными и конфиденциальными, но при этом разрешается доступ к большинству покупок другим членам группы совместного использования. Я рекомендую его для любой семейной группы из трех и более человек; он может обрабатывать до шести.
Я рекомендую его для любой семейной группы из трех и более человек; он может обрабатывать до шести.
Одним из недостатков функции «Семейный доступ» является то, что подписки в App Store и покупки внутри приложений (IAP) до сих пор не были доступны для совместного использования. Однако с выходом macOS 11 Big Sur и iOS/iPadOS 14 позже в этом году разработчикам будет разрешено разрешить подпискам и IAP также иметь право на семейный доступ.
Дополнительные сведения о семейном доступе см. в столбцах Mac 911 на странице «
Сократите расходы на хранение в iCloud с помощью функции «Семейный доступ» и «
Почему семейный доступ не может включать более шести человек?»
Эта статья о Mac 911 является ответом на вопрос, заданный читателем Macworld Del.
Ask Mac 911
Мы составили список вопросов, которые нам задают чаще всего, а также ответы и ссылки на столбцы:
прочитайте наш супер FAQ, чтобы узнать, охвачен ли ваш вопрос. Если нет, мы всегда ищем новые проблемы для решения! Электронная почта
mac911@macworld. com, включая соответствующие снимки экрана, и укажите, хотите ли вы использовать свое полное имя. Не на каждый вопрос будет дан ответ, мы не отвечаем на электронные письма и не можем дать прямой совет по устранению неполадок.
com, включая соответствующие снимки экрана, и укажите, хотите ли вы использовать свое полное имя. Не на каждый вопрос будет дан ответ, мы не отвечаем на электронные письма и не можем дать прямой совет по устранению неполадок.
Как изменить свой Apple ID
Изменился ли ваш адрес электронной почты? Узнайте, как изменить адрес электронной почты Apple ID, с помощью этого руководства.
Сара Кингсбери
Обновлено 24.03.2021
* Этот пост является частью информационного бюллетеня iPhone Life «Совет дня». Зарегистрироваться. *
Ваш Apple ID является ключом к использованию вашей учетной записи iCloud и совершению покупок в магазинах приложений и iTunes. Если вы хотите изменить свой адрес электронной почты Apple ID, возможно, потому, что вы больше не используете этот адрес электронной почты, этот процесс на удивление прост. Ниже давайте рассмотрим шаги, которые вам нужно предпринять, чтобы изменить адрес электронной почты Apple ID.
Перейти к:
- Выход из учетных записей с помощью Apple ID
- Изменить свой Apple ID
Выход из учетных записей с использованием Apple ID
Прежде чем мы начнем, обратите внимание, что адреса электронной почты Apple (оканчивающиеся на @iCloud.com, @me.com или @mac.com) уже являются идентификаторами Apple ID, поэтому, если вы хотите использовать его в качестве своего идентификатора, нет необходимости вносить какие-либо изменения в свою учетную запись Apple. Вы также можете просто изменить адрес электронной почты, связанный с функцией «Войти через Apple», если хотите.
Также обратите внимание, что если причина, по которой вы хотите изменить свой Apple ID, заключается в том, что вы получили сообщение об ошибке отключения Apple ID, вам нужно сначала устранить эту проблему, а затем вернуться к шагам, перечисленным здесь.
Во-первых, вам нужно будет выйти из системы везде, где вы используете свой Apple ID на всех своих устройствах Apple. Сюда входят iTunes, iBooks, App Store, Apple Music, FaceTime, iMessages, GameCenter, iCloud, Find My Friends и Find My iPhone. Теперь, когда вы вышли из всех своих учетных записей, вы можете перейти к изменению адреса электронной почты, связанного с вашим Apple ID. Чтобы узнать больше о том, как использовать свой Apple ID, ознакомьтесь с нашим Советом дня.
Сюда входят iTunes, iBooks, App Store, Apple Music, FaceTime, iMessages, GameCenter, iCloud, Find My Friends и Find My iPhone. Теперь, когда вы вышли из всех своих учетных записей, вы можете перейти к изменению адреса электронной почты, связанного с вашим Apple ID. Чтобы узнать больше о том, как использовать свой Apple ID, ознакомьтесь с нашим Советом дня.
Связанный: Руководство по Apple ID: как создать, войти в систему, управлять, изменять и настраивать семейный доступ
Изменить свой Apple ID Веб-сайт. Здесь войдите под
Управляйте своей учетной записью Apple . (Вот что делать, если вы забыли свой пароль Apple ID.)