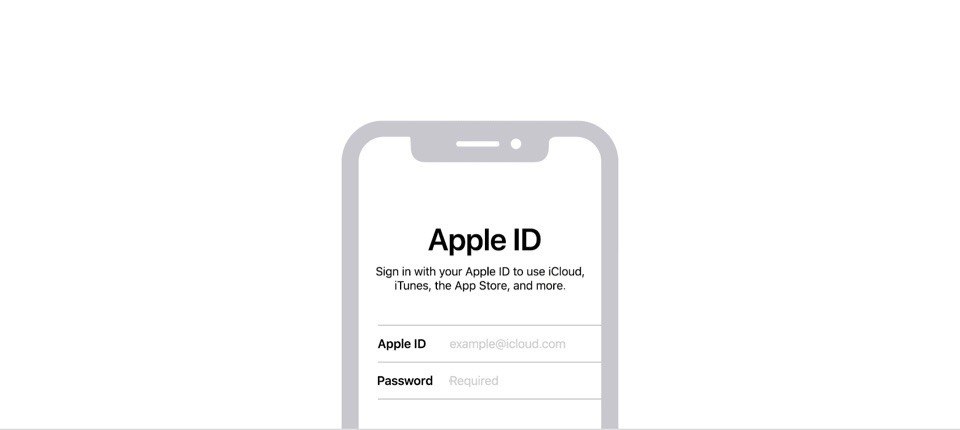Содержание
Узнаем как привязать айфон к айфону: пошаговая инструкция
Сегодня нам предстоит выяснить, как привязать айфон к айфону. Данный вопрос нередко возникает у постоянных владельцев «яблочных» устройств. Например, при замене смартфонов на более новые модели. В такие моменты хочется быстро осуществить перенос данных и числиться в системе Apple как один и тот же пользователь. Можно ли вообще привязывать iPhone к iPhone? Что для этого потребуется? Ответы на данные вопросы будут обнаружены ниже. На самом деле разобраться в данной задаче намного проще, чем кажется. И даже неопытный владелец такого телефона способен воплотить задумку в жизнь за несколько минут.
Привязка смартфонов: реальность или сказка?
Как привязать айфон к айфону? Реально ли вообще это сделать? Да, каждый пользователь «яблочной» продукции может производить привязку устройств друг к другу. Точнее, речь идет об использовании одной и той же учетной записи на нескольких телефонах. Только так удастся связать айфоны между собой.
Кроме того, можно понимать под привязкой синхронизацию в iTunes. В таком случае приложение будет работать сразу с несколькими медиатеками. Как правило, данный вариант не имеет места. Поэтому далее он не будет рассматриваться. Как привязать айфон к другому айфону? Ниже будут представлены пошаговые инструкции по созданию и привязке AppleID для iPhone.
Apple ID — это…
А что такое «Эппл АйДи»? Зачем он нужен абонентам?
AppleID — это не что иное, как учетная запись, необходимая для работы с мобильными устройствами от компании Apple. Без него работать с iPhone будет невозможно. При смене смартфона на более совершенный можно осуществить привязку Apple ID к другому девайсу. Так человек сможет сохранить свои данные и перенести их на новый айфон.
Для начала нужно зарегистрироваться в системе. То есть завести профиль «Эппл АйДи». Сделать это нетрудно. Необходимо:
- С айфона произвести подключение к Интернету.
- Зайти в меню «Настройки» — iTunes — «Создать Apple ID».

- Нажать на «Продолжить» и принять соглашение пользователя.
- Ввести данные, запрашиваемые при регистрации. Обычно речь идет о личных данных пользователя и электронном ящике.
- Сохранить изменения.
После окончания регистрации у пользователя будет свой Apple ID. Описанный алгоритм действий является самым простым. Помимо него, завести «Эппл АйДи» можно при помощи iTunes.
Для этого придется:
- Установить iTunes на ПК.
- Запустить приложение и перейти в раздел «Магазин».
- Нажать на кнопку «Создать учетную запись».
- Подтвердить действия, ввести данные пользователя и сохранить изменения.
Но как привязать айфон к айфону? Как только Apple ID будет у пользователя, он сможет привязывать его к любым «яблочным» девайсам.
Неактивированное устройство
Первый вариант развития событий — это работа с неактивированным смартфоном. iPhone находится в таком состоянии, если:
- он новый и раньше никогда не использовался;
- на девайсе произвели сброс всех настроек;
- устройство было полностью отформатировано.

Как привязать айфон к Apple ID в данном случае? Нужно:
- Включить телефон. Подождать, пока он загрузится.
- Выбрать в появившемся меню «Войти при помощи Apple ID».
- Ввести логин и пароль для входа.
Готово! Данный метод хорош тем, что им можно воспользоваться даже на б/у телефоне. Главное — произвести сброс настроек или форматирование. Об этом будет рассказано позже. Как привязать айфон к айфону иными методами?
Работающий телефон
Следующий совет поможет тем, кому раньше не хотелось пользоваться «яблочными» приложениями, но потом в них появилась потребность. Если хочется связать смартфон с Apple ID при условии активного использования гаджета, нужно действовать иначе.
Алгоритм привязки iPhone сводится к следующим манипуляциям:
Включить телефон и завершить работу со всеми ранее запущенными приложениями (при необходимости).
- Войти в главное меню.
- Перейти в «Настройки» — iCloud/iTunes и AppStore.
- В появившихся строчках указать данные от профиля «Эппл АйДи».
 В данные пункты меню необходимо заходить поочередно.
В данные пункты меню необходимо заходить поочередно.
После этого соответствующие приложения будут работать на айфоне. Если ранее профиль использовался в «Эпп Стор» или в «АйКлауд», данные будут синхронизированы с новым устройством. Очень удобно.
Полная привязка
Как привязать айфон к другому айфону при помощи Apple ID? Все перечисленные ранее методы не в полной мере воплощают задумку в жизнь. Чтобы завершить операцию, необходимо активировать функцию «Найти айфон». После этого устройство будет окончательно привязано к «Эппл АйДи». А значит, данные с него можно перенести на любой иной «яблочный» девайс при помощи соответствующего профиля.
Как привязать айфон к айфону? Чтобы включить опцию «Найти iPhone», потребуется:
- Включить устройство и перейти в меню «Настройки».
- Нажать на строчку iCloud.
- Выбрать опцию «Найти айфон».
- Перевести переключатель в положение «Вкл.».
В данном случае без пароля от учетной записи никто не сможет воспользоваться устройством.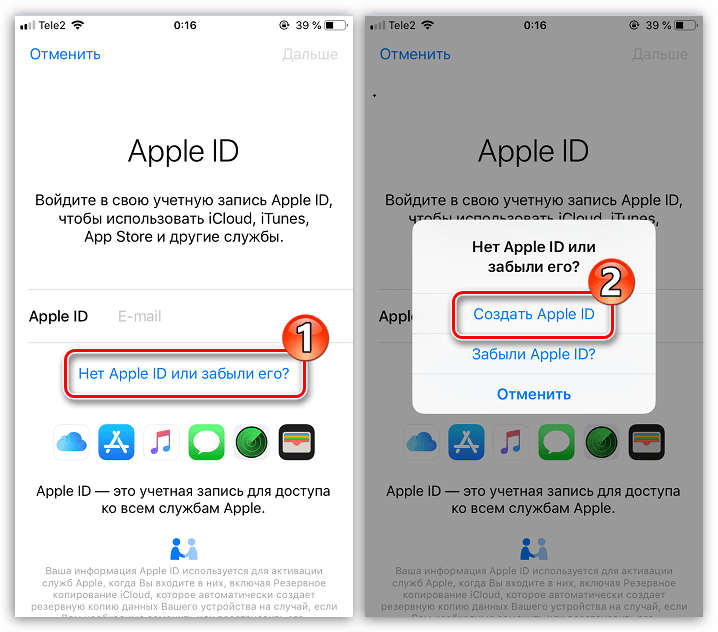 Синхронизировать данные с одного айфона на другой можно при помощи авторизации под своим Apple ID.
Синхронизировать данные с одного айфона на другой можно при помощи авторизации под своим Apple ID.
Смена пользователя
Как привязать айфон к другому Apple ID? Чтобы пройти авторизацию под другим профилем, можно:
- Открыть меню смартфона и перейти в пункт «Настройки».
- Нажать на iCloud.
- Кликнуть по кнопке «Выйти».
- Пройти авторизацию под новым профилем.
Чтобы сменить пользователя в iMessage, требуется:
- В меню «Настройки» выбрать параметр «Сообщения».
- Нажать на «Отправка/прием».
- Кликнуть на идентификатор и выбрать в появившемся окне пункт «Выйти».
- Щелкнуть по «Ваш ЭпплАйДи для iMessage».
- Ввести данные от нового профиля и подтвердить авторизацию нажатием на кнопку «Войти».
Сброс параметров
Отныне понятно, как привязать айфон к другому Apple ID. Сделать это не так уж и трудно. Как уже было сказано, помочь в реализации задумки может сброс настроек и форматирование данных.
Чтобы сделать это, нужно:
- Открыть «Настройки» — «Основные» — «Сброс».

- Выбрать нужную команду. Например, «Сбросить контент и настройки».
- Подтвердить действия. Далее нажать на строчку «Стереть iPhone».
- Ввести пароль от используемой учетной записи.
Вот и все. После этого произойдет перезагрузка устройства. Телефон будет полностью сброшен. Можно проходить авторизацию как со своего профиля «Эппл АйДи», так и с нового. К одному идентификатору можно привязывать не больше 10 разных девайсов.
Как узнать, есть ли у других доступ к вашему устройству или аккаунту Apple
- Инструкции
Светлана Симагина
Вы когда-нибудь замечали на своём iPhone или iPad что-то такое, из-за чего задавались вопросом: а не трогал ли кто-то моё устройство без моего ведома? Если да, то мы поможем вам это выяснить.
Просмотрите список своих устройств
Для начала проверьте, что ваш Apple ID привязан только к вашим устройствам. В списке будут все устройства, на которых вы заходили в свою учётную запись. Если вы заметите неизвестное устройство, его можно удалить.
В списке будут все устройства, на которых вы заходили в свою учётную запись. Если вы заметите неизвестное устройство, его можно удалить.
На iPhone и iPad зайдите в Настройки и вверху выберите свой Apple ID. Внизу будет список ваших устройств. Если вы найдёте чужое, выберите его и нажмите Удалить из учётной записи. Подтвердите действие, нажав Удалить.
На Mac откройте Системные настройки и выберите Apple ID. Слева будет список ваших устройств. Выберите нужное и нажмите Удалить из учётной записи. Подтвердите нажатием Удалить.
Проверьте информацию Apple ID онлайн
Список устройств и другие детали о своём Apple ID можно просмотреть онлайн. Вы сможете понять, изменилось ли что-то в вашем аккаунте без вашего ведома.
Зайдите на сайт Apple ID и авторизуйтесь. Тщательно изучите секции Учётная запись, Безопасность и Оплата и доставка. Если вы увидите что-то странное или просто захотите изменить информацию, нажмите Изменить рядом с соответствующей секцией.
Если вы увидите что-то странное или просто захотите изменить информацию, нажмите Изменить рядом с соответствующей секцией.
Здесь тоже можно просмотреть список своих устройств и удалить чужие или ненужные. Чтобы удалить устройство, выберите его, нажмите Удалить из учётной записи и подтвердите действие.
Можно проверить и приложения с сайтами, которые используют ваш Apple ID. В секции «Безопасность» нажмите Управлять приложениями и веб-сайтами. Вы увидите список сервисов, которые используют ваш аккаунт. Выберите нужный, чтобы просмотреть детали и при желании перестать использовать Apple ID.
Проверьте отпечатки и Face ID
Возможно ли, что кто-то сохранил свой отпечаток для разблокировки вашего устройства? Или своё лицо для Face ID? Если да, то стоит это проверить.
Откройте Настройки и выберите Touch ID и код-пароль или Face ID и код-пароль.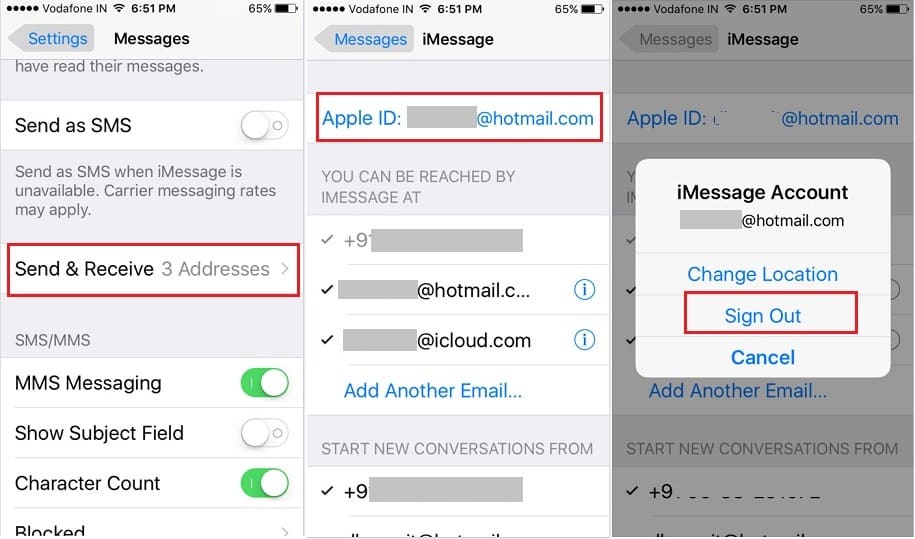 Введите пароль от своего устройства и проверьте список сохранённых отпечатков и лиц.
Введите пароль от своего устройства и проверьте список сохранённых отпечатков и лиц.
Для Touch ID вы можете приложить палец к кнопке Home, и соответствующий отпечаток подсветится. Удалить его можно свайпом.
Для Face ID: если нет варианта «Настроить альтернативный внешний вид», то кто-то сохранил своё лицо. Возможно, это были вы. Если нет, то лучше сбросить альтернативный внешний вид. Однако это сбросит и основной, так что придётся настраивать Face ID заново.
Проверьте свои приложения
Стоит проверить свои установленные приложения. Убедитесь, что все приложения были скачаны именно вами.
Если вы увидите игры или приложения, которые вы не скачивали, значит кто-то другой пользовался вашим устройством.
Если устройство выдала вам компания, то у неё может быть доступ к устройству. Чаще всего для этого устанавливают специальный профиль.
Проверить профили можно через Настройки > Основные в секции Профили и управление устройством. Если другого профиля нет, то переживать не стоит.
Если другого профиля нет, то переживать не стоит.
Теперь вы знаете о нескольких простых и быстрых способах узнать, пользовался ли кто-то вашим устройством или учётной записью.
Оцените пост
[всего: 6 рейтинг: 4.3]
Apple ID
Могу ли я использовать два iPhone с одним и тем же Apple ID [2022]
«Пожалуйста, я только что получил новое устройство iOS для своей семьи, но я хочу продолжать использовать тот же Apple ID моего предыдущего устройства — Могу ли я использовать два iPhone с тем же Apple ID?»
Если коротко, то да! Вы можете использовать два iPhone с одним Apple ID. Тем не менее, будет лучше, если вы прочитаете всю статью, потому что есть так много вещей, которые вы должны знать, если думаете об использовании 2 iPhone с одним и тем же Apple ID.
В этом руководстве вы найдете все, что связано с использованием двух iPhone с одним и тем же Apple ID. Например, как синхронизировать два iPhone с одним и тем же Apple ID? Как разделить два iPhone в одной учетной записи iCloud? Плюс альтернативы использованию одного и того же Apple ID на двух телефонах.
Часть 1. Можно ли использовать один Apple ID на двух телефонах
Да, можно. Люди могут использовать одну и ту же учетную запись iCloud на 10 устройствах. Однако при использовании одного и того же Apple ID на двух iPhone следует делать это без зеркалирования.
Вот несколько причин, почему вам следует избегать зеркалирования при использовании 2 iPhone с одинаковым Apple ID :
- Вся важная и конфиденциальная информация будет совместно использоваться двумя iPhone.
- Другой пользователь iPhone может получить доступ ко всем текстовым сообщениям, фотографиям и журналам вызовов.
- Другой человек может изменить список воспроизведения.
- Другой человек может изменить пароль и заблокировать ваше устройство.
Итак, при использовании одного и того же iCloud на двух iPhone следует практиковать разделение и отключить функцию синхронизации .
- Сначала войдите в систему с одним и тем же Apple ID на обоих iPhone.

- Выберите параметр «Войти в свой iPhone».
- Введите Apple ID и пароль на обоих устройствах.
После успешного входа на 2 iPhone с одним и тем же Apple ID отключите параметр синхронизации, чтобы предотвратить зеркальное отображение. Для этого:
- Откройте Настройки на обоих iPhone.
- Нажмите на Apple ID.
- Выберите вариант iTunes и Apple Store и нажмите «Отключить автоматическую загрузку ваших приложений».
Выполнив описанные выше шаги, вы сможете избежать зеркалирования и не будет конфликта данных между двумя iPhone. Если вы собираетесь использовать один и тот же Apple ID более чем на двух устройствах, просто выполните этот процесс на всех устройствах.
Часть 2: Как разделить два iPhone на одной учетной записи iCloud
Как уже упоминалось, одной из самых больших проблем при использовании двух iPhone с одним Apple ID является обмен личными данными. И чтобы избавиться от этого, вы можете отменить синхронизацию 2 iPhone с одним и тем же Apple ID. Есть два способа разделить два iPhone в одной учетной записи iCloud:
Есть два способа разделить два iPhone в одной учетной записи iCloud:
Способ 1. Разделение двух iPhone с помощью настроек iPhone
Вот как разделить два iPhone в одной учетной записи iCloud с помощью настроек iPhone:
Шаг 1: устройство).
Шаг 2: Нажмите на свой профиль, чтобы открыть страницу Apple ID.
Шаг 3: На новой странице выберите iPhone, который хотите удалить, затем нажмите «Удалить», чтобы отменить связь iPhone с тем же Apple ID.
Вам может быть предложено ввести пароль, просто используйте пароль, связанный с Apple ID или учетной записью iCloud.
Это запустит процесс и удалит учетную запись Apple ID или iCloud с другого устройства. Вы можете войти через новый Apple ID на другом iPhone после удаления предыдущего.
Способ 2: разъединить два iPhone с помощью iTunes
Вот как разделить два iPhone на одной учетной записи iCloud с помощью iTunes (на Mac или Windows):
Шаг 1: Откройте приложение iTunes на своем устройстве Mac или Windows.
Шаг 2: Перейдите в iTunes на вкладке «Облако» и нажмите «Управление устройствами».
Шаг 3: Выберите iPhone, с которого вы хотите удалить Apple ID, и подтвердите удаление.
Процесс остается одинаковым как на устройствах Windows, так и на устройствах Mac. Как только вы подтвердите удаление, Apple ID с выбранного iPhone будет удален.
Часть 3. Альтернативы использованию одного Apple ID на двух iPhone [рекомендуется]
Большинство пользователей используют один Apple ID на двух iPhone, потому что хотят поделиться файлами со своим супругом или другими членами семьи. И если это так, вы можете использовать эти альтернативные методы и беспрепятственно обмениваться файлами между двумя Apple iPhone.
Способ 1. Использование функции «Семейный доступ»
Apple включает встроенную функцию для создания семейных групп и приглашения других участников присоединиться к группе, чтобы все они могли удобно обмениваться данными друг с другом.
Вот как настроить общий доступ к семье и избежать использования 2 iPhone с одним и тем же Apple ID:
- Перейдите в «Настройки».
- Нажмите на свое имя.
- Выберите вариант «Семейный доступ».
- Следуйте инструкциям на экране, чтобы включить функцию «Семейный доступ» и пригласить других членов семьи присоединиться к группам.
Вы также можете присоединиться к чужой группе. Кроме того, вы также можете включить опцию «Семейный доступ» через Mac и беспрепятственно обмениваться файлами между iPhone и Mac (вашим и другими членами семьи).
Метод 2: Получить MobileTrans
Не делясь одним и тем же Apple ID со своими близкими, вы можете выбрать часть информации, хранящейся в вашем iCloud, и отправить ее им, даже если они используют телефон Android.
MobileTrans — это универсальный инструмент для обмена, который позволяет вам экспортировать различные типы ваших данных iCloud на любое мобильное устройство и не влияет на существующие данные на телефонах. Кроме того, вы также можете передавать, создавать резервные копии и восстанавливать данные телефона и данные WhatsApp так, как вам удобно.
Кроме того, вы также можете передавать, создавать резервные копии и восстанавливать данные телефона и данные WhatsApp так, как вам удобно.
MobileTrans — совместное использование данных iCloud
Поделитесь своими данными iCloud с телефонами ваших семейных номеров
- Экспортируйте фотографии, видео, контакты, заметки, события календаря и напоминания, которые раньше синхронизировались с iCloud.
- Поддерживает восстановление данных iCloud на более чем 6000 устройств Android.
- Поддержка восстановления фотографий iCloud на ваш собственный iPhone и устройство iOS, использующее другой Apple ID.
- Никогда не записывайте личную информацию пользователей.
скачать бесплатно скачать бесплатно
4 085 556 человек скачали его
4,5/5 Отлично
Вот как использовать MobileTrans для обмена данными между двумя iPhone. Это позволяет вам обмениваться данными на других iPhone через iCloud независимо от того, какое устройство (Android или iOS) они используют:
Это позволяет вам обмениваться данными на других iPhone через iCloud независимо от того, какое устройство (Android или iOS) они используют:
Шаг 1: Запустите MobileTrans на своем компьютере> Подключите телефон к ПК с помощью кабеля> От в главном интерфейсе нажмите «Передача по телефону» в верхней части, затем выберите «iCloud на телефон».
Шаг 2: Войдите в свою учетную запись iCloud. Введите код подтверждения, отправленный на ваш телефон.
Шаг 3: Выберите категорию данных, которые вы хотите восстановить из iCloud, затем выберите файлы и нажмите кнопку «Восстановить на устройство» в правом нижнем углу экрана.
Шаг 4: Нажмите «Пуск», чтобы начать восстановление данных iPhone из iCloud.
Шаг 5: Как только файл будет восстановлен на вашем телефоне в течение нескольких минут, отключите устройство от ПК.
Бесплатная загрузка Бесплатная загрузка
Заключение,
Apple ID напрямую влияет на покупки в Appstore, Apple Music, iCloud, iMessage, Facetime, Apple Books и другие функции на iPhone. Таким образом, это больше похоже на дело с одним устройством и одним идентификатором.
И лучше не использовать 2 iPhone с одним и тем же Apple ID. Все данные будут переданы друг другу, и другой человек может даже заблокировать вас на вашем собственном устройстве (удаленно). Да, отключение функции синхронизации — это один из способов. Однако лучше всего использовать альтернативные методы, упомянутые в этом руководстве, например, Family Sharing или MobileTrans для обмена данными.
скачать бесплатно скачать бесплатно
безопасно и надежно
Новые тренды
Как синхронизировать iPhone с другим iPhone или iPad
Если у вас есть несколько iPhone и iPad, вы можете синхронизировать их, чтобы они те же контакты, напоминания, фотографии, видео, файлы и приложения. Это гарантирует, что вы можете взять любое устройство, чтобы совершать звонки FaceTime, проверять события календаря, пользоваться приложениями, просматривать изображения или начинать документ на меньшем экране iPhone, но удобно заканчивать его на большом iPad.
Это гарантирует, что вы можете взять любое устройство, чтобы совершать звонки FaceTime, проверять события календаря, пользоваться приложениями, просматривать изображения или начинать документ на меньшем экране iPhone, но удобно заканчивать его на большом iPad.
Благодаря iCloud все самое необходимое можно синхронизировать по беспроводной сети на iPhone и iPad. Если вам интересно, как это сделать, вот простые шаги для синхронизации iPhone с другим iPhone или iPad.
Что происходит при синхронизации двух или более устройств?
Когда ваши устройства синхронизированы, данные, которые вы добавляете или редактируете на одном устройстве, отражаются на другом, и наоборот. Например, предположим, что вы синхронизировали контакты между вашими iPhone и iPad. Теперь всякий раз, когда вы удаляете контакт с одного iPhone, он также будет удален с других iPhone и iPad. Точно так же изменение имени контакта на iPad отразится и на всех других iPhone.
Чтобы синхронизация произошла, убедитесь, что вы используете один и тот же Apple ID на всех соответствующих устройствах. Это также применимо при использовании Google или другой учетной записи внутри приложения или службы.
Это также применимо при использовании Google или другой учетной записи внутри приложения или службы.
Данные между двумя или более устройствами могут синхронизироваться, только если на обоих включены одинаковые настройки. Итак, вам нужно будет выполнить шаги, описанные в этой статье, на всех устройствах iOS/iPadOS, которые вы хотите синхронизировать. Скорее всего, на вашем основном iPhone вы уже включили их. Но все равно перепроверьте все. А на дополнительном iPhone или iPad внимательно выполните следующие действия, чтобы обеспечить правильную синхронизацию устройств.
Как синхронизировать контакты с iPhone на другой iPhone или iPad
Контакты — одна из самых важных вещей, поэтому давайте начнем с них. Скорее всего, вы используете iCloud или Google для хранения своих контактов. Итак, вот шаги, чтобы обеспечить беспроводную синхронизацию всех ваших контактов с одного iPhone на другой iPhone или iPad.
Если ваши контакты хранятся в iCloud:
- Откройте приложение Настройки и коснитесь вашего имени сверху.

- Выберите iCloud .
- Включите переключатель для Контакты , если это еще не сделано. Когда вас попросят отменить или объединить, выберите Объединить .
Если ваши контакты хранятся в Google:
- Откройте приложение Настройки и коснитесь Контакты .
- Нажмите Аккаунты > Добавить аккаунт > Google и завершите процесс входа. Убедитесь, что вы используете ту же учетную запись Google, что и основной iPhone.
- После этого убедитесь, что переключатель Контакты горит зеленым.
Если у вас есть контакты и в iCloud, и в Google, выполните все вышеперечисленные шаги.
Теперь оставьте устройства подключенными к Интернету, и через некоторое время все контакты будут синхронизированы и появятся в приложении «Телефон и контакты».
Как синхронизировать заметки, напоминания, календари, сообщения, пароли и многое другое с iPhone на другой iPhone или iPad
Как только вы узнаете, как включить синхронизацию iCloud, ваши заметки, пароли, сообщения, напоминания, календарь станут проще события, данные о здоровье и многое другое на всех ваших устройствах Apple. Вот шаги. Это похоже на то, что мы видели выше с контактами.
Вот шаги. Это похоже на то, что мы видели выше с контактами.
Откройте Настройки > ваше имя > iCloud и включите переключатель для всех нужных параметров, которые вы видите здесь.
Если в вашей учетной записи Google есть календари и заметки, выполните те же начальные шаги, которые мы видели выше для контактов. После входа оставьте переключатели Notes и Calendars включенными.
После выполнения этих шагов ваш основной iPhone и другие iPhone и iPad будут синхронизировать данные по беспроводной связи через iCloud.
Как синхронизировать файлы и документы с iPhone на другой iPhone или iPad
Первый вопрос, который нужно задать: «Где вы храните свои файлы и документы?» Если оно находится на Google Диске, Dropbox, One Drive, Box, Mega или каком-либо другом подобном сервисе, просто загрузите приложение на другое устройство iOS/iPadOS и войдите в систему с той же учетной записью. Вскоре файлы будут доступны на всех ваших устройствах.
Вскоре файлы будут доступны на всех ваших устройствах.
Если вы используете iCloud Drive, откройте Настройки > ваше имя > iCloud и включите iCloud Drive .
Ваши файлы находятся не в iCloud или какой-либо сторонней облачной службе, а локально на вашем iPhone (называется «На моем iPhone»)? В этом случае вы можете AirDrop их на другие устройства. Или откройте приложение «Файлы» и переместите их из «На моем iPhone» в iCloud Drive или Google Drive и синхронизируйте их везде.
Как синхронизировать фотографии и видео с iPhone на другой iPhone или iPad
Фотографии и видео являются важной частью наших iPhone и iPad. Несколько человек заинтересованы в их наличии на всех устройствах. Существуют различные способы синхронизации и переноса фотографий с одного iPhone на другой iPhone или iPad. Давайте поговорим о некоторых.
Фотографии iCloud
Это самый простой способ синхронизировать фотографии и видео между устройствами Apple. Вы можете включить его в Настройки > Фото > Фото iCloud .
Вы можете включить его в Настройки > Фото > Фото iCloud .
Однако с каждым Apple ID вы получаете только 5 ГБ бесплатного онлайн-хранилища. И если вы включите iCloud Photos, он заполнится через несколько дней или недель. После этого вам будет сложно хранить заметки, сообщения или отправлять электронные письма и вложения, используя электронную почту @iCloud.
Чтобы решить эту проблему, вы можете приобрести подписку на iCloud. Ежемесячный план iCloud+ начинается с 0,99 долларов за 50 ГБ и доходит до 9,99 долларов за 2 ТБ. Хотите еще больше? Узнайте об обновлении до Apple One, и вы можете получить до 4 ТБ хранилища!
«Мой фотопоток»
Если у вас есть Apple ID, созданный несколько лет назад, вы можете использовать «Мой фотопоток» для просмотра до 1000 последних фотографий (без Live Photos или видео) за последние 30 дней на всех ваших устройствах Apple. Они не учитываются в вашем хранилище iCloud.
Для этого откройте Настройки > Фотографии и включите Мой фотопоток . Сделайте это на всех желаемых устройствах Apple. Теперь ваши последние фотографии за последние 30 дней будут синхронизироваться между этими устройствами.
Сделайте это на всех желаемых устройствах Apple. Теперь ваши последние фотографии за последние 30 дней будут синхронизироваться между этими устройствами.
Вы можете сохранить изображения из My Photo Stream локально на устройстве в течение 30 дней, открыв приложение Photos > Альбом My Photo Stream > выберите изображения > значок общего доступа > Сохранить изображение . Через 30 лет они будут удалены из iCloud, но по-прежнему будут доступны на исходном iPhone или iPad, где эти фотографии были нажаты.
Если вы не видите опцию «Мой фотопоток» в приложении «Настройки», это означает, что она вам недоступна. Вы можете использовать iCloud Photos или одно из решений ниже.
Google Фото, Amazon Photos, Drive, Dropbox
Несмотря на то, что в середине 2021 года Google прекратил предлагать неограниченное количество загрузок в Google Фото, он остается лучшей альтернативой iCloud Photo. Вы получаете 15 ГБ бесплатного хранилища с каждой учетной записью Google по сравнению с 5 ГБ, которые предлагает Apple. Кроме того, их платные планы похожи. Итак, если вы только начинаете, вы можете загрузить приложение Google Фото на все свои iPhone и iPad, включить резервное копирование, использовать его некоторое время и посмотреть, как оно работает.
Вы получаете 15 ГБ бесплатного хранилища с каждой учетной записью Google по сравнению с 5 ГБ, которые предлагает Apple. Кроме того, их платные планы похожи. Итак, если вы только начинаете, вы можете загрузить приложение Google Фото на все свои iPhone и iPad, включить резервное копирование, использовать его некоторое время и посмотреть, как оно работает.
Другими хорошими альтернативами, которые вы можете попробовать, являются Amazon Photos, Dropbox, Google Drive и One Drive.
Если вы хотите просто перенести фотографии со старого iPhone на новый, это руководство поможет вам.
Как предотвратить синхронизацию некоторых конфиденциальных фотографий?
Если у вас есть фотографии, которые вы хотите использовать только на своем основном iPhone, а не на других устройствах, вам придется скрыть их. Поскольку обычное скрытие в приложении «Фотографии» по-прежнему синхронизирует их с iCloud, вы можете сначала использовать одно из сторонних приложений для скрытия фотографий. Затем удалите их из приложения iOS Photos, а затем включите синхронизацию фотографий с помощью любого метода или приложения, которое вы предпочитаете.
Затем удалите их из приложения iOS Photos, а затем включите синхронизацию фотографий с помощью любого метода или приложения, которое вы предпочитаете.
Как синхронизировать приложения и обновления с iPhone на другой iPhone или iPad
После выполнения описанных ниже действий любое бесплатное приложение, которое вы загружаете, или платное приложение, которое вы покупаете на одном устройстве, автоматически загружается на другие ваши iPhone или iPad.
- Откройте приложение Settings и коснитесь App Store .
- В разделе «Автоматические загрузки» включите переключатель для приложений и обновлений приложений .
Как синхронизировать книги с iPhone на другой iPhone или iPad
Вы можете синхронизировать книги, полученные из Apple Book Store, на всех своих устройствах, выполнив следующие действия.
Откройте Настройки > ваше имя > iCloud и включите Книги .

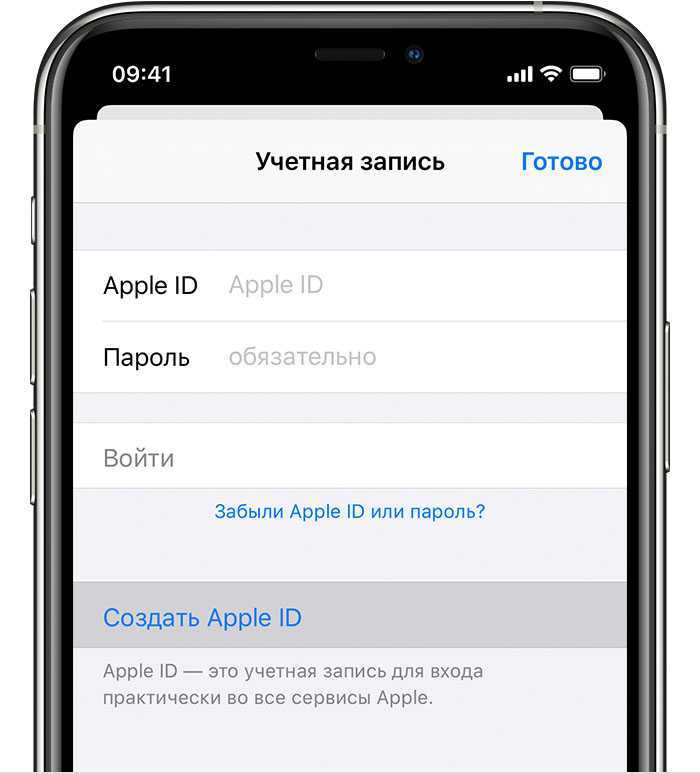
 В данные пункты меню необходимо заходить поочередно.
В данные пункты меню необходимо заходить поочередно.