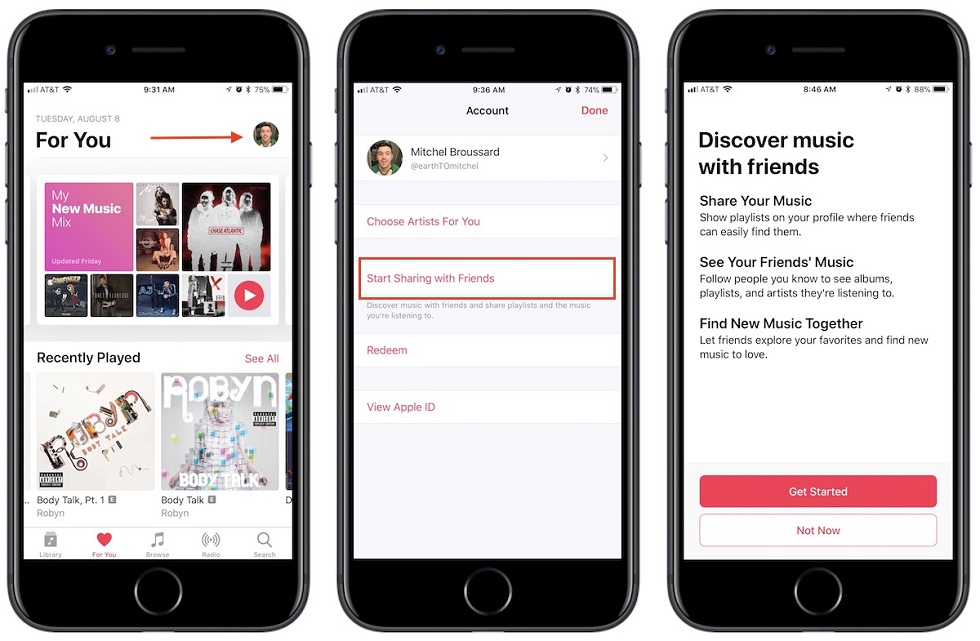Содержание
Как конвертировать слайды Google в PowerPoint без потери форматирования
Google Slides используется многими профессионалами и студентами для создания слайдов и обмена ими. Хотя воссоздать презентацию в PowerPoint можно вручную, это может быть утомительно, особенно если у вас много слайдов со сложным форматированием. Но что, если бы мы сказали вам, что вы можете конвертировать Google Slides в PowerPoint без потери форматирования?
Оглавление
Как конвертировать Google Slides в PPT на рабочем столе
Способ 1: откройте Google Slides в PowerPoint с помощью меню «Файл»
Способ 2: использование Google Диска
Как конвертировать Google Slides в PPT на Android или iOS
Способ 1: использование «Сохранить как»
Способ 2: использование Google Диска
Как конвертировать PPT обратно в Google Slides
Часто задаваемые вопросы о преобразовании Google Slides в PPT
Конвертируйте и продолжайте без проблем
Хотя Google Slides и Microsoft PowerPoint являются мощными инструментами, у использования Google Slides есть некоторые преимущества перед PowerPoint. Во-первых, Google Slides — это веб-инструмент, к которому можно получить доступ из любого места, где есть подключение к Интернету, без установки какого-либо программного обеспечения.
Во-первых, Google Slides — это веб-инструмент, к которому можно получить доступ из любого места, где есть подключение к Интернету, без установки какого-либо программного обеспечения.
Более того, Google Slides — это бесплатный инструмент, что делает его более доступным для студентов и малого бизнеса. Таким образом, проще создать презентацию на ходу с помощью Google Slides, а затем преобразовать ее в формат PPT. Давайте покажем вам, как это сделать.
Как конвертировать Google Slides в PPT на рабочем столе
Преобразование слайдов Google в PowerPoint это быстрая и беспроблемная операция благодаря встроенной поддержке Google. Есть 2 способа сделать это с помощью рабочего стола. Давайте разбираться по шагам.
Способ 1: откройте Google Slides в PowerPoint с помощью меню «Файл»
Шаг 1: перейдите в Google Slides и откройте файл, который хотите преобразовать.
Перейти к Google Презентациям
Шаг 2: После того, как файл будет открыт, выберите пункт «Файл» в строке меню.
Шаг 3: В раскрывающемся меню выберите Загрузить и выберите Microsoft PowerPoint (.pptx).
Вот и все. Файл преобразуется в формат PPT и загружается автоматически. Разве это не легко? Если вы не хотите открывать Google Slides, есть и альтернативный способ.
Способ 2: использование Google Диска
Это не лучший способ конвертировать Google Slides в PowerPoint; однако этот метод широко популярен среди пользователей, которые не придерживаются многоэтапного процесса.
Шаг 1: перейдите на Google Диск и войдите в систему, используя свои учетные данные.
Перейти на Google Диск
Шаг 2: Найдите и выберите презентацию, которую хотите преобразовать и загрузить.
Шаг 3: щелкните файл правой кнопкой мыши и выберите «Загрузить» в контекстном меню.
Вы увидите уведомление в левом нижнем углу с надписью «Преобразование в PowerPoint». Файл автоматически загружается на ваш компьютер.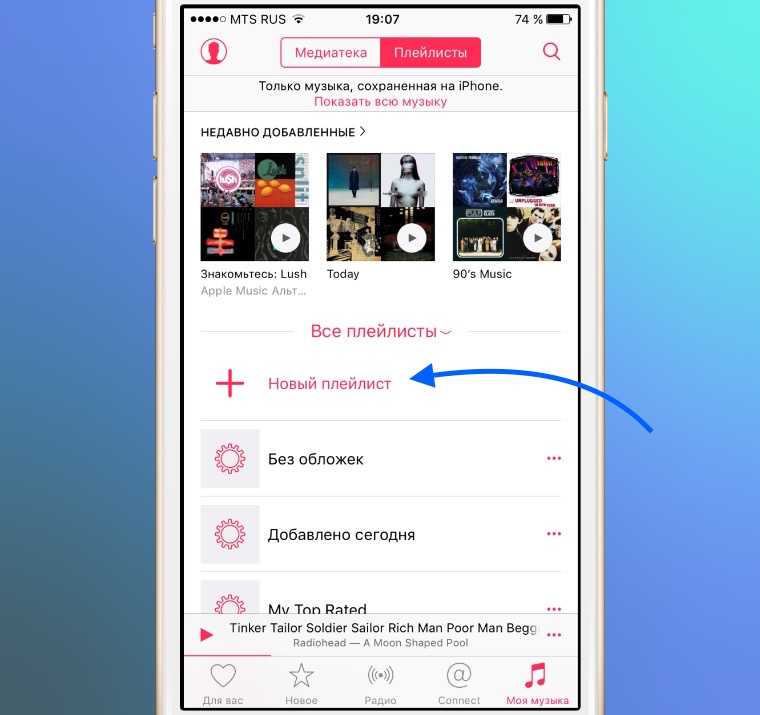
Если вы не можете получить доступ к своему ПК или хотите преобразовать Google Slides в PPTX и загрузить файл на свое мобильное устройство, перейдите к следующему способу.
Как конвертировать Google Slides в PPT на Android или iOS
Преобразование Google Slides в PPT на мобильных устройствах так же просто, как и на ПК. На самом деле шаги намного короче, и самое главное, вы можете делать все это на ходу, не дожидаясь десктопа или ПК. Давайте проверим оба способа сделать это.
Способ 1: использование «Сохранить как»
Параметры меню «Файл» меняются на «Сохранить как» в мобильном приложении Google Slide. Однако шаги остаются прежними.
Шаг 1: откройте Google Slides на своем устройстве Android или iOS.
Шаг 2: после запуска приложения выберите файл, который хотите преобразовать, и нажмите, чтобы открыть его.
Шаг 3: после открытия файла коснитесь трехточечного значка в правом верхнем углу.
Шаг 4: в раскрывающемся меню выберите «Поделиться и экспортировать».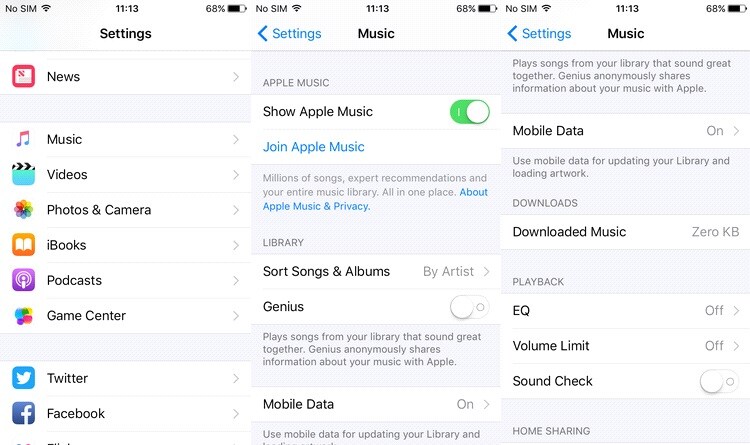
Шаг 5: в разделе «Поделиться и экспортировать» выберите «Сохранить как».
Шаг 6: во всплывающем меню «Сохранить как» выберите PowerPoint (.pptx) в качестве формата и нажмите «ОК».
Ну вот. Вы успешно преобразовали Google Slides в документы PowerPoint одним нажатием кнопки. Вы также можете проверить альтернативный метод.
Способ 2: использование Google Диска
На Google Диске хранятся все ваши документы, созданные в Google Документах, Таблицах и Презентациях. Отсюда вы можете легко редактировать и загружать файл в любое время. Выполните следующие шаги.
Шаг 1: откройте Google Диск на устройстве Android или iOS.
Шаг 2: коснитесь значка с тремя точками на файле Google Slides, который вы хотите преобразовать.
Шаг 3: На нижнем листе нажмите «Открыть с помощью».
Файл автоматически преобразуется и загружается на ваше мобильное устройство.
Шаг 4: Теперь выберите приложение, чтобы открыть PPT на мобильном устройстве.
Вот оно. Вы можете играть в PPT и просматривать его с легкостью.
Если вам интересно, конвертировать PPT обратно в Google Slides так же просто, как и наоборот. Перейдите к следующему методу, чтобы узнать больше.
Как конвертировать PPT обратно в Google Slides
Иногда вы, возможно, работали в Microsoft PowerPoint, но хотите продемонстрировать это в Google Slides. В таких случаях выполните следующие шаги, чтобы преобразовать PPT обратно в Google Slides.
Шаг 1: откройте Google Диск на ПК или мобильном устройстве.
Перейти на Google Диск
Шаг 2: Нажмите на опцию «Новый» в правом верхнем углу.
Шаг 3: В раскрывающемся меню выберите Загрузка файла.
Шаг 4: выберите файл на своем ПК и нажмите «Открыть».
Шаг 5: После загрузки файла щелкните его правой кнопкой мыши, выберите «Открыть с помощью» и выберите Google Slides.
Шаг 6: перейдите в меню «Файл» после того, как файл PPT будет открыт как Google Slides.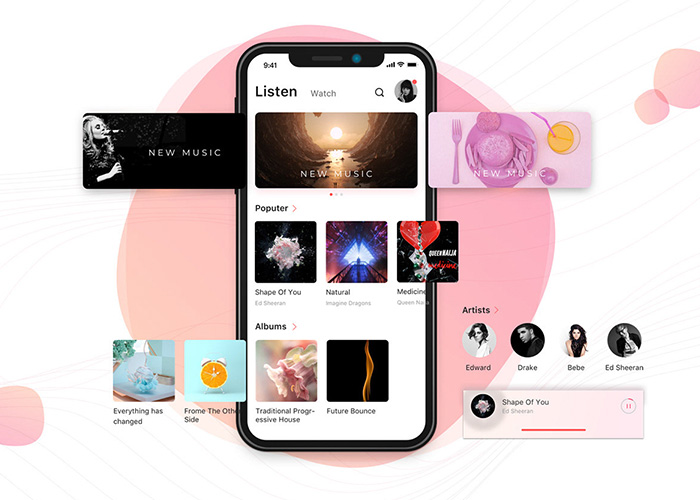
Шаг 7: в раскрывающемся списке выберите «Сохранить как Google Slides».
Таким образом, вы эффективно преобразовали PPT обратно в Google Slides, не сталкиваясь с какими-либо ошибками. Если у вас есть какие-либо вопросы, ознакомьтесь с разделом часто задаваемых вопросов ниже.
Часто задаваемые вопросы о преобразовании Google Slides в PPT
1. Можно ли использовать Google Slides в автономном режиме?
Да, Google Slides можно использовать в автономном режиме, предварительно включив автономный доступ. Чтобы использовать Google Slides в автономном режиме, откройте файл и убедитесь, что вы подключены к Интернету> перейдите в «Файл» в верхнем меню> в раскрывающемся списке выберите «Сделать доступным в автономном режиме».
2. Можно ли в Google Slides добавить звук?
Да, Google Slides позволяет добавлять аудио и видео прямо в презентацию.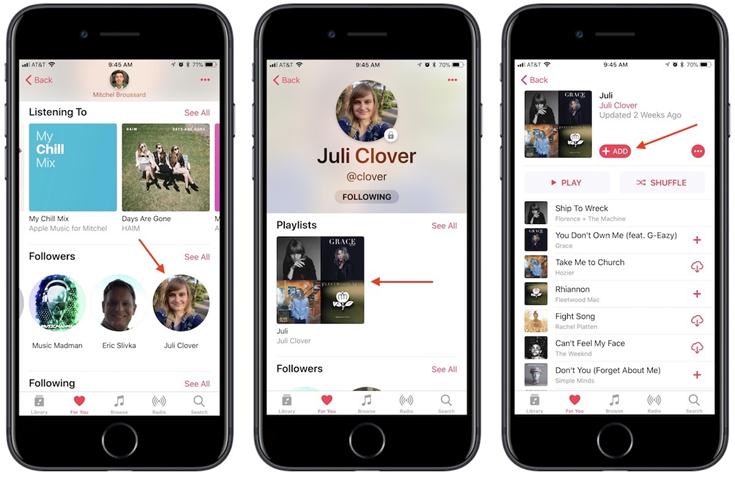 Чтобы добавить аудио в Google Slides, откройте файл в Google Slides> перейдите в меню «Вставка» вверху> выберите «Аудио» в раскрывающемся списке> во всплывающем окне выберите аудио и загрузите его.
Чтобы добавить аудио в Google Slides, откройте файл в Google Slides> перейдите в меню «Вставка» вверху> выберите «Аудио» в раскрывающемся списке> во всплывающем окне выберите аудио и загрузите его.
3. Как преобразовать Google Slides в PowerPoint со звуком?
К сожалению, конвертировать Google Slides в PowerPoint со звуком невозможно. Было бы лучше, если бы вы экспортировали слайды в формате PPT. После локальной загрузки откройте его с помощью Microsoft PowerPoint и добавьте аудио вручную.
Конвертируйте и продолжайте без проблем
Независимо от того, на какой платформе работают ваши презентации, методы, описанные в статье, обеспечат вам преобразование Google Slides в PowerPoint и наоборот без потери форматирования. Вы также можете прочитать, как добавлять GIF-файлы в Google Slides.
Основы Apple Music: как начать работу, создавать плейлисты и многое другое
Изображение героя статьи
AppleInsider может получать партнерскую комиссию за покупки, сделанные по ссылкам на нашем сайте.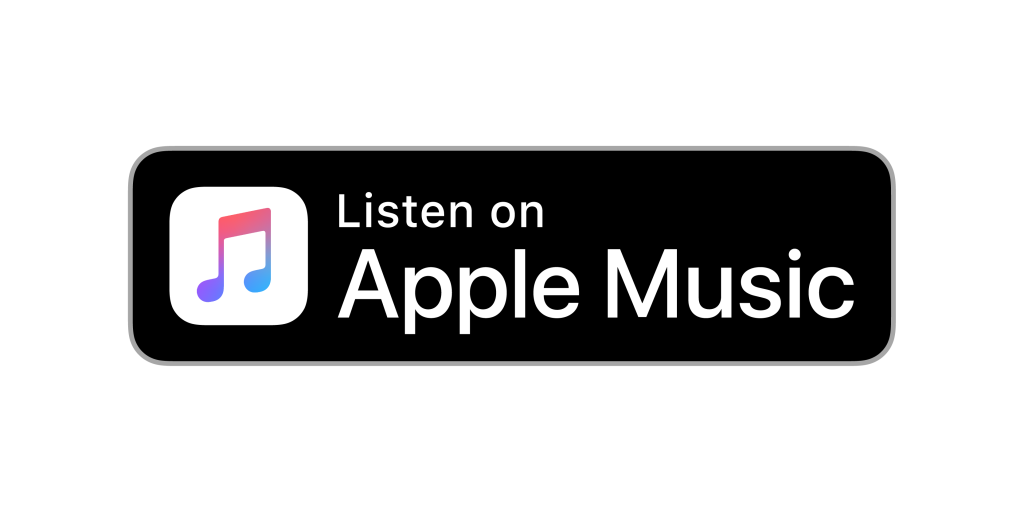
Apple Music позволяет вам и вашей семье транслировать любую из 90 миллионов песен, доступных в каталоге, с различных устройств. Вот как заставить его работать на вас.
Apple Music доступна на всех устройствах Apple: iPhone, iPad, Mac, HomePod, Apple TV и Apple Watch. Apple Music будет воспроизводиться через встроенный в автомобиль интерфейс Apple CarPlay. Он также будет работать на устройствах iPod touch с iOS 8.4 или более поздней версии.
Помимо Apple, услуга также доступна на ПК и устройствах Android, PlayStation 5, телевизионных приставках Roku, некоторых смарт-телевизорах производства Samsung или LG и смарт-динамиках, таких как Sonos, Google Nest и Amazon Echo.
Различия и стоимость различных тарифных планов Apple Music
Самый дешевый тарифный план Apple Music — ежемесячный тарифный план Voice стоимостью 4,99 долл. США, который позволит вам играть исключительно с помощью Siri.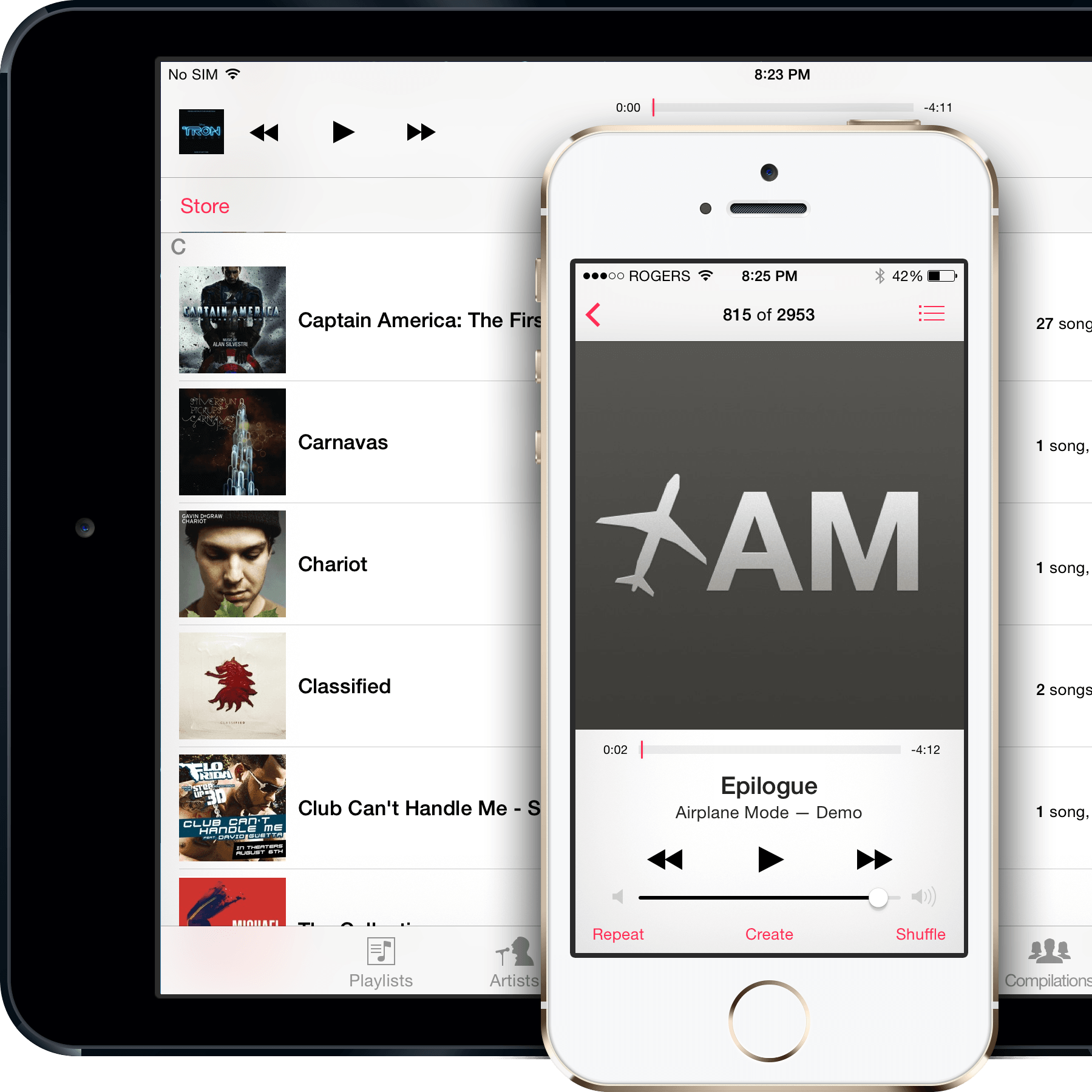
Если вы предпочитаете визуальный интерфейс или хотите иметь доступ с устройства не Apple, вам понадобится один из трех более высоких уровней. Индивидуальный и семейный планы за 9,99 долл. США включают следующие дополнительные функции:
- Возможность воспроизведения музыки с устройств не Apple
- Слушайте песни в формате Lossless Audio и Dolby Atmos
- Просмотр текста песни для конкретной песни
- Загрузите до 100 000 песен в свою библиотеку
- Доступ ко всей вашей медиатеке Apple Music с любого устройства
- Следите за тем, что слушают ваши друзья
Существует студенческий план с теми же функциями, что и индивидуальный план, всего за 4,99 доллара США в месяц.
С семейным планом вы также можете предоставить неограниченный доступ до шести человек, и каждый участник будет иметь свою личную библиотеку вместе со своими уникальными рекомендациями.
Apple Music можно объединить с Apple Arcade, Apple TV+ и 50 ГБ iCloud+ за 14,99 долларов США за индивидуальный план. С семейным планом до шести человек могут разделить преимущества с 200 ГБ хранилища iCloud. План Premier, который также может быть разделен между шестью людьми, также включает Apple News+ и Apple Fitness+, а также 2 ТБ хранилища iCloud.
С семейным планом до шести человек могут разделить преимущества с 200 ГБ хранилища iCloud. План Premier, который также может быть разделен между шестью людьми, также включает Apple News+ и Apple Fitness+, а также 2 ТБ хранилища iCloud.
Как получить Apple Music
Самый простой способ получить Apple Music — посетить сайт music.apple.com. Нажмите красную кнопку «Попробовать 1 месяц бесплатно», и вы попадете на страницу, где вы можете подписаться на Apple ID. Если вы новый пользователь, первый месяц использования сервиса бесплатный.
На устройстве Apple сайт вместо этого перенаправит вас в приложение «Музыка» с аналогичными шагами.
Вы также можете подписаться на Apple Music, нажав на изображение своего профиля на странице «Слушать сейчас» на устройстве Apple. Оттуда просто нажмите «Подписаться на Apple Music».
Если у вас есть действующий семейный план Apple Music или план Apple One Family или Premier, вы можете поделиться Apple Music с пятью дополнительными людьми.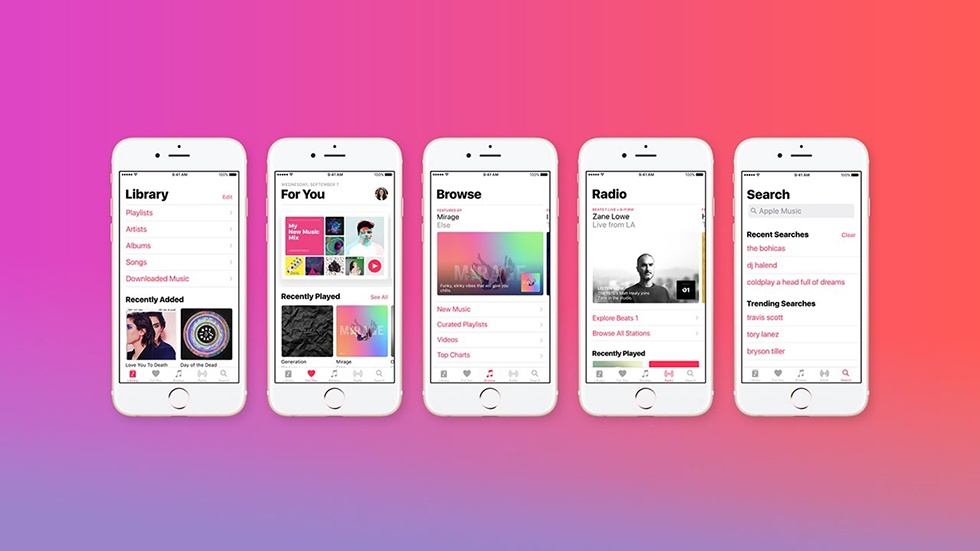
Как настроить Семейный доступ для Apple Music
- Запуск Настройки .
- Коснитесь своего имени, чтобы запустить настройки iCloud и Apple ID для вашей учетной записи.
- Интерфейс поможет вам завершить настройку.
После настройки функции «Семейный доступ» вы можете пригласить других пользователей и попросить их принять приглашения на использование одного и того же тарифного плана Apple Music.
Как пригласить участников в семейный план
- Запуск Настройки .
- Коснитесь своего имени, чтобы запустить настройки iCloud и Apple ID для вашей учетной записи.
- В разделе «Семейный доступ» нажмите «Добавить участника» .
- Если у предполагаемого участника есть учетная запись Apple ID, нажмите Пригласить людей и введите адрес электронной почты их Apple ID.
 Если это ребенок и у него нет собственной учетной записи, нажмите Создать учетную запись для ребенка .
Если это ребенок и у него нет собственной учетной записи, нажмите Создать учетную запись для ребенка . - Интерфейс поможет вам завершить настройку. Повторите это для каждого нового участника.
Если вы участвуете в соглашении о совместном использовании в рамках семейного плана, теперь вы сможете увидеть приглашение.
Как присоединиться к Apple Music в качестве участника семейного плана
- Запуск Настройки .
- Коснитесь своего имени, чтобы запустить настройки iCloud и Apple ID для вашей учетной записи.
- Нажмите Приглашения .
- Интерфейс поможет вам завершить настройку.
По завершении вы должны быть подписаны на Семейный план. Вы по-прежнему получите свою личную музыкальную библиотеку, а также персональные музыкальные рекомендации, уникальные для каждого члена семьи.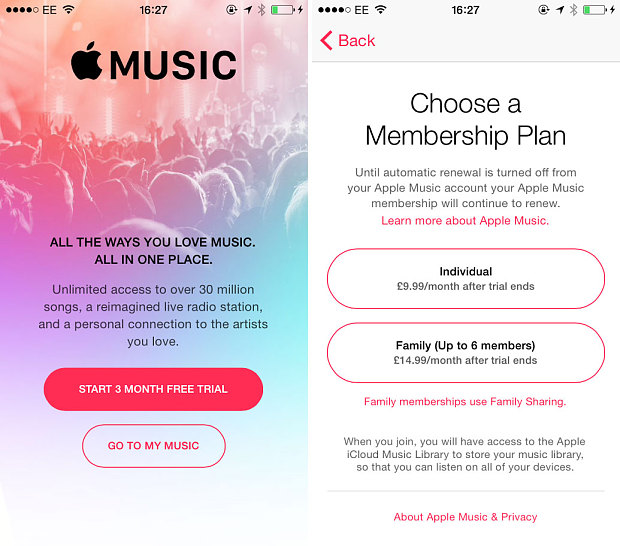 Обратите внимание, что присоединиться к другой Семье можно только один раз в год.
Обратите внимание, что присоединиться к другой Семье можно только один раз в год.
Теперь, когда у вас есть Apple Music, вот как ее использовать.
Первое, что каждый хотел бы сделать в новом музыкальном потоковом сервисе, — это найти песню или альбом. Apple Music упрощает задачу.
Как искать новые песни и альбомы в Apple Music
- Запуск Apple Music .
- Нажмите Поиск .
- Вы можете искать по исполнителю, названию песни или даже по тексту. Начните вводить текст, и под полем поиска появятся предложения.
- Коснитесь любой песни, чтобы начать воспроизведение.
Во время воспроизведения песни Apple Music предоставляет множество опций. Пользователь может нажать «Нравится», показать текст, посмотреть альбом, поделиться песней и т. д.
Как получить доступ к настройкам песен
- Запуск Apple Music .

- Во время воспроизведения песни коснитесь свернутого баннера. Это расширит песню, чтобы заполнить экран.
- Коснитесь значка с многоточием справа от названия песни.
- Выберите вариант из множества вариантов.
Списки воспроизведения — популярный и простой способ организовать музыкальную библиотеку в коллекции. В Apple Music есть собственная изысканная и простая функция плейлиста.
Как создать новый плейлист в Apple Music
- Запуск Apple Music .
- Нажмите Библиотека .
- Нажмите Плейлисты .
- Нажмите Новый плейлист .
- Вам будет предложено назвать свой список воспроизведения, добавить изображение и добавить дорожки. Нажмите Готово , когда закончите.
Apple Music проста в использовании, доступна по цене и доступна на многих различных устройствах и платформах.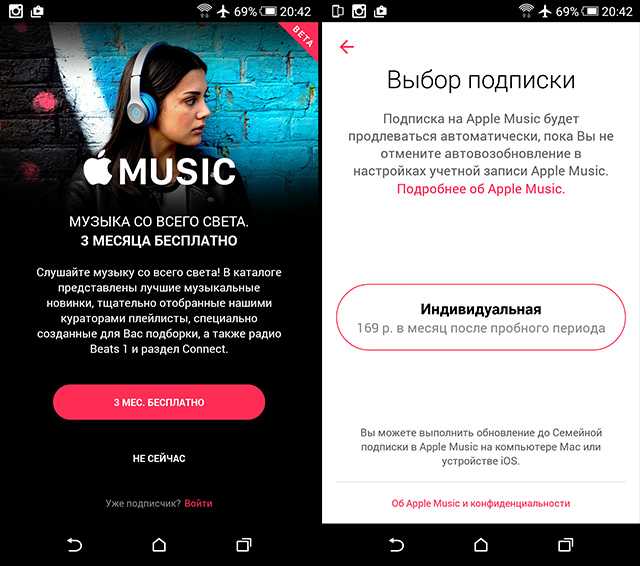 Мало того, что просто определить правильный план и зарегистрироваться, так еще проще начать слушать.
Мало того, что просто определить правильный план и зарегистрироваться, так еще проще начать слушать.
Эй, студенты, вот как получить бесплатно наушники Beats Flex от Apple
homeNews
Вот предложение, которое некоторые из вас буквально найдут музыкой для своих ушей. Прямо к делу: Apple дарит подходящим учащимся, подписавшимся на студенческую подписку Apple Music со скидкой, бесплатную пару или наушники Beats Flex. Технически это беспроводные наушники, поскольку они не подключаются к вашему iPhone или устройству Android. Хотя, как вы можете видеть на изображении выше, есть провод, соединяющий левый и правый наушники.
Независимо от того, хотите ли вы называть их беспроводными (как Apple) или проводными, важнее то, что они бесплатны. Если вы имеете право на предложение, то есть. Эта сделка фактически действует с 22 июня и, насколько нам известно, все еще в силе. Apple заявляет, что он доступен «только в течение ограниченного времени», но не сообщил, насколько именно он ограничен, и не снял свой лист предложений.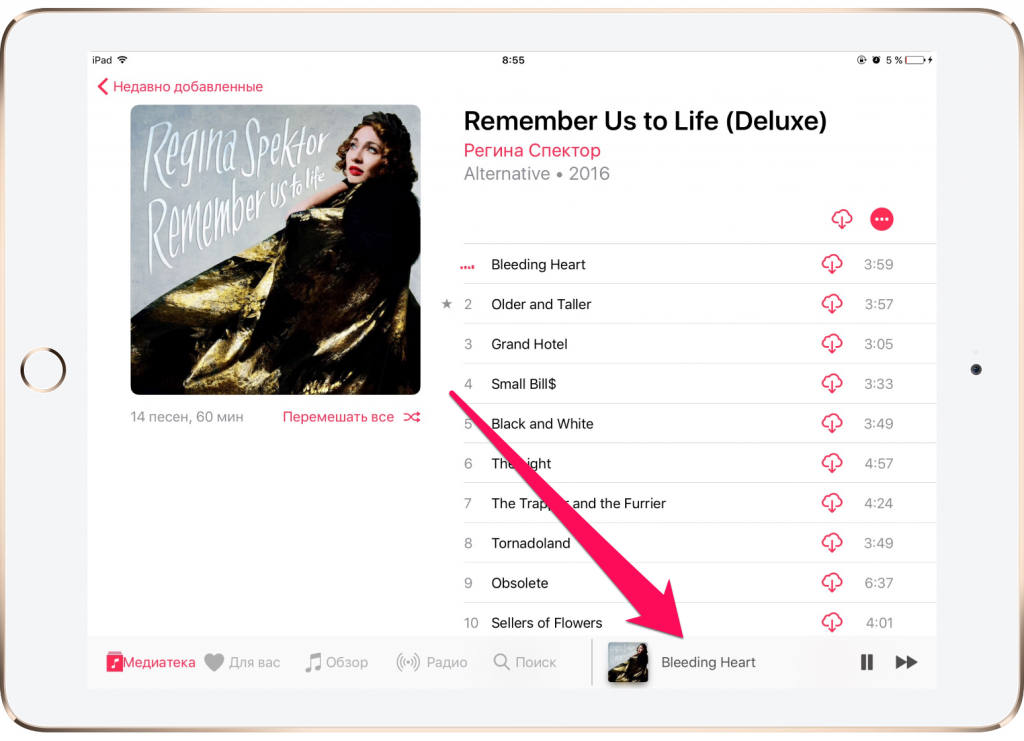
Чтобы получить студенческую подписку на Apple Music, вы должны получить степень бакалавра, аспирантуру или эквивалентный курс высшего образования в университете или колледже США. Для тех, кто соответствует требованиям, студенческий план стоит 5,9 долларов США.9 в месяц вместо 9,99 долларов в месяц за обычную подписку, и в течение ограниченного времени Apple еще больше подслащает сделку доступом к своему сервису Apple TV +.
Apple также предлагает бесплатную пробную версию на один месяц. Подводя итог, вы получаете бесплатный месяц Apple Music, затем скидки, доступ к Apple TV+ и бесплатный набор наушников Beats Flex. Неплохой результат — если вы оформите подписку на целый год, вы получите чуть менее 66 долларов с учетом бесплатного месяца, что немного меньше рекомендованной производителем розничной цены для Beats Flex (хотя они продаются по сниженным ценам). Amazon, см. ниже).
Обратите внимание, что вам действительно придется заплатить, чтобы претендовать на привилегию.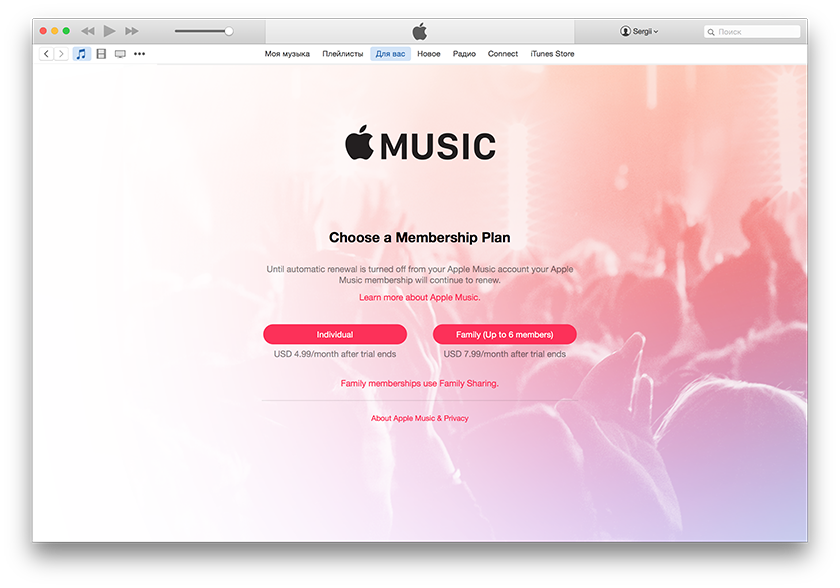
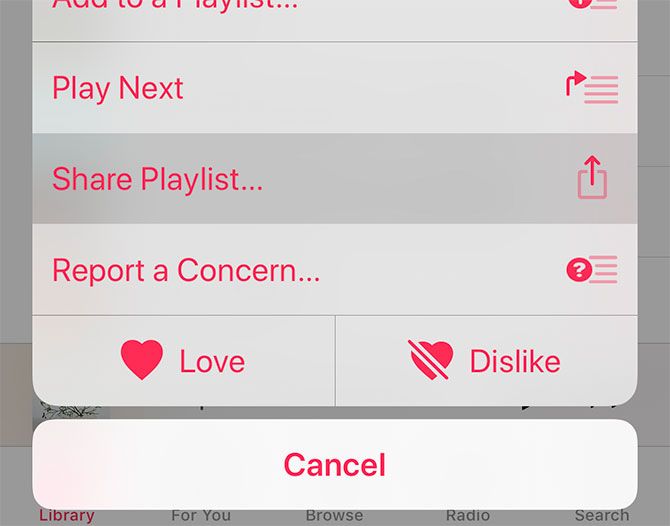 Если это ребенок и у него нет собственной учетной записи, нажмите Создать учетную запись для ребенка .
Если это ребенок и у него нет собственной учетной записи, нажмите Создать учетную запись для ребенка .