Содержание
Не заряжается iPad | Почему не заряжается айпад и не включается
Дмитрий Стыров
Мастер Антон в кратчайшие сроки выполнил диагностику и выявил проблему с 7 IPhone! В течении 2 часов была произведена замена всех поврежденных/неисправных деталей! Телефон функционирует, а гарантия на ремонт 90 дней страхует! Возможность оплаты картой приятно удивила! Пункт приема/ремонта в шаговой доступности от станции метро Бабушкинская! Рекомендую!
Евгений
Дважды обращался, и дважды за переделкой после криворуких «мастеров». Внимание к клиенту и работа выполненная на 5+ поразили. Рекомендую и сам буду обращаться!
Михаил
Сломался телефон, сенсор не реагировал на касание. Обратился в вашу компанию. Очень быстро, качественно, недорого сделали. Понравилось хорошее отношение сотрудников. Большое спасибо.
Очень быстро, качественно, недорого сделали. Понравилось хорошее отношение сотрудников. Большое спасибо.
Дарья
Отличная компания, и главное рядом с домом. Мастер сделал все быстро и качественно. Цены приемлемые. В общем все супер ,советую ☺️
YULIYA ROSSIEVA
Благодарю за оперативный ремонт смартфона. Заменили стекло, наклеили гидрогелевую пленку и все это ща час работы ! Ещё и сделали бесплатную диагностику! Большое спасибо за качественную и быструю работу. \
Данил
Очень хороший сервис, сотрудники уважительно относятся к покупателям. Починили очень быстро по дешевой цене, а самое главное качественно.Всем советую!
Отличный сервис- быстро, качественно и бюджетно, все сделали при мне, запчасти в наличии, цена супер.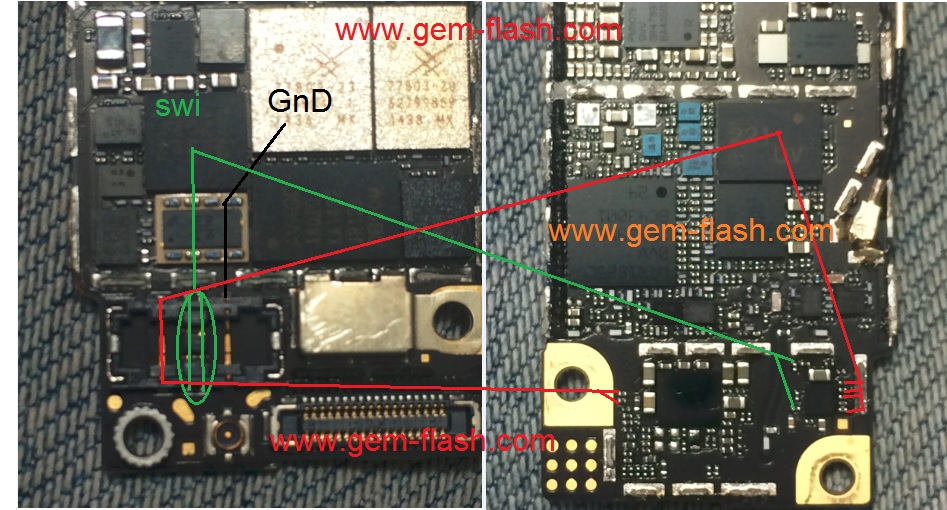 Все объяснили, дали гарантию, все работает отлично.
Все объяснили, дали гарантию, все работает отлично.
Полина Солодова
Здравствуйте хотела посоветовать данную компанию так как тут очень приятные цены и качественное обслуживание. я не раз буду обращаться в эту компанию так как она мне очень нравиться как клиенту
Екатерина
Очень хороший сервис. Однозначно приду ещё , посоветую всем своим знакомым и друзьям.\Все сделали быстро, качественно и не дорого. Ну очень давольна. Спасибо вам огромное.\Поставлю 5 звёзд!
Милена
Здравствуйте, месяц назад у меня телефон выключился и не включался, обратилась к вам (мне вас посоветовали)\На следующий день забрала, и теперь телефон работает как прежде.Хочу сказать вам спасибо, за качественную работу! Я очень довольна!
parchina
Отличный сервис по ремонту айфонов. Быстрый ремонт,умеренная цена.Доброжелательный персонал.Замечательные ребята.Буду рекомендовать.Благодарю
Быстрый ремонт,умеренная цена.Доброжелательный персонал.Замечательные ребята.Буду рекомендовать.Благодарю
Эдуард
Хорошый сервис, мой телефон починили довольно быстро. Посоветую ваш сервис родным и близким. Особое внимание заслуживает низкие цены.
Лена
Очень хороший сервис . Телефон отремонтировали . Результат на лицо. Может и дорого , но качественно.
Алексей Черничко
Спасибо мастерам за такую внимательную работу.Относил телефон на починку,очень быстро и качественно починили за недорогую цену.Буду всем советовать именно этот сервисный центр
Карина
Рекомендую данный сервис. Вся работы была выполнена на высшем уровне. Мне крайне понравился персонал и скорость работы. Добрые, вежливые, не всегда встретишь подобное отношение к клиентам. Буду обращаться за услугой лишь сюда.
Вся работы была выполнена на высшем уровне. Мне крайне понравился персонал и скорость работы. Добрые, вежливые, не всегда встретишь подобное отношение к клиентам. Буду обращаться за услугой лишь сюда.
Виталий
Все супер, пришел с уверенностью, что гнездо type-c в моем телефоне разбито из-за использования в машине растягивающегося провода, т.к. большая осевая нагрузка, но мастер первым делом прочистил гнездо, продул и проверил, все стало отлично! 5 мину и готово)
Александра Кривенкова
Недавно заглючил телефон, провод перестал заряжать. Нашла рядом данный сервисный центр, ребята оперативно оказали помощь, подобрали новый зарядный шнур и подзарядили сам телефон! Мастера вежливые, доброжелательные и клиентоориентированые. Спасибо
Полина Владимировна солодова
Здравствуйте хотела посоветовать данную компанию так как тут очень приятные цены и качественное обслуживание. я не раз буду обращаться в эту компанию так как она мне очень нравиться как клиенту
я не раз буду обращаться в эту компанию так как она мне очень нравиться как клиенту
Елена
Сегодня обратилась в филиал возле м. Чеховская. Очень благодарна Андрею и Илье за оперативную помощь. Сотрудники проявили высокий профессионализм, оперативность и мастерство. Всем советую!
Расулжон
Стекло бесплатно поклеили, отличный сервис рекомендую, буду обращаться ещё не раз
Сергей
Отличный сервис!!!! Мастер Влад профессионал своего дела. Сделал всё быстро качественно. Фирме Педант, в лице мастера Влада огромное спасибо за работу!
Иваненков Роман
Не могу назвать этот сервис хорошим.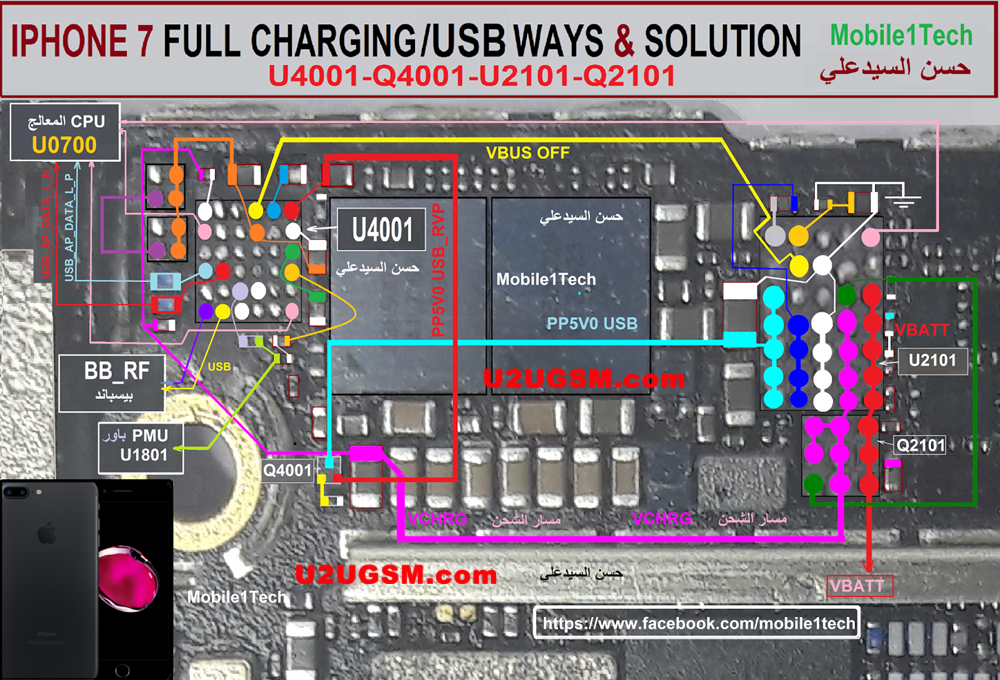 … Это слишком бледное слово. Сервис на Домодедовской — СУПЕР ВОСХИТИТЕЛЬНЫЙ!!! Мастер Игорь просто маг и волшебник! Чётко, буквально за минуту сделал предположение об неисправности. Сориентировал по цене. Не успел доехать до дома, после сдачи телефона в ремонт, как поступило сообщение об успешном выполнении ремонта. Причина неисправности и стоимость ремонта полностью соответствовали заявленным при сдаче в ремонт. Я не являюсь молодой восторженной девушкой, более того сам являюсь сервисменом в другой области, могу объективно оценить качество услуг. Я в восторге. Отдельный респект и уважуха Игорю. Человек своё дело знает.
… Это слишком бледное слово. Сервис на Домодедовской — СУПЕР ВОСХИТИТЕЛЬНЫЙ!!! Мастер Игорь просто маг и волшебник! Чётко, буквально за минуту сделал предположение об неисправности. Сориентировал по цене. Не успел доехать до дома, после сдачи телефона в ремонт, как поступило сообщение об успешном выполнении ремонта. Причина неисправности и стоимость ремонта полностью соответствовали заявленным при сдаче в ремонт. Я не являюсь молодой восторженной девушкой, более того сам являюсь сервисменом в другой области, могу объективно оценить качество услуг. Я в восторге. Отдельный респект и уважуха Игорю. Человек своё дело знает.
Алина Сатюкова
Первое что хочу сказать — спасибо за оперативное решение моего вопроса и за стремление ребят максимально помочь. Ремонтировала свой любимый Samsung. Шла из соседнего бара по утру и разбила телефон. Подняла голову в слезах и увидела вывеску Pedant.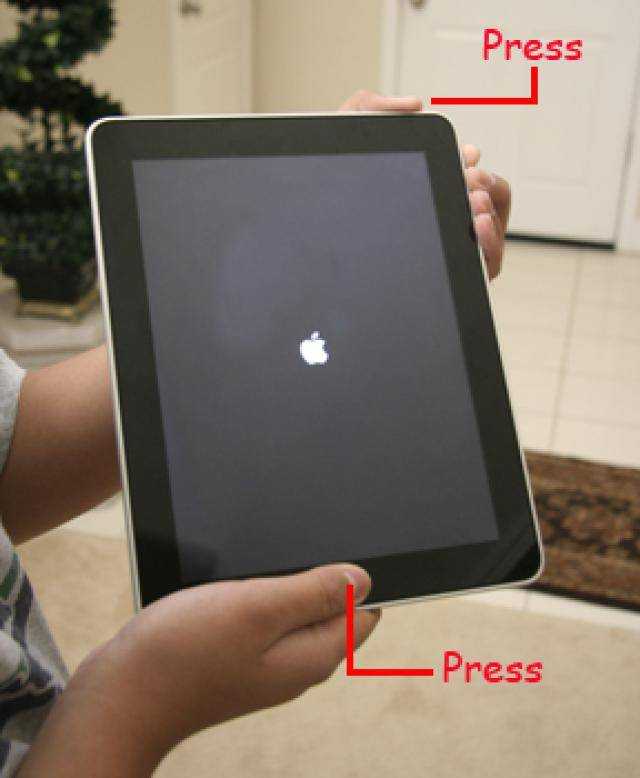 ru через дорогу. В обед я уже была там и на следующий день забрала свой телефон как новый. Были разные варианты по цене / качеству дисплея, но ребята посоветовали именно оригинал — то есть точь в точь, что стоял у меня. Еще, мне кажется, я понравилась менеджеру и он мне сделал какую то защиту дисплея в подарок — она практически не заметна, но уже, после этого, роняла телефон моя дочь, я с замиранием сердца подняла его и дисплей оказался жив. \
ru через дорогу. В обед я уже была там и на следующий день забрала свой телефон как новый. Были разные варианты по цене / качеству дисплея, но ребята посоветовали именно оригинал — то есть точь в точь, что стоял у меня. Еще, мне кажется, я понравилась менеджеру и он мне сделал какую то защиту дисплея в подарок — она практически не заметна, но уже, после этого, роняла телефон моя дочь, я с замиранием сердца подняла его и дисплей оказался жив. \
VM
Стал плохо работать динамик на телефоне, кого-то хорошо слышу при разговоре, некоторых просто отвратительно. Думал уже менять телефон, но зашел в ваш центр на Новослободской. За 2 минуты почистили динамик и стало все отлично. Был очень приятно удивлен. Спасибо! Так держать!
Ольга
Телефон починили быстро за небольшую стоимость. Очень довольна, спасибо большое.
Очень довольна, спасибо большое.
Виктор Петрович
Выражаю огромную благодарность Сервису! И, лично, мастеру Алексею! Прекрасно разобрался и решил мою проблему! Спасибо! Отремонтировали два смартфона Samsung.
Николай
Мне понравился интерьер офиса.Сотрудники грамотные.Решают все вопросы по гаджету.Сделали ремонт в течении часа.Понравилась гарантия: у меня 3 месяца.Так что рекомендую.Цена , кстати, вменяемая.
Илья
Огромное спасибо сервису на м. Новослободская! Обратился 24.04.2022. Все как для себя сделано! Честно, быстро, качественно с гарантией!
Olga
Cпасибо большое, за отличное обслуживание.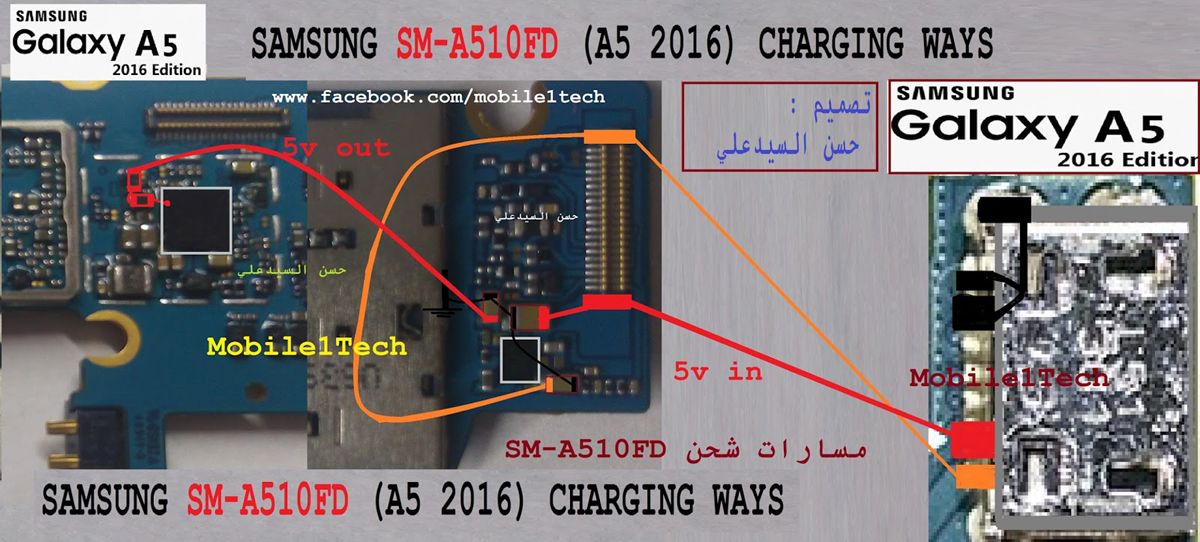 Довольна ремонтом. Все оперативно и доброжелательно.
Довольна ремонтом. Все оперативно и доброжелательно.
Анастасия
Спасибо большое сервисному центру. Удобный график работы. Можно записаться через социальные сети. Дают гарантию,что самое главное при ремонте телефона. Сломался телефон мастер приехал в назначенное время и место. Оценил поломку и предпринял все меры по устранению причины поломки. Мастер вежливый и видно грамотный. Время его работы заняло не больше 20 минут.
Ирек
Обратился сегодня с банальной проблемой для спеца, коим я не являюсь) Реакция на обращение моментальная, так сказать «бросив все».
Получил обратно свой смартфон исправным буквально через 5 минут.
Мастер одним словом! Спасибо.
Рекомендую, зачёт!
Евгения
Добрый день! Рекомендую сервис на Маяковской.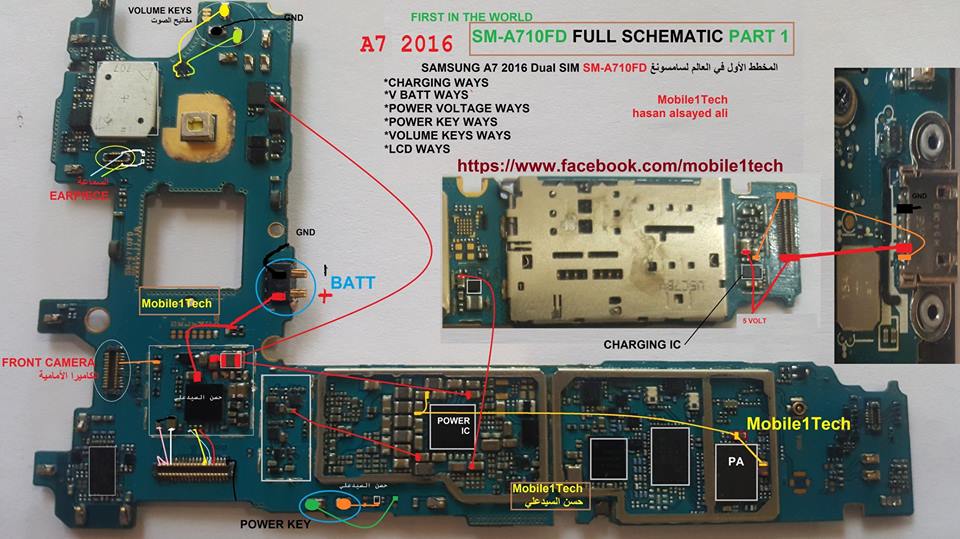 Профессиональные, отзывчивые и неравнодушные сотрудники, готовые прийти на помощь «блондинке со смартфоном». Настроили, актуализировали и подробно объяснили что к чему, за что заслуживают большого человеческого спасибо!
Профессиональные, отзывчивые и неравнодушные сотрудники, готовые прийти на помощь «блондинке со смартфоном». Настроили, актуализировали и подробно объяснили что к чему, за что заслуживают большого человеческого спасибо!
Александр
Приятный сервис, вежливые сотрудники работают качественно и оперативно. Нареканий нет, всё классно.
Артем
После падения телефон начал постоянно выключаться,пришел в данный сервис,специалист оперативно нашел проблему,быстро и качественно все сделал,за что ему огромная благодарность.причем даже денег не взял.пол года назад я менял корпус и аккумулятор в этом же сервисе, тогда тоже скидку большую сделали)))в общем сервис рекомендую,лучше специалистов в городе у нас не найти!!!
Алиса
Хочу выразить благодарность сотруднику Тимофею за качественную и быструю работу.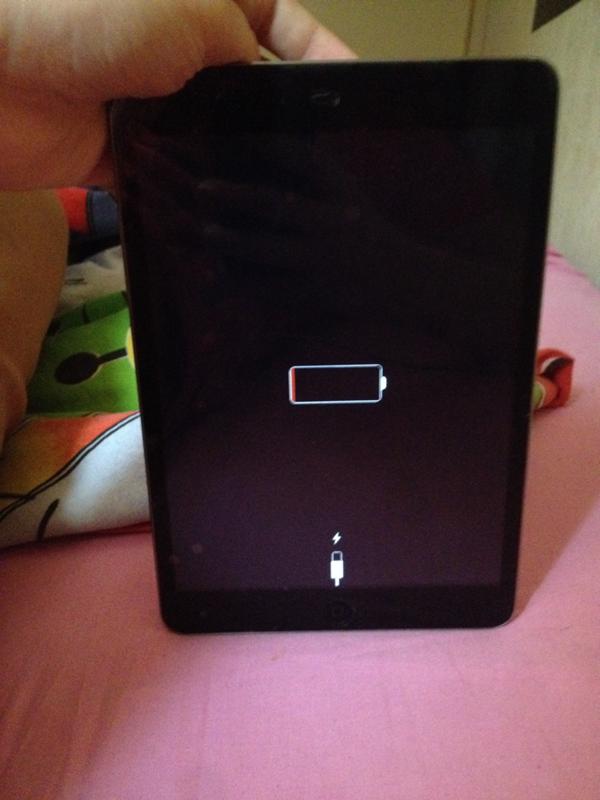 Хороших вам клиентов!
Хороших вам клиентов!
Тимур
Добрый день! Спасибо большое за быструю и качественную работу по замене дисплея на iphone и защитное стекло в подарок, очень приятно, теперь мой телефон как новенький.
Игорь
Большое спасибо Ростиславу за быстро выполненную работу, за честность и качество. Не ожидали, что так быстро все сделают и даже денег не возьмут.
Лариса
Сервис действительно хорош, помощь своевременная, хорошее обслуживание, всё объяснил и рассказал, маленький минус что не укладываются в заявленные 90 минут, но всё равно сделали всё на высшем уровне. Естественно буду обращаться ещё раз и всем так же советую. Цены оправдывают себя и усилия сотрудников. Всё вполне народно и доступно.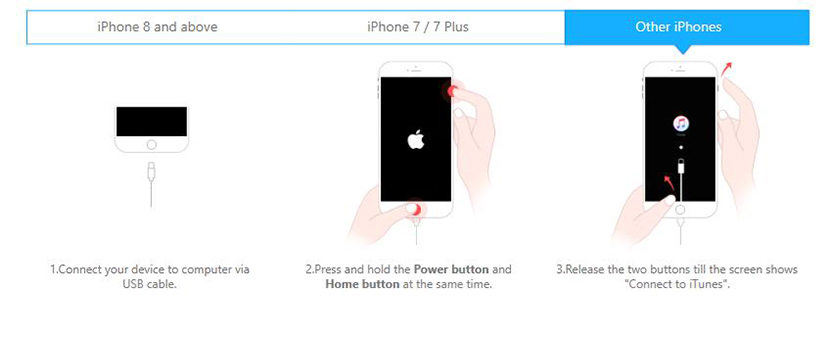
Светлана
всего за несколько минут снова ожил в мой телефончик!!!!
спасибо,молодой человек!Вы очень внимателен и толковый в своем деле!!!
рекомендую в ТЦ Арена!!!!
Алексей
Доброго всем дня! Еще зимой обратилась в этот сервис с серьезной проблемой своего тогда еще нового Xiaomi Redmi-8 (полгода со дня покупки) В моем мобильном глючил экран, причем так, что некоторые операции совершались сами по себе и не поддавались контролю. Были даже случаи, когда, зайдя в приложение Сбербанк Онлайн, автоматически мог осуществиться перевод. Набор любого текста в СМС стал не возможен: получалась какая-то АБРАКАДАБРА… Короче, телефон стал создавать мне проблемы во всем. И я вынуждена была обратиться к специалистам. Адрес нашла в интернете. Из детального разговора с мастером, я сразу поняла, что мне здесь не будут ничего навязывать, поэтому доверилась ему. Мне было предложено несколько вариантов решения проблемы с подробным описанием расходов (цены были те же, что и на сайте). Я выбрала замену экрана… И не пожалела! На следующий же день, когда все было сделано. мои проблемы сошли на НЕТ, как будто их не было… RESPECT и УВАЖЕНИЕ !!! Рекомендую!
Мне было предложено несколько вариантов решения проблемы с подробным описанием расходов (цены были те же, что и на сайте). Я выбрала замену экрана… И не пожалела! На следующий же день, когда все было сделано. мои проблемы сошли на НЕТ, как будто их не было… RESPECT и УВАЖЕНИЕ !!! Рекомендую!
Максим
К счастью редко пользуюсь услугами ремонта смартфонов, но….все бывает в первый раз. И очень важен первый положительный опыт в этом деле. Первый раз пришел с тем что не заряжался телефон от зарядки. За 2 минуты !!! мастер почистил разъем на телефоне и не взял за это ни копейки. Шок . На радиорынке сказали бы наверное что ты парень попал — там полно работы с заменой полтелефона. Поэтому выбор центра во второй раз ( утопил айфон в бассейне ) был очевиден, хотя ехать на машине из Одинцово в центр Москвы ещё то удовольствие. И снова всё супер. И дело не только в стоимости старенького уже айфона, а в том что я очень не люблю процесс переноса данных на новый. В общем быстро, качественно и за разумные деньги. И огромная благодарность Коноваловой Лидии за то , что постоянно держала меня в курсе этапов ремонта. Так приятно когда такие симпатичные люди помогают решить твои временные жизненные неприятности.
В общем быстро, качественно и за разумные деньги. И огромная благодарность Коноваловой Лидии за то , что постоянно держала меня в курсе этапов ремонта. Так приятно когда такие симпатичные люди помогают решить твои временные жизненные неприятности.
С телефоном пока всё нормально. Надеюсь что надолго. Спасибо, ребята.
Андрей
Добрый день! В который раз обратился в Ваш сервисный центр и остался в очередной раз доволен. Детали всегда в наличии, ремонт занимает минимум времени, не успеешь кофе до пить как уже все будет готово. Отличные мастера, благодарю! Всем советую!
Лали
Грамотный и вежливый персонал, качественный ремонт! Лучшая точка в городе, всем рекомендую!
Николай Юрьевич Полянский
Очень приятный коллектив, цены не кусаются) Мастера своего дела! Советую всем сервис
Лилия
Очень вежливый персонал, все быстро и оперативно, оказанными услугами осталась довольна
Екатерина Романова
Очень рада что попала именно к ним
Карим
Очень понравилось качество обслуживания в этом сервисном центре. За пару минут устранили проблему с зарядкой телефона, бесплатно, вежливо и качественно. Рекомендую этот центр.
За пару минут устранили проблему с зарядкой телефона, бесплатно, вежливо и качественно. Рекомендую этот центр.
Anastasia
Пришла заменить вход для зарядки. Молодой человек посмотрел, и просто почистил его. Заняло меньше 5 минут. Денег не взяли. Очень рекомендую
Кира
Сильно разбила телефон, перед походом в салон проконсультировалась по телефону о ценах и времени работы, очень понравилось общение в чате, вежливость и быстрый ответ на любые вопросы. Сам ремонт занял меньше обещанного времени. На сайте и в салоне написано, что в подарок бесплатное защитное стекло, к сожалению, стекло мне не поставили, потому что его не было в наличии, но сделали бонусом чистку телефона. Больше всего меня удивили бумаги, которые я подписывала, в предыдущем салоне, в котором я ремонтировала уже другой телефон, не было никаких гарантий и договоров, мне очень понравилась ответственность работы салона!
Цены средние, но качество работы замечательное!
Я смело могу рекомендовать данный салон
Иван
Обратился с проблемой на iPhone 7, не заряжался телефон, на месте все объяснили и рассказали, очень компетентный сотрудник Александр, ответил на все вопросы, предложил альтернативные варианты, сделал свою работу качественно и быстро, обязательно обращусь ещё раз
Денис
Обращались в сервис на Алексеевской неоднократно, всегда быстро, качественно, доброжелательно.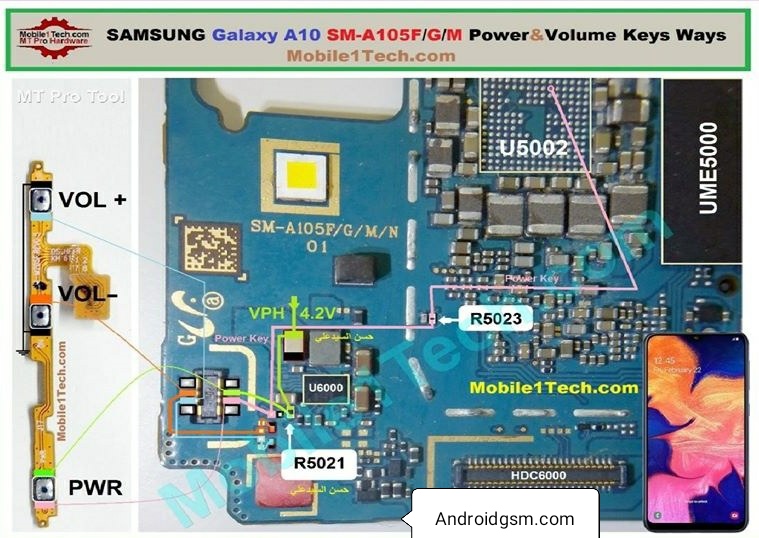 Всем рекомендую
Всем рекомендую
air, mini, pro, 2, 4, что делать, батарея на экране
Автор Акум Эксперт На чтение 7 мин Просмотров 274 Опубликовано Обновлено
Несмотря на высокое качество продукции компании Apple, проблемы с планшетами и смартфонами этого бренда все же случаются. В статье мы выясним, почему не заряжается айпад (iPad), и рассмотрим основные причины, вызывающие эту неисправность.
Содержание
- Проблемы с зарядным устройством
- Неисправен шнур
- Загрязнился или вышел из строя разъём
- Пора менять аккумулятор
- Планшет просто завис или другие программные проблемы
- Аксессуар не сертифицирован — что это значит и нужно ли что-то делать
Проблемы с зарядным устройством
Прежде чем искать причину в самом планшете и тем более в программном обеспечении, стоит выяснить, не является ли виновником проблемы зарядное устройство (ЗУ).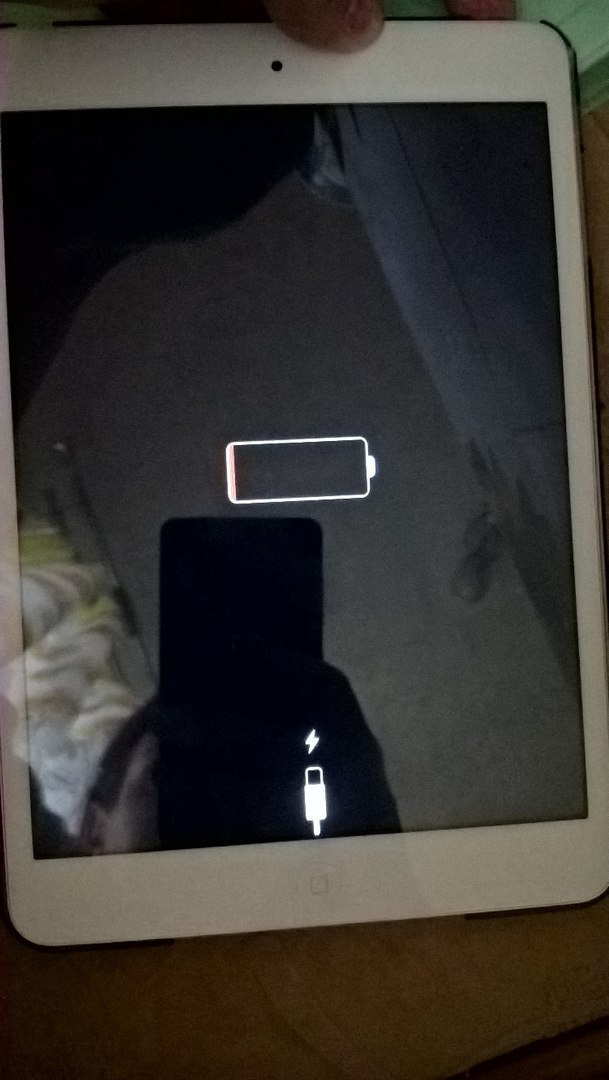 Отключаем кабель от родного адаптера и подключаем его:
Отключаем кабель от родного адаптера и подключаем его:
- к пятивольтовому адаптеру с аналогичным гнездом, выдерживающим ток не менее 1 А;
- к порту USB компьютера стандарта 2.0 и выше;
- к USB-концентратору, док-станции или другому аксессуару, сертифицированному Apple.
В первом случае лучше использовать ЗУ от другого Apple iPad, пусть и не аналогичной модели. Ввиду малой нагрузочной способности применять порт USB ноутбука нежелательно, но попробовать можно. При этом зарядка может быть очень медленной, а то и вообще отсутствовать (сообщение «нет зарядки»).
Если все заработало, то виновник «торжества» найден. Меняем его на ЗУ с теми же характеристиками (напряжение, ток, поддержка быстрой зарядки и пр.), обязательно сертифицированное Apple.
Неисправен шнур
Если после выполнения предыдущего пункта зарядки iPad так и нет, проверяем кабель. Самым простым и, пожалуй, единственным решением будет подключение планшета к зарядному устройству через кабель с аналогичными разъемами, сертифицированный «Яблоком». Если такой возможности нет, то кабель можно попытаться прозвонить, ориентируясь на рисунок, приведенный ниже.
Если такой возможности нет, то кабель можно попытаться прозвонить, ориентируясь на рисунок, приведенный ниже.
Распиновка кабеля Apple с 30-контактным разъемом
Кабель Lightning с восьмиконтактным разъемом прозвонить не удастся, поскольку в него встроен контроллер обработки данных и зарядки. Единственное, что мы можем сделать, – осмотреть разъемы и провод на наличие повреждений.
Такой кабель прозвонить мультиметром не удастся
Если с другим кабелем зарядка появилась, делаем выводы и идем в магазин за новым и обязательно оригинальным шнуром. Подделка, вероятнее всего, вызовет ошибку «Аксессуар не сертифицирован» (см. ниже) или планшет просто откажется заряжаться безо всяких сообщений.
С 2018 года появились iPad с интерфейсом USB-C. Оригинальные кабели от Apple, как и Lightning, тоже прозвонить не удастся, поэтому проверка и ремонт сводится к проверке контактов и визуальному осмотру провода. Стоит заметить, что айпады с 30-контактными разъемами уже не выпускаются, хотя все еще успешно используются.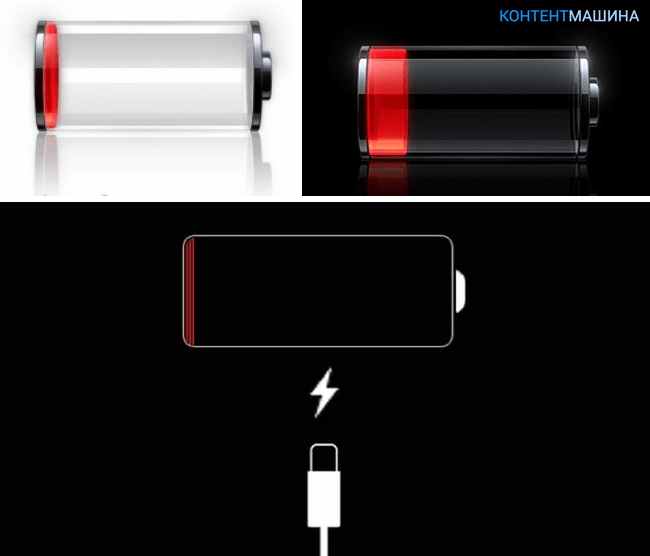 USB-С пока не вытеснил Lightning. Большинство iPad выпускается с Lightning или Lightning + USB-C.
USB-С пока не вытеснил Lightning. Большинство iPad выпускается с Lightning или Lightning + USB-C.
Кабель USB-C/USB-C
По заявлению самой Apple, гнездами USB-C оснащены следующие модели айпадов:
- iPad mini (6‑го поколения).
- iPad Air (4-го поколения).
- 11‑дюймовый iPad Pro (1‑го и 2‑го поколения).
- 12,9‑дюймовый iPad Pro (3‑го и 4‑го поколения).
Загрязнился или вышел из строя разъём
Загрязнение или окисление контактов – распространенная ситуация, особенно если гаджет используется в полевых условиях или при повышенной влажности. Внимательно осматриваем оба разъема кабеля – их контакты должны быть чистыми, блестящими и без малейших следов окисления.
Разъем кабеля Lightning явно не в порядке
Если видим подобное – чистим. Для этого используем зубочистку (заточенную спичку), спирт, х/б ткань. Далее осматриваем гнезда ЗУ и планшетного ПК. При необходимости чистим их тем же способом. Дополнительно можно использовать зубную щетку.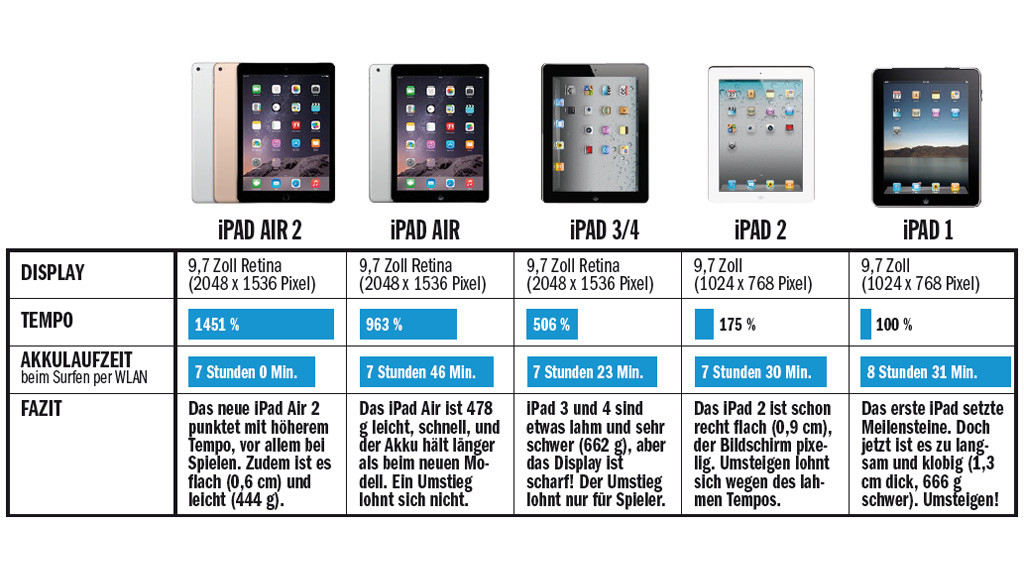 Чистим без фанатизма, чтобы не замять контакты.
Чистим без фанатизма, чтобы не замять контакты.
Чистка 8-контактного гнезда зубочисткой (на фото изображен смартфон)
Мнение эксперта
Алексей Бартош
Специалист по ремонту, обслуживанию электрооборудования и промышленной электроники.
Задать вопрос
В тяжелых случаях при окислении можно воспользоваться ученическим ластиком для карандаша (не красным, для чернил!). Но это уже крайняя мера, лучше обойтись зубочисткой.
Нередко при небрежной эксплуатации «сносится» гнездо планшета (лопается пайка) или заминаются контакты. Убеждаемся, что контакты на месте, не замяты и не продавлены – все на одном уровне.
Контакты должны быть одного «роста» и не замяты
Что касается «сноса», то чаще всего неисправность проявляет себя на ранних стадиях. Зарядка «скачет» при покачивании вилки кабеля в гнезде. Не ждем, пока все окончательно развалится. Идем в сервисный центр и меняем гнездо. Это дешевле, чем покупка нового iPad.
Пора менять аккумулятор
Это еще одна причина, почему айпад перестал заряжаться.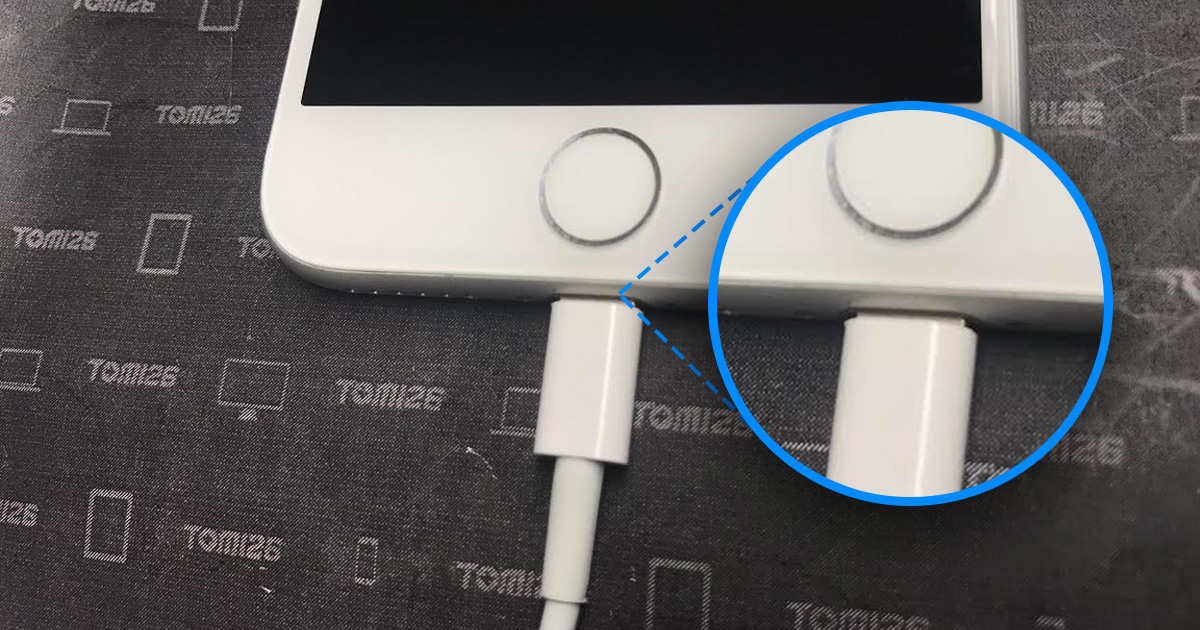 Если вашему устройству больше двух-трех лет, то, возможно, батарея отслужила свое и ее пора менять. Обычно этому предшествует все меньшее время работы без подзарядки.
Если вашему устройству больше двух-трех лет, то, возможно, батарея отслужила свое и ее пора менять. Обычно этому предшествует все меньшее время работы без подзарядки.
Кроме того, «убить» аккумулятор могут частые и сильные перепады температуры, длительное нахождение на сильном морозе или, наоборот, на жаре. Причем возможно как постепенное падение емкости, так и мгновенная «смерть».
Если батарея отработала свое или вышла из строя, ее придется заменить
Не исключен банальный брак контроллера или его выход из строя при неправильной эксплуатации.
Для того чтобы выяснить, в каком состоянии аккумулятор, и действительно ли проблема в нем, необходимо разобрать iPad. Важно обладать соответствующими знаниями и приборами. Если все это у вас имеется – за дело, но в этом случае вы теряете гарантийное обслуживание. Если знаний нет или маловато, то лучше обратиться в магазин, где вы брали планшетный ПК, или в сервисный центр, имеющий сертификат на ремонт продукции Apple.
Именно по этой причине мы не приводим в статье инструкции по замене батареи в планшете. Специалист найдет информацию самостоятельно, а не специалиста лучше не провоцировать, напечатав тут «пошаговую инструкцию выхода на орбиту».
Планшет просто завис или другие программные проблемы
Еще одна причина, по которой айпад перестал заряжаться, – программный сбой или программная блокировка. Заблокироваться планшет может если перегрет или переохлажден. В обоих случаях выключите устройство и выдержите при комнатной температуре 2-3 часа.
Если проблема не пропала, все, что вы можете сделать, не имея специальных знаний и при этом не рискуя потерять данные и не «убить» свой планшет, – перезагрузка. Именно так рекомендует поступать и производитель при сбое в зарядке. Если у вас iPad без кнопки «Домой», то действуете следующим образом:
- нажимаете и быстро отпускаете кнопку регулировки громкости (+), расположенную рядом с верхней кнопкой;
- нажимаете и быстро отпускаете кнопку регулировки громкости (-), расположенную дальше всего от верхней кнопки;
- нажимаете верхнюю кнопку и удерживаете ее до перезапуска iPad.

Если ваш планшет имеет кнопку «Домой», то алгоритм перезагрузки следующий:
Одновременно нажимаете и удерживаете кнопки «Домой» и «Выключение» до перезагрузки iPad (появится логотип Apple).
Некоторые рекомендуют восстановить или перепрошить планшет при помощи ПК и программы iTunes. Это реальный вариант, но только если вы умеете этой программой пользоваться. В противном случае есть риск превратить свой планшет в кирпич. Кроме того, при перепрошивке на устройстве будут уничтожены все данные, поэтому нужно уметь правильно сделать их резервную копию и знать, как потом восстановить.
На заметку. Работу с программой iTunes мы рассматривать не будем. Это отдельная тема для объемной статьи.
Аксессуар не сертифицирован — что это значит и нужно ли что-то делать
Это сообщение появляется по следующим причинам:
- гнездо зарядки iPad или ЗУ загрязнено или повреждено;
- ЗУ неисправно, повреждено или не сертифицировано компанией Apple;
- порт USB не предназначен для зарядки и питания внешних устройств.

В любом случае выполняем следующие действия:
- Чистим гнезда и разъемы шнура (см. выше).
- Выполняем перезагрузку (предыдущий пункт).
- Пробуем подключиться другим кабелем или подключаем этим другой гаджет Apple.
- Пробуем другое зарядное устройство или этим пытаемся зарядить другое устройство Apple.
- Обновляем ОС планшета до последней версии.
Пару слов о том, как провести обновление. Открываем «Настройки», «Основные», «Обновление ПО».
Айпад проверит наличие обновлений, и если они есть, предложит их загрузить и установить. Нажимаем последовательно «Загрузить» и «Установить».
Вот мы и разобрались с наиболее распространенными причинами отсутствия зарядки на iPad. Надеемся, информация будет полезна и поможет вам устранить проблему самостоятельно.
Сейчас читают:
[Полное руководство 2023] Как исправить, что iPad не включается
«Мой iPad только что завис и теперь не включается! Как я могу исправить , iPad не включается легко и быстро?»
После нескольких попыток включения iPad все равно не включается, а потом вы понимаете, что с вашим устройством что-то не так. Вы можете подумать о том, что вы сделали на iPad, чтобы вызвать эту проблему, но ничего не приходит на ум. Эта проблема обычно возникает на устройствах iPad 2/3/4/iPad Mini/iPad Air/iPad Pro.
Вы можете подумать о том, что вы сделали на iPad, чтобы вызвать эту проблему, но ничего не приходит на ум. Эта проблема обычно возникает на устройствах iPad 2/3/4/iPad Mini/iPad Air/iPad Pro.
Если вы также столкнулись с тем, что ваш iPad не включается, то лучше прочитайте эту статью, потому что мы предоставим шаги по устранению , iPad не включит по этой проблеме, вместо того, чтобы беспокоиться и нервничать. вне.
Часть 1. Что делать, если iPad не включаетсяЧасть 2. Исправление iPad не включается без потери данныхЧасть 3. Советы по оптимальной производительности батареиВидеоруководство: как исправить, что iPad не включаетсяЧасть 4. Резюме
Часть 1. Что делать, если iPad не включается
Существует множество распространенных проблем, из-за которых iPad не включается снова. Вот некоторые из наиболее заметных случаев:
- IPad не включается после разрядки аккумулятора. Даже если подключен
- iPad показывает сообщение об ошибке «Подключиться к iTunes»
- iPad разрядился и вообще не заряжается
Если у вас возникли какие-либо из вышеперечисленных проблем, следуйте этим инструкциям, которые мы вам дадим.
1. Аппаратный сброс iPad
Перед аппаратным сбросом iPad убедитесь, что вы правильно настроили резервные копии до того, как он отключится, и заряд батареи должен быть не менее 20%.
Для полной перезагрузки iPad: одновременно нажмите и удерживайте кнопки питания и «Домой», пока не появится логотип Apple примерно на 10–20 секунд.
Hard Reset iPad
2. Зарядите iPad
Используйте адаптер питания iPad, а не то же зарядное устройство iPhone, подключив его к источнику питания примерно на 15 минут. Если через 15 минут iPad по-прежнему не включается, снова выполните аппаратный сброс, пока устройство подключено к сети, пока не появится логотип Apple. Если iPad не включается, оставьте его подключенным к зарядному устройству на 1 час.
3. Восстановить iPad через iTunes
Если после выполнения первых 2-х способов ничего не произошло, восстановите iPad через iTunes.
- Откройте iTunes на компьютере
- Сначала подключите оригинальный USB-кабель к компьютеру, а другой конец оставьте отсоединенным
- Нажмите и удерживайте кнопку «Домой» на iPad и осторожно подключите его к другому концу кабеля Lightning.
 Продолжайте удерживать, пока не появится экран «Подключиться к iTunes».
Продолжайте удерживать, пока не появится экран «Подключиться к iTunes». - iTunes покажет сообщение с надписью «iTunes обнаружил iPad в режиме восстановления. Вы должны восстановить этот iPad, прежде чем его можно будет использовать с iTunes». Нажмите «ОК» или «Восстановить».
- Дождитесь завершения восстановления
Восстановление iPad через iTunes
Выполнение этого процесса может привести к потере данных, однако позже вы сможете восстановить данные из резервных копий iTunes или iCloud.
Часть 2. Исправление iPad не включается без потери данных
Если вы не починили iPad после описанных выше действий по устранению неполадок, рассмотрите возможность поиска других способов сделать это. до исправить iPad не включается проблема без потери данных; вам нужно использовать специальную программу, которая профессионально восстановит систему iOS, убедившись, что вы не удалите данные.
FoneDog Toolkit, который представляет собой средство восстановления системы iOS, может легко решить проблему, при которой iPad не включается, не вызывая потери данных.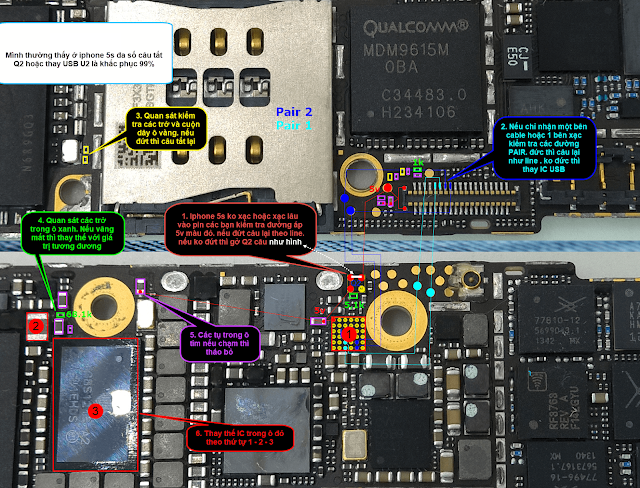 Это профессиональное программное обеспечение способно решить различные системные проблемы, такие как:
Это профессиональное программное обеспечение способно решить различные системные проблемы, такие как:
- Зависание в режиме восстановления
- Застрял на логотипе Apple
- Бесконечная перезагрузка iOS-устройства
- Вход в режим DFU
- Зависание/сбой
- Белый/ Черный/ Пустой/ Синий экран
- Коды ошибок iTunes
- Ошибка подключения к iTunes
- И многое другое…
Чтобы лучше узнать, как использовать FoneDog Toolkit — восстановление системы iOS, , следуйте приведенному ниже руководству «Сделай сам»:
Шаг 1. Загрузите, установите и запустите FoneDog Toolkit — восстановление системы iOS
вам нужно скачать FoneDog Toolkit — Восстановление системы iOS и следуйте инструкциям на экране. Запустите программу после завершения установки. Выберите «Восстановление системы» среди вариантов на экране, а затем подключите iPad с помощью оригинального кабеля молнии. Нажмите « Start », чтобы начать восстановление.
Запуск восстановления системы iOS — Шаг 1
Шаг 2. Введите и загрузите пакет прошивки
Следующее, что вам нужно сделать, это ввести правильную информацию об устройстве iPad. Это позволяет программе FoneDog Toolkit — Восстановление системы iOS для загрузки правильного пакета прошивки, необходимого для исправления iPad не включается проблема. Программа установит последнюю версию iOS, нажав кнопку «Загрузить», как только вся информация будет введена правильно.
Загрузить пакет прошивки — Шаг 2
Шаг 3: Подождите, восстановите и завершите!
После того, как вы разрешите FoneDog Toolkit- iOS System Recovery восстанавливать iPad, он полностью исправит все необходимые системные ошибки на iPad. Все, что вам нужно сейчас, это терпеливо ждать, пока ремонт не будет завершен.
Процесс завершен — Шаг 3
Когда ремонт будет завершен, iPad перезагрузится и вернется в нормальное состояние.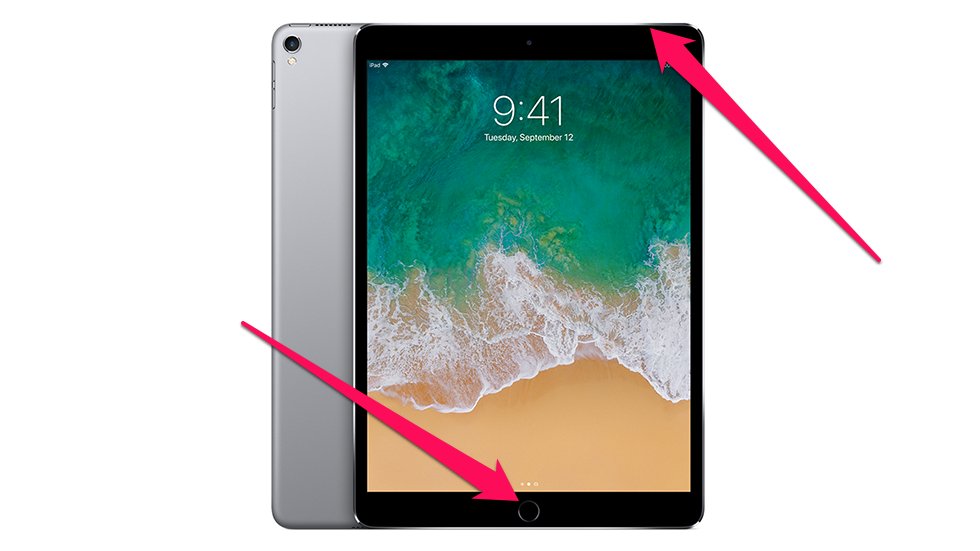
Часть 3. Советы по оптимальной работе аккумулятора
Вот несколько эффективных советов о том, как продлить срок службы аккумулятора и избежать более быстрой разрядки аккумулятора.
- Отключайте Bluetooth, когда он не нужен. Для этого перейдите в «Настройки»> «Bluetooth»> включите или выключите
- Отключайте службы определения местоположения, когда они не требуются. Для этого перейдите в «Настройки»> «Конфиденциальность 9».0024
- Отключить фоновое обновление приложений. Для этого перейдите в «Настройки»> «Основные»> «Обновление фонового приложения»
- Настройка яркости экрана. Для этого перейдите в «Настройки»> «Экран и яркость»
- Отключить push-уведомления. Для этого перейдите в Настройки>Уведомления
.
.
.
Чтобы дополнительно проверить, какие из ваших приложений и настроек телефона потребляют больше времени автономной работы, перейдите в «Настройки», а затем «Аккумулятор» и проверьте те приложения, которые вам нужно отключить или свернуть.
Бесплатная загрузка
Бесплатная загрузка
Видеоруководство: как исправить, что iPad не включается
Часть 4. Резюме
Ухаживать за своим iPad очень важно, особенно когда вы понимаете, что возникают некоторые проблемы, которые не имеют никаких признаков и симптомов. Точно так же, как исправить , iPad не включит проблему, в которой мы только что узнали, что это может произойти внезапно. Мы можем подумать, что это простая проблема, но тогда это может привести к серьезной проблеме с iOS. Хорошая вещь, FoneDog Toolkit — iOS System Recovery упростил и ускорил ремонт, не требуя каких-либо технических знаний. Все, что вам нужно, это просто загрузить программу и позволить ей сделать всю работу за вас.
Наиболее распространенные проблемы с Apple iPad и способы их устранения
iPad от Apple остается одним из лучших планшетов на рынке.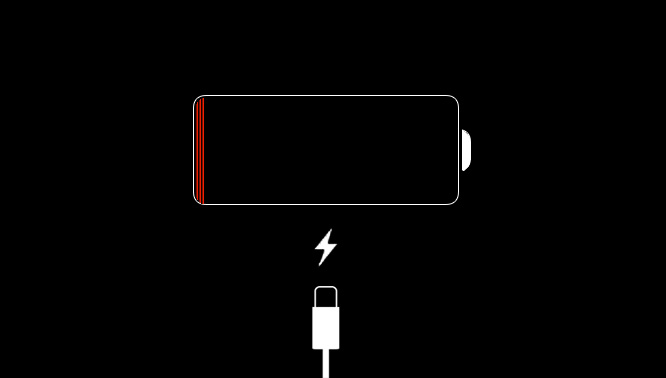 Apple продала более 350 миллионов устройств по всему миру, и в настоящее время существует множество различных моделей на выбор. Хотя эти планшеты, безусловно, являются хорошо спроектированными цифровыми машинами, они не застрахованы от нескольких заминок и сбоев. Мы рассмотрели некоторые из наиболее распространенных проблем с iPad, пытаясь найти для них действенные решения. Иногда требуется больше, чем простой сброс, чтобы вернуть iPad в рабочее состояние.
Apple продала более 350 миллионов устройств по всему миру, и в настоящее время существует множество различных моделей на выбор. Хотя эти планшеты, безусловно, являются хорошо спроектированными цифровыми машинами, они не застрахованы от нескольких заминок и сбоев. Мы рассмотрели некоторые из наиболее распространенных проблем с iPad, пытаясь найти для них действенные решения. Иногда требуется больше, чем простой сброс, чтобы вернуть iPad в рабочее состояние.
Содержание
- Проблема: битые или застрявшие пиксели на iPad
- Проблема: последняя версия iPadOS не устанавливается на iPad
- Проблема: зависший экран
- Проблема: iPad не включается
- Глюк : iTunes или Finder не распознают iPad
- Проблема: iPad не заряжается
- Проблема: iPad не подключается к Wi-Fi
- Сбой: iPad работает медленно
- Проблема: разрыв соединения для передачи данных по сотовой сети
- Проблема : iPad случайно дает сбой
- Проблема: Аккумулятор вашего iPad заряжается очень медленно
- Проблема: Apple Pencil не работает с моим iPad
- Проблема: Ваш iPad застрял в бутлупе
Сложность
Средняя
Продолжительность
30 минут
Что вам нужно
Apple iPad
Вы также можете ознакомиться с нашими предложениями о лучших чехлах для iPad и лучших играх для iPad.
Энди Боксалл/Digital Trends
Проблема: на iPad есть мертвые или застрявшие пиксели
Неработающий пиксель на iPad может расстраивать. Сначала вы заметите это как невосприимчивую точку на дисплее, которая не меняется или остается черной, что бы ни происходило. Иногда таких пикселей может быть больше одного.
Возможные решения
- Если пиксель все еще светится, но просто застревает или никогда не окрашивается в нужный цвет, вы можете попробовать вручную исправить это самостоятельно. Оберните большой палец чистой тканью и слегка надавите на область дисплея с пикселем, медленно перемещая при этом большой палец. Иногда это может помочь исправить любые проблемы, с которыми сталкивается панель.
- Яркое мигание, изменение цвета также может помочь сбросить пиксель. Вы можете найти множество видеороликов Pixel Fix на YouTube, которые можно запустить в полноэкранном режиме, чтобы помочь с этим, или даже найти приложение, которое делает то же самое.

- Если пиксель постоянно темный, что бы вы ни делали, он мертв. Вы не можете исправить битый пиксель. Если это незначительная проблема и не отвлекает, вы можете оставить это. Но лучше отнести свой iPad в магазин Apple Store и попросить заменить дисплей.
Проблема: последняя версия iPadOS не устанавливается на мой iPad
Хотите получить последние обновления iOS/iPadOS и все предлагаемые новые функции? Вы можете обнаружить, что ваш iPad упрямо отказывается загружать обновление, даже если он говорит, что будет, или если он был запланирован для обновления в определенное время. К счастью, это обычно происходит из-за несоблюдения конкретных требований, необходимых для обновления, а не из-за постоянного недостатка вашего iPad.
Возможные решения
- Дважды проверьте, совместим ли ваш iPad с последними версиями iPadOS. Ознакомьтесь с нашим списком устройств, совместимых с iPadOS 15, и устройств, совместимых с iPadOS 16.
- Убедитесь, что батарея вашего iPad заряжена как минимум на 50 %.
 Чтобы быть в безопасности, рекомендуется просто подключить iPad, прежде чем начинать большое обновление.
Чтобы быть в безопасности, рекомендуется просто подключить iPad, прежде чем начинать большое обновление. - Убедитесь, что вы не используете сотовое подключение для передачи данных в Интернет. iPad не будет запускать такую большую загрузку при подключении для передачи данных, чтобы избежать использования сотовых данных.
- Убедитесь, что режим энергосбережения выключен. Если он случайно включен, обновление, вероятно, не будет работать.
- Отключите VPN, если вы ее используете. Хотя вы можете внести сайты в белый список во многих VPN, на самом деле это не работает для загрузки обновления программного обеспечения прямо из Apple, поэтому отключите его для этого изменения, а затем снова включите.
Проблема: зависший экран
Время от времени вы можете обнаружить, что экран вашего iPad зависает и не реагирует на ваши прикосновения. Это обычная жалоба на форуме поддержки Apple. Наиболее вероятным виновником является конкретное приложение, но не всегда легко определить, какое именно. Если это происходит неоднократно, обратите внимание на то, что у вас запущено, и попробуйте удалить его, чтобы увидеть, решит ли это проблему навсегда. Какой бы ни была причина, ваши немедленные решения для зависшего экрана iPad одинаковы.
Если это происходит неоднократно, обратите внимание на то, что у вас запущено, и попробуйте удалить его, чтобы увидеть, решит ли это проблему навсегда. Какой бы ни была причина, ваши немедленные решения для зависшего экрана iPad одинаковы.
Возможные решения
- Попробуйте сначала перезагрузить устройство, нажав и удерживая кнопку Power , пока на экране не появится надпись «Передвиньте, чтобы выключить», а затем сдвиньте, чтобы выключить питание. Нажмите и удерживайте ту же кнопку, чтобы снова включить его. Вы узнаете, что это сработало, когда увидите логотип Apple.
- Если экран не отвечает, может потребоваться принудительная перезагрузка устройства. В этом случае следует нажать и удерживать кнопку Power и кнопку Home 9.0007 одновременно в течение примерно 10 секунд. Вы узнаете, что это сработало, когда появится логотип Apple. Для более новых iPad без кнопки «Домой» нажмите и быстро отпустите кнопку увеличения громкости , нажмите и быстро отпустите кнопку уменьшения громкости , а затем нажмите и удерживайте кнопку питания , пока устройство не перезапустится.

- Если он упорно отказывается реагировать на перезагрузку или сброс, то вам нужно попробовать восстановление. Подключите его к компьютеру с помощью прилагаемого кабеля. Загрузите iTunes на компьютер, выберите свой iPad, выберите 9Вкладка 0004 Summary и нажмите кнопку Restore iPad . Это приведет к удалению вашего содержимого, поэтому вы можете выбрать Восстановить резервную копию на вкладке Сводка . Имейте в виду, что вы потеряете все, что не создали резервную копию.
Проблема: iPad не включается
Это кошмар с любым электронным устройством, когда оно вообще отказывается включаться. Однако не думайте о худшем, его может оказаться легко оживить. Это еще один распространенный пост на форуме поддержки Apple.
Возможные решения
- Попробуйте одновременно удерживать кнопку Power и кнопку Home , пока не появится логотип Apple. Для более новых iPad без кнопки «Домой» нажмите и быстро отпустите кнопку увеличения громкости , нажмите и быстро отпустите кнопку уменьшения громкости , а затем нажмите и удерживайте кнопку питания , пока устройство не перезагрузится.

- Возможно, батарея просто разряжена. Подключите iPad к настенному зарядному устройству с помощью оригинального кабеля и зарядного устройства, которые входят в комплект поставки, и подождите час, прежде чем повторить первый шаг.
- Если ваш iPad включается, но зависает во время запуска, подключите его к компьютеру с запущенным iTunes и повторите первый шаг, за исключением того, что на этот раз не отпускайте кнопки, когда увидите логотип Apple, продолжайте удерживать их, пока не появится см. экран режима восстановления. Вы должны получить вариант Восстановить или Обновить . Выберите Update , и он попытается переустановить iOS, не стирая ваши данные.
- Если ничего из этого не работает, пришло время связаться с Apple или зайти в Apple Store, если у вас есть такая возможность.
Сбой: iTunes или Finder не распознают iPad
Некоторые люди сообщают о проблемах с подключением iPad к компьютеру и загрузкой iTunes только для того, чтобы обнаружить, что iPad нет.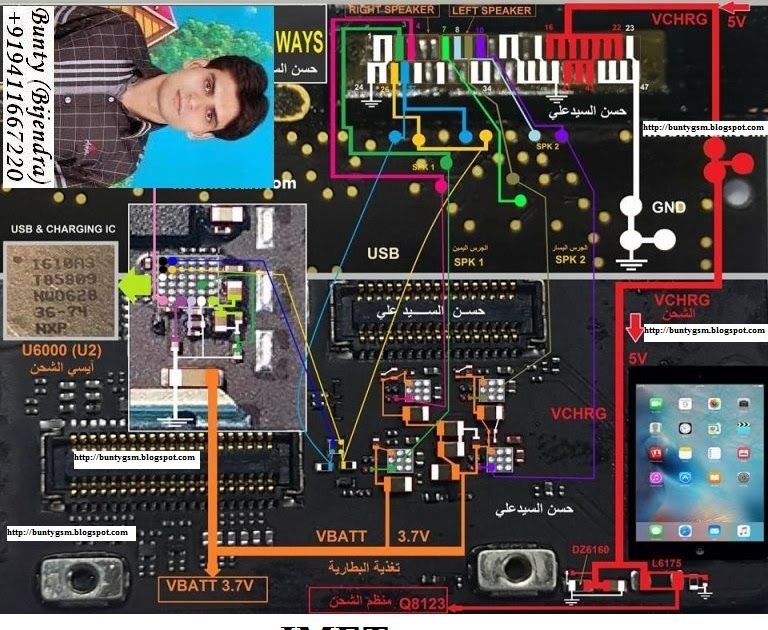 Если iTunes или Finder не распознают ваш iPad, вы можете попробовать несколько способов решить проблему.
Если iTunes или Finder не распознают ваш iPad, вы можете попробовать несколько способов решить проблему.
Возможные решения
- Проверьте значок батареи на iPad, когда вы подключаете его к компьютеру. Если на нем есть молния, обозначающая зарядку, или написано Не заряжается рядом с ним, значит, порт и кабель работают, и вы можете перейти к следующему решению. Если это не так, попробуйте другой порт. Если это не сработает, попробуйте другой кабель.
- (Если вы используете MacOS Catalina, вы можете пропустить это, так как вы будете использовать Finder для взаимодействия с iPad.) Убедитесь, что у вас установлена последняя версия iTunes. Если это на ПК, перейдите к Справка , а затем выберите Проверить наличие обновлений . Если это на Mac, нажмите Вкладка iTunes и выберите Проверить наличие обновлений . Если у вас последняя версия или обновление не имеет значения, попробуйте следующее решение.
- Выключите iPad.
 Выключите компьютер. Снова включите их оба и снова подключите iPad. Если вы видите предупреждение Trust this computer , разблокируйте устройство и коснитесь Trust .
Выключите компьютер. Снова включите их оба и снова подключите iPad. Если вы видите предупреждение Trust this computer , разблокируйте устройство и коснитесь Trust . - Все еще нет радости? Взгляните на статью поддержки Apple, чтобы узнать, как исправить этот сбой.
Проблема: iPad не заряжается
Если вы обнаружите, что iPad не заряжается при подключении к адаптеру питания, это может быть вызвано несколькими возможными причинами. Если он не заряжается, когда вы подключаете его к компьютеру, это может быть просто порт, который вы используете, вместо этого попробуйте адаптер питания. Вы можете увидеть, заряжает ли его порт USB на вашем компьютере, посмотрев на значок батареи на iPad. Если он заряжается, вы увидите символ молнии; если нет, рядом будет написано Не заряжается . Некоторые компьютерные порты не могут обеспечить достаточное количество тока для зарядки iPad, и он всегда будет заряжаться через компьютер медленнее, даже если он работает.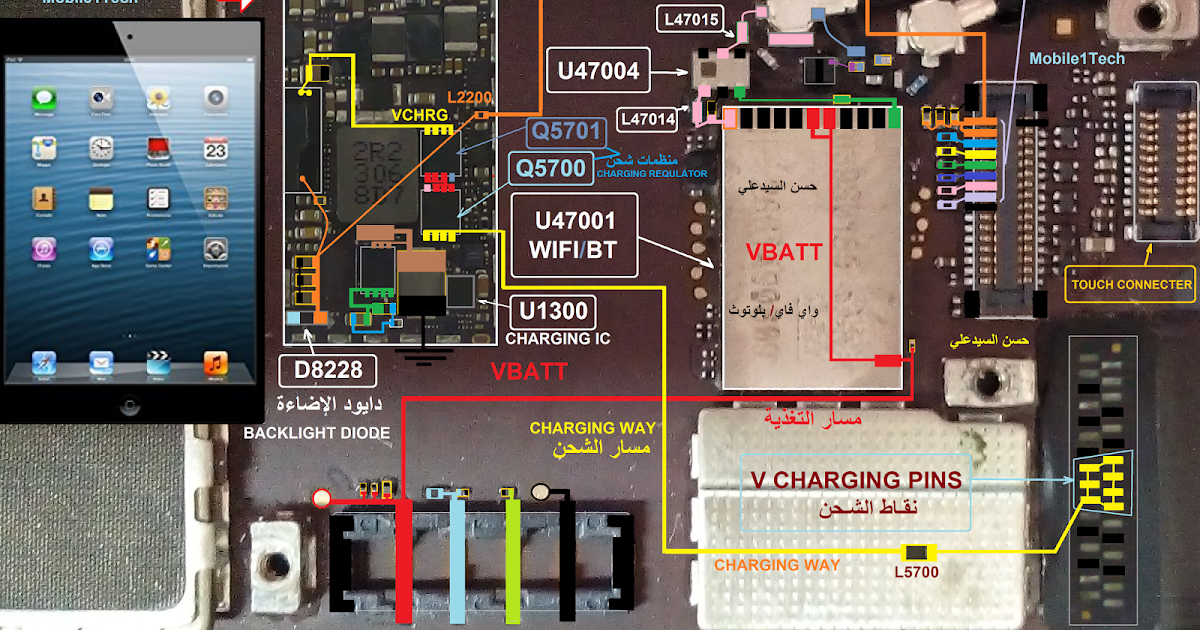
Возможные решения
- Вы хотите проверить, не виноват ли сам кабель или адаптер питания, поэтому, если возможно, попробуйте кабель и адаптер питания с другим совместимым устройством или попробуйте другой адаптер питания и кабель.
- Всегда стоит перезагрузить iPad, чтобы посмотреть, поможет ли это.
- Некоторые люди сообщают об успешном включении режима полета, так что стоит попробовать.
- Если проблема не в кабеле или адаптере питания и больше ничего не работает, возможно, неисправность связана с iPad, и вам необходимо связаться с Apple, связаться с продавцом, у которого вы его купили, зайти в Apple Store или отнесите его в стороннюю ремонтную мастерскую, так как виновником может быть поврежденный аккумулятор или поврежденный порт зарядки, оба из которых подлежат ремонту.
Проблема: iPad не подключается к сети Wi-Fi
У многих людей возникают проблемы с подключением iPad к сетям Wi-Fi. Прежде чем приступать к серьезному устранению неполадок, вы должны проверить Настройки > Wi-Fi на iPad и убедиться, что он включен.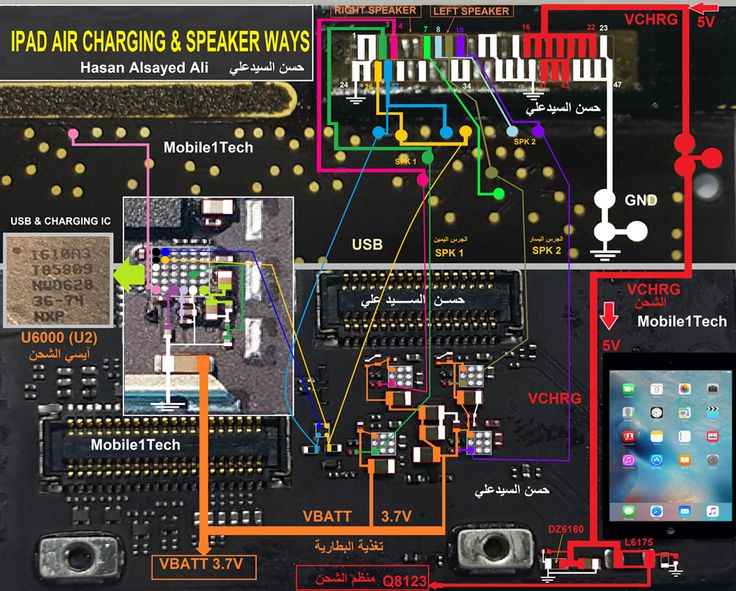 Также стоит убедиться, что Wi-Fi доступен на другом устройстве.
Также стоит убедиться, что Wi-Fi доступен на другом устройстве.
Возможные решения
- Есть причина, по которой ИТ-отделы во всем мире советуют всем выключать и снова включать устройство в качестве первого шага по устранению неполадок — потому что это так часто работает. Попробуйте выключить iPad и маршрутизатор, а затем снова включить их и подождать несколько секунд, прежде чем пытаться снова подключиться.
- Попробуйте указать iPad забыть о сети в настройках, коснувшись имени сети и выбрав «забыть». Выключите и снова включите iPad, а затем снова подключитесь к сети и повторно введите данные по мере необходимости. Вы также можете попробовать Настройки > Общие > Сброс > Сбросить настройки сети .
- Убедитесь, что у вас установлена последняя версия программного обеспечения iOS, выбрав «Настройки» > «Основные» > «Обновление ПО ». Перед обновлением необходимо подключить iPad к адаптеру питания. Старые iPad можно обновить через iTunes на Вкладка «Сводка » с помощью параметра «Проверить наличие обновления ».

- Если ваш iPad по-прежнему не подключается, стоит обратиться к своему интернет-провайдеру за помощью или советом. Проблема может быть связана с вашим конкретным маршрутизатором. Возможно, вы захотите обновить прошивку или изменить канал.
- Если до сих пор ничего не сработало, вы можете попытаться подключиться к другой сети Wi-Fi с помощью своего iPad, просто чтобы проверить, работает ли он. Если нет, то пришло время обратиться в Apple за дополнительной помощью.
Сбой: iPad работает медленно
Если вы обнаружите, что ваш iPad работает не так быстро, как обычно, и вы испытываете некоторое отставание при навигации, вы можете попробовать несколько исправлений. Возможно, у вас просто слишком много всего запущено.
Возможные решения
- Дважды нажмите кнопку Home и проведите пальцем вверх по каждому открытому приложению или игре, чтобы закрыть его. Если у вас более новый iPad без кнопки «Домой», проведите вверх от нижней части главного экрана и сделайте небольшую паузу в середине экрана, чтобы открыть список недавно использованных приложений.

- Вы также можете просто перезагрузить iPad, одновременно удерживая кнопку Power и кнопку Home в течение 10 секунд. Для более новых iPad без кнопки «Домой» нажмите и быстро отпустите кнопку увеличения громкости , нажмите и быстро отпустите кнопку уменьшения громкости , а затем нажмите и удерживайте кнопку питания , пока устройство не перезагрузится.
- Вам действительно нужно как минимум 2 Гб свободного места для бесперебойной работы, так что взгляните на Настройки > Общие > Память iPad и проверьте. Возможно, вам придется удалить некоторые файлы или удалить некоторые приложения. Некоторые приложения со временем занимают все больше и больше места, поэтому может даже стоит удалить, а затем переустановить приложение, чтобы очистить его. Вы также можете перейти в Настройки > Safari и нажать Очистить историю и Данные веб-сайта , затем Очистить историю и Данные , чтобы очистить кеш, но это также приведет к выходу из веб-сайтов, которые вы подписался.

- В крайнем случае можно попробовать выполнить сброс до заводских настроек. Однако это сотрет все, поэтому сначала убедитесь, что вы сделали резервную копию. Если вы выполняете сброс настроек к заводским, протестируйте iPad, не восстанавливая резервную копию, просто чтобы посмотреть, станет ли он работать лучше. Если впоследствии вы восстановите резервную копию, а она снова начнет работать медленнее, вы будете знать, что проблема связана с чем-то в резервной копии.
Проблема: обрывается соединение для передачи данных по сотовой сети
Многие владельцы iPad жалуются на частые разрывы соединения для передачи данных по сотовой сети. Очевидно, что на это серьезно повлияет качество покрытия в вашем районе. Если у вас хорошее покрытие в той же сети, что и ваш телефон, но у iPad есть проблемы, вы можете попробовать несколько вещей. Сначала зарегистрируйтесь Настройки > Общие > Сотовая связь и убедитесь, что она включена. Вы также можете попробовать перезапустить. Если проблема не устранена, выполните следующие действия.
Если проблема не устранена, выполните следующие действия.
Возможные решения
- Убедитесь, что у вас установлены актуальные настройки оператора в разделе Настройки > Общие > О .
- Убедитесь, что у вас установлена последняя версия программного обеспечения iOS, выбрав «Настройки» > «Основные» > «Обновление ПО ».
- Извлеките SIM-карту и снова вставьте ее.
- Вы также можете попробовать Настройки > Общие > Сброс > Сбросить настройки сети .
- Некоторые люди добились успеха, отключив LTE в Настройки> Сотовые данные> Включить LTE .
- Если ничего из этого не работает, возможно, стоит попробовать сброс до заводских настроек, но сначала убедитесь, что вы сделали резервную копию.
- Если у вас все еще есть проблемы, пришло время обратиться в службу поддержки вашего оператора или посетить Apple Store для получения дополнительной помощи.
Адам Доуд/Digital Trends
Проблема: происходит случайный сбой iPad
Многие владельцы iPad страдают от случайных сбоев, когда приложение самопроизвольно закрывается или iPad внезапно перезагружается.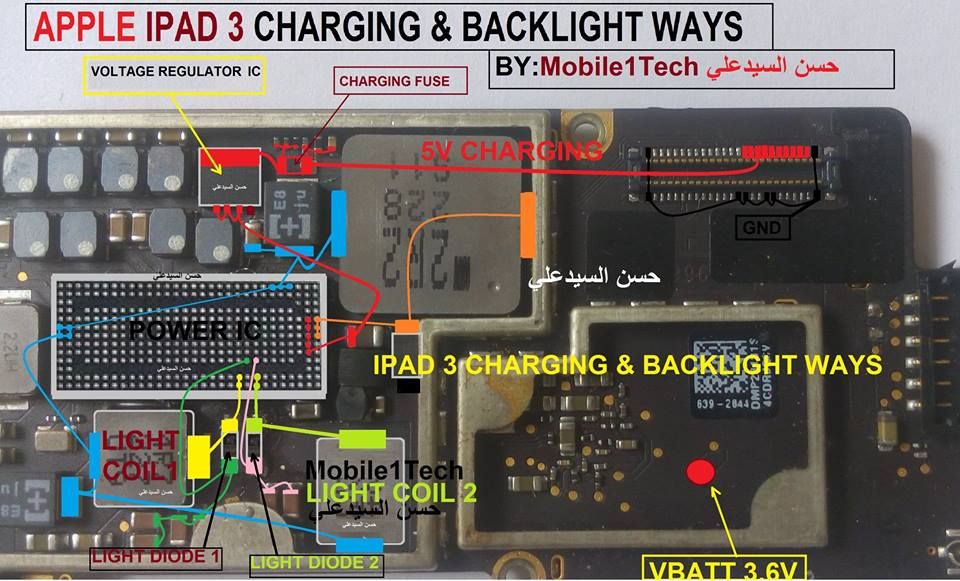 Вы можете обнаружить, что это более серьезная проблема на старых iPad. Вы можете попробовать несколько разных вещей, чтобы облегчить проблему. Вполне вероятно, что это связано с конкретными приложениями, поэтому обратите внимание на то, что вы делали во время сбоя, и посмотрите, появляется ли закономерность с течением времени.
Вы можете обнаружить, что это более серьезная проблема на старых iPad. Вы можете попробовать несколько разных вещей, чтобы облегчить проблему. Вполне вероятно, что это связано с конкретными приложениями, поэтому обратите внимание на то, что вы делали во время сбоя, и посмотрите, появляется ли закономерность с течением времени.
Возможные решения
- Нажмите и удерживайте кнопку Кнопка питания , а затем сдвиньте, чтобы выключить питание. Нажмите и удерживайте кнопку, чтобы снова включить его. Вы также можете выполнить сброс, нажав и удерживая кнопку Power и кнопку Home одновременно в течение 10 секунд. Для более новых iPad без кнопки «Домой» нажмите и быстро отпустите кнопку увеличения громкости , нажмите и быстро отпустите кнопку уменьшения громкости , а затем нажмите и удерживайте кнопку питания , пока устройство не перезапустится. Ни одно из этих решений не может повлиять на постоянное исправление, но может принести некоторое облегчение.

- Подключитесь к Wi-Fi и выберите «Настройки» > «Основные» > «Обновление ПО », чтобы убедиться, что на вашем iPad установлена последняя версия программного обеспечения. Если доступно обновление, загрузите его и установите.
- Откройте App Store и выберите Обновления , а затем обновите все свои приложения.
- Если сбои происходят именно в Safari, попробуйте перейти в Настройки > Safari и нажать Очистить историю и данные веб-сайта , затем Очистить историю и данные . Обратите внимание, что это приведет к выходу из веб-сайтов, на которые вы вошли.
- Если у вас все еще есть проблемы, попробуйте стереть iPad с помощью сброса настроек и восстановить его.
- Если ничего из вышеперечисленного вам не помогло, попробуйте связаться с Apple. Если вы сможете воспроизвести сбой и можете принести его в Apple Store, чтобы показать им, вы сможете получить некоторую помощь.
Проблема: Аккумулятор вашего iPad заряжается очень медленно
Когда все работает как обычно, для зарядки вашего iPad потребуется около трех часов. Если у вас есть более старая модель, это все равно займет не более четырех часов. Тем не менее, многие пользователи сообщают, что для полной зарядки их iPad требуется гораздо больше времени. У нас есть несколько советов, как ускорить процесс зарядки.
Если у вас есть более старая модель, это все равно займет не более четырех часов. Тем не менее, многие пользователи сообщают, что для полной зарядки их iPad требуется гораздо больше времени. У нас есть несколько советов, как ускорить процесс зарядки.
Возможные решения
- Убедитесь, что ваш iPad обновлен. Печально известно, что iPadOS 13 вызывала такие проблемы с зарядкой аккумулятора у многих пользователей. Если это проблема с iPadOS, вы ничего не можете сделать, кроме как жить с ней, пока Apple не улучшит программное обеспечение и не выпустит новую версию.
- Проверьте порты и разъемы. Ищите любые признаки повреждения, грязь, которая блокирует порты, или что-либо еще, что может прерывать соединение. Если вы не уверены, попробуйте найти другой совместимый зарядный кабель и переключите его, чтобы увидеть, имеет ли это значение. Не используйте кабель или зарядное устройство другого производителя для зарядки iPad! Если вы используете его, немедленно остановитесь и переключитесь на версию прямо от Apple.

- Убедитесь, что ваш iPad не слишком много работает во время зарядки. Сначала отключитесь от Wi-Fi и Bluetooth или переведите его в режим полета. Не используйте iPad, когда он заряжается, и посмотрите, насколько это поможет.
- Не забывайте следить за тем, чтобы ваш iPad не помещался в слишком жаркое или холодное место. Это может повредить батарею и вызвать долговременные проблемы, которые невозможно устранить без полной замены.
Проблема: Apple Pencil не работает с моим iPad
Мы прекрасно понимаем, насколько неприятной может быть эта проблема, главным образом потому, что вы, вероятно, купили Pencil специально для сопряжения с iPad. У нас есть несколько решений, которые можно попробовать, чтобы снова заставить их работать вместе.
Возможные решения
- Убедитесь, что у вас есть правильный Apple Pencil и iPad. Проблемы с совместимостью действительно существуют. У нас есть полное руководство по совместимости Apple Pencil, и некоторые комбинации Apple Pencil и iPad просто не будут работать.
 Кроме того, если у вас есть iPad Air 2 или более ранняя модель, Pencil вообще не сможет работать с вашим экраном, хотя некоторые сторонние модели стилуса могут вам подойти. Мы знаем, это сбивает с толку. Но важно выяснить, какая модель Pencil и iPad у вас есть, чтобы увидеть, могут ли они работать вместе.
Кроме того, если у вас есть iPad Air 2 или более ранняя модель, Pencil вообще не сможет работать с вашим экраном, хотя некоторые сторонние модели стилуса могут вам подойти. Мы знаем, это сбивает с толку. Но важно выяснить, какая модель Pencil и iPad у вас есть, чтобы увидеть, могут ли они работать вместе. - Перезагрузите iPad и повторите попытку. При перезапуске проверьте настройки и Bluetooth, чтобы убедиться, что Bluetooth включен. Если вы уже видите Pencil как распознанное устройство в настройках Bluetooth, выберите значок информации и выберите Забыть это устройство . Затем попробуйте переподключиться.
- Убедитесь, что Карандаш заряжен. Это очевидно, но эта проблема действительно случается часто.
Проблема: Ваш iPad застрял в цикле загрузки
Цикл загрузки — это когда ваше устройство застревает в цикле выключения и повторного включения; iPad продолжает повторять это снова и снова в, казалось бы, бесконечном цикле. Мы обнаружили, что эти разочаровывающие циклы, как правило, возникают из-за ошибки в любом приложении, которое вы пытались использовать в последний раз.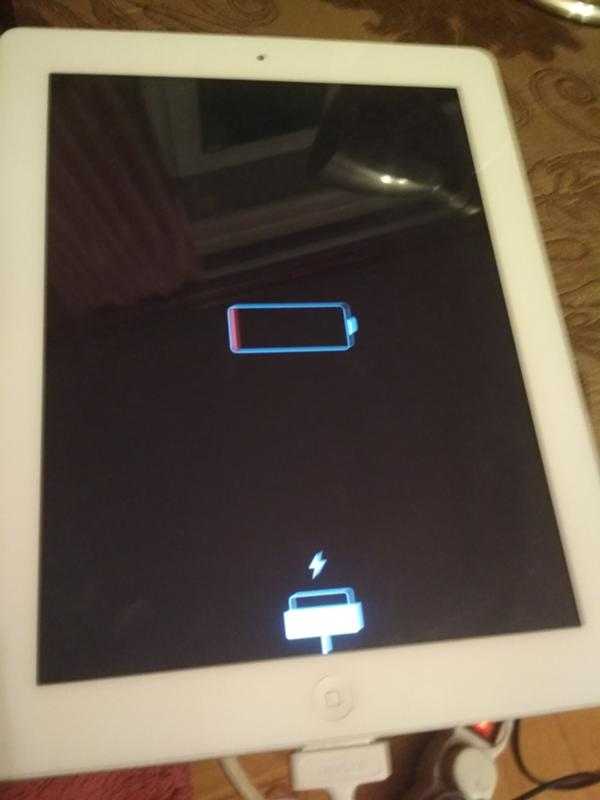 Тем не менее, может быть несколько других факторов, вызывающих загрузку. У нас есть несколько рекомендаций, которые следует попробовать, чтобы остановить зацикливание, прежде чем нести iPad в Apple Store за помощью.
Тем не менее, может быть несколько других факторов, вызывающих загрузку. У нас есть несколько рекомендаций, которые следует попробовать, чтобы остановить зацикливание, прежде чем нести iPad в Apple Store за помощью.
Возможные решения
* Дождитесь обновления. К сожалению, загрузочные циклы часто вызваны ошибками в определенных приложениях или текущей операционной системе iPad. В этой ситуации вам просто нужно дождаться выпуска обновления приложения или ОС. Недавний пример этого произошел в июне 2020 года, когда версия iPad iOS вызвала неожиданную загрузку iPad во время работы, обычно примерно через минуту или около того после запуска. Apple не теряет ни секунды, когда дело доходит до выпуска исправлений для этих проблем. Просто следите за новыми обновлениями.
* Принудительно выполните ручной перезапуск или «мягкий сброс» и посмотрите, решит ли это проблему. Ручной сброс является мощным средством устранения неполадок. Чтобы начать перезагрузку, зажмите Power и Home кнопки нажаты примерно на 10 секунд одновременно.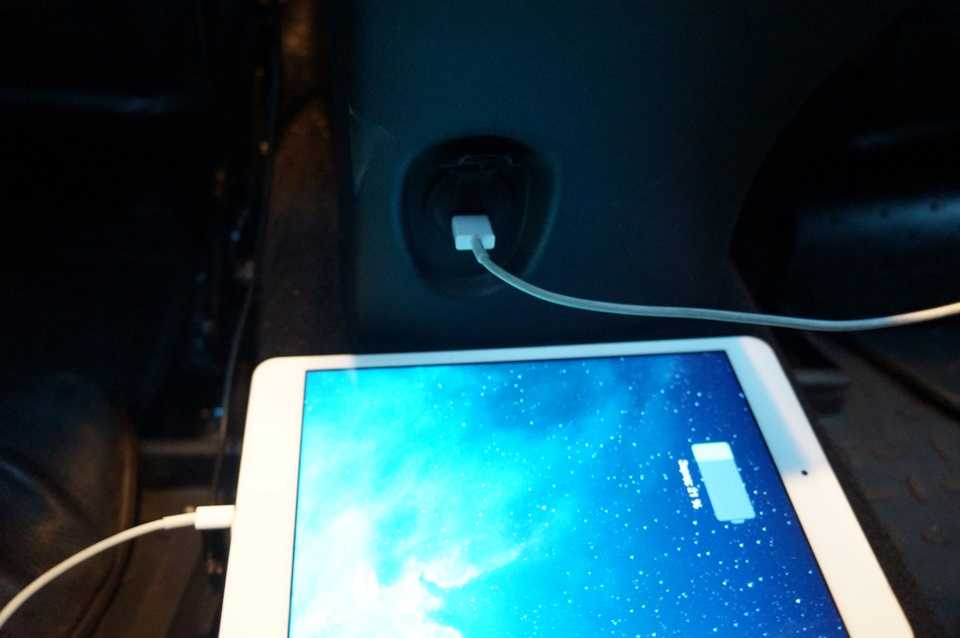 Вам не нужно отсчитывать это; вы увидите, когда начнется перезагрузка, потому что на экране появится логотип Apple. На некоторых новых iPad нет кнопки «Домой». Для этих устройств нажмите и быстро отпустите кнопку увеличения громкости , нажмите и быстро отпустите кнопку уменьшения громкости , а затем нажмите и удерживайте кнопку питания , пока устройство не перезапустится. Если это не сработает, к сожалению, вам может потребоваться принудительный сброс настроек. Однако, прежде чем что-либо сбрасывать, вы можете сделать резервную копию всех важных данных.
Вам не нужно отсчитывать это; вы увидите, когда начнется перезагрузка, потому что на экране появится логотип Apple. На некоторых новых iPad нет кнопки «Домой». Для этих устройств нажмите и быстро отпустите кнопку увеличения громкости , нажмите и быстро отпустите кнопку уменьшения громкости , а затем нажмите и удерживайте кнопку питания , пока устройство не перезапустится. Если это не сработает, к сожалению, вам может потребоваться принудительный сброс настроек. Однако, прежде чем что-либо сбрасывать, вы можете сделать резервную копию всех важных данных.
* Войдите в режим восстановления. Эта функция предотвращает циклы загрузки и открывает дверь для полного обновления вашего iPad, если ваше устройство застряло в бесконечном цикле загрузки. У Apple есть полное руководство, но если коротко — подключите iPad к компьютеру; затем нажмите и отпустите Кнопка увеличения громкости , кнопка уменьшения громкости , кнопка Top , а затем удерживайте кнопку Top , пока ваш iPad перезагружается.
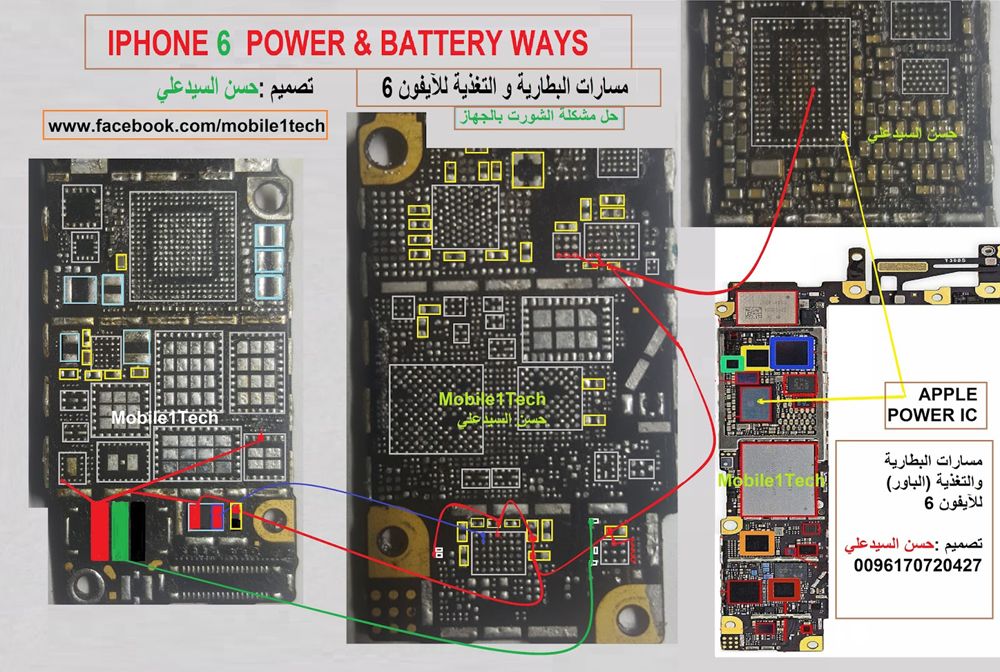
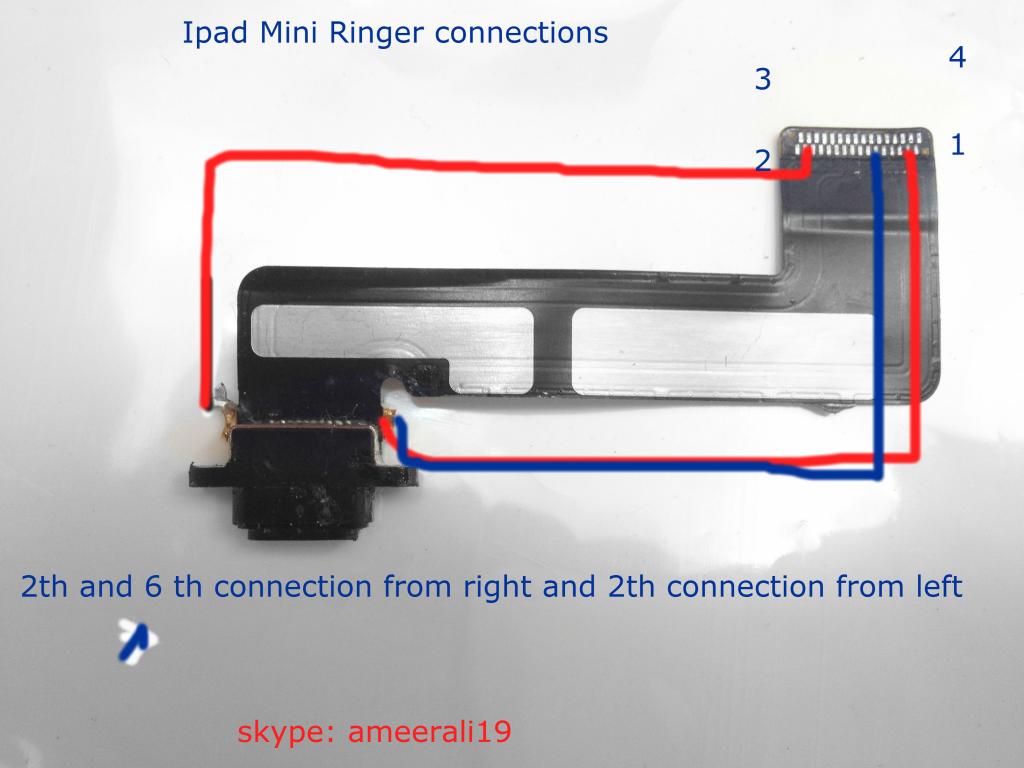
 Продолжайте удерживать, пока не появится экран «Подключиться к iTunes».
Продолжайте удерживать, пока не появится экран «Подключиться к iTunes».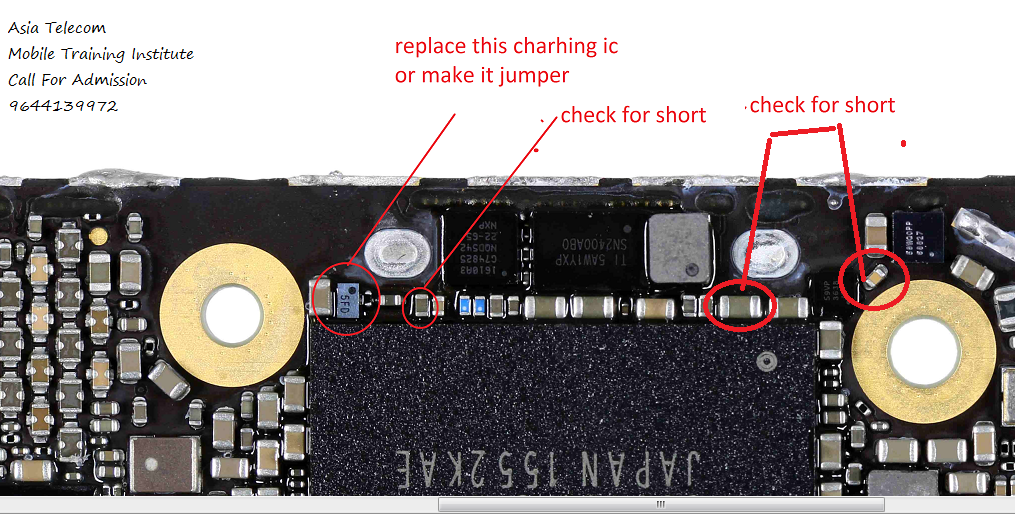
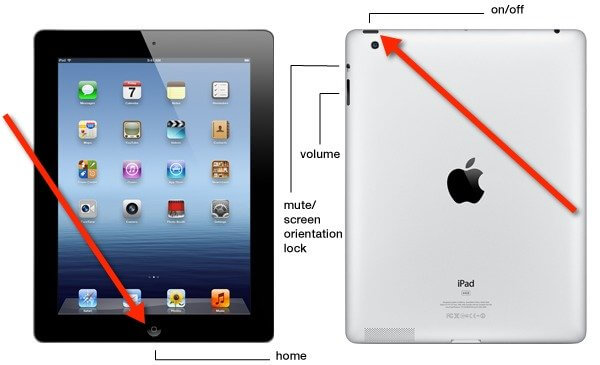 Чтобы быть в безопасности, рекомендуется просто подключить iPad, прежде чем начинать большое обновление.
Чтобы быть в безопасности, рекомендуется просто подключить iPad, прежде чем начинать большое обновление.
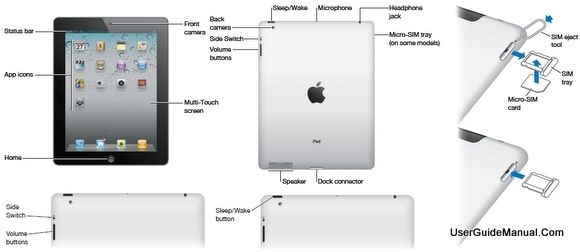
 Выключите компьютер. Снова включите их оба и снова подключите iPad. Если вы видите предупреждение Trust this computer , разблокируйте устройство и коснитесь Trust .
Выключите компьютер. Снова включите их оба и снова подключите iPad. Если вы видите предупреждение Trust this computer , разблокируйте устройство и коснитесь Trust .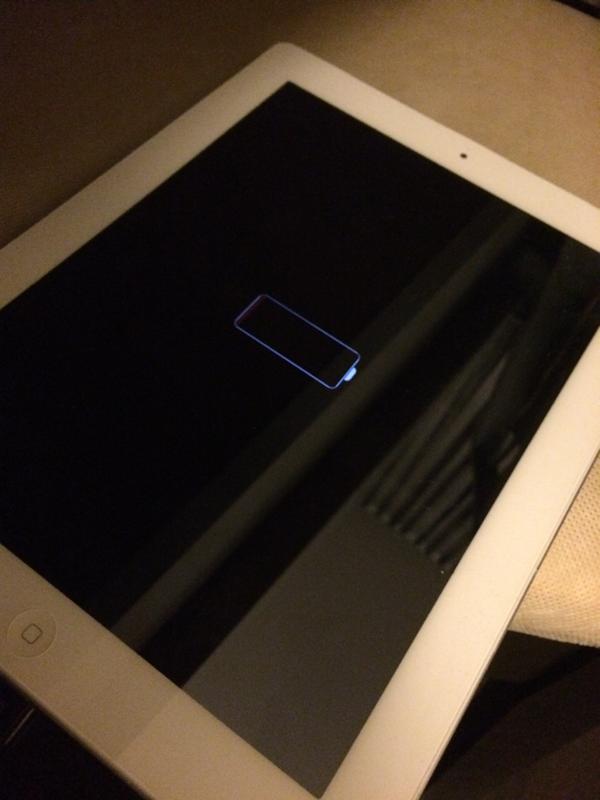

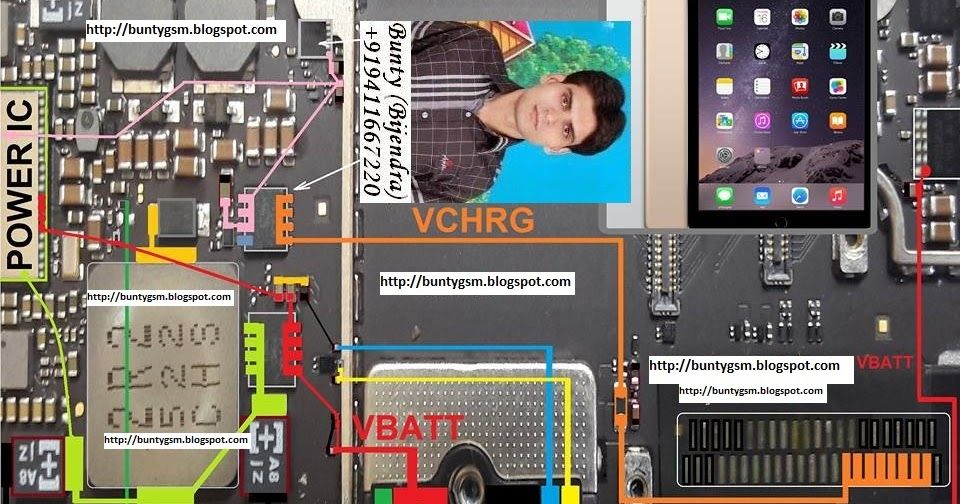


 Кроме того, если у вас есть iPad Air 2 или более ранняя модель, Pencil вообще не сможет работать с вашим экраном, хотя некоторые сторонние модели стилуса могут вам подойти. Мы знаем, это сбивает с толку. Но важно выяснить, какая модель Pencil и iPad у вас есть, чтобы увидеть, могут ли они работать вместе.
Кроме того, если у вас есть iPad Air 2 или более ранняя модель, Pencil вообще не сможет работать с вашим экраном, хотя некоторые сторонние модели стилуса могут вам подойти. Мы знаем, это сбивает с толку. Но важно выяснить, какая модель Pencil и iPad у вас есть, чтобы увидеть, могут ли они работать вместе.