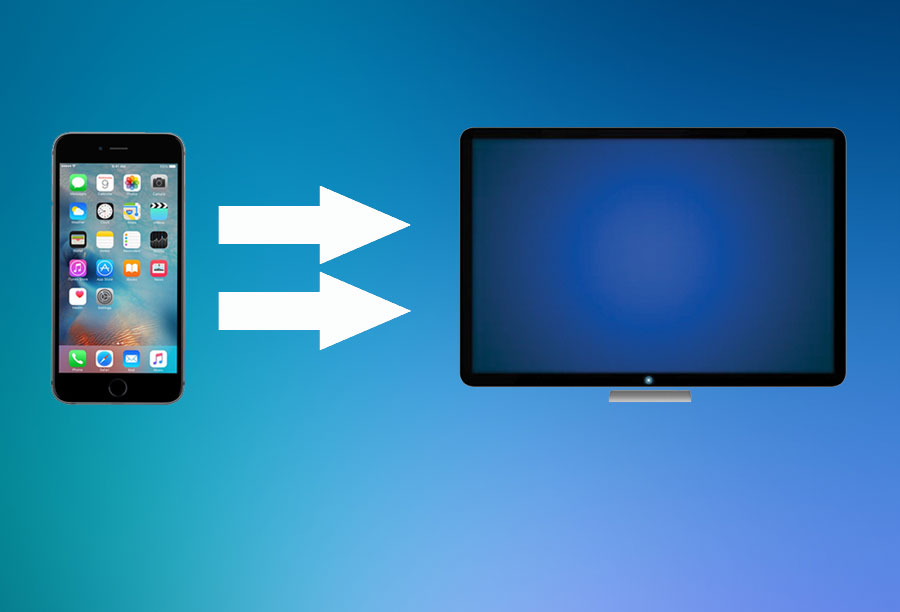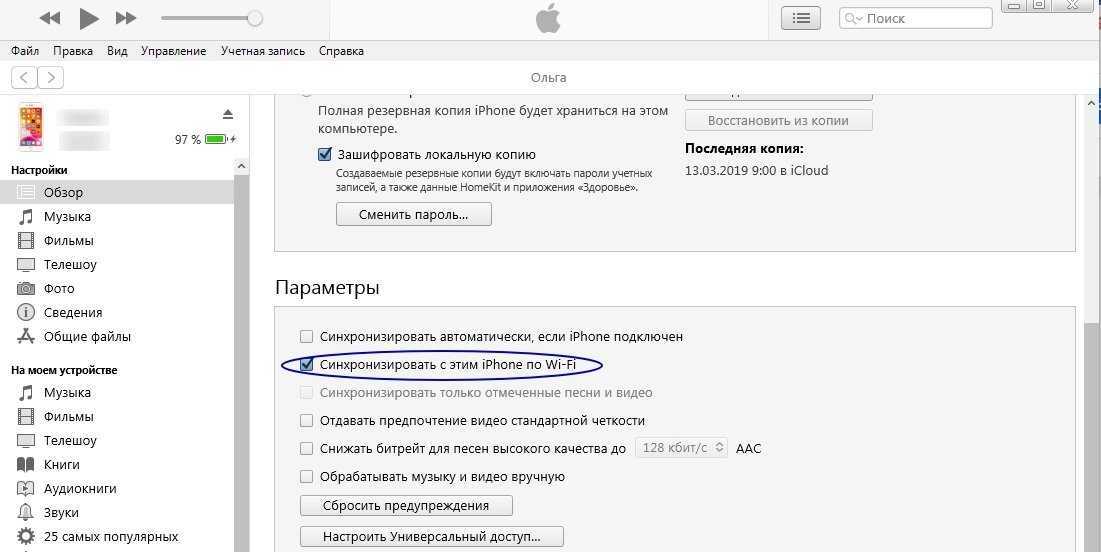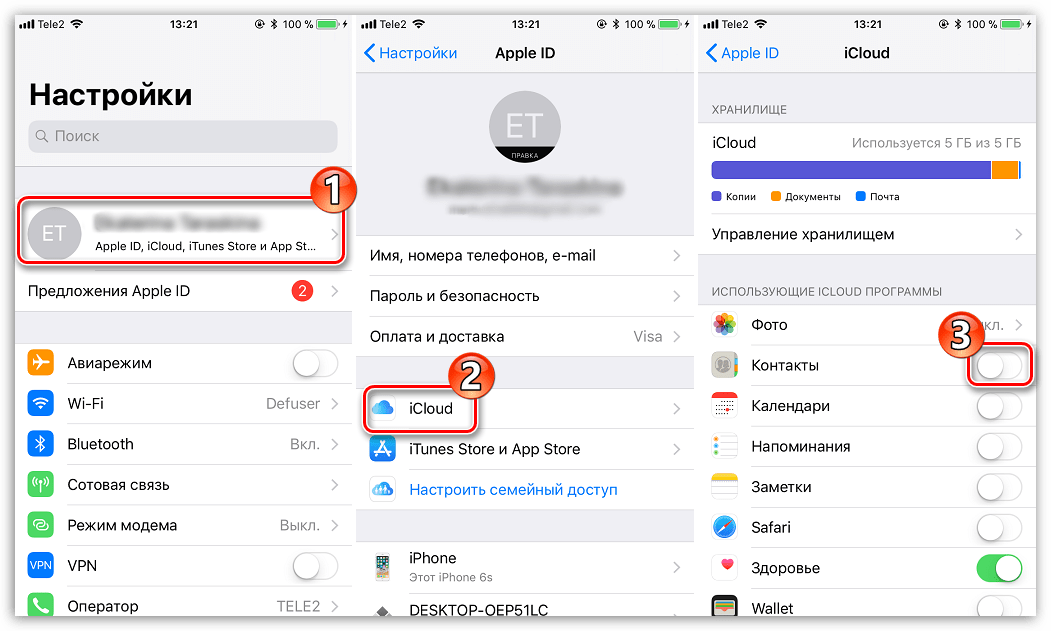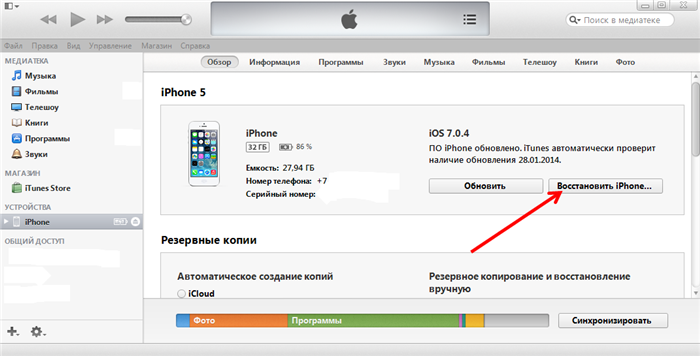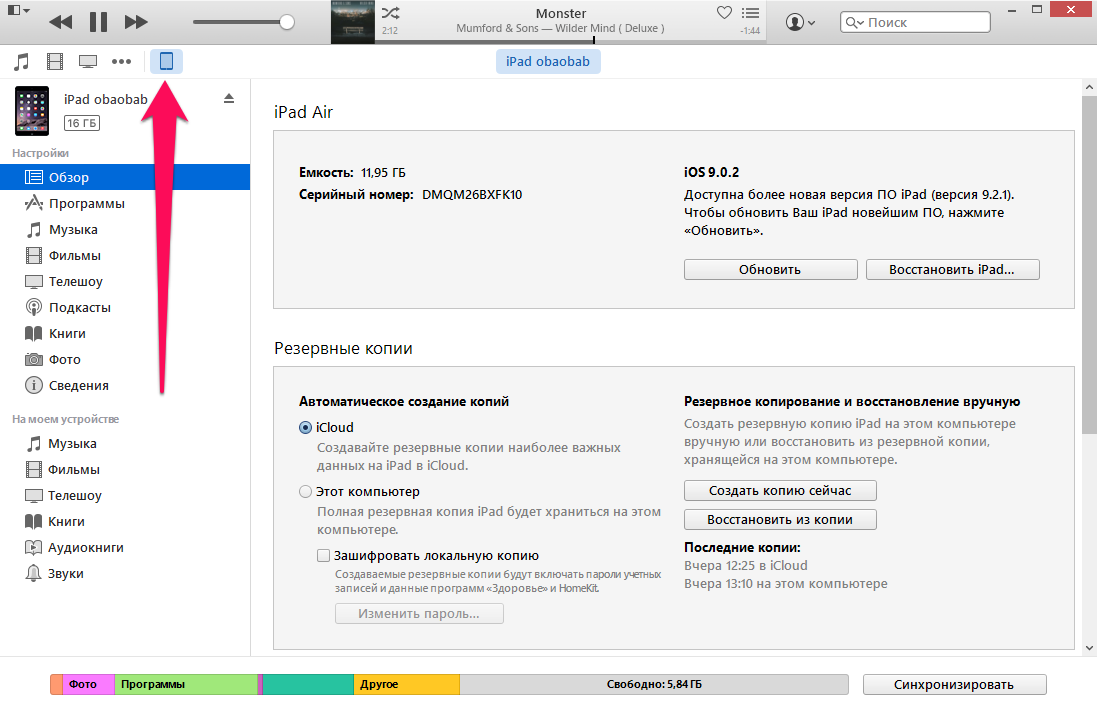Содержание
Синхронизация информации приложений с ПК на устройства при помощи iTunes
При помощи iTunes можно синхронизировать контакты, календари и закладки Safari на компьютере с iPhone, iPad или iPad. iTunes также синхронизирует эту информацию с устройства на компьютер, например, если Вы добавили контакты на iPad, а затем синхронизируете iPad с компьютером, эти контакты добавляются в адресную книгу Windows или в Outlook Express.
Синхронизация контактов и другой информации с iPhone, iPad, или iPod touch
Во время синхронизации iTunes выявляет, где содержится новейшая информация (на устройстве или на компьютере), и предоставляет возможность выбрать информацию для синхронизации.
Подключите устройство к компьютеру.
Для подключения устройства можно использовать кабель USB или USB-C, а также подключение к сети Wi-Fi. Для включения синхронизации по сети Wi-Fi см. Синхронизация контента iTunes на ПК с другими устройствами по сети Wi-Fi.

В приложении iTunes на ПК нажмите кнопку устройства в левой верхней части окна iTunes.
Нажмите «Информация».
Выделите объекты, которые Вы хотите синхронизировать.
Нажмите кнопку «Применить».
Синхронизация контактов и другой информации с iPod classic или iPod nano
Примечание. Для синхронизации контента с компьютера на iPod classic, iPod nano или iPod shuffle используйте iTunes в Windows 10 или новее.
Подключите устройство к компьютеру.
Для подключения устройства можно использовать кабель USB или USB-C, а также подключение к сети Wi-Fi. Для включения синхронизации по сети Wi-Fi см. Синхронизация контента iTunes на ПК с другими устройствами по сети Wi-Fi.
В приложении iTunes на ПК нажмите кнопку устройства в левой верхней части окна iTunes.
Нажмите «Информация».
Выделите объекты, которые Вы хотите синхронизировать.

Информация о Ваших контактах и календаре обновляется на iPod всякий раз, когда Вы подключаете его к компьютеру. Вы можете обновить данные на устройстве, подключив его к компьютеру и выбрав пункт меню «Файл» > «Синхронизировать iPod» в iTunes.
При возникновении проблем синхронизации попытайтесь синхронизировать только выборочные данные. Например, Вы можете снять флажки синхронизации в панелях «Музыка», «Фото», «Подкасты», «Фильмы» и «Телешоу» и попытаться выполнить синхронизацию только вкладки «Информация». См. статью службы поддержки Apple Если в iTunes отображается предупреждение о том, что синхронизация контактов и календарей прекращена.
Для беспроводной синхронизации информации с iPhone, iPad или iPod touch можно также использовать iCloud или Microsoft Exchange. Любые объекты, которые синхронизируются с этими приложениями, могут также синхронизироваться с помощью iTunes.
Подробнее о синхронизации см. в Руководстве пользователя iPhone, iPad или iPod touch.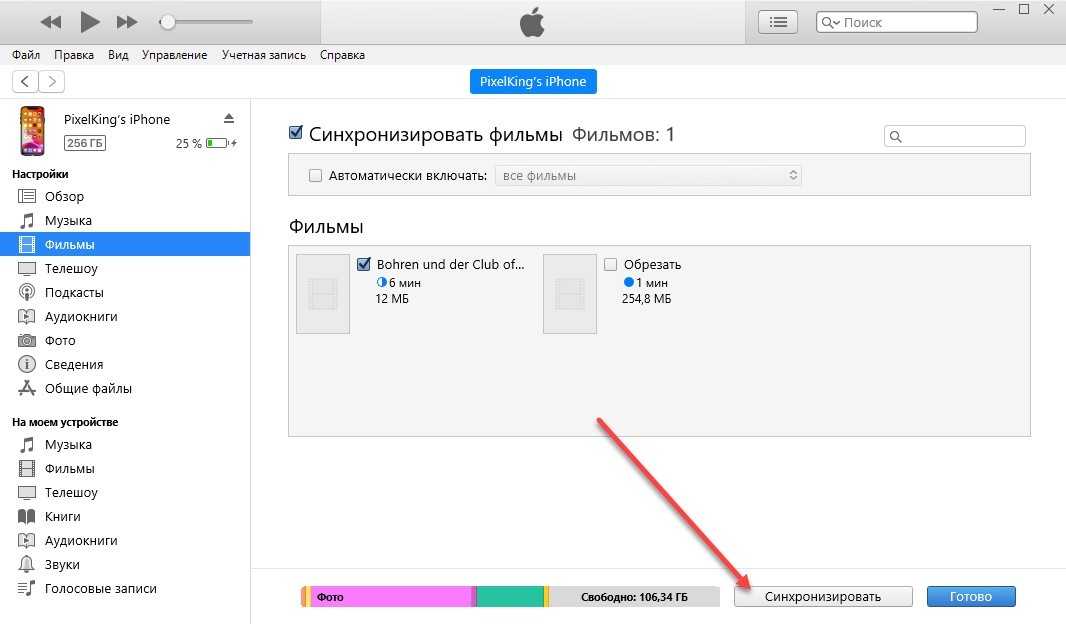 Если на устройстве не установлена установлена новейшая версия iOS или iPadOS, см. Руководство пользователя в списке руководств на веб‑сайте поддержки Apple.
Если на устройстве не установлена установлена новейшая версия iOS или iPadOS, см. Руководство пользователя в списке руководств на веб‑сайте поддержки Apple.
Важно! Перед отсоединением устройства от компьютера нажмите кнопку «Извлечь» .
См. такжеВводная информация о синхронизации в iTunes на ПКРуководство пользователя iCloudВеб-сайт поддержки iCloudВеб-сайт поддержки Apple
Синхронизация iPhone, iPad или iPod с компьютером с помощью iTunes
В этой статье представлены сведения о том, как синхронизировать музыку, фильмы и другие данные с помощью iTunes на компьютере Mac или компьютере с Windows.
Если у вас macOS Mojave или более ранней версии либо компьютер с Windows, используйте iTunes, чтобы синхронизировать содержимое на своих устройствах. Прежде чем использовать iTunes для синхронизации содержимого на устройстве iOS или iPadOS, рекомендуется воспользоваться iCloud, Apple Music или аналогичным сервисом, чтобы сохранить в облаке содержимое компьютера Mac или компьютера с Windows.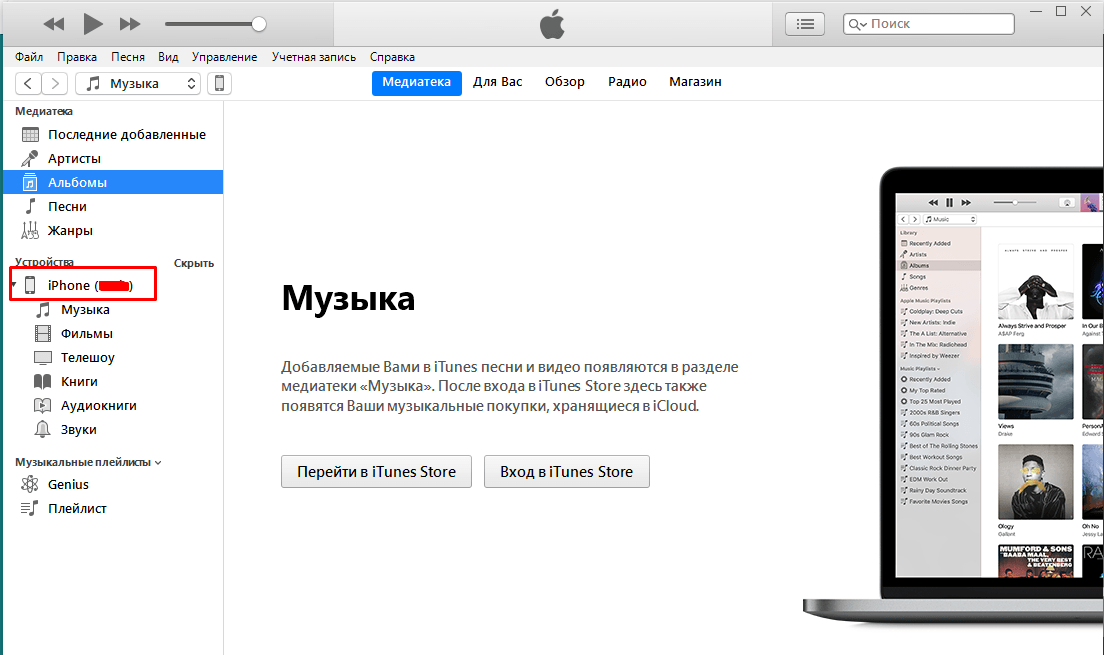 Так вы сможете получать доступ к своей музыке, фотографиям и другим файлам с устройства, когда компьютера нет рядом. Узнайте больше об использовании сервиса Apple Music или функции «Фото iCloud» вместо iTunes.
Так вы сможете получать доступ к своей музыке, фотографиям и другим файлам с устройства, когда компьютера нет рядом. Узнайте больше об использовании сервиса Apple Music или функции «Фото iCloud» вместо iTunes.
Если для синхронизации используется iCloud или другие сервисы, такие как Apple Music, некоторые функции синхронизации через iTunes могут быть отключены.
Что можно синхронизировать при помощи iTunes
- Альбомы, песни, плейлисты, фильмы, телешоу, подкасты и аудиокниги.
- Фотографии и видеозаписи.
- Контакты и календари.
Функции iTunes могут отличаться в зависимости от страны или региона.
Синхронизация или удаление контента с помощью iTunes
- Откройте iTunes и подключите устройство к компьютеру с помощью кабеля USB.
- Нажмите значок устройства в левом верхнем углу окна iTunes. Узнайте, что делать, если значок не отображается.
- В меню «Настройки» в левой части окна iTunes выберите тип контента, который необходимо синхронизировать или удалить.
 * Чтобы включить синхронизацию для типа контента, установите флажок «Синхронизировать».
* Чтобы включить синхронизацию для типа контента, установите флажок «Синхронизировать». - Установите флажок рядом с каждым элементом, который нужно синхронизировать.
- Нажмите кнопку «Применить» в правом нижнем углу окна. Если синхронизация не начинается автоматически, нажмите кнопку «Синхронизировать».
* Устройство можно одновременно синхронизировать только с одной медиатекой iTunes. Если появляется сообщение, что устройство синхронизировано с другой медиатекой iTunes, это означает, что его ранее подключали к другому компьютеру. Если нажать «Стереть и синхр.» в этом сообщении, весь контент выбранного типа на устройстве будет стерт и заменен контентом с компьютера.
Синхронизация контента по Wi-Fi
После настройки синхронизации с iTunes через USB можно настроить iTunes для синхронизации вашего устройства по Wi-Fi вместо USB.
- Подключите устройство к компьютеру с помощью кабеля USB, а затем откройте iTunes и выберите устройство.
 Узнайте, что делать, если устройство не отображается на экране компьютера.
Узнайте, что делать, если устройство не отображается на экране компьютера. - Нажмите «Обзор» в левой части окна iTunes.
- Выберите «Синхронизировать с этим [устройством] по Wi-Fi».
- Нажмите кнопку «Применить».
Если компьютер и устройство подключены к одной сети Wi-Fi, устройство отображается в приложении iTunes. Устройство автоматически синхронизируется, когда оно подключено к источнику питания, а на компьютере открыто приложение iTunes.
Получение помощи
- Узнайте, что делать, если при попытке синхронизировать iPhone, iPad или iPod touch с помощью iTunes выводится ошибка.
- Узнайте, что делать, если в iTunes для Windows отображается предупреждение о том, что синхронизация контактов и календарей прекращена.
- Узнайте, как повторно загрузить приложения и музыку, купленные на другом устройстве.
- Узнайте, как импортировать фотографии и видеозаписи на компьютер.
Дата публикации:
Синхронизация фотографий между вашим Mac и iPhone, iPad или iPod touch
Вы можете синхронизировать фотографии с вашего Mac на ваше устройство. Вы можете синхронизировать все или некоторые фотографии из вашей библиотеки фотографий на вашем Mac. Например, вы можете синхронизировать избранные избранные альбомы или фотографии людей.
Вы также можете синхронизировать фотографии из папки «Изображения» или другой папки, которую вы организовали для хранения фотографий. Например, вы можете импортировать фотографии с камеры в папку в Finder. Вы можете организовать свои фотографии в несколько папок внутри папки и синхронизировать папки с устройством.
Синхронизированные фотографии отображаются в приложении «Фотографии» на вашем устройстве.
Важно: Если вы уже используете Фото iCloud на своем Mac и других устройствах, ваши фотографии обновляются автоматически. Вы не сможете использовать описанный здесь метод синхронизации, если не отключите iCloud Photos в настройках «Фото» на своем устройстве.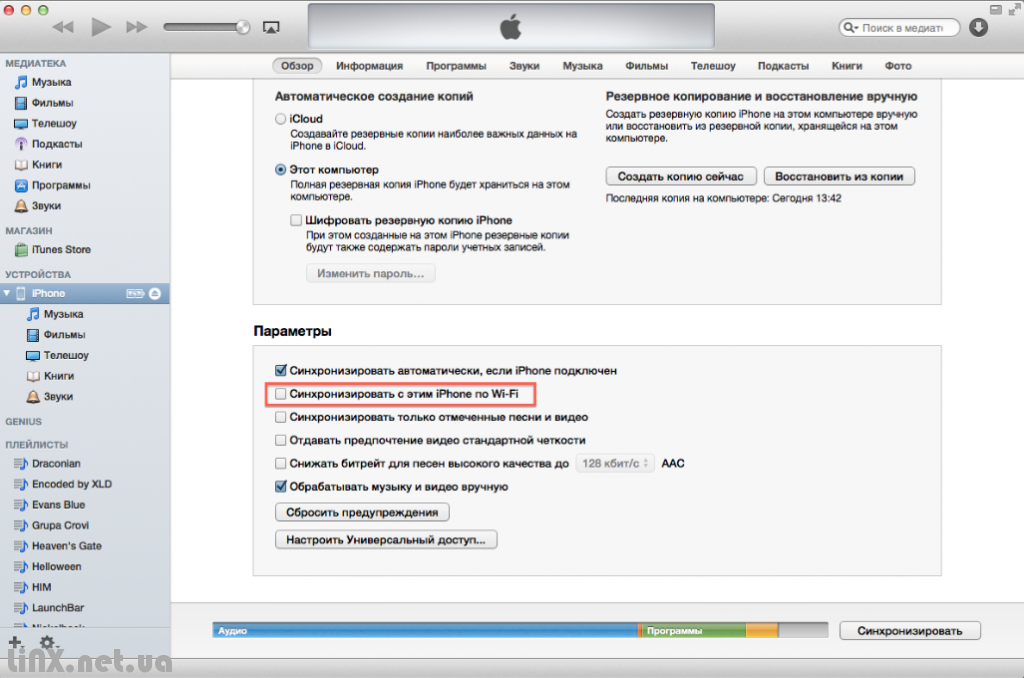 См. Использование фотографий iCloud для хранения фотографий в iCloud и Что такое iCloud?
См. Использование фотографий iCloud для хранения фотографий в iCloud и Что такое iCloud?
Синхронизация фотографий с вашим устройством
Подключите ваше устройство к вашему Mac.
Устройство можно подключить с помощью кабеля USB или USB-C или с помощью соединения Wi-Fi. См. Синхронизация содержимого между вашим Mac и iPhone, iPad или iPod touch через Wi-Fi.
В Finder на Mac выберите устройство на боковой панели Finder.
Если вы подключаете свое устройство к Mac с помощью USB-кабеля и не видите устройство на боковой панели Finder, см. раздел Если ваше устройство не отображается на боковой панели.
Нажмите «Фотографии» на панели кнопок.
Примечание. Если включена функция «Фото iCloud», параметры синхронизации фотографий не отображаются при нажатии «Фото» на панели кнопок.
Установите флажок «Синхронизировать фотографии на устройство из», затем выберите «Фотографии», «Изображения» или папку во всплывающем меню.

Выполните одно из следующих действий:
При синхронизации фотографий из приложения «Фотографии»: Нажмите «Все фотографии и альбомы» или «Выбранные альбомы». Если вы нажмете кнопку «Выбранные альбомы», установите флажки для альбомов, которые вы хотите синхронизировать, в списке альбомов.
Нажмите «Фото» или «Люди», чтобы просмотреть фотографии, упорядоченные по этой категории.
При синхронизации фотографий из папки: Нажмите «Все папки» или «Выбранные папки». Если вы нажали «Выбранные папки», установите флажки для папок, которые вы хотите синхронизировать, в списке папок.
Выберите параметры синхронизации:
Установите флажок «Включить видео», чтобы включить видео при синхронизации из папки или библиотеки фотографий.
При синхронизации из приложения «Фотографии» установите флажок «Только избранное», чтобы синхронизировать только фотографии, указанные как избранные.

При синхронизации из приложения «Фотографии» установите флажок «Автоматически включать фотографии из» и выберите период времени во всплывающем меню, чтобы синхронизировать только фотографии, сделанные в этот период.
Когда вы будете готовы к синхронизации, нажмите «Применить».
Вы можете выбрать автоматическую синхронизацию Mac и устройства при каждом их подключении. См. раздел Включение и отключение автоматической синхронизации на Mac.
Перед отключением устройства от Mac нажмите кнопку «Извлечь» на боковой панели Finder.
Удаление автоматически синхронизируемых фотографий с вашего устройства
Чтобы удалить ненужную папку с фотографиями с вашего Mac и устройства, удалите фотографии из приложения «Фотографии» или удалите папку с вашего Mac и синхронизируйте свое устройство.
Чтобы удалить альбом или папку с фотографиями только с вашего устройства, оставив их на Mac, выполните следующие действия:
Подключите свое устройство к Mac.

Устройство можно подключить с помощью кабеля USB или USB-C или с помощью соединения Wi-Fi. См. Синхронизация содержимого между вашим Mac и iPhone, iPad или iPod touch через Wi-Fi.
В Finder на Mac выберите свое устройство на боковой панели, затем нажмите «Фото» на панели кнопок.
В списке папок снимите флажки напротив альбомов или папок, которые вы хотите удалить.
Синхронизируйте свой Mac с устройством.
ПРЕДУПРЕЖДЕНИЕ: Если вы удалите автоматически синхронизируемый элемент с вашего Mac, удаленный элемент будет удален с вашего устройства при следующей синхронизации.
Перед отключением устройства от Mac нажмите кнопку «Извлечь» на боковой панели Finder.
См. также Введение в синхронизацию вашего Mac и ваших устройствСинхронизация контента между вашим Mac и iPhone, iPad или iPod touchСинхронизация контента между вашим Mac и iPhone, iPad или iPod touch по Wi-Fi
Синхронизируйте контакты и календари на вашем Mac и iPhone, iPad или iPod touch
Вы можете синхронизировать контакты и календари с вашего Mac на ваше устройство. Ваш Mac также синхронизирует эту информацию с вашего устройства на Mac — например, если вы добавляете контакты на iPad, синхронизация добавляет эти контакты в Контакты на вашем Mac.
Ваш Mac также синхронизирует эту информацию с вашего устройства на Mac — например, если вы добавляете контакты на iPad, синхронизация добавляет эти контакты в Контакты на вашем Mac.
См. Введение в синхронизацию вашего Mac и ваших устройств.
Синхронизация контактов и календаря с устройством
При синхронизации ваш Mac определяет, содержит ли ваше устройство или ваш Mac самую последнюю информацию, и синхронизирует новую или измененную информацию.
Подключите ваше устройство к вашему Mac.
Устройство можно подключить с помощью кабеля USB или USB-C или с помощью соединения Wi-Fi. См. Синхронизация содержимого между вашим Mac и iPhone, iPad или iPod touch через Wi-Fi.
В Finder на Mac выберите устройство на боковой панели Finder.
Если вы подключаете свое устройство к Mac с помощью USB-кабеля и не видите устройство на боковой панели Finder, см. раздел Если ваше устройство не отображается на боковой панели.

Щелкните Информация на панели кнопок.
Выполните любое из следующих действий:
Синхронизируйте контакты с устройством: Установите флажок «Синхронизировать контакты на [ имя устройства ]», затем нажмите «Все группы» или «Выбранные группы». Если вы нажали «Выбранные группы», установите флажки для групп, которые вы хотите синхронизировать, в списке «Группы». Чтобы добавить новые контакты в определенную группу, установите флажок «Добавить новые контакты из этого [ устройство ] в» и выберите группу во всплывающем меню.
Синхронизация календарей с устройством: Установите флажок «Синхронизировать календари на [ имя устройства ]», затем нажмите «Все календари» или «Выбранные календари». Если вы нажали «Выбранные календари», установите флажки для календарей, которые вы хотите синхронизировать, в списке «Календари». Чтобы запретить синхронизацию событий календаря старше определенного количества дней, установите флажок «Не синхронизировать события старше [ число ] дней» и введите количество дней.

Замените информацию о контактах или календаре на вашем устройстве: Выберите «Заменить контакты» или «Заменить календари», чтобы заменить эту информацию на вашем устройстве информацией на вашем Mac.
Когда вы будете готовы к синхронизации, нажмите «Применить».
Вы можете выбрать автоматическую синхронизацию Mac и устройства при каждом их подключении. См. раздел Включение и отключение автоматической синхронизации на Mac.
Перед отключением устройства от Mac нажмите кнопку «Извлечь» на боковой панели Finder.
Замена контактов и календарей на вашем устройстве
Синхронизация обновляет новую или измененную информацию в контактах и календарях на вашем устройстве. Иногда вам может понадобиться просто заменить всю информацию о контактах и календаре на вашем устройстве информацией на вашем Mac.
Подключите ваше устройство к вашему Mac.


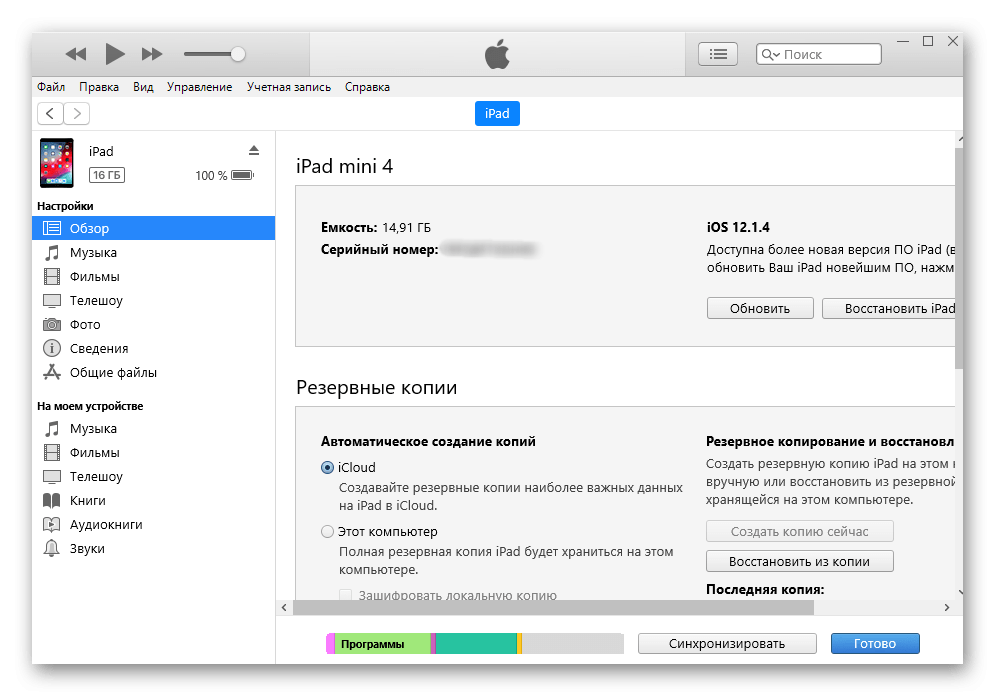
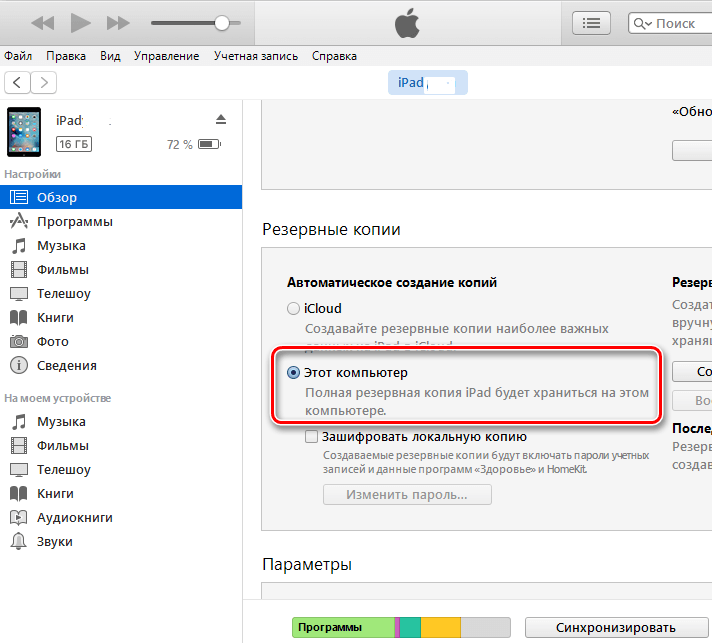 * Чтобы включить синхронизацию для типа контента, установите флажок «Синхронизировать».
* Чтобы включить синхронизацию для типа контента, установите флажок «Синхронизировать».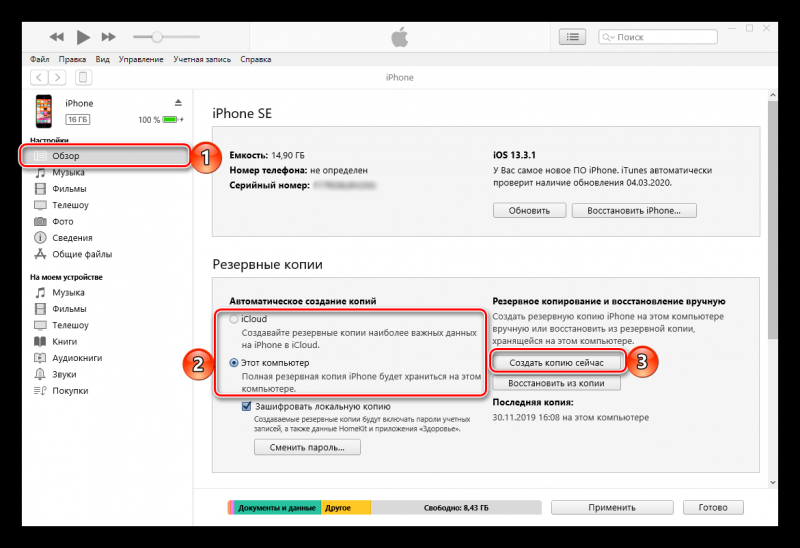 Узнайте, что делать, если устройство не отображается на экране компьютера.
Узнайте, что делать, если устройство не отображается на экране компьютера.