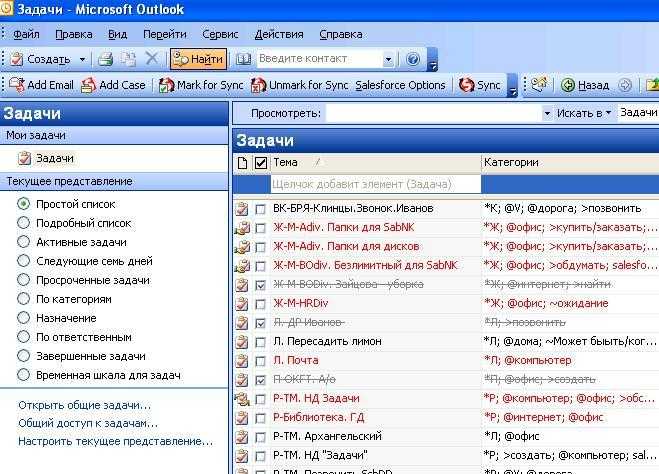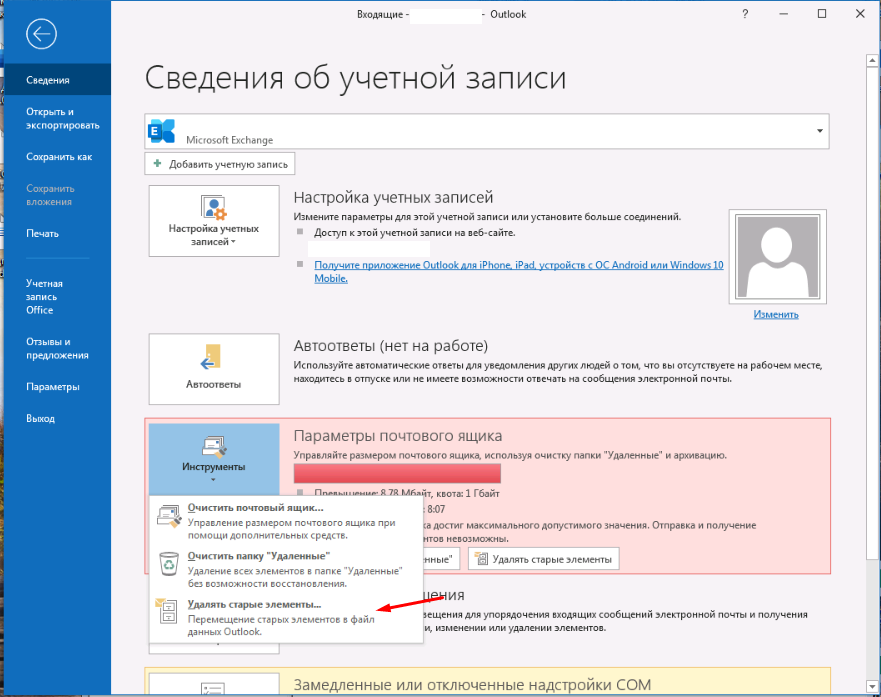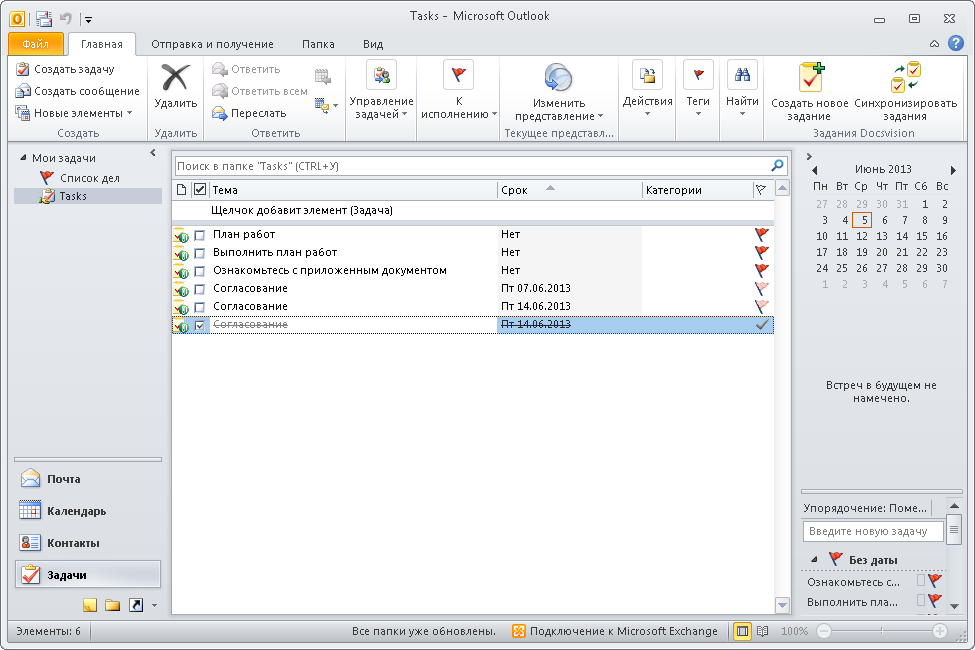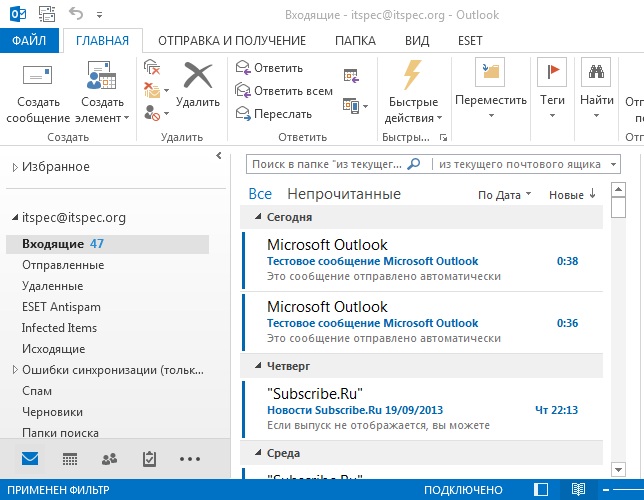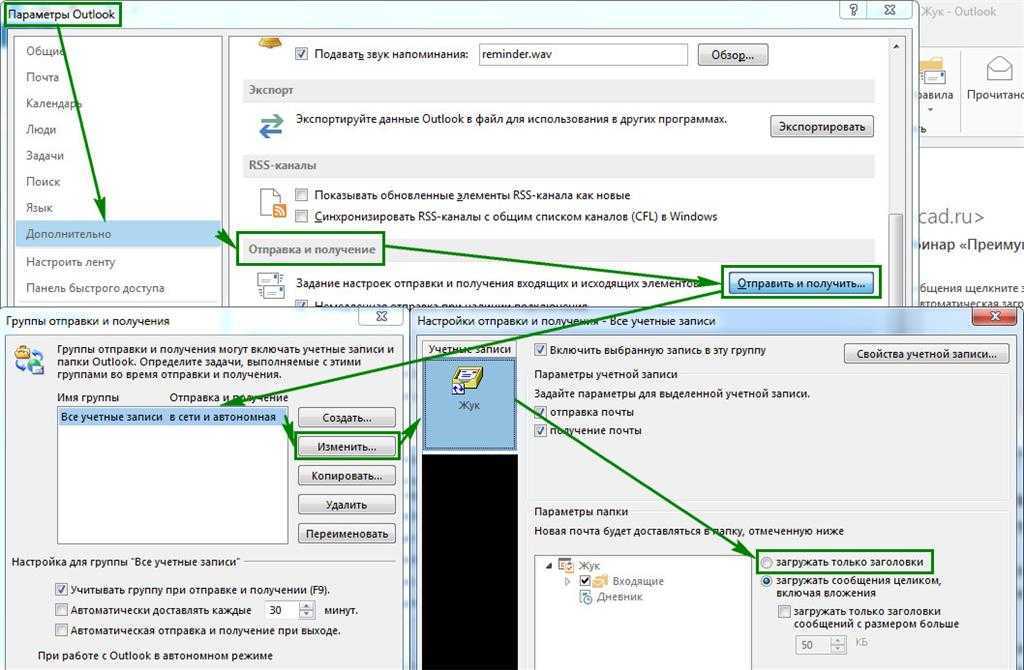Содержание
Синхронизация календарей Outlook и календарей Apple iPhone или iPod touch
Outlook для Microsoft 365 Outlook 2019 Outlook 2016 Outlook 2013 Outlook 2010 Outlook 2007 Еще…Меньше
Для синхронизации календарей между Outlook и Apple iPhone iPod touch требуется Apple iTunes. Вы можете выбрать, какие элементы нужно синхронизировать, во время начальной настройки.
После настройки при каждом подключении iPhone или iPod touch к вашему компьютеру изменения, внесенные на компьютере или устройстве, синхронизируются.
Примечание: Рекомендуем убедиться в том, что программное обеспечение на устройстве Apple и на компьютере обновлено. В качестве меры предосторожности вы можете создать резервную копию данных Outlook перед началом работы.
Синхронизация календаря Outlook с устройством iOS
- org/ListItem»>
Подключите iPhone или iPod touch к компьютеру с помощью кабеля, который прилагался к устройству, или поместите его в Apple Universal Dock.
При подключении к компьютеру автоматически открывается приложение iTunes.
-
В списке источников iTunes в разделе Устройства выберите iPhone или iPod touch.
-
Откройте вкладку Сведения.
-
В разделе Календари установите флажок Синхронизировать календари с и выберите Outlook.
- org/ListItem»>
Выполните одно из указанных ниже действий.
-
Чтобы синхронизировать все календари, установите переключатель Все календари.
-
Чтобы ограничить синхронизируемые календари, установите переключатель Выбранные календари и щелкните нужные календари.
Примечание: Чтобы выбрать несколько календарей, щелкните их имена, удерживая нажатой клавишу CTRL.
-
-
Нажмите Применить.
Поддержка синхронизации с Outlook для устройств iPhone и iPod touch, а также для приложения iTunes предоставлена службой поддержки Apple.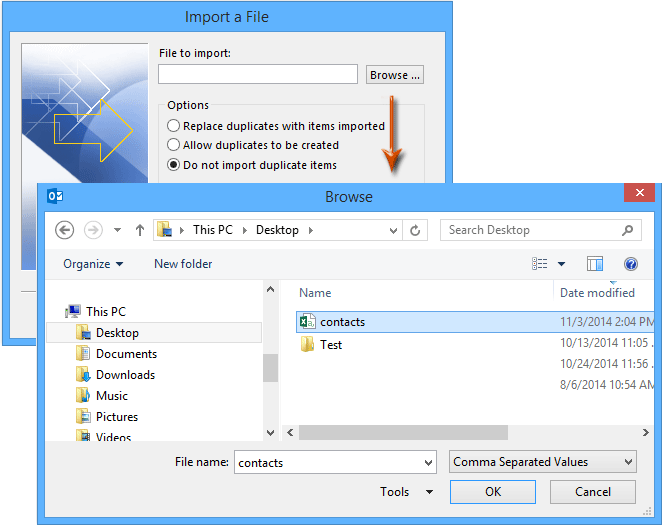
Создание резервной копии данных Outlook
При создании резервной копии данных Outlook вы создаете (экспортируете) файл данных Outlook (PST-файл), который используется для учетных записей протокол POP3 и IMAP.
-
На вкладке Файл щелкните Открыть и экспортировать > Импорт и экспорт.
-
В мастере импорта и экспорта выберите Экспорт в файл и нажмите кнопку Далее.
-
В списке Создать файл следующего типа щелкните Файл данных Outlook (.
 pst) и нажмите кнопку Далее.
pst) и нажмите кнопку Далее. -
В разделе Экспортировать из папки выберите нужную папку. Будут экспортированы только данные, хранящиеся в ней.
-
Установите флажок Включить вложенные папки, чтобы экспортировать все данные учетной записи (календарь, контакты и почтовый ящик), а затем нажмите кнопку Далее.
-
В разделе Сохранить файл как нажмите кнопку Обзор и укажите, куда нужно сохранить Файл данных Outlook (PST). Введите имя файла и нажмите кнопку ОК, чтобы продолжить.

Примечание: Если вы уже использовали функцию экспорта, здесь будут указаны предыдущие папка и имя файла. Введите другое имя файла и нажмите кнопку OК.
-
Если вы экспортируете данные в уже существующий Файл данных Outlook (PST), в разделе Настройка укажите, что нужно делать, если экспортируемые элементы уже содержатся в этом файле.
-
Нажмите кнопку Готово.
В Outlook сразу начнется экспорт, если только не требуется создать новый Файл данных Outlook (PST) или экспорт не выполняется в файл, защищенный паролем.
- org/ListItem»>
Создаваемый Файл данных Outlook (PST) можно защитить паролем. В диалоговом окне Создание файла данных Outlook введите пароль в поля Пароль и Подтверждение и нажмите кнопку ОК. В диалоговом окне Пароль к файлу данных Outlook введите пароль и нажмите кнопку ОК.
-
При экспорте в уже существующий Файл данных Outlook (PST), защищенный паролем, в диалоговом окне Пароль к файлу данных Outlook введите пароль и нажмите кнопку ОК.
Данные Outlook, сохраненные в PST-файле, можно перенести в другое место. Например, вы можете сохранить PST-файл в OneDrive или на USB-накопитель, а затем скачать его на другой компьютер или устройство. Дополнительные сведения см. в статье Импорт сообщений, контактов и календаря в Outlook.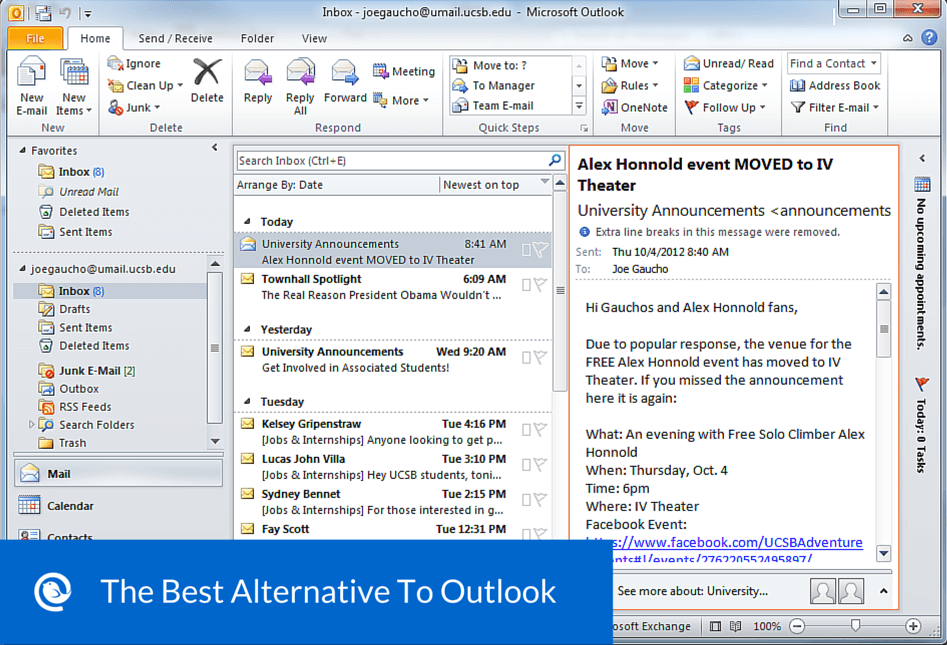
-
На вкладке Файл выберите Параметры > Дополнительно.
-
В разделе Экспорт выберите Экспорт.
-
Выберите Экспорт в файл и нажмите кнопку Далее.
-
Выберите Файл данных Outlook (.pst) и нажмите кнопку Далее.

-
В разделе Экспортировать из папки выберите нужную папку. Будут экспортированы только данные, хранящиеся в ней.
-
Установите флажок Включить вложенные папки, чтобы экспортировать все данные учетной записи (календарь, контакты и почтовый ящик), а затем нажмите кнопку Далее.
-
Нажмите кнопку Обзор, выберите расположение, в котором будет сохранен PST-файл, и укажите имя файла. Нажмите кнопку ОК, чтобы продолжить.
Примечание: Если вы уже использовали функцию экспорта, здесь будут указаны предыдущие папка и имя файла.
 Чтобы создать новый файл, а не использовать уже существующий, измените имя файла.
Чтобы создать новый файл, а не использовать уже существующий, измените имя файла. -
Если данные экспортируются в уже существующий PST-файл, в разделе Параметры укажите, что следует делать, если экспортируемые элементы уже содержатся в этом файле.
-
Нажмите кнопку Готово.
Экспорт начнется сразу же (за исключением ситуации, когда требуется создать новый PST-файл либо экспорт выполняется в уже существующий файл, защищенный паролем).
-
При создании нового PST-файла его можно защитить паролем. В диалоговом окне Создание файла данных Outlook введите пароль в поля Пароль и Подтверждение и нажмите кнопку ОК.
 В диалоговом окне Пароль к файлу данных Outlook введите пароль и нажмите кнопку ОК.
В диалоговом окне Пароль к файлу данных Outlook введите пароль и нажмите кнопку ОК. -
При экспорте в уже существующий PST-файл, защищенный паролем, в диалоговом окне Пароль к файлу данных Outlook введите пароль и нажмите кнопку ОК.
Данные Outlook, сохраненные в PST-файле, можно перенести в другое место. Например, вы можете сохранить PST-файл в OneDrive или на USB-накопитель, а затем скачать его на другой компьютер или устройство. Дополнительные сведения см. в статье Импорт сообщений, контактов и календаря в Outlook.
-
На вкладке Файл выберите Импорт и экспорт.
- org/ListItem»>
В разделе Выберите нужное действие щелкните Экспорт в файл и нажмите кнопку Далее.
-
Выберите Файл личных папок (.pst) и нажмите кнопку Далее.
-
Выберите нужную папку. Будут экспортированы только данные, хранящиеся в ней.
-
Установите флажок Включить вложенные папки, чтобы экспортировать все данные учетной записи (календарь, контакты и почтовый ящик), а затем нажмите кнопку Далее.

-
Нажмите кнопку Обзор, выберите расположение, в котором будет сохранен PST-файл, и укажите имя файла. Нажмите кнопку ОК, чтобы продолжить.
Примечание: Если вы уже использовали функцию экспорта, здесь будут указаны предыдущие папка и имя файла. Чтобы создать новый файл, а не использовать уже существующий, измените имя файла.
-
Если данные экспортируются в уже существующий PST-файл, в разделе Параметры укажите, что следует делать, если экспортируемые элементы уже содержатся в этом файле.
-
Нажмите кнопку Готово.

Экспорт начнется сразу же, за исключением ситуации, когда требуется создать новый PST-файл либо экспорт выполняется в уже существующий файл, защищенный паролем. В таких случаях откроется следующее диалоговое окно:
Нажмите кнопку ОК, если вы не хотите защищать файл паролем. В противном случае:
-
Если вы хотите защитить PST-файл паролем: введите пароль в поля «Пароль» и «Подтверждение» и нажмите кнопку ОК. В диалоговом окне «Пароль к файлу данных Outlook» введите пароль и нажмите кнопку ОК. -
При экспорте в уже существующий PST-файл, защищенный паролем, в диалоговом окне Пароль к файлу данных Outlook введите пароль и нажмите кнопку ОК.
Синхронизация календаря Outlook с iPhone, iPad и iPod
Outlook для Mac 2011 Еще…Меньше
Примечание:
Мы стараемся как можно оперативнее обеспечивать вас актуальными справочными материалами на вашем языке. Эта страница переведена автоматически, поэтому ее текст может содержать неточности и грамматические ошибки. Для нас важно, чтобы эта статья была вам полезна. Просим вас уделить пару секунд и сообщить, помогла ли она вам, с помощью кнопок внизу страницы. Для удобства также приводим
ссылку на оригинал (на английском языке)
.
Нет. Календарь в Outlook для Mac не синхронизируется с устройствами iOS.
Однако в OS X Snow Leopard или более ранних версиях операционной системы можно включить службы синхронизации и попытаться синхронизировать календарь Outlook. После включения служб синхронизации можно использовать iTunes для синхронизации календаря iCal с устройством iPhone, iPad или iPod.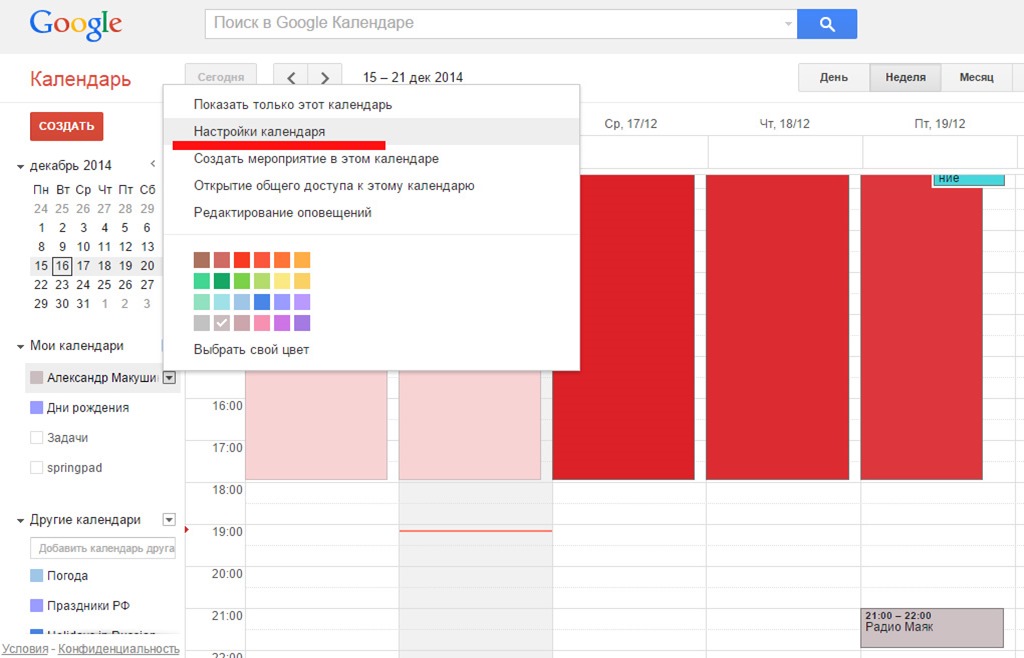
Шаг 1. Синхронизация календаря Outlook с приложением Calendar
-
На вкладке Сервис выберите пункт службы.
-
В левой области установите флажок Календарь.
Примечание: Задачи будут выбраны автоматически.
Если левая область пустаВы можете попробовать удалить файлы параметров. После этого нужно будет повторно активировать службы синхронизации на панели параметров Outlook.
- org/ItemList»>
-
Закройте все приложения.
-
В меню Перейти выберите пункт Главная.
-
Щелкните папку Library, выберите папку Preferences и перетащите в корзину следующие файлы: com.microsoft.Outlook.SyncServicesPreferences.plist, com.microsoft.Outlook.SyncServices.plist (если имеется), OfficeSync Prefs (если имеется).
-
Щелкните папку Microsoft, выберите папку Office 2011 и перетащите в корзину файл OfficeSync Prefs.

-
В меню Apple выберите пункт Перезапуск.
-
Откройте Outlook для Mac.
-
В меню Outlook выберите пункт Параметры, а затем пункт Службы Sync Services.
-
В левой области установите флажки рядом с элементами, которые нужно синхронизировать, и закройте диалоговое окно.
-
- org/ListItem»>
В разделе Выберите учетные записи для синхронизации выберите учетные записи, которые вы хотите синхронизировать, для выбранного типа элементов.
Примечание: Учетная запись На моем компьютере включает все элементы Outlook, которые не синхронизируются с учетная запись Microsoft Exchange.
-
Во всплывающем меню Папка Outlook для добавления новых элементов выберите папку в Outlook, в которую нужно сохранить новые элементы. Под новыми понимаются элементы, которые были добавлены в другом приложении или на другом устройстве, а затем синхронизированы с Outlook.
-
Закройте диалоговое окно служб синхронизации и в окне подтверждения нажмите кнопку ОК.

В зависимости от размера календаря синхронизация может занять некоторое время. Если вы закроете приложение Outlook, она не прервется. Так, может потребоваться время для синхронизации календаря, охватывающего период более года.
-
Откройте приложение iCal и проверьте, синхронизации сведений календаря Outlook.
Может потребоваться закрыть и Outlook и iCal и снова открыть для просмотра календарей синхронизации.
Шаг 2. Синхронизация календаря Outlook с устройством iPhone, iPad или iPod с помощью iTunes
Важно: Описанная ниже процедура предназначена для iTunes 10. Если вы используете другую версию iTunes, см. справку по iTunes.
- org/ListItem»>
Подключите устройство iPhone, iPad или iPod к компьютеру и откройте iTunes.
-
В iTunes в левой области в разделе устройства щелкните значок для своего устройства.
-
В главном окне iTunes откройте вкладку Info (Сведения).
-
Установите флажок Sync iCal Calendars (Синхронизировать календари iCal), а затем выберите календари, которые хотите синхронизировать.
Примечание: Если элементы Outlook отнесены к категориям, категории отображаются в iTunes как группы.
- org/ListItem»>
Нажмите кнопку Применить и выберите синхронизации.
Примечания:
-
В некоторых моделях iPod заметки, синхронизированные из Outlook, не отображаются. Подробнее см. в документации к вашей модели.
-
Чтобы синхронизировать электронную почту между Outlook и устройством, можно добавить учетную запись и в Outlook, и на устройстве. Включать службы синхронизации в Outlook не нужно.
-
На появление данных Outlook на устройстве iPhone, iPad или iPod может потребоваться несколько секунд.
- org/ListItem»>
В дальнейшем при подключении к компьютеру устройство iPhone, iPad или iPod будет синхронизироваться с использованием ранее выбранных параметров, пока вы не измените их.
-
Как синхронизировать задачи Outlook с Iphone
Время чтения: 5 минут
ОБНОВЛЕНИЕ: 12.09.20 : Я удалил из этого сообщения старый контент, который больше не работал, и заменил его вариантами, которые работают на сегодняшний день. Я сделаю все возможное, чтобы обновлять этот пост по мере изменения технологий. Спасибо за визит!
Обратите внимание, что этот пост относится к синхронизации Outlook для WINDOWS (насколько я могу судить, всех версий) с вашим iPhone. Microsoft предлагает (довольно сложные) инструкции по синхронизации Outlook для Mac с iPhone. Я не могу сказать, насколько хорошо это работает. Эти трудности являются примером причины, по которой я НЕ рекомендую Outlook для Mac в качестве решения для повышения производительности.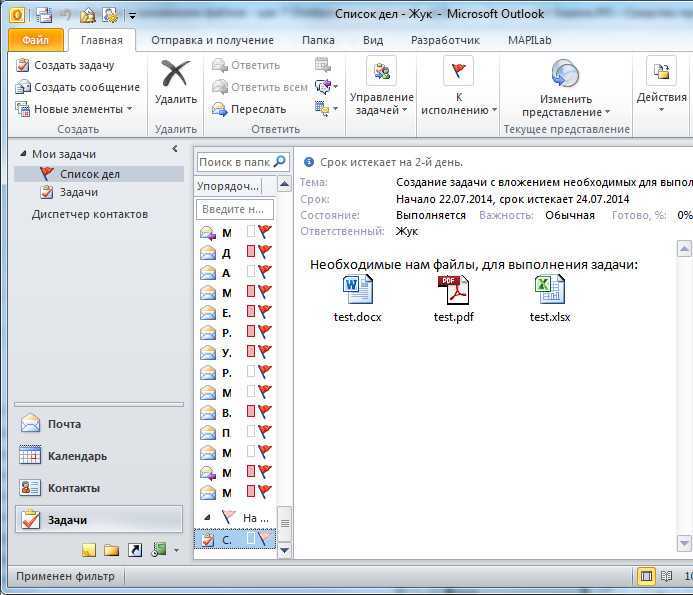
Клиенты и другие пользователи часто задают мне вопрос, как синхронизировать список задач в Microsoft Outlook с iPhone.
Причина, по которой мне часто задают этот вопрос, заключается в том, что я помогаю занятым профессионалам восстановить контроль над потоком деталей, которые слишком часто захлестывают их жизнь и работу. Я учу их своей запатентованной системе Empowered Productivity™ — набору привычек и моделей поведения (или «методологии»), которые позволяют им делать больше за меньшее время и с меньшим стрессом.
Комбинируйте правильную методологию с правильными инструментами
Эту методологию повышения производительности я называю «системой управления рабочим процессом», но вы также можете думать о ней как о системе управления «жизненным потоком», потому что она применимо не только к работе, но и к личной жизни.
Как только вы поймете методологию, будет наиболее эффективно, если вы сможете применить ее к технологическим инструментам, которые вы используете каждый день для своего набора приложений для повышения производительности, который должен включать как минимум электронную почту, календарь, задачи, заметки и контакты.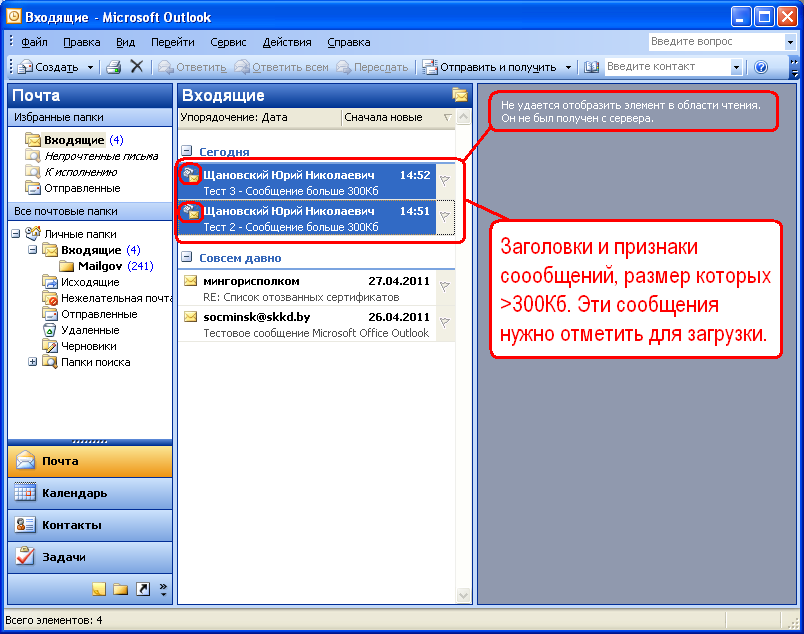
Для большинства моих клиентов это часто Microsoft Outlook для Windows и Apple iPhone (хотя я предлагаю обучение командам, использующим самые разные инструменты. Просто кажется, что наиболее распространены Outlook для Windows и iPhone).
Поскольку управление всеми деталями нашей жизни и работы становится все сложнее, работники умственного труда часто обращаются за помощью к новым и лучшим технологиям.
Но, как я показываю в своих программах обучения, инструменты не так важны, как методология. Если у вас есть методология — систематический процесс управления всем — вы можете применить эту методологию к большинству любых инструментов.
Чтобы понять это, учтите, что как модные клюшки не делают вас отличным игроком в гольф, так и модное программное обеспечение не делает вас более продуктивным. Но как только вы станете отличным игроком в гольф, вы будете хорошо играть в гольф с любой приличной клюшкой.
Получите книгу, которая поможет вам добиться большего
Outlook: мощный менеджер личной информации большинство пользователей используют лишь небольшую часть его возможностей.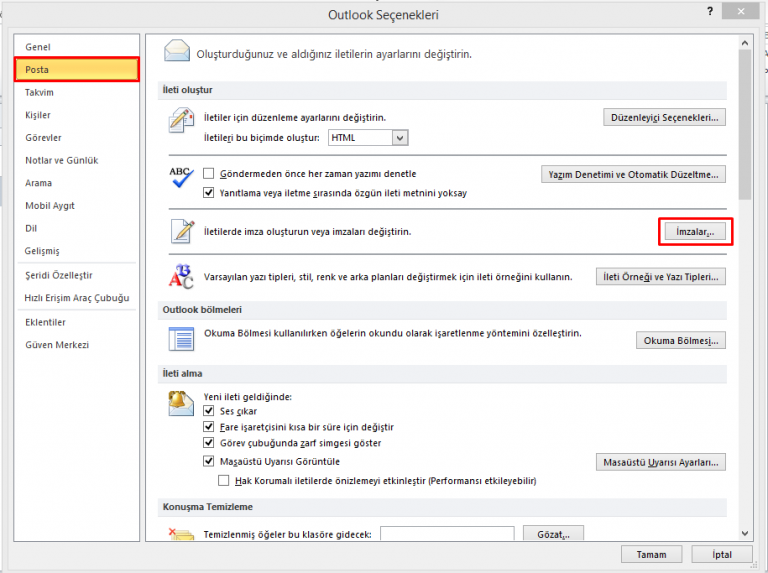 Я сам использовал его, чтобы вести свою жизнь почти десять лет. Если вы используете его на работе, это отличный вариант для повышения производительности, который легко справится со сложностью вашей жизни.
Я сам использовал его, чтобы вести свою жизнь почти десять лет. Если вы используете его на работе, это отличный вариант для повышения производительности, который легко справится со сложностью вашей жизни.
Технология изменилась с тех пор, как я написал первую версию этой статьи более десяти лет назад (!), и с тех пор я обновлял ее много раз. Некоторые из приведенных ниже комментариев могут быть направлены на предыдущий контент, который впоследствии был удален.
Самый простой способ синхронизации задач Outlook на iPhone
контакты и календарь из Outlook на iPhone. Также легко добавить синхронизацию задач.
Как только вы включите его, ваши задачи Outlook будут автоматически синхронизироваться с приложением «Напоминания» на вашем iPhone. Включите синхронизацию задач Outlook, предварительно настроив бесплатную учетную запись Outlook.com, если у вас ее еще нет. Затем нажмите «Настройки» на вашем iPhone, затем нажмите «Пароли и учетные записи».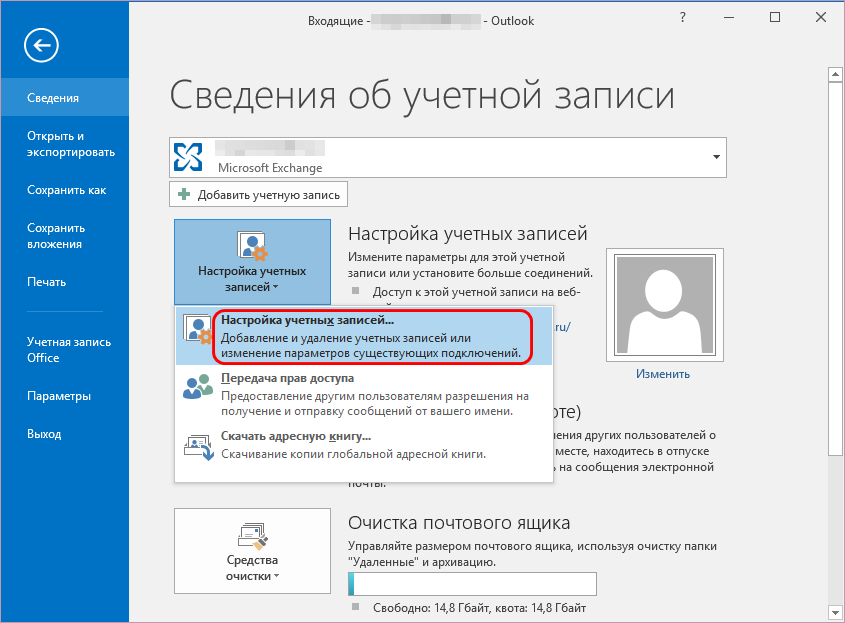 В разделе «Учетные записи» коснитесь своей учетной записи Microsoft Outlook и убедитесь, что ползунок рядом с «Напоминаниями» зеленый.
В разделе «Учетные записи» коснитесь своей учетной записи Microsoft Outlook и убедитесь, что ползунок рядом с «Напоминаниями» зеленый.
Это позволит синхронизировать задачи из приложения «Напоминания» на iPhone с Outlook и из задач Outlook с «Напоминаниями» на iPhone. Это удобный вариант, потому что он позволяет вам использовать Siri для создания задач, например, говоря: «Привет, Siri, напомни мне о расчете заработной платы в четверг в 10:00». Затем вы увидите задачу, указанную как в списке задач Outlook, так и в «Напоминаниях» на вашем iPhone, и предупреждение появится (в четверг в 10:00) на обоих компьютерах, на которых запущен Outlook, а также в виде push-уведомления на вашем iPhone.
Одно примечание: чтобы это работало, вам нужно изменить «список по умолчанию» в приложении Apple Reminders. Сделайте это, снова нажав «Настройки» на вашем iPhone. Прокрутите вниз до «Напоминания». Нажмите «Список по умолчанию» и выберите предпочтительный список в разделе «Outlook».
Однако с точки зрения эффективности у меня есть претензии к приложению Apple Reminders. Его самый большой недостаток заключается в том, что одно поле выполняет двойную функцию: дата выполнения задачи и дата, когда вы можете получить напоминание (push-уведомление) о задаче. Это ужасно!
Его самый большой недостаток заключается в том, что одно поле выполняет двойную функцию: дата выполнения задачи и дата, когда вы можете получить напоминание (push-уведомление) о задаче. Это ужасно!
Дата выполнения задачи определенно не совпадает с датой, когда вы хотите получить напоминание о чем-либо, поэтому это должны быть две отдельные функции.
Альтернатива: Microsoft To Do
Если для вас проблема с единственным полем «Дата напоминания» или если есть другая причина, по которой вы не являетесь поклонником приложения «Напоминания» от Apple, секунда для простой синхронизации ваши задачи Outlook с вашим iPhone — загрузить приложение Microsoft To Do на ваш iPhone. T
тогда в настройках iPhone вам все равно нужно изменить «Список по умолчанию» в «Напоминаниях» на список в Outlook (см. абзац выше). Это синхронизирует ваши задачи Outlook как в приложении Apple Reminder’s, так и в приложении Microsoft To Do на вашем iPhone.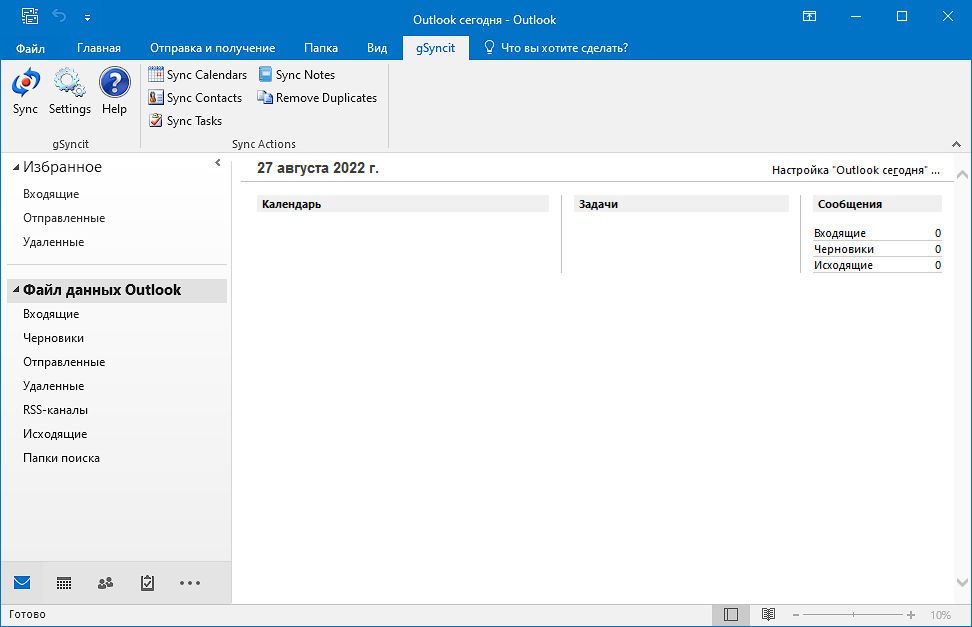
Полностью избежать проблемы синхронизации задач Outlook с iPhone
Microsoft Outlook. Лично я использую и рекомендую Todoist.
Todoist — это стороннее приложение, которое имеет версию для настольного компьютера, версию для всех платформ смартфонов и версию для всех платформ планшетов. Ваши задачи синхронизируются через облачный сервер Todoist, поэтому, когда вы вводите задачу в настольном приложении, она немедленно синхронизируется со всеми вашими устройствами. Я нахожу Todoist очень интуитивно понятным и удобным для пользователя.
Но чтобы подкрепить мою рекомендацию выше, приложение, которое вы выбираете для хранения своих задач, имеет меньшее значение, чем методология, которую вы используете для управления ими. Начните внедрять систему расширенной производительности, загрузив бесплатную главу моей книги, в которой подробно описан этот процесс, секретов личной продуктивности: делайте то, что вы никогда не считали возможным, используя свое время и внимание, и восстановите контроль над своей жизнью!
Как повысить производительность за счет правильного использования инструментов
Вы синхронизировали свой список задач Outlook с iPhone? Поделитесь своими результатами!
Обратите внимание, что эта технология регулярно меняется, и я сделаю все возможное, чтобы обновлять эту статью снова, когда это необходимо.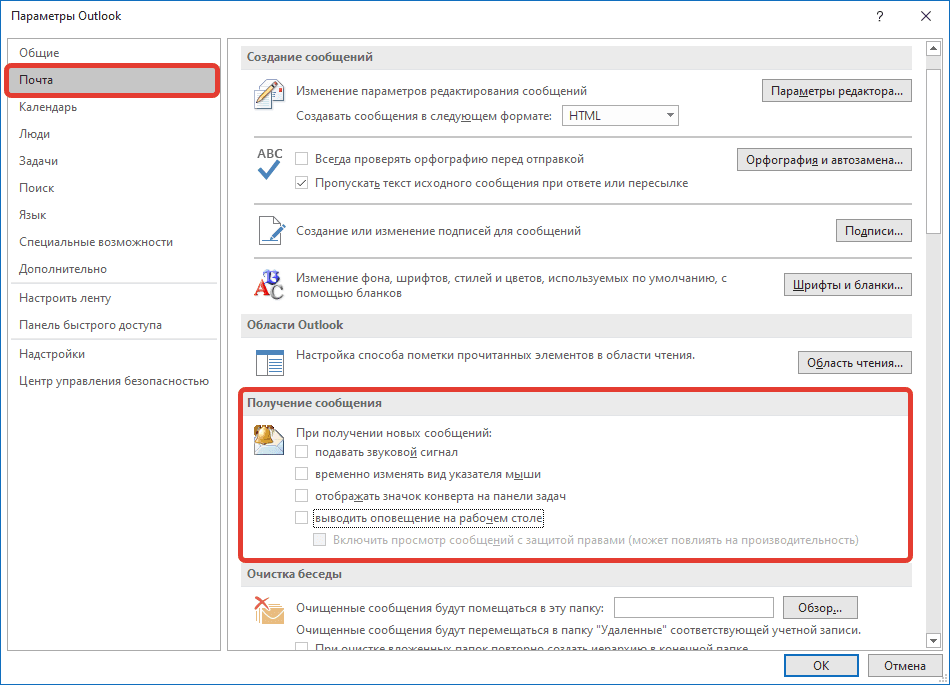 Если вы попробуете любой из этих вариантов (или найдете другое решение), я буду рад услышать о ваших результатах! Вы можете оставить комментарий ниже или написать мне напрямую через мою контактную страницу.
Если вы попробуете любой из этих вариантов (или найдете другое решение), я буду рад услышать о ваших результатах! Вы можете оставить комментарий ниже или написать мне напрямую через мою контактную страницу.
Помните, что программное обеспечение и приложения не так важны, как способ вы используете их — методологию! Чтобы узнать больше о Empowered Productivity System, ознакомьтесь с моими тренингами для отдельных лиц, команд и организаций, а также с моими книгами по продуктивности!
Надеюсь, это было вам полезно. Удачи!
Как синхронизировать задачи на iPhone
Как подключить и синхронизировать BlackBerry с MacBook
Как настроить учетную запись Gmail Business iPhone
Дэвид Видмарк
- Поделиться на Facebook
Если вы хотите использовать свой iPhone для отслеживания ежедневных задач или списков дел, нет причин снова вводить их в Microsoft Outlook. Хотя задачи Microsoft Office на iPhone называются «Напоминаниями», вы можете синхронизировать их, чтобы один и тот же список отображался как на iPhone, так и на вашем компьютере. Если у вас есть учетная запись Outlook.com, вы можете синхронизировать с ней напоминания iPhone. Если вы используете Microsoft Office на своем компьютере, вы можете синхронизировать его с iPhone через iCloud.
Если у вас есть учетная запись Outlook.com, вы можете синхронизировать с ней напоминания iPhone. Если вы используете Microsoft Office на своем компьютере, вы можете синхронизировать его с iPhone через iCloud.
Синхронизация с Outlook.com
Шаг 1
Нажмите «Настройки» на главном экране iPhone. Прокрутите экран вниз и выберите «Почта, Контакты, Календарь». Выберите «Добавить учетную запись», а затем нажмите «Hotmail».
Шаг 2
Введите адрес электронной почты и пароль Outlook.com в соответствующие текстовые поля, затем нажмите кнопку «Далее».
Шаг 3
Нажмите кнопку «Напоминания», чтобы включить ее. Откроется диалоговое окно с просьбой сохранить напоминания iPhone на iPhone или удалить их. Что бы вы ни выбрали, откроется второе диалоговое окно с просьбой подтвердить ваш выбор.
Шаг 4
Нажмите «Сохранить» после подтверждения выбора. iPhone теперь синхронизируется с вашими задачами Outlook.com.
Синхронизация с Outlook на ПК
Шаг 1
Запустите «Настройки» на iPhone и выберите «iCloud».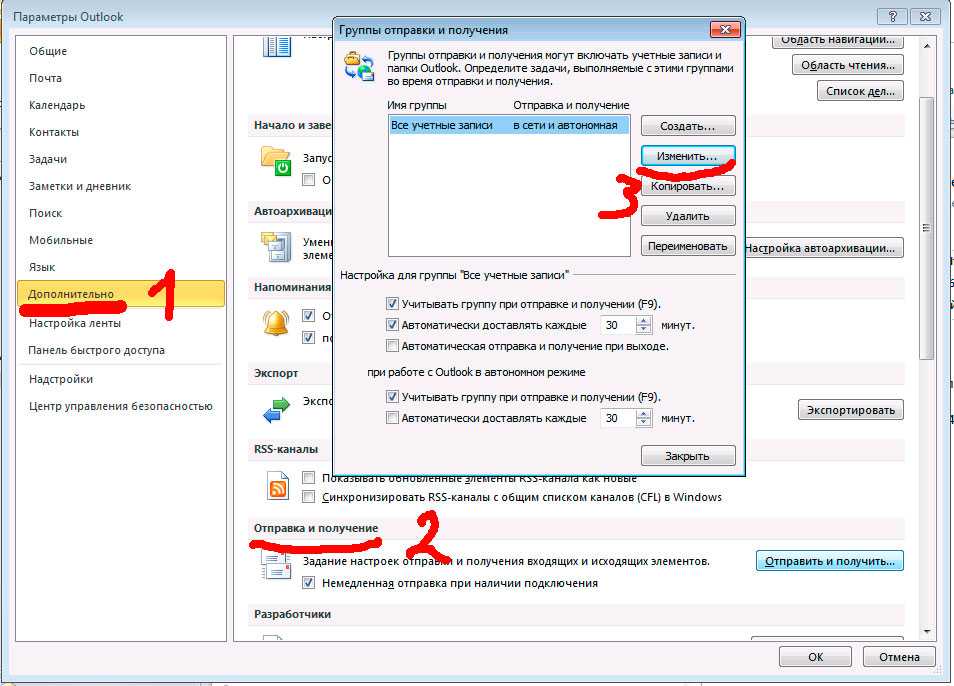 Следуйте инструкциям на экране, чтобы создать учетную запись iCloud со своим Apple ID, если вы еще этого не сделали.
Следуйте инструкциям на экране, чтобы создать учетную запись iCloud со своим Apple ID, если вы еще этого не сделали.
Шаг 2
Нажмите кнопку «Вкл./Выкл.» рядом с «Напоминаниями», чтобы синхронизировать напоминания с iCloud. Напоминания iPhone синхронизируются с iCloud.
Шаг 3
Загрузите и установите панель управления iCloud для Windows. (См. ссылку в разделе «Ресурсы».)
Шаг 4
Запустите панель управления iCloud для Windows и войдите в систему, используя тот же Apple ID, который вы использовали на iPhone.
Шаг 5
Установите флажок «Почта, контакты, календари и задачи», чтобы выбрать этот параметр. Нажмите «Применить». Задачи Outlook и напоминания iPhone объединены с iCloud, который синхронизируется как с iPhone, так и с вашим компьютером.
Ссылки
- Поддержка Apple: iCloud: Напоминания называются задачами в Microsoft Outlook для Windows
- Apple: Настройка iCloud: iPhone, iPad и iPod Touch
- Apple: Настройка iCloud: ПК с Windows
Ресурсы Apple
Предупреждения
- Информация в этой статье относится к Apple iPhone с iOS 6.

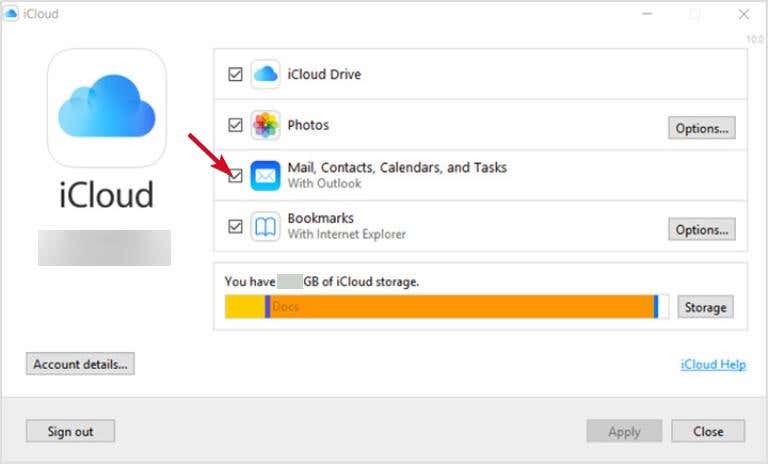 pst) и нажмите кнопку Далее.
pst) и нажмите кнопку Далее.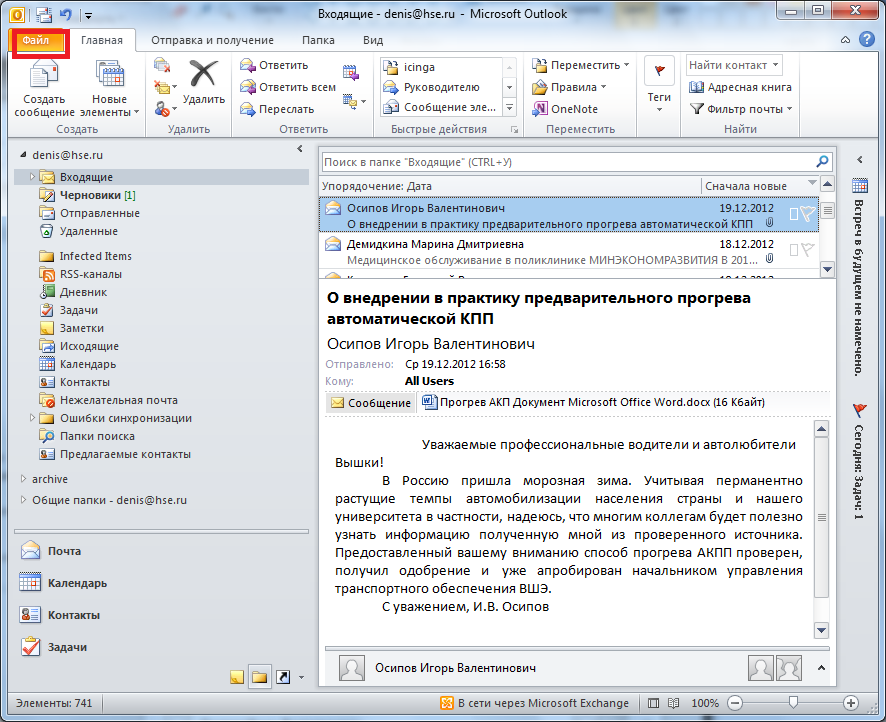

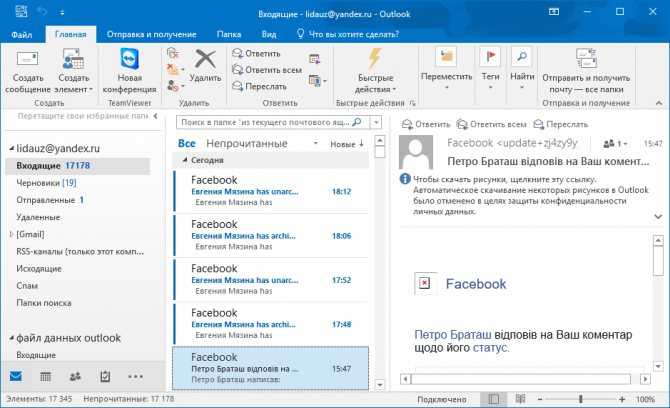 Чтобы создать новый файл, а не использовать уже существующий, измените имя файла.
Чтобы создать новый файл, а не использовать уже существующий, измените имя файла.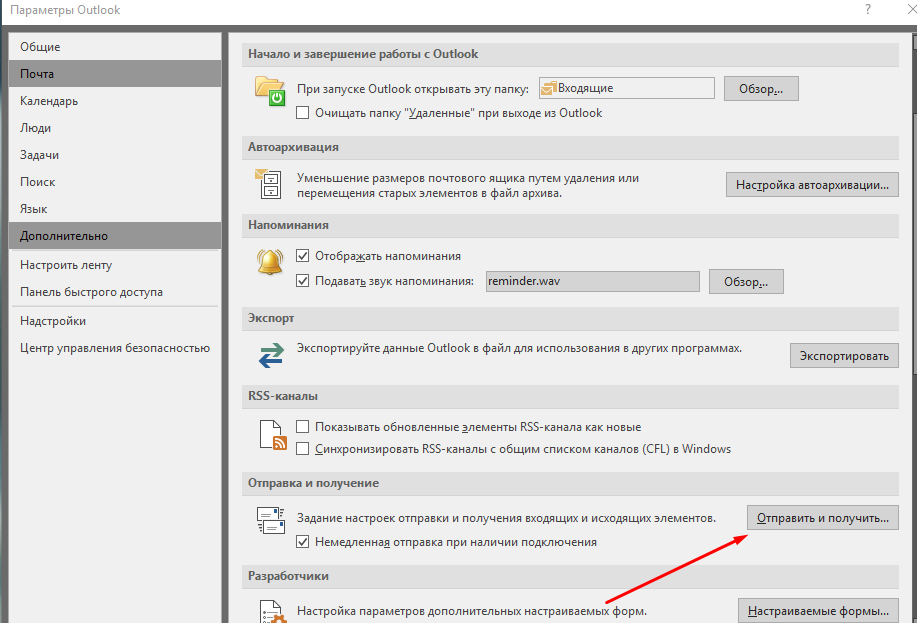 В диалоговом окне Пароль к файлу данных Outlook введите пароль и нажмите кнопку ОК.
В диалоговом окне Пароль к файлу данных Outlook введите пароль и нажмите кнопку ОК.