Содержание
Как синхронизировать iPhone с другим iPhone? Ответ от iCover.ru
Ответ:
Для того чтобы синхронизировать ваш Apple iPhone с другим устройством (iPhone, iPod или iPad) вы можете воспользоваться функцией резервного копирования iCloud, чтобы создать резервную копию данных вашего старого устройства, а затем восстановить её на новом устройстве. Сохраненные сообщения, учетные записи электронной почты, фотографии, заметки и другие личные настройки будут перенесены на новое устройство.
Начните с создания резервной копии данных старого устройства в iCloud.
1. Перейдите в раздел “Настройки” > iCloud > “Хранилище и копии”.
2. Включите параметр “Копирование в iCloud”.
3. Нажмите “Создать копию”.
4. Дождитесь завершения резервного копирования. Обратите внимание что эта копия будет хранится на серверах Apple, так что время её создания зависит от скорости вашего интернета и объема копируемых данных. iCloud создает резервную копию данных устройства один раз в день.
Теперь вы можете восстановить резервную копию iCloud на новом устройстве. Просто выберите пункт “Восстановить из резервной копии iCloud” после включения нового iPhone или воспользуйтесь функцией сброса настроек. Выберите “Настройки” > “Основные” > “Сброс” > “Стереть контент и настройки”. Будьте внимательны! Не стирайте ваши данные если у вас еще нет резервной копии iCloud.
При восстановлении можно выбрать какую именно резервную копию вы хотите восстановить. Для переноса других данных, которые не содержатся в резервной копии (например, музыки, видеозаписей или программ, загруженных ранее из AppStore), необходимо подключить устройство к iTunes.
Если у вас нет учетной записи iCloud или вы просто хотите сохранить резервную копию на компьютере, то для создания резервной копии и переноса содержимого на устройство можно использовать iTunes. Cкачать iTunes можно на официальном сайте.
В программе iTunes выберите меню “Файл” > “Устройства” > “Создать резервную копию”.
Чтобы убедиться, что резервная копия создана успешно, откройте окно настроек iTunes и перейдите на вкладку “Устройства”. Должно отобразиться имя устройства, а также дата и время создания резервной копии.
Чтобы восстановить данные из резервной копии на новый iPhone просто подключите его к ПК, а в iTunes выберите меню “Файл” > “Устройства” > “Восстановить из резервной копии” или щелкните правой кнопкой мыши имя устройства и выберите пункт “Восстановить из резервной копии”.
Обратите внимание, программа iTunes и iOS не поддерживают установку резервных копий более поздних версий iOS на устройства, использующие более ранние версии iOS.
Понравился ответ? Поделитесь с друзьями:
Другие вопросы по теме
Почему не стоит выбирать неоригинальные кабели Lightning
Даже кабели для зарядки бывают имиджевыми
Как пользоваться сканером QR-кодов на iPhone?
Как подключить телефон к компьютеру?
Как поставить «запятую сверху» на клавиатуре iPhone?
Как сделать квадратные скобки на клавиатуре iPhone?
Как включить iPhone 4S?
Как набрать собаку на клавиатуре iPhone?
Как отключить интернет на iPhone?
Как использовать iPhone как веб-камеру?
Cмотреть все вопросы категории >
Создать учетную запись iTunes (iPhone 4)
Если вы уже зарегистрировали учетную запись iTunes , используя идентификатор Apple ID или экранное имя AOL, вам необходимо войти в систему (см. раздел «Вход в iTunes Store» далее в этот раздел для получения информации о том, как это сделать).
раздел «Вход в iTunes Store» далее в этот раздел для получения информации о том, как это сделать).
Если вы хотите купить или загрузить бесплатные песни , книги, приложения, видео, телешоу и многое другое, вам необходимо приобрести их в магазине iTunes. Вы можете сделать это, выполнив следующие действия.
1. Нажмите кнопку «Войти» в правом верхнем углу, как показано на рис. 30-29. Если у вас еще нет учетной записи iTunes, нажмите кнопку «Создать новую учетную запись» и следуйте инструкциям по созданию новой учетной записи. Если у вас уже есть учетная запись, введите отображаемое имя и пароль Apple ID или AOL, нажмите кнопку «Войти» и пропустите пять или шесть страниц вперед к разделу «Войти в iTunes Store». Здесь вы вводите данные своей учетной записи Apple ID или AOL, если они у вас есть.
Рис. 30-29. Экран входа в магазин iTunes — начните создание новой учетной записи.
2. Когда вы нажмете кнопку «Создать новую учетную запись», вы увидите экран, аналогичный показанному на рис. 30-30. Нажмите Продолжить, чтобы двигаться дальше.
Когда вы нажмете кнопку «Создать новую учетную запись», вы увидите экран, аналогичный показанному на рис. 30-30. Нажмите Продолжить, чтобы двигаться дальше.
Рис. 30-30. Создание новой учетной записи iTunes — первый экран.
3. Прочтите и примите Условия, установив флажок в нижней части экрана (см. Рисунок 30-31). Нажмите Продолжить, чтобы двигаться дальше.
Рис. 30-31. Создание новой учетной записи iTunes — экран условий обслуживания
4. На следующем экране (см. рис. 30-32) вы настраиваете свой Apple ID (ваше имя для входа в магазин iTunes), ваш пароль и ваш секретный вопрос и настройки электронной почты. Если вы не хотите получать уведомления по электронной почте, обязательно снимите флажки внизу страницы. Нажмите Продолжить, чтобы двигаться дальше.
Рис. 30-32. Создание новой учетной записи iTunes — создание учетной записи Apple ID
5.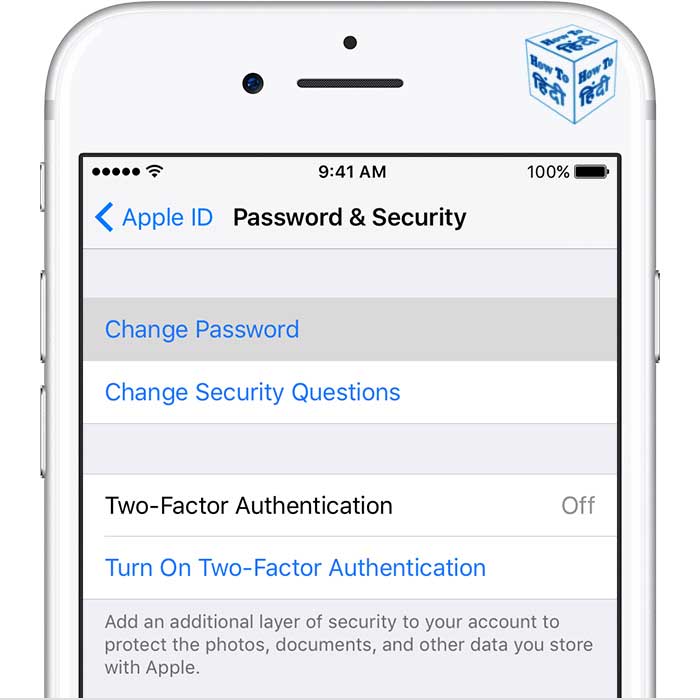 На следующем экране (см. рис. 30-33) вас попросят ввести платежную информацию. Обратите внимание, что вы можете создать учетную запись в США без платежной информации. Кроме того, вы можете ввести подарочную карту iTunes, чтобы получить кредит, поэтому вам не нужно вводить кредитную карту или учетную запись PayPal. Этот экран содержит предпочитаемую вами платежную информацию, которая будет использоваться при покупке музыки, видео и приложений для iPhone (из приложения App Store на вашем iPhone). Нажмите Продолжить, чтобы двигаться дальше. Обратите внимание, что содержимое этого экрана может незначительно отличаться в зависимости от страны, в которой вы находитесь.
На следующем экране (см. рис. 30-33) вас попросят ввести платежную информацию. Обратите внимание, что вы можете создать учетную запись в США без платежной информации. Кроме того, вы можете ввести подарочную карту iTunes, чтобы получить кредит, поэтому вам не нужно вводить кредитную карту или учетную запись PayPal. Этот экран содержит предпочитаемую вами платежную информацию, которая будет использоваться при покупке музыки, видео и приложений для iPhone (из приложения App Store на вашем iPhone). Нажмите Продолжить, чтобы двигаться дальше. Обратите внимание, что содержимое этого экрана может незначительно отличаться в зависимости от страны, в которой вы находитесь.
Рис. 30-33. Создание новой учетной записи iTunes — экран «Информация для выставления счетов»
6. В зависимости от вашего региона вам может потребоваться подтвердить свой округ, провинцию или другой местный налоговый орган (см. Рисунок 30-34). Далее нажмите Готово.
Рис. 30-34. Создание новой учетной записи iTunes – экран проверки адреса для целей налогообложения
7. Теперь вы должны увидеть экран, подтверждающий, что вы правильно настроили свою учетную запись iTunes; он должен выглядеть примерно так, как показано на рис. 30-35. Нажмите Готово, чтобы закончить.
Рис. 30-35. Создание новой учетной записи iTunes — экран «Успешное завершение»
[iPhone Guide/iOS 14] Как настроить Apple ID и учетную запись iCloud на iPhone в iOS 14
Хотя теоретически можно использовать iPhone без Apple ID, это необходимо для получения максимальной отдачи от экосистемы Apple. Если у вас есть новый iPhone и вы хотите начать работу с ним в ближайшее время, вы можете следовать этой статье Руководства по iPhone, чтобы узнать, как настроить Apple ID и iCloud на вашем iPhone. Не пропустите все новые и захватывающие функции передачи файлов iPhone в версии 9.0084 SyncBird Pro .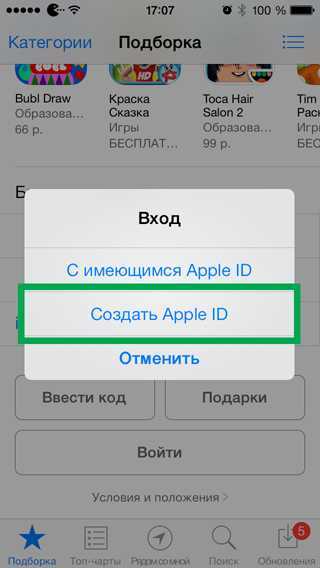
Загрузить сейчас
Купить
Получите SyncBird Pro — лучшее программное обеспечение для передачи данных с iPhone
1 В чем разница между Apple ID и iCloud ID
Возможно, вы пользовались iPhone пару лет, но мы предполагаем, что вы вряд ли сможете отличить Apple ID от iCloud ID . Сделаем понятное объяснение. Apple ID — это учетная запись, которую вы используете для доступа к службам Apple, таким как App Store, iTunes Store, Apple Books, Apple Music, FaceTime, iCloud, iMessage и т. д., что означает, что iCloud является частью функций Apple ID.
Что делает Apple ID
Итак, что делает iCloud? iCloud — это основной сервис Apple на данный момент и в будущем. Благодаря функциям хранения, синхронизации и резервного копирования iCloud вы можете безопасно хранить свои фотографии, видео, документы, музыку, приложения и многое другое — и обновлять их на всех своих устройствах (Как загрузить фотографии iCloud на iPhone). Вы даже можете использовать iCloud, чтобы помочь вам найти свой iPhone, если вы его потеряете.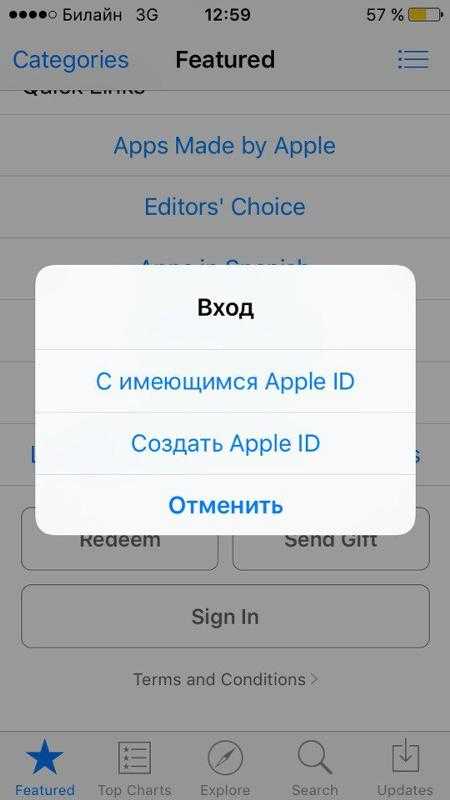
Что делает iCloud
Советы по iPhone Pro
Не удается активировать Touch ID на этом телефоне? Вот исправление. Если вы столкнулись с проблемой невозможности активировать Touch ID на вашем iPhone или с аналогичными проблемами обновления iOS 14, вы обратились по адресу. Следуйте нашим рекомендациям по устранению неполадок с iPhone ниже, чтобы узнать, как исправить это сообщение об ошибке «невозможно активировать сенсорный идентификатор на этом телефоне».
2 Как настроить Apple ID на iPhone
Apple ID — это имя пользователя и учетная запись для всего, что вы делаете с продуктами Apple, скажем, с вашим iPhone, iPad, Apple Watch и Mac. Ваш Apple ID записывается в базу данных пользователей Apple, что помогает идентифицировать себя на устройствах, на которых выполнен вход. Чтобы настроить и войти в Apple ID на iPhone, выполните следующие действия.
Как настроить Apple ID на iPhone:
1
Настройка Apple ID на iPhone
На iPhone откройте «Настройки» > нажмите «Войти на iPhone» > введите свой Apple ID и пароль.

Как настроить Apple ID на iPhone
3 Как настроить iCloud на iPhone
Войдя в iCloud на нескольких устройствах Apple, вы можете синхронизировать и получать доступ к своим фотографиям, контактам, iMessages и документам по своему желанию. Таким образом, он пригодится на компьютере или на iPhone для синхронизации вашей адресной книги и календарей, файлов, фотографий и видео (iMessage и FaceTime, ожидающие активации). Чтобы настроить и войти в iCloud на iPhone, выполните следующие действия.
Как настроить iCloud на iPhone:
1
Настройте iCloud на iPhone
На вашем iPhone с iOS 14 или более ранней версии откройте приложение «Настройки» > [Ваше имя] > iCloud.
Как настроить iCloud на iPhone
Советы по iPhone Pro
Что включает резервное копирование iCloud? В случае сбоя данных iOS или повреждения устройства Apple основной целью резервного копирования iCloud является сохранение настроек и данных на устройствах iOS.
