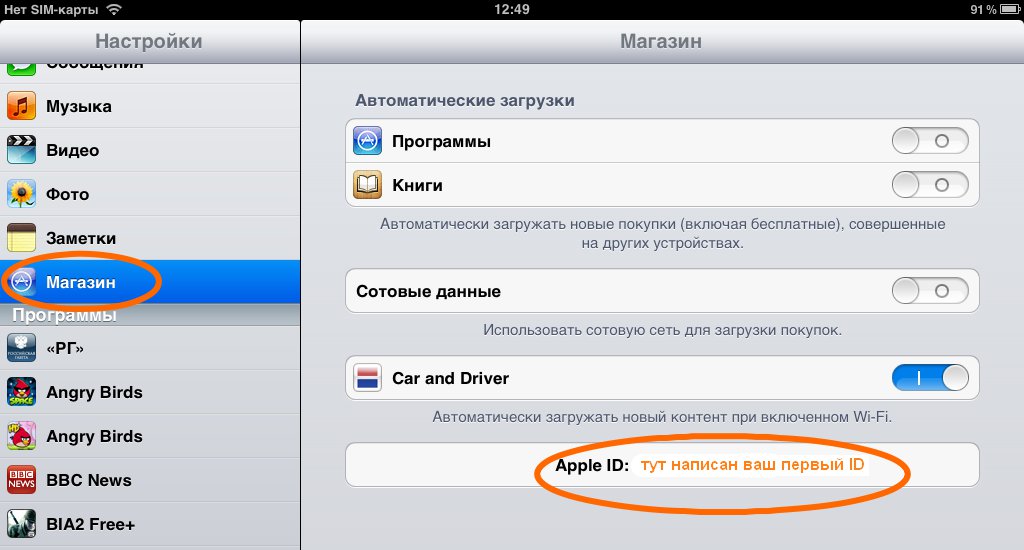Содержание
Как восстановить заводские настройки iPhone/iPad без Apple ID
Рекламный пост
Часть 1. Введение
Иногда вам необходимо выполнить сброс настроек iPhone/iPad до заводских, чтобы стереть все хранящиеся на нем данные. Это может быть связано с тем, что память вашего телефона заполнена или вы хотите продать его кому-либо из своих друзей, но перед этим вы хотите удалить все свои данные, хранящиеся в нем. Легко восстановить заводские настройки iPhone/iPad, если вы помните Apple ID и пароль, но что, если вы забыли свои учетные данные Apple ID.
Восстановление заводских настроек iPhone/iPad без Apple ID может быть вызвано многими причинами, например, если вы купили подержанный iPhone/iPad, и он заблокирован Apple ID предыдущего владельца, или вы удалили сохраненные данные и настройки в вашем телефоне, но вы забыли Apple ID и пароль или не можете использовать свои продукты Apple, потому что вы забыли свой Apple ID и т. д.
Вам может быть сложно восстановить заводские настройки iPhone/iPad, если вы не знаете Apple ID или пароль вашего телефона, так как Apple не позволяет вам работать без него. Здесь, в этой статье, мы обсудим 2 способа сброса настроек iPhone/iPad без Apple ID.
Здесь, в этой статье, мы обсудим 2 способа сброса настроек iPhone/iPad без Apple ID.
Часть 2. Как восстановить заводские настройки iPhone/iPad, если функция «Найти» отключена Использование iTunes
Если вы хотите восстановить заводские настройки iPhone/iPad, но не помните Apple ID и пароль, Мой отключен, вы можете разблокировать свой iPhone/iPad с помощью приложения iTunes.
Используя iTunes на своем компьютере, вы можете восстановить заводские настройки iPhone/iPad без Apple ID и пароля. Вот несколько шагов, которые могут помочь вам восстановить заводские настройки iPhone/iPad.
Шаг 1: Загрузите и установите последнюю версию приложения iTunes на свой компьютер. Запустите приложение.
Шаг 2: Подключите iPhone/iPad к компьютеру с помощью USB-кабеля.
Шаг 3: Переведите iPhone/iPad в режим восстановления. (Если вы не знаете, как перевести телефон в режим восстановления, следуйте приведенным ниже инструкциям)
iPhone/iPad без кнопки «Домой»: Нажмите и удерживайте кнопку увеличения громкости некоторое время, затем отпустите ее. Точно так же нажмите и удерживайте кнопку уменьшения громкости некоторое время, а затем отпустите ее. Наконец, нажмите верхнюю кнопку на некоторое время, пока телефон не войдет в режим восстановления.
Точно так же нажмите и удерживайте кнопку уменьшения громкости некоторое время, а затем отпустите ее. Наконец, нажмите верхнюю кнопку на некоторое время, пока телефон не войдет в режим восстановления.
iPhone/iPad с кнопкой «Домой»: Нажмите и удерживайте вместе кнопки «Домой» и «Боковая кнопка» в течение длительного времени, пока не появится экран режима восстановления.
Шаг 4: На вашем компьютере появится предупреждение с вопросом, восстанавливать или нет. Чтобы восстановить заводские настройки iPhone/iPad, нажмите кнопку «Восстановить».
Часть 3. Как восстановить заводские настройки iPhone/iPad, если функция «Найти» включена с помощью AnyUnlock выше вариант, но он не работал хорошо. В этом случае вам следует попробовать восстановить заводские настройки iPhone/iPad с помощью стороннего инструмента. Вы можете использовать AnyUnlock — iPhone Password Unlocker для сброса настроек iPhone/iPad без Apple ID. AnyUnlock — это самый эффективный и действенный способ разблокировать ваш iPhone/iPad всего за несколько шагов.
AnyUnlock — это самый эффективный и действенный способ разблокировать ваш iPhone/iPad всего за несколько шагов.
Помимо этого, AnyUnlock помогает снять/разблокировать все типы блокировок iPhone/iPad. Он может разблокировать все типы блокировки экрана, когда вы забыли пароль, обойти блокировку MDM, восстановить пароль резервной копии iTunes, удалить шифрование резервной копии iTunes и т. д. AnyUnlock также предоставляет менеджер паролей iOS для безопасного просмотра, восстановления и экспорта хранилищ паролей на вашем устройстве iOS. .
Шаг 1: Загрузите и установите AnyUnlock на свой компьютер. После установки запустите приложение и подключите iPhone/iPad к компьютеру с помощью USB-кабеля.
Шаг 2: На появившемся экране нажмите «Разблокировать Apple ID».
Шаг 3: Как только AnyUnlock распознает ваше устройство, на экране отобразится соответствующая информация о вашем iPhone. Если вы считаете, что информация верна, нажмите «Разблокировать сейчас», в противном случае повторно подключите телефон к устройству.
Шаг 4: Внимательно прочитайте данные инструкции и нажмите «Продолжить».
Шаг 5: Программное обеспечение загрузит соответствующую прошивку iOS, чтобы продолжить. После этого нажмите «Разблокировать сейчас». Он автоматически начнет разблокировать ваш Apple ID.
Заключение
Мы надеемся, что эти вышеперечисленные способы помогут вам восстановить заводские настройки вашего iPhone/iPad без Apple ID. Мы рекомендуем вам использовать приложение AnyUnlock, чтобы легко и быстро разблокировать ваш iPhone без Apple ID. Это одно из самых популярных приложений для разблокировки iPhone/iPad.
Как настроить электронную почту iCloud в Microsoft Outlook для Mac
2 минуты чтения
| Как сделать
Пользователи Mac могут быть рады узнать, что Microsoft объявила, что Outlook для Mac теперь можно использовать бесплатно. Так что для тех из вас, кто хотел использовать Microsoft Outlook, но не хотел платить за лицензию или подписаться на Microsoft 365, теперь вы можете бесплатно загрузить Microsoft Outlook для Mac, установить его, а затем настроить свою электронную почту iCloud с помощью почтовый клиент. Если вы не знаете, как это сделать, в этом руководстве показано, как настроить электронную почту iCloud в Microsoft Outlook для Mac.
Так что для тех из вас, кто хотел использовать Microsoft Outlook, но не хотел платить за лицензию или подписаться на Microsoft 365, теперь вы можете бесплатно загрузить Microsoft Outlook для Mac, установить его, а затем настроить свою электронную почту iCloud с помощью почтовый клиент. Если вы не знаете, как это сделать, в этом руководстве показано, как настроить электронную почту iCloud в Microsoft Outlook для Mac.
Прежде чем вы сможете настроить электронную почту iCloud в Microsoft Outlook для Mac, вам необходимо создать основной адрес электронной почты для iCloud Mail. Выполните следующие действия, чтобы создать основной почтовый адрес iCloud на вашем iPhone, iPad или Mac.
На iPhone или iPad выполните следующие действия:
- Перейдите в Настройки , затем коснитесь своего имени .
- Коснитесь iCloud > Почта iCloud , затем следуйте инструкциям на экране, чтобы создать адрес электронной почты iCloud.

- Если вы не видите инструкций на экране, это означает, что у вас уже есть адрес электронной почты iCloud.
Чтобы сделать это на вашем Mac, процесс очень похож.
- Выберите Меню Apple > Системные настройки ( Системные настройки для macOS 12 или более ранней версии).
- Щелкните свое имя (или Apple ID для macOS 12 или более ранней версии) > iCloud .
- Щелкните Почта iCloud > Включить .
- Следуйте инструкциям на экране, чтобы создать электронную почту iCloud.
- Если вы не видите инструкций на экране, это означает, что у вас уже есть адрес электронной почты iCloud.
Как настроить iCloud Mail в Microsoft Outlook для Mac
Если на вашем ноутбуке уже установлен Microsoft Outlook для Mac, просто выполните следующие действия, чтобы просмотреть свою электронную почту iCloud. Если вы еще не установили его на свой Mac, вы можете загрузить Microsoft Outlook для Mac из App Store.
Необходимое время: 2 минуты.
Для настройки электронной почты iCloud в Microsoft Outlook для Mac.
- Открыть Microsoft Outlook для Mac .
- Щелкните Инструменты > Учетные записи .
- Нажмите знак плюс (+) под левой боковой панелью, затем Новая учетная запись.
- Щелкните значок/логотип iCloud, затем введите адрес электронной почты и пароль iCloud.
- Нажмите Далее .
При появлении запроса введите пароль еще раз.
- Щелкните Добавить учетную запись > OK .
Как получить пароль приложения для Microsoft Outlook для Mac
Иногда Microsoft Outlook для Mac не принимает ваш пароль, когда вы пытаетесь настроить электронную почту iCloud. Это связано с тем, что ваша учетная запись электронной почты iCloud требует дополнительной безопасности. В этом случае вам необходимо сгенерировать пароль для конкретного приложения или пароль приложения, чтобы вы могли добавить свою учетную запись электронной почты iCloud в Microsoft Outlook для Mac. Для этого выполните следующие действия.
В этом случае вам необходимо сгенерировать пароль для конкретного приложения или пароль приложения, чтобы вы могли добавить свою учетную запись электронной почты iCloud в Microsoft Outlook для Mac. Для этого выполните следующие действия.
- Откройте браузер Safari и перейдите на веб-сайт Apple ID.
- Нажмите Пароли для конкретных приложений в разделе Безопасность , затем выберите Создать пароль .
- Введите имя для вашего пароля, например. Outlook для Mac.
- Скопируйте пароль, который будет отображаться, затем вставьте его в запрос пароля в Microsoft Outlook.
Заключительные слова: поддержка одного клиента для всех учетных записей электронной почты
Сегодня нормой является наличие нескольких учетных записей электронной почты на разных платформах. К счастью, большинство почтовых сервисов совместимы. Это означает, что вы можете просматривать свою электронную почту из одной учетной записи в другую, выполнив простые процедуры настройки.