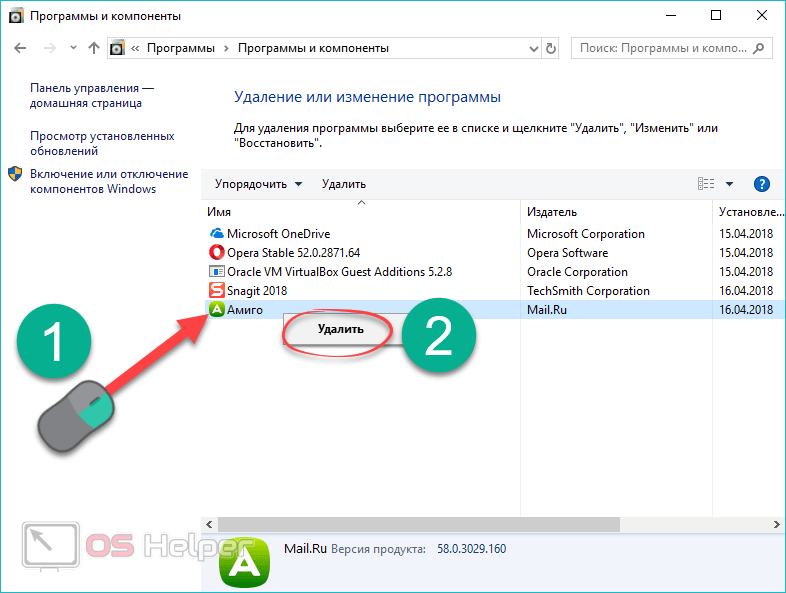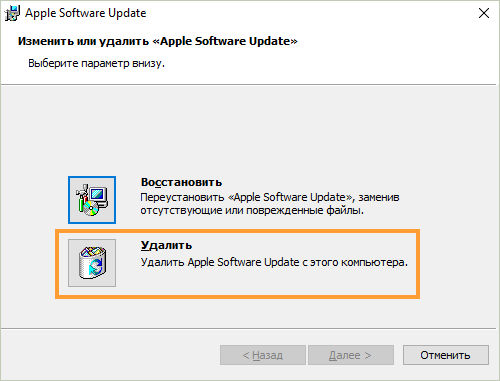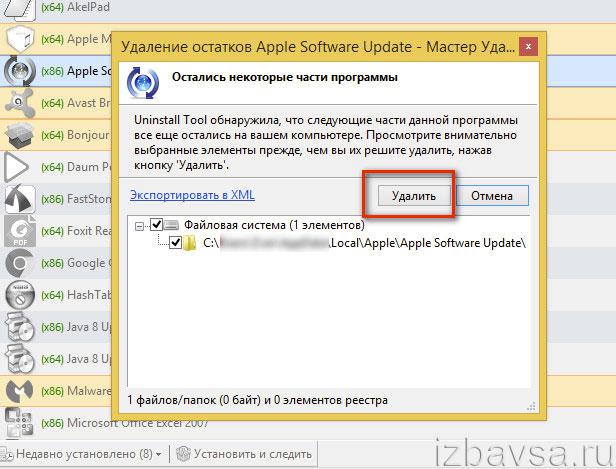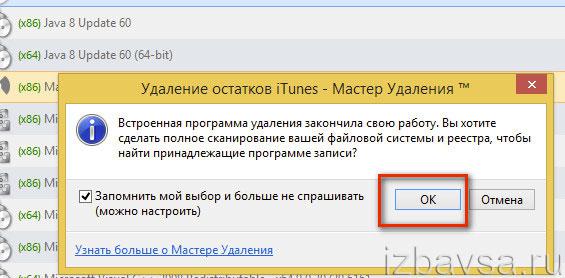Содержание
что это за программа, откуда она берется на Windows-компьютерах и как ее удалить? :: SYL.ru
Достаточно часто многие пользователи компьютеров и ноутбуков, на которых установлены различные модификации ОС Windows, сталкиваются с тем, что в системе неизвестно откуда и по непонятным многим причинам появляется «яблочный» апплет Apple Software Update. Что это за программа, некоторые пользователи даже понятия не имеют. Попробуем разобраться в предназначении этого приложения, а также рассмотрим вопросы, связанные с возможностью его удаления.
Apple Software Update: что это за программа, и откуда она берется на компьютере с Windows?
Рассмотрение самого апплета начнем с выяснения причин, по которым это приложение появляется на компьютере. Все банально просто! Если вы хоть раз устанавливали на свой ПК или ноутбук программу iTunes, удивляться тут абсолютно нечему. Дело в том, что вместе с основным приложением «в довесок» инсталлируется еще несколько апплетов, среди которых основным являются программы Bonjour, средство поддержки мобильных устройств, и рассматриваемый апплет Apple Software Update. Что это за программа, понять нетрудно, если просто перевести ее название. На самом деле данное приложение является своеобразным клиентом, который попросту отслеживает выход обновлений или новых версий установленных «яблочных» программных продуктов. И работает он в фоновом режиме, собственно, как и все подобные инструменты такого типа.
Что это за программа, понять нетрудно, если просто перевести ее название. На самом деле данное приложение является своеобразным клиентом, который попросту отслеживает выход обновлений или новых версий установленных «яблочных» программных продуктов. И работает он в фоновом режиме, собственно, как и все подобные инструменты такого типа.
Нужна ли программа Apple Software Update?
Насколько целесообразно держать такой апдейтер на компьютере, каждый решает сам. Однако в общем случае оно нужно только в тех ситуациях, когда вы пользуетесь приложениями вроде iTunes постоянно. С выходом новых версий этого приложения старые модификации могут перестать работать, в результате чего будут появляться ошибки, а иногда станет невозможно даже произвести синхронизацию «яблочного» смартфона, планшета или музыкального плеера с основной программой. А вот при удалении iTunes с компьютера средствами системы от остального ПО придется избавляться самостоятельно.
Как удалить приложение стандартными средствами Windows?
Но это была краткая информация о приложении Apple Software Update. Что это за программа, разобрались. Теперь посмотрим, как от нее избавиться, если программное обеспечение от Apple на компьютере стало ненужным. При использовании средств Windows для начала необходимо вызвать «Диспетчер задач» и принудительно завершить в нем все процессы, относящиеся к программному обеспечению Apple.
Что это за программа, разобрались. Теперь посмотрим, как от нее избавиться, если программное обеспечение от Apple на компьютере стало ненужным. При использовании средств Windows для начала необходимо вызвать «Диспетчер задач» и принудительно завершить в нем все процессы, относящиеся к программному обеспечению Apple.
После этого нужно зайти в раздел программ и компонентов, для удобства отсортировать установленные программы по названию разработчика (издателя) или по времени установки (все апплеты инсталлируются одновременно), а затем удалить их по очереди.
После этого следует вызвать редактор реестра (regedit), задать поиск записей и разделов, используя для критерия поиска название разработчика (Apple), и удалить все, что будет найдено. Аналогичный поиск следует выполнить в «Проводнике» и избавиться от найденных файлов и каталогов. И только после этого можно полностью перезагрузить компьютерную систему.
Примечание: если после удаления всех ключей реестра какие-то файлы все равно оказываются заблокированными, по всей видимости, в реестре были удалены не все данные. Если поиск в реестре ни по одному из названий удаленных приложений результата не даст, но файлы все равно не удаляются, воспользуйтесь утилитой Unlocker с выбором в качестве действия после разблокирования удаления искомого неудаляемого объекта.
Если поиск в реестре ни по одному из названий удаленных приложений результата не даст, но файлы все равно не удаляются, воспользуйтесь утилитой Unlocker с выбором в качестве действия после разблокирования удаления искомого неудаляемого объекта.
Максимально полное удаление «яблочного» ПО
Наконец, чтобы попусту не тратить время на всевозможные самостоятельные действия, воспользуйтесь программами-деинсталляторами вроде iObit Uninstaller, найдите в списке все приложения от Apple, включая Apple Software Update для Windows, отметьте автоматическую очистку остаточных компонентов после удаления основных и удалите все апплеты в пакетном режиме, отметив нужные пункты в списке и нажав кнопку деинсталляции.
Преимущество такого метода состоит в том, что приложения этого типа могут находить все остатки и удалять их в автоматическом режиме, причем, даже в тех случаях, когда доступ к каким-то объектам оказывается заблокированным. Само собой разумеется, что по завершении процесса деинсталляции для полной уверенности в любом случае нужно выполнить полный рестарт системы.
Примечание: не всегда следует удалять все программы. Если вам не нужен только искомый апплет, можете от него избавиться, но вот при появлении ошибок вследствие неработоспособности старых версий другого ПО придется инсталлировать все приложения заново.
Удаление Avast Driver Updater | Avast
For the best Support Center experience, JavaScript must be turned on in your browser settings
При совершении покупок в магазине Avast вы можете получить уведомление о том, что вам необходимо разрешить использование JavaScript и/или файлов cookie в своем браузере. Это связано с тем, что магазин Avast не может загружаться и правильно работать без включения этих настроек.
Чтобы разрешить использование JavaScript и/или файлов cookie, обратитесь к информации в соответствующем разделе ниже в зависимости от вашего браузера.
- Google Chrome
- Mozilla Firefox
- Safari
- Microsoft Edge
- Avast Secure Browser
- Opera
Google Chrome
Разрешение использования JavaScript
Инструкции по разрешению использования JavaScript на всех сайтах, которые вы посещаете с помощью Google Chrome, приведены в разделе Шаг 1. Включите JavaScript справочной статьи Google Chrome, приведенной ниже.
Включите JavaScript справочной статьи Google Chrome, приведенной ниже.
- Справка — Google Chrome ▸ Что делать, если видео или игры не запускаются
Если вы хотите включить JavaScript только для веб-страниц домена avast.com, выполните следующие действия.
- Откройте
⋮Меню (три точки) ▸ Настройки. - Нажмите Конфиденциальность и безопасность ▸ Настройки сайта.
- В меню Содержимое нажмите JavaScript.
- Щелкните кнопку Добавить рядом с элементом Разрешить сайтам использовать JavaScript.
- Введите
[*.]avast.comи нажмите Добавить.
Пункт [*.]avast.com появится в вашем списке Разрешить сайтам использовать JavaScript. Это означает, что для всех веб-страниц с адресом, начинающимся с avast.com (например, www.avast.com/store), будут разрешено использование JavaScript.
Разрешение использования файлов cookie
Инструкции по управлению настройками файлов cookie в Google Chrome приведены в разделе Как изменить настройки файлов cookie справочной статьи Google Chrome, приведенной ниже.
- Справка — Google Chrome ▸ Как управлять файлами cookie в Chrome
Mozilla Firefox
Разрешение использования JavaScript
По умолчанию использование JavaScript разрешено в Mozilla Firefox для всех сайтов. Если вы отключили JavaScript с помощью расширения браузера, которое позволяет настраивать параметры JavaScript, вам необходимо повторно включить JavaScript с помощью этого расширения. Более детальную информацию о настройках JavaScript в Mozilla Firefox можно найти в статье из поддержки Mozilla ниже.
- Поддержка Mozilla ▸ Параметры и настройки JavaScript для интерактивных веб-страниц
Разрешение использования файлов cookie
Инструкции по управлению общими настройками файлов cookie для всех сайтов, которые вы посещаете с помощью Mozilla Firefox, приведены в статье поддержки Mozilla, указанной ниже.
- Поддержка Mozilla ▸ Веб-сайты сообщают, что куки заблокированы. Как их разблокировать
Если вы хотите разрешить файлы cookie только для веб-страниц домена avast. com, выполните следующие шаги.
com, выполните следующие шаги.
- Откройте любую страницу домена avast.com в окне своего браузера (любой URL-адрес, который начинается с avast.com).
- Нажмите значок щита слева от адресной строки.
- Нажмите синий (ВКЛ.) ползунок рядом с элементом Улучшенная защита от отслеживания на этом сайте ВКЛЮЧЕНА, чтобы он стал серым (ВЫКЛ.)
Файлы cookie будут разрешены для всех веб-страниц домена avast.com.
Safari
Разрешение использования JavaScript
По умолчанию использование JavaScript разрешено в Safari для всех сайтов. Если вы самостоятельно отключили JavaScript, выполните следующие действия для включения этой функции.
- Убедитесь, что окно Safari открыто и активно.
- Нажмите Safari ▸ Настройки… в левой части строки меню Apple.
- Выберите панель Безопасность и убедитесь, что рядом с элементом Разрешить JavaScript установлен флажок.
Использование JavaScript будет разрешено для всех сайтов, которые вы посещаете с помощью Safari.
Разрешение использования файлов cookie
В Safari нет возможности разрешить использование файлов cookie для определенных сайтов. Однако вы можете управлять общими настройками файлов cookie, которые применяются ко всем сайтам, посещаемым вами с помощью Safari. Более детальную информацию о доступных вариантах можно найти в статье поддержки Apple, приведенной ниже.
- Служба поддержки Apple ▸ Управление файлами cookie и данными веб-сайтов с помощью Safari на Mac
Microsoft Edge
Информация ниже применима к новой версии Microsoft Edge (версия 79.0.309 или новее).
Разрешение использования JavaScript
Чтобы включить JavaScript для всего домена avast.com, выполните следующие действия.
- Откройте
...Меню (три точки) ▸ Настройки. - Нажмите
☰Настройки в левом верхнем углу. - Выберите Файлы cookie и разрешения сайтов ▸ JavaScript.
- Щелкните кнопку Добавить рядом с элементом Разрешить.

- Введите
[*.]avast.comи нажмите Добавить.
Пункт [*.]avast.com появится в вашем списке разрешений. Это означает, что для всех веб-страниц с адресом, начинающимся с avast.com (например, www.avast.com/store), будут разрешено использование JavaScript.
Разрешение использования файлов cookie
Инструкции по управлению общими настройками файлов cookie, применимыми ко всем сайтам, которые вы посещаете с помощью Microsoft Edge, приведены в справочной статье Microsoft, указанной ниже.
- Служба поддержки Microsoft ▸ Разрешение и блокировка файлов cookie в новой версии Microsoft Edge
Если вы хотите разрешить файлы cookie только для домена avast.com, выполните следующие шаги.
- Откройте
...Меню (три точки) ▸ Настройки. - Нажмите
☰Настройки в левом верхнем углу. - Выберите Файлы cookie и разрешения сайтов ▸ Файлы cookie и данные сайта.

- Щелкните кнопку Добавить рядом с элементом Разрешить.
- Введите
[*.]avast.comи нажмите Добавить.
Пункт [*.]avast.com появится в вашем списке разрешений. Это означает, что для всех веб-страниц с адресом, начинающимся с avast.com (например, www.avast.com/store), будут разрешено использование файлов cookie.
Avast Secure Browser
Разрешение использования JavaScript
Чтобы включить JavaScript для всего домена avast.com, выполните следующие действия.
- Откройте
⋮Меню (три точки) ▸ Настройки. - Откройте меню Конфиденциальность и безопасность ▸ Настройки сайта.
- В меню Содержимое нажмите JavaScript.
- Нажмите Добавить рядом с элементом Разрешать.
- Введите
[*.]avast.comи нажмите Добавить.
Пункт [*.]avast.com появится в вашем списке Разрешать.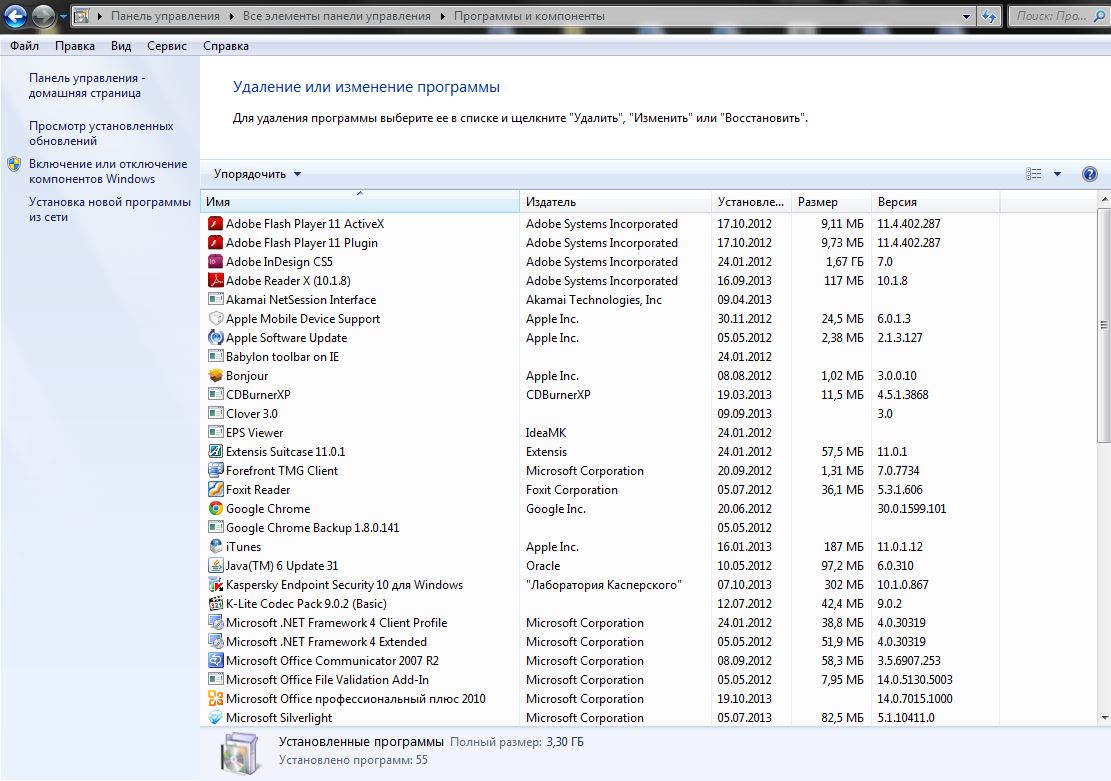 Это означает, что для всех веб-страниц с адресом, начинающимся с avast.com (например, www.avast.com/store), будут разрешено использование JavaScript.
Это означает, что для всех веб-страниц с адресом, начинающимся с avast.com (например, www.avast.com/store), будут разрешено использование JavaScript.
Разрешение использования файлов cookie
Чтобы разрешить использование файлов cookie для всего домена avast.com, выполните следующие действия.
- Откройте
⋮Меню (три точки) ▸ Настройки. - Откройте меню Конфиденциальность и безопасность ▸ Настройки сайта.
- В меню Содержимое нажмите Файлы cookie и данные сайтов.
- Нажмите Добавить рядом с пунктом Сайты, которые всегда могут использовать файлы cookie.
- Введите
[*.]avast.comи нажмите Добавить.
Пункт [*.]avast.com будет отображаться в вашем списке сайтов, которые всегда могут использовать файлы cookie. Это означает, что для всех веб-страниц с адресом, начинающимся с avast.com (например, www.avast.com/store), будут разрешено использование файлов cookie.
Opera
Разрешение использования JavaScript
Чтобы разрешить использование JavaScript на всех сайтах, которые вы посещаете с помощью браузера Opera, обратитесь к инструкциям в разделе Управление JavaScript на страницах в статье справки Opera, приведенной ниже.
- Opera Help ▸ Веб-предпочтения
Если вы хотите разрешить JavaScript только для домена avast.com, выполните следующие шаги.
- Откройте Меню (значок O) ▸ Настройки ▸ Дополнительно.
- Нажмите Конфиденциальность и безопасность ▸ Настройки сайта.
- В меню Содержимое нажмите JavaScript.
- Щелкните кнопку Добавить рядом с элементом Разрешить.
- Введите
[*.]avast.comи нажмите Добавить.
Пункт [*.]avast.com появится в вашем списке разрешений. Это означает, что для всех веб-страниц с адресом, начинающимся с avast.com (например, www. avast.com/store), будут разрешено использование JavaScript.
avast.com/store), будут разрешено использование JavaScript.
Разрешение использования файлов cookie
Чтобы разрешить использование файлов cookie на всех сайтах, которые вы посещаете с помощью браузера Opera, обратитесь к инструкциям в разделе Управление файлами cookie на страницах в статье справки Opera, приведенной ниже.
- Opera Help ▸ Веб-предпочтения
Если вы хотите разрешить файлы cookie только для домена avast.com, выполните следующие шаги.
- Откройте Меню (значок O) ▸ Настройки ▸ Дополнительно.
- Нажмите Конфиденциальность и безопасность ▸ Настройки сайта.
- В меню Содержимое нажмите Файлы cookie и данные сайта.
- Нажмите кнопку Добавить рядом с элементом Сайты, которые всегда могут использовать файлы cookie.
- Введите
[*.]avast.comи нажмите Добавить.
Пункт [*.]avast.com будет отображаться в вашем списке сайтов, которые всегда могут использовать файлы cookie.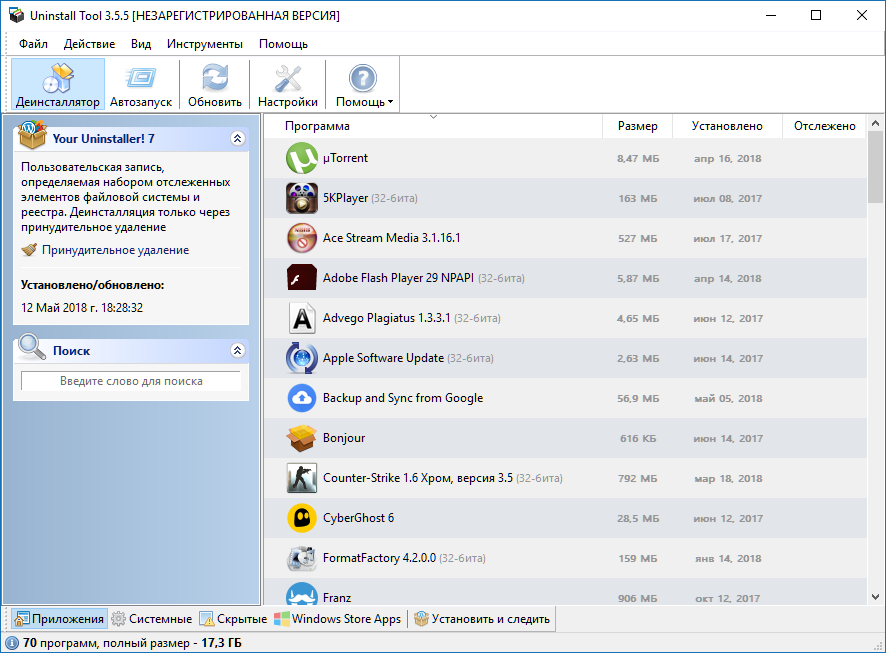 Это означает, что для всех веб-страниц с адресом, начинающимся с avast.com (например, www.avast.com/store), будут разрешено использование файлов cookie.
Это означает, что для всех веб-страниц с адресом, начинающимся с avast.com (например, www.avast.com/store), будут разрешено использование файлов cookie.
- Все платные продукты Avast в сегменте потребительских решений
- Microsoft Windows 11 Home / Pro / Enterprise / Education
- Microsoft Windows 10 Home / Pro / Enterprise / Education — 32- или 64-разрядная версия
- Microsoft Windows 8.1 / Pro / Enterprise — 32- или 64-разрядная версия
- Microsoft Windows 8 / Pro / Enterprise — 32- или 64-разрядная версия
- Microsoft Windows 7 Home Basic / Home Premium / Professional / Enterprise / Ultimate — SP 1, 32- или 64-разрядная версия
Удаление и удаление Apple Software Update шаг за шагом
Вам необходимо удалить Apple Software Update для решения некоторых проблем? Вы ищете эффективное решение, чтобы полностью удалить его и полностью удалить все его файлы с вашего ПК? Не беспокойтесь! На этой странице представлены подробные инструкции о том, как полностью удалить Apple Software Update.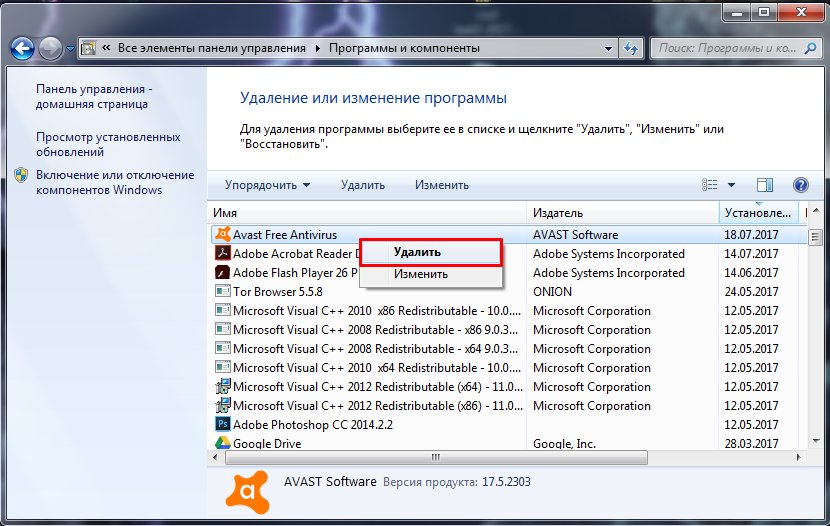
Возможные проблемы при удалении Apple Software Update
* Apple Software Update не указан в списке «Программы и компоненты».
* У вас недостаточно прав для удаления Apple Software Update.
* Не удалось запустить файл, необходимый для завершения удаления.
* Произошла ошибка. Не все файлы были успешно удалены.
* Другой процесс, использующий файл, останавливает удаление Apple Software Update.
* Файлы и папки Apple Software Update могут быть найдены на жестком диске после удаления.
Apple Software Update невозможно удалить из-за многих других проблем. Неполное удаление Apple Software Update также может вызвать множество проблем. Поэтому очень важно полностью удалить Apple Software Update и удалить все его файлы.
Как удалить Apple Software Update Completley?
Способ 1. Удалите обновление программного обеспечения Apple через «Программы и компоненты».
Когда в вашей системе устанавливается новая часть программы, эта программа добавляется в список в разделе «Программы и компоненты». Если вы хотите удалить программу, вы можете перейти в «Программы и компоненты», чтобы удалить ее. Поэтому, если вы хотите удалить Apple Software Update, первое решение — удалить его через «Программы и компоненты».
Если вы хотите удалить программу, вы можете перейти в «Программы и компоненты», чтобы удалить ее. Поэтому, если вы хотите удалить Apple Software Update, первое решение — удалить его через «Программы и компоненты».
Шаги:
а. Открытые программы и компоненты.
Windows Vista и Windows 7
Нажмите Пуск , введите удалить программу в поле Поиск программ и файлов и щелкните результат.
Windows 8, Windows 8.1 и Windows 10
Откройте меню WinX, удерживая вместе клавиши Windows и X , а затем щелкните Программы и компоненты .
б. Найдите в списке Apple Software Update, нажмите на него, а затем нажмите Удалить , чтобы начать удаление.
Способ 2. Удалите Apple Software Update с помощью uninstaller.exe.
Большинство компьютерных программ имеют исполняемый файл с именем uninst000.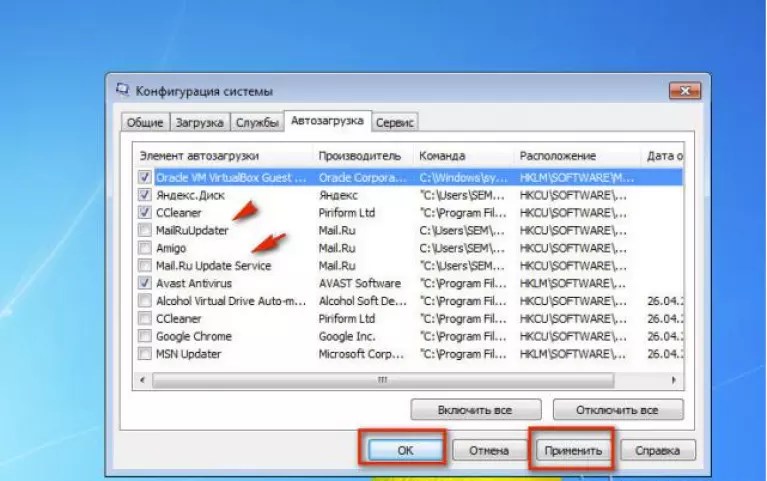 exe или uninstall.exe или что-то в этом роде. Вы можете найти эти файлы в папке установки Apple Software Update.
exe или uninstall.exe или что-то в этом роде. Вы можете найти эти файлы в папке установки Apple Software Update.
Шаги:
а. Перейдите в папку установки Apple Software Update.
б. Найдите uninstall.exe или unins000.exe.
в. Дважды щелкните программу удаления и следуйте указаниям мастера, чтобы удалить Apple Software Update.
Способ 3. Удаление обновления программного обеспечения Apple через восстановление системы.
Восстановление системы — это утилита, которая поставляется с операционными системами Windows и помогает пользователям компьютеров восстановить систему до предыдущего состояния и удалить программы, мешающие работе компьютера. Если вы создали точку восстановления системы перед установкой программы, вы можете использовать функцию «Восстановление системы», чтобы восстановить систему и полностью удалить нежелательные программы, такие как Apple Software Update. Вы должны сделать резервную копию ваших личных файлов и данных перед восстановлением системы.
Вы должны сделать резервную копию ваших личных файлов и данных перед восстановлением системы.
Шаги:
а. Закрыть все открытые файлы и программы.
б. На рабочем столе щелкните правой кнопкой мыши Компьютер и выберите Свойства . Появится системное окно.
в. В левой части окна Система нажмите Защита системы . Появится окно «Свойства системы».
д. Нажмите Восстановление системы , и появится окно «Восстановление системы».
эл. Выберите Выберите другую точку восстановления и нажмите Далее .
ф. Выберите дату и время из списка и нажмите Далее . Вы должны знать, что все программы и драйверы, установленные после выбранной даты и времени, могут работать некорректно и, возможно, потребуется их переустановка.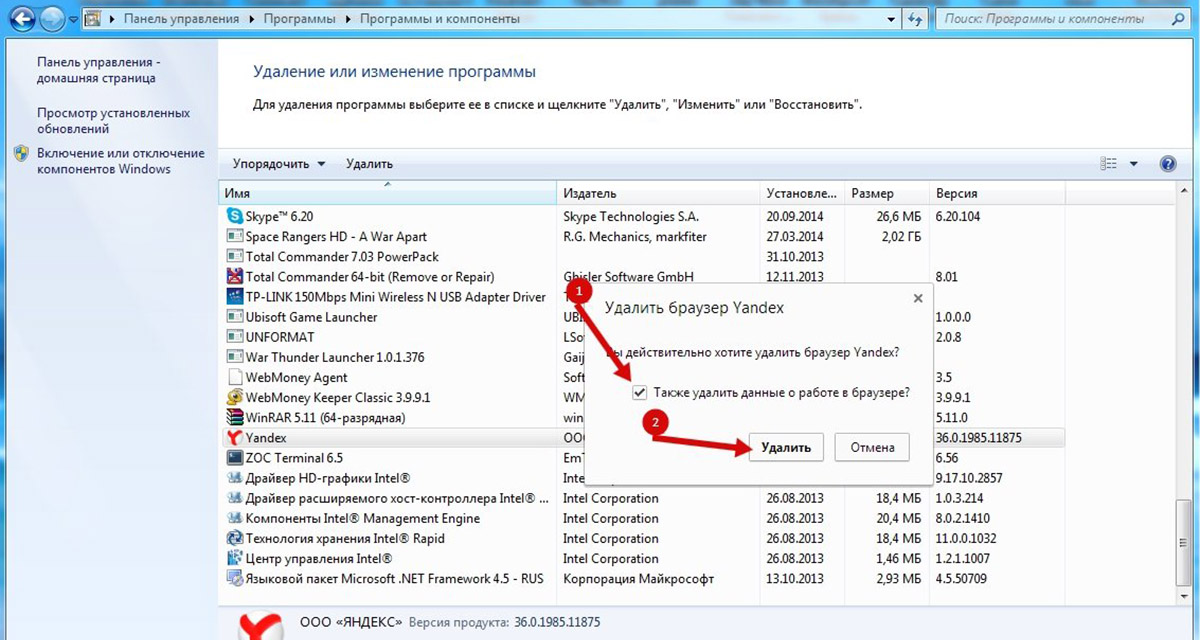
г. Нажмите Готово , когда появится окно «Подтвердите точку восстановления».
ч. Нажмите Да для повторного подтверждения.
Способ 4. Удаление обновления программного обеспечения Apple с помощью антивируса.
В настоящее время компьютерные вредоносные программы выглядят как обычные компьютерные приложения, но их гораздо сложнее удалить с компьютера. Такие вредоносные программы попадают на компьютер с помощью троянских и шпионских программ. Другие компьютерные вредоносные программы, такие как рекламные программы или потенциально нежелательные программы, также очень трудно удалить. Обычно они устанавливаются в вашей системе в комплекте с бесплатным программным обеспечением, таким как видеозапись, игры или конвертеры PDF. Они могут легко обойти обнаружение антивирусных программ в вашей системе. Если вы не можете удалить Apple Software Update, как и другие программы, то стоит проверить, является ли это вредоносным ПО или нет. Нажмите и загрузите этот инструмент обнаружения вредоносных программ для бесплатного сканирования.
Нажмите и загрузите этот инструмент обнаружения вредоносных программ для бесплатного сканирования.
Способ 5: переустановите Apple Software Update для удаления.
Если файл, необходимый для удаления Apple Software Update, поврежден или отсутствует, удалить программу будет невозможно. В таких случаях может помочь переустановка Apple Software Update. Запустите установщик либо на исходном диске, либо в загруженном файле, чтобы переустановить программу еще раз. Иногда установщик также может разрешить вам восстановить или удалить программу.
Метод 6: Используйте команду удаления, отображаемую в реестре.
Когда программа установлена на компьютере, Windows сохранит ее настройки и информацию в реестре, включая команду удаления для удаления программы. Вы можете попробовать этот метод, чтобы удалить Apple Software Update. Пожалуйста, внимательно отредактируйте реестр, потому что любая ошибка может привести к краху вашей системы.
Шаги:
а. Удерживайте клавиши Windows и R , чтобы открыть команду «Выполнить», введите regedit в поле и нажмите «ОК».
Удерживайте клавиши Windows и R , чтобы открыть команду «Выполнить», введите regedit в поле и нажмите «ОК».
б. Перейдите к следующему разделу реестра и найдите один из Apple Software Update:
HKEY_LOCAL_MACHINE\SOFTWARE\Microsoft\Windows\CurrentVersion\Uninstall
c. Дважды щелкните значение UninstallString и скопируйте его Value Data .
д. Удерживайте клавиши Windows и R , чтобы открыть команду «Выполнить», вставьте данные значения в поле и нажмите OK .
эл. Следуйте указаниям мастера, чтобы удалить Apple Software Update.
Способ 7. Удаление обновления программного обеспечения Apple с помощью стороннего деинсталлятора.
Ручное удаление Apple Software Update требует компьютерных ноу-хау и терпения. И никто не может обещать, что удаление вручную полностью удалит Apple Software Update и удалит все его файлы. А неполное удаление приведет к появлению множества бесполезных и недействительных элементов в реестре и плохо повлияет на производительность вашего компьютера. Слишком много бесполезных файлов также занимают свободное место на жестком диске и замедляют скорость работы ПК. Поэтому рекомендуется удалить Apple Software Update с помощью доверенного стороннего деинсталлятора, который может сканировать вашу систему, идентифицировать все файлы Apple Software Update и полностью удалить их. Загрузите этот мощный сторонний деинсталлятор ниже.
И никто не может обещать, что удаление вручную полностью удалит Apple Software Update и удалит все его файлы. А неполное удаление приведет к появлению множества бесполезных и недействительных элементов в реестре и плохо повлияет на производительность вашего компьютера. Слишком много бесполезных файлов также занимают свободное место на жестком диске и замедляют скорость работы ПК. Поэтому рекомендуется удалить Apple Software Update с помощью доверенного стороннего деинсталлятора, который может сканировать вашу систему, идентифицировать все файлы Apple Software Update и полностью удалить их. Загрузите этот мощный сторонний деинсталлятор ниже.
Загрузить средство автоматического удаления обновления программного обеспечения Apple
Отключить экран обновления программного обеспечения Apple: 8 лучших способов
Обновление программного обеспечения Apple постоянно появлялось на моем компьютере, напоминая мне об обновлении iTunes, QuickTime и iCloud. Я хотел отключить его, но не мог понять, где и как он работает.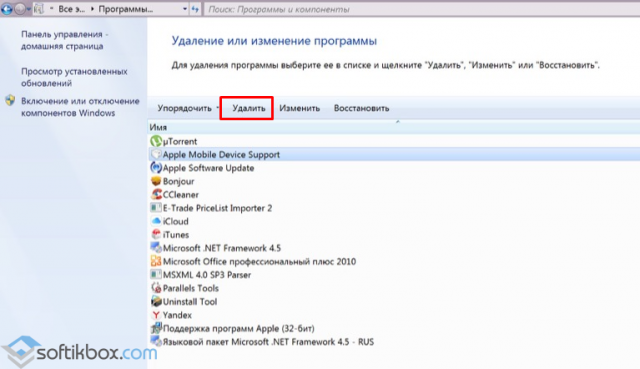 Я не нашел его ни в папке автозагрузки, ни в реестре. Вот как вы можете предотвратить появление экрана обновления программного обеспечения Apple.
Я не нашел его ни в папке автозагрузки, ни в реестре. Вот как вы можете предотвратить появление экрана обновления программного обеспечения Apple.
Apple часто публикует обновления программного обеспечения и операционной системы для устранения любых уязвимостей в системе безопасности. Независимо от того, используете ли вы его приложение iTunes на ПК с Windows 11 или всю macOS на MacBook, уведомления об этих обновлениях появляются часто. Возможно, вы сосредоточены на статье, учебном пособии или электронной таблице и обнаруживаете, что вас беспокоит предупреждение об обновлении программного обеспечения Apple.
К счастью, есть способы игнорировать, приостанавливать или приостанавливать такие уведомления об обновлении программного обеспечения от программ Apple. Найдите ниже верные, профилактические и быстрые методы, которые вы должны попробовать сейчас.
Лучшие способы отключить оповещение об обновлении программного обеспечения Apple в Windows 11
В Windows 11 есть два способа получить iTunes.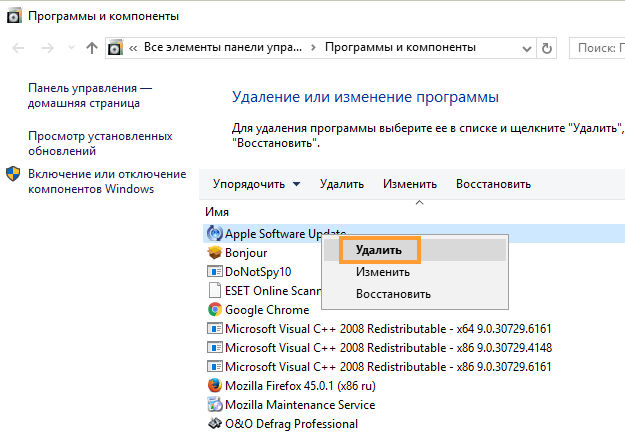 Вы можете установить его из Microsoft Store или загрузить отдельный EXE-файл из Apple. Когда вы получаете файл EXE, он устанавливает несколько приложений, включая средство обновления программного обеспечения Apple. Это обновление программного обеспечения является наиболее сложным. С другой стороны, вы можете легко приостановить экран обновления программного обеспечения Apple в приложении Microsoft Store iTunes.
Вы можете установить его из Microsoft Store или загрузить отдельный EXE-файл из Apple. Когда вы получаете файл EXE, он устанавливает несколько приложений, включая средство обновления программного обеспечения Apple. Это обновление программного обеспечения является наиболее сложным. С другой стороны, вы можете легко приостановить экран обновления программного обеспечения Apple в приложении Microsoft Store iTunes.
Вот несколько проверенных способов исправления уведомлений от средства обновления программного обеспечения Apple. Все эти методы работают в более ранних версиях Windows, таких как Win 10, Win 8, Win 7, Vista и т. д.
1. Установите iTunes в Windows 11 из Microsoft Store
Если вы используете Windows 8 и более поздние версии операционных систем, лучше чтобы получить приложение iTunes из Microsoft Store. Когда вы это сделаете, Apple не сможет установить дополнительное программное обеспечение на ваш ПК с Windows. Следовательно, вы не получаете постоянный инструмент Apple Software Update, который продолжает возвращаться с уведомлениями об обновлениях. Вот что вы должны сделать:
Вот что вы должны сделать:
- В Windows 11 откройте Магазин Microsoft из меню Пуск .
- Введите iTunes в поле поиска и нажмите Введите .
- Нажмите Установить , чтобы получить приложение.
- Запустите iTunes из меню «Пуск».
- Настройте его, используя свой Apple ID.
- Когда приложение запущено, перейдите в меню Редактировать , доступное на верхней панели инструментов.
- Нажмите Настройки .
- Выберите вкладку Дополнительно вверху.
Получите iTunes из Microsoft Store и отключите автоматические обновления
- Снимите следующие флажки:
- Автоматическая проверка наличия новых обновлений программного обеспечения
- Отправка данных диагностики и использования в Apple
Читайте также: Исправлено: Microsoft Store не распознает внешний жесткий диск
2.
 Остановите автоматическое обновление iTunes
Остановите автоматическое обновление iTunes
Как в приложении iTunes универсальной платформы Windows (UWP), так и в отдельном приложении вы можете включить или отключить функцию автоматической проверки обновлений. Всякий раз, когда iTunes находит новое обновление, он обязательно уведомляет вас перед установкой обновления на ПК с Windows 11 или более ранней версией.
Вы можете просто остановить систему автоматической проверки обновлений программного обеспечения в iTunes, выполнив шаги, указанные выше. Для приложения Microsoft Store не должно быть никаких дополнительных уведомлений. Если есть, продолжайте с Метод 4 .
Когда уведомления продолжают появляться в автономном приложении iTunes, установленном из EXE-файла, продолжайте с Метода 3 .
3. Отключить автоматическое обновление с помощью утилиты Apple Software Update Utility
Apple Software Update Utility — это центральный инструмент, контролирующий все обновления Apple на ПК с Windows 11 или более ранней версией. Вот как найти инструмент и отключить автоматическое обновление:
Вот как найти инструмент и отключить автоматическое обновление:
- Откройте меню Пуск и начните вводить Обновление программного обеспечения Apple .
- Приложение появится.
- Щелкните по нему, а затем быстро выберите Отмена во всплывающем окне Проверка наличия нового программного обеспечения .
- В противном случае приложение будет закрыто, если не найдет нового программного обеспечения или обновления приложения от Apple.
- Теперь вы должны увидеть на экране приложение Apple Software Update.
- Нажмите Изменить и затем выберите Настройки .
Отключить запланированные обновления для отключения экрана обновления программного обеспечения Apple
- На вкладке Расписание выберите Никогда .
- Нажмите OK и нажмите кнопку Выйти в приложении, чтобы сохранить изменения.

4. Используйте Autoruns для Windows
Приложение Autoruns для Windows также полезно, когда вам нужно остановить ненужные расписания задач обновления на вашем ПК с Windows. Получите его на портале Autoruns для Windows. Извлеките содержимое в новую папку и запустите соответствующий EXE-файл (Autoruns64). Затем выполните следующие действия:
- Перейдите на вкладку Запланированные задачи в приложении Autoruns.
- Найдите задачу обновления, запланированную средством обновления программного обеспечения Apple.
Удалить задачу Apple Software Update из Autoruns
- Щелкните правой кнопкой мыши на записи задачи и выберите Удалить .
- Кроме того, вы можете снять флажок для задачи, если хотите активировать ее позже.
- Если вы не можете выполнить описанные выше шаги, вы должны запустить автозапуск с правами администратора.
5. Используйте средство планировщика заданий
Иногда устаревший установщик iTunes добавляет дополнительное расписание обновлений в утилиту планировщика заданий для операционной системы Windows. Вам также необходимо отключить или удалить эту задачу, чтобы отключить ненужные уведомления об обновлениях приложений Apple. Вот как это делается:
Вам также необходимо отключить или удалить эту задачу, чтобы отключить ненужные уведомления об обновлениях приложений Apple. Вот как это делается:
- Нажмите кнопку Windows «Пуск» в левом нижнем углу (Windows 10) или в середине панели задач (Windows 11).
- Введите планировщик задач в поле Начать поиск . Откройте планировщик заданий .
- Разверните раздел Библиотека расписания задач .
- Выберите папку Apple .
Отключить оповещение об обновлении программного обеспечения Apple из планировщика заданий
- Щелкните правой кнопкой мыши AppleSoftwareUpdate и выберите Отключить или Удалить .
Читайте также: Создание запланированного задания в Windows 10
Лучшие способы отключить оповещение об обновлении программного обеспечения Apple в macOS
Теперь, когда вы знаете, как отключить уведомления об обновлениях Apple в Windows 11 и других операционных системах Windows, давайте рассмотрим варианты того же на MacBook или iMac.
1. Используйте функцию «Не беспокоить», чтобы предотвратить уведомления об обновлении программного обеспечения
Предположим, вы не хотите отключать все виды уведомлений Apple об обновлении программного обеспечения на своем Mac. Вы просто не хотите, чтобы система отвлекала внимание, показывая нежелательные уведомления. В этом случае вы можете использовать функцию «Не беспокоить», выполнив следующие действия:
- На MacBook или iMac нажмите меню Apple на панели инструментов Mac .
- Выберите Системные настройки (Monterey) или Системные настройки (Ventura).
- Теперь выберите утилиту Notifications & Focus в окне Системных настроек .
- В окне Уведомления и Фокус перейдите на вкладку Фокус .
Активируйте режим «Не беспокоить», чтобы отключить оповещение об обновлении программного обеспечения Apple
- Включите кнопку «Не беспокоить» .

- Вы также можете добавить ежедневное расписание режима «Не беспокоить» ниже в разделе Включить автоматически .
- После завершения закройте окно.
Читайте также: Как автоматизировать свою работу с помощью приложения Mac Shortcuts
2. Остановить уведомление об обновлении программного обеспечения Apple в App Store
Вы также можете предотвратить появление автоматического сообщения App Updates Available в macOS. Ниже приведены шаги по остановке обновлений приложений и системных обновлений либо из App Store, либо из средства обновления программного обеспечения:
Для Monterey и Ventura
- Нажмите меню Apple на панели инструментов Mac и выберите Системные настройки или Системные настройки .
- Откройте инструмент Уведомления и Фокус .

Отключить уведомления в macOS
- Выберите параметр App Store и отключите переключатель «Разрешить уведомления».
- Теперь откройте App Store и щелкните меню App Store на панели инструментов Mac .
- Выберите Настройки из контекстного меню.
Отключить автоматические обновления для App Store
- Снимите флажок для Автоматические обновления .
Точно так же вы можете отключить уведомления об обновлениях программного обеспечения macOS, которые Apple часто публикует. Вот как:
- Из Системных настроек или Настройки в меню Apple на панели инструментов Mac , перейдите к Обновление программного обеспечения .
- В окне Software Update щелкните Advanced .
- Снимите флажки с тех опций, которые вам не нужны.

Как отключить оповещение об обновлении программного обеспечения Apple в macOS
- Нажмите OK , чтобы сохранить изменения.
Для macOS Sierra
- В Finder выберите Меню Apple , затем выберите Системные настройки.
- Выберите Магазин приложений .
- Снимите флажок Автоматически проверять наличие обновлений .
- В качестве альтернативы вы можете отменить выбор только определенного типа обновлений, которые вы хотите отключить.
3. Остановить экран обновления программного обеспечения Apple Из терминала
Вы можете выполнить простую команду терминала, чтобы отключить предупреждения Apple Software Update. Вот шаги, которые вы должны попробовать:
- Откройте инструмент Spotlight и введите Terminal .
- Вы увидите инструмент Terminal ниже в разделе результатов поиска.

- Дважды щелкните Терминал , чтобы открыть приложение.
Выполнение команды на терминале macOS
- Теперь скопируйте и вставьте или введите следующее, затем нажмите Возврат :
sudo defaults write /Library/Preferences/com.apple.SoftwareUpdate AutomaticDownload -boolean FALSE
- В Терминале вам будет предложено ввести системный пароль.
- Введите пароль и снова нажмите Enter, чтобы выполнить код.
Читайте также: macOS: включение веб-инспектора в Safari
Отключение оповещения об обновлении программного обеспечения Apple: часто задаваемые вопросы
Как сделать так, чтобы Apple Software Update не появлялось во всплывающем окне?
На ПК с Windows вы можете отключить задачу обновления программного обеспечения Apple с помощью инструмента планировщика заданий. Для MacBook и iMac вы можете отключить уведомления об обновлениях программного обеспечения Apple с помощью инструмента «Уведомления и фокусировка» в Системных настройках. Для более подробных шагов обратитесь к описанным выше методам.
Для более подробных шагов обратитесь к описанным выше методам.
Как избавиться от раздражающего уведомления об обновлении на моем Mac?
Вы можете открыть Системные настройки, чтобы получить доступ к Уведомлениям и Фокусу. Затем перейдите в режим «Не беспокоить» и активируйте его на определенный период времени для всех дней недели.
Что произойдет, если я не хочу получать обновления Apple?
Если вы хотите использовать новейшие технологии и функции программного обеспечения Apple (iTunes), вам необходимо обновить приложения Apple на ПК с Windows 11 или macOS. Обновления Apple также защищают ваш компьютер с Windows или macOS от уязвимостей безопасности, исправляя любые ошибки Apple Software и лазейки в системе безопасности.
Заключение
Итак, вот некоторые из проверенных методов, которые я использовал, чтобы избавиться от экрана обновления программного обеспечения Apple на компьютерах с Windows 11 и macOS.
-Step-4-Version-4.jpg/aid4484-v4-728px-Remove-Programs-(Windows-7)-Step-4-Version-4.jpg)