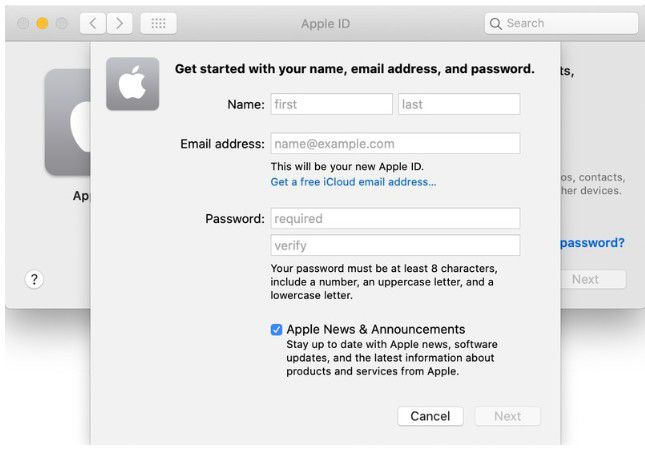Содержание
Apple ID — официальная служба поддержки Apple
Сведения об идентификаторе Apple ID
Выполнение входа с помощью идентификатора Apple ID
Идентификатор Apple ID — это учетная запись для доступа ко всем сервисам Apple, которая обеспечивает слаженное взаимодействие всех ваших устройств.
Действия после изменения идентификатора Apple ID или пароля
После изменения идентификатора Apple ID или пароля воспользуйтесь этим списком, чтобы обновить учетные данные для всех сервисов Apple, которыми вы пользуетесь.
Защитите свою учетную запись
Безопасность идентификатора Apple ID
Вот некоторые рекомендации, которые помогут защитить вашу учетную запись и личную информацию.
Предотвращение фишинга
Узнайте, как избежать фишинга и других видов мошенничества и что делать, если вы получаете подозрительные электронные письма, звонки или сообщения.
Общий доступ для членов семьи
Семейный доступ
С помощью функции «Семейный доступ» члены семьи могут совместно использовать покупки в iTunes и App Store, подписки Apple, например iCloud+, и многое другое. Родители также могут одобрять покупки ребенка с помощью функции «Попросить купить».
Идентификаторы Apple ID для вашей семьи
Если вы хотите совместно использовать покупки или подписки, не пользуйтесь для этого одним идентификатором Apple ID. Вместо этого настройте функцию «Семейный доступ», чтобы у каждого был собственный идентификатор.
Поиск других тем
Поиск по ресурсам службы поддержки
Начните ввод, чтобы открыть список вариантов.
Поиск по ресурсам службы поддержки
Сообщества Apple
Задавайте вопросы, находите ответы и общайтесь с другими пользователями Apple.
Получить поддержку
Мы поможем вам найти оптимальный вариант поддержки.
Приложение «Поддержка Apple»
Получите персонализированный доступ к решениям для ваших продуктов Apple.
Как создать Apple ID — Лайфхакер
25 июня 2021
Ликбез
Технологии
Четыре проверенных способа, которые отнимут не больше пяти минут.
Идентификатор Apple ID — это учётная запись, которая нужна для установки приложений из App Store, синхронизации фото и различных данных с iCloud, покупки контента в iTunes Store и многого другого. Если у вас есть iPhone, iPad, Mac или другие устройства Apple, то полноценно использовать их без такого аккаунта не выйдет. Зарегистрировать Apple ID можно в браузере, на мобильном гаджете или компьютере.
Если вы уже регистрировали аккаунт ранее и хотите создать новый, то сначала должны будете выйти из текущего. Иначе опция «Создать Apple ID» не появится.
Как создать Apple ID в браузере
Откройте в любом браузере страницу управления аккаунтом и кликните по ссылке «Создание Apple ID».
Укажите имя и фамилию, дату рождения, страну. Задайте имейл, который будет использоваться в качестве логина. Придумайте и повторите пароль.
Добавьте свой номер телефона и выберите вариант подтверждения — сообщением или звонком. Введите символы капчи и нажмите «Продолжить».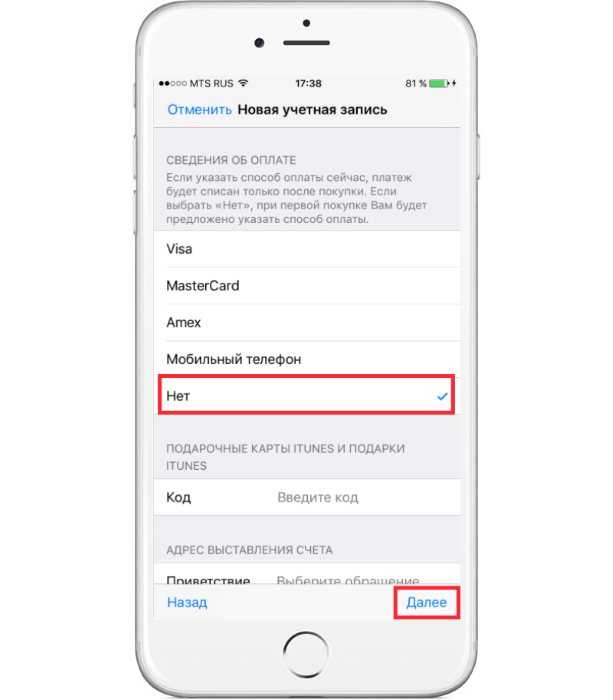
Для подтверждения электронной почты вбейте цифровой код, который придёт на указанный ящик. Кликните кнопку «Продолжить».
Далее подтвердите номер телефона, введя код из SMS или ответив на звонок. Снова нажмите «Продолжить».
Через несколько секунд аккаунт будет создан.
Как создать Apple ID на iPhone или iPad
Запустите магазин приложений App Store, тапните по иконке профиля, а затем по ссылке «Создать Apple ID».
Укажите свой имейл (он послужит логином) и страну. Придумайте пароль, включите тумблер «Принять положения и условия» и тапните «Далее». Введите имя, фамилию и дату рождения. Нажмите «Далее» для продолжения.
Задайте способ оплаты и введите платёжную информацию. Если пока не планируете покупать контент — выберите «Нет». Укажите имя, фамилию и адрес с индексом. Тапните «Далее».
Введите номер телефона и выберите способ его подтверждения. Снова нажмите «Далее». Вбейте код из SMS, которое придёт после этого, или ответьте на звонок. Тапните «Подтвердить».
Тапните «Подтвердить».
Теперь таким же образом верифицируйте почту, введя код из поступившего письма, и нажмите «Подтвердить». Через секунду учётная запись будет создана.
Как создать Apple ID в App Store на Mac
Зайдите в магазин приложений App Store, нажмите «Войти» на боковой панели, а затем «Создать Apple ID».
Впишите свою почту (она будет выступать в роли логина), придумайте пароль. Выберите страну и отметьте, что согласны с условиями и положениями. Кликните «Продолжить».
Укажите имя, фамилию и дату рождения. При желании подпишитесь на рассылку. Нажмите «Продолжить».
Добавьте метод оплаты или выберите «Нет», если не собираетесь ничего покупать. Также заполните адрес.
Введите номер телефона и выберите способ подтверждения. Затем ответьте на звонок или вбейте код из SMS, которое вы получите. Кликните «Подтвердить».
После этого ещё один код придёт вам уже на почту, укажите его и нажмите «Подтвердить».
Через несколько секунд аккаунт будет создан.
Как создать Apple ID в iTunes на Mac и ПК с Windows
Запустите программу iTunes. На Windows её, возможно, придётся сначала установить по этой ссылке. Перейдите в меню «Учётная запись» → «Войти».
Кликните «Создать новый Apple ID».
Укажите свой имейл (он будет логином) и страну, придумайте пароль и согласитесь с положениями и условиями, поставив соответствующую галочку. Нажмите «Продолжить».
Введите имя, фамилию и дату рождения. Если хотите, подпишитесь на рассылку, поставив галочку. Кликните «Продолжить».
Добавьте способ оплаты или выберите «Нет», если пока не планируете покупки контента.
Укажите полный адрес и нажмите «Продолжить».
Введите номер телефона и выберите способ подтверждения, а затем ответьте на звонок или впишите код, который придёт в сообщении. Кликните «Подтвердить».
Таким же образом подтвердите указанную почту: введите код из письма.
Подождите несколько секунд, и Apple ID будет создан.
Читайте также 🧐
- Как скачать 5К-обои с iPad Pro из Apple Store
- Как скачать музыку на iPhone: 6 простых и бесплатных способов
- Как создать папку для быстрых команд iOS 12
- Как создать аккаунт Google без номера телефона
Как создать новый Apple ID на вашем iPhone или iPad
Когда вы совершаете покупку по ссылкам на нашем сайте, мы можем получать партнерскую комиссию. Вот как это работает.
Вот как это работает.
(Изображение предоставлено iMore)
Каждому нужен Apple ID, чтобы использовать все возможности своих устройств, это сердцебиение вашей экосистемы Apple.
Создание Apple ID — это простой процесс, который позволяет сохранять данные в облаке, синхронизировать информацию между устройствами, загружать и покупать приложения, игры, фильмы, музыку и телешоу, а также делать многое другое.
Вот как настроить Apple ID на вашем устройстве Apple, независимо от того, есть ли у вас новейший iPhone 14 или более старый iPhone.
Как создать новый Apple ID на iPhone или iPad
- Запустите приложение «Настройки»
- Коснитесь Войдите в свой iPhone в верхней части экрана
Создайте новый Apple ID на iPhone показывая: Запустите настройки, нажмите «Войти» (Изображение предоставлено iMore)
- Нажмите У вас нет Apple ID или вы его забыли?
- Нажмите Создайте Apple ID , когда появится окно
Создайте новый Apple ID на iPhone, показав: Нажмите «Нет Apple ID или забыли его?», затем нажмите «Создать Apple ID» (Изображение предоставлено: iMore)
- Введите свое имя и фамилию , затем выберите свой день рождения
- Нажмите Далее
Создайте новый Apple ID на iPhone, отобразив: Введите свое имя и фамилию, затем выберите день рождения , затем нажмите «Далее» (Изображение предоставлено iMore)
- Введите адрес электронной почты , который вы хотите использовать, или получите новый адрес электронной почты iCloud , нажав У вас нет адреса электронной почты?
- Нажмите Далее
Создайте новый Apple ID на iPhone, показав: Введите адрес электронной почты, который вы хотите использовать, или создайте новый адрес электронной почты iCloud, выберите, хотите ли вы получать электронные письма с новостями и объявлениями Apple, затем нажмите Далее ( Изображение предоставлено iMore)
- Создайте пароль
- Нажмите Далее
- Введите свой номер телефона и выберите, хотите ли вы получать текстовое сообщение или телефонный звонок для подтверждения личности
- Нажмите Далее
Создайте новый Apple ID на iPhone, показав: Создайте пароль, подтвердите пароль, введите номер телефона, чтобы получить код подтверждения, введите код подтверждения (Изображение предоставлено iMore)
- Принять условия , нажав Принять
- Нажмите Принять еще раз, чтобы подтвердить (Изображение предоставлено iMore)
- При появлении запроса нажмите Объединить или Не объединять для синхронизации данных iCloud из Safari, напоминаний, контактов и календарей на
Как войти в iCloud с существующим Apple ID на iPhone или iPad
Как войти в iCloud с существующим Apple ID на iPhone или iPad
(Изображение: © Future)
- Запуск Настройки
- Коснитесь Войдите в свой iPhone в верхней части экрана Нажмите Далее
- Если у вас включена двухфакторная аутентификация, введите проверочный код
- Введите код доступа для iPhone , если он у вас настроен данные с тем, что находится локально на устройстве
- Для дальнейшей настройки ваших приложений и служб iCloud нажмите iCloud и выберите, что вы хотите включить
Как выйти из iCloud на вашем iPhone или iPad
- Открыть Настройки
- Нажмите свой Apple ID в верхней части экрана
- Прокрутите вниз и нажмите Выйти коснитесь своего Apple ID вверху, прокрутите вниз и коснитесь «Выход» (Изображение предоставлено iMore)
- Введите пароль , связанный с вашим Apple ID
- Коснитесь Выключите , когда вас спросят, хотите ли вы отключить Find My iPhone
- Выберите, какие данные вы хотите сохранить на своем iPhone, и включите переключатель Вкл.

- Нажмите Выйти в правом верхнем углу : выберите данные, локальную копию которых вы хотите сохранить на своем устройстве, затем нажмите «Выйти», затем снова нажмите «Выйти» для подтверждения (Изображение предоставлено iMore)
Получите максимум от своих устройств с Apple ID
Apple Идентификаторы необходимы для получения максимальной отдачи от ваших устройств и экосистемы Apple. Даже самый лучший iPhone, новейший iPhone 14 Pro, не будет таким эффективным и полезным без Apple ID.
Правильно настроив свое устройство, вы получите лучший опыт работы с Apple, не упустив то, что делает iPhone таким замечательным, как App Store.
Кроме того, если у вас несколько устройств Apple, вы можете использовать Handoff, одну из моих любимых функций. С помощью Handoff вы можете запустить что-то на одном устройстве, например на iPad, и быстро продолжить работу с iPhone или Mac. Уже одно это является отличной причиной для создания нового Apple ID прямо сейчас.

Наши новости, обзоры, мнения и простые руководства могут превратить любого владельца iPhone в поклонника Apple
Свяжитесь со мной, чтобы сообщить о новостях и предложениях от других брендов Future. Получайте от нас электронные письма от имени наших надежных партнеров или спонсоров.
Джон-Энтони Дизотто — это руководство для редактора iMore, которое гарантирует, что вы сможете максимально эффективно использовать свои продукты Apple, и помогает исправить неполадки, когда ваша технология не работает сама по себе.
Живя в Шотландии, где он работал в Apple техническим специалистом, специализирующимся на ремонте iOS и iPhone в баре Genius, Джон-Энтони использует экосистему Apple более десяти лет и гордится своей способностью заполнять кольца активности Apple Watch. .
Джон-Энтони ранее работал в редакции для коллекционных веб-сайтов TCG и окончил Университет Стратклайда, где он получил награду Шотландской студенческой журналистики за веб-сайт года в качестве главного редактора своей университетской газеты.
 Он также является заядлым киноманом, ранее писал обзоры фильмов и получил награду студенческих критиков Эдинбургского международного кинофестиваля в 2019 году. на его Steam Deck.
Он также является заядлым киноманом, ранее писал обзоры фильмов и получил награду студенческих критиков Эдинбургского международного кинофестиваля в 2019 году. на его Steam Deck.В свободное время Джон-Энтони может смотреть любой вид спорта под солнцем, от футбола до дартса, воспринимая термин «дом Лего» слишком буквально, так как ему не хватает места, чтобы выставить больше пластиковых кубиков, или расслабиться на на диване со своим французским бульдогом Кермитом.
Создание Apple ID на iPhone и iPad
1. На главном экране нажмите «Настройки» > «iTunes & App Store».
2. Если уже выполнен вход с помощью Apple ID, коснитесь имени Apple ID, а затем коснитесь «Выйти».
3. Нажмите «Создать новый Apple ID».
4. Выберите соответствующий магазин, нажав Магазин, и выберите страну, в которой
вы находитесь.5. Нажмите «Готово», чтобы подтвердить свой выбор, а затем нажмите «Далее».
6. Чтобы продолжить, примите Условия использования и Политику конфиденциальности Apple.
 Ты можешь
Ты можешь
выбрать отправку Положений и условий и Политики конфиденциальности по электронной почте для упрощения
чтение, нажав «Отправить по электронной почте». Для этого введите действующий адрес электронной почты, а затем
нажмите Отправить.7. Нажмите кнопку «Согласен» в правом нижнем углу страницы.
8. Нажмите «Согласен» еще раз, когда появится подтверждение.
9. После того, как вы согласились с условиями, вам нужно будет ввести адрес электронной почты
адрес и пароль, а также выберите три контрольных вопроса и дайте на них ответы.
Указанный вами адрес электронной почты будет вашим новым Apple ID. Введите ваш адрес электронной почты,
а затем нажмите Далее.
Вы также можете ввести дополнительный адрес электронной почты для резервного копирования. (Apple рекомендует предоставить
резервный адрес электронной почты.)10. Если вы пытаетесь создать учетную запись, используя существующий Apple ID, например ваш iCloud
адрес электронной почты, вы получите уведомление о том, что ваш адрес электронной почты уже
идентификатор Apple. Просто нажмите «Продолжить», а затем нажмите «Использовать существующую учетную запись» в следующем
Просто нажмите «Продолжить», а затем нажмите «Использовать существующую учетную запись» в следующем
экран.11. Далее вас попросят ввести платежную информацию. Чтобы выбрать другой
Тип кредитной карты, коснитесь одного из доступных вариантов, а затем коснитесь «Готово». Вы не будете
взимается до тех пор, пока вы не совершите покупку. (См. примечание внизу, если вы не хотите
введите данные своей кредитной карты.)12. После того, как вы заполните все поля платежной информации, нажмите Далее.
13. Затем вы увидите экран с надписью «Подтвердите свою учетную запись».
14. Нажмите «Готово» и проверьте свою электронную почту на наличие письма с подтверждением от Apple.
15. Откройте электронное письмо и коснитесь ссылки Подтвердить сейчас, включенной в электронное письмо, чтобы активировать
ваш счет.16. Вы перейдете на защищенную страницу для ввода своего Apple ID и пароля.

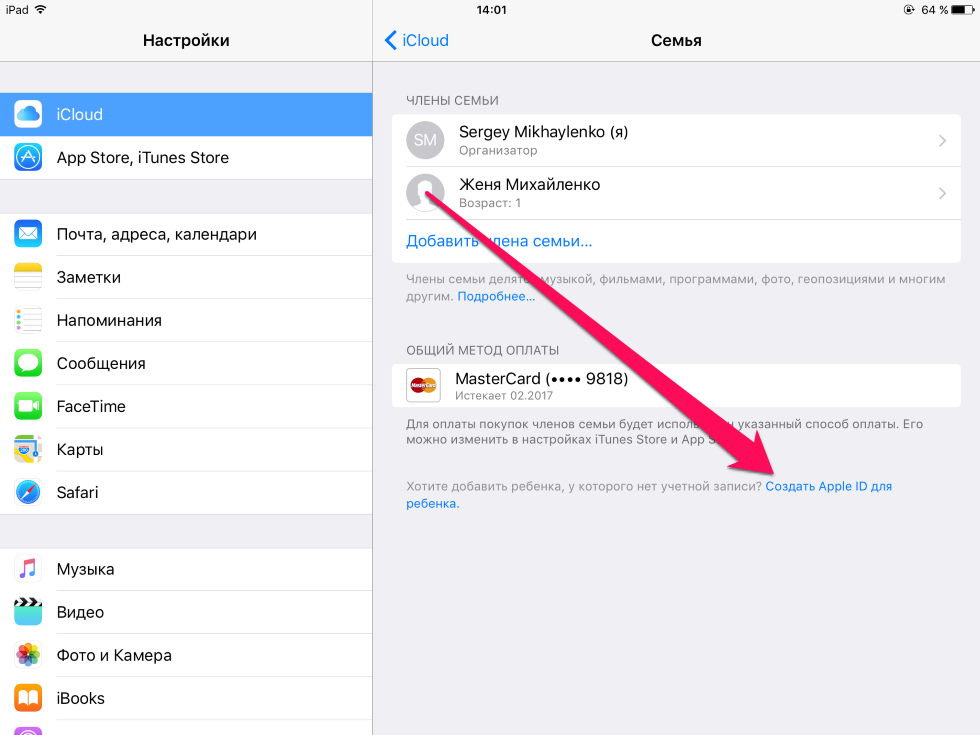

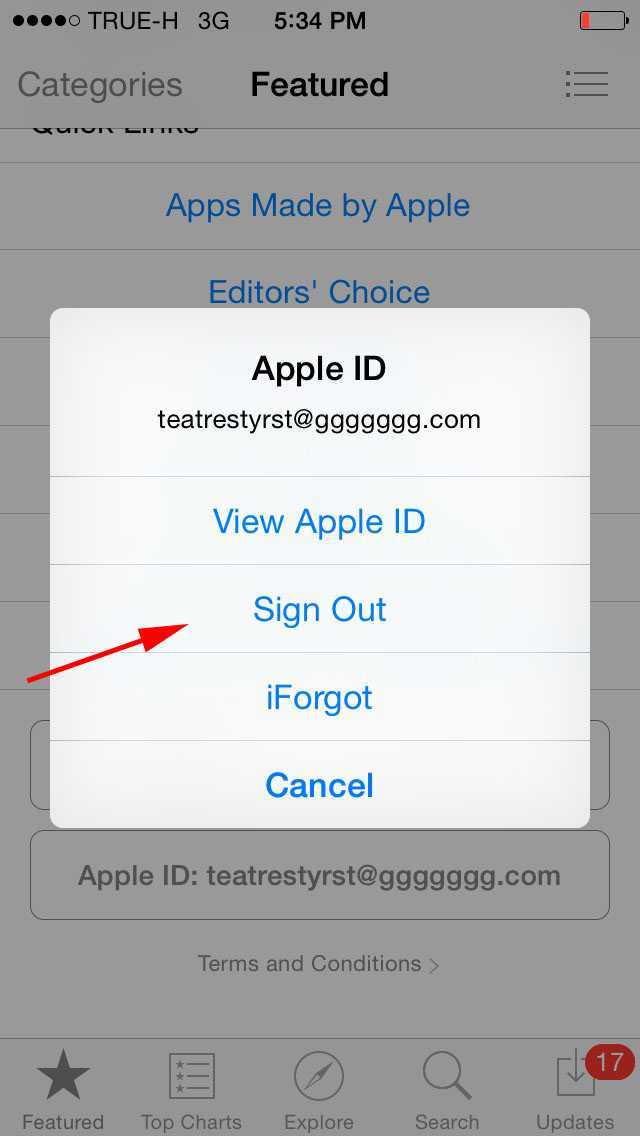 Он также является заядлым киноманом, ранее писал обзоры фильмов и получил награду студенческих критиков Эдинбургского международного кинофестиваля в 2019 году. на его Steam Deck.
Он также является заядлым киноманом, ранее писал обзоры фильмов и получил награду студенческих критиков Эдинбургского международного кинофестиваля в 2019 году. на его Steam Deck.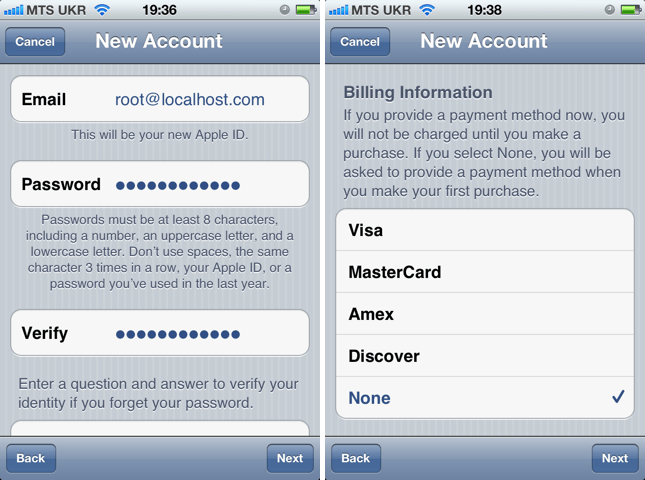 Ты можешь
Ты можешь Просто нажмите «Продолжить», а затем нажмите «Использовать существующую учетную запись» в следующем
Просто нажмите «Продолжить», а затем нажмите «Использовать существующую учетную запись» в следующем