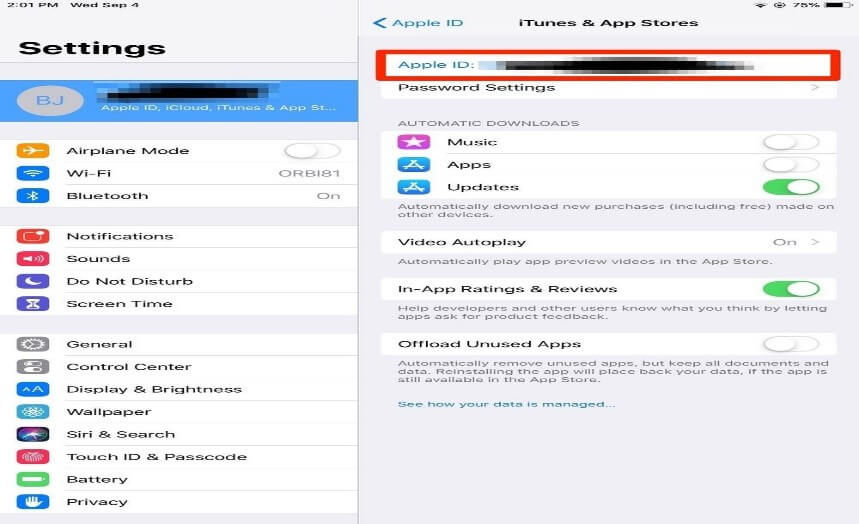Содержание
Узнаем как удалить Apple ID и изменить данные на устройстве
У каждого авторизованного пользователя продуктов от компании Apple имеется своя уникальная учетная запись в данной системе – Apple ID. В нем хранится вся информация о приобретенных приложениях, выбранных и закрепленных способах оплаты, устройствах, работающих с этим пользовательским аккаунтом и так далее.
Вопрос относительно того, как удалить старый Apple ID, может возникнуть по абсолютно любой причине, будь то:
- Смена устройства или операционной сети.
- Передача телефона другому лицу и прочее.
Тем не менее, он остается актуальным.
Далее в данной статье будут приведены несколько способов того, как удалить или заморозить старый аккаунт Apple ID.
Обращение к службе поддержки
Первый вариант того, как удалить Apple ID. Он предполагает полное и безвозвратное исчезновение аккаунта. Выполняется это следующим образом:
- Перейти на главную страницу Apple в интернете.
 Зайти в раздел службы поддержки.
Зайти в раздел службы поддержки.
- В появившемся окне заполнить все необходимые поля. Стоит отметить, что запрос на удаление должен писаться строго на английском языке. В том случае, если уровень знаний не позволяет описать проблему самостоятельно, перед тем, как удалить Apple ID данным способом, ознакомьтесь с примерами заполнения в интернете и воспользуйтесь любым качественным переводчиком. Он может выдать некоторые данные недостоверно, но такой способ заполнения не является причиной для отказа в оказании услуги.
- В качестве электронной почты указывается та, на которую был зарегистрирован аккаунт.
- В пункте Subject указать, что возникло желание или необходимость удалить Apple ID. Каким образом описать ситуацию – выбирайте сами.
- В строку Comment вносятся причины проведения данной процедуры.
- Отправить запрос, нажав на кнопку Submit Suggestion.
Письмо с ссылкой для удаления аккаунта придет в течение месяца. Создать новый Apple ID, используя эту же почту, будет невозможно.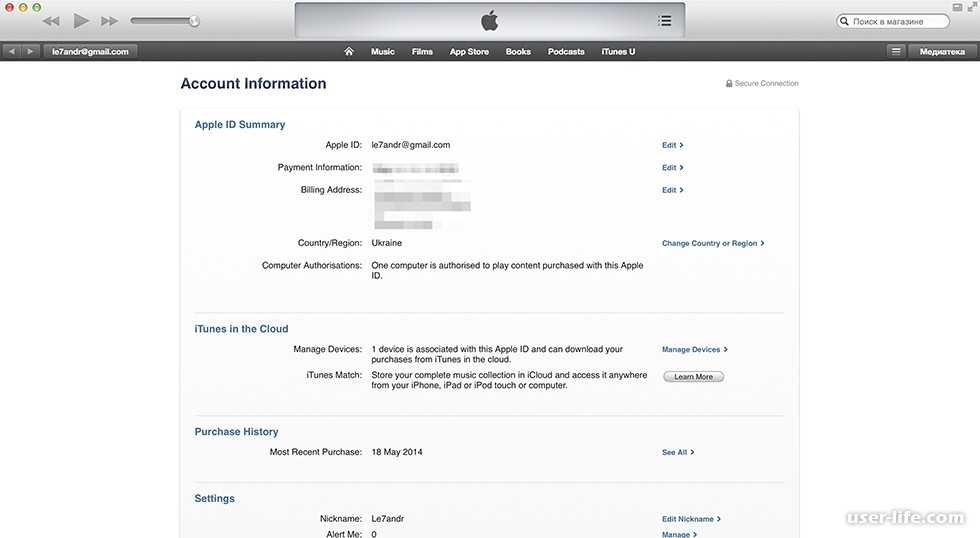
Привязка несуществующего электронного адреса
Данный способ подразумевает привязку аккаунта к адресу, который не существует. Это выполняется, согласно следующему алгоритму:
- Зайти на основную страницу компании Apple в интернете.
- Найти через поиск Apple ID и выбрать функцию «Управлять Apple ID».
- Открыть аккаунт и изменить настоящий e-mail. Вы имеете возможность ввести незарегистрированный или просто видоизменить нынешний. Все пункты при совершении данного действия должны быть подтверждены (отмечены зеленым).
- Сохранить сделанные изменения.
Следуя этому алгоритму, вы замораживаете старый аккаунт. А на имеющийся адрес можете зарегистрировать новый.
Как удалить Apple ID с устройства?
Этот вариант выполнения требуемой операции подразумевает полное исчезновение данных с одного устройства с возможностью создания и дальнейшего использования нового аккаунта. Способ описан для последней серии мобильной операционной системы IOS 11.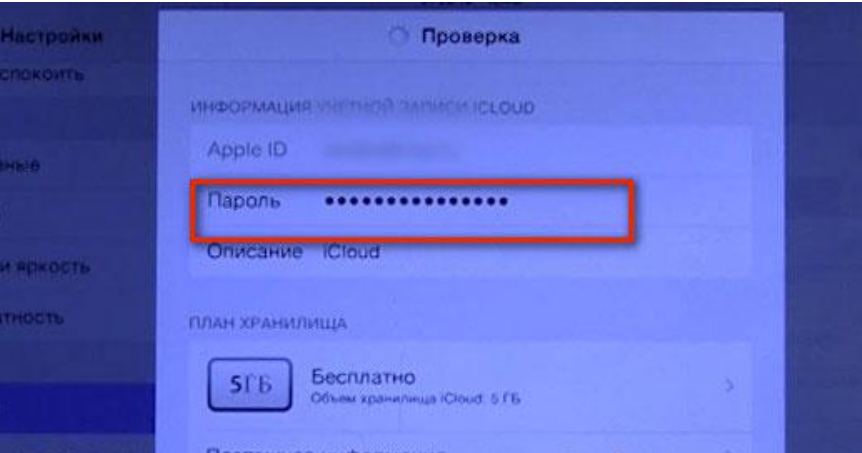 3. Чтобы успешно воплотить задуманное, следует выполнить нижеперечисленные действия:
3. Чтобы успешно воплотить задуманное, следует выполнить нижеперечисленные действия:
- Зайти в программу «Настройки».
- Выбрать самый верхний пункт «Apple ID, iCloud…» (панель пользователя).
- В открывшемся меню спуститься к самому последнему пункту раздела и выбрать функцию «Выйти».
Данная команда позволит использовать данное устройство новым пользователем.
Изменение данных
Подобный пункт будет необходим к прочтению теми, у кого возник вопрос относительно того, как удалить пароль Apple ID. Алгоритм продемонстрирован на примере последней мобильной операционной системы IOS 11.3. Делается это следующим образом:
- Перейти в программу «Настройки».
- Зайти в пункт управления учетной записью. Он самый первый в появившемся меню.
- В открывшейся вкладке выбрать строку с надписью «Пароль и безопасность». Она вторая сверху.
- Перед тем, как перейти в раздел, устройство попросит ввести свой настоящий пароль от действующего аккаунта.

- Далее необходимо выбрать первую строку в появившемся меню «Изменить пароль».
- Нужно написать ответы на проверочные вопросы, которые вы вводили при создании своего Apple ID.
- По завершении данной процедуры появится меню с формой изменения пароля.
- Письмо с подтверждением придет на указанный электронный адрес.
Итоги
Как можно было заметить из приведенной статьи, удалить свой Apple ID и пароль от него достаточно просто. Единственное, при желании полностью избавиться от аккаунта возникнет необходимость провести время в ожидании ответа от службы поддержки.
Удачи!
Как удалить Apple ID с iPhone, iPad и Mac без пароля
- СОДЕРЖАНИЕ
- 1. Что такое Apple ID?
- 2. Как удалить Apple ID с паролем
- 3. Удалить Apple ID с iPhone без пароля
- 4. Часто задаваемые вопросы
ДомРешениеКак удалить Apple ID
Тейлор ТомпсонОбновлено 15 марта 2022 г.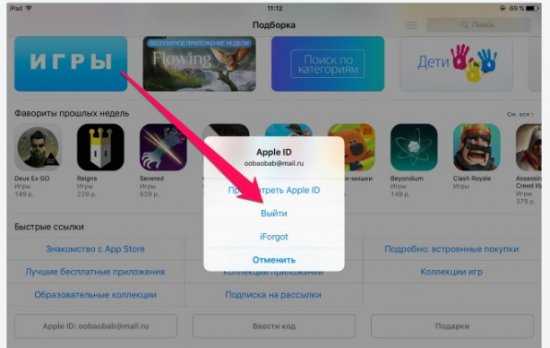 Разблокировка телефона
Разблокировка телефона
Делиться
Наши устройства iOS очень гибки в отношении любого аспекта работы с мультимедиа. Эти устройства очень эффективны для развлечений, выполнения нашей работы, уроков или занятия нашей страстью, такой как фотография. Однако для использования iPhone или продуктов Apple необходимо иметь Apple ID. Этот идентификатор позволит вам загружать все приложения, необходимые для выполнения всех наших задач. Этот идентификатор является частью личной информации, которую мы не должны разглашать. Таким образом, удаление вашего Apple ID со старого iPhone является обязательным, особенно если у вас есть новый телефон и вы планируете передать свой старый телефон своему младшему брату. В соответствии с этим мы хотим помочь вам удалить Apple ID с iPhone, айпад, или Mac. Дайте нам знать простой процесс его удаления.
1. Что такое Apple ID? 2. Как удалить Apple ID с паролем 3. Удалить Apple ID с iPhone без пароля 4.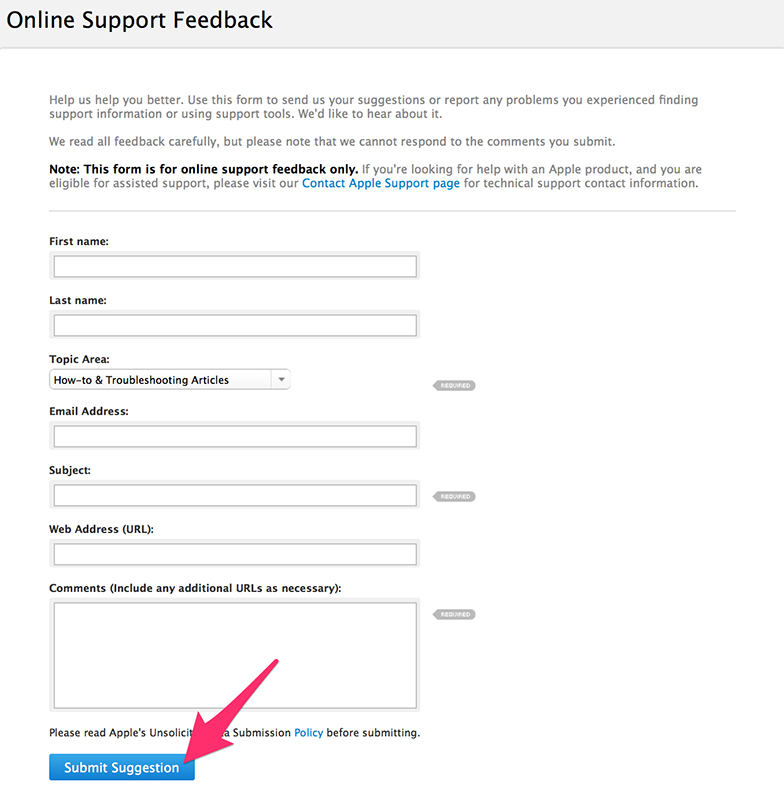 Часто задаваемые вопросы о том, как удалить Apple ID
Часто задаваемые вопросы о том, как удалить Apple ID
1. Что такое Apple ID?
Apple ID — это часть информации с нашего iPhone, iPad или MacBook, которая обеспечивает доступ ко всем службам Apple. Он служит регистрационным кодом ваших устройств. Речь идет об App Store, Apple Music, FaceTime, iMessage, iCloud и многом другом. Это означает, что без Apple ID на ваших устройствах Apple вы никогда не установите какое-либо приложение. Нельзя слушать музыку и даже общаться через сообщения и видеочат. В целом, Apple ID позволяет нам продуктивно работать с iOS или macOS. Таким образом, защита этой информации является обязательной.
2. Как удалить Apple ID с паролем
Как удалить Apple ID с iPhone
В этой части мы увидим лучший способ удалить свой Apple ID даже без использования третьей стороны. Этот метод доступен только в ваших настройках. Это означает, что вам не нужно делать дополнительную работу, чтобы сделать это возможным. Пожалуйста, обратите внимание на каждый шаг и информацию, чтобы ничего не пропустить и сделать процесс успешным.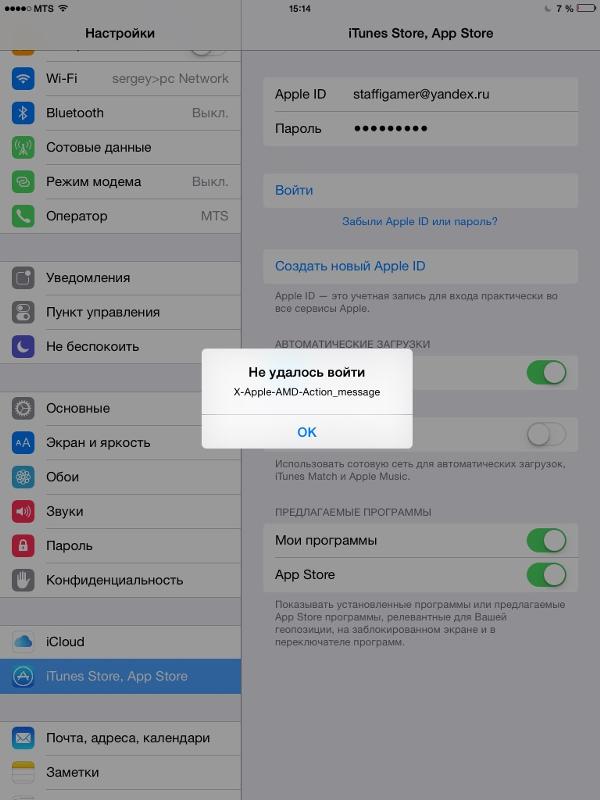
1.
Откройте свой iPhone и получите доступ к Настройки вашего устройства.
2.
От Параметр разделы, нажмите на свою учетную запись Apple ID с вашим именем и профилем. Скорее всего, он находится в верхней части сет-листа.
3.
Вы будете вести новый раздел, где вы хотите увидеть весь доступ к службам Apple и даже основную информацию о вашем iPhone. Прокрутите вниз и нажмите кнопку Выход кнопку, которую вы можете увидеть в нижней части настройки.
4.
Также бывают случаи, когда iPhone запросит ваш пароль в качестве подтверждения. Введите пароль и нажмите Продолжать чтобы закончить процесс.
Как удалить Apple ID с iPad
Переход к следующей ситуации — удаление Apple ID с вашего iPad. Таким образом, рисование Apple ID для вас, если у вас нет iPhone, но вы являетесь пользователем iPad. Пожалуйста, ознакомьтесь с рекомендациями раньше.
1.
Направьте себя в настройки вашего iPad. Оттуда щелкните свое имя, которое содержит всю информацию для вашего Apple ID. Вы можете увидеть его в верхней части раздела настроек.
2.
Затем вы должны прокрутить вниз до нижней части настройки и найти Выход кнопка. Еще один шаг, который вы можете сделать, — перейти на вкладку iTunes и App Store.
3.
Теперь это приведет вас к вкладке окна. Укажите свой Apple ID и пароль. Ну вот. Теперь вы можете нажать кнопку Удалять кнопка.
Как удалить Apple ID с Mac
Следующая ситуация связана с удалением Apple ID на Mac. Вот инструкции, которые нам нужны, чтобы сделать это возможным.
1.
Перейти к яблоко меню вашего Mac. Вы можете увидеть его в верхнем левом углу экрана и выбрать Системные настройки.
2.
От Вариант панели, Выберите iCloud.
3.
Это приведет к новой опции панели, чтобы увидеть различные службы Apple в правом углу экрана. В правом нижнем углу нажмите кнопку Выход кнопка. Введите свой пароль Apple ID для подтверждения.
4.
Следующий шаг не является обязательным. Вы увидите всплывающую вкладку, где вы можете выбрать услуги от Apple. Пользователи предлагают выбрать все и нажать кнопку Сохранить копию в левом нижнем углу окна.
3. Удалить Apple ID с iPhone без пароля
Выше мы можем видеть множество способов удаления нашего Apple ID с разных устройств. Однако эти методы требуют предоставления вашего пароля, когда мы их выпускаем. Именно поэтому в этой части мы представим вам эффективные способы удаления Apple с iPhone без пароля. В соответствии с этим Aiseesoft iPhone Unlocker поможет нам сделать это возможным. Это программное обеспечение является отличным инструментом, который использует функции для облегчения разблокировки подъездов с помощью нашего iPhone.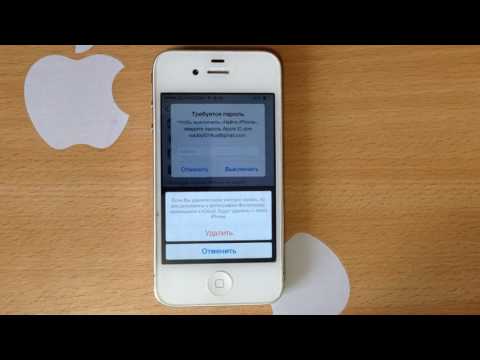 Он прост в использовании, и даже новые пользователи могут быстро его освоить. Без лишних слов, теперь мы узнаем, как лучше всего удалить наш Apple ID без пароля с помощью Aiseesoft iPhone Unlocker.
Он прост в использовании, и даже новые пользователи могут быстро его освоить. Без лишних слов, теперь мы узнаем, как лучше всего удалить наш Apple ID без пароля с помощью Aiseesoft iPhone Unlocker.
Скачать бесплатно Скачать бесплатно
1.
Откройте Aiseesoft iPhone Unlocker на компьютере с Windows или Mac. Подключите ваш iPhone к этому компьютеру.
2.
В его основном интерфейсе, пожалуйста, нажмите кнопку Удалить Apple ID, который мы видим на второй панели значков.
3.
Подключите ваш iPhone к компьютеру. Это приведет вас к следующей вкладке, если вы успешно подключите свой iPhone к компьютеру.
4.
Следующим шагом является Удалить Apple ID вкладку, где вы можете увидеть некоторые напоминания и вещи, которые вам нужно помнить, прежде чем начать удаление Apple ID на вашем iPhone.
5.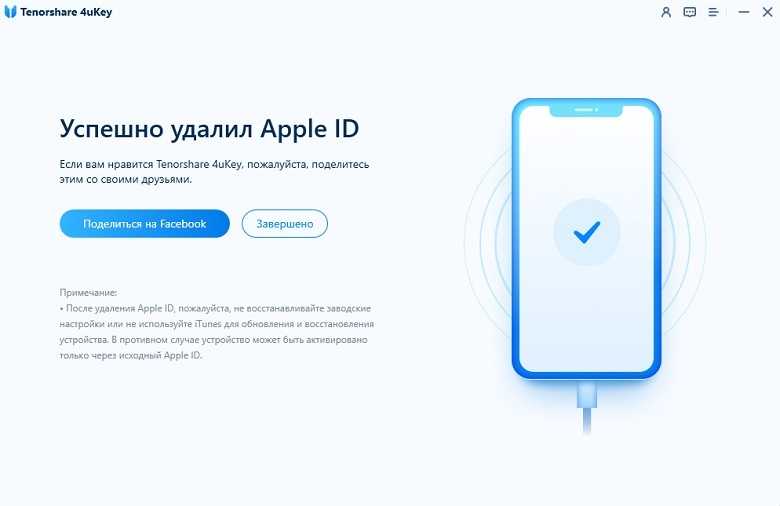
В этой же вкладке вы увидите Начинать кнопка в средней части интерфейса. Нажмите ее, чтобы начать удаление Apple ID даже без пароля.
6.
Теперь вы собираетесь дождаться процесса удаления вашего Apple ID. Задержитесь и подождите несколько секунд, пока процесс не завершится успешно.
4. Часто задаваемые вопросы о том, как удалить Apple ID
Могу ли я полностью удалить Apple ID?
да. Удаление Apple ID навсегда возможно. Нам нужно только пойти в Веб-сайт данных и конфиденциальности Apple. Оттуда вам нужно будет предоставить всю необходимую им информацию. Прокрутите страницу вниз и найдите Удалить учетную запись раздел. После этого вы можете отправить запрос, нажав кнопку Запрос на удаление вашей учетной записи. Следующим шагом является просмотр всей информации, выбор Продолжать, а потом выход. Однако мы предлагаем деактивировать вашу учетную запись, а не удалять ее, чтобы иметь возможность повторно активировать и восстановить все ваши файлы для будущих целей.
Что произойдет, если я удалю свой Apple ID?
Удаление вашего Apple ID действительно повлияет на ваши устройства. В общем, удаление Apple ID означает удаление вашего доступа к любым службам Apple, таким как App Store, iCloud, Apple Music и другим. Это означает, что без Apple ID ограничивает вашу активность с вашим iPhone. Ибо он служит основой вашего устройства.
Могу ли я разделить два iPhone с одним и тем же Apple ID?
Наличие двух iPhone с одним и тем же Apple ID невозможно. Совместное использование вашего Apple ID с другим устройством означает, что вы тот же человек, который его использует. Поэтому, если эти два человека используют один и тот же Apple, тенденция хаотична. Они будут ограничивать друг друга в максимальном повышении производительности своих устройств iPhone.
Возможно ли удалить мой iPhone Apple ID с помощью Mac даже без пароля?
да. Вы можете удалить свой Apple с Mac даже без пароля. Aiseesoft iPhone и Wondershare Dr.Fone — лучшие инструменты, которые вы можете использовать, чтобы сделать это возможным. Вы можете установить эти замечательные инструменты на свой Mac. Это программное обеспечение богато функциями, которые помогут вам сделать процесс без осложнений.
Вы можете установить эти замечательные инструменты на свой Mac. Это программное обеспечение богато функциями, которые помогут вам сделать процесс без осложнений.
Заключение
Теперь можно удалить Apple ID с любого продукта Apple. Мы видим, как легко это сделать, правильно следуя инструкциям. Мы также видим, что удаление вашего Apple ID даже без пароля возможно с помощью фантастического разблокировщика iPhone Aiseesoft. Он также полезен и прост в использовании. Вот почему вы можете получить его сейчас. Мы также надеемся, что эта статья поможет вам в этом процессе. Кроме того, вы можете получить больше информации о разблокировке iPhone, посетив наш сайт. У нас есть много статей, которые могут помочь вам с различными аспектами вашего гриндинга. Наконец, вы также можете поделиться этим сообщением, чтобы помочь другим пользователям без проблем удалить свой Apple ID.
Вам это помогло?
355 Голоса
ДАСпасибо за то, что дали нам знать!
НетСпасибо за то, что дали нам знать!
Разблокировка iPhone от Aiseesoft
Получите доступ к заблокированному iPhone iPad iPod без пароля или Apple ID.
Скачать бесплатно Скачать бесплатно
2 способа удаления/удаления Apple ID с iPhone/iPad/iPod
Удаление личной информации с вашего I-phone может быть проблемой, когда вы готовы продать свое старое устройство. Самая сложная часть для многих — это удаление идентификатора Apple без возможности восстановления. Ваш Apple ID может сохраняться долгое время, даже если вы думаете, что стерли его навсегда. Проблема с онлайн-информацией и учетными записями заключается в том, что с ними связано слишком много ссылок и резервных ссылок. Даже если вы удалили свой Apple ID из I-cloud, существует множество кешей и ссылок на серверы, которые могут быть использованы хакерами для кражи вашей личности. Что еще хуже, так это то, что ваш Apple ID иногда связывается с данными вашей дебетовой или кредитной карты, когда вы совершаете платежи в Интернете. Это один из самых больших рисков для владельцев идентификаторов Apple, поскольку хакеры могут легко получить доступ к вашему идентификатору, чтобы использовать вашу карту. Таким образом, абсолютно необходимо, чтобы вы удалили все возможные ссылки из своего идентификатора Apple, когда вы думаете об окончательном удалении своей учетной записи.
Таким образом, абсолютно необходимо, чтобы вы удалили все возможные ссылки из своего идентификатора Apple, когда вы думаете об окончательном удалении своей учетной записи.
Вот наиболее часто используемые способы удаления Apple ID с устройств iPhone, iPad и iPod.
Часть 1. Удаление Apple ID с помощью функции «Стереть все контакты и настройки» Часть 2. Удаление всего с iPhone/iPad/iPod с помощью iOS Eraser
Часть 1. Удаление Apple ID с помощью «Стереть все контакты и настройки»
Честно говоря, есть несколько способов удалить Apple ID с ваших iDevices. Первое решение, которое вы можете рассмотреть, — это стереть весь контент и сбросить настройки ваших устройств, но есть более простые и полные способы, позволяющие удалить все следы. вашего Apple ID.
Шаги довольно просты, все, что вам нужно сделать, это перейти к:
1) Настройки → Общие → Сброс → Удалить все содержимое и настройки.
2) Затем выберите «Настройки» → «Основные» → «Сброс».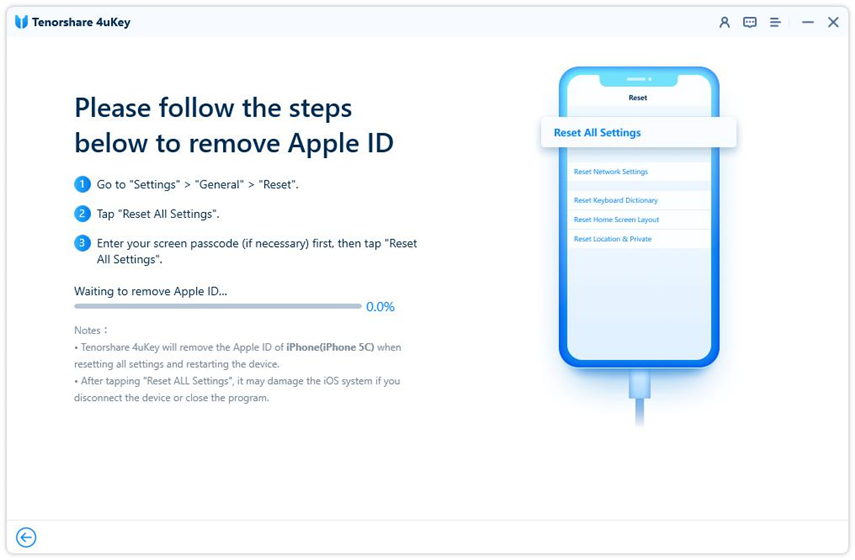
3) Начните сбрасывать все настройки.
Часть 2. Удалить все, от iPhone/iPad/iPod с помощью iOS ERASER
Вы можете не знать, что «уравновешивает все контент и настройки» только позволяет вам восстановить персонализированные настроения. таким, каким он был при первом включении устройства. Все данные НЕ будут удалены полностью, потому что компания Apple настаивает на том, что некоторые настройки и контент все еще остаются на устройстве.
Здесь на помощь приходит Safewiper со своим новым приложением под названием iOS Data Eraser. Это приложение поможет вам удалить все виртуальные следы вашей личности с вашего iDevice, включая любые резервные копии или внутренние кеши, которые могут быть оставлены. Оно может безвозвратно стереть все данные с iDevice без восстановления, включая стирание SMS, стирание контактов, стирание фотографий. , видео, приложение, история звонков, идентификатор и многое другое.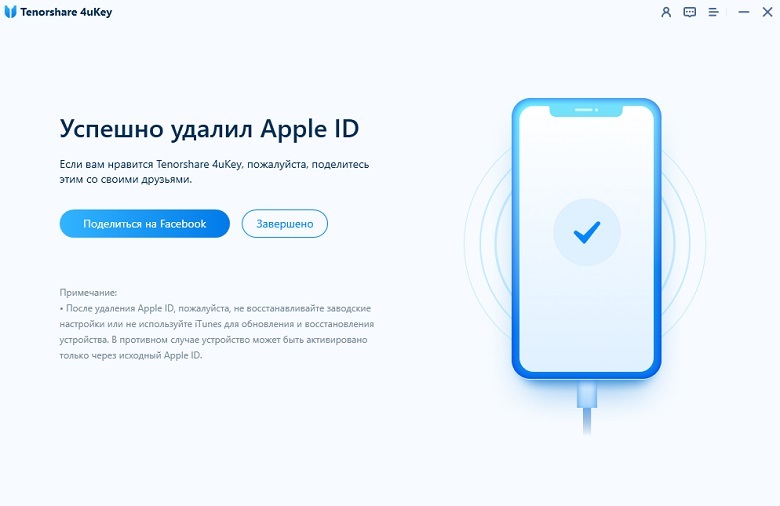 .
.
Загрузите пробную версию, чтобы попробовать.
Примечание:
Шаг 1 Запустите программу и подключите iDevice к компьютеру
Для начала установите программу на свой компьютер. Подключите ваш iDevice к компьютеру через USB-кабель, вы увидите основные окна, как только программа распознает устройство.
Шаг 2. Выберите режимы стирания
Для этого приложения разработчик работал в другом режиме, ориентированном на разные требования: « Оптимизатор iOS », « Экономия места », « Стереть личные данные », « Стереть удаленные файлы » и « Стереть Все данные «. Пользователь может переключаться между различными режимами. Здесь мы выбираем « Erase All Data » для примера.
Шаг 3. Выберите уровень очистки
Эта программа iOS Data Eraser предназначена для безопасного стирания системы хранения iOS. или более циклов. — «Высокий уровень», «Средний уровень», «Низкий уровень». Здесь мы выбираем «Mideum Level» и начинаем процесс стирания.
или более циклов. — «Высокий уровень», «Средний уровень», «Низкий уровень». Здесь мы выбираем «Mideum Level» и начинаем процесс стирания.
Шаг 4. Анализ всех данных на вашем iDevice и начало стирания
После того, как вы подтвердите уровень очистки, он будет тщательно сканировать все, что можно стереть на вашем устройстве, вам будет предложено ввести «удалить», чтобы подтвердить заказ и двигаться дальше. Во время стирания вы должны держать устройство подключенным и дождаться завершения процесса. После стирания вы получите новый iDevice без каких-либо данных.
.
iOS Data Eraser на шаг опережает обычные очистители данных, доступные на рынке, или даже собственное программное обеспечение Apple для удаления данных, удаляя следы обратных ссылок с каждого сервера, который когда-либо посещал ваш Apple ID. Это делает всю вашу личную и карточную информацию абсолютно безопасной и защищенной от взлома.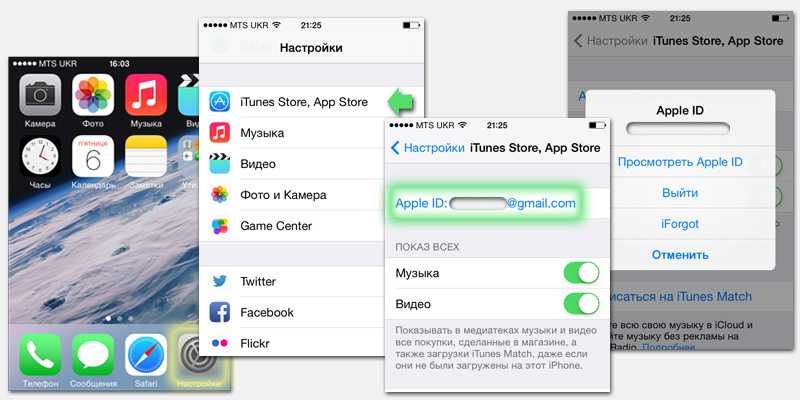
Обычно Apple рекомендует пользователям войти в свою учетную запись iTunes, а затем деавторизовать все компьютеры, связанные с этой учетной записью. Затем вы должны удалить все устройства, которые существуют в этой конкретной учетной записи, а затем отключить автоматическое продление в iCloud. Этого должно быть достаточно, чтобы удалить ваш Apple ID и удалить его из всех возможных источников. Однако хакеры начали использовать современное программное обеспечение, которое может извлекать информацию из ссылок на серверы и даже мельчайшие следы данных. Использование программы Safewiper iOS Eraser полностью исключает эту возможность. Это приложение позволяет без проблем удалить Apple ID одним щелчком мыши.
- Как навсегда удалить историю звонков с iPhone
- Как полностью удалить заметки с iPhone перед продажей
- Ластик для iPad — безвозвратно удалите все с iPad
3 способа удалить Apple ID с iPhone без пароля
Автор Justin SabrinaОбновлено 01 сентября 2021 г. 0159 Если вы ищете способ удалить Apple ID с iDevices, ознакомьтесь с этим постом, вы получите три способа удалить Apple ID с iPhone без пароля, после чего вы снова сможете получить доступ к своему iPhone.
0159 Если вы ищете способ удалить Apple ID с iDevices, ознакомьтесь с этим постом, вы получите три способа удалить Apple ID с iPhone без пароля, после чего вы снова сможете получить доступ к своему iPhone.
«Купил подержанный iPhone XR на Amazon, но Apple ID все еще там, не знаю, что делать. Как я могу удалить Apple ID с iPhone без пароля?»
«После того, как я слишком много раз ввел неверный пароль, мой Apple ID заблокирован, есть ли какой-либо инструмент, который может помочь мне удалить Apple ID с моего iPhone 8 без потери моих данных?»
Apple ID похож на главный ключ устройства Apple, защищая данные и информацию на нашем устройстве Apple от других. Все имеет две стороны. Как только мы забудем пароль и Apple ID заблокируется , без пароля будет трудно получить доступ к чему-либо на устройстве Apple. Другая ситуация, большинство людей забывают удалить Apple ID перед продажей старого iPhone/iPad, что доставляет неудобства покупателю. К счастью, эта статья научит вас, как удалить Apple ID с iPhone без пароля 3 способами.
К счастью, эта статья научит вас, как удалить Apple ID с iPhone без пароля 3 способами.
СОДЕРЖАНИЕ
Способ 1. Удалить Apple ID с iPhone через настройки
Способ 2. Удалить Apple ID с iPhone без пароля через iTunes
Способ 3. Удалить Apple ID с iPhone без пароля через UkeySoft Unlocker
Способ 1. Удалить Apple ID с iPhone через настройки
Если вы можете связаться с владельцем iPhone, и они сами отменили Apple ID, вы можете использовать этот метод для удаления Apple ID. Вот самый простой способ удалить Apple ID с устройства iPhone.
Шаг 1. Откройте свой iPhone, перейдите в «Настройки»> «Основные»> «Сброс».
Шаг 2. Стереть все содержимое и настройки.
Шаг 3. Следуйте инструкциям на экране, введите пароль, а затем выберите параметр «Стереть iPhone», чтобы подтвердить операцию. Начнется процесс сброса.
Наоборот, если вы не можете связаться с владельцем, а блокировка активации не позволит вам воспользоваться услугой на только что купленном телефоне, этот способ будет неприменим, и вам нужно узнать, как удалить Apple ID с iPhone без ввода пароля.
Способ 2. Удалить Apple ID с iPhone без пароля через iTunes
Если вы не знаете пароль, вы также можете использовать iTunes для удаления Apple ID с iPhone. Этот метод удалит все данные на телефоне, включая Apple ID. Убедитесь, что вы недавно синхронизировали iPhone с iTunes, а функция «Найти iPhone» отключена.
Как удалить Apple ID с iPhone без пароля с помощью iTunes?
Шаг 1. Выключите iPhone и подключите iPhone к компьютеру через USB-кабель.
Шаг 2. Запустите iTunes на компьютере.
Шаг 3. Выберите свой iPhone в левом верхнем углу.
Шаг 4. Как показано на рисунке ниже, на левой панели нажмите «Сводка», а на правой панели нажмите «Восстановить iPhone».
Шаг 5. Нажмите «Восстановить» еще раз, iTunes сотрет ваш iPhone, и даже ваш Apple ID будет удален, как и новый мобильный телефон, чтобы вы могли сбросить настройки iPhone и создать новый Apple ID.
Примечание:
1. Использование этого метода приведет к потере всех данных на iPhone. Вам лучше сделать резервную копию важных данных, прежде чем начать.
Вам лучше сделать резервную копию важных данных, прежде чем начать.
2.Если вы видите сообщение на экране, вам нужно выбрать опцию «Доверять этому компьютеру» или ввести пароль устройства.
3. Во время процесса может появиться черный экран, карточный автомат, заставка и т. д.
Способ 3. Удалить Apple ID с iPhone без пароля через UkeySoft Unlocker (лучший)
Если ни один из двух вышеперечисленных способов не поможет вам удалить Apple ID, не беда, вы также можете использовать профессиональный инструмент для разблокировки Apple ID — Разблокировщик UkeySoft. Это лучший выбор для вас, чтобы полностью удалить Apple ID с iPhone без ввода пароля.
UkeySoft Unlocker способен удалить Apple ID на iPhone без пароля с сохранением ваших данных и приложений. Кроме того, он может не только помочь вам разблокировать экран сенсорной блокировки iPhone/iPad/iPod, но и снять блокировку активации iCloud в iOS 13, 12 или более ранних версиях. После удаления Apple ID вы можете без проблем использовать другой Apple ID или создать новый ID для настройки iPhone, а затем снова получить доступ к своему iDevice.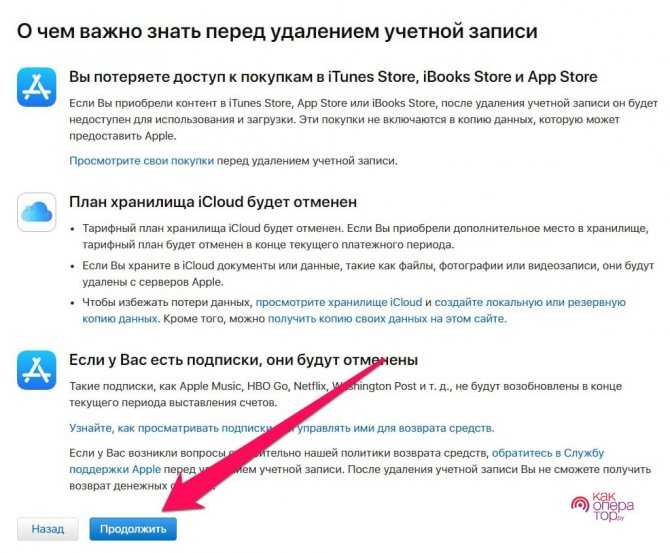
Попробуйте бесплатно Попробуйте бесплатно
Попробуйте бесплатно Попробуйте бесплатно
Как удалить Apple ID с iPhone без пароля с помощью UkeySoft Apple ID Unlocker?
Примечание: UkeySoft Unlocker поддерживает только разблокировку активированного iPhone/iPad/iPod.
Шаг 1. Установите и запустите UkeySoft Apple ID Unlocker на компьютере, а затем нажмите кнопку «Разблокировать Apple ID», чтобы очистить Apple ID.
Совет: здесь вы можете нажать функцию «Пароль разблокировки экрана», чтобы удалить экран блокировки iPhone / iPad / iPod touch.
Шаг 2. Подключите iPhone к компьютеру через USB-кабель и нажмите кнопку «Далее».
Шаг 3. Как только программа распознает ваш iPhone, нажмите кнопку «Пуск», чтобы начать стирание Apple ID.
Случай 1: если функция «Найти iPhone» отключена, это программное обеспечение поддерживает удаление Apple ID со всех устройств iDevices.
Вариант 2: если функция «Найти iPhone» включена, это программное обеспечение поддерживает разблокировку Apple ID iDevices с iOS 10.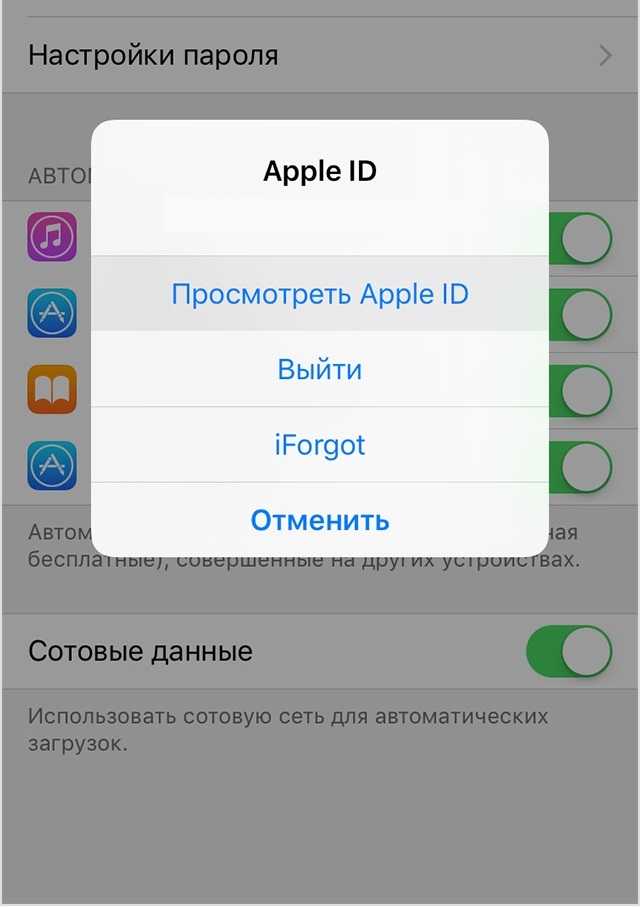
 Зайти в раздел службы поддержки.
Зайти в раздел службы поддержки.