Содержание
Как Удалить Apple Id На Iphone 4?
Введите пароль для идентификатора Apple ID и нажмите «Выключить». Если используется ОС iOS 10.2 или более ранней версии, перейдите в меню «Настройки» iCloud «Выйти». Нажмите кнопку «Выйти» еще раз, нажмите «Удалить с [устройство]» и введите свой пароль к Apple ID.
Как удалить id на iPhone 4?
Через сайт iCloud
- Сначала необходимо перейти на сайт icloud.com, авторизоваться с помощью логина и пароля, после чего войти в меню “Настройки”.
- Сверху будет зона “Apple ID ”, под которой есть кнопка “Управление”, ее нужно нажать.
- Далее нажать кнопку “ Удалить из учетной записи”, после чего телефон избавится от аккаунта.
Как сбросить iCloud на iPhone 4?
ШАГ 1 — Перейдите в Настройки — iCloud. ШАГ 2 — Прокрутите экран вниз и кликните «Выйти», затем еще раз кликните «Выйти». ШАГ 3 — Когда вас спросят, что делать с данными, кликните по «Удалить с iPhone », затем введите пароль от Apple ID.
Как удалить Apple ID с iPhone если не знаешь пароль?
Учетные записи с двухэтапной проверкой
- Перейдите на страницу учетной записи Apple ID и нажмите «Забыли Apple ID или пароль?».
- Введите идентификатор Apple ID, выберите пункт со сбросом пароля и нажмите кнопку «Продолжить».
- Введите ключ восстановления для двухэтапной проверки*.
- Выберите доверенное устройство*.
Как выйти из чужого Apple ID без пароля?
По сути пароль от Apple ID предыдущего хозяина (продавца) вам не нужен. Необходимо чтобы он просто помог вам выйти из учетной записи в Настройках > iCloud. А еще ОЧЕНЬ ВАЖНО чтобы этот же человек зашел на сайт icloud.com и удалил ваш iPhone из своих устройств.
Как сбросить iPhone 4S без Apple ID?
Отпускаете кнопку блокировки и держите кнопку Home около 5 секунд. Чуть позже кнопку Home можно отпустить. Вы можете отпустить кнопку блокировки, когда логотип Apple исчезнет с экрана. Кнопку Home нужно отпустить только тогда, когда iTunes обнаружит iPhone в режиме восстановления.
Чуть позже кнопку Home можно отпустить. Вы можете отпустить кнопку блокировки, когда логотип Apple исчезнет с экрана. Кнопку Home нужно отпустить только тогда, когда iTunes обнаружит iPhone в режиме восстановления.
Как удалить старый Apple ID?
Удаление связанного iPhone, iPad или iPod touch
- Нажмите «Настройки» — [свое имя], затем нажмите «Медиаматериалы и покупки».
- Нажмите «Просмотреть».
- Прокрутите вниз и нажмите « Удалить это устройство».
Как войти в iCloud на iPhone 4?
Вход в iCloud Перейдите в раздел «Настройки» и выполните вход на устройстве с помощью идентификатора Apple ID. После входа служба iCloud включается автоматически.
Как сбросить айфон 4 без пароля?
Подсоедините смартфон к ПК, на котором установлена программа iTunes, и запустите ее. После синхронизации и определения айфона откройте вкладку «Обзор». В блоке общей информации об устройстве нажмите кнопку «Восстановить iPhone …». Эта процедура установит последние обновления операционной системы и сбросит пароль.
Как удалить учетную запись iCloud с iPhone не зная пароля?
Как отвязать от iCloud учетную запись?
- Откройте «Настройки» айфона, айпада или другого iOS-устройства.
- Тапните свое имя, открывшееся окно прокрутите до конца и нажмите «Выйти».
- В следующем окне укажите пароль аккаунта и подтвердите удаление.
Как узнать код пароль iPhone?
Если у вас iPhone X или более новая модель либо iPad с Face ID, перейдите в меню «Настройка»> «Face ID и код — пароль ». На более ранней модели iPhone перейдите в раздел «Настройки» > «Touch ID и код — пароль ». На устройствах, не поддерживающих Touch ID, перейдите в раздел «Настройки» > « Код — пароль ».
Можно ли вводить чужой Айклауд на своем айфоне?
Но как только жертва вводит на нем данные чужого Apple ID, айфон сразу появляется в списке привязанных устройств в iCloud. И дальше владелец этого Apple ID может делать с ним все что угодно. В общем, никогда не вводите чужой Apple ID на своих устройствах. Если вас просят это сделать — точно не к добру.
Если вас просят это сделать — точно не к добру.
Как зайти в чужой Айклауд со своего телефона?
Откройте приложение «Настройки». Нажмите «Вход на [устройство]». Введите идентификатор Apple ID и пароль. Если потребуется, введите шестизначный проверочный код, отправленный на доверенное устройство или номер телефона, и завершите процедуру входа.
Apple ID Remover — 3 лучших инструмента для удаления Apple ID и iCloud
Ищете простой способ удалить или удалить учетную запись Apple на разных устройствах iOS даже без пароля?
По разным причинам вам необходимо удалить Apple ID с iPhone или удалить учетную запись iCloud с устройства iOS. Например, вы можете купить подержанный iPhone iPad, но он привязан к учетной записи Apple предыдущего владельца. Или вы просто забыли пароль Apple ID и не можете его найти. Ты знаешь как удалить Apple ID без пароля?
iCloud ID для удаления
Если вы не можете получить пароль Apple ID, вам может быть сложно удалить учетную запись Apple со своего устройства iOS. В этом случае вам придется полагаться на профессиональных Удаление Apple ID чтобы сделать работу. В этом посте мы хотели бы поделиться 3 лучшими программами для удаления Apple ID, которые помогут вам удалить Apple ID и учетную запись Apple без пароля.
В этом случае вам придется полагаться на профессиональных Удаление Apple ID чтобы сделать работу. В этом посте мы хотели бы поделиться 3 лучшими программами для удаления Apple ID, которые помогут вам удалить Apple ID и учетную запись Apple без пароля.
- Часть 1. Топ-3 средства для удаления Apple ID
- Часть 2. Часто задаваемые вопросы об Apple ID Remover
Часть 1. Топ-3 средства для удаления Apple ID
В этой части мы познакомим вас с 3 отличными средствами для удаления Apple ID. Если вам необходимо удалить Apple ID или учетную запись iCloud, вы можете выбрать для этого предпочтительный вариант.
Лучшее средство для удаления Apple ID — iOS Unlocker
Во-первых, мы хотели бы рекомендовать мощный инструмент для удаления Apple ID, iOS Unlocker, чтобы вы могли удалить свой Apple ID без предыдущего пароля. Он специально разработан для решения различных проблем, связанных с забыванием пароля. Он предлагает способ одним щелчком мыши напрямую удалить учетную запись Apple и iCloud с устройства iOS, такого как iPhone, iPad и iPod.
Разблокировка Apeaksoft iOS
4,000,000+ Загрузки
Удалите Apple ID с iPhone, iPad или iPod без пароля.
Способ одним щелчком стереть забытый Apple ID и пароль iCloud.
Разблокируйте блокировку экрана, Face ID, Touch ID, цифровой пароль на iPhone / iPad / iPod.
Обойти экранное время или пароль ограничений без потери данных.
Free DownloadFree Download
Шаг 1 Эта профессиональная программа для удаления Apple ID предлагает версии как для Windows, так и для Mac. Если вы хотите удалить свой Apple ID, вам следует загрузить версию, подходящую для вашей системы.
Шаг 2 После загрузки этого средства для удаления Apple ID запустите его, а затем подключите устройство iOS к компьютеру с помощью USB-кабеля с молнией. На этом этапе вам необходимо Доверять на экране устройства, чтобы компьютер мог быстро его распознать.
Шаг 3 Когда вы входите в основной интерфейс, выберите Удалить Apple ID характерная черта. Как видите, он также позволяет стереть пароль и обойти пароль Screen Time.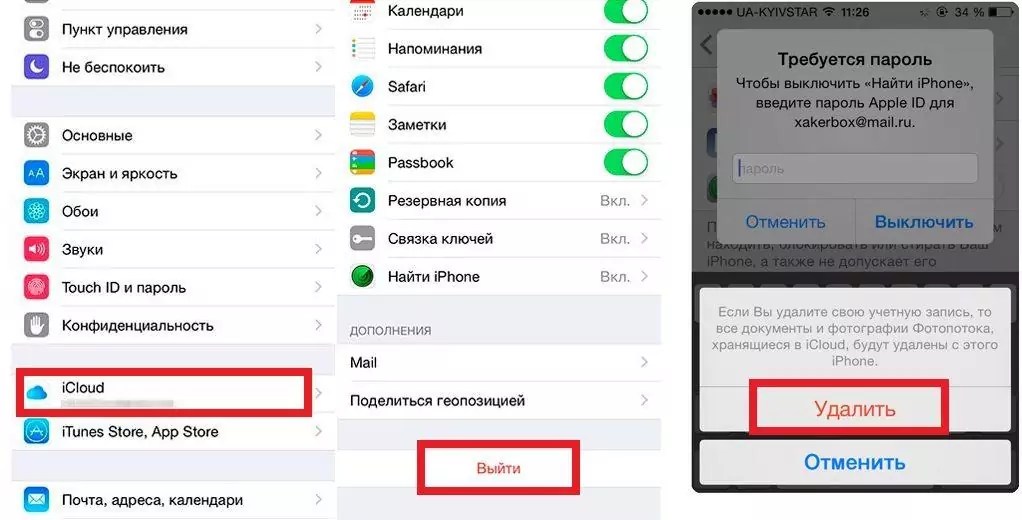 Затем нажмите кнопку Запустить кнопку, чтобы начать удаление Apple ID.
Затем нажмите кнопку Запустить кнопку, чтобы начать удаление Apple ID.
Шаг 4 Нажмите OK Кнопка, и это средство для удаления Apple ID с легкостью удалит напрямую Apple ID и учетную запись iCloud.
Средство удаления Apple ID — 4MeKey для iOS
4MeKey для iOS это популярный инструмент для удаления Apple ID, который позволяет мгновенно снять блокировку активации iCloud без пароля и Apple ID. Таким образом, это средство удаления Apple ID может изменить другой Apple ID для App Store и iTunes Store. Более того, он может исправить этот iPhone был потерян вопрос.
4MeKey для iOS специально разработан для снятия блокировки активации на iPhone, iPad и iPod. Он предлагает вам отличный сервис разблокировки iCloud для обхода блокировки активации при любых обстоятельствах. Но вы должны знать, что это средство для удаления Apple ID требует, чтобы вы взломать устройство iOS для удаления.
Apple ID Remover — iRemover Разблокировка для удаления iCloud
iRemover Разблокировка для удаления iCloud — еще одна программа для удаления Apple ID, которая позволяет легко удалить Apple ID с устройства iOS.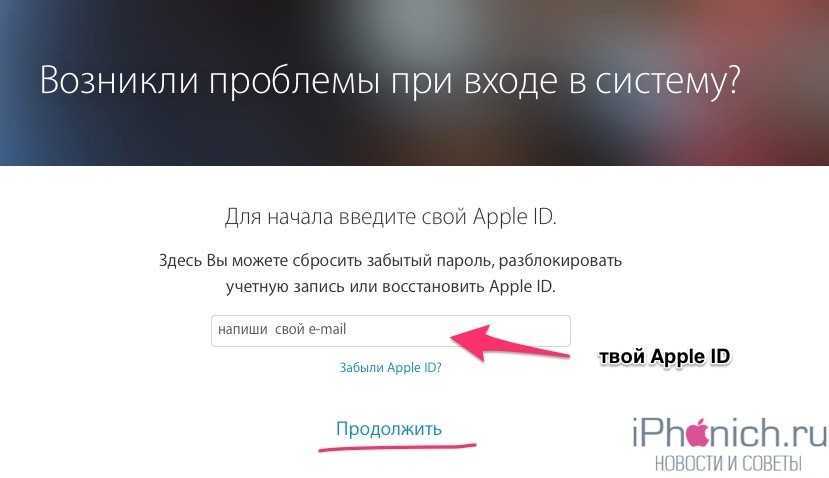 Он предлагает простой способ обойти и снять блокировку активации iCloud для iPhone, iPad и Apple Watch. iRemover iCloud Remover Unlock может удалить текущую учетную запись Apple с вашего устройства iOS.
Он предлагает простой способ обойти и снять блокировку активации iCloud для iPhone, iPad и Apple Watch. iRemover iCloud Remover Unlock может удалить текущую учетную запись Apple с вашего устройства iOS.
Если вы заблокированы для активации блокировки, вы не сможете активировать устройство и получить доступ к каким-либо данным или функциям на нем. С помощью этой программы для удаления Apple ID вы можете снять блокировку активации. После этого вы можете войти в систему с новой учетной записью Apple и использовать это устройство iOS как обычно.
Часть 2. Часто задаваемые вопросы об Apple ID Remover
Вопрос 1. Как удалить учетную запись Apple на iPhone?
Чтобы удалить свою учетную запись iCloud на iPhone, вы можете перейти в приложение «Настройки». Коснитесь учетной записи iCloud и выберите опцию «Найти iPhone». Как только это устройство iOS будет найдено, нажмите «Все устройства», чтобы выбрать iPhone, а затем выберите «Стереть iPhone», чтобы удалить учетную запись Apple.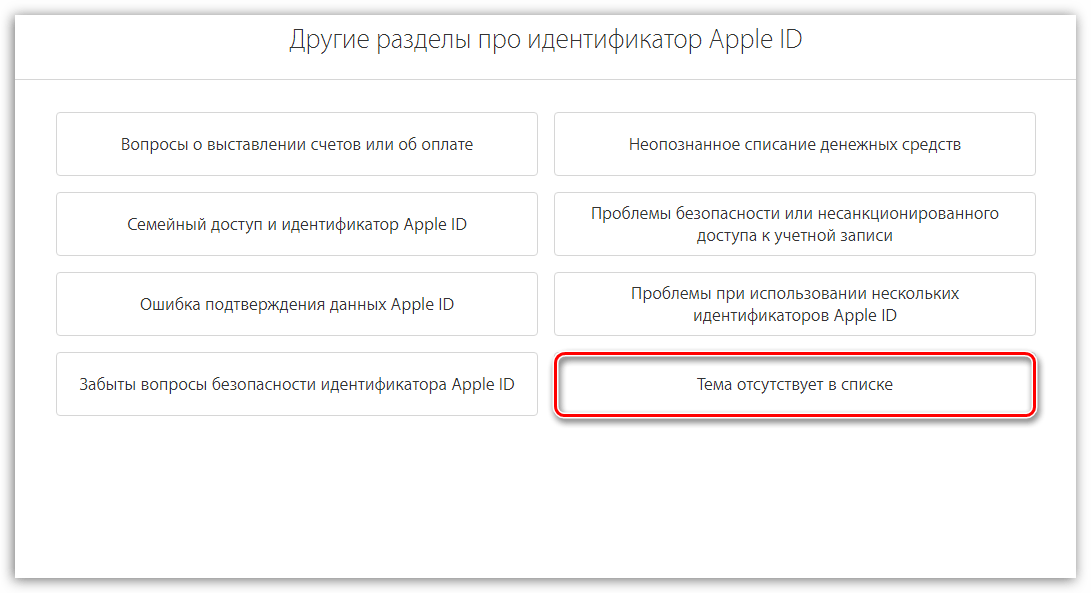
Вопрос 2. Как сбросить или изменить пароль Apple ID?
Чтобы изменить пароль Apple ID или сбросить Apple ID, вы можете открыть приложение «Настройки», нажать на свою учетную запись Apple, а затем выбрать функцию «Пароль и безопасность». Теперь вы можете нажать на опцию «Изменить пароль», чтобы сбросить свой Apple ID и изменить пароль.
Вопрос 3. Удаляет ли стирание iPhone Apple ID?
Нет. Удаление iPhone не приведет к удалению Apple ID. После стирания данных с устройства iOS вам также необходимо выбрать опцию «Удалить из учетной записи». Вам следует зайти в свою учетную запись Apple и выбрать «Выйти». Затем введите свой пароль и нажмите «Стереть [устройство]».
Вопрос 4. Что произойдет при удалении учетной записи Apple ID?
Когда вы удалить учетную запись Apple ID, все связанные данные и ваша личная информация будут удалены без возможности восстановления. Более того, все данные, включая фотографии, видео, документы и многое другое, хранящиеся в iCloud, также будут удалены.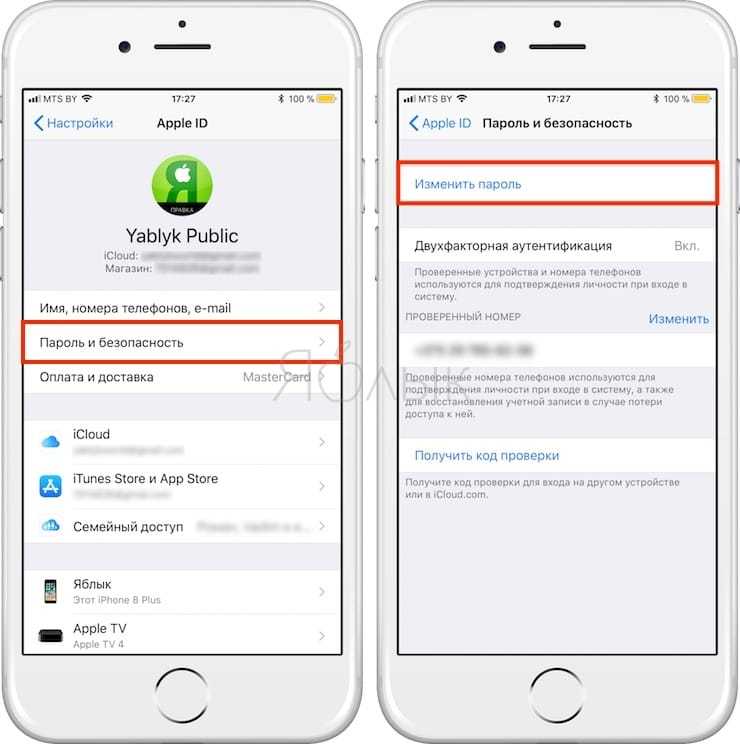
Заключение
Прочитав этот пост, вы получите 3 отличных Удаление Apple ID чтобы удалить Apple ID и учетную запись iCloud с iPhone, iPad или iPod. Если у вас есть другие рекомендации по удалению Apple ID, вы можете поделиться ими в комментариях с другими читателями.
Как разблокировать iPhone 4 без пароля [обновлено недавно]
Вы разблокировали свой iPhone из-за многократного ввода неправильного пароля? В этом случае вы получите сообщение «iPhone отключен», и вам придется повторить попытку через 1 минуту. Если это случайно вызвал ваш друг, вы можете легко разблокировать его, введя правильный пароль за минуту. Но что, если вы просто забудете код доступа к экрану? Как разблокировать iPhone 4 без пароля в такой ситуации? В этой статье проиллюстрировано 4 метода, цель которых — просто снять блокировку экрана iPhone 4.
- Часть 1. Лучший способ разблокировать iPhone 4 без пароля [Hot]
- Часть 2.
 Как разблокировать iPhone 4 без пароля или iTunes
Как разблокировать iPhone 4 без пароля или iTunes - 2.1 Разблокировать iPhone 4 без пароля через iCloud
- 2.2 Разблокировать iPhone 4 без пароля с помощью Siri
- Часть 3. Как разблокировать iPhone 4 без пароля с помощью iTunes
- 3.1 Разблокируйте iPhone 4 на доверенном компьютере
- 3.2 Разблокировка iPhone 4 в режиме Recovery/DFU
- Часть 4. Часто задаваемые вопросы о разблокировке iPhone 4 без пароля
Часть 1. Как разблокировать iPhone 4 без пароля с помощью iPhone 4 Unlocker
Говоря о разблокировке iPhone без пароля, вы все подсознательно думаете об iTunes и iCloud. Однако в некоторых случаях они недоступны. Итак, когда iTunes и iCloud бесполезны, как разблокировать iPhone 4 без пароля? На данный момент Joyoshare iPasscode Unlocker — это более надежный выбор для вас, который предназначен для разблокировки блокировки экрана без пароля на iPhone, iPad или iPod touch с помощью простых шагов.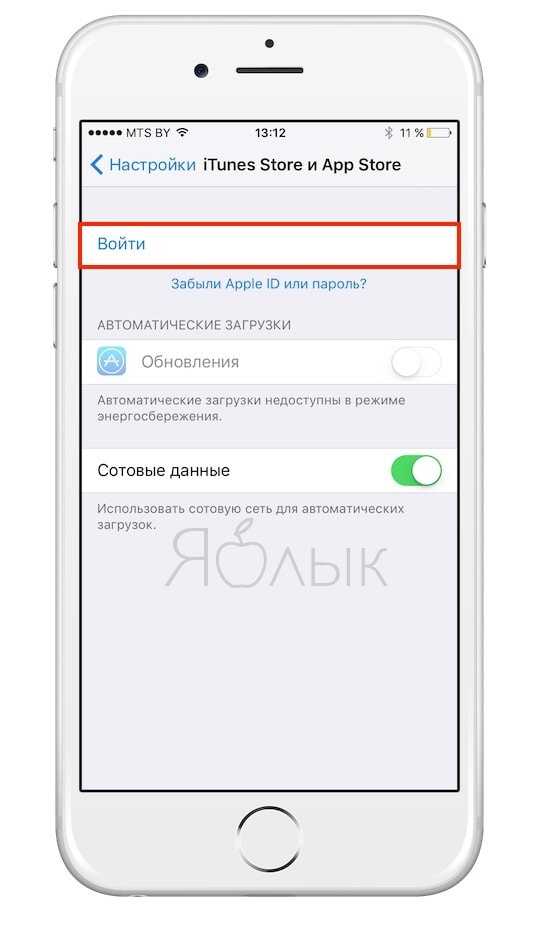
Кроме того, его можно применять в любых ситуациях. Он поддерживает удаление различных типов блокировки экрана. Например, вы не можете вспомнить код доступа к экрану, хотите восстановить заводские настройки отключенного iPad, сбросить настройки iPhone для продажи и так далее. Помимо разблокировки общего 4-значного и 6-значного кода доступа, он имеет возможность удалить Touch ID и Face ID.
Помимо этого, Joyoshare iPasscode Unlocker может снять блокировку Apple ID и Screen Time без потери пароля и данных. Если у вас есть iPhone или iPad с ограничениями MDM, вы также можете использовать его для удаления. Он совместим с рядом моделей устройств iOS от iPhone 4 до iPhone 13 и последней версией iOS.
Основные функции Joyoshare iPasscode Unlocker
- Удаление блокировки экрана, включая цифровой пароль, Touch ID и Face ID
- Исправление Apple ID неактивно, Apple ID отключен и другие возможные проблемы
- Разблокируйте код доступа к экранному времени и снимите ограничения MDM без потери данных
- Поддержка почти всех устройств iOS и iPadOS, а также версий iOS и iPadOS
Попробуйте бесплатно
Попробуйте бесплатно
Если вы не знаете, как разблокировать блокировку паролем iPhone 4 с помощью Joyoshare iPasscode Unlocker, сделайте следующее. Вы можете установить его на Mac или Windows. В следующем содержимом в качестве примера используется Mac.
Вы можете установить его на Mac или Windows. В следующем содержимом в качестве примера используется Mac.
Шаг 1. Запустите Joyoshare iPasscode Unlocker
На первом этапе вы должны запустить Joyoshare iPasscode Unlocker на своем компьютере и подключить iPhone 4 к компьютеру через USB-кабель. После того, как эта программа обнаружит ваше устройство, вы можете нажать «Разблокировать экран iOS», а затем нажать кнопку «Пуск», чтобы продолжить.
Шаг 2. Загрузите iPhone 4 в DFU или режим восстановления
На этом этапе вы должны перевести свой iPhone 4 в режим DFU, как указано на экране. Если это не удается, щелкните ссылку в нижней части экрана, чтобы перейти в режим восстановления. Затем нажмите кнопку «Далее».
Шаг 3. Загрузите и проверьте пакет прошивки
После успешного входа в режим DFU или режим восстановления Joyoshare iPasscode Unlocker распознает модель вашего устройства и покажет всю информацию.
 Вам нужно подтвердить, если это правильно. Далее следует загрузить и проверить пакет прошивки с помощью кнопки Download.
Вам нужно подтвердить, если это правильно. Далее следует загрузить и проверить пакет прошивки с помощью кнопки Download.Шаг 4. Начните разблокировать iPhone 4 без пароля
Когда процесс проверки завершится, вы должны нажать на кнопку Разблокировать, чтобы разархивировать пакет прошивки. Через некоторое время этот инструмент разблокировки удалит блокировку экрана вашего iPhone 4.
Часть 2. Как бесплатно разблокировать iPhone 4 без iTunes
Если ваш iPhone 4 отключен или вы забыли код доступа к его экрану, вы можете использовать iTunes для разблокировки путем восстановления iPhone. Но что, если вы не синхронизируете свой iPhone с iTunes или iTunes может не распознать ваше устройство? Как разблокировать iPhone 4 без iTunes в данных обстоятельствах? Использование iCloud или Siri — неплохой выбор, и вам не нужно устанавливать какое-либо дополнительное приложение.
2.1 Разблокировать iPhone 4 без пароля через iCloud
Если вы помните свой пароль Apple ID и на вашем устройстве включена функция Fine My iPhone, вы можете использовать iCloud для удаленного удаления данных с iPhone 4.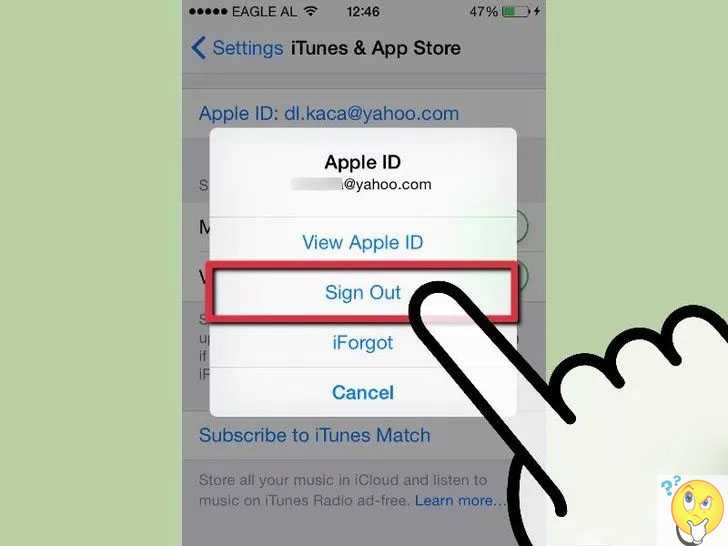 Это может помочь вам снять блокировку экрана на устройстве.
Это может помочь вам снять блокировку экрана на устройстве.
Шаг 1. Посетите сайт www.icloud.com в браузере с другого устройства и войдите в свою учетную запись iCloud.
Шаг 2. Затем просто нажмите Find My iPhone , чтобы выбрать Все устройства.
Шаг 3. После этого вам нужно выбрать заблокированный iPhone 4 среди списка устройств.
Шаг 4. Наконец, нажмите кнопку Erase iPhone , чтобы восстановить отключенное устройство.
2.2 Разблокировка iPhone 4 без пароля с помощью Siri
Существует ошибка на iPhone, работающем с iOS 8.0 до iOS 11. Вы можете использовать эту ошибку, чтобы разблокировать свой iPhone 4. Если ваш iPhone 4 не был обновлен до последней версии iOS, вы можете использовать Siri для разблокировки iPhone 4 без пароля.
Шаг 1. Нажмите кнопку «Домой», чтобы активировать Siri для открытия часов.
Шаг 2. Нажмите «Мировые часы» и добавьте другие часы, затем введите что-нибудь в опции «Выбрать все».
Нажмите «Мировые часы» и добавьте другие часы, затем введите что-нибудь в опции «Выбрать все».
Шаг 3. Существуют различные приложения, такие как вырезание, копирование, определение и совместное использование, и коснитесь параметра «Поделиться».
Шаг 4. Вы увидите всплывающее окно и нажмите значок сообщения, чтобы продолжить.
Шаг 5. Введите что-нибудь в поле Кому, а затем нажмите кнопку возврата на клавиатуре.
Шаг 6. Текст будет выделен зеленым цветом. Коснитесь значка +, чтобы выбрать «Создать новый контакт».
Шаг 7. Затем нажмите кнопку «Добавить фото» и выберите параметр «Добавить фото».
Шаг 8. Перейдите в библиотеку фотографий и откройте любой альбом, затем нажмите кнопку «Домой», чтобы перейти на главный экран.
Когда операции будут завершены, блокировка экрана вашего iPhone 4 будет снята. Вы установите новый простой пароль на устройстве.
Часть 3. Как разблокировать блокировку паролем iPhone 4 с помощью iTunes
Как упоминалось выше, iTunes можно использовать для снятия блокировки экрана iPhone 4 путем восстановления заводских настроек устройства. Вы можете разблокировать свой iPhone 4 с помощью iTunes в двух режимах. Вот как это сделать.
3.1 Разблокировка iPhone 4 на доверенном компьютере
Просто ваш iPhone 4 синхронизирован с ним. Если на вашем iPhone 4 не включена функция «Найти iPhone», для разблокировки можно использовать iTunes. Не забудьте сделать резервную копию важных файлов перед выполнением. Для работы выполните следующие действия.
Шаг 1. Откройте iTunes и подключите свой iPhone 4 к доверенному компьютеру.
Шаг 2. Как только iTunes обнаружит ваше устройство, вы можете щелкнуть его значок, чтобы выбрать параметр «Сводка».
Шаг 3. Если вам необходимо выполнить резервное копирование, вы можете выполнить резервное копирование вручную, нажав «Создать резервную копию сейчас».
Шаг 4. После резервного копирования просто нажмите «Восстановить iPhone», чтобы восстановить заводские настройки iPhone 4, и блокировка паролем будет снята.
Шаг 5. Не спешите отключать iPhone от сети. Теперь необходимо нажать «Восстановить резервную копию» рядом с кнопкой «Создать резервную копию сейчас», чтобы восстановить данные на вашем устройстве.
3.2 Разблокировка iPhone 4 в режиме Recovery/DFU
Если вы впервые подключаете iPhone 4 к iTunes на компьютере, вам следует сначала перевести устройство в режим восстановления. Пошаговое руководство ниже расскажет вам, как разблокировать блокировку паролем iPhone 4 в этом случае.
Шаг 1. Сначала запустите iTunes. Затем подключите iPhone 4 к компьютеру с помощью USB-кабеля.
Шаг 2. Во-вторых, просто продолжайте удерживать кнопки «Домой» и «Питание», пока экран не станет черным.
Шаг 3. После этого следует отпустить кнопку питания и продолжать нажимать кнопку «Домой», пока на экране iPhone не появится «Подключение к iTunes».
Шаг 4. iTunes обнаружит ваше устройство в режиме восстановления, и появится всплывающее окно с предложением выбрать «Обновить» или «Восстановить».
Шаг 5. Наконец, вам нужно нажать «Восстановить», чтобы разблокировать заблокированный экран iPhone 4.
Часть 4. Часто задаваемые вопросы о забытом коде доступа iPhone 4 Как разблокировать
Q1. Как разблокировать iPhone 4, если забыл пароль?
A: Если вы забыли свой пароль, вы можете разблокировать свой iPhone 4 с помощью iTunes, iCloud или программы разблокировки iPhone 4.
Q2. Как разблокировать мой iPhone 4 без iTunes?
A: Без использования iTunes вы по-прежнему можете разблокировать свой iPhone 4. Затем вы можете попробовать разблокировать устройство с помощью iCloud, Siri или iPhone 4.
Q3. Как разблокировать пароль iPhone 4 без потери данных?
A: Невозможно разблокировать iPhone 4 без потери данных, если вы забыли пароль. Но вы можете заранее сделать резервную копию данных, а затем восстановить данные после их разблокировки.
Но вы можете заранее сделать резервную копию данных, а затем восстановить данные после их разблокировки.
Заключение
Как разблокировать iPhone 4? Как показано в этой статье, iTunes и iCloud могут разблокировать iPhone 4 без пароля. По сравнению с ними Joyoshare iPasscode Unlocker является более профессиональным и неограниченным из-за его точного алгоритма и мощной функции разблокировки. В любом случае, вы можете использовать программу Joyoshare, чтобы взломать блокировку экрана iPhone 4 без пароля. Если iTunes или iCloud не могут работать на вас должным образом, вам рекомендуется использовать Joyoshare iPasscode Unlocker. Не забудьте сделать резервную копию данных на вашем устройстве.
Попробовать бесплатноПопробовать бесплатно
Как удалить Iphone • Руководства GITNUX
ПРАКТИЧЕСКОЕ РУКОВОДСТВО
Вы готовы удалить свой iPhone? Прежде чем сделать решительный шаг, важно выполнить несколько шагов, чтобы сохранить ваши данные и настройки, защитить вашу личную информацию от несанкционированного доступа, обеспечить успешный сброс устройства, удалить все содержимое и настройки с телефона, отменить право собственности на устройство.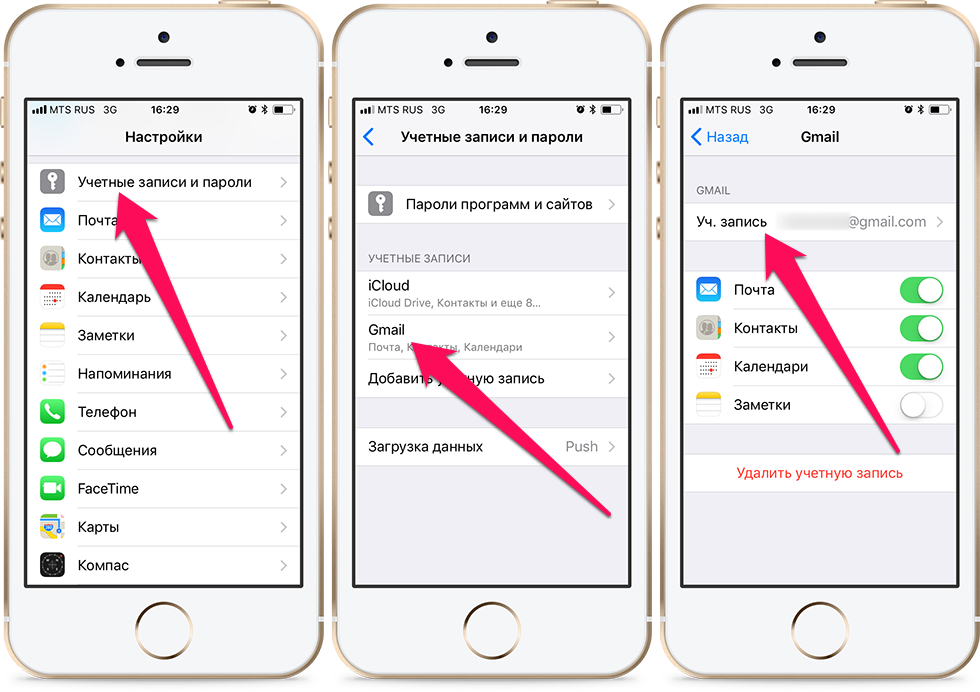 из вашей учетной записи Apple ID. В этом сообщении блога мы предоставим пошаговые инструкции о том, как правильно удалить iPhone.
из вашей учетной записи Apple ID. В этом сообщении блога мы предоставим пошаговые инструкции о том, как правильно удалить iPhone.
Как удалить iPhone: пошаговое руководство
1. Создайте резервную копию вашего iPhone
Сохранение важных данных и настроек перед удалением
Перед удалением вашего iPhone вам необходимо создать резервную копию ваших данных и настроек, чтобы убедитесь, что вы сможете восстановить свою информацию на новом устройстве или iPhone позже. Чтобы создать резервную копию устройства, подключите iPhone к iCloud или компьютеру через iTunes и следуйте инструкциям на экране, чтобы создать резервную копию.
2. Выйдите из iCloud и App Store
Предотвращение несанкционированного доступа к вашей учетной записи Apple
Выход из iCloud и App Store имеет решающее значение для защиты вашей личной информации и предотвращения несанкционированного доступа к вашей учетной записи Apple с устройства, которое вы используете. собираюсь удалить. Для этого перейдите в «Настройки» > [Ваше имя] > «Выйти» на iPhone. Вам нужно будет ввести свой пароль Apple ID и нажать «Выключить», чтобы завершить процесс.
Для этого перейдите в «Настройки» > [Ваше имя] > «Выйти» на iPhone. Вам нужно будет ввести свой пароль Apple ID и нажать «Выключить», чтобы завершить процесс.
3. Отключите функцию «Найти iPhone 9».0065
Обеспечение успешного сброса устройства
«Найти iPhone» — это функция безопасности, которая помогает найти ваше устройство в случае его потери или кражи. Перед сбросом iPhone необходимо отключить функцию «Найти iPhone», чтобы убедиться, что устройство можно удалить правильно. Перейдите в «Настройки» > [Ваше имя] > «Найти» > «Найти iPhone» и выключите переключатель.
4. Стереть все содержимое и настройки
Удаление личных данных и возврат устройства к заводским настройкам
При удалении всего контента и настроек вся ваша личная информация будет удалена, а устройство вернется к исходным заводским настройкам. Для этого перейдите в «Настройки» > «Основные» > «Сброс» > «Удалить все содержимое и настройки». Подтвердите процесс, введя свой пароль и пароль Apple ID. Ваше устройство перезагрузится, и начнется процесс удаления. Это может занять некоторое время, в зависимости от объема памяти и данных вашего устройства.
Ваше устройство перезагрузится, и начнется процесс удаления. Это может занять некоторое время, в зависимости от объема памяти и данных вашего устройства.
5. Извлеките SIM-карту
Предотвращение несанкционированного использования SIM-карты и доступа к личным данным
После перезагрузки iPhone крайне важно извлечь SIM-карту, чтобы избежать возможности доступа кого-либо к вашим контактам или использования вашего тарифного плана сотовой связи. Найдите лоток для SIM-карты сбоку вашего iPhone и используйте инструмент для извлечения SIM-карты или скрепку для бумаг, чтобы извлечь лоток. Осторожно извлеките SIM-карту и храните ее в надежном месте.
6. Отключение iPhone от вашего Apple ID
Отключение права собственности на устройство и предотвращение блокировок активации в будущем
Крайне важно отвязать iPhone от вашего Apple ID, чтобы полностью удалить любую связь между устройством и вашей учетной записью, особенно если вы планируете продать, подарить или утилизировать свой iPhone.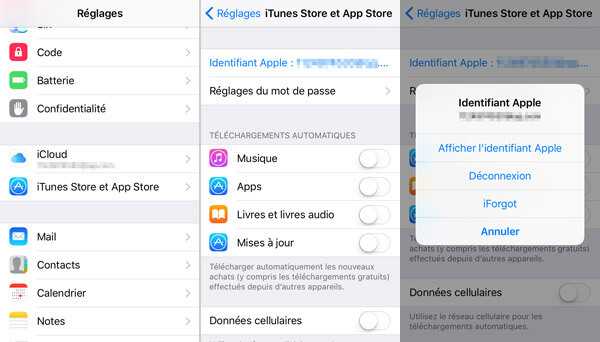 Войдите в свою учетную запись Apple ID на сайте appleid.apple.com, найдите iPhone в разделе «Устройства» и нажмите «Удалить из учетной записи». Это предотвратит любые будущие проблемы с блокировкой активации для нового владельца устройства.
Войдите в свою учетную запись Apple ID на сайте appleid.apple.com, найдите iPhone в разделе «Устройства» и нажмите «Удалить из учетной записи». Это предотвратит любые будущие проблемы с блокировкой активации для нового владельца устройства.
Заключение
После того, как вы выполните все шаги, описанные выше, ваш iPhone будет готов к удалению. Теперь вы можете безопасно утилизировать или отдать свое устройство, не беспокоясь о несанкционированном доступе к личным данным или будущих проблемах с блокировкой активации.
Как удалить ненужные приложения на моем iPhone?
Нажмите и удерживайте приложение, которое хотите удалить, нажмите «Удалить приложение», а затем выберите «Удалить приложение» из вариантов. Подтвердите удаление, и приложение будет удалено с вашего iPhone.
Как сбросить iPhone до заводских настроек?
Перейдите в «Настройки» > «Основные» > «Сброс», затем нажмите «Удалить все содержимое и настройки». При появлении запроса введите свой пароль или пароль Apple ID и подтвердите действие. Ваш iPhone будет восстановлен до исходных заводских настроек.
При появлении запроса введите свой пароль или пароль Apple ID и подтвердите действие. Ваш iPhone будет восстановлен до исходных заводских настроек.
Как удалить определенные данные, такие как контакты или сообщения, на моем iPhone?
Чтобы удалить контакт, откройте приложение «Контакты», выберите контакт, который хотите удалить, нажмите «Изменить», прокрутите вниз и нажмите «Удалить контакт». Чтобы удалить сообщение, откройте «Сообщения», проведите пальцем влево по сообщению или разговору, который хотите удалить, и коснитесь значка «Удалить» или значка корзины.
Как удалить историю посещенных страниц в Safari?
Откройте Safari, коснитесь значка «Закладки» внизу, выберите «История», затем коснитесь «Очистить» внизу справа. Выберите подходящий временной диапазон, и ваша история посещенных страниц будет удалена с вашего iPhone.
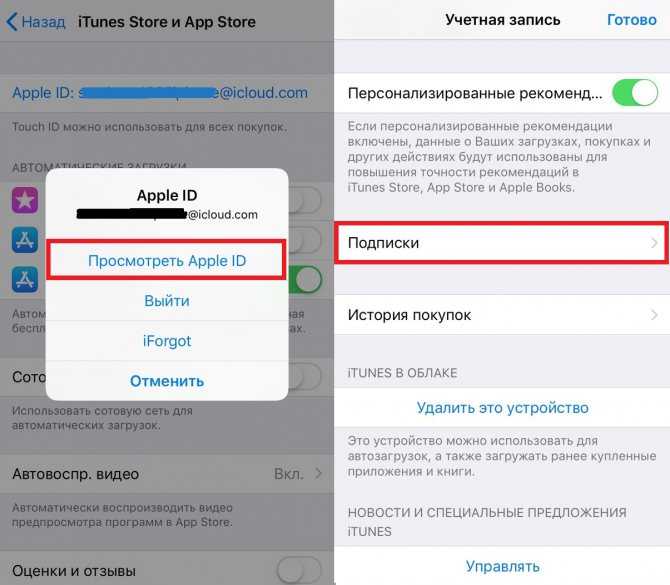 Как разблокировать iPhone 4 без пароля или iTunes
Как разблокировать iPhone 4 без пароля или iTunes 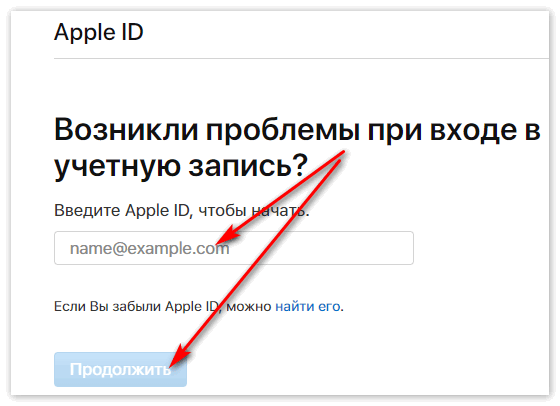 Вам нужно подтвердить, если это правильно. Далее следует загрузить и проверить пакет прошивки с помощью кнопки Download.
Вам нужно подтвердить, если это правильно. Далее следует загрузить и проверить пакет прошивки с помощью кнопки Download.