Содержание
Как разблокировать iPad, если забыл пароль
Айпады и другая техника Apple уже давно стали неотъемлемой частью жизни современных людей. Учитывая, что iPad зачастую используется для хранения самых важных персональных данных, он нуждается в дополнительной защите посредством пароля. Однако зачастую пользователи забывают пароль и не могут разблокировать свой iPad. Выходом из такой ситуации является восстановление пароля через iTunes или iCloud.
Содержание:
- Восстановление пароля через iTunes
- Восстановление пароля через iCloud
- Другие методы решения проблемы
Восстановление пароля через iTunes
Перед тем как разблокировать iPad, если забыл пароль, необходимо проверить наличие синхронизации этого устройства с iTunes на персональном компьютере. Получив положительный ответ, пользователю необходимо подсоединить свой iPad к ПК и провести повторную синхронизацию. Если же ранее планшет и компьютер не были синхронизированы, то вся информация, сохраненная на портативном устройстве будет удалена. В таких экстренных случаях обращайтесь за ремонтом iPad — специалисты помогут Вам.
В таких экстренных случаях обращайтесь за ремонтом iPad — специалисты помогут Вам.
После подключения гаджета к ПК и входа в айтюнс необходимо сделать принудительный перезапуск iPad. Для этого следует одновременно зажать кнопку «Домой» и верхнюю кнопку. Для перехода в режим восстановления эти кнопки необходимо удерживать в течение нескольких секунд. После этого iTunes отправит пользователю сообщение о том, что в работе айпада возникла проблема и его необходимо восстановить или обновить. Для продолжения процедуры следует нажать на кнопку «Восстановить». Стоит добавить, что процесс восстановления длится в течение 15 минут. Если же данная процедура по каким-то причинам затянулась, пользователю придется повторно выполнить все вышеперечисленные действия.
После того, как восстановление завершится, владелец айпада получит возможность выполнить настройку своего планшета и пользоваться им в обычном режиме.
Если же синхронизация девайса и утилиты iTunes была проведена, пользователь может рассчитывать на полное восстановление своих данных.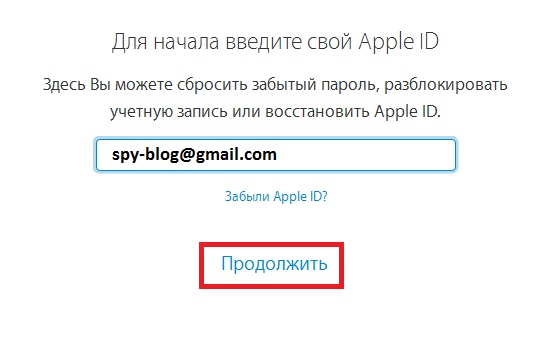 Для этого необходимо воспользоваться режимом восстановления и еще одним компьютером, в котором будет сохранена резервная копия информации, хранящейся на iPad.
Для этого необходимо воспользоваться режимом восстановления и еще одним компьютером, в котором будет сохранена резервная копия информации, хранящейся на iPad.
После завершения этого процесса можно приступать к непосредственному восстановлению доступа к устройству. Для этого в айтюнс нужно нажать на кнопку «Восстановить iPad». Далее ОС iOS откроет настройки, в которых пользователю нужно выбрать пункт «Восстановить из резервной копии». При выборе копии стоит обратить внимание на ее размер и дату формирования. Следует выбирать именно тот файл, который был создан несколькими минутами ранее.
Восстановление пароля через iCloud
Альтернативным вариантом является восстановление доступа к планшету через iCloud. В данном случае используется функция «Найти iPad». Она позволяет выполнить удаленную перезагрузку планшета. Эта функция изначально была разработана для того, чтобы убедиться в невозможности получения персональных данных пользователя в случае потери или кражи планшета. Но сегодня она используется и для восстановления пароля.
Но сегодня она используется и для восстановления пароля.
Для того, чтобы приступить к восстановлению пароля, нужно включить приложение My iPad. Для этого следует открыть сайт icloud.com в любом браузере. Далее нужно нажать на кнопку «Найти мой iPad». После этого откроется список доступных гаджетов. Пользователю сначала нужно нажать на кнопку «Все устройства», а затем на иконку планшета. В результате этого действия будет открыто окно с тремя кнопками: Play Sound, Lost Mode и Erase iPad.
Перед тем, как перейти к следующему действию, пользователь должен еще раз убедиться в том, что он имеет дело имеет со своим айпадом, а не с каким-нибудь другим девайсом. Если это так, необходимо нажать на кнопку Erase iPad (Стереть айпад). Процесс очистки информации начнется после того, как пользователь подтвердит свой окончательный выбор.
Стоит сделать одну ремарку. Для того чтобы этот метод восстановления сработал, гаджет должен быть заряжен на 100%. Также потребуется подключение к интернету. В противном случае этот способ восстановления пароля будет неактуален.
В противном случае этот способ восстановления пароля будет неактуален.
Другие методы решения проблемы
Существуют и другие способы вернуть доступ к айпаду. Например, можно прибегнуть к применению специальных программ, предназначенных для разблокировки отключенного мобильного устройства на ОС iOS. Наиболее известной программой такого рода является Tenorshare 4uKey. Она позволяет удалить забытый пароль в один клик. Но есть очень важный нюанс – это ПО удаляет не только пароль, но и всю информацию на устройстве. Тем не менее, пользователь имеет возможность восстановить удаленные данные. Такая возможность доступна в том случае, если он сохранял резервные копии в айтюнс или айклауд.
В заключение стоит добавить, что на многочисленных форумах владельцев техники Apple можно узнать и о других способах разблокировки гаджета. Но стоит понимать, что в большинстве случаев все указанные там способы бессмысленны и неэффективны. Например, некоторые советуют выполнить разблокировку iPad через экстренный вызов или удаление файла с паролем.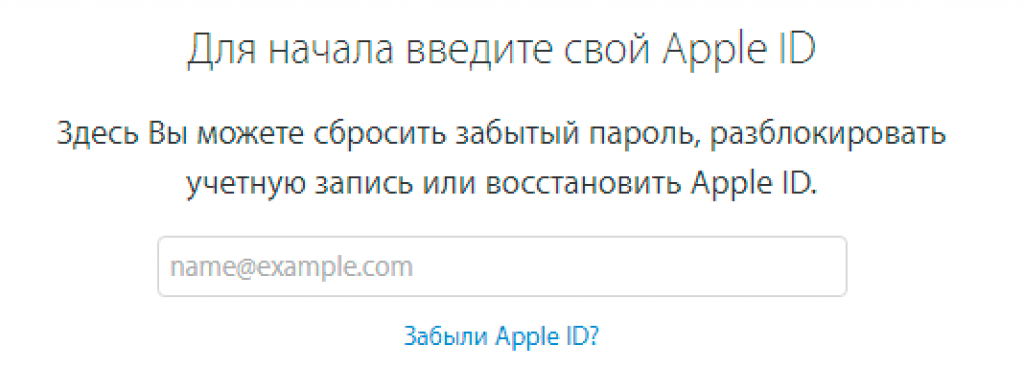 На практике такие действия не приведут ни к разблокировки устройства, ни к сохранению важных персональных данных. Поэтому оптимальным вариантом восстановления доступа все равно остаются программы iTunes и iCloud.
На практике такие действия не приведут ни к разблокировки устройства, ни к сохранению важных персональных данных. Поэтому оптимальным вариантом восстановления доступа все равно остаются программы iTunes и iCloud.
Также стоит заметить, что для техники Apple не существует проблемы восстановления пароля. Причем это касается не только пользователей, забывших пароль, но и даже хакеров, которые его не знали. Устройства на ОС iOS позволяют восстановить доступ даже в обход защитной системы. Поэтому владельцам этой техники можно порекомендовать использование простых незатейливых паролей, которые не придется часами вспоминать, и в случае неудачи тратить время на их восстановление. Сложные комбинации символов не принесут должного эффекта, но при этом очень быстро забудутся.
Если же у Вас возникли проблемы, которые Вы решить не в состоянии, приходите в наш сервисный центр.
Icloud восстановление пароля через почту • Вэб-шпаргалка для интернет предпринимателей!
Содержание
- 1 Сброс пароля
- 2 Двухфакторная аутентификация
- 2.
 1 На устройстве iPhone, iPad или iPod touch
1 На устройстве iPhone, iPad или iPod touch - 2.2 На компьютере Mac
- 2.3 Использование ключа восстановления
- 2.4 Нет доступа ни к одному устройству
- 2.4.1 Сброс пароля с помощью программы «Поддержка Apple»
- 2.4.2 Если не удается загрузить программу «Поддержка Apple»
- 2.
- 3 Учетные записи с контрольными вопросами или без них
- 4 Двухэтапная проверка
- 5 Восстановление Айклауд по номеру телефона и почте
- 6 Восстановления доступа к iCloud
- 6.1 Способ 1. Восстановление доступа через электронную почту
- 6.2 Способ 2. Восстановление доступа по контрольным вопросам
- 6.3 Способ 3. Восстановление доступа через телефон
- 7 Резервная почта
- 8 Контрольные вопросы
- 9 Восстановление идентификатора
- 10 Двухэтапная проверка
- 11 Восстановить пароль не удается
- 11.1 Рекомендуем к прочтению
В случае проблем при попытке входа с помощью пароля Apple ID можно воспользоваться описанными здесь действиями для сброса пароля и восстановления доступа к учетной записи.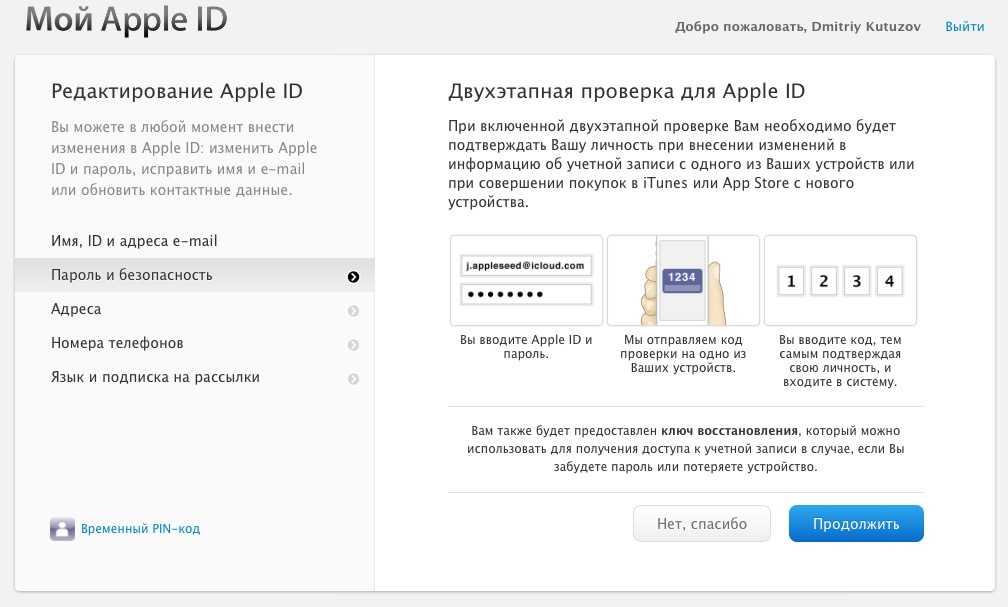
Apple ID — это учетная запись, которая предоставляет доступ к множеству функций и служб Apple. Например, с ее помощью можно совершать покупки в iTunes Store, выполнять вход в iCloud, приобретать программы и многое другое. Для сброса пароля вам понадобится адрес электронной почты, используемый в качестве идентификатора Apple ID. Не помните адрес электронной почты, используемый в качестве идентификатора Apple ID?
Сброс пароля
Инструкции для разных типов защиты идентификатора Apple ID будут отличаться. Например, если потребуется подтвердить номер телефона, используйте процедуру двухфакторной аутентификации. Выберите нужный тип:
Двухфакторная аутентификация
Если для вашего идентификатора Apple ID включена двухфакторная аутентификация, то вы можете сбросить или изменить пароль с любого доверенного устройства iPhone, iPad, iPod touch или Mac, защищенного паролем. Не можете получить доступ ни к одному устройству?
На устройстве iPhone, iPad или iPod touch
- Убедитесь, что на устройстве установлена iOS 10 или более поздней версии.

- Перейдите в меню «Настройки».
- Нажмите пункт [ваше имя] > «Пароль и безопасность» > «Сменить пароль» и следуйте инструкциям на экране для изменения пароля. В iOS 10.2 или более ранней версии: нажмите iCloud > [ваше имя] > «Пароль и безопасность» > «Сменить пароль» и следуйте инструкциям на экране.
Возникли проблемы на предыдущем этапе? Возможно, у вас не выполнен вход в iCloud. Откройте меню «Настройки» и нажмите «Вход на [ваше устройство]» > «Нет Apple ID или забыли его?», затем следуйте инструкциям на экране. В iOS 10.2 или более ранней версии: нажмите iCloud > «Забыли Apple ID или пароль?» и следуйте инструкциям на экране.
На компьютере Mac
В macOS Catalina
- Перейдите в меню Apple () > «Системные настройки» и нажмите Apple ID.
- Нажмите «Пароль и безопасность».
- Если необходимо ввести пароль к Apple ID, нажмите «Забыли Apple ID или пароль?» и следуйте инструкциям на экране. Следующие действия можно пропустить.

- Щелкните «Изменить пароль». Перед сбросом пароля Apple ID нужно будет ввести пароль, который используется для разблокировки компьютера Mac.
Возникла проблема на этом этапе? Возможно, у вас не выполнен вход в iCloud. Перейдите в меню Apple () > «Системные настройки» и нажмите Apple ID. Нажмите «Забыли Apple ID или пароль?» и следуйте инструкциям на экране.
В macOS Mojave, High Sierra или Sierra
- Перейдите в меню Apple () > «Системные настройки» и нажмите iCloud.
- Выберите пункт «Учетная запись».
- Если необходимо ввести пароль к Apple ID, нажмите «Забыли Apple ID или пароль?» и следуйте инструкциям на экране. Следующие действия можно пропустить.
- Выберите «Безопасность» > «Сбросить пароль». Перед сбросом пароля Apple ID нужно будет ввести пароль, который используется для разблокировки компьютера Mac.
Возникла проблема на этом этапе? Возможно, у вас не выполнен вход в iCloud. Перейдите в меню Apple () > «Системные настройки» и нажмите iCloud. Щелкните пункт «Забыли Apple ID или пароль?» и следуйте инструкциям на экране.
Щелкните пункт «Забыли Apple ID или пароль?» и следуйте инструкциям на экране.
Использование ключа восстановления
Если в iOS 11 или более поздней версии либо в macOS High Sierra или более поздней версии вы заменили для идентификатора Apple ID двухэтапную проверку на двухфакторную аутентификацию и у вас есть ключ восстановления, его можно использовать для сброса пароля.
Нет доступа ни к одному устройству
С помощью программы «Поддержка Apple» или «Локатор» можно сбросить пароль к своему идентификатору Apple ID на iPhone, iPad или iPod touch друга либо родственника.
Сброс пароля с помощью программы «Поддержка Apple»
Чтобы сбросить пароль с помощью программы «Поддержка Apple» на устройстве друга или родственника, необходимо, чтобы владелец устройства загрузил эту программу.
Владелец устройства должен открыть App Store на iPhone, iPad или iPod touch, найти программу «Поддержка Apple» и загрузить ее. Он также может открыть эту статью на iPhone, iPad или iPod touch и загрузить программу «Поддержка Apple» из App Store.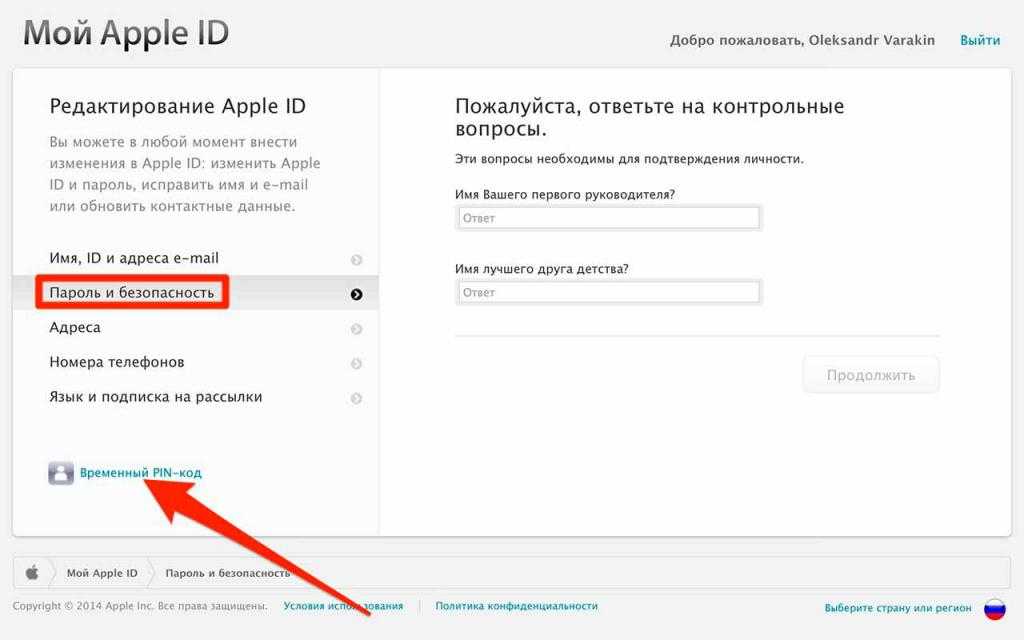
Когда владелец устройства загрузит программу «Поддержка Apple», попросите его передать вам устройство. На устройстве не будут храниться никакие введенные вами сведения. Откройте на нем программу «Поддержка Apple» и выполните указанные ниже действия.
- Перейдите на вкладку «Получить поддержку» в нижней части экрана.
- Прокрутите вниз и нажмите Apple ID.
- Нажмите «Забыли пароль Apple ID», затем нажмите «Начать».
- Нажмите «Другой Apple ID».
- Введите идентификатор Apple ID, пароль к которому необходимо сбросить.
- Нажмите «Далее» и следуйте инструкциям на экране, пока не получите подтверждение об изменении пароля к идентификатору Apple ID.
Если не удается загрузить программу «Поддержка Apple»
Если вашему другу или родственнику не удается загрузить программу «Поддержка Apple» на iPhone, iPad или iPod touch, выполните следующие действия, чтобы сбросить пароль к идентификатору Apple ID.
- Откройте программу «Найти iPhone».
 Чтобы воспользоваться программой «Найти iPhone», требуется iOS 9–12.
Чтобы воспользоваться программой «Найти iPhone», требуется iOS 9–12. - При отображении экрана входа убедитесь, что в поле Apple ID пусто. Если отображается имя другого пользователя, сотрите его.
- Нажмите «Забыли Apple ID или пароль?» и следуйте инструкциям на экране.
Не отображается экран входа? Нажмите «Выйти». После выхода убедитесь, что в поле Apple ID пусто. Затем нажмите «Забыли Apple ID или пароль?» и следуйте инструкциям на экране.
Если вы выполнили описанные действия или живете в стране или регионе, где программа «Поддержка Apple» недоступна, вы все равно можете сбросить пароль и получить доступ к своей учетной записи с помощью функции ее восстановления .
Учетные записи с контрольными вопросами или без них
- Перейдите на страницу учетной записи Apple ID и нажмите «Забыли Apple ID или пароль?».
- Введите идентификатор Apple ID. Забыли свой идентификатор Apple ID?
- Выберите пункт со сбросом пароля и нажмите кнопку «Продолжить».

- Выберите нужный способ сброса пароля:
- Если в вашей учетной записи настроены контрольные вопросы, можно выбрать вариант «Ответить на контрольные вопросы» и выполнить оставшиеся действия.
- Для получения сообщения электронной почты выберите вариант «Получите сообщение электронной почты». Для сброса пароля воспользуйтесь сообщением, отправленным на ваш основной или резервный адрес электронной почты. Не получили сообщение электронной почты?
- Если запрошен ключ восстановления, используйте вместо этого процедуру для двухфакторной аутентификации или двухэтапной проверки.
После сброса пароля будет предложено войти в систему еще раз с помощью нового пароля. Возможно, вам потребуется также обновить пароль в меню «Настройки» на мобильных устройствах.
Двухэтапная проверка
- Перейдите на страницу учетной записи Apple ID и нажмите «Забыли Apple ID или пароль?». Если появится запрос на подтверждение номера телефона, выполните инструкции для двухфакторной аутентификации.

- Введите идентификатор Apple />
- Выберите доверенное устройство.* На ваше устройство будет отправлен код подтверждения.
- Введите код подтверждения.
- Укажите другой пароль и выберите пункт «Сбросить пароль».
После сброса пароля будет предложено войти в систему еще раз с помощью нового пароля. Возможно, вам потребуется также обновить пароль в меню «Настройки» на своих устройствах.
Люди, которые активно пользуются различными сервисами, точно хотя бы раз сталкивались с тем, что забывали данные для входа. К счастью, такую информацию всегда можно восстановить с помощью электронной почты или же номера телефона. Вопрос, как восстановить Айклауд, также не является редким.
Восстановление Айклауд по номеру телефона и почте
Часто случается так, что забывается пароль или привязанный адрес электронной почты. Главное в такой ситуации не паниковать и не регистрировать вход в учетную запись, ведь тогда не получится вернуть данные, которые хранились в аккаунте iCloud.
Восстановления доступа к iCloud
Сразу стоит отметить, что процедура восстановления доступа к iCloud зависит от того, какие данные помнит пользователь. Сделать это можно при помощи электронной почты, контрольных вопросов или номера телефона. Восстановление данных доступно не только на телефоне, но и через компьютер.
Способ 1. Восстановление доступа через электронную почту
Проще всего получить доступ к аккаунту через почту, если пользователь не помнит только свой пароль. Для установки нового пароля, необходимо:
- Перейти на главную страницу Айклауд и нажать на кнопку «Забыли Apple >
- Ввести адрес электронной почты, к которому привязан аккаунт и нажать на кнопку «Продолжить». Адрес электронной почты также является и логином.
- Выбрать «Получить сообщение по e-mail» и кликнуть по кнопке «Продолжить».
- Открыть письмо, которое пришло на почту, перейти по ссылке и придумать новые данные для входа в аккаунт.

- Нажать на кнопку «Сбросить пароль».
Теперь в аккаунт можно входить под новым паролем, а старый станет недействительным. Для того чтобы система одобрила новый пароль, необходимо чтобы он содержал не менее 8 символов, одну заглавную букву и цифры. Также следует проследить за тем, чтоб подряд не было более двух одинаковых символов.
Если забыли логин, то его можно найти, указав имя и фамилию. Именно по этой причине при регистрации необходимо указывать реальные данные
В некоторых случаях требуется обращаться в техническую поддержку и предоставлять паспортные данные. Они должны совпадать с той информацией, которая указана при регистрации.
Способ 2. Восстановление доступа по контрольным вопросам
Если у пользователя нет доступа к электронной почте, которая привязана к аккаунту, и он не помнит пароля, то вернуть доступ можно по контрольным вопросам. Для этого требуется:
- Выбрать «Забыли Apple >
- Нажать «Ответить на контрольные вопросы» и снова нажать «Продолжить».

- Указать дату рождения.
- Выбрать новые вопросы.
Важно! Еще при регистрации важно запомнить ответы или записать их где-нибудь. Многие достаточно халатно относятся к этому пункту и вписывают ответы просто так, а потом не могут их вспомнить
Способ 3. Восстановление доступа через телефон
Стоит отметить, что восстановление iCloud с помощью номера телефона возможно в том случае, если была включена двойная аутентификация.
При этом в любом случае вернуть доступ только по номеру телефона не получится, так как требуется еще и ключ, который пользователь получал при подключении этой самой двойной аутентификации.
Получение нового пароля происходит следующим образом:
- Перейти на страницу iCloud и ввести >
- Ввести ключ.
- Выбрать устройство, на которое придет код, а затем ввести этот код.
- Ввести новый пароль и нажать на кнопку «Сбросить пароль».
Важно! Если пользователь не помнит вообще никаких данных от своей учетной записи, то восстановить пароль и доступ никак не получится.
В любом случае придется регистрировать новую учетную запись
Заключение
Если» пользователь задавался вопросом, как восстановить Айклауд на Айфоне, то благодаря данной инструкции он должен решить эту проблему. Главное, чтобы у человека была хоть какая-то информация о своей учетной записи.
Без электронной почты, контрольных вопросов или номера телефона изменить пароль и снова пользоваться iCloud не получится. Также не получится восстановить удаленный аккаунт.
Как восстановить почту iCloud и вернуть доступ к аккаунту, если вы забыли пароль? Сброс пароля iCloud через почту или ответы на контрольные вопросы и восстановление идентификатора Apple >
Резервная почта
iCloud на Айфоне защищен паролем от Apple ID. Поэтому разбираясь, как восстановить пароль iCloud, мы говорим о ключе безопасности от идентификатора. Самый простой способ сбросить его — отправить ссылку по почте.
- Подключите iPhone к интернету.
- Откройте настройки. В разделе «iCloud» нажмите на ссылку «Забыли Apple />
- Выберите сброс по e-mail.
Если к аккаунту iCloud вы привязали почтовый ящик на другом сервисе, то на него будет отправлено письмо со ссылкой для сброса пароля. Письмо может попасть в папку «Спам», так что не забудьте ее проверить. После перехода по ссылке вы попадете на страницу сброса пароля. Восстанавливаем доступ к iCloud:
- Введите новый пароль.
- Подтвердите его, набрав второй раз.
- Нажмите «Сбросить».
После сброса вы можете зайти в iCloud по новым идентификационным данным. Будьте внимательны при восстановлении пароля: письмо со ссылкой должно прийти с адреса appleid@id.apple. Если в сообщении указан другой адресат, не открывайте его и тем более не переходите по ссылке.
Контрольные вопросы
Как восстановить пароль, если забыл при регистрации добавить адрес резервной почты или потерял к ней доступ? В этом случае придется использовать второй вариант — ответ на контрольные вопросы.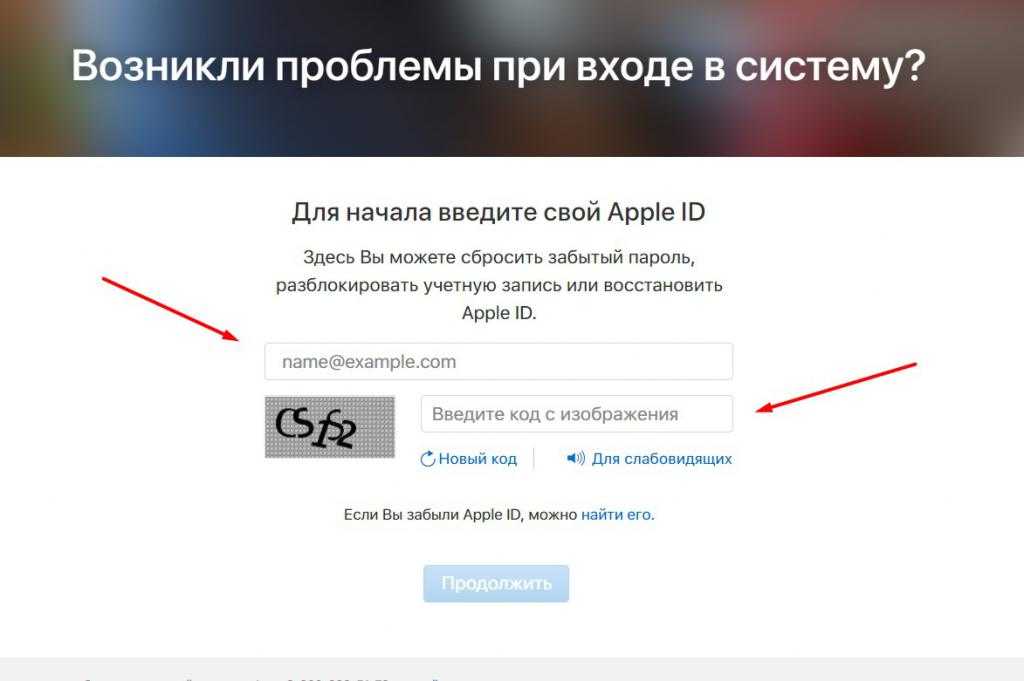
- Перейдите к восстановлению пароля iCloud.
- Напишите Apple />
- Укажите дату рождения, которую вы написали при регистрации учетной записи.
- Ответьте на вопросы, которые вы сохранили при создании аккаунта.
После двух правильных ответов появится страничка сброса пароля, на которой нужно задать новый ключ безопасности.
Восстановление идентификатора
В обоих случаях для восстановления пароля требуется ввод идентификатора — адреса от почты iCloud. Если вы его забыли, то вспомнить поможет специальная форма:
- Откройте страницу восстановления пароля в настройках.
- На этапе ввода идентификатора нажмите «Забыли Apple />
Если это не помогло вспомнить Apple ID, позвоните в службу поддержки. Приготовьтесь доказать, что являетесь законным владельцем устройства. Лучшим подтверждением этого будет чек о покупке.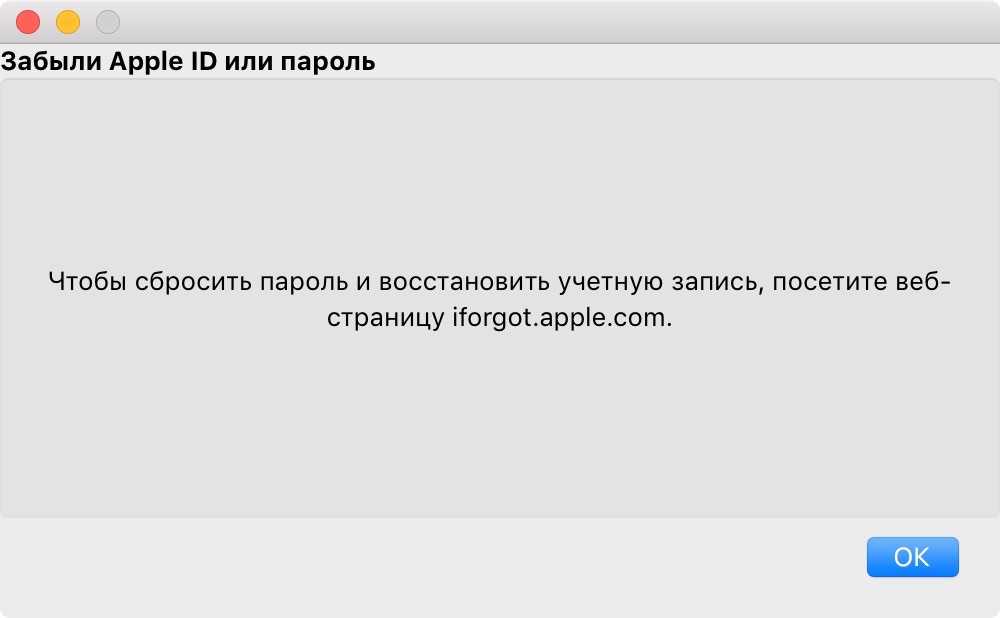
Двухэтапная проверка
Если при настройке Apple ID вы включили двухэтапную проверку, то используйте ее для восстановления доступа к почте.
- Введите код, созданный при включении двухфакторной авторизации.
- Выберите второе устройство, чтобы на него пришел код восстановления.
- Введите отправленный код на первом устройстве.
Двухфакторная авторизация — страшная штука. Если вы ее включили, а потом забыли код или потеряли доверенное устройство, то восстановить доступ не поможет даже служба поддержки.
Восстановить пароль не удается
Если восстановить пароль не удается, отключите сервисы iCloud на телефоне.
- Откройте раздел «iCloud» в настройках.
- Передвиньте все переключатели в положение «Выключено».
Оставить включенной придется только функцию «Найти iPhone» — ее нельзя деактивировать без ключа безопасности. Если вы покупали телефон с рук, и доступ к iCloud остался у продавца, то он сможет удаленно заблокировать устройство.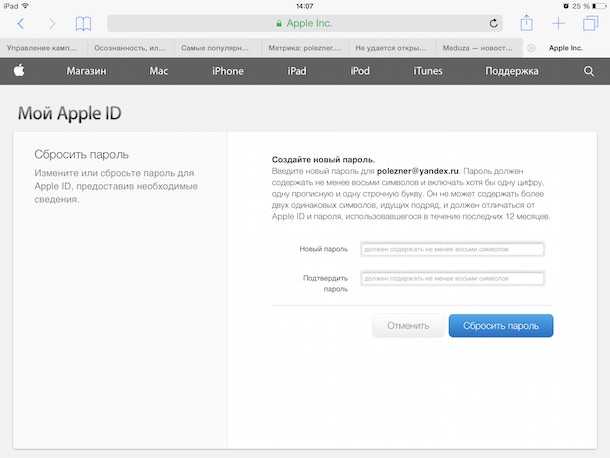 Поэтому важно при покупке проверить, удален ли профиль iCloud прежнего владельца.
Поэтому важно при покупке проверить, удален ли профиль iCloud прежнего владельца.
Если же вы создавали учетную запись самостоятельно, а потом забыли пароль, то ничего страшного не случится — просто вы больше не сможете пользоваться некоторыми полезными функциями iPhone, пока не найдете способ, как все-таки восстановить почту iCloud.
Если забыли пароль от айфона, читайте как быстро восстановить доступ вот тут.
>
Как восстановить потерянный резервный пароль iPhone
iPhone и iPad позволяют пользователям защищать свои резервные копии паролем, а когда они решают это делать, их данные защищаются в зашифрованном резервном копировании.
Что такое резервный пароль iPhone?
Резервный пароль iPhone или iPad, который иногда называют резервным паролем iTunes, устанавливается при резервном копировании устройства iOS в зашифрованном формате. Пароль надежно хранится на вашем устройстве, поэтому при каждом вызове для создания резервной копии он создает зашифрованный.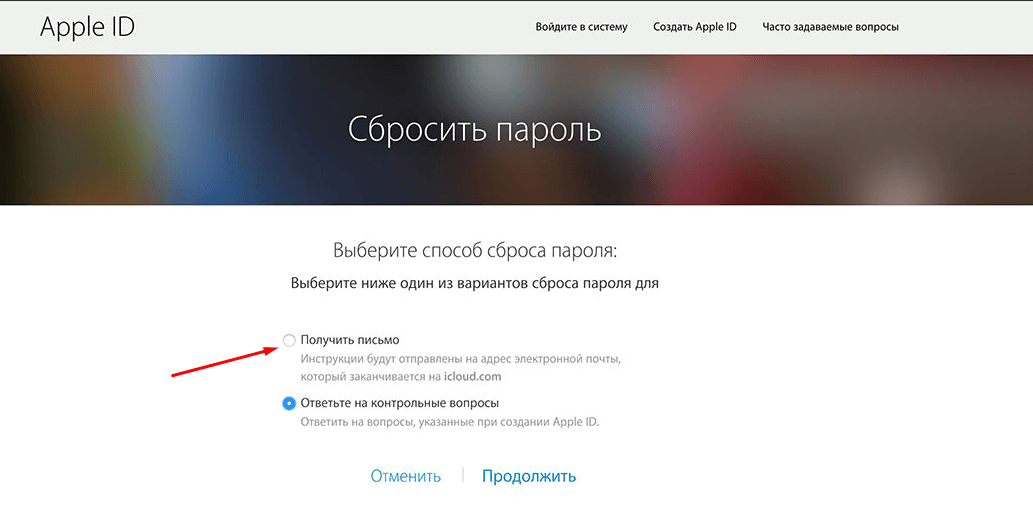
Когда вы решите защитить свою резервную копию, вам нужно будет запомнить ее пароль для доступа к содержимому этой резервной копии. Этот пароль устанавливается отдельно от пароля вашего iPhone или вашего пароля Apple ID. Таким образом, хотя вы можете установить пароль на что угодно, сброс вашего Apple ID не поможет вам восстановить его .
Установка резервного пароля в iTunes
Зачем нужен резервный пароль iPhone?
Ваш резервный пароль необходим для чтения или восстановления из резервной копии iPhone или для удаления резервного пароля вашего iPhone.
Нет необходимости создавать дополнительные резервные копии, получать доступ к данным iCloud или Apple Music, добавлять новые устройства в свою учетную запись или выполнять сброс настроек устройства.
На протяжении многих лет Apple использовала несколько различных форматов для защиты своих зашифрованных резервных копий. Последнее большое изменение было сделано в рамках релиза iOS 10.2 . iPhone Backup Extractor полностью поддерживает все версии зашифрованных резервных копий iTunes, а также резервные копии iOS, сделанные любым другим программным обеспечением.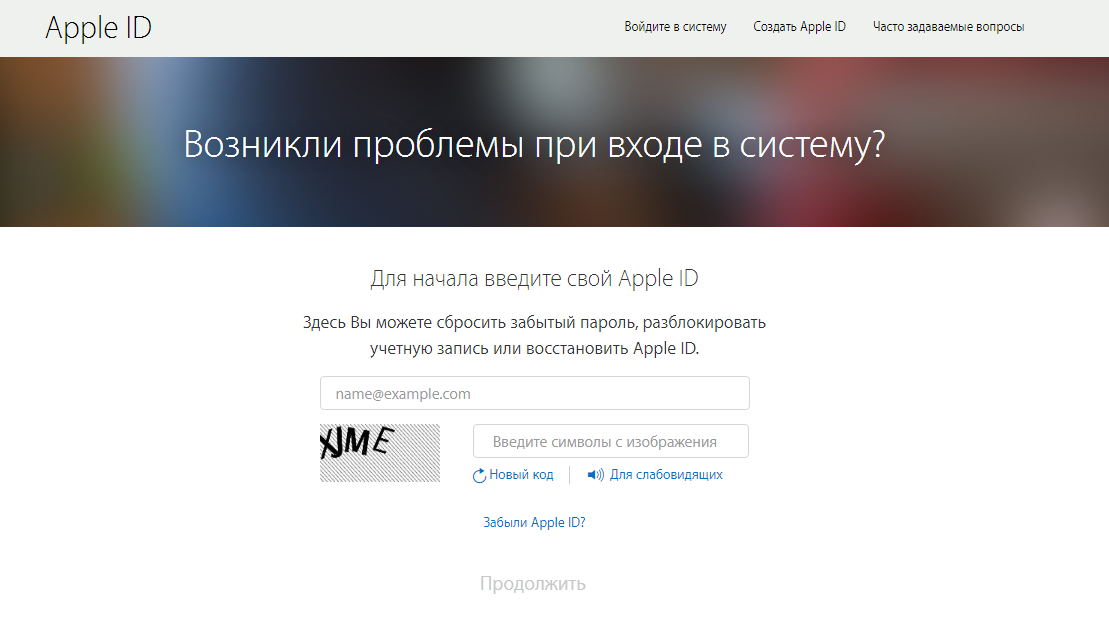
Должен ли я защитить паролем свои резервные копии?
Установка пароля на резервную копию iPhone или iPad — отличная идея, поскольку она помогает защитить ваши данные. Поскольку резервная копия более безопасна, это означает, что устройство может безопасно включать в резервную копию больше данных , включая данные о работоспособности, которые в противном случае были бы опущены. Это удобно для вас, если вам когда-либо понадобится восстановление из резервной копии.
Как сбросить пароль резервной копии и создать новую резервную копию
Если вы забыли свой пароль для резервной копии, но не нуждаетесь в доступе к содержимому резервной копии, вы можете перезаписать его новой резервной копией:
- На устройстве iOS перейдите в «
Settings→ «General→ «Reset. - Нажмите «
Reset All Settingsи введите свой пароль iOS. - Следуйте инструкциям для сброса настроек. Это не повлияет на ваши пользовательские данные или пароли, но сбросит настройки, такие как яркость экрана, макет главного экрана и обои.
 Он также удаляет ваш зашифрованный резервный пароль.
Он также удаляет ваш зашифрованный резервный пароль. - Снова подключите ваше устройство к iTunes и создайте новую зашифрованную резервную копию.
Как «Сбросить все настройки» на устройстве iOS
Имейте в виду, что это заменит любую имеющуюся у вас резервную копию iPhone и все данные, включенные в них .
Как восстановить потерянный резервный пароль iPhone
Если вы потеряли или забыли свой резервный пароль iTunes, есть несколько методов, которые можно использовать для его восстановления.
1. Попробуйте известные пароли
Во-первых, стоит попробовать несколько паролей, которые вы могли бы использовать. Попытка использовать несколько разных паролей в iTunes не штрафует, хотя каждая проверка может занять некоторое время. Там нет такого понятия, как пароль по умолчанию для резервного копирования iOS.
Возможно, вы использовали один из следующих:
- Ваш iTunes, Apple ID или пароль iPhone
- Ваш пароль электронной почты
- Пароль для входа на ваш компьютер
- Что-то простое, например,
password,1234,letmein,0000или т. Д.
Д.
Apple иногда автоматически выбирает резервный пароль?
Мы часто слышим от людей, которые потеряли свой пароль, утверждая, что их iPhone должен автоматически установить неизвестный пароль для них. За более чем десять лет — и более 1000 успешных восстановлений — мы ни разу не обнаружили пароль, который был действительно неизвестен пользователю.
Прошлое — это чужая страна. Они по-разному выбирают пароли.
Пароли устанавливаются на устройстве, а не на вашем компьютере. Если ваше устройство было куплено или настроено кем-то другим, возможно, вам необходимо попросить его ввести пароль.
2. Проверьте связку ключей MacOS
Если вы используете Mac и настроили пароль резервного копирования iTunes на этом Mac, возможно, ваш компьютер сохранил запись пароля в своей цепочке для ключей.
Вы можете проверить это, загрузив приложение «Keychain Access», которое поставляется с каждым Mac.
- Запустите Keychain Access, открыв Spotlight с помощью
⌘ Cmd+(пробел), набрав «Доступ к связке ключей», а затем нажав⏎ Enter.
Нажмите «Пароли» на боковой панели левой категории.Введите «резервная копия» в поле поиска в правом верхнем углу окна.Просмотрите сохраненные записи пароля, дважды щелкнув результаты с именемiOS BackupилиiPhone Backup.Установите флажок «Показать пароль», и пароль будет отображаться.
Поиск в цепочке ключей для резервного пароля
К сожалению, для пользователей Windows не существует простого эквивалента.
3. Сделайте резервную копию в iCloud, сотрите устройство и восстановите
Существует также ядерная техника для удаления настройки пароля резервного копирования iTunes с вашего устройства. Включите резервное копирование iCloud в настройках, сделайте его резервную копию, затем удалите и восстановите его.
Этот процесс является длительным — особенно для пользователей с большим количеством данных или более медленным соединением — и в идеале его следует избегать. Вы можете увидеть наше руководство по созданию резервной копии iCloud, чтобы следовать этому подходу.
Резервное копирование в iCloud
4. Перебор пароля для перебора
Apple предоставляет технические подробности о том, как работают зашифрованные резервные копии. Проще говоря, современные резервные копии iOS используют AES-256 с 10 000 000 итераций . Это делает проверку одного пароля достаточно медленной, даже если это правильный пароль. Пробовать много разных паролей с помощью такого инструмента, как hashcat, — очень медленный процесс. Пользователи могут экспортировать хеш из своей резервной копии для использования в hashcat с помощью нашего бесплатного инструмента rictl с помощью следующей команды:
$ rictl backup info -u 00009034-002E650A01AE001E | grep -i hash
Password Hash: $itunes_backup$*10*1B79213926050E5A3ACCD9EB2FDF8F43FAFD1E5F57CA51E5950D4AF6FED663D3FD7E183923F605F6*10000*5FC56B80AA8D8A79B78C9F4CD5CEEFB4C213D495*10000000*565B837B6E69B7F4786114E3835971AE0E2E5979
Предполагая, что пароль состоит из 8 цифр, ограниченных только заглавными или строчными буквами английского алфавита или цифрами — и без знаков препинания — будет иметься 218 340 105 584 896 (62 8 ) возможных комбинаций.
Используя графический процессор GeForce 1080 Ti стоимостью 1300 долларов США, можно будет использовать около 100 паролей в секунду, а это значит, что его можно будет взломать примерно через 69 000 лет. Это существенно до тепловой смерти вселенной, но до нее еще далеко. Процесс можно было бы ускорить с помощью машины с четырьмя графическими процессорами Nvidia K80 стоимостью $ 5000, но даже при 10-кратном улучшении это все равно займет около десяти тысяч лет, а потребление электроэнергии будет огромным.
Более ранние версии iOS создавали резервные копии с гораздо более слабым шифрованием, как показано ниже:
| Версия | Угадывает в секунду | Время восстановления 8-значного пароля |
|---|---|---|
| iOS 10.2 или выше | 100 | 69 000 лет |
| iOS 10.0 — 10.1 | 6000000 | 421 дней |
| iOS 4 — 9 | 150000 | 46 лет |
Таким образом, с практической точки зрения, можно восстановить пароль, если кто-то имеет общее представление о его форме, так что несколько сотен или тысяч догадок найдут его.
Как ускорить восстановление пароля с помощью ASIC или квантового компьютера
Вы можете спросить, а как насчет квантовых компьютеров или специального оборудования? Давайте взглянем.
Вам может быть интересно работать с университетом, имеющим доступ к ресурсам квантовых вычислений . Несмотря на то, что существует довольно много статей, посвященных удивительной мощи этой технологии, она не сильно облегчает взлом сильного шифрования.
Об этом есть два хороших ресурса: эта трезвая статья (хорошо обобщенная The Register : «Алгоритму Гровера потребуется около 10 32 лет для взлома SHA-256»). Тогда есть эта, менее трезвая статья , которая предполагает, что даже если бы кто-то построил сферу Дайсона и захватил всю энергию, излучаемую солнцем, это могло бы все еще быть трудно. 🤷♂️
Есть другой подход, который может быть быстрее, чем общий квант, и он использует ASIC . По сути, это нестандартная часть оборудования, разработанная специально для алгоритма шифрования, который каждый хочет сломать. Хотя все звучит так, как будто все используют SHA-1 или SHA-256, реальность такова, что параметры, используемые с шифрованием, имеют значение, что с практической точки зрения означает, что вам нужно получить один, созданный для алгоритма резервного копирования iPhone, а не возможность использовать обобщенное устройство. В этом случае резервная копия iPhone использует 10 000 000 итераций SHA-256. Вероятно, вы могли бы получить хороший ASIC менее чем за 100 тыс. Долл., Но насколько быстрее он будет, трудно сказать. Даже если бы он был в 10000 раз быстрее (не было бы!), Он все равно был бы слишком медленным.
Хотя все звучит так, как будто все используют SHA-1 или SHA-256, реальность такова, что параметры, используемые с шифрованием, имеют значение, что с практической точки зрения означает, что вам нужно получить один, созданный для алгоритма резервного копирования iPhone, а не возможность использовать обобщенное устройство. В этом случае резервная копия iPhone использует 10 000 000 итераций SHA-256. Вероятно, вы могли бы получить хороший ASIC менее чем за 100 тыс. Долл., Но насколько быстрее он будет, трудно сказать. Даже если бы он был в 10000 раз быстрее (не было бы!), Он все равно был бы слишком медленным.
В конечном итоге проблема заключается в том, что даже если стоимость восстановления составляет 250 тысяч долларов, стоимость получения надежного пароля значительно выше. Немногие люди имеют аппетит к эквивалентной ипотеке при попытке с минимальной вероятностью успеха в течение жизни.
Учитывая, насколько брутальны вероятности грубой силы, это указывает на использование структурированного процесса для восстановления или запуска памяти утерянного пароля.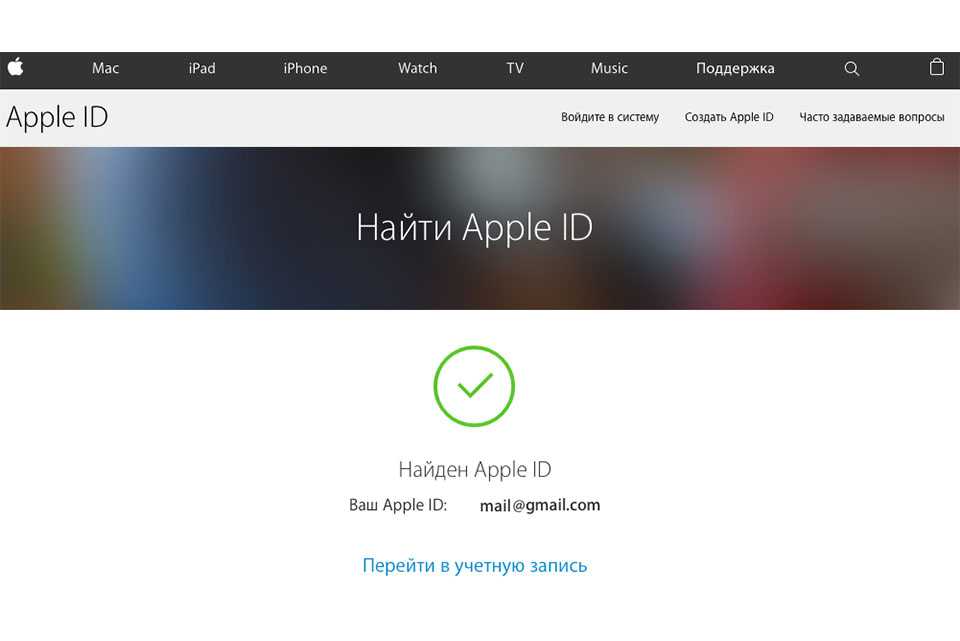 Если значение восстановления достаточно велико, мы бы рекомендовали такой процесс:
Если значение восстановления достаточно велико, мы бы рекомендовали такой процесс:
Замораживание всех ваших данных для предотвращения случайного перезаписи, удаления или изменения
Купите новые жесткие диски для своих компьютеров, затем извлеките каждый диск и USB-накопитель из каждого вашего устройства (компьютеры, ноутбуки, устройства Time Machine) и поместите их в карантинЗамените свои мобильные устройства новыми и поместите их в карантинСоздайте дамп и заархивируйте каждую используемую вами онлайн-систему хранения (например, Google Drive, Dropbox, iCloud Drive).
Запуская ответы памяти
Посмотрите на фотографии того времени, визуализируя оборудование и обстановку, которые у вас былиИспользуйте iPhone Backup Extractor, чтобы изучить историю ваших сообщений за время, чтобы увидеть, с кем вы говорили в то время и о чем вы говорили
Вызывая воспоминания с … Воспоминания
Интенсивный поиск возможных вариантов пароля
Сбросьте все пароли цепочек для ключей MacOS, iOS и Google и введите их в список паролейСбросьте все пароли из ваших менеджеров паролей и введите их в список паролей.
Просканируйте все заархивированные диски и USB-накопители на наличие файлов любой формы, которые могли быть архивом паролей или записи сообщения, фотографии или заметки, которые могут быть триггером памятиВыполните тщательное межсекторное сканирование тестовых дисков на дисках и образах устройств для удаления удаленных данных.
5. В случае сомнений: протянуть руку
Наша служба поддержки может помочь клиентам в восстановлении утерянных паролей в некоторых случаях. Пожалуйста, свяжитесь с нами, используя информацию поддержки ниже.
дизайнов, тем, шаблонов и загружаемых графических элементов для восстановления пароля Apple Id на Dribbble
66″ data-ad-data=»» data-boost-id=»» data-is-boost-fallback=»»>
View Coral – Банковское приложение
Coral — банковское приложение
Посмотреть набор иконок животных для iOS / MacOS / iPadOS из проекта YakНабор иконок животных для iOS / MacOS / iPadOS из проекта YakПосмотреть адаптацию для платформы обученияАдаптация к обучающей платформеПросмотр обнаружения лицРаспознавание лицПросмотр экранов регистрацииБортовые экраныПосмотреть криптографическое приложениеКрипто-приложениеПросмотр всех экранов приложения Punch, версия 1Приложение Punch для всех экранов версии 1Просмотр восстановления пароляВосстановление пароляПосмотреть иллюстрацию Мэгги 🐶Иллюстрация Мэгги 🐶Просмотр экрана входа и регистрации ✌🏻Экран входа и регистрации ✌🏻View Courier app — экран восстановления пароляПриложение Courier — экран восстановления пароляПосмотреть SaaS, B2C, веб-портал MedAsset RecoverySaaS, B2C, веб-портал MedAsset RecoveryПосмотреть Помощь уже в пути!Помощь уже в пути!Посмотреть иллюстрацию Мэгги 🐶Иллюстрация Мэгги 🐶Посмотреть 🔥 Набор иллюстраций Мэгги 🔥🔥 Набор иллюстраций Мэгги 🔥Просмотреть Зарегистрироваться [Настольный ПК]Регистрация [Настольный компьютер]Просмотр веб-сайта менеджера паролейВеб-сайт диспетчера паролейПросмотр входных данных формыВвод формыПосмотреть комплект пользовательского интерфейса приложения TravelКомплект пользовательского интерфейса приложения TravelПосмотреть процесс восстановления пароляПроцесс восстановления пароляПосмотреть HealthPlanHealthPlanView Restorate — закажите, оформите заказ и оцените посещение ресторанаВосстановление — заказ, оплата и оценка посещения ресторанаПросмотр восстановления пароляВосстановление пароляПосмотреть приложение Восстановить 🍽 анимированные экраныВосстановить приложение 🍽 анимированные экраны
Зарегистрируйтесь, чтобы продолжить
или войдите
Идет загрузка…
Забыли пароль Mac? Как сбросить пароль
Благодаря надежной системе безопасности в новой операционной системе Apple macOS особое внимание уделяется защите данных.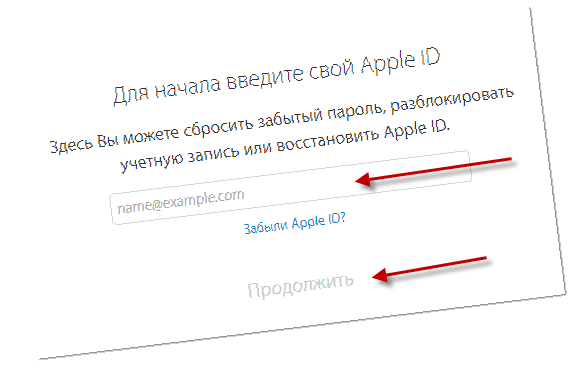 Если вы просто входите в систему, загружаете новое программное обеспечение или пытаетесь удалить файлы или приложения с жесткого диска, вам всегда нужно будет вводить свой пароль Mac. Вот несколько способов, которыми вы можете запомнить или сбросить его и вернуться к использованию вашего Mac.
Если вы просто входите в систему, загружаете новое программное обеспечение или пытаетесь удалить файлы или приложения с жесткого диска, вам всегда нужно будет вводить свой пароль Mac. Вот несколько способов, которыми вы можете запомнить или сбросить его и вернуться к использованию вашего Mac.
Как не забыть пароли?
Часто пользователи Mac забывают свои пароли из-за того, что Mac загроможден. С перегрузкой информации, которую нужно просеивать каждый день, люди склонны забывать информацию. Итак, прежде всего, вы должны очистить свой Mac, чтобы убедиться, что ваш новый пароль — это тот, который вводит вас в аккуратный и организованный компьютер.
С помощью CleanMyMac X вы можете удалять большие и ненужные файлы, упорядочивать свои цифровые папки и освобождать физическое пространство. Благодаря интеллектуальному подходу к очистке одним нажатием и мощному сканированию вы можете быстро избавиться от бесполезных документов и приложений, которые могут замедлить работу вашего Mac. С помощью CleanMyMac X вы можете запустить интеллектуальное сканирование, удалив системный мусор, дубликаты фотографий и файлов и все остальное, что может засорить ваш Mac.
С помощью CleanMyMac X вы можете запустить интеллектуальное сканирование, удалив системный мусор, дубликаты фотографий и файлов и все остальное, что может засорить ваш Mac.
Кроме того, этот замечательный инструмент можно загрузить бесплатно, так чего же вы ждете?
Как сбросить пароль
Получить подсказку для пароля
Перед тем, как сбросить пароль, вы всегда должны проверять, не освежает ли память подсказка пароля. «Подсказка» — это фраза, которую вы ввели в отношении пароля при первой настройке. Она срабатывает после трех попыток неправильного ввода пароля:
На экране входа выберите учетную запись, доступ к которой вы заблокированы.Щелкните поле пароля и трижды введите неверный пароль.Подсказка для пароля должна отображаться, если вы настроили ее при создании аккаунта.
Нажмите на логотип Apple в левом верхнем углу панели инструментов и нажмите «Выйти».Выберите альтернативную учетную запись и введите пароль.Откройте «Системные настройки» > «Пользователи и группы».На боковой панели выберите учетную запись с отсутствующим паролем.
Щелкните Изменить пароль.Заполните поля Старый пароль, Новый пароль, Подтверждение и Подсказка к паролю.Щелкните Изменить пароль.Выключите свой Mac.Нажмите кнопку питания, удерживая Command-R.Mac загрузится в режиме восстановления — когда вы увидите полосу загрузки, вы можете отпустить клавиши.Выберите «Дисковая утилита» и нажмите «Продолжить».Выберите «Утилиты» > «Терминал».Введите «resetpassword» и нажмите клавишу «Return».Выберите основной жесткий диск.Выберите учетную запись пользователя (учетную запись, которую вы хотите изменить).Введите новый пароль и создайте подсказку для пароля.Нажмите Сохранить: появится предупреждение о том, что пароль связки ключей не изменился. Нажмите «ОК».Выключите компьютер Mac и включите его снова. Теперь вы можете войти в систему, используя новый пароль.Выберите «Apple» > «Системные настройки» > «Безопасность и конфиденциальность».Перейдите на вкладку FileVault.Щелкните значок блокировки и введите учетные данные для входа.Щелкните Включить FileVault.Выключите Mac.Подключитесь к другому Mac с помощью кабеля FireWire или Thunderbolt.Запустите Mac и удерживайте клавишу T, пока он загружается.Активирует режим целевого диска.Если ваш iPhone не подключен к Интернету, вам понадобится Mac/ПК и кабель Lightning.Вам потребуется доступ к вашей учетной записи Apple, т. е. ваш адрес электронной почты/номер телефона Apple ID и пароль. Если вы не помните свой Apple ID или пароль, вы можете сбросить их, перейдя на веб-сайт Recover Your Apple ID.
Если вы не помните свой Apple ID или пароль, вы можете сбросить их, перейдя на веб-сайт Recover Your Apple ID.Поскольку ваши данные будут стерты, вам нужно будет восстановить резервную копию после перезагрузки iPhone. Если у вас его еще нет, мы покажем, как сделать резервную копию в следующем разделе.Для iPhone 8 и более поздних версий : Нажмите и отпустите кнопку увеличения громкости, затем нажмите и отпустите кнопку уменьшения громкости. Теперь быстро нажмите и удерживайте боковую кнопку, пока не появится экран режима восстановления.
Теперь быстро нажмите и удерживайте боковую кнопку, пока не появится экран режима восстановления.Для iPhone 7 и 7 Plus : нажмите и удерживайте кнопку уменьшения громкости и кнопку питания, пока не появится экран режима восстановления.Для iPhone 6S и более ранних версий : нажмите и удерживайте кнопку «Домой» и кнопку питания, пока не появится экран режима восстановления.
Экран будет трястись каждый раз, когда вы нажимаете клавишу «Ввод», а третье дрожание генерирует подсказку для пароля, которая появляется под полем «Пароль».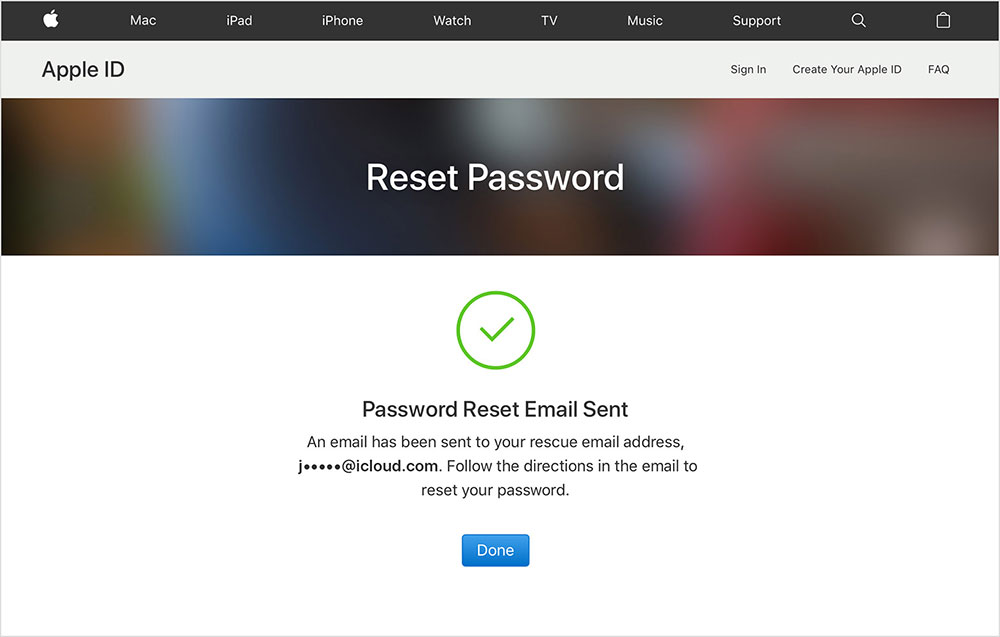 Надеюсь, это инициирует момент озарения, который заставит вас вспомнить логин и положит конец опасностям пароля.
Надеюсь, это инициирует момент озарения, который заставит вас вспомнить логин и положит конец опасностям пароля.
Иногда подсказка не появляется. Это связано с тем, что Mac не был настроен для отображения подсказок к паролю в параметрах входа в систему, а был изменен только при входе в ваш Mac. К счастью, есть множество других решений для поиска вашего пароля.
Сменить пароль от другой учетной записи
Если вам случится поделиться своим Mac с другим человеком, и у него есть собственная учетная запись, вы можете использовать его логин для сброса пароля. Или, если у вас есть другая учетная запись на Mac, пароль к которой вы знаете, вы можете восстановить свой пароль администратора Mac, выполнив следующие действия:
Пароль для этой учетной записи был изменен, что позволяет вам войти в систему, используя новый пароль. Однако это не меняет пароль для доступа к связке ключей (система управления паролями macOS), и при входе в учетную запись вам будет предложено обновить пароль связки ключей. Для этого вам потребуется ввести старый забытый пароль, поэтому вам придется нажать «Создать новую связку ключей».
Это создает дополнительную проблему, потому что, если другой пользователь не является зарегистрированным администратором, он не сможет изменить пароль для вас. К счастью, есть альтернативное решение для восстановления пароля.
Использовать режим восстановления
Apple предоставляет инструмент для замены пароля Mac, минуя все предыдущие шаги. Это лучший вариант, если у вас нет подсказки для пароля, вы не можете войти через другую учетную запись и полностью забыли свой пароль.
Защитите свои данные
Из-за того, что режим восстановления предоставляет отличные средства для сброса пароля Mac, вы можете опасаться, что кто-то может взломать ваш Mac — и как только кто-то получит доступ к вашему Mac, вы обычно потеряете контроль над ним.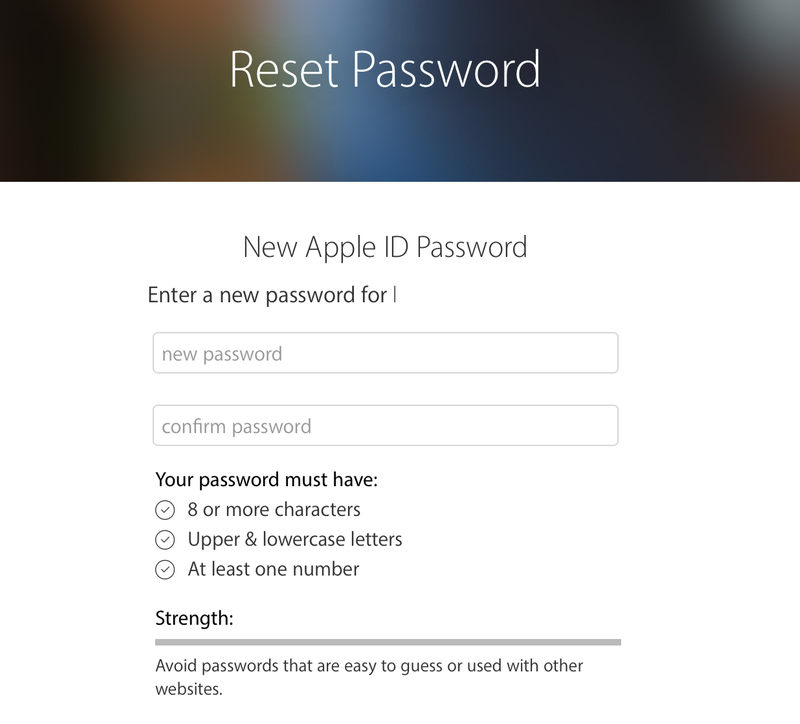 Таким образом, есть некоторые меры, которые вы можете предпринять, чтобы этого не произошло.
Таким образом, есть некоторые меры, которые вы можете предпринять, чтобы этого не произошло.
Лучший способ защитить ваши данные — использовать активное шифрование FileVault. Это означает, что опция сброса пароля будет недоступна, если вы не разблокируете ее с помощью Дисковой утилиты. Чтобы включить и настроить:
После этого вы получите ключ восстановления и пароль, которые следует принять к сведению. Если вы потеряете их, ваши данные не смогут быть восстановлены и будут потеряны навсегда.
Еще один эффективный способ защитить данные на вашем Mac — загрузить проверенное и проверенное приложение CleanMyMac X. С автоматической очисткой и регулярными системными мониторами; ваши данные постоянно контролируются и защищаются от любого пиратства или взлома.
Использовать режим целевого диска
Если ничего не помогает, режим целевого диска поможет вам восстановить все, что возможно, с утерянного Mac. Используя другой Mac, вы можете получить доступ к жесткому диску потерянного Mac и сохранить любые нужные данные.
Теперь должен появиться жесткий диск потерянного Mac, что позволит вам восстановить и сохранить нужные данные на новом Mac.
Спасибо за чтение и следите за обновлениями!
Забыли пароль iPhone: как сбросить настройки iPhone без потери данных
Разве мы все не боимся того, что наши телефоны не разблокируются при вводе пароля? Благодаря биометрической аутентификации на всех iPhone все, что вам нужно сделать, это прижать большой палец или провести пальцем вверх по экрану блокировки, чтобы разблокировать его. Но когда Touch ID или Face ID не работают, вам нужно ввести свой код. Если вы забыли его, пришло время сбросить пароль вашего iPhone.
Но когда Touch ID или Face ID не работают, вам нужно ввести свой код. Если вы забыли его, пришло время сбросить пароль вашего iPhone.
Однако все не так просто. Apple не дает вам возможности сбросить пароль без перезагрузки iPhone. Не беспокойтесь, так как мы проведем вас через каждый шаг и расскажем, что делать, если вы забыли пароль своего iPhone, и даже поможем вам сбросить настройки iPhone без потери данных.
Предварительные условия для сброса настроек iPhone в случае, если вы забыли пароль
Единственным решением, позволяющим разблокировать iPhone без пароля, является полный сброс настроек к заводским. Есть несколько способов сбросить настройки iPhone, когда он заблокирован. Мы обсудим все методы позже, но прежде чем мы перейдем к этому, вот некоторые предварительные условия.
Как сделать резервную копию iPhone, если вы забыли пароль
Всегда полезно периодически делать резервную копию iPhone. Таким образом, вы можете гарантировать, что ваши данные не будут потеряны в подобных ситуациях. Если у вас уже есть резервная копия iCloud или вы ранее делали резервную копию своего iPhone на Mac/ПК, вы можете пропустить этот шаг.
Если у вас нет предыдущей резервной копии и вы забыли пароль своего iPhone, вы можете или не сможете сделать резервную копию в зависимости от того, доверяет ли ваш iPhone вашему компьютеру. Вот как это проверить.
Примечание : Мы будем выполнять шаги с помощью Finder на Mac, но процедура останется той же для iTunes на Windows.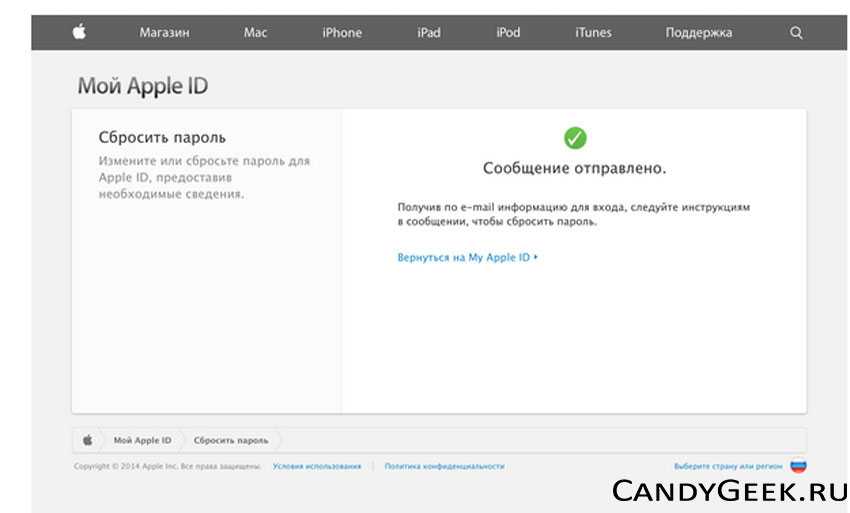
Шаг 1: Подключите iPhone к Mac или ПК с помощью кабеля Lightning.
Шаг 2: Получите доступ к iPhone через боковую панель в Finder, если у вас Mac. Если вы используете iTunes, откройте приложение и нажмите на свой iPhone.
Шаг 3: Если вы видите экран, предлагающий нажать кнопку «Доверие», вам не повезло. Вы не можете сделать резервную копию своего iPhone, и вы потеряете все свои данные.
С другой стороны, если вы видите экран с информацией о вашем iPhone, вам повезло! Нажмите «Создать резервную копию сейчас», чтобы начать резервное копирование iPhone на компьютер.
Как сбросить настройки iPhone без пароля
Существует 3 способа сбросить настройки iPhone, если он заблокирован. Вы можете воспользоваться наиболее удобным для вас способом.
1. Сброс заблокированного iPhone на iOS 15.2 и выше — самый простой способ
В iOS 15.2 Apple представила возможность сбросить настройки iPhone прямо с экрана блокировки после нескольких неудачных попыток. Это самый простой способ сбросить настройки iPhone без пароля. Однако, если вы не включили функцию «Найти», обновили свой iPhone до iOS 15.2 или не подключены к Интернету, этот метод не сработает. Если вы соответствуете предварительным требованиям, выполните следующие действия:
Это самый простой способ сбросить настройки iPhone без пароля. Однако, если вы не включили функцию «Найти», обновили свой iPhone до iOS 15.2 или не подключены к Интернету, этот метод не сработает. Если вы соответствуете предварительным требованиям, выполните следующие действия:
Шаг 1: Попробуйте ввести пароль на экране блокировки. Вы увидите сообщение о блокировке безопасности после нескольких неверных попыток. После того, как вы несколько раз введете неправильный код доступа, появится возможность сбросить настройки iPhone.
Шаг 2: Выберите параметр «Стереть iPhone» в правом нижнем углу экрана.
Теперь введите свой Apple ID и пароль, чтобы сбросить настройки iPhone.
2. Сброс iPhone без пароля с помощью Find My
Find My — это инструмент, который обычно используется для отслеживания потерянного или украденного iPhone. Однако вы также можете использовать его для удаленной перезагрузки iPhone без ввода пароля. Обратите внимание, что для работы этого метода ваш iPhone должен быть подключен к Интернету либо через Wi-Fi, либо через мобильные данные.
Обратите внимание, что для работы этого метода ваш iPhone должен быть подключен к Интернету либо через Wi-Fi, либо через мобильные данные.
Шаг 1: Перейдите на веб-сайт Find My на другом устройстве. Войдите в систему с тем же Apple ID, что и на заблокированном iPhone.
Шаг 2: Нажмите «Все устройства» вверху и выберите свой iPhone.
Шаг 3: Теперь выберите «Стереть iPhone».
Если ваш iPhone подключен к Интернету, он будет сброшен.
3. Сбросьте настройки iPhone без пароля с помощью iTunes или Finder
Если два других решения не помогли вам, вам придется сбросить настройки iPhone с помощью iTunes в Windows или Finder на Mac. Вот как это сделать.
Шаг 1: Подключите iPhone к Mac или ПК с помощью кабеля Lightning.
Шаг 2: Войдите в режим восстановления на вашем iPhone, следуя этим инструкциям:
Шаг 3: Получите доступ к iPhone через боковую панель Finder, если у вас Mac. Если вы используете iTunes, откройте приложение и нажмите на свой iPhone.
Шаг 4: Теперь вы увидите сообщение о том, что с iPhone что-то не так, и его необходимо обновить или восстановить. Выберите вариант «Восстановить».
Теперь ваш компьютер загрузит соответствующее программное обеспечение iOS и начнет процесс восстановления. Дождитесь завершения процесса, и ваш iPhone перезагрузится без пароля.
Если ваш iPhone выходит из режима восстановления до начала процесса восстановления, отключите iPhone от компьютера, дождитесь завершения загрузки и снова подключите его.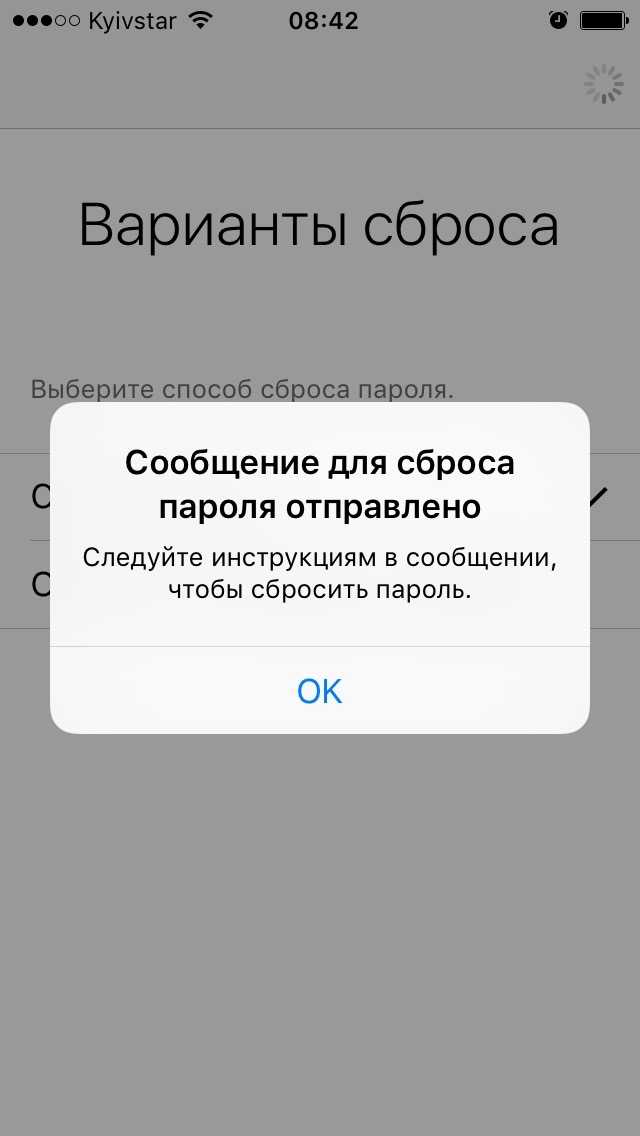
Как восстановить резервную копию после перезагрузки iPhone
После перезагрузки iPhone пришло время настроить его и восстановить резервную копию. Если вы не смогли сделать резервную копию или у вас нет предыдущей резервной копии, вы можете пропустить этот шаг. Пройдите процесс установки в обычном режиме и введите пароль к Apple ID, который вы использовали ранее. После этого вы можете использовать свой iPhone без пароля.
Если у вас есть резервная копия, вот как вы можете ее восстановить.
Шаг 1: Выполните первоначальную настройку на iPhone. Войдите в тот же Apple ID, который вы использовали для резервного копирования перед сбросом iPhone.
Шаг 2: Когда вы дойдете до раздела «Приложения и данные», выберите тип резервной копии, которую вы хотите восстановить. Если у вас есть резервная копия iCloud, выберите «Восстановить из резервной копии iCloud». Если вы создали резервную копию своего iPhone на Mac или ПК, выберите второй вариант.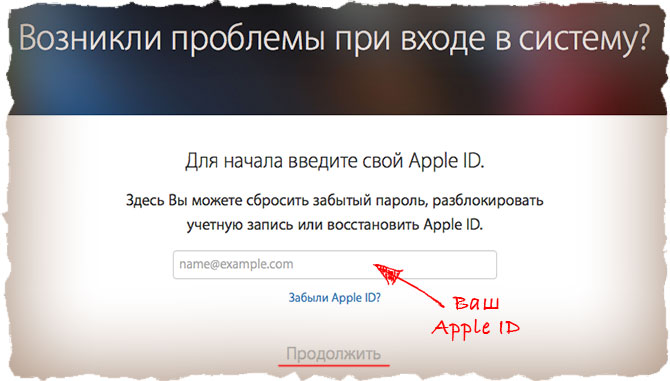
Шаг 3: Если это резервная копия iCloud, восстановление должно начаться автоматически. Если это резервная копия на вашем компьютере, подключите iPhone через кабель освещения и выберите параметр «Восстановить резервную копию».
Как изменить пароль iPhone
Теперь, когда вы настроили свой iPhone, вот как вы можете изменить пароль на что-то, что не так просто угадать, но легко запомнить.
Шаг 1: Откройте приложение «Настройки» на iPhone. Перейдите в раздел Face ID и пароль.
Шаг 2: Прокрутите вниз и выберите «Изменить пароль».
Введите текущий пароль, а затем введите новый пароль, который хотите установить. Вы успешно изменили пароль своего iPhone.
Часто задаваемые вопросы о сбросе настроек iPhone
1. Может ли служба поддержки Apple разблокировать мой iPhone без его сброса?
Нет, даже если вы отнесете свой iPhone в Apple, они сбросят его, если вы забудете свой пароль.
 1 На устройстве iPhone, iPad или iPod touch
1 На устройстве iPhone, iPad или iPod touch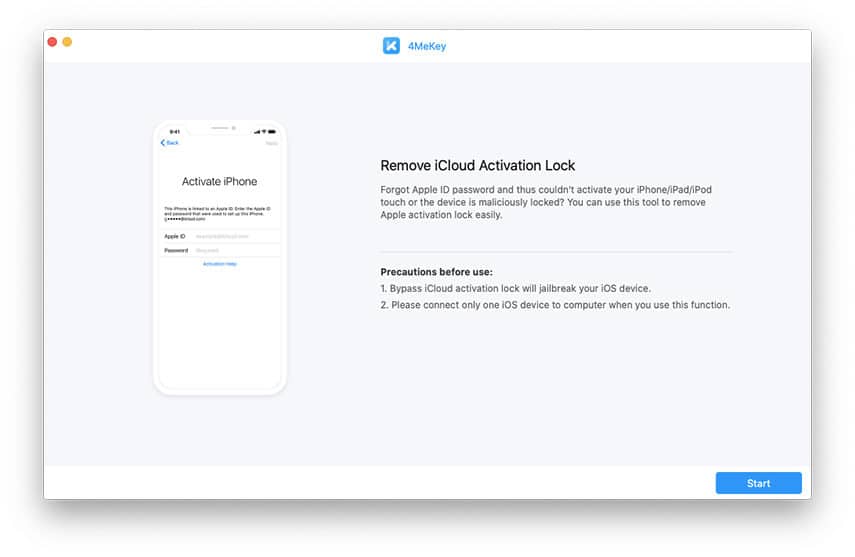

 Чтобы воспользоваться программой «Найти iPhone», требуется iOS 9–12.
Чтобы воспользоваться программой «Найти iPhone», требуется iOS 9–12.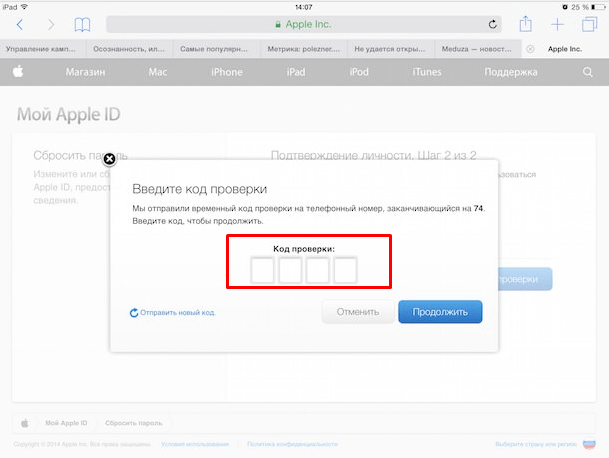
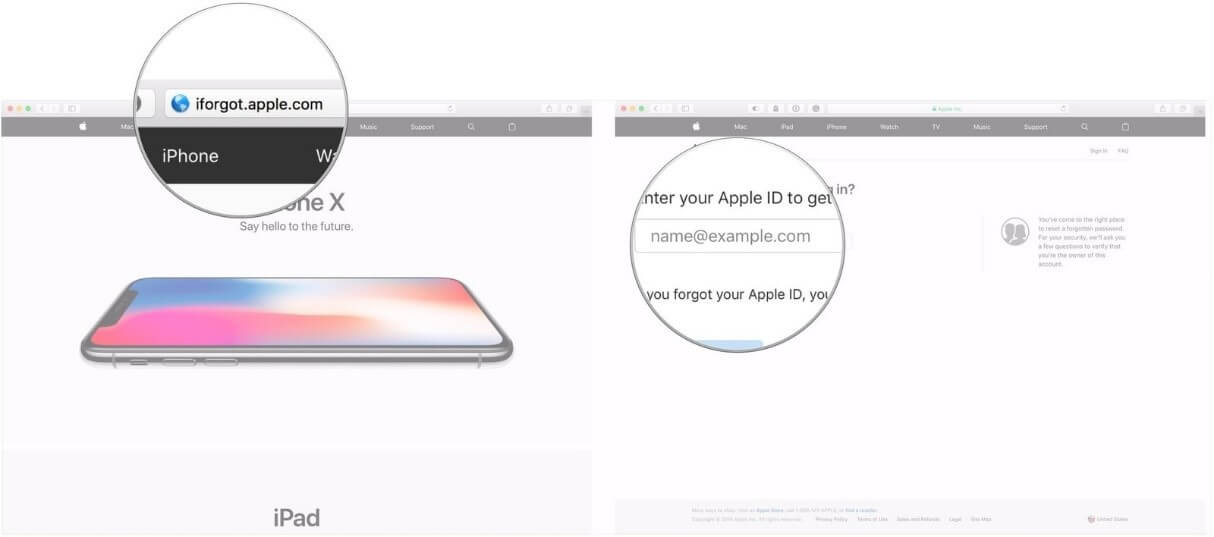
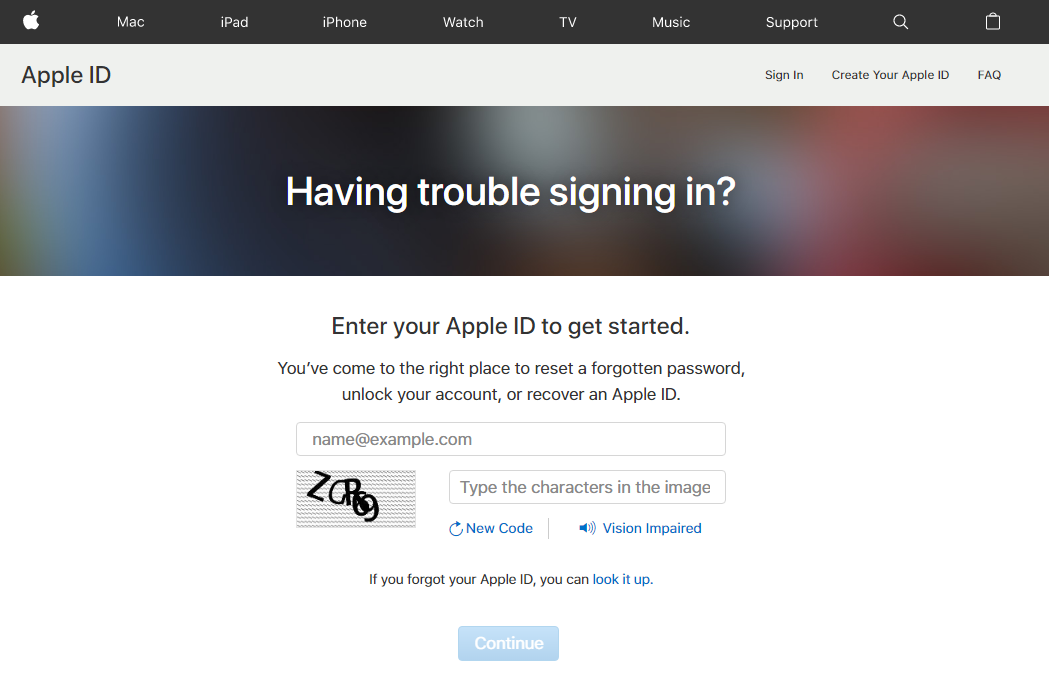
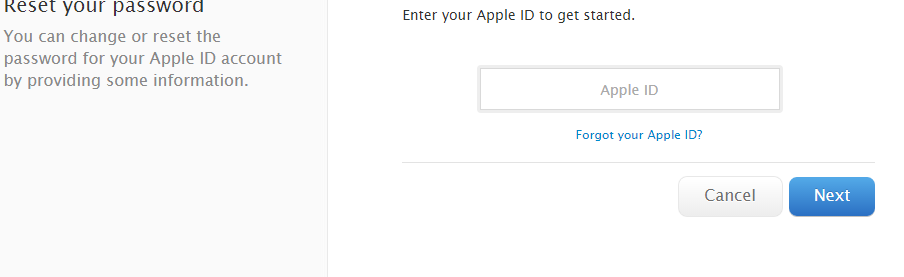
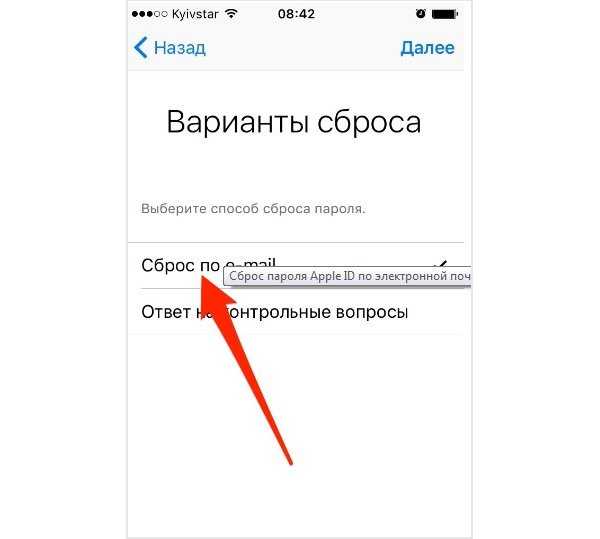 В любом случае придется регистрировать новую учетную запись
В любом случае придется регистрировать новую учетную запись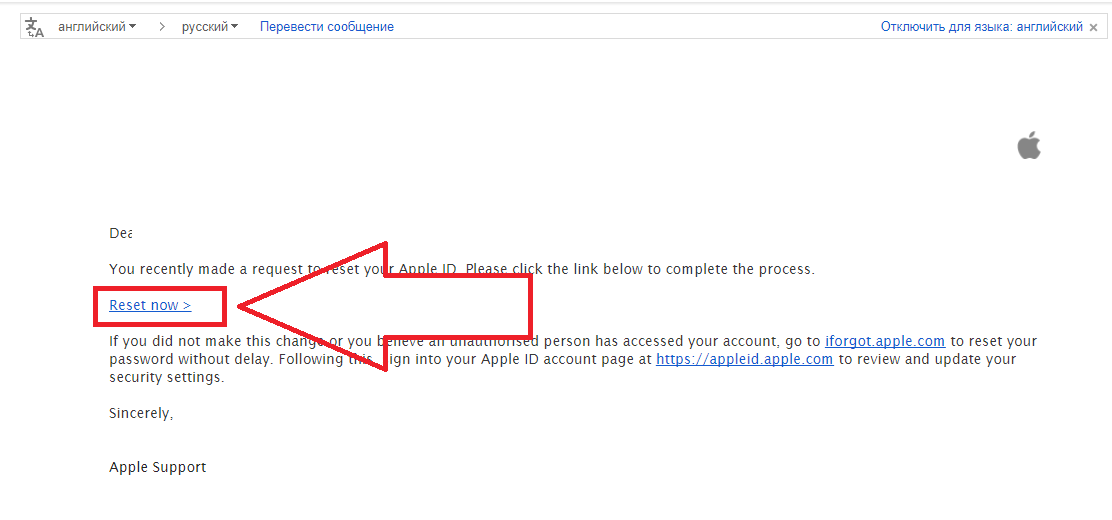 Он также удаляет ваш зашифрованный резервный пароль.
Он также удаляет ваш зашифрованный резервный пароль. Д.
Д.

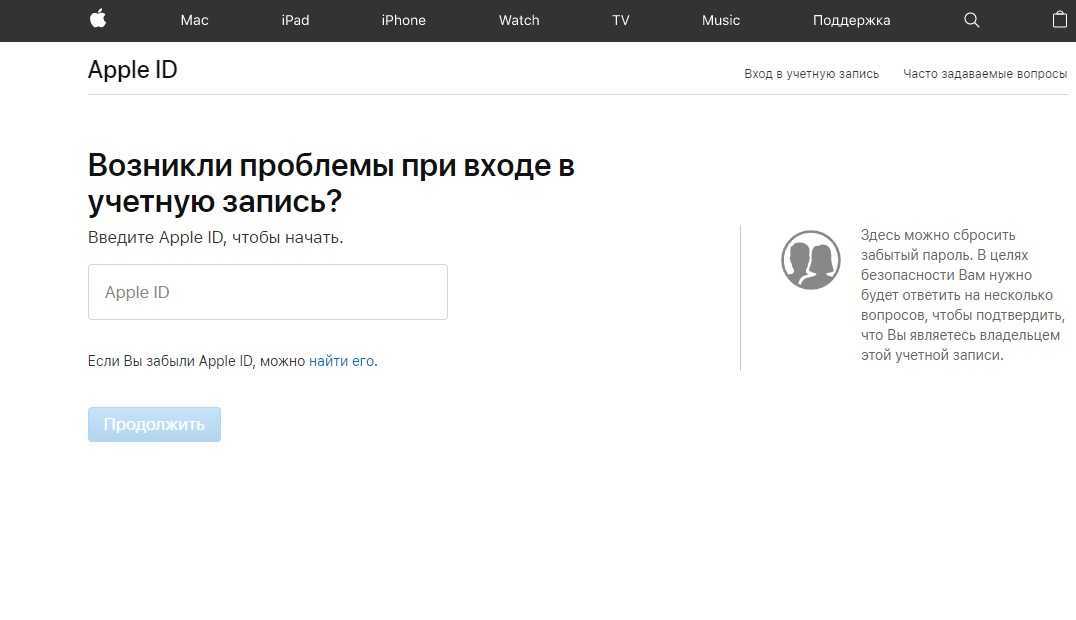
 Если вы не помните свой Apple ID или пароль, вы можете сбросить их, перейдя на веб-сайт Recover Your Apple ID.
Если вы не помните свой Apple ID или пароль, вы можете сбросить их, перейдя на веб-сайт Recover Your Apple ID. Теперь быстро нажмите и удерживайте боковую кнопку, пока не появится экран режима восстановления.
Теперь быстро нажмите и удерживайте боковую кнопку, пока не появится экран режима восстановления.