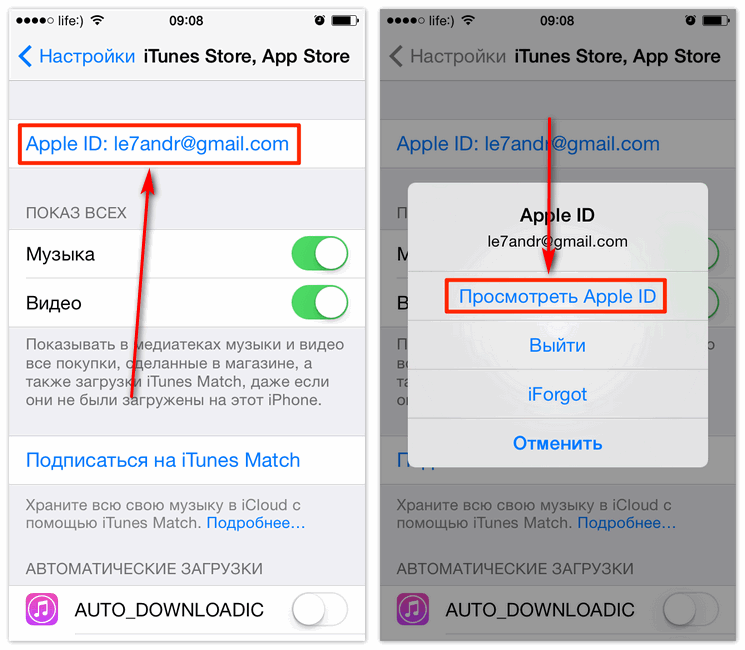Содержание
Как проверить, является ли неожиданный запрос пароля Apple ID законным
Члены семьи недавно сообщили мне, что они получили всплывающее сообщение на их iPhone и Mac с просьбой повторно ввести свой пароль Apple ID для учетной записи, связанной с iCloud. Я видел собственными глазами и понятия не имею, насколько это распространено, но было странно видеть это так близко от дома (буквально).
К счастью, я скептически относился к вводу пароля в случайное всплывающее окно, и мои жена и отец спросили меня, законны ли эти запросы. На них может быть написано «Подтверждение Apple ID», они появляются на главном экране в iOS / iPadOS и в виде всплывающего окна системы в macOS.
Вы можете себе представить, что вредоносное ПО, которое может создать нечто подобное, было бы эффективным — хотя и недолговечным — способом фишинга для получения паролей людей. Фактически, в 2015 году исследователю удалось найти ошибку (быстро исправленную), которая позволяла специально созданному сообщению электронной почты отображать очень подозрительно точный диалог.
Однако в тех случаях, которые я видел, это вполне законно, если причина подтверждения загадочна. Однако вы можете избежать сомнений. Вот как это проверить.
Щелкните или коснитесь Отмена или же Не сейчас, в зависимости от диалога.
- Идти к Настройки> имя учетной записи в iOS или iPadOS, панель предпочтений iCloud в Mojave или более ранней версии или представление iCloud панели предпочтений Apple ID в Catalina или более поздней версии.
- В зависимости от системы и версии должно появиться предупреждение, подсказка или кнопка, указывающая на проблему с вашим логином и предлагающую повторно ввести пароль. Введите свой пароль.
- Проблема должна исчезнуть.
IDGСоответствующее уведомление для вашего пароля Apple ID появится на панели предпочтений iCloud (в Mojave и более ранних версиях).
Если не, проверить веб-страницу статуса услуг Apple, особенно если посмотреть, есть ли рядом с элементом Apple ID зеленый свет. В противном случае обратитесь в службу поддержки Apple, так как что-то не так с вашей учетной записью Apple ID.
В противном случае обратитесь в службу поддержки Apple, так как что-то не так с вашей учетной записью Apple ID.
Если вы не видите элемент, как в шаге 3 выше, вероятно, это какая-то попытка фишинга, но это более вероятно, учитывая известные угрозы и то, как они представляют себя прямо сейчас, что это временная проблема со стороны Apple.
Мы составили список вопросов, которые нам задают чаще всего, с ответами и ссылками на столбцы: прочтите наш супер-часто задаваемый вопрос, чтобы узнать, охвачен ли ваш вопрос. Если нет, мы всегда ищем новые проблемы, которые нужно решить! Отправьте свое письмо по адресу mac911@macworld.com, включая снимки экрана, если это необходимо, и укажите, хотите ли вы использовать свое полное имя. Не на все вопросы будут даны ответы, мы не отвечаем на электронные письма и не можем дать прямые советы по устранению неполадок.
Примечание. Когда вы покупаете что-то после перехода по ссылкам в наших статьях, мы можем получить небольшую комиссию. Прочтите нашу политику партнерских ссылок для получения более подробной информации.
как проверить по номеру телефона, если забыл и как найти пароль к аккаунту
Когда пользователь покупает для себя новый гаджет компании Apple, ему необходимо создать личный профиль. Но иногда данные аккаунта теряются и требуется выяснить, как узнать Apple ID. Клиенту будет интересна информация о том, что такое идентификатор, как его самостоятельно найти и для чего он нужен.
Содержание
- Что из себя представляет Apple ID и для чего он необходим
- Как поступить, если идентификатор аккаунта был утерян или забыт
- Где можно получить идентификатор
- Какими способами можно узнать информацию о своем профиле
- Как поступить, если идентификатор не получилось найти самостоятельно
Что из себя представляет Apple ID и для чего он необходим
Перед тем, как проверить Apple ID, владельцу гаджета стоит разобраться, что это такое. Идентификатор является логином профиля клиента. Этот адрес будет использоваться для входа во все официальные приложения компании.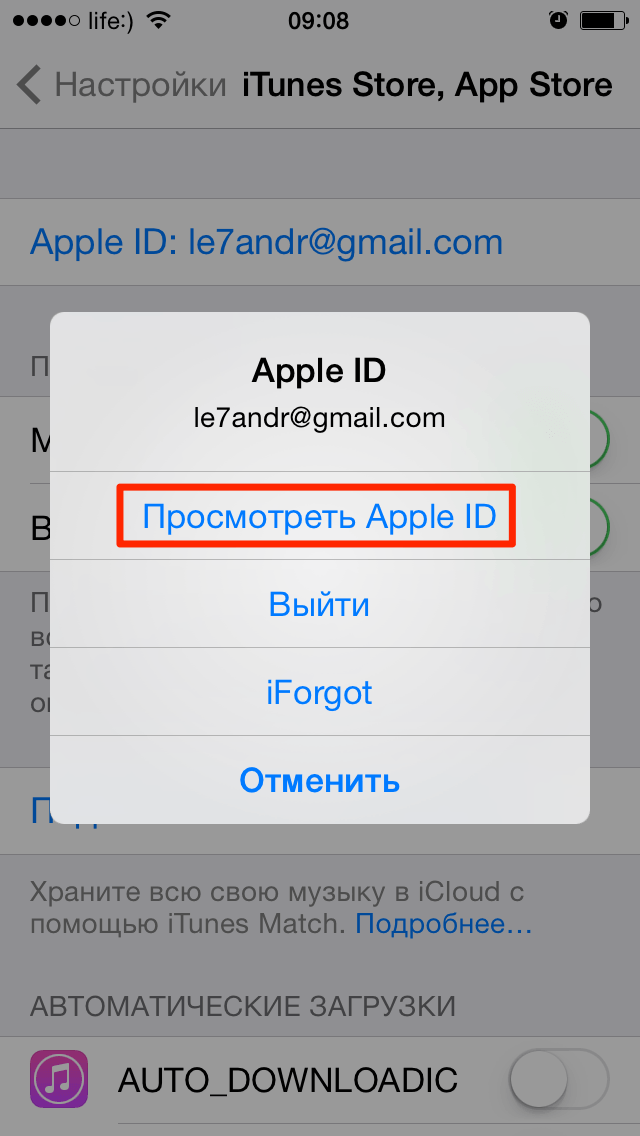 К таким сервисам относится Айтюнс, Айклауд, Apple Music и многое другое. Чаще всего ID указывается в виде электронного ящика, на который выполняется регистрация аккаунта.
К таким сервисам относится Айтюнс, Айклауд, Apple Music и многое другое. Чаще всего ID указывается в виде электронного ящика, на который выполняется регистрация аккаунта.
Но бывают такие ситуации, когда пользователь забывает свой логин и не может применить его для входа в одну из систем или приложений. В этом случае можно применить несколько способов, через которые владелец получит данные электронного ящика. Когда клиент выполнит поиск нужного адреса, ему следует записать его в закладках или в блокнот.
- Обратите внимание
- Потеряв свой логин, пользователь не сможет авторизоваться в сервисах Apple. Это значит, что их функционал будет недоступен. Кроме того, клиент не сможет скачивать платные и бесплатные приложения.
Как поступить, если идентификатор аккаунта был утерян или забыт
Чтобы пользоваться всеми официальными сервисами компании, владелец должен помнить свой логин и пароль от системы. Но что делать, если адрес был утерян, как узнать свой Apple ID если забыл. В этом случае есть несколько способов, которые позволят получить такие данные. Если на Айфоне не установлен пароль доступа и клиент не может вспомнить идентификатор, ему следует воспользоваться настройками гаджета. Посмотреть нужную информацию можно по такой схеме:
В этом случае есть несколько способов, которые позволят получить такие данные. Если на Айфоне не установлен пароль доступа и клиент не может вспомнить идентификатор, ему следует воспользоваться настройками гаджета. Посмотреть нужную информацию можно по такой схеме:
- на смартфоне открывается раздел с настройками;
- там выбирается пункт «Айклауд»;
- на экране появится почтовый адрес, используемый для регистрации, это и будет ID.
Также находить нужные параметры на телефоне клиент может, воспользовавшись приложениями компании. Такой способ сработает в том случае, если ранее в приложении совершались покупки или скачивался софт. Операция выполняется по инструкции:
- на стационарном компьютере открывается приложение Айтюнс;
- далее необходимо на экране найти одно из купленных приложений;
- по нему клиент щелкает правой кнопкой мышки;
- теперь следует выбрать пункт «Правка»;
- перейти в раздел «Сведения»;
- открыть подраздел «Файл»;
- на следующей странице можно просматривать параметры идентификатора.

- Обратите внимание
- Если клиент также забыл свой прежний пароль от учетной записи, он может сбросить его или выполнить восстановление.
Где можно получить идентификатор
Владельцы смартфонов часто спрашивают, как вспомнить свой Apple ID, если все забыл. Есть возможность проверить данные с помощью настроек сотового телефона. Процедура выполняется по такой инструкции:
- на гаджете открывается раздел с настройками;
- выбирается пункт с именем пользователя;
- далее следует пролистать страницу вниз;
- в перечне выбирается пункт «iTunes Store и App Store»;
- в учетных записях будет расположен адрес почтового ящика.
- Обратите внимание
- Проверить данные можно в разделе «Об устройстве».
Также пользователь может посмотреть параметры записи в определенном сервисе. Например, можно воспользоваться магазином App Store. Для выполнения поиска необходимо найти значок в виде буквы «А» на экране гаджета. После этого на дисплее отобразятся данные.
После этого на дисплее отобразятся данные.
Теперь стоит рассказать о том, как определить свой идентификатор, используя стационарный компьютер и программу Айтюнс. Проверка выполняется по такой схеме:
- если клиент хочет знать, где посмотреть свой Apple ID на Айфоне, ему следует открыть программу Айтюнс;
- далее гаджет подключается к ПК с помощью шнура;
- на экране высветится окно, в нем выбирается раздел «Учетная запись»;
- далее следует щелкнуть по нему левой кнопкой мышки;
- на экране отобразится информация об идентификаторе владельца.
- Обратите внимание
- Когда ID будет найден, клиент сможет выполнить восстановление кода доступа к системе.
Если пользователь купил телефон с рук и у него нет данных идентификатора, он не сможет пользоваться приложениями и сервисами гаджета. Есть возможность узнать эти параметры у бывшего владельца гаджета. Если с ним есть связь, он может продиктовать тот адрес почты, который был использован для регистрации.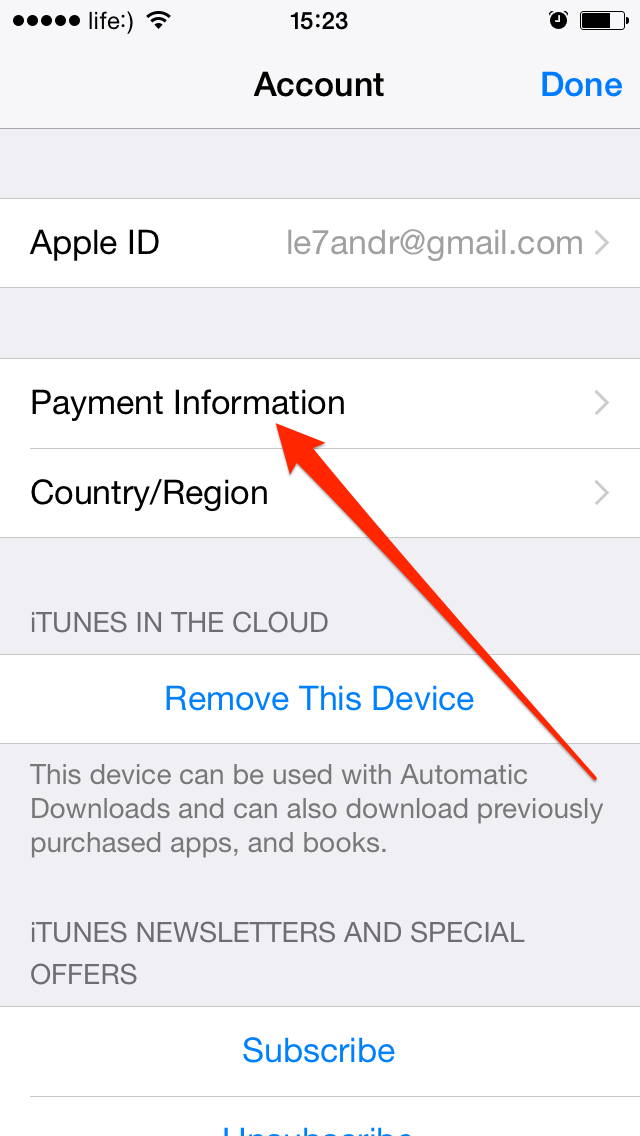
Но когда пользователь смартфона не может связаться с бывшим владельцем смартфона,придется решать проблему самостоятельно. Для этого следует сбросить все установленные на гаджете настройки. В итоге сотовый вернется к заводским параметрам. После этого можно будет выполнить регистрацию нового профиля в системе.
- Обратите внимание
- При покупке гаджета с рук рекомендуется попросить чек на покупку смартфона. Это позволит обратиться с проблемами в технический отдел поддержки клиентов.
Также клиенту стоит рассмотреть информацию, как узнать Apple ID по номеру телефона. Операция выполняется по такой схеме:
- сначала следует в браузере указать ссылку «https://iforgot.apple.com/password/verify/appleid«;
- владелец совершает переход на эту страницу для восстановления;
- далее потребуется ввести код, указанный на изображении;
- дополнительно прописывается номер телефона, на который был зарегистрирован аккаунт.
Таким способом пользователь сможет найти Apple ID по номеру.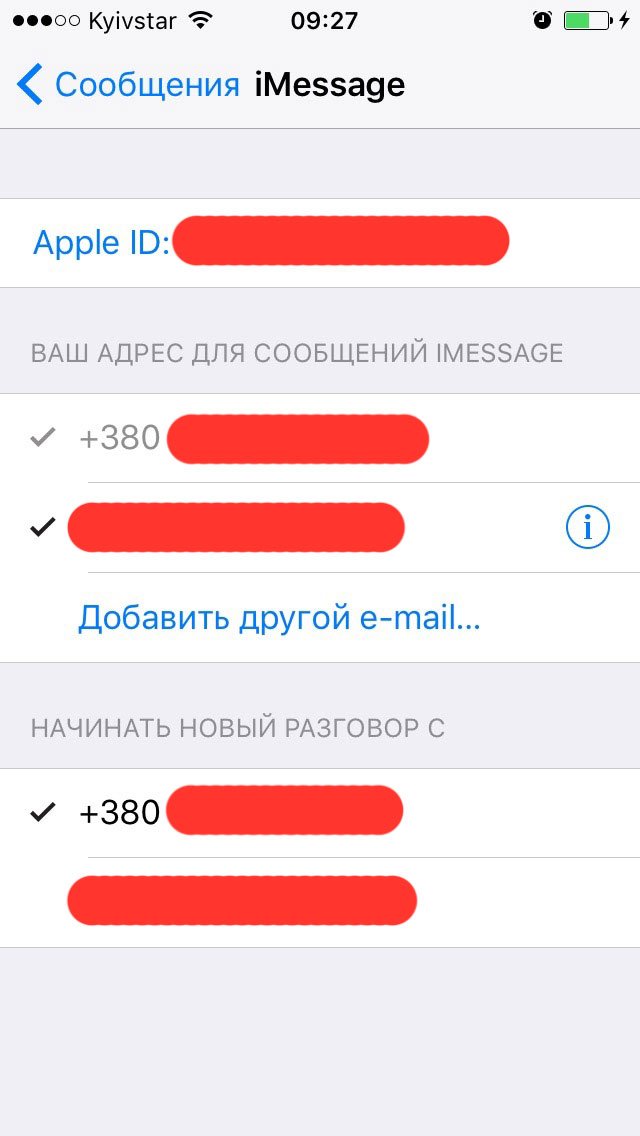 В дополнение информация может быть найдена через функцию «Найти Айфон». Способ работает, если клиент хотя бы раз выполнял авторизацию в функции. Если перейти в графу «Apple ID», там будет отображаться адрес электронного ящика.
В дополнение информация может быть найдена через функцию «Найти Айфон». Способ работает, если клиент хотя бы раз выполнял авторизацию в функции. Если перейти в графу «Apple ID», там будет отображаться адрес электронного ящика.
Как поступить, если идентификатор не получилось найти самостоятельно
Чаще всего описанные способы помогают быстро решить такую проблему. Но некоторые владельцы гаджетов не используют сервисы компании, поэтому посмотреть данные через них не получится. В этом случае есть только один выход. Клиенту придется обратиться в отдел технической поддержки. Владельцу следует описать проблему, а также предоставить чек, подтверждающий покупку.
Пользователям предоставляется несколько простых вариантов, с помощью которых можно узнать забытый идентификатор. Получить данные логина можно через приложения, которые ранее использовались на смартфоне. Также пользователь может применить функцию “Найти Айфон”.
Как восстановить заводские настройки iPhone14 без пароля Apple ID? Решено!
Когда люди переключаются на новые телефоны, они забывают пароль, Apple ID и пароль после их установки.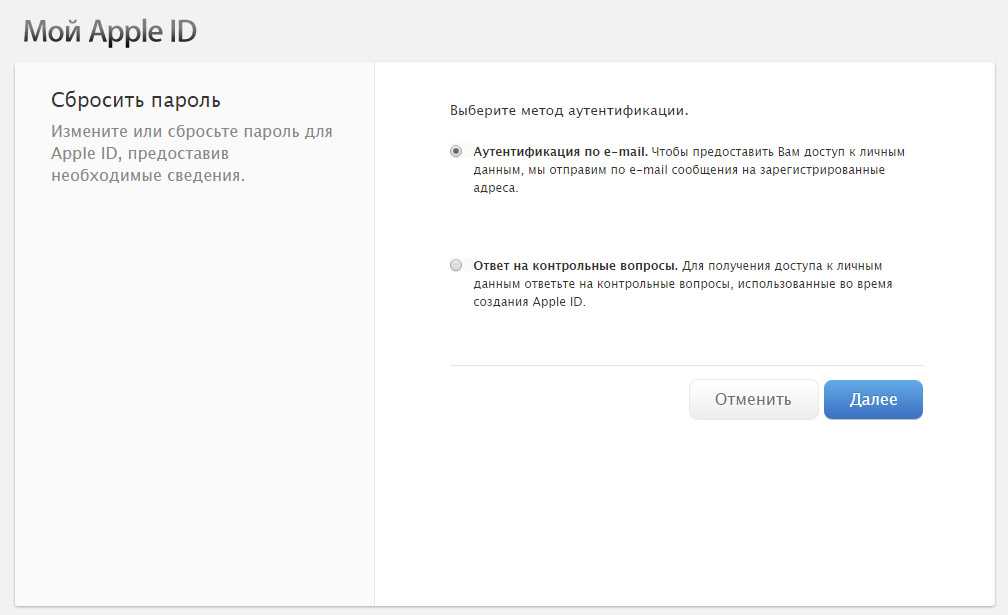 Это довольно распространено, и люди часто борются с тем, что забывают свои учетные данные. Точно так же после появления iPhone 14 люди покупали и устанавливали новый Apple ID, пароль и пароль. Но некоторые люди спрашивают, что они могут сделать, если забыли установленный Apple ID и пароль.
Это довольно распространено, и люди часто борются с тем, что забывают свои учетные данные. Точно так же после появления iPhone 14 люди покупали и устанавливали новый Apple ID, пароль и пароль. Но некоторые люди спрашивают, что они могут сделать, если забыли установленный Apple ID и пароль.
В этой статье мы поможем вам восстановить заводские настройки iPhone без Apple ID и пароля. После сброса устройства оно становится как новый телефон, и вы можете снова настроить его и ввести новый Apple ID и пароль.
К счастью, существуют различные способы избавиться от проблемы и восстановить заводские настройки iPhone без Apple ID, и мы подробно обсудим эти методы. Мы поделимся пошаговой процедурой сброса устройства. Самое главное, мы поделимся Tenorshare 4uKey, великолепным инструментом для перезагрузки устройства. Он идеально подходит для новичков и тех, кто хочет сэкономить время и быстро перезагрузить устройство.
Как восстановить заводские настройки iPhone, если мы забыли пароль Apple ID
Мы собираемся перечислить три способа сброса настроек вашего iPhone, если вы не помните Apple ID и пароль. У этих методов есть свои предпосылки, плюсы и минусы, а также особенности. Прочитав все методы, вы получите представление о том, какой из них подходит для вашего случая.
У этих методов есть свои предпосылки, плюсы и минусы, а также особенности. Прочитав все методы, вы получите представление о том, какой из них подходит для вашего случая.
Метод 1. Восстановление заводских настроек iPhone без пароля Apple ID с помощью iTunes
iTunes может выполнить сброс iPhone без пароля и Apple ID. Это официальный метод, поэтому он бесплатный и безопасный. Вы можете пойти на этот метод в первую очередь. Но если в вашем случае это не сработало, можно попробовать и другие способы. Вам понадобится только компьютер и USB-кабель. Вы можете использовать iTunes в Windows или macOS.
Примечание. Этот метод работает, когда на устройстве отключена функция «Найти iPhone».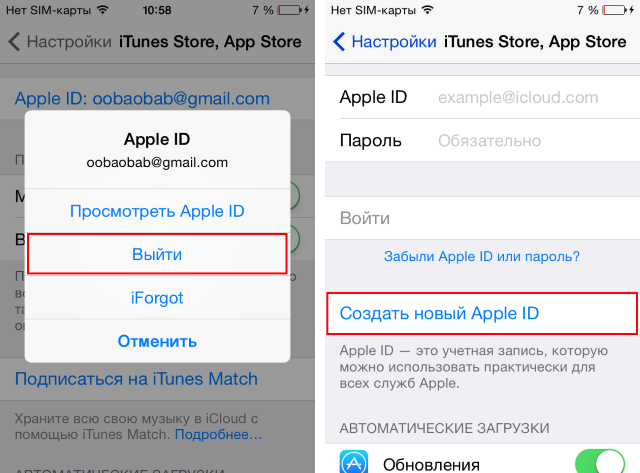
Шаг 1: Запустите iTunes на своем компьютере. Убедитесь, что это последняя версия; в противном случае обновите его.
Шаг 2: Подключите iPhone к компьютеру с помощью USB-кабеля.
Шаг 3: Теперь вы увидите маленькую кнопку телефона в iTunes. Нажмите здесь. Теперь перейдите на вкладку «Сводка». Здесь вы увидите подключенный iPhone.
Шаг 4: Справа у вас будет опция «Восстановить iPhone». Нажмите на эту опцию, и у вас появится новое всплывающее окно. Нажмите Восстановить для подтверждения.
Теперь дождитесь завершения процесса. Ваше устройство перезапустится само по себе, а затем вы сможете настроить его как совершенно новое устройство.
Способ 2. Восстановление заводских настроек iPhone без пароля Apple ID с помощью Reset Tool-Tenorshare 4uKey
Существуют различные способы сброса настроек iPhone без Apple ID, но если вы хотите сэкономить время и получить наилучшие результаты, вам нужен сторонний инструмент, который может мгновенно перезагрузить ваше устройство.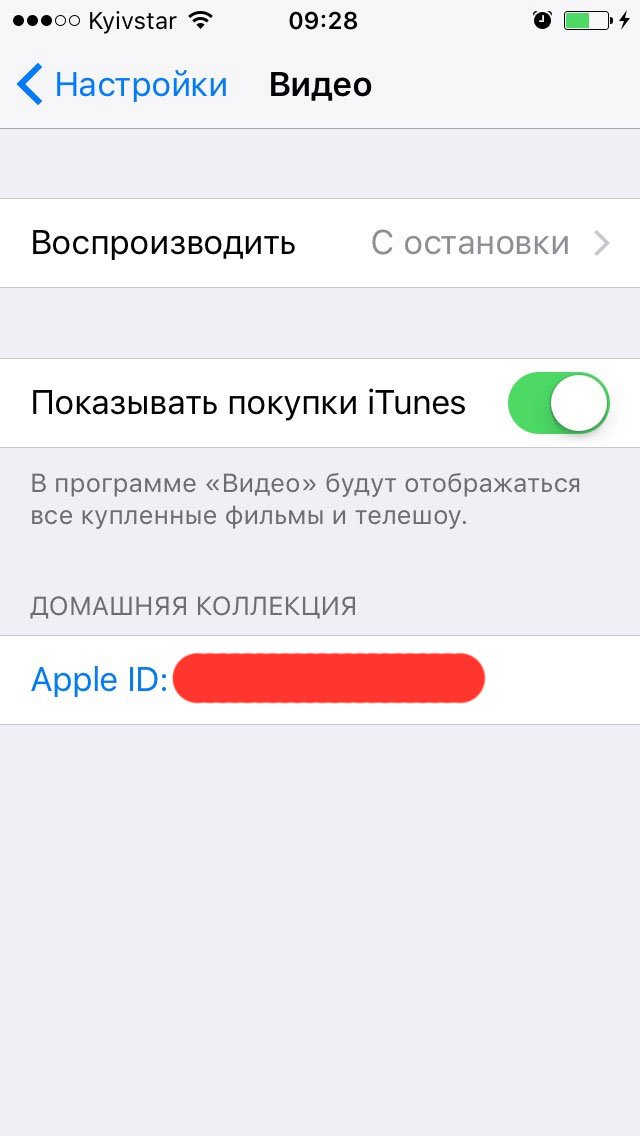 Он делает все сам, и вам нужно всего лишь выполнить несколько простых шагов. Ваше устройство сбрасывается без каких-либо знаний или предыдущего опыта.
Он делает все сам, и вам нужно всего лишь выполнить несколько простых шагов. Ваше устройство сбрасывается без каких-либо знаний или предыдущего опыта.
Вы можете использовать Tenorshare 4uKey. Это похвальный инструмент, который может сбросить настройки iPhone и iPad за несколько простых шагов. Для этого не требуется Apple ID, пароль, пароль или что-либо еще. Он может восстановить заводские настройки iPhone без пароля или iTunes. Он работает во всех сценариях без каких-либо условий. После подключения устройства оно загружает необходимую прошивку и перезагружает устройство. Ваше устройство похоже на только что купленный телефон после его сброса.
Tenorshare 4uKey также может помочь вам избавиться от кода доступа к экранному времени, профиля MDM и заблокированного Apple ID. Он может разблокировать ваше устройство, если вы не помните пароль. Это универсальный инструмент, который может быстро решить различные проблемы с iPhone.
Программу можно использовать на Mac или ПК.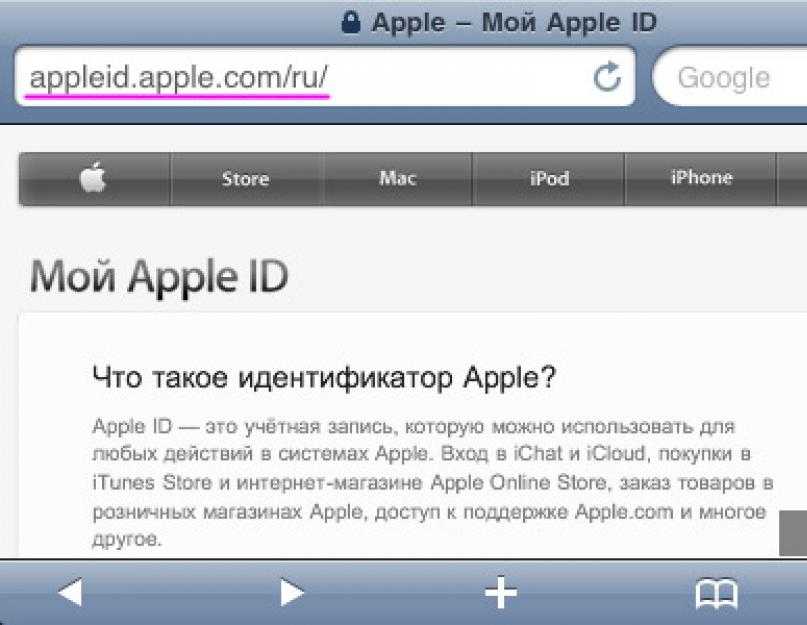 Он доступен для обоих на официальном сайте. Если у вас новейшая версия iPhone 14 или iOS 16, программное обеспечение совместимо с ней. Он может сбросить последние версии iOS и модели iPhone.
Он доступен для обоих на официальном сайте. Если у вас новейшая версия iPhone 14 или iOS 16, программное обеспечение совместимо с ней. Он может сбросить последние версии iOS и модели iPhone.
Шаг 1: Загрузите 4uKey с официального сайта и установите его на свой компьютер.
Шаг 2: Откройте приложение. Нажмите кнопку «Пуск», чтобы перезагрузить устройство.
Шаг 3: Подключите iPhone к компьютеру. Программное обеспечение обнаружит iPhone, а затем нажмите «Далее».
Шаг 4: Необходимо перевести iPhone в режим восстановления. Программное обеспечение покажет вам инструкции. Следуйте им и переведите свое устройство в режим восстановления.
Шаг 5: Программное обеспечение определит модель вашего устройства и найдет подходящую прошивку. Вы можете выбрать место на своем ПК, куда вы хотите загрузить его. Нажмите Загрузить .
Шаг 6: Наконец, нажмите Начать удаление . Программное обеспечение не будет выполнять свою работу и перезагрузит ваше устройство. Вам нужно подождать, и вы увидите сообщение о завершении, как только это будет сделано. Нажмите Готово .
Способ 3. Восстановление заводских настроек iPhone без Apple ID через настройки
Вы также можете сбросить настройки iPhone без Apple ID в настройках. Тем не менее, вы должны знать код доступа или код ограничения доступа к устройству. Метод довольно прост и не требует никаких сторонних инструментов.
Шаг 1: Откройте приложение Настройки на iPhone.
Шаг 2: Коснитесь Общие . Прокрутите вниз и нажмите Перенос или сброс iPhone .
Шаг 3: Нажмите Удалить все содержимое и настройки и нажмите Продолжить .
Шаг 4: Теперь вам нужно ввести пароль и нажать Стереть iPhone .
Устройство будет сброшено в течение нескольких минут. Вам нужно только подождать и позволить ему завершиться.
Final Words
Даже если вы не помните свой Apple ID и пароль, можно сбросить настройки устройства. Существуют различные методы, которые могут помочь вам в этом. Мы обсудили самые эффективные из них в этой статье. Вы можете попробовать iTunes и приложение «Настройки». Но эти методы имеют некоторые предпосылки и условия. Лучший способ восстановить заводские настройки iPhone без Apple ID и пароля — это Tenorshare 4uKey, который вы можете использовать без каких-либо знаний или опыта. Вы можете перезагрузить устройство, выполнив несколько простых шагов. Самое приятное то, что он работает во всех сценариях и не имеет никаких условий.
Как изменить Apple ID и пароль на iPod | Small Business
Автор: Дэвид Видмарк Обновлено 9 февраля 2021 г.
iPod Touch от Apple использует ваш Apple ID, чтобы идентифицировать вас, чтобы вы могли получить доступ к своим данным, приложениям, музыке и видео, приобретенным на любом устройстве. Переход с одного Apple ID на другой означает, что вы потеряете доступ ко всем этим вещам. Поэтому неудивительно, что Apple не упрощает вам замену одного Apple ID на другой, хотя вы можете сделать это всего за несколько минут, если знаете, куда идти.
Перед созданием нового Apple ID убедитесь, что у вас нет других вариантов. В большинстве случаев изменение информации, связанной с вашим текущим Apple ID, или сброс устройства может быть лучшим выбором.
Изменение информации об идентификаторе Apple ID
В большинстве случаев нет необходимости или смысла создавать новый идентификатор Apple ID. Когда вы создаете новый Apple ID, вы теряете доступ ко всем своим деловым контактам, данным, музыке, приложениям, фильмам и всем службам Apple, на которые вы подписались или приобрели с вашим текущим идентификатором. Также есть данные о других приложениях, связанных с вашим Apple ID, например результаты игр и другая информация.
Также есть данные о других приложениях, связанных с вашим Apple ID, например результаты игр и другая информация.
Если вы изменили свой номер телефона или адрес электронной почты или даже если вы забыли свой пароль, вам лучше сохранить свой текущий Apple ID и изменить связанную с ним информацию. Для этого откройте Safari и перейдите на веб-страницу Apple ID. Войдите в систему и выберите, что вы хотите изменить. Если вы забыли свой пароль, вы можете сбросить его с этой страницы.
При следующем включении iPod Touch служба поддержки Apple сообщает, что вам будет предложено ввести новый пароль на экране входа в Apple.
Использование другого Apple ID на вашем iPod
Если вы уверены, что хотите использовать другой Apple ID на своем iPod Touch, вы можете сделать это в Настройках.
Нажмите «Настройки» на главном экране, а затем нажмите на свой текущий Apple ID (обычно ваше имя). Прокрутите вниз до конца вариантов и выберите «Выйти».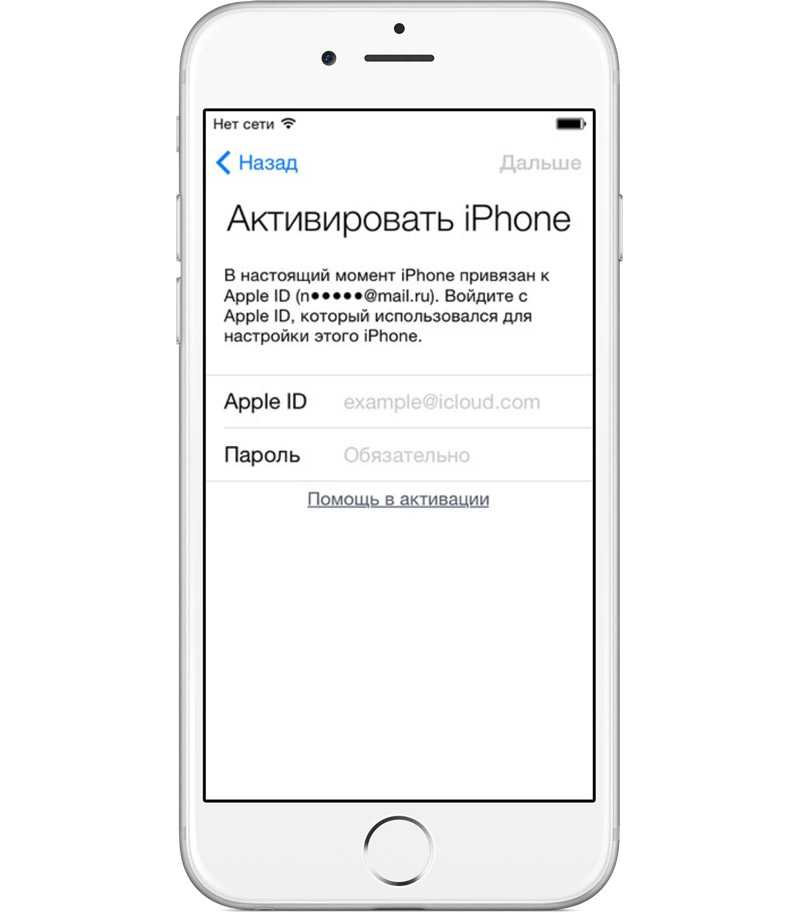 Этот процесс может показаться немного обманчивым, потому что первое сообщение, которое вы получаете, говорит о том, что вы выходите из службы Find My iPod Touch. Однако это только первый шаг, поэтому в любом случае введите свой пароль Apple ID.
Этот процесс может показаться немного обманчивым, потому что первое сообщение, которое вы получаете, говорит о том, что вы выходите из службы Find My iPod Touch. Однако это только первый шаг, поэтому в любом случае введите свой пароль Apple ID.
Затем вам будет предложено сделать резервную копию ваших данных в iCloud и сообщить, что ваши данные на iPod Touch будут потеряны. Продолжайте следовать подсказкам на экране. Когда вы закончите, вы выйдете из iPod Touch.
Перезагрузите устройство и, если вам не будет предложено немедленно войти в систему с помощью Apple ID, еще раз перейдите в «Настройки» и коснитесь параметра «Войти» в верхней части экрана. Введите другой Apple ID и пароль или создайте новый Apple ID, как будет предложено.
Сброс iPod Touch до заводских настроек
Если вы отдаете свой iPod Touch кому-то или получаете его от кого-то другого, подумайте о том, чтобы стереть все его данные и начать с нуля.