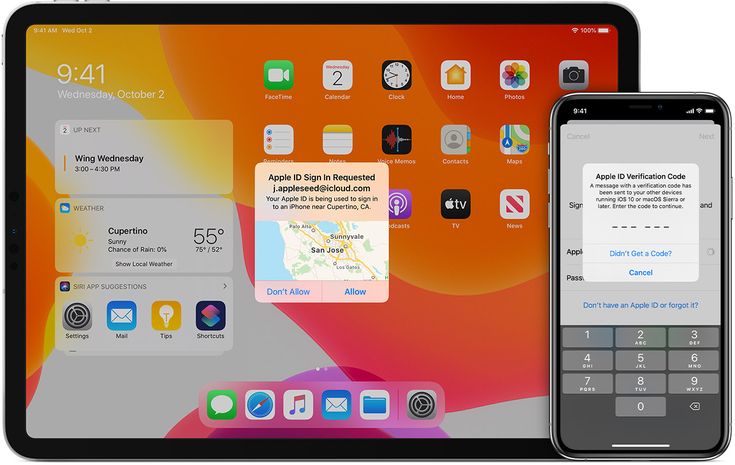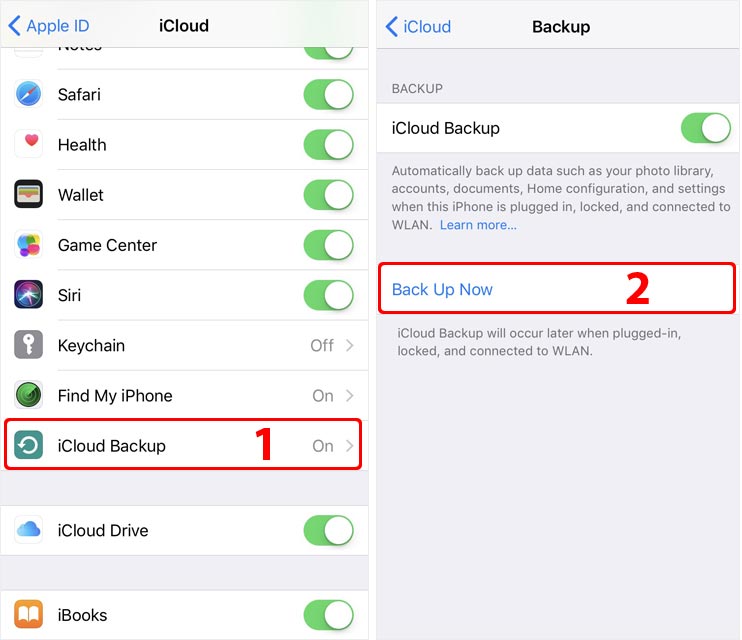Содержание
Использование двухфакторной аутентификации для повышения безопасности на Mac и устройствах iOS и iPadOS
Двухфакторная аутентификация является дополнительным уровнем защиты Apple ID, который гарантирует, что посторонний человек не сможет получить доступ к Вашей учетной записи, даже зная пароль.
См. статью службы поддержки Apple Двухфакторная аутентификация для Apple ID.
Включение двухфакторной аутентификации для Apple ID
При входе в свою учетную запись Вы увидите, что двухфакторная аутентификация уже включена, если в прошлом Вы включили ее. Если двухфакторная аутентификация не включена, ее можно включить при настройке нового Mac, а также в любой момент, выполнив описанные ниже действия в настройках «Пароль и безопасность».
На Mac выберите меню Apple > «Системные настройки», нажмите «Apple ID» , затем в боковой панели выберите «Пароль и безопасность».
Открыть настройки Apple ID
Нажмите «Настроить двухфакторную аутентификацию», затем нажмите «Продолжить».

Ответьте на контрольные вопросы, нажмите «Проверка».
Введите свой номер телефона, выберите метод проверки и нажмите «Продолжить».
При появлении запроса подтвердите свою личность, введя шестизначный проверочный код, отправленный на Ваше доверенное устройство. Вам больше не нужно будет вводить проверочный код на своем Mac, кроме случаев, когда Вы полностью вышли из своего Apple ID, стираете все данные с Mac или меняете пароль из соображений безопасности.
Вход на новом устройстве или в новом браузере с использованием двухфакторной аутентификации
Проверочный код — это временный код, который отправляется на доверенное устройство или отправляется Вам по номеру телефона, когда Вы выполняете вход на новом устройстве или в браузере, используя Apple ID.
Важно! Получив проверочный код, никому его не сообщайте.
Когда Вас попросят ввести проверочный код, найдите уведомление на доверенном телефоне или на любом другом доверенном устройстве.

Чтобы получить код на доверенный телефонный номер, нажмите «Не получили проверочный код?» в уведомлении и выберите номер телефона.
На доверенном устройстве коснитесь или нажмите «Разрешить», чтобы просмотреть код на этом устройстве.
Введите код на компьютере Mac.
Получение проверочного кода на Mac при отсутствии подключения
Если Вам не удается получить проверочный код на своих доверенных устройствах или если все эти устройства недоступны, Вы можете получить проверочный код в панели настроек «Пароль и безопасность», даже если Mac не подключен к интернету.
Важно! Получив проверочный код, никому его не сообщайте.
На Mac выберите меню Apple > «Системные настройки», нажмите «Apple ID» , затем в боковой панели выберите «Пароль и безопасность».
Открыть настройки Apple ID
Нажмите «Получить проверочный код».
Запишите проверочный код или введите его в уведомлении и нажмите «OK».

Добавление доверенного устройства
Чтобы сделать Mac (с macOS 10.11 или новее), устройство iOS (с iOS 9) или устройство iPadOS доверенным устройством, Вам нужно войти в свой Apple ID на этом Mac или устройстве.
Добавление Mac (macOS Catalina или новее). Выберите меню Apple > «Системные настройки», затем нажмите «Вход» и введите Apple ID. Следуйте инструкциям на экране.
Добавление Mac (macOS 10.14 или более ранней версии). Выберите меню Apple > «Системные настройки», нажмите «iCloud» , затем нажмите «Войти» и введите свой Apple ID. Следуйте инструкциям на экране.
Добавление устройства iOS или iPadOS. Коснитесь «Настройки» > Ваше имя вверху экрана. (Если у Вас устройство с iOS 10.2 или более ранней версии, коснитесь «Настройки» > «iCloud».) Подтвердите свою личность при помощи шестизначного проверочного кода.
Если Вы уже вошли в систему Mac, устройства iOS или iPadOS с другим Apple ID, выйдите из системы, а затем войдите снова.

Вам больше не нужно будет вводить проверочный код на этом устройстве, кроме случаев, когда Вы вышли из своего Apple ID, стираете все данные с устройства или меняете пароль из соображений безопасности.
Добавление и удаление доверенного номера телефона
При включении двухфакторной аутентификации необходимо подтвердить хотя бы один доверенный номер телефона.
На Mac выберите меню Apple > «Системные настройки», нажмите «Apple ID» , затем в боковой панели выберите «Пароль и безопасность».
Открыть настройки Apple ID
Нажмите «Изменить», затем выполните любое из следующих действий.
Чтобы добавить номер телефона, нажмите кнопку добавления . Введите пароль для входа на свой Mac. Введите номер телефона, который может использоваться для подтверждения Вашей личности. Выберите вариант подтверждения (текстовым сообщением или телефонным звонком), затем нажмите «Продолжить». Введите код, отправленный на адрес электронной почты или номер телефона, затем нажмите «Далее».
 Ваши доверенные номера телефонов отображаются в списке.
Ваши доверенные номера телефонов отображаются в списке.Чтобы удалить адрес электронной почты или номер телефона, выберите его, нажмите кнопку удаления , затем нажмите «Удалить».
Просмотр и удаление доверенных устройств
На Mac выберите меню Apple > «Системные настройки», затем нажмите «Apple ID» .
Внизу боковой панели отобразится список Ваших доверенных устройств.
Открыть настройки Apple ID
Выполните одно из следующих действий.
Просмотр сведений о доверенном устройстве. Выберите устройство в списке, чтобы просмотреть сведения о нем.
Удаление доверенного устройства. Выберите устройство в списке, нажмите «Удалить из учетной записи», затем нажмите «Удалить».
Если двухфакторная аутентификация уже используется, Вы не сможете ее выключить. Этот дополнительный уровень безопасности необходим для некоторых функций в новейших версиях iOS, iPadOS и macOS. Если Вы недавно включили для своей учетной записи двухфакторную аутентификацию, а затем решили ее не использовать, у Вас есть 2 недели на то, чтобы прекратить использование. Откройте электронное письмо с подтверждением регистрации и нажмите ссылку в нем, чтобы вернуться к предыдущим настройкам безопасности.
Если Вы недавно включили для своей учетной записи двухфакторную аутентификацию, а затем решили ее не использовать, у Вас есть 2 недели на то, чтобы прекратить использование. Откройте электронное письмо с подтверждением регистрации и нажмите ссылку в нем, чтобы вернуться к предыдущим настройкам безопасности.
Вы также можете управлять своими доверенными устройствами и номерами телефонов, войдя на страницу своей учетной записи Apple ID.
См. такжеНастройка Apple ID на MacСоздание Apple ID на MacСтатья службы поддержки Apple: Двухфакторная аутентификация для Apple ID
Как настроить двухфакторную авторизацию для Apple ID | NASTROYKA.zp.ua
- Главная
- Советы, секреты и инструкции
- Как настроить двухфакторную авторизацию для Apple ID
В цифровую эру, первое о чем нужно беспокоиться, так это о безопасности в сети и сохранности персональных данных.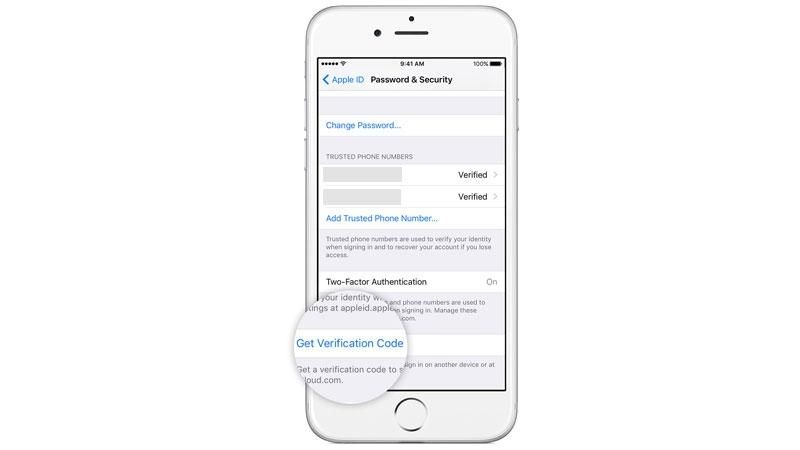 Поэтому многие компании уже давно перешли на двуфакторную авторизацию на своих сайтах и мобильных приложениях, чтобы уберечь пользователей от возможного взлома учетной записи. Для продукции Apple, потеря доступа к аккаунту Apple ID чревата блокировкой устройства, которая может превратить его в дорогой предмет интерьера.
Поэтому многие компании уже давно перешли на двуфакторную авторизацию на своих сайтах и мобильных приложениях, чтобы уберечь пользователей от возможного взлома учетной записи. Для продукции Apple, потеря доступа к аккаунту Apple ID чревата блокировкой устройства, которая может превратить его в дорогой предмет интерьера.
Двухфакторная аутентификация же, дает пользователю дополнительное средство защиты учетной записи. Ее суть заключается в том, что при идентификации в своём Apple ID и совершении важных операций вам придётся вводить не только пароль от учётной записи, но и 6-ти значный код подтверждения отправленный на мобильный номер телефона или привязанное устройство – iPhone, iPad, компьютер Mac или Apple Watch. В этом случаи, Apple гарантирует безопасность вашей учетной записи, доступ к которой получите только Вы и никто другой.
Двухфакторную аутентификацию можно настроить на следующих устройствах с соответствующими минимальными требованиями:
- iPhone, iPad или iPod touch с iOS 9;
- Mac с OS X El Capitan и iTunes 12.
 3;
3; - Apple TV (4-го поколения) с tvOS;
- компьютер под управлением Windows и установленными программами «iCloud для Windows» версии 5 и iTunes 12.3.
Мы рассмотрим, как активировать двухфакторную проверку на:
- компьютерах с macOS
- устройствах на iOS – iPhone, iPad и iPod touch
Как включить двухфакторную аутентификацию на Mac
На Mac с macOS Mojave или более ранней версией
- Откройте → Системные настройки… и выберите iCloud
- Кликните по кнопке Учетная запись расположенной под пользовательской иконкой
- Введите пароль от учётной записи, еще может быть, прийдется ввести и ответы на контрольные вопросы
- Перейдите на вкладку «Безопасность» и кликните Включить двухфакторную аутентификацию
- Укажите номер телефона, который будет привязан к аккаунту для верификации Apple ID на новом устройстве и кликните по кнопке Продолжить . В качестве способа получения Вы можете выбрать смс-сообщение или телефонный звонок
- Последнее, что нужно будет сделать – это ввести полученный на указанный номер код идентификации и нажать Продолжить
На Mac с macOS Catalina и выше
- Перейдите в → Системные настройки… и выберите Apple ID
- Кликните по кнопке Пароль и безопасность под вашей иконкой с именем
- И в меню «Двухфакторная аутентификация», кликните Включить
- Далее повторите шаги 5 и 6 описанные в инструкции выше
Реклама
Как включить двухфакторную аутентификацию на iPhone, iPad или iPod touch
- Откройте на iOS-устройстве приложение «Настройки»
- На устройствах с iOS 10.
 2 или ранней версии, выберите «iCloud» → Apple ID
2 или ранней версии, выберите «iCloud» → Apple ID - На устройствах, которые работают на iOS 10.3 или выше, тапните на свою иконку с именем
Теперь Вы можете быть уверенны в безопасности вашего аккаунта Apple ID и личных данных.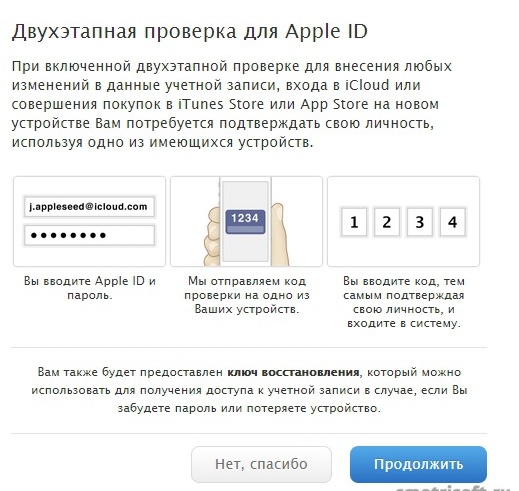 Каждый раз при доступе, на доверенные устройства Вы будете получать уведомление об использовании Apple ID и код подтверждения
Каждый раз при доступе, на доверенные устройства Вы будете получать уведомление об использовании Apple ID и код подтверждения
Хотите узнать больше советов? Тогда вступайте в наши группы в социальных сетях, где Вы найдете много полезной информации
Как сбросить секретные вопросы для Apple ID
Несколько простых способов
Как в iOS 14 войти в магазин App Store под другим Apple ID
Инструкция по смене учетной записи
Как зарегистрировать аккаунт Apple ID без кредитной карты
2 способа по созданию учетной записи Apple ID
Как настроить двухфакторную аутентификацию на Apple ID для дополнительной безопасности
В этом руководстве вы узнаете, как настроить двухфакторную аутентификацию для Apple ID. Двухфакторная аутентификация требует, чтобы всякий раз, когда пользователь входит в систему с идентификатором Apple ID с нового ненадежного устройства, необходимо вводить не только правильный пароль, но и дополнительный код безопасности, который обычно доставляется на доверенное устройство. или через текстовое сообщение на доверенный номер телефона. Это предлагает дополнительный уровень безопасности и значительно повышает безопасность использования учетных записей Apple ID и iCloud, потому что по сути это означает, что даже если кто-то узнает пароль для Apple ID, если у них нет доступа к заранее определенному доверенному устройству, он не сможете войти в эту учетную запись.
или через текстовое сообщение на доверенный номер телефона. Это предлагает дополнительный уровень безопасности и значительно повышает безопасность использования учетных записей Apple ID и iCloud, потому что по сути это означает, что даже если кто-то узнает пароль для Apple ID, если у них нет доступа к заранее определенному доверенному устройству, он не сможете войти в эту учетную запись.
Не все пользователи захотят использовать двухфакторную аутентификацию для доступа к Apple ID и iCloud, но с точки зрения безопасности это может быть хорошей идеей, так как предлагает дополнительную защиту учетной записи и связанных данных. Учтите, что Apple ID обычно содержит данные об адресной книге и контактах пользователей, заметки, почту iCloud, информацию о кредитной карте, связку ключей iCloud, резервные копии iCloud, фотографии iCloud, историю покупок и многое другое, и вы можете быстро понять, почему Apple ID это то, что нужно хорошо защитить, что и делает двухфакторная аутентификация.
Программы для Windows, мобильные приложения, игры — ВСЁ БЕСПЛАТНО, в нашем закрытом телеграмм канале — Подписывайтесь:)
Для возможности настройки и использования двухфакторной аутентификации Apple ID требуются современные версии системного программного обеспечения, работающие на устройствах, которые будут использовать эту службу.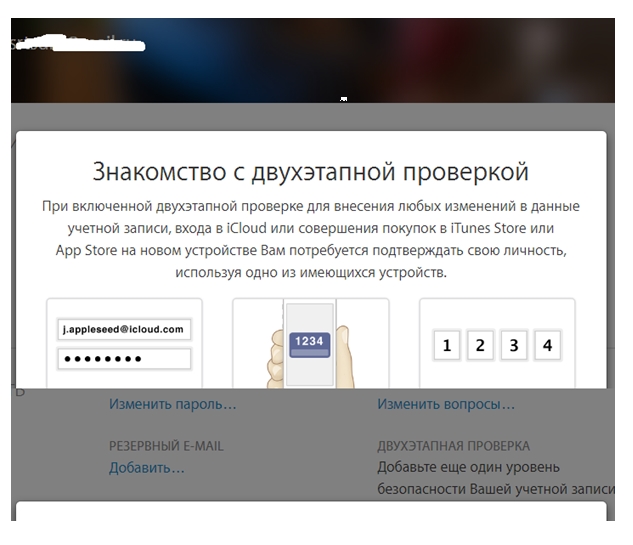 Для iPhone и iPad это означает iOS 9 или новее. Для Mac это означает OS X EL Capitan 10.11 или более новые версии. Старое системное программное обеспечение iOS и Mac OS не поддерживает двухфакторную аутентификацию.
Для iPhone и iPad это означает iOS 9 или новее. Для Mac это означает OS X EL Capitan 10.11 или более новые версии. Старое системное программное обеспечение iOS и Mac OS не поддерживает двухфакторную аутентификацию.
Как включить и настроить двухфакторную аутентификацию для Apple ID
Вы можете включить двухфакторную аутентификацию из iCloud, iOS или Mac OS X в разделе настроек iCloud. В этом пошаговом руководстве мы демонстрируем настройку двухфакторной аутентификации с iPhone с настройками iOS iCloud:
- Откройте приложение «Настройки» на iPhone и перейдите в раздел «iCloud», а затем нажмите Apple ID, чтобы получить доступ к настройкам учетной записи.
- Выберите «Пароль и безопасность», затем прокрутите вниз и нажмите «Настроить двухфакторную аутентификацию», затем нажмите «Продолжить», чтобы начать процесс настройки.
- Введите номер телефона, который вы хотите добавить в качестве доверенного номера для двухфакторной проверки, затем нажмите «Далее», и вы получите текстовое сообщение (или телефонный звонок) с идентификационным номером для проверки настройки.

- НЕОБЯЗАТЕЛЬНО, НО НАСТОЯТЕЛЬНО РЕКОМЕНДУЕТСЯ: снова выберите «Добавить надежный номер телефона» и добавьте хотя бы один дополнительный доверенный номер телефона в качестве резервного варианта. Это может быть офисная линия, номер домашнего телефона, партнеры, друзья, двоюродные братья, братья, дяди, дети, родители, любой, кому вы доверяете, с надежным номером телефона — помните, это НЕ дает этому человеку доступ к вашему Apple. ID, потому что Apple ID по-прежнему требует пароля, он просто позволяет этим дополнительным телефонным номерам получить проверочный код в случае, если ваш основной номер телефона недоступен.
- По завершении добавления и проверки доверенных номеров телефонов выйдите из настроек, как обычно, теперь вы включили двухфакторную аутентификацию для Apple ID.
Чтобы повторить еще раз; Хорошая идея — добавить дополнительные доверенные телефонные номера в службу двухфакторной аутентификации Apple ID. Если вы используете только свой основной номер, но, например, потеряли свой iPhone, вам может быть очень трудно войти в устройство.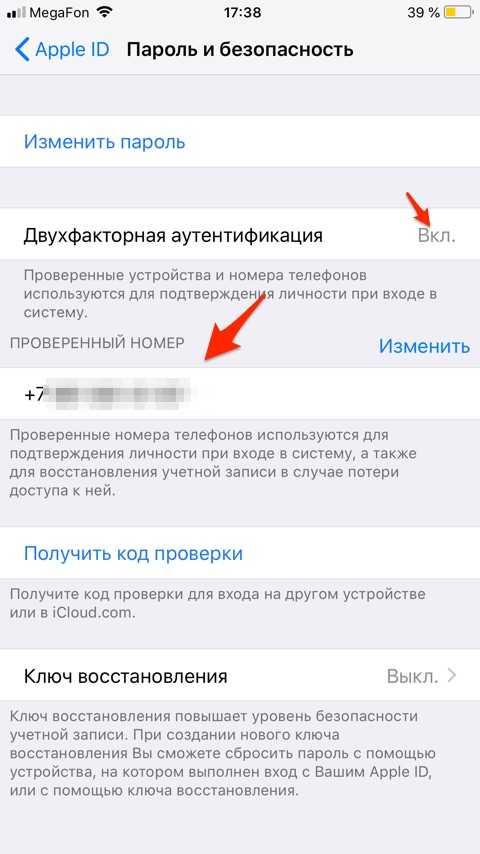 Если вы полностью потеряете доступ к единственному номеру телефона в учетной записи, вы потеряете доступ к Apple ID навсегда. Предотвратите эту потенциальную ситуацию, добавив больше доверенных номеров телефонов, они снова не смогут получить доступ к учетной записи, если у них все равно нет пароля.
Если вы полностью потеряете доступ к единственному номеру телефона в учетной записи, вы потеряете доступ к Apple ID навсегда. Предотвратите эту потенциальную ситуацию, добавив больше доверенных номеров телефонов, они снова не смогут получить доступ к учетной записи, если у них все равно нет пароля.
Если вы в основном используете свой Apple ID на одном устройстве, то вы редко, если вообще когда-либо, увидите запрос двухфакторной аутентификации или получите запрос проверки, потому что вы находитесь на доверенном устройстве. Однако, если вы приобретете новый Mac, новый iPhone, новый iPad или другое новое устройство и попытаетесь использовать Apple ID на этом новом устройстве или попытаетесь использовать iCloud.com из Интернета, вам потребуется чтобы иметь доступ к одному из доверенных телефонных номеров для процесса двухфакторной аутентификации.
Вот как выглядит код двухфакторной аутентификации: он будет отображаться на доверенных устройствах Apple (то есть на любом вашем личном оборудовании, использующем тот же Apple ID), когда вы (или кто-то другой) пытаетесь войти в систему.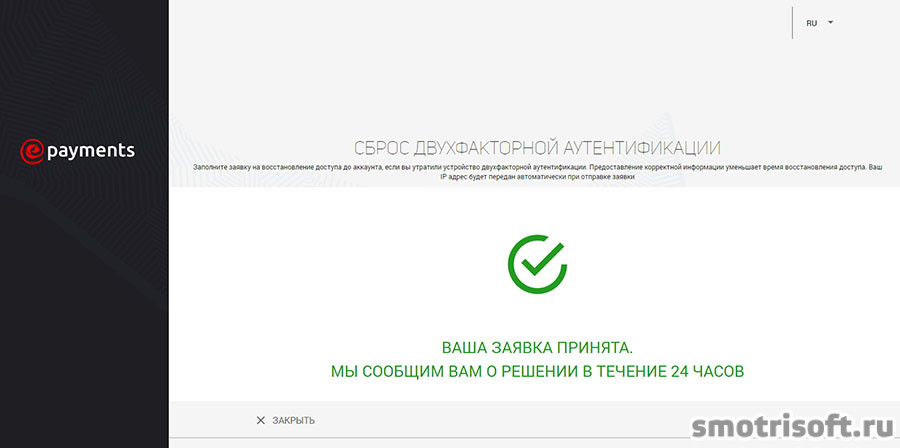 в учетную запись Apple ID с нового устройства или из нового местоположения. Прежде чем вы увидите код, вы получите небольшое сообщение с вопросом о том, следует ли разрешить попытку входа в систему с картой общего местоположения, к которому устройство запросило доступ (однако, будьте предупреждены при настройке этого всплывающего окна Apple Maps показал мне местоположение в нескольких сотнях миль, что было явно неточно — вероятно, ошибка, но стоит упомянуть).
в учетную запись Apple ID с нового устройства или из нового местоположения. Прежде чем вы увидите код, вы получите небольшое сообщение с вопросом о том, следует ли разрешить попытку входа в систему с картой общего местоположения, к которому устройство запросило доступ (однако, будьте предупреждены при настройке этого всплывающего окна Apple Maps показал мне местоположение в нескольких сотнях миль, что было явно неточно — вероятно, ошибка, но стоит упомянуть).
После того, как вы утвердите запрос с устройства, вы просто вводите случайно сгенерированный код, отправленный на доверенный номер после ввода правильного пароля, и тогда у вас будет доступ к Apple ID, как обычно.
Двухфакторная аутентификация обычно лучше всего зарезервирована для людей, заботящихся о безопасности, которым удобен процесс ее настройки и которые понимают, как работает двухфакторный вход. Если вы из тех, кто обычно забывает пароли Apple ID и меняет номера телефонов, двухфакторная аутентификация, вероятно, не для вас.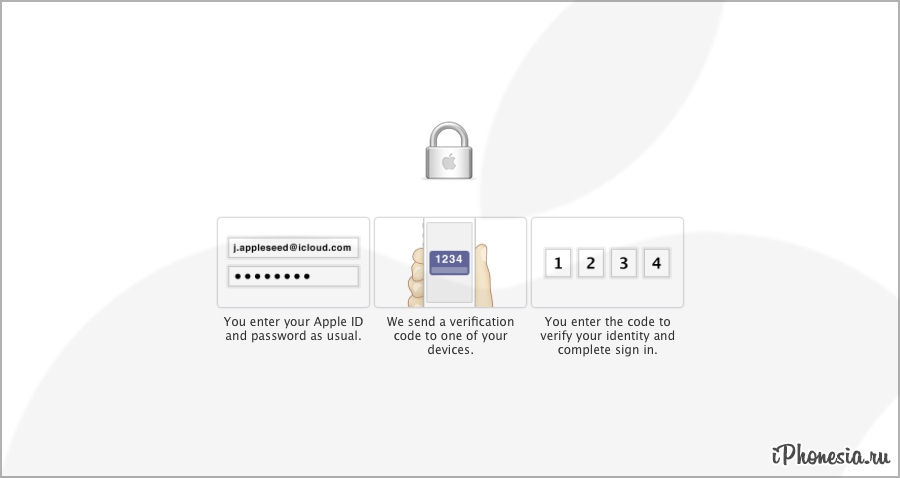 Если вы когда-нибудь окажетесь в такой ситуации, может быть невероятно сложно, если не невозможно, восстановить учетную запись, где пароль был утерян, а доверенные устройства или номера телефонов недоступны. эта страница на Apple.com может быть полезна для ссылки на.
Если вы когда-нибудь окажетесь в такой ситуации, может быть невероятно сложно, если не невозможно, восстановить учетную запись, где пароль был утерян, а доверенные устройства или номера телефонов недоступны. эта страница на Apple.com может быть полезна для ссылки на.
Вы всегда можете отключить двухфакторную аутентификацию постфактум, если решите, что это слишком неприятно, или по другой причине. Просто убедитесь, что вы используете надежный надежный пароль, если вы отключите двухфакторную аутентификацию для Apple ID, которая у вас в любом случае должна быть.
Заинтересованные пользователи могут узнать больше о двухфакторной аутентификации. здесь, на Apple.com.
Программы для Windows, мобильные приложения, игры — ВСЁ БЕСПЛАТНО, в нашем закрытом телеграмм канале — Подписывайтесь:)
Двухфакторная аутентификация — Управление учетной записью — Поддержка
В целях обеспечения большей безопасности вашей учетной записи владельцам учетных записей программ разработчиков требуется двухфакторная аутентификация для входа в свою учетную запись Apple Developer и сертификаты, идентификаторы и профили.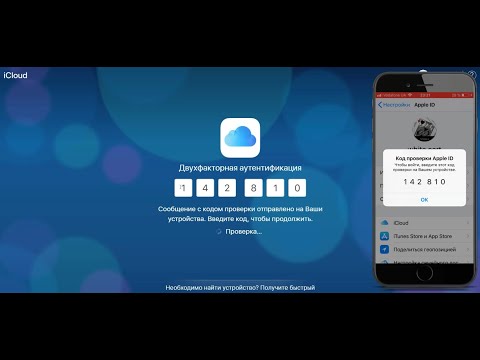 Для входа в App Store Connect всем пользователям требуется двухфакторная аутентификация или двухэтапная проверка. Этот дополнительный уровень безопасности для вашего Apple ID помогает гарантировать, что вы единственный человек, который может получить доступ к вашей учетной записи.
Для входа в App Store Connect всем пользователям требуется двухфакторная аутентификация или двухэтапная проверка. Этот дополнительный уровень безопасности для вашего Apple ID помогает гарантировать, что вы единственный человек, который может получить доступ к вашей учетной записи.
О двухфакторной аутентификации
Что это такое?
Двухфакторная аутентификация — это дополнительный уровень безопасности вашего Apple ID, разработанный для того, чтобы вы были единственным человеком, который может получить доступ к вашей учетной записи, даже если кто-то знает ваш пароль. Он защищает вашу учетную запись, требуя пароль и доступ либо к доверенному устройству, либо к коду подтверждения, полученному через SMS или телефонный звонок. Требование большего, чем просто пароль, для доступа к вашей учетной записи повышает безопасность вашего Apple ID и всей личной информации, которую вы храните в Apple.
Кто должен включить его?
Только разработчикам с ролью владельца учетной записи (ранее «Агент команды») в программе Apple Developer Program, Apple Developer Enterprise Program или iOS Developer University Program должна быть включена двухфакторная аутентификация.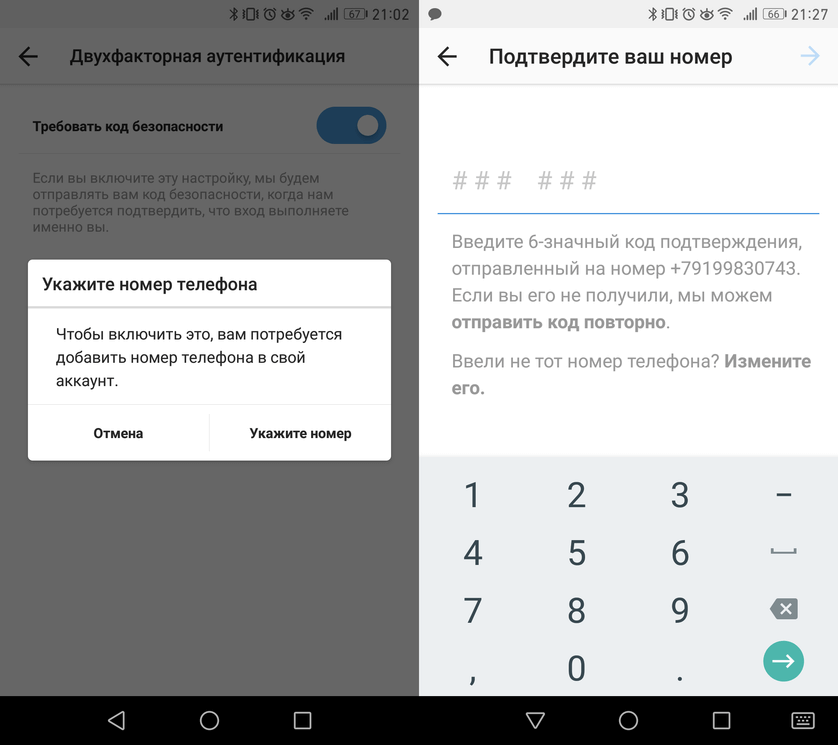 Разработчики, зарегистрированные для бесплатной учетной записи или имеющие другие командные роли, не обязаны включать двухфакторную аутентификацию.
Разработчики, зарегистрированные для бесплатной учетной записи или имеющие другие командные роли, не обязаны включать двухфакторную аутентификацию.
Зачем это нужно?
Как главный представитель своей команды разработчиков, владелец учетной записи несет ответственность за членство и имеет полный доступ ко всем соответствующим инструментам, ресурсам и преимуществам. Двухфакторная аутентификация обеспечивает дополнительный уровень безопасности для этих учетных записей.
Нужно ли будет вводить код подтверждения каждый раз, когда я вхожу в свою учетную запись Apple Developer?
После включения двухфакторной аутентификации вам нужно будет вводить проверочный код каждый раз при входе в систему, если только вы не решите доверять браузеру, и в этом случае вам больше не потребуется вводить проверочный код с этого компьютера. на 30 дней. Вам может быть предложено пройти повторную проверку, если вы сбрасываете настройки или меняете браузеры.
Что такое доверенное устройство и доверенный номер телефона?
Доверенное устройство — это устройство iOS, устройство iPadOS или компьютер Mac, на котором вы вошли в систему с помощью своего идентификатора Apple ID разработчика с использованием двухфакторной аутентификации. Мы знаем, что это ваше устройство, и его можно использовать для подтверждения вашей личности, отображая код подтверждения от Apple при входе в систему.
Мы знаем, что это ваше устройство, и его можно использовать для подтверждения вашей личности, отображая код подтверждения от Apple при входе в систему.
Доверенный номер телефона можно использовать для получения кодов подтверждения с помощью текстового сообщения или автоматического телефонного звонка. Вы должны подтвердить хотя бы один доверенный номер телефона, чтобы зарегистрироваться для двухфакторной аутентификации. Это может быть любой номер телефона, который вы используете.
Чем двухфакторная аутентификация отличается от двухэтапной проверки?
Двухфакторная аутентификация встроена непосредственно в iOS, iPadOS, macOS, tvOS, watchOS и веб-сайты Apple. Он поддерживает несколько способов доверять устройствам и доставлять коды подтверждения, а также предлагает более удобный пользовательский интерфейс.
Двухэтапная проверка — это более старый метод, использующий SMS для доставки кодов подтверждения. Он доступен для пользователей, у которых нет устройств Apple, которые не могут обновить свои устройства или по другим причинам не имеют права на двухфакторную аутентификацию.
Включение двухфакторной аутентификации
Каковы системные требования?
Вы можете включить двухфакторную аутентификацию на iPhone, iPad или iPod touch с iOS 9 и более поздних версий или на Mac с OS X El Capitan и более поздних версий. Если вы создадите Apple ID в Интернете, двухфакторная аутентификация будет автоматически включена для вашей учетной записи независимо от используемого устройства или операционной системы.
Как настроить двухфакторную аутентификацию?
Вы можете узнать, как настроить двухфакторную аутентификацию для своего Apple ID, посетив страницу поддержки.
Потребуется ли мне доверенное устройство, предназначенное для моей учетной записи Apple Developer, если я включу двухфакторную аутентификацию?
Нет. Если у вас нет iPhone, iPad, iPod touch или Mac, вы можете обновить свой Apple ID или создать новый Apple ID с включенной двухфакторной аутентификацией в Интернете. Вам нужно будет подтвердить как адрес электронной почты, так и номер телефона, чтобы включить двухфакторную аутентификацию для этого Apple ID.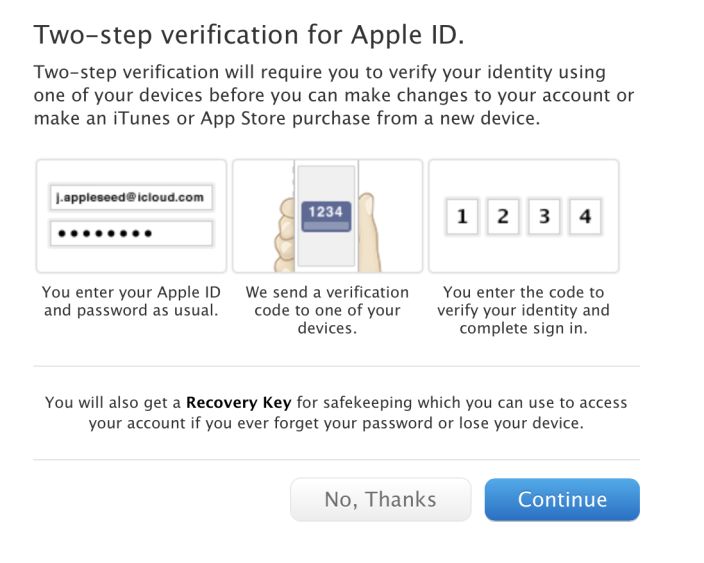
По возможности следует использовать доверенное устройство для повышения безопасности и оптимизации процесса. Вы можете использовать одно и то же доверенное устройство для нескольких идентификаторов Apple ID, для которых включена двухфакторная аутентификация. Если у вас нет доступа к доверенному устройству, вы можете получить код подтверждения с помощью SMS или телефонного звонка.
Как узнать, включен ли он уже?
Вы можете проверить свои настройки безопасности, войдя в iCloud на поддерживаемом устройстве с помощью Apple ID, который вы используете для своей учетной записи Apple Developer.
- В iOS 10.3 или новее или iPadOS 13.1 или новее
Выберите «Настройки» > [ваше имя] > «Пароль и безопасность». - В iOS 10.2 или более ранней версии
Выберите «Настройки» > «iCloud». Коснитесь своего Apple ID > «Пароль и безопасность». - В OS X El Capitan или более поздней версии
Перейдите в меню Apple () > «Системные настройки» > Apple ID > «Пароль и безопасность».
Если включено, вы увидите: Двухфакторная аутентификация: включена.
Если не включено, вы увидите: Двухфакторная аутентификация: Выкл. и ссылку для включения двухфакторной аутентификации.
Дополнительная информация
Как использовать разные идентификаторы Apple ID для iCloud и моей учетной записи разработчика Apple?
Если ваш личный Apple ID отличается от Apple ID, связанного с вашей учетной записью Apple Developer, вы можете настроить свое устройство для получения кодов подтверждения для обоих этих Apple ID.
- На iOS или iPadOS
- iOS 14 или более поздней версии или iPadOS 14 или более поздней версии
Добавьте идентификатор Apple ID разработчика на свое устройство в разделе «Почта» > «Учетные записи» > «Добавить учетные записи» > iCloud. - iOS 12–13.7 или iPadOS 13.1–13.7
Добавьте идентификатор Apple ID разработчика на свое устройство в разделе «Настройки» > «Пароли и учетные записи» > «Добавить учетную запись» > iCloud.
- iOS 14 или более поздней версии или iPadOS 14 или более поздней версии
- В macOS
- OS X El Capitan или более поздней версии
Добавьте идентификатор Apple ID разработчика на свой Mac в разделе «Системные настройки» > «Учетные записи Интернета» > iCloud.
- OS X El Capitan или более поздней версии
Если для ваших Apple ID еще не включена двухфакторная аутентификация:
- На iOS или iPadOS
- iOS 14 или новее или iPadOS 14 или новее
- Включите двухфакторную аутентификацию для своего личного Apple ID в меню «Настройки» > [ваше имя] > «Пароль и безопасность».
- Выйдите из iCloud на устройстве iOS в меню «Настройки» > [ваше имя] > «Выйти». Войдите в iCloud на своем устройстве, используя свой Apple ID разработчика.
- Включите двухфакторную аутентификацию для своего идентификатора Apple ID разработчика в меню «Настройки» > [ваше имя] > «Пароль и безопасность».
- Войдите в iCloud на своем устройстве iOS, используя свой личный Apple ID.

- Добавьте идентификатор Apple ID разработчика на свое устройство в меню «Настройки» > «Почта» > «Учетные записи» > «Добавить учетную запись» > iCloud.
- iOS 10.3–13.7 или iPadOS 13.1–13.7
- Включите двухфакторную аутентификацию для своего личного Apple ID в меню «Настройки» > [ваше имя] > «Пароль и безопасность».
- Выйдите из iCloud на устройстве iOS в меню «Настройки» > [ваше имя] > «Выйти». Войдите в iCloud на своем устройстве, используя свой Apple ID разработчика.
- Включите двухфакторную аутентификацию для своего идентификатора Apple ID разработчика в меню «Настройки» > [ваше имя] > «Пароль и безопасность».
- Войдите в iCloud на своем устройстве iOS, используя свой личный Apple ID.
- Добавьте идентификатор Apple ID разработчика на свое устройство в разделе «Настройки» > «Пароли и учетные записи» > «Добавить учетную запись» > iCloud.
- iOS 10.2 или более ранней версии
- Включите двухфакторную аутентификацию для своего личного Apple ID в меню «Настройки» > «iCloud».
 Коснитесь своего Apple ID > «Пароль и безопасность».
Коснитесь своего Apple ID > «Пароль и безопасность». - Выйдите из iCloud на устройстве iOS, выбрав «Настройки» > «iCloud» > «Выйти». Войдите в iCloud на своем устройстве, используя свой Apple ID разработчика.
- Включите двухфакторную аутентификацию для идентификаторов Apple ID разработчика в меню «Настройки» > «iCloud». Коснитесь своего Apple ID > «Пароль и безопасность».
- Войдите в iCloud на своем устройстве iOS, используя свой личный Apple ID.
- Добавьте идентификатор Apple ID разработчика на свое устройство в разделе «Настройки» > «Пароли и учетные записи» > «Добавить учетную запись» > iCloud.
- Включите двухфакторную аутентификацию для своего личного Apple ID в меню «Настройки» > «iCloud».
- iOS 14 или новее или iPadOS 14 или новее
- В macOS
- Включите двухфакторную аутентификацию для своего личного Apple ID в «Системных настройках» > «Apple ID» > «Пароль и безопасность».
- Создайте новую системную учетную запись на своем Mac для своего идентификатора Apple ID разработчика в разделе «Системные настройки» > «Пользователи и группы».

- Войдите в свою новую системную учетную запись разработчика и включите двухфакторную аутентификацию для своего идентификатора Apple ID разработчика в разделе «Системные настройки» > «Apple ID» > «Пароль и безопасность».
- Войдите в свою основную системную учетную запись и добавьте свой Apple ID разработчика на свой Mac в разделе «Системные настройки» > «Учетные записи Интернета» > «iCloud».
- Теперь ваш Mac настроен на получение кодов подтверждения для вашего личного идентификатора Apple ID и идентификатора Apple ID разработчика в вашей основной учетной записи пользователя.
Вы также можете получать коды подтверждения для нескольких идентификаторов Apple ID с помощью текстового сообщения или телефонного звонка на ваш доверенный номер телефона, а не через iCloud.
Что делать, если я включил двухэтапную проверку?
Если для вашего Apple ID включена двухфакторная проверка подлинности и двухфакторная проверка подлинности доступна в вашем регионе, вам необходимо перейти на двухфакторную проверку подлинности для повышения безопасности.
Могу ли я связать несколько доверенных устройств с одним Apple ID?
Да. Вы можете войти на несколько устройств с помощью своего идентификатора Apple ID разработчика, используя двухфакторную аутентификацию.
Можно ли связать несколько доверенных телефонных номеров с одним Apple ID?
Да. Вы можете управлять своими доверенными телефонными номерами, доверенными устройствами и другой информацией об учетной записи на странице учетной записи Apple ID. Вы также можете управлять доверенными телефонными номерами в настройках безопасности Apple ID на доверенных устройствах.
Могу ли я использовать один и тот же доверенный номер телефона для нескольких идентификаторов Apple ID?
Да. Вы можете назначить один и тот же доверенный номер телефона нескольким используемым идентификаторам Apple ID.
Что делать, если я потеряю доступ к своим доверенным устройствам и доверенному номеру телефона?
Вы можете запросить восстановление учетной записи, чтобы восстановить доступ к своей учетной записи. Восстановление учетной записи может занять несколько дней или больше, в зависимости от конкретной информации учетной записи, которую вы можете предоставить для подтверждения своей личности.
Восстановление учетной записи может занять несколько дней или больше, в зависимости от конкретной информации учетной записи, которую вы можете предоставить для подтверждения своей личности.
Могу ли я по-прежнему использовать ключ восстановления с моей учетной записью с включенной двухфакторной аутентификацией?
Если вы ранее включили двухфакторную проверку подлинности с помощью ключа восстановления в своей учетной записи и входите в систему на устройстве под управлением iOS 11 или macOS High Sierra, ваш Apple ID автоматически обновляется до двухфакторной проверки подлинности. После обновления вашей учетной записи у вас есть возможность сгенерировать новый ключ восстановления. Этот параметр доступен только в том случае, если вы обновляете учетную запись с двухэтапной проверки на двухфакторную аутентификацию. Узнайте, как создать ключ восстановления.
Как сбросить или изменить пароль для учетной записи с включенной двухфакторной аутентификацией?
Здесь вы можете узнать, как сбросить или изменить свой пароль с доверенного устройства.
Могу ли я сбросить или изменить свой пароль с ненадежного устройства?
Вы можете инициировать запрос на сброс пароля с ненадежного устройства. Вам нужно будет указать как ваш доверенный номер телефона, так и пароль, связанный с вашим доверенным устройством, чтобы сбросить пароль.
Что делать, если двухфакторная аутентификация еще недоступна в моем регионе?
Если ваш Apple ID связан с регионом, который еще не поддерживает двухфакторную аутентификацию, вместо этого вам необходимо включить двухэтапную аутентификацию.
Что делать, если я не могу включить двухфакторную аутентификацию по какой-либо другой причине?
Если вы не можете включить двухфакторную аутентификацию для своей учетной записи, свяжитесь с нами.
Как настроить двухфакторную аутентификацию для вашего Apple ID и учетной записи iCloud
Практическое руководство
Настройка занимает всего минуту или две.
Сьюзи Очс
Автор, Macworld
Яблоко
Если вы не используете двухфакторную аутентификацию для защиты своего Apple ID и учетной записи iCloud, вам действительно следует это сделать. Ранее хакеры утверждали, что
Apple требует выкуп за миллионы украденных учетных данных iCloud. Таким образом, несмотря на то, что Apple делает все возможное для защиты ваших данных, подобные события, хотя и маловероятные, могут произойти. И со всей ценной информацией на вашем iPhone в наши дни вы хотите убедиться, что никто не сможет ее сбросить.
Но знаете что? Использование двухфакторной аутентификации должно полностью защитить вас. Это легко настроить, поэтому найдите минутку и сделайте это сейчас.
Более того, некоторые услуги и функции Apple требуют включения двухфакторной аутентификации в вашей учетной записи в качестве дополнительной меры безопасности.
Раньше вы могли настроить двухфакторную настройку на странице настроек учетной записи по адресу
appleid.apple.com, но теперь это нужно делать на устройстве Mac или iOS. (Пользователи Apple ID, у которых нет совместимого устройства, могут по-прежнему использовать старую двухэтапную систему проверки — подробнее см. ниже.)
(Пользователи Apple ID, у которых нет совместимого устройства, могут по-прежнему использовать старую двухэтапную систему проверки — подробнее см. ниже.)
iPhone и iPad
Выполните следующие действия на iPad, iPhone или iPod touch. Эти шаги выполняются в iOS 14.5 или более поздней версии и должны быть аналогичны в iPadOS. Устройство должно быть защищено паролем ( Настройки > Touch ID/Face ID и пароль ).
После того, как вы настроите двухфакторную аутентификацию на iPhone или iPad, вы увидите всплывающий код при попытке войти в iCloud в любом другом месте. Если вы не видите всплывающее окно или текстовое сообщение, вы можете вернуться к Настройки > Apple ID > Пароль и безопасность и нажать Получить код подтверждения .
IDG
- Запустите приложение «Настройки».
- Коснитесь своего профиля Apple ID вверху. Очевидно, вам нужно войти в систему с учетной записью, которую вы хотите защитить с помощью двухфакторной аутентификации.

- Коснитесь Пароль и безопасность .
- Найдите параметр Двухфакторная аутентификация и включите его .
- Далее введите номер телефона, на который вы можете получить текстовое сообщение или телефонный звонок с двухфакторным кодом. Вы также можете указать, хотите ли вы текст или звонок.
- Вы получите это текстовое сообщение или позвоните и введите шестизначный код подтверждения на следующем экране.
Вот и все! Двухфакторный режим включен, и это ваше официальное доверенное устройство. В следующий раз, когда вы войдете в iCloud.com или настроите свою учетную запись iCloud на новом устройстве, вам нужно будет сначала ввести свое имя пользователя и пароль, а затем вам будет предложено ввести код. Этот код появится во всплывающем окне на ваших доверенных устройствах, в текстовом сообщении или по телефону на указанный вами номер, или вы можете вернуться на этот экран и нажать «Получить код подтверждения».
Mac
Настройка на Mac требует почти тех же шагов, что и на iPhone или iPad.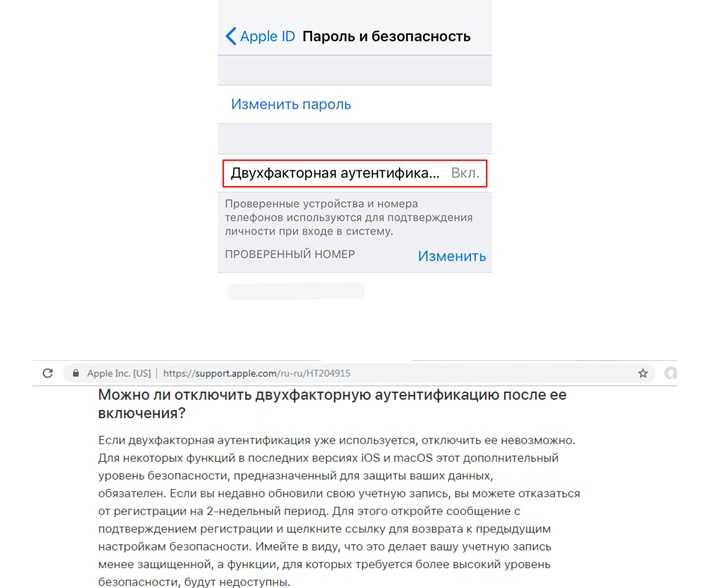 Эти инструкции выполняются с macOS Big Sur 11.3.1.
Эти инструкции выполняются с macOS Big Sur 11.3.1.
- Открыть системные настройки.
- В своем профиле вверху нажмите Apple ID .
- Должна открыться панель Apple ID. В левом столбце нажмите Password & Security .
- Найдите параметр Двухфакторная аутентификация и включите его .
- Возможно, вам потребуется подтвердить свою личность, ответив на контрольные вопросы.
- Введите номер телефона, который вы можете использовать для получения кодов подтверждения, и выберите, хотите ли вы получать текстовые сообщения или звонки.
- Введите код, который был отправлен вам сразу же, чтобы закончить.
IDG
Если на вашем Mac установлена macOS Mojave или более ранняя операционная система, следуйте инструкциям.
- Открыть системные настройки
- Выберите iCloud . Нажмите Сведения об учетной записи и войдите в систему, если будет предложено.

- На вкладке «Безопасность» нажмите кнопку с надписью Включить двухфакторную аутентификацию . Прочтите сообщение и нажмите Продолжить .
- Подтвердите свою личность, ответив на контрольные вопросы.
- Введите номер телефона, который вы можете использовать для получения кодов подтверждения, и выберите, хотите ли вы получать текстовые сообщения или звонки.
- Введите код, который был отправлен вам сразу же, чтобы закончить.
Что делать, если мое устройство устарело?
Если на вашем Mac используется более ранняя операционная система, чем El Capitan, или на вашем устройстве iOS не установлена iOS 9 или более поздней версии, вы все равно можете использовать двухэтапную проверку подлинности , которая немного отличается от двухфакторной проверки подлинности . , главным образом потому, что он полагается на текстовое сообщение, отправляемое на номер телефона, в то время как более новая «аутентификация» более плавно встроена в операционные системы. Кроме того, старый метод проверки требует, чтобы вы удерживали
Кроме того, старый метод проверки требует, чтобы вы удерживали
Ключ восстановления на случай, если вы когда-нибудь потеряете свой пароль.
Двухэтапная проверка всегда отправляет вам текстовое сообщение. Благодаря новой двухфакторной аутентификации вы увидите это интересное всплывающее окно на ближайших доверенных устройствах, на которых выполнен вход в ту же учетную запись iCloud.
Вы можете прочитать
подробнее об отличиях от Apple, а также
от нашего собственного Гленна Флейшмана.
Apple по-прежнему предоставляет способ включения двухэтапной проверки, следуя
по этой ссылке, войдите в систему и следуйте инструкциям.
Автор: Сьюзи Окс, участник
Сьюзи работает в Apple с 2006 года, и когда она не прикована к своим MacBook Air и iPhone, вы можете увидеть, как она строит замки из песка на пляже или катается на сноуборде в горах.
Apple заявляет, что 95% пользователей iCloud уже включили двухфакторную аутентификацию перед запуском ключей доступа.

Со следующим обновлением программного обеспечения, которое выйдет этой осенью, включая iOS 16 и macOS Ventura, Apple запустит интегрированную поддержку стандарта ключей доступа. Стандарт ключей доступа описывается как уникальные цифровые ключи, предназначенные для полной замены паролей упрощенным входом в систему на ваших устройствах, веб-сайтах и в приложениях.
Когда ключи доступа будут запущены как часть iOS 16, macOS Ventura и iPadOS 16, они потребуют, чтобы пользователи также включили двухфакторную аутентификацию в своей учетной записи Apple. Готовясь к этому, Apple поделилась подробностями с 9to5Mac о первом внедрении 2FA среди пользователей iCloud.
Что такое пароли?
Пароли сегодня являются одним из самых слабых звеньев цифровой безопасности. Многие люди выбирают пароль, а затем используют его во всех приложениях, веб-сайтах или службах, в которые они входят. Пароли также могут быть украдены при взломе базы данных, получены с помощью фишинговых атак и т. д. Ключи доступа решают эти проблемы и позволяют пользователям полностью перейти на образ жизни без паролей, используя криптографию с открытым ключом.
д. Ключи доступа решают эти проблемы и позволяют пользователям полностью перейти на образ жизни без паролей, используя криптографию с открытым ключом.
Apple объявила о поддержке стандарта ключей доступа на конференции WWDC в июне. Как мы объясняли ранее, пароли заменяют ваш пароль цифровым ключом, уникальным для вашей учетной записи. Этот цифровой ключ остается на устройстве, имеет сквозное шифрование и никогда не хранится на веб-сервере. Каждый созданный вами пароль уникален для этого приложения, веб-сайта или службы. Коды доступа
— это расширение стандартной функции FIDO, которую Apple реализовала в составе iOS 15 и macOS 12 в прошлом году. Однако стандартная функция FIDO требует от пользователя входа в каждое приложение или веб-сайт на каждом устройстве перед включением метода входа без пароля. Ключи доступа удаляют этот шаг и позволяют пользователям полностью перейти на метод входа в систему без пароля.
Существующая поддержка Apple для биометрических входов в систему также распространяется на ключи доступа, что позволяет вам проходить аутентификацию с помощью Face ID или Touch ID.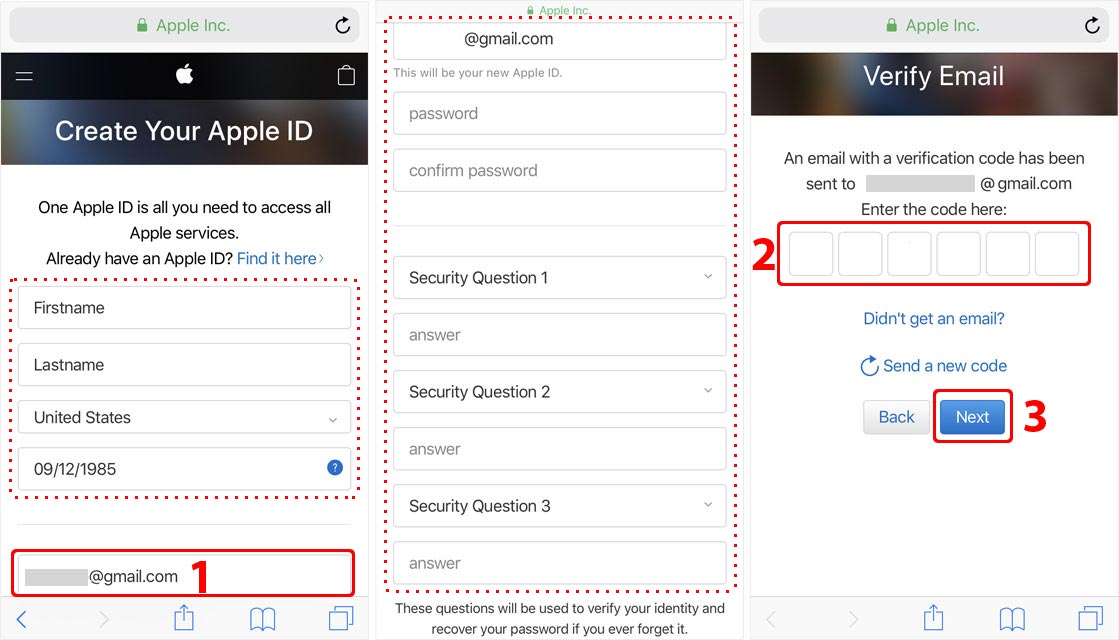 Это делает ключи доступа более надежными, чем все другие регулярно используемые типы двухфакторной аутентификации.
Это делает ключи доступа более надежными, чем все другие регулярно используемые типы двухфакторной аутентификации.
Алгоритм входа в систему с помощью пароля будет аналогичен использованию Связки ключей iCloud и Face ID или Touch ID. Разница, конечно, в том, что вместо того, чтобы выбирать учетные данные из iCloud Keychain и автоматически вводить свой пароль и имя пользователя в текстовые поля, вы выбираете (или создаете) пароль в качестве метода входа. Ключи доступа синхронизируются между вашими устройствами с помощью цепочки ключей iCloud со сквозным шифрованием, поэтому даже Apple не может просматривать информацию.
Как насчет входа в приложения или службы на устройстве, отличном от Apple? Поскольку ключи доступа основаны на стандарте FIDO, кроссплатформенная поддержка встроена прямо в них. Другое устройство, отличное от Apple, сгенерирует QR-код, который может быть прочитан вашим iPhone или iPad. Затем iOS использует Face ID или Touch ID, чтобы подтвердить, что вы пытаетесь войти в систему.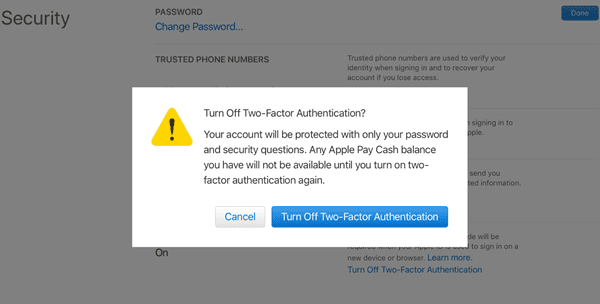 Затем она подтвердит или отклонит запрос к приложению или веб-сайту, работающему на другом устройстве.
Затем она подтвердит или отклонит запрос к приложению или веб-сайту, работающему на другом устройстве.
Внедрение двухфакторной аутентификации среди пользователей Apple
Для использования ключей доступа в iOS 16 и macOS Ventura потребуется, чтобы у вас также была включена двухфакторная аутентификация для вашей учетной записи iCloud, добавляя еще один уровень защиты. Хотя это может звучать как контрольно-пропускной пункт, который может помешать принятию паролей среди пользователей, Apple заявляет, что это не так.
Apple подтвердила эксклюзивно 9to5Mac , что более 95% активных пользователей iCloud уже включили двухфакторную аутентификацию в своих учетных записях. Это впечатляющее достижение Apple в рамках ее усилий по защите пользователей на всех их устройствах и в учетных записях.
Конечно, для многих функций требуется, чтобы у вас была включена двухфакторная аутентификация, что помогает ускорить внедрение функции безопасности. Например, для использования Apple Card или Apple Cash требуется двухфакторная аутентификация.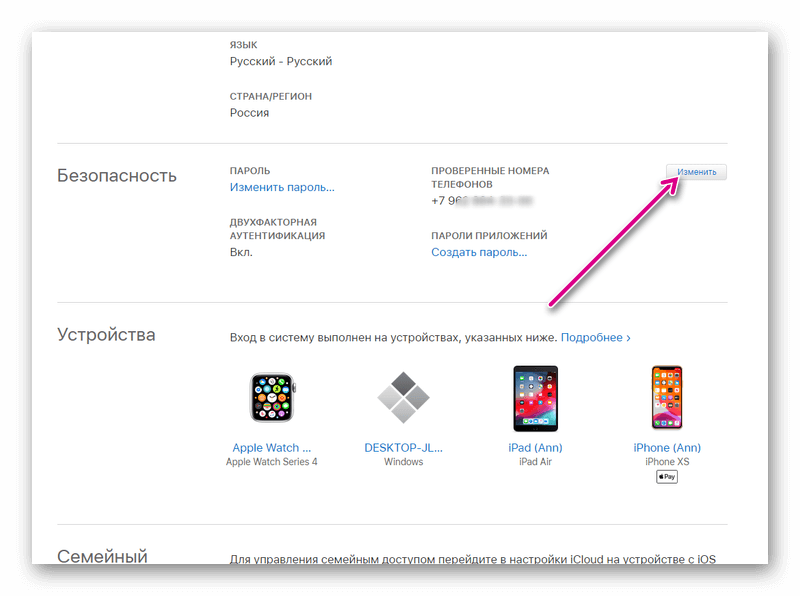 Включение iCloud Keychain для синхронизации таких вещей, как пароли и номера кредитных карт на ваших устройствах, также требует включения двухфакторной аутентификации для вашей учетной записи.
Включение iCloud Keychain для синхронизации таких вещей, как пароли и номера кредитных карт на ваших устройствах, также требует включения двухфакторной аутентификации для вашей учетной записи.
Компания Apple продолжает расширять количество функций и служб, для которых также требуется двухфакторная аутентификация. Например, AirTags также требуют, чтобы в вашей учетной записи была включена двухфакторная аутентификация, как и новая функция универсального управления, а также синхронизация iMessage.
Если вы один из немногих пользователей iCloud, у которых в вашей учетной записи не включена двухфакторная аутентификация, вы можете быстро и легко включить ее с помощью руководства Apple.
Требование включения двухфакторной аутентификации для таких функций значительно помогает ускорить внедрение функции безопасности среди пользователей Apple. На самом деле это довольно умная стратегия Apple по созданию этих стимулов. На самом деле, мы готовы поспорить, что использование 2FA для Apple ID выше, чем на других конкурирующих платформах именно по этой причине.
Когда вы сможете использовать пароли?
Поскольку это новый API, ключи доступа требуют, чтобы разработчики обновили свои приложения и веб-сайты для поддержки нового стандарта. Это означает, что переход не будет мгновенным даже после выпуска iOS 16 и macOS Ventura. При этом, однако, Apple предоставила обширную документацию, чтобы помочь разработчикам внедрять ключи доступа в свои приложения для iOS и macOS, а также в Интернете.
Apple также объяснила, что, поскольку ключи доступа используют автозаполнение и Face ID или Touch ID для биометрической аутентификации, их можно использовать вместе с паролями, если это необходимо. Это означает, что разработчики могут использовать новый API служб аутентификации, чтобы добавлять ключи доступа к своим потокам входа, чтобы пользователи могли входить в систему без ввода пароля или имени пользователя.
Ранее в этом месяце Apple подтвердила Tom’s Guide , что уже тесно сотрудничает со многими разработчиками, чтобы интегрировать поддержку паролей в свои приложения. Это сигнализирует о том, что мы можем ожидать поддержки пароля первого дня от некоторых приложений и веб-сайтов, когда iOS 16 выйдет в следующем месяце.
Это сигнализирует о том, что мы можем ожидать поддержки пароля первого дня от некоторых приложений и веб-сайтов, когда iOS 16 выйдет в следующем месяце.
Уровень внедрения двухфакторной аутентификации среди пользователей iCloud, составляющий 95 %, также поможет ускорить переход на пароли и, в конечном счете, на будущее без паролей. Принятие Apple ключей доступа — это монументальный шаг на пути к повышению цифровой безопасности. Устранив необходимость в именах пользователей и паролях, пользователи будут лучше защищены от фишинговых атак и других потенциальных компрометаций их учетных записей.
FTC: Мы используем автоматические партнерские ссылки, приносящие доход. Еще.
Посетите 9to5Mac на YouTube, чтобы узнать больше новостей Apple:
Вы читаете 9to5Mac — экспертов, которые день за днем сообщают новости об Apple и окружающей ее экосистеме.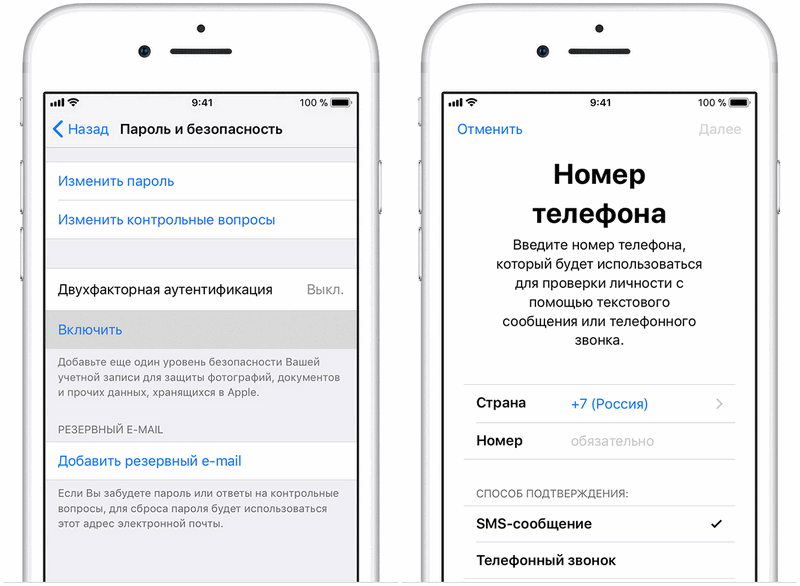

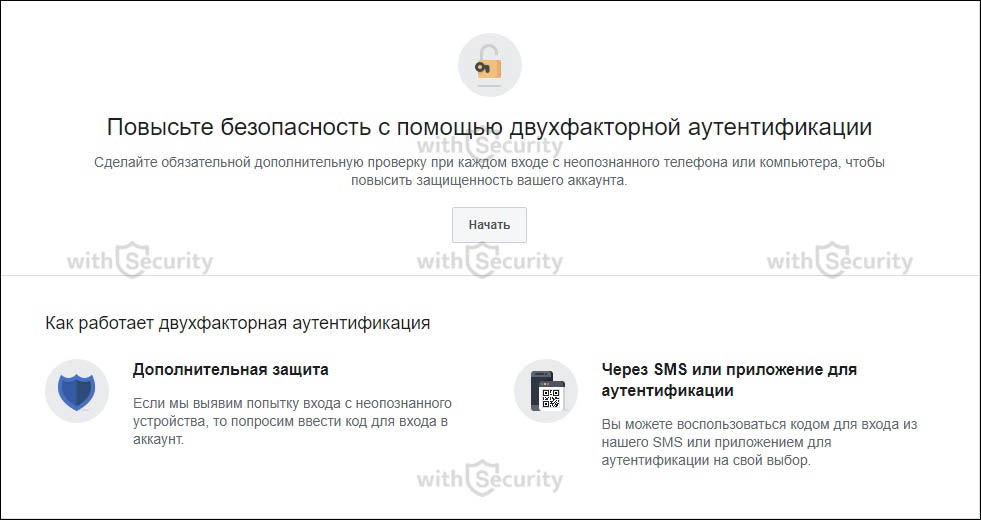
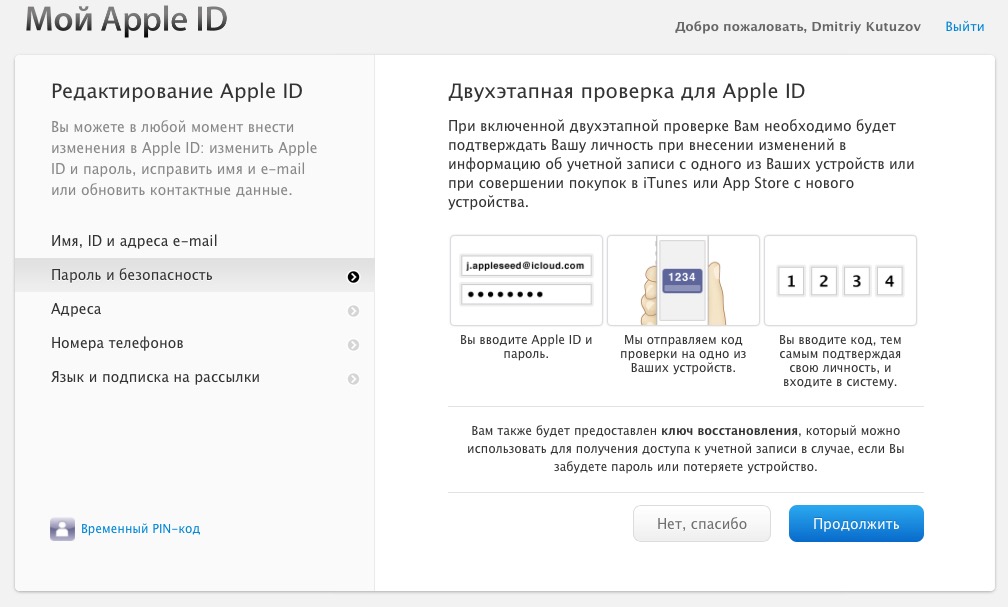

 Ваши доверенные номера телефонов отображаются в списке.
Ваши доверенные номера телефонов отображаются в списке.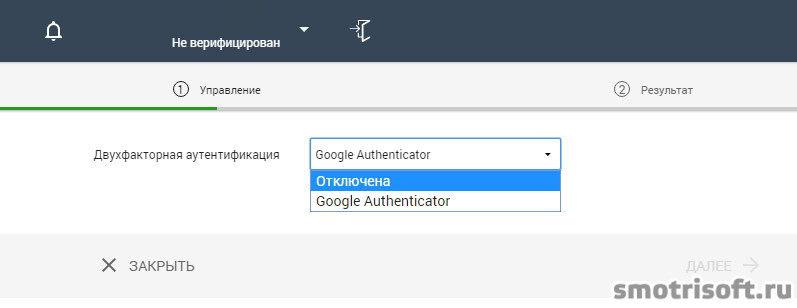 3;
3; 2 или ранней версии, выберите «iCloud» → Apple ID
2 или ранней версии, выберите «iCloud» → Apple ID
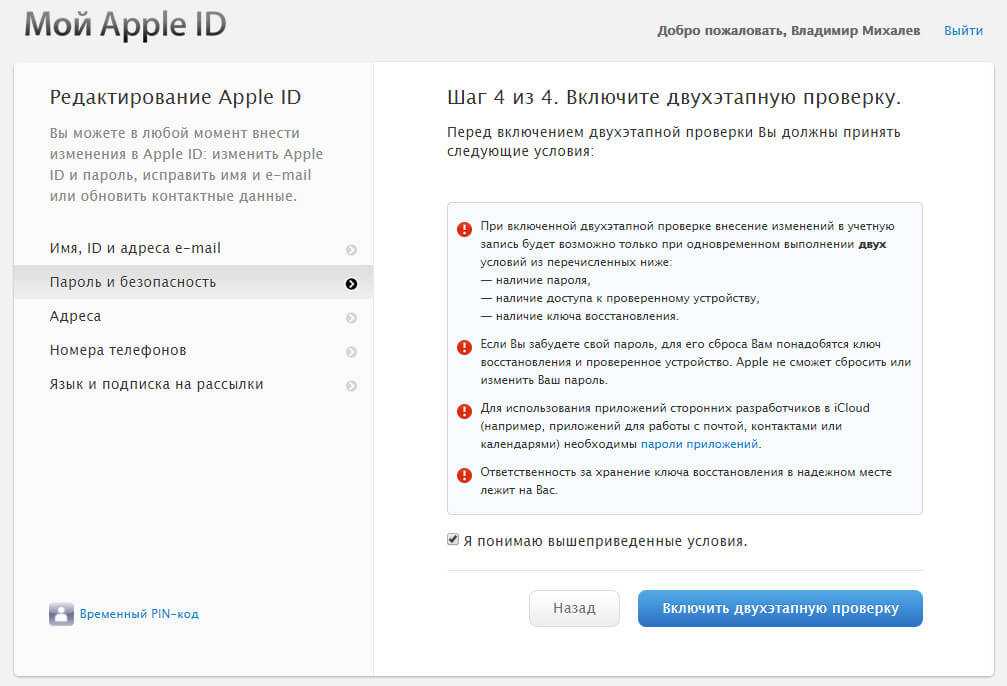

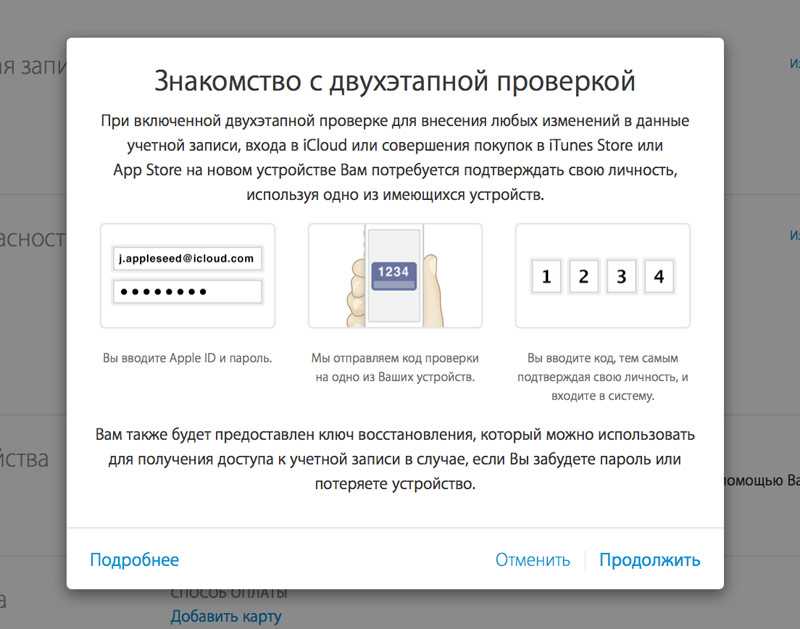
 Коснитесь своего Apple ID > «Пароль и безопасность».
Коснитесь своего Apple ID > «Пароль и безопасность».